
Dados ausentes no seu cartão CF? Pare de usar sua câmera (ou qualquer dispositivo que você esteja usando)! Você ainda pode ter uma chance muito alta de recuperar a maioria ou até todos os seus arquivos.
E neste artigo, abordarei todos os cenários. Quer você tenha perdido o acesso aos seus dados porque seu Mac não consegue ler seu cartão CF ou seus arquivos tenham sido simplesmente apagados devido a erro humano ou corrupção.
Nas seções abaixo, mostrarei como recuperar dados de um cartão CompactFlash no Mac – não importa o que tenha causado o desaparecimento dos dados.
Índice
Métodos para solucionar problemas no seu cartão CompactFlash
Se você não conseguir fazer com que o seu Mac reconheça o seu cartão CompactFlash, tente os passos abaixo antes de passar para a recuperação de dados do cartão CompactFlash.
💻 Reinicie seu Mac: Simplesmente reiniciar o seu Mac pode corrigir muitos problemas. Tire o seu cartão CompactFlash do seu Mac e desligue-o. Depois, ligue o computador novamente e coloque o cartão CompactFlash de volta no seu Mac. Veja se isso resolveu o problema.
🧹 Limpe Suas Portas: A maioria dos Macs modernos não permite conectar um cartão CompactFlash diretamente no computador. Se você estiver usando um adaptador para conectar o cartão, limpe-o com um pouco de ar comprimido e veja se isso resolve o problema. Às vezes, fiapos e poeira podem entrar nos conectores, impedindo que seu Mac reconheça o dispositivo de armazenamento, mesmo que ele esteja funcionando bem.
🖥 Tente Outro Dispositivo: Se o seu cartão CompactFlash não se conectar, tente usar outro Mac, se puder. Pode ser o adaptador que você está usando, ou pode haver um problema com a porta no seu Mac à qual você está conectando o adaptador.
Com sorte, você conseguiu fazer com que seu cartão CompactFlash apareça, e agora podemos seguir para a recuperação de dados do CompactFlash e outros métodos para recuperar seus dados. É importante recuperar os dados do cartão CompactFlash o mais rápido possível caso o dispositivo pare de funcionar ou falhe.
Como Recuperar Arquivos Excluídos do Cartão CF?
As ferramentas de recuperação de dados permitem que você recupere dados de dispositivos de armazenamento, mesmo se você tiver excluído os dados ou até mesmo se houver um problema de hardware. Embora essas opções não funcionem 100% das vezes, elas são a sua melhor aposta para recuperar fotos de um cartão CompactFlash. Se você não conseguir fazer com que uma das opções abaixo funcione, podemos procurar outra maneira de recuperar os dados do seu cartão CompactFlash.
| Cenário de perda de dados | Solução |
| Perdi dados importantes do cartão CF | Disk Drill |
| Não estou preparado para pagar por arquivos perdidos do cartão CF | Photorec |
| Meu cartão CF está fisicamente corrompido | Serviços de recuperação de dados |
Método 1: Disk Drill
Disk Drill é uma poderosa e acessível ferramenta de recuperação de cartões de memória. Ela permite que você recupere dados, mesmo que não consiga mais vê-los. Se o dispositivo de armazenamento estiver com um problema de hardware, o Disk Drill também pode tentar escaneá-lo e recuperar o que puder encontrar. Vamos realizar a recuperação de dados de cartões CompactFlash.
Para recuperar arquivos excluídos do seu cartão CF usando Disk Drill:
Etapa 1. Conecte seu cartão CF de forma segura ao seu Mac usando um leitor de cartões. Em seguida, baixar e instale o Disk Drill.
Passo 2. Inicie o Disk Drill (Finder > Aplicativos).
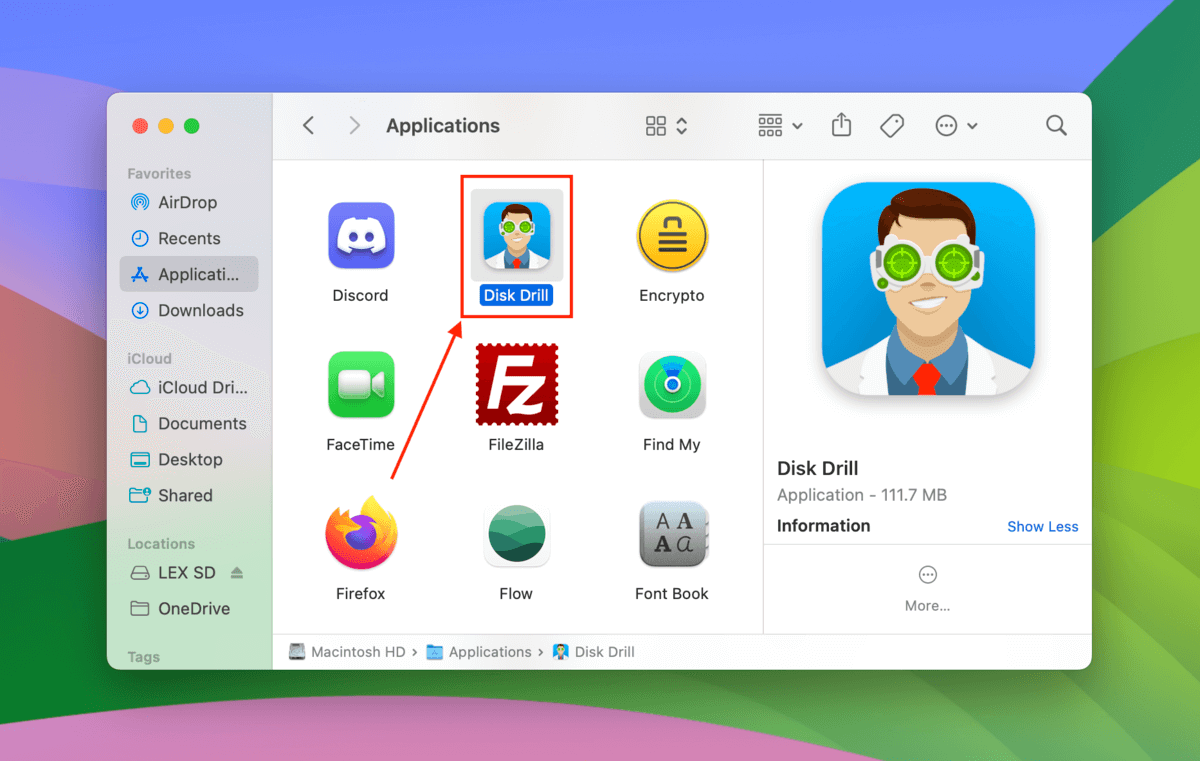
Passo 3. Clique no seu cartão CF na lista de unidades e clique em Pesquisar dados perdidos . Se você estiver usando um leitor de cartões, ele pode aparecer como “Dispositivo de Armazenamento Genérico”.
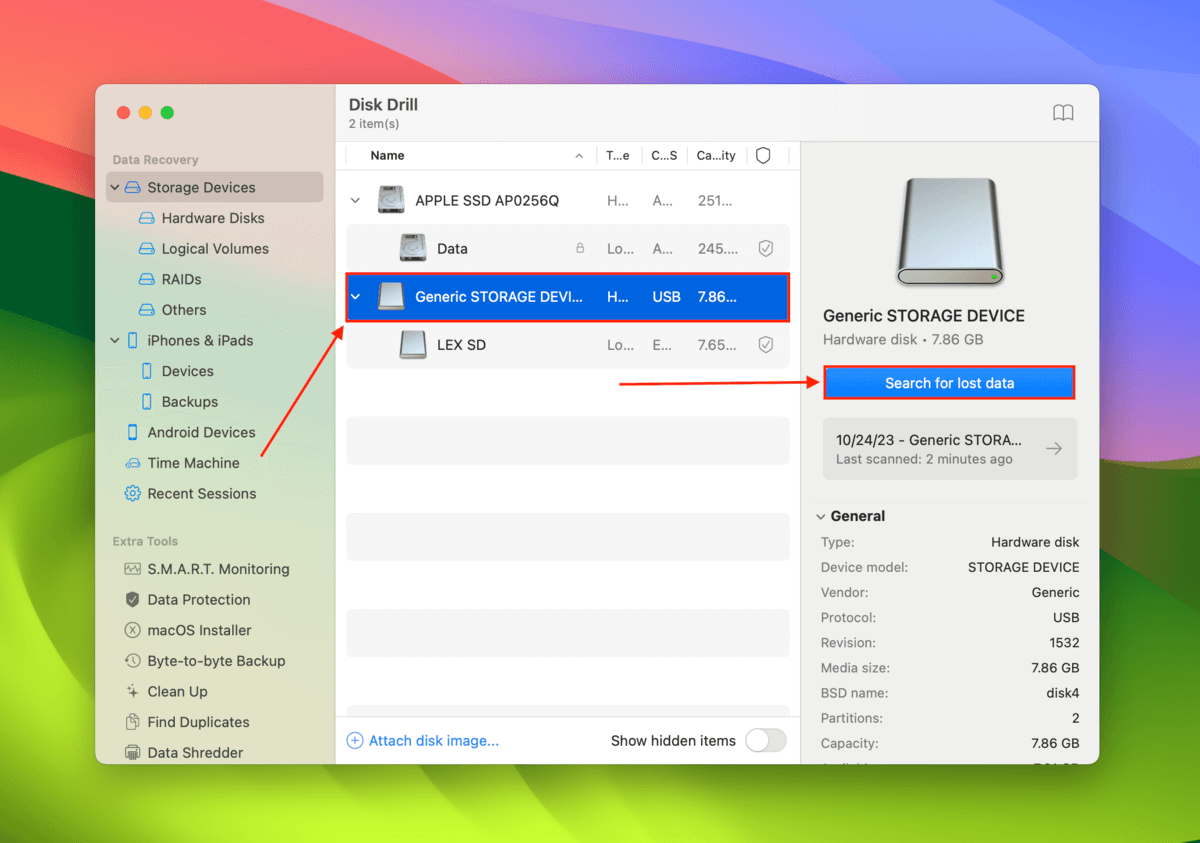
Etapa 4. Aguarde até que o Disk Drill termine de escanear seu cartão CF. Quando a varredura estiver concluída, clique em Revisar itens encontrados .
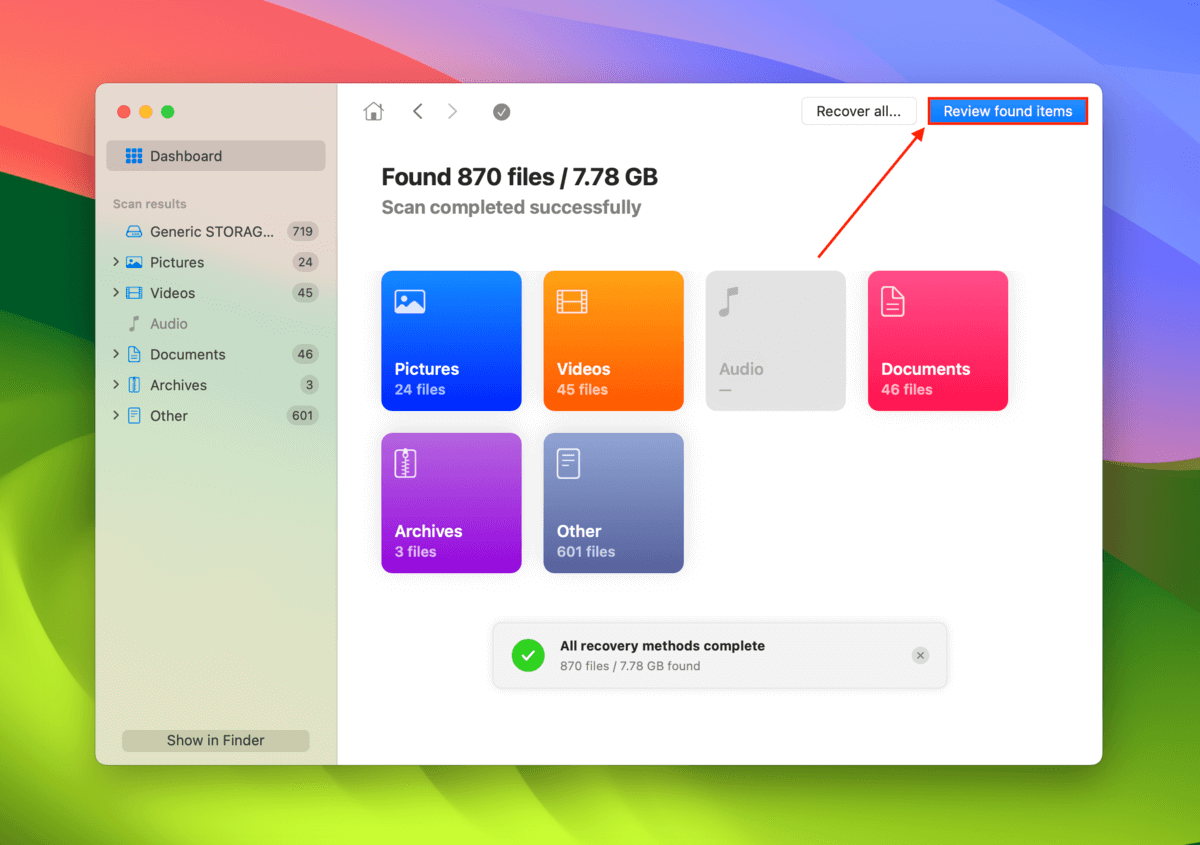
Passo 5. Se você deseja recuperar arquivos excluídos, expanda a seção Excluído ou perdido . Para casos de corrupção, expanda a seção Reconstruído . Se o seu Mac está simplesmente tendo dificuldades para ler seu cartão CF corretamente (mas nenhum arquivo foi excluído), expanda a seção Existente .
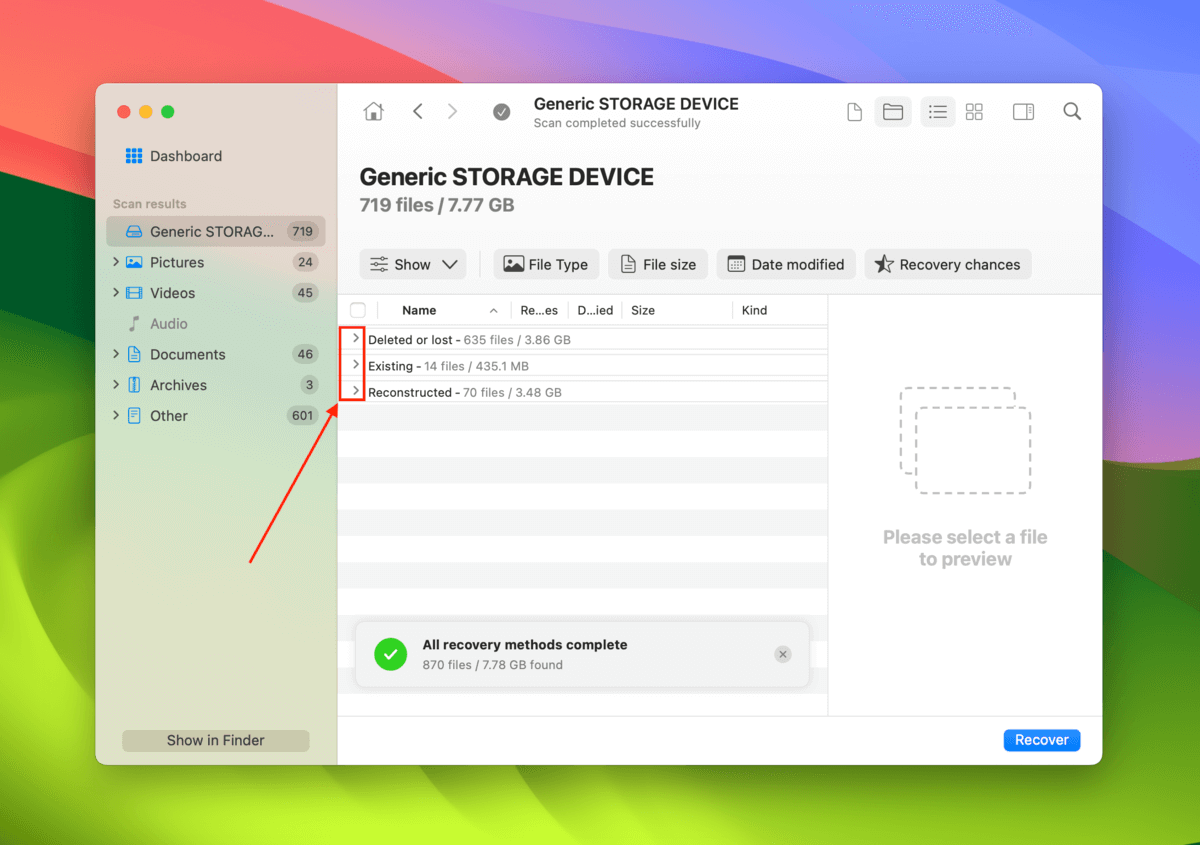
Etapa 6. Navegue pelos seus arquivos e certifique-se de que são recuperáveis utilizando o recurso Visualização (clique em qualquer arquivo na lista de resultados da digitalização para abrir sua pré-visualização). Em seguida, marque as caixas (na coluna mais à esquerda) ao lado dos arquivos que deseja restaurar. Você também pode selecionar todos os arquivos marcando a caixa no cabeçalho da coluna mais à esquerda. Então, clique em Recuperar .
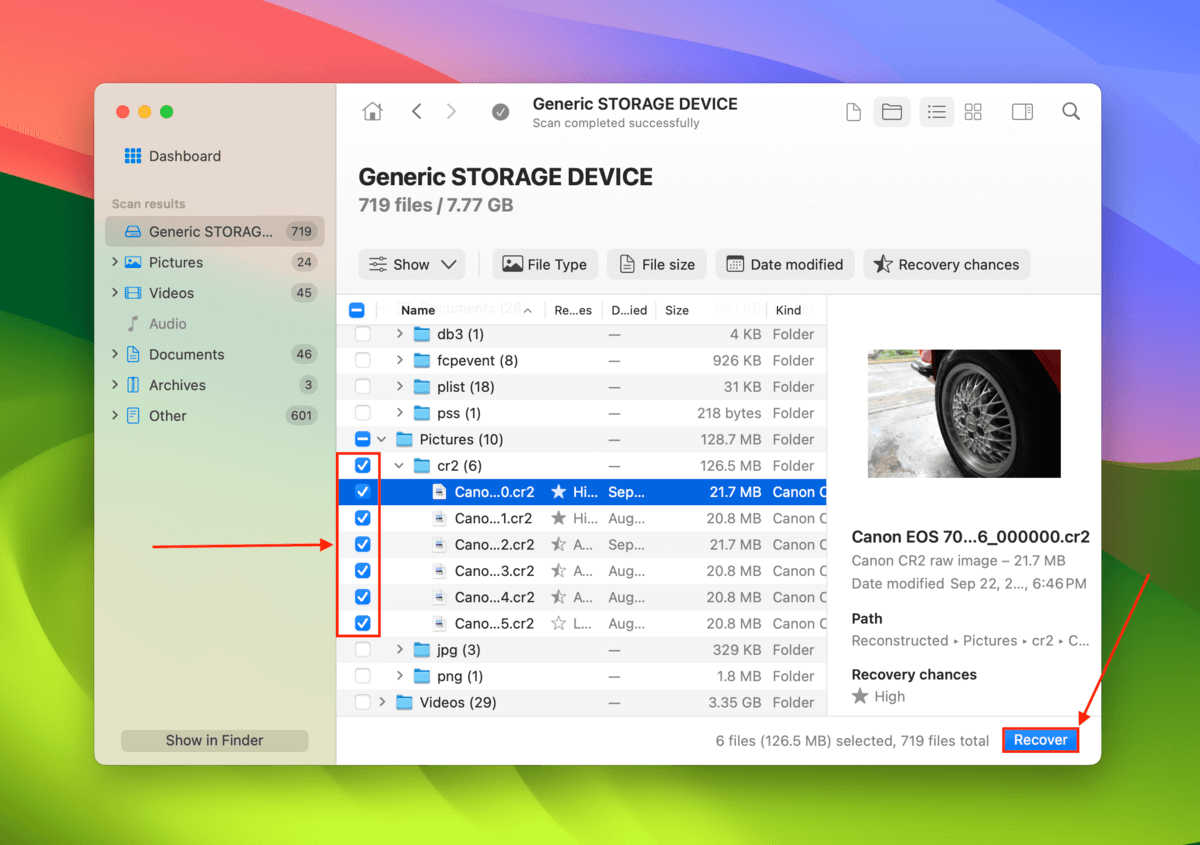
Etapa 7. Escolha um local onde o Disk Drill salvará os arquivos recuperados. Certifique-se de selecionar um local no seu Mac – NÃO salve os arquivos recuperados de volta no seu cartão SD porque você pode substituir os arquivos na fila. Quando estiver satisfeito, clique Próximo para continuar com a recuperação.
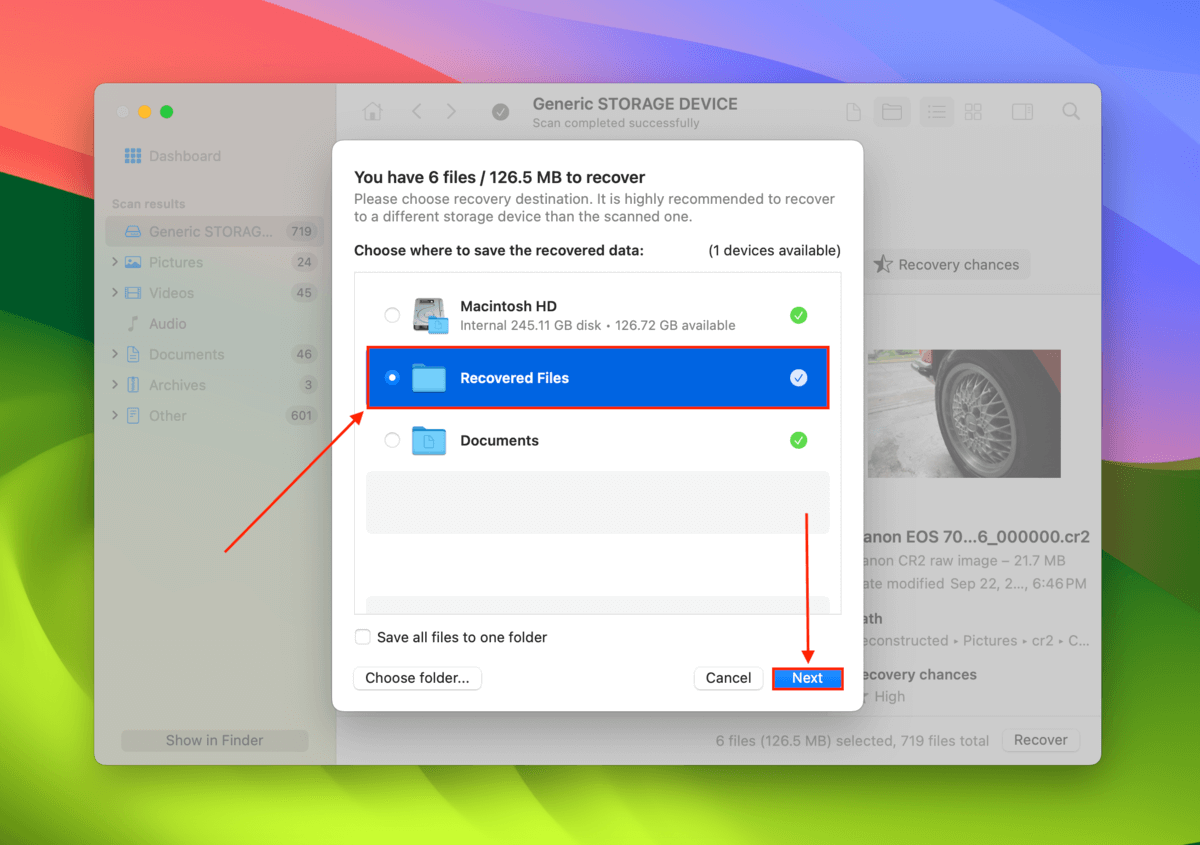
É isso! O Disk Drill torna muito fácil a recuperação de dados de qualquer dispositivo de armazenamento que você possua, não precisa ser um cartão CompactFlash. Eu escrevi outro tutorial onde nós dados recuperados de um cartão SD Sandisk, que é uma leitura incrível para aprender mais sobre outros métodos de recuperação.
Vamos dar uma olhada no PhotoRec, que é outra forma de software de recuperação de cartão CompactFlash.
Método 2: PhotoRec
PhotoRec é diferente, pois não possui uma interface gráfica de usuário, mas sim uma textual. Esta é uma abordagem diferente para a recuperação de dados, mas uma vez que você entra no aplicativo e aprende a usá-lo, você pode recuperar dados do seu cartão CompactFlash.
Você pode clicar aqui para baixar e instalar o PhotoRec no seu Mac.
Etapa 1. Abra uma nova janela do Terminal e digite
sudo photorec
Depois de digitar esse comando, selecione o dispositivo de armazenamento que você gostaria de escanear em busca de dados perdidos.
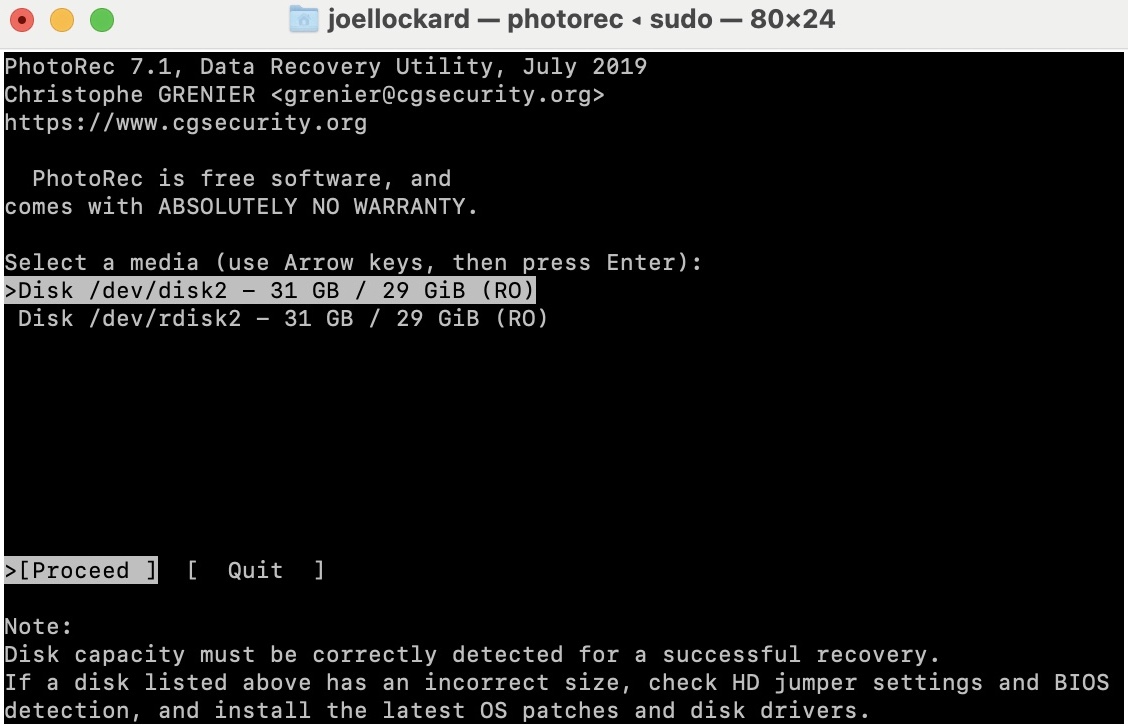
Passo 2. Escolha uma partição para escanear.
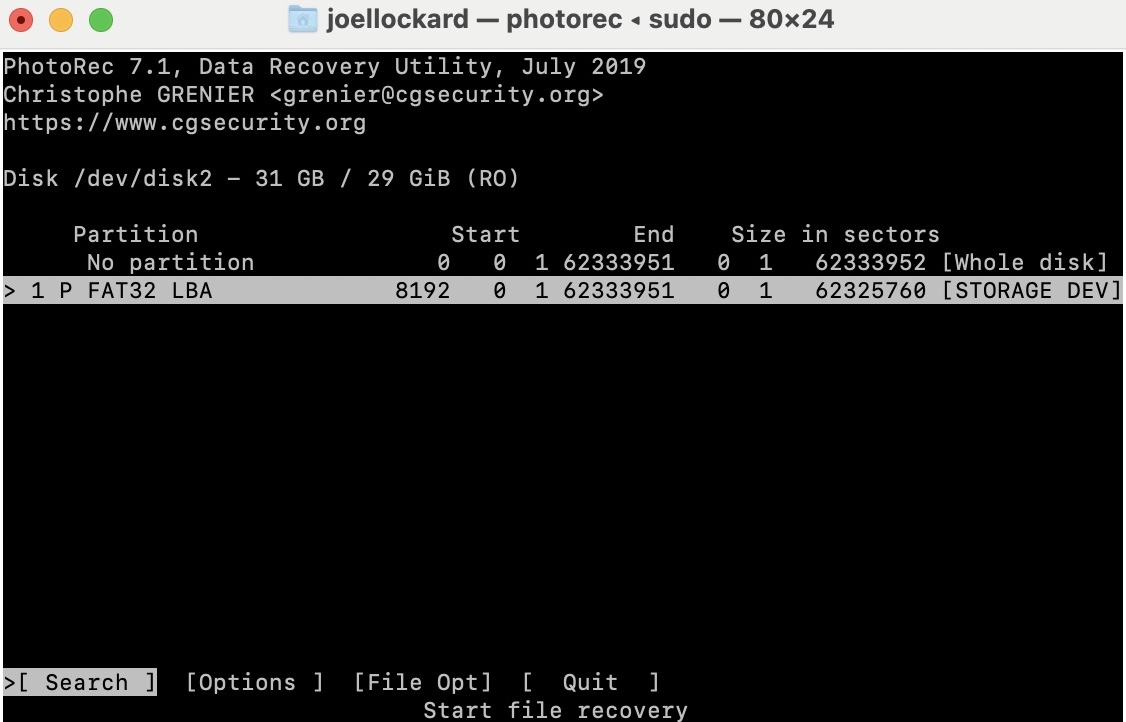
Passo 3. Para recuperar arquivos perdidos, o PhotoRec precisará saber o tipo de sistema de arquivos onde os arquivos estavam armazenados.
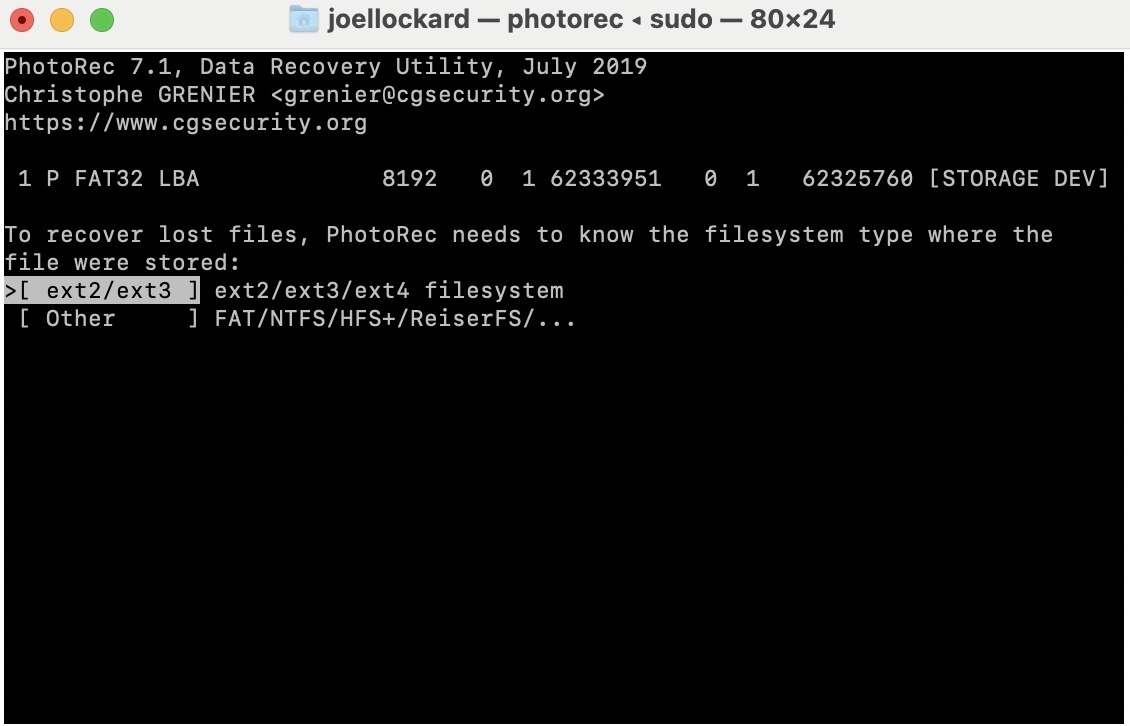
Etapa 4. Em seguida, escolha se todo o espaço no dispositivo de armazenamento precisa ser analisado ou não. Eu recomendaria escolher para escanear todo o dispositivo.
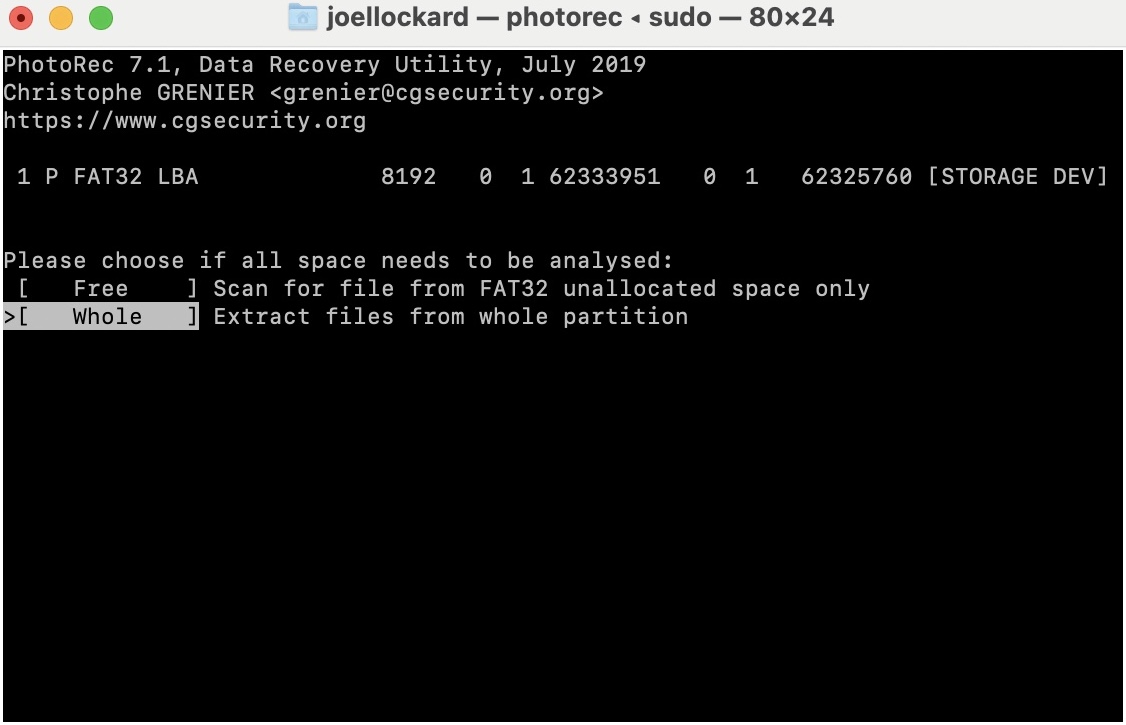
Passo 5. Em seguida, escolha um local para salvar os arquivos que o PhotoRec conseguir recuperar.
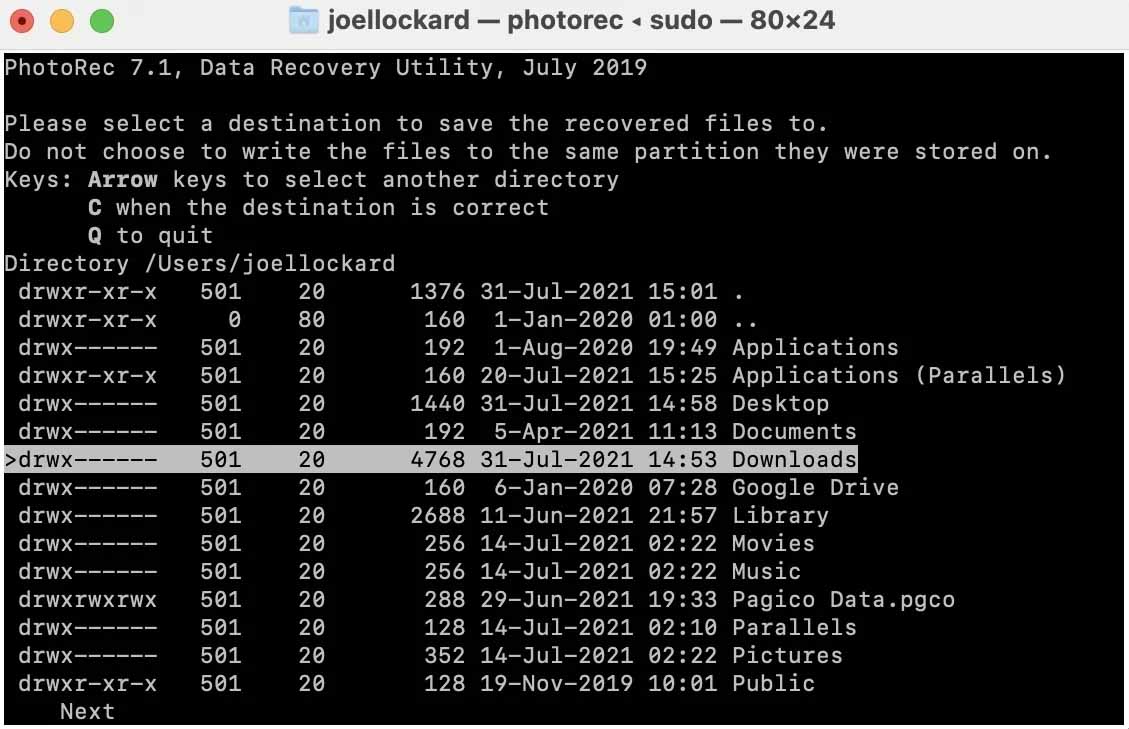
Etapa 6. Aguarde o processo de verificação ser concluído.
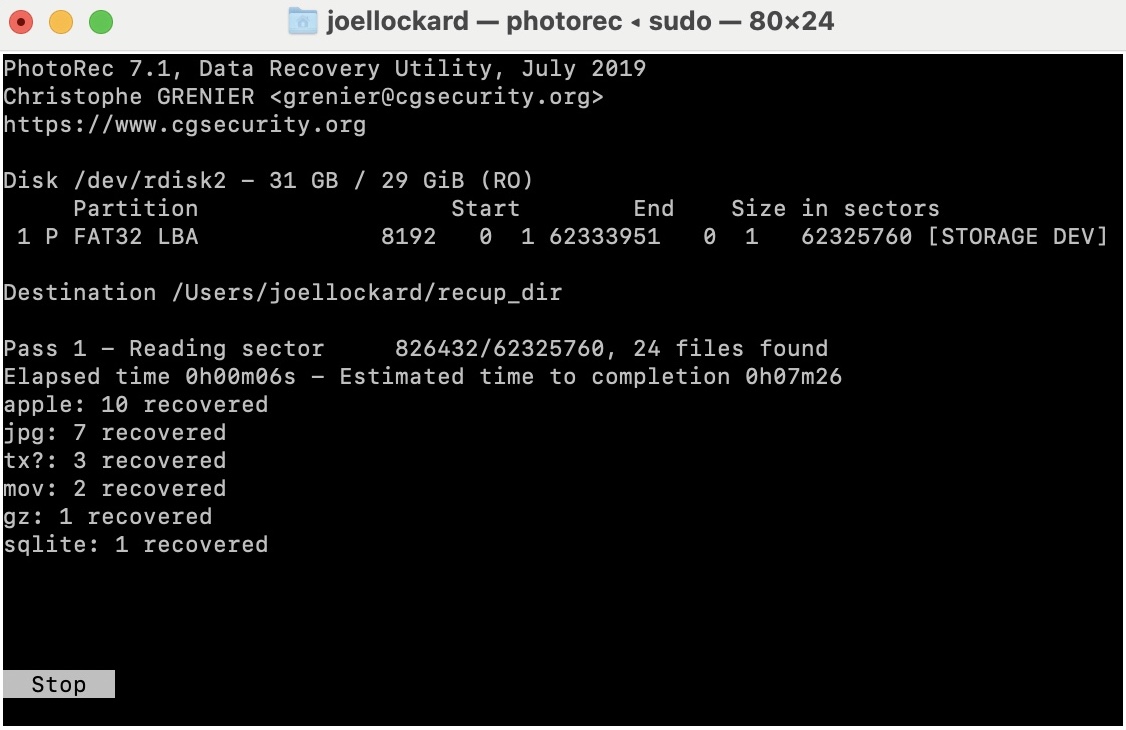
Etapa 7. Os arquivos que o PhotoRec foi capaz de recuperar agora serão salvos no destino que você escolher.
Isso é tudo! Eu admito, quando fui usar o PhotoRec pela primeira vez, ele parecia bastante intimidante, mas é, na verdade, uma ferramenta útil e surpreendentemente fácil de usar. A melhor parte é que é grátis! Eu recomendaria fortemente usar essa opção se você quiser experimentar algo diferente.
Vamos falar agora sobre o que você pode fazer se nenhum desses métodos de recuperação funcionou para você.
Método 3: Serviço de Recuperação de Dados
Se a operação de recuperação não foi bem-sucedida, pode ser a hora de contatar um profissional para ajudá-lo a recuperar seus dados, pois eles podem ser os únicos que conseguiriam obtê-los. Não pense que você fez algo errado com as opções de recuperação de dados acima, pode ser que haja danos físicos no seu dispositivo de armazenamento que estejam causando o mau funcionamento do software de recuperação de dados.
A CleverFiles tem uma opção de recuperação de dados que vale a pena consultar chamada Centro de Recuperação de Dados. Embora esse método não seja uma garantia de recuperação de 100%, é sua melhor aposta em uma última tentativa de obter os dados do seu dispositivo de armazenamento.
Como Reparar Seu Cartão CompactFlash
Agora que recuperamos nossos dados e estão seguros, vamos usar o Primeiros Socorros para reparar nosso dispositivo de armazenamento e fazê-lo funcionar corretamente novamente.
Método 1: Primeiros Socorros
Primeiros Socorros é uma utilidade de reparo que vem embutida no macOS. É excelente para tentar reparar dispositivos de armazenamento, como um cartão CompactFlash. Se conseguirmos repará-lo, isso pode possibilitar a recuperação de dados corrompidos do cartão CompactFlash.
Etapa 1. Inicie o Utilitário de Disco indo para a pasta Aplicativos e depois para a pasta Utilitários. Depois de estar na pasta Utilitários, inicie o Utilitário de Disco.
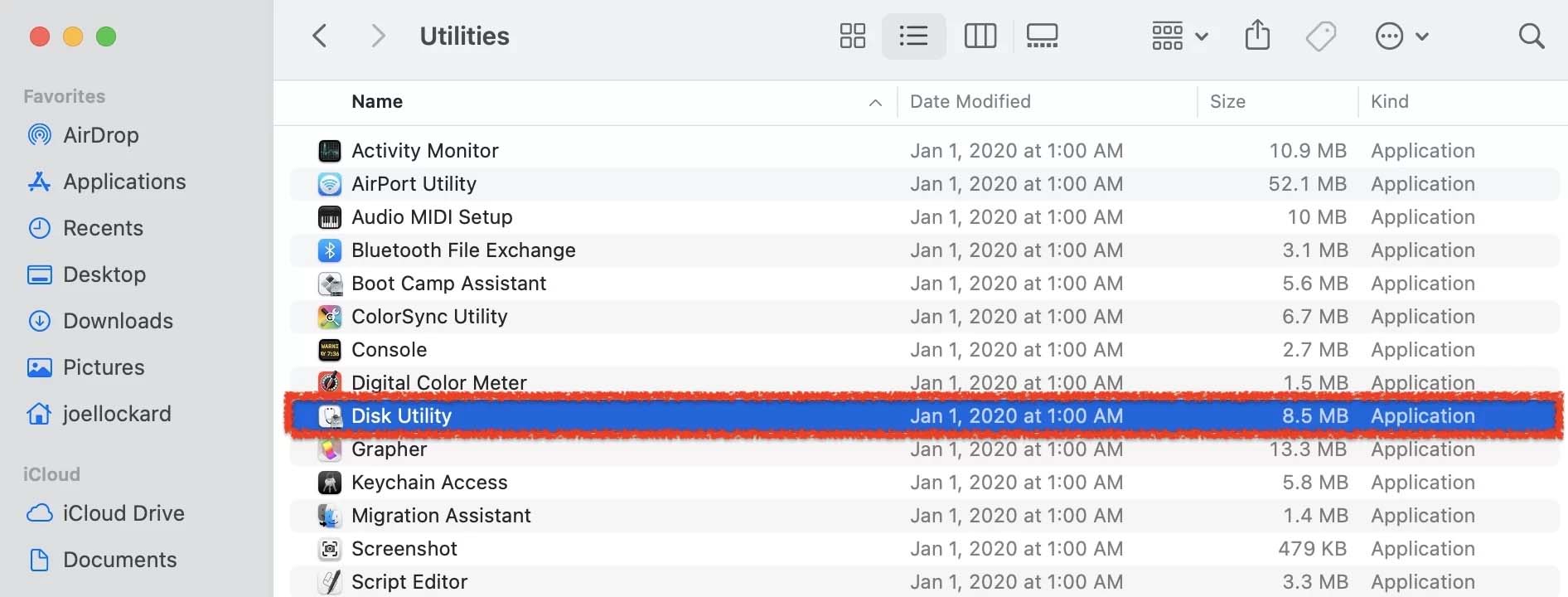
Passo 2. Depois de iniciar o Utilitário de Disco, selecione seu cartão CompactFlash e clique em Primeiros Socorros.
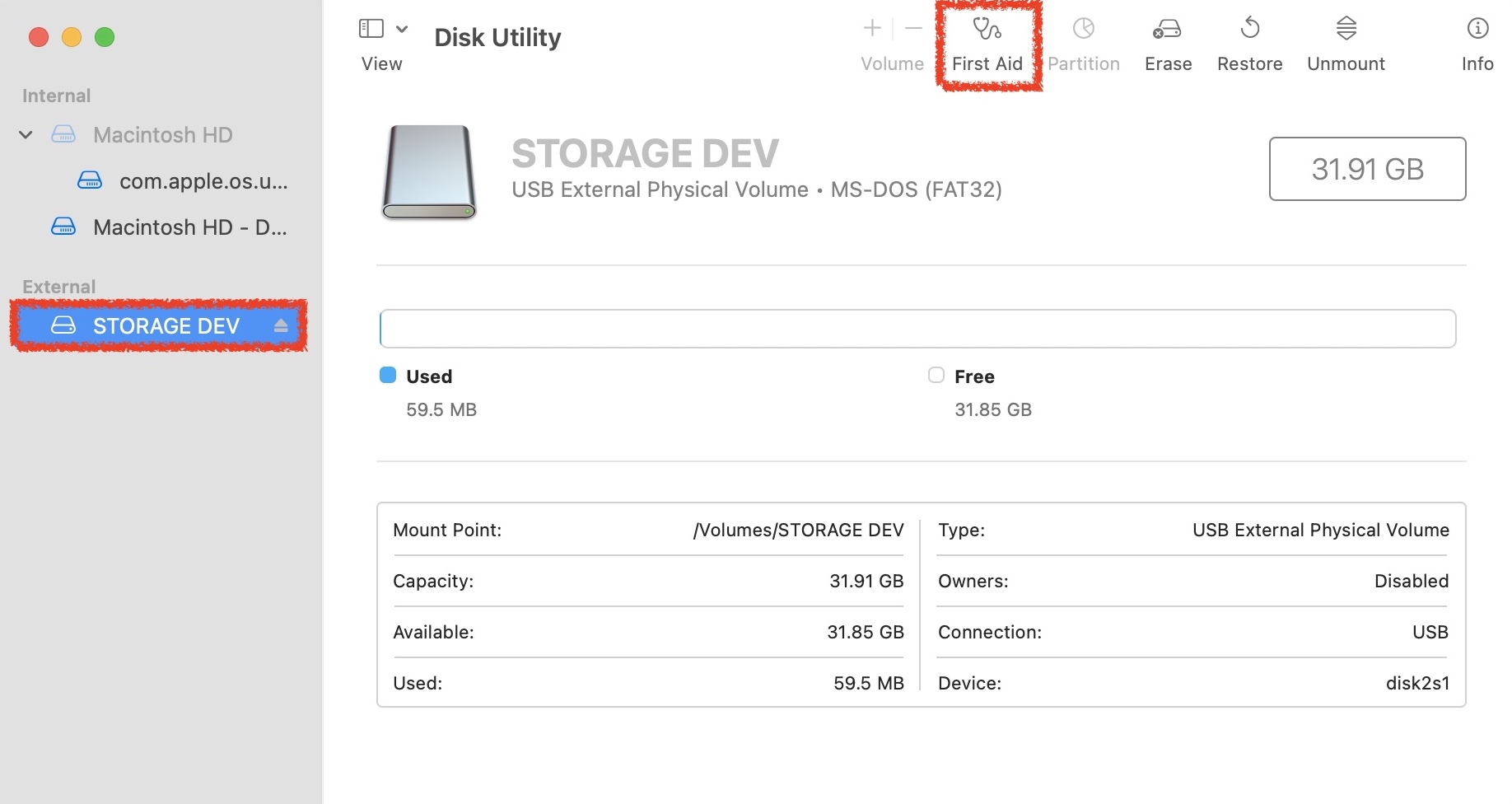
Passo 3. Confirme que você deseja executar o Primeiros Socorros em seu cartão CompactFlash.
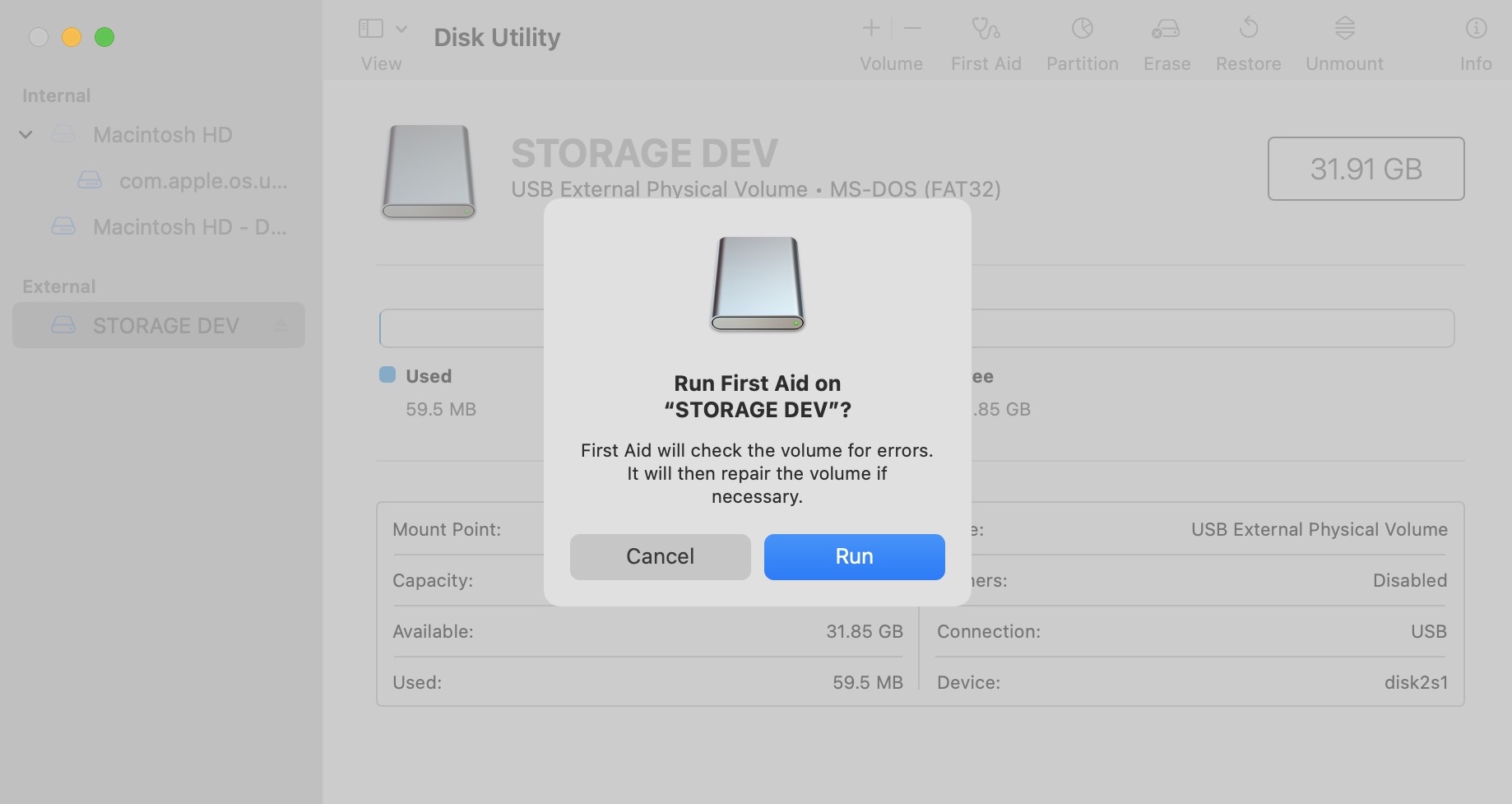
Etapa 4. Aguarde até que os Primeiros Socorros terminem.
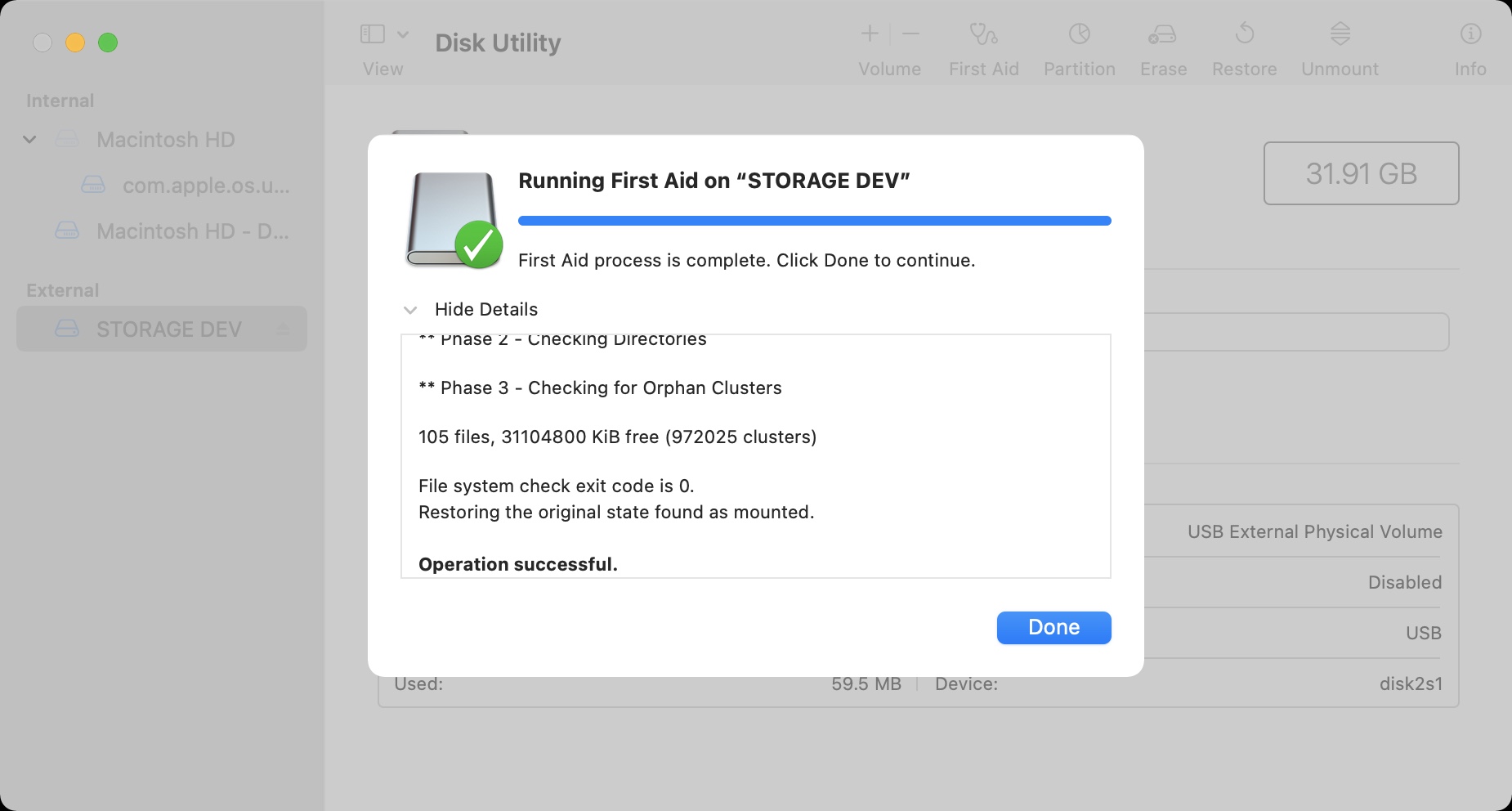
Se você recebeu uma mensagem de operação bem-sucedida, verifique seu cartão CompactFlash e veja se ele está funcionando normalmente agora. Se não estiver, pode haver algo errado em termos de hardware ou software e podemos considerar formatar o cartão como último recurso.
Método 2: Formatando seu cartão CompactFlash
Se nenhuma das opções acima funcionou, pode ser hora de formatar seu cartão CompactFlash. Lembre-se de que isso apagará tudo e tornará a recuperação de dados muito difícil, senão impossível. Se funcionar, você perderá todos os seus dados, mas começará com um cartão CompactFlash novo e funcionando.
Etapa 1. Inicie o Utilitário de Disco indo para a pasta Aplicativos e depois para a pasta Utilitários. Depois de estar na pasta Utilitários, inicie o Utilitário de Disco.
Passo 2. Uma vez dentro do Utilitário de Disco, escolha seu cartão CompactFlash na lista de dispositivos no lado esquerdo. Em seguida, clique em Apagar.
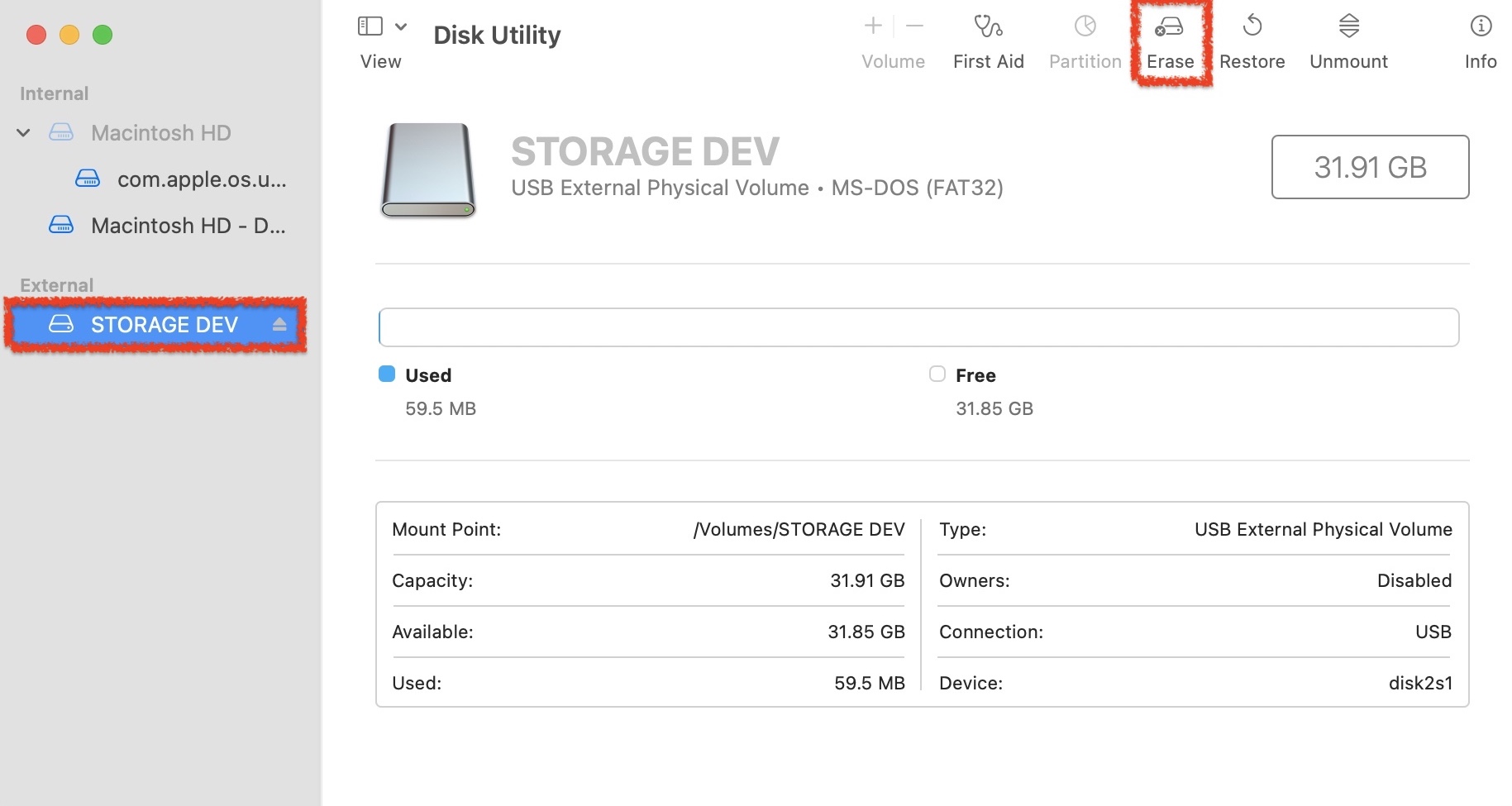
Passo 3. Formate o cartão CompactFlash para o formato que deseja utilizar. Eu escolhi MAC OS EXTENDED (Journaled) para que meu Mac possa reconhecer o cartão CompactFlash. Após escolher o formato, selecione Apagar.
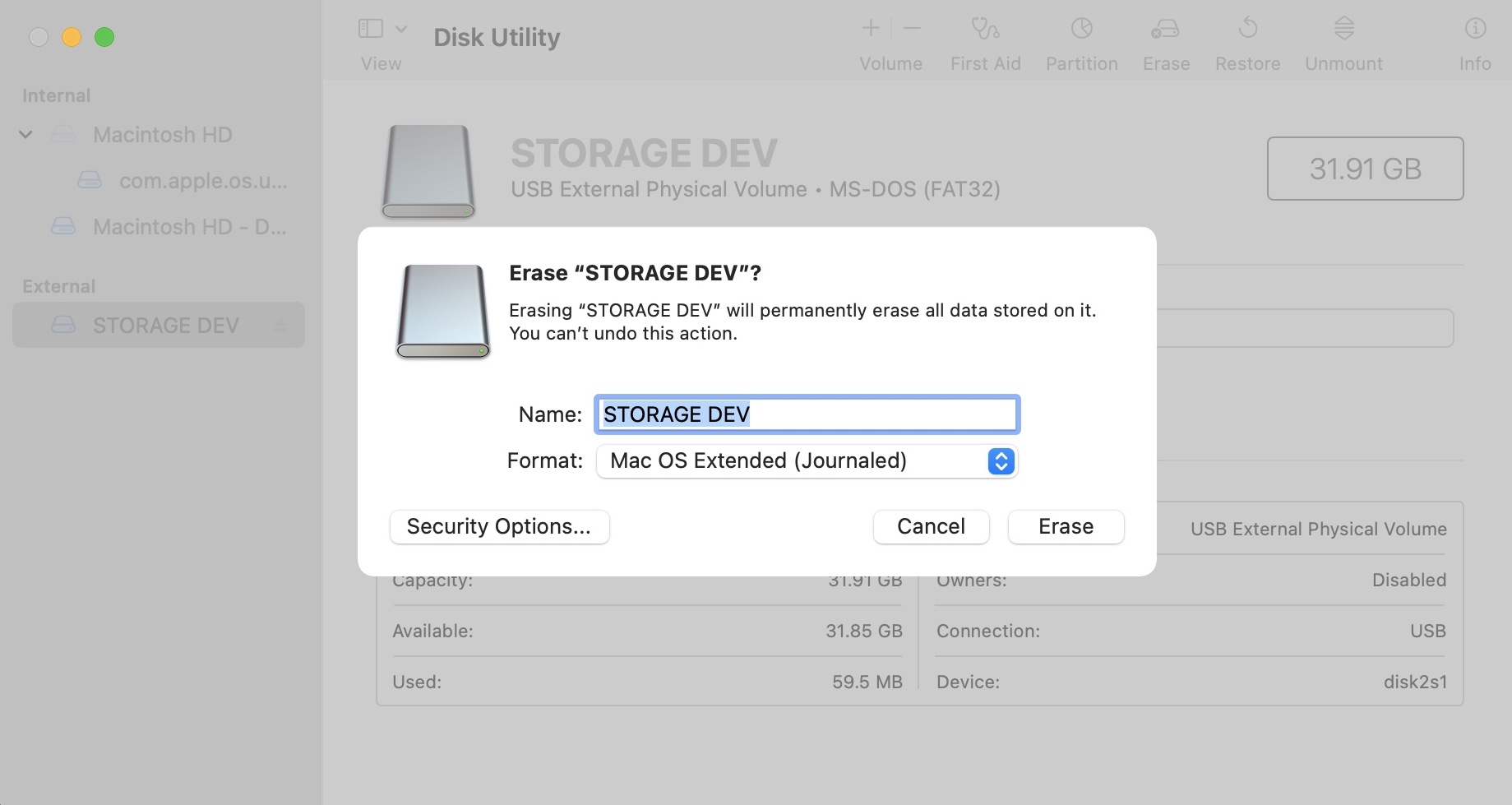
Isso é tudo! Esperamos que este método funcione e agora o seu cartão CompactFlash esteja operando corretamente. Se este método não funcionou, pode ser necessário comprar um novo cartão CompactFlash. Você também pode dar uma olhada em outro artigo onde falamos sobre como corrigir dispositivos de armazenamento corrompidos no Mac se quiser aprender mais sobre este tópico.
Conclusão
Saber como recuperar dados do seu cartão CompactFlash permitirá que você recupere suas fotos caso algo aconteça com ele. As habilidades que você aprendeu aqui não se aplicam apenas a cartões CompactFlash. Esses métodos funcionarão em praticamente qualquer dispositivo de armazenamento que você possa conectar ao seu Mac.
FAQ
- Reinicie seu Mac
- Limpe suas portas
- Use outro leitor de cartão ou computador (experimente tanto Windows quanto Mac, se disponível)
Depois que seu Mac conseguir ler corretamente seu cartão CF, você pode usar um software de recuperação de dados para restaurar seus dados.
- Seu Mac atualmente não possui os recursos necessários para montar corretamente seu cartão CF. Tente reiniciar.
- Suas portas ou leitor de cartões podem estar com defeito. Tente outros acessórios ou computadores para isolar o problema.
- Seu cartão CF está usando um formato que é incompatível com macOS. Tente conectá-lo a um computador com Windows.






