
Dus je iMovie-project is verdwenen… Zodra je gekalmeerd bent en je bloeddruk is gedaald, lees dan verder in dit artikel voor 6 verschillende manieren om een verwijderd iMovie-project te herstellen.
Onze methoden omvatten het gebruik van gratis native apps op je Mac om een eenvoudige herstelactie uit te voeren, evenals het gebruik van een premium datahersteltool voor een diepere scan en het herstellen van corrupte en ontbrekende bestanden in iMovie.
Voor elke methode hebben we eenvoudig te volgen stappen geschreven, vergezeld van screenshots. Of je nu per ongeluk iMovie-projecten hebt verwijderd, een schijf hebt geformatteerd, of misschien zelfs je bestanden op de een of andere manier beschadigd zijn, minstens één van deze methoden zal werken.
Inhoudsopgave
Waar gaan verwijderde iMovie-projecten naartoe?
Het korte antwoord? Het hangt ervan af wat er tot nu toe mee is gedaan.
Hier is het lange antwoord. Verwijderde iMovie-projecten worden als gebeurtenissen met dezelfde bestandsnaam naar je bibliotheek gekopieerd. Raadpleeg om ze te openen. Methode #2: Controleer je iMovie-bibliotheek.
Als je die bestanden uit Finder verwijdert, gaan ze naar de Prullenbak – ze blijven daar totdat je besluit de prullenbak handmatig te legen of met de rechtermuisknop op het bestand klikt en “Onmiddellijk verwijderen” kiest.
Als je geen van beide hebt gedaan, kun je je iMovie-project eenvoudig herstellen uit de prullenbak met Methode #4 Herstel iMovie-projecten uit de prullenbak.
Als je je prullenbak hebt geleegd, leven ze op je schijf te wachten om te worden geopend totdat ze worden overschreven door andere bestanden. Je kunt een geavanceerd dataherstelprogramma zoals Disk Drill gebruiken om een grondiger herstel uit te voeren dat zelfs werkt als je bestanden (of je hele schijf) beschadigd of geïnfecteerd zijn geraakt door een virus – ga verder naar Methode #5 Herstel iMovie-projecten met behulp van data recovery software (Disk Drill).
We hebben nog meer methoden die je kunt proberen, dus lees verder.
Methode #1 Probeer je iMovie-project op je Mac te vinden
Hier zijn de locaties waar iMovie-bestanden meestal worden opgeslagen of naartoe worden gestuurd:
- iMovie Back-ups map
- Films map
- Prullenbak
Als je je bestanden daar niet kunt vinden, doe dan een systeem-brede zoekopdracht met Finder. Hier is hoe:
- Open Finder door op het pictogram in de dock te klikken.
- Druk op CMD + F om de geavanceerde zoekbalk te openen.
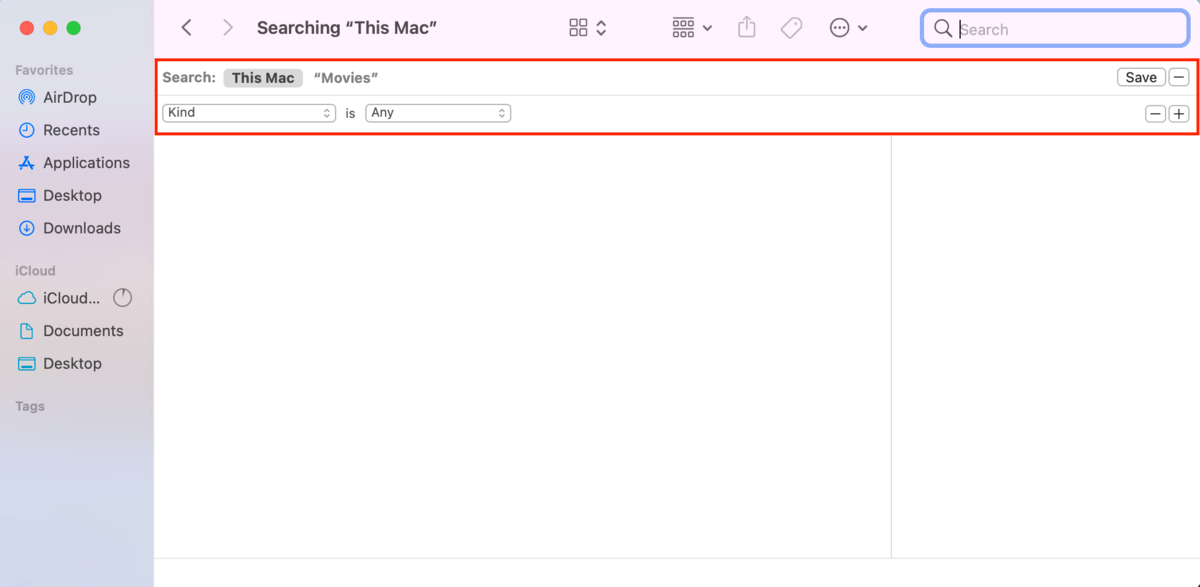
- Kies op dezelfde balk “Soort” voor de eerste eigenschap, “Anders” voor de tweede eigenschap, en typ “imovie” in het lege veld dat rechts verschijnt. U kunt de resultaten verder filteren door op de vergrootglas-knop in de rechterbovenhoek van het venster te klikken en uw bestandsnamen in te voeren. Zorg ervoor dat u de zoekopdracht op uw hele Mac uitvoert en niet alleen in de map waarin u CMD + F hebt ingedrukt (in mijn geval zit ik in de Films map).
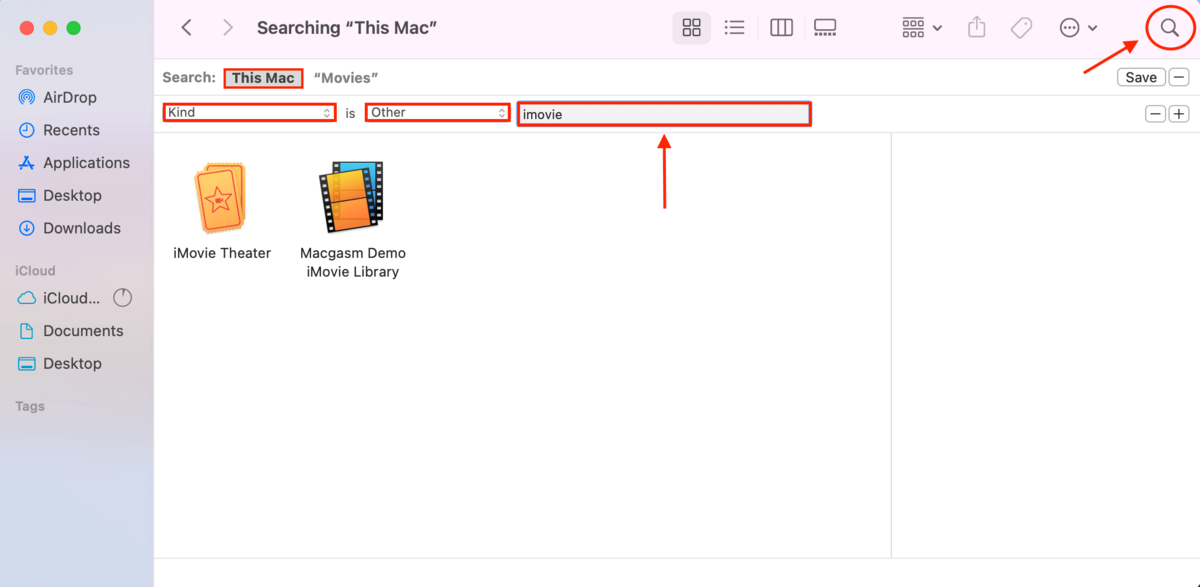
Methode #2 Controleer uw iMovie-bibliotheek
De manier waarop iMovie projecten opslaat, is door een bibliotheekbestand te maken dat je projecten en hun onderdelen bevat. Zelfs verwijderde projecten worden opgeslagen als evenementen in je bibliotheken en ze verschijnen terwijl je werkt in iMovie of als pakketbestanden in bibliotheekmappen. Hier is hoe je ze kunt openen:
- Open Finder door op het pictogram in je dock te klikken of door CMD + Spatie te drukken en “Finder” te typen.
- Klik op “Ga” in de menubalk en klik op “Thuismap.”
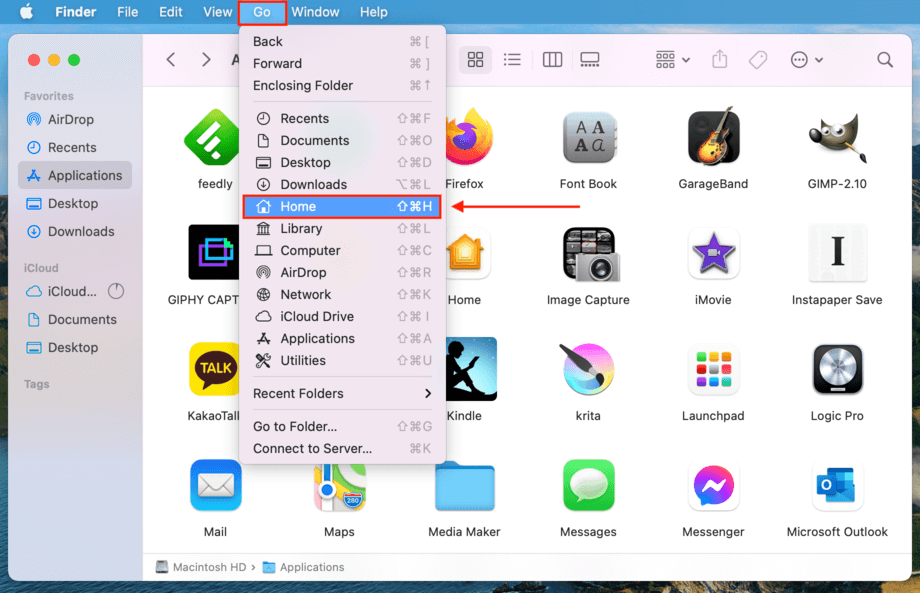
- Open de Films map.
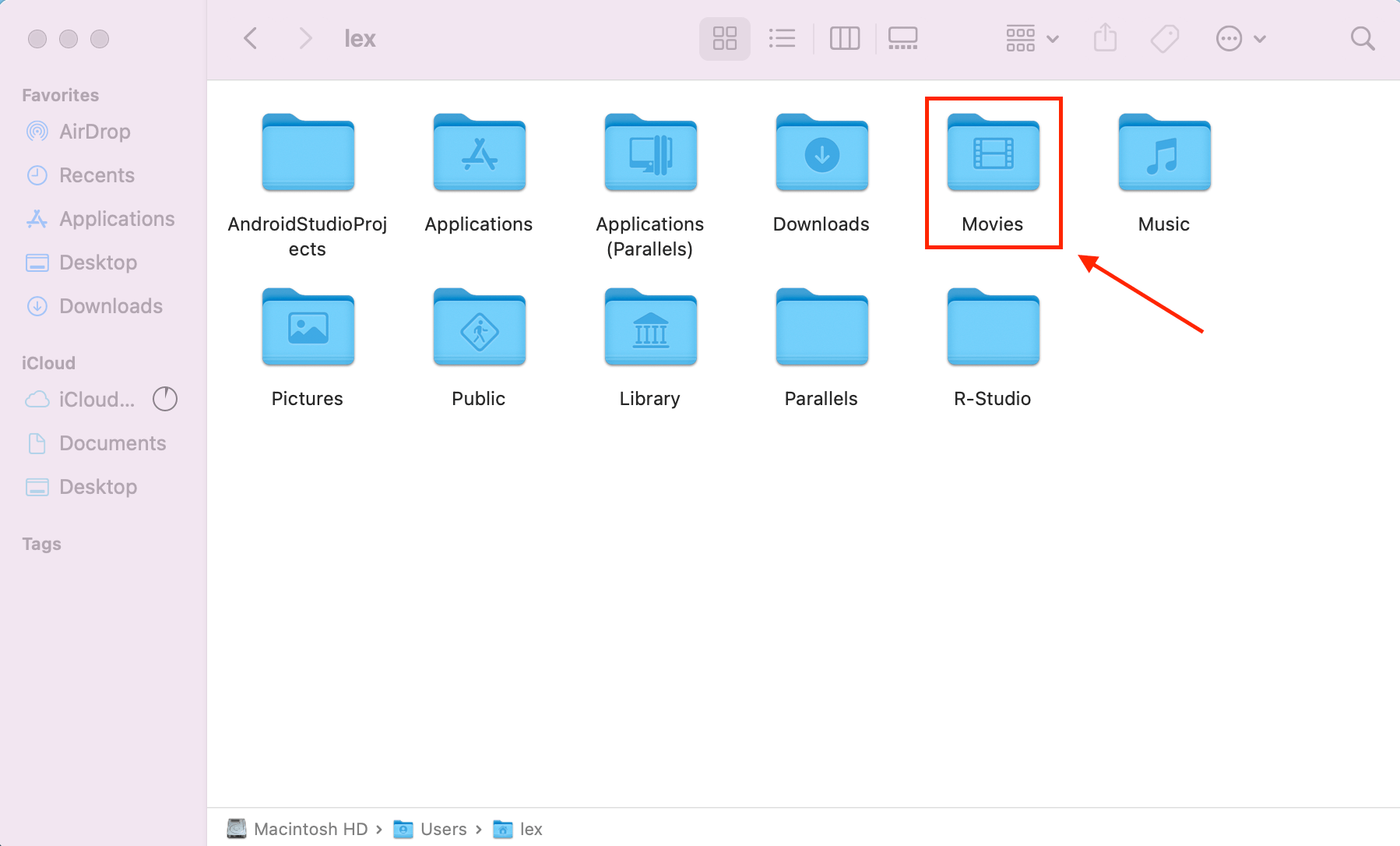
- Klik met de rechtermuisknop op “iMovie Library” en klik op “Toon pakketinhoud.”
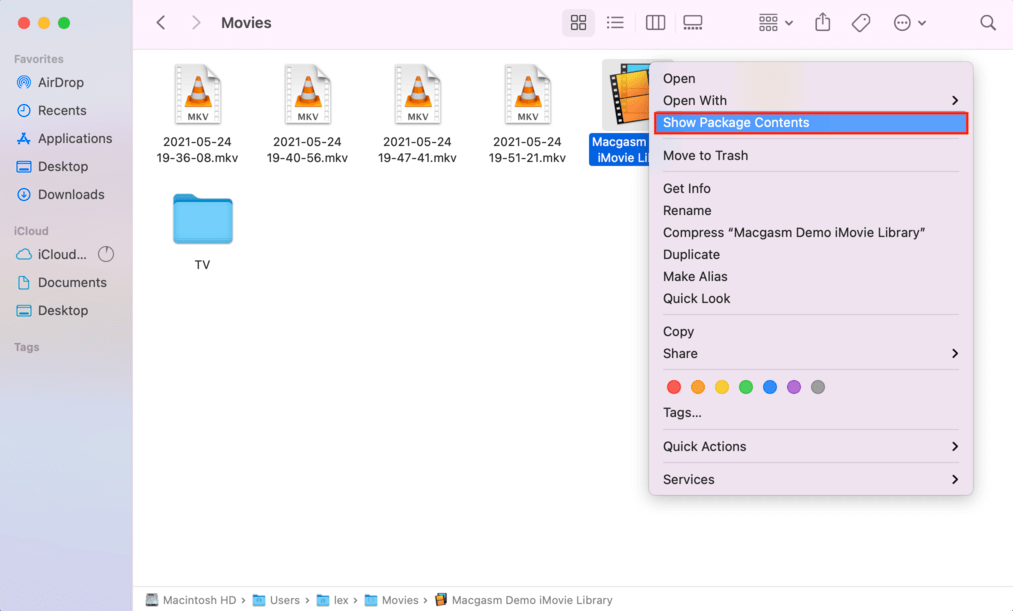
- Zoek je iMovie-project en de bijbehorende assets.
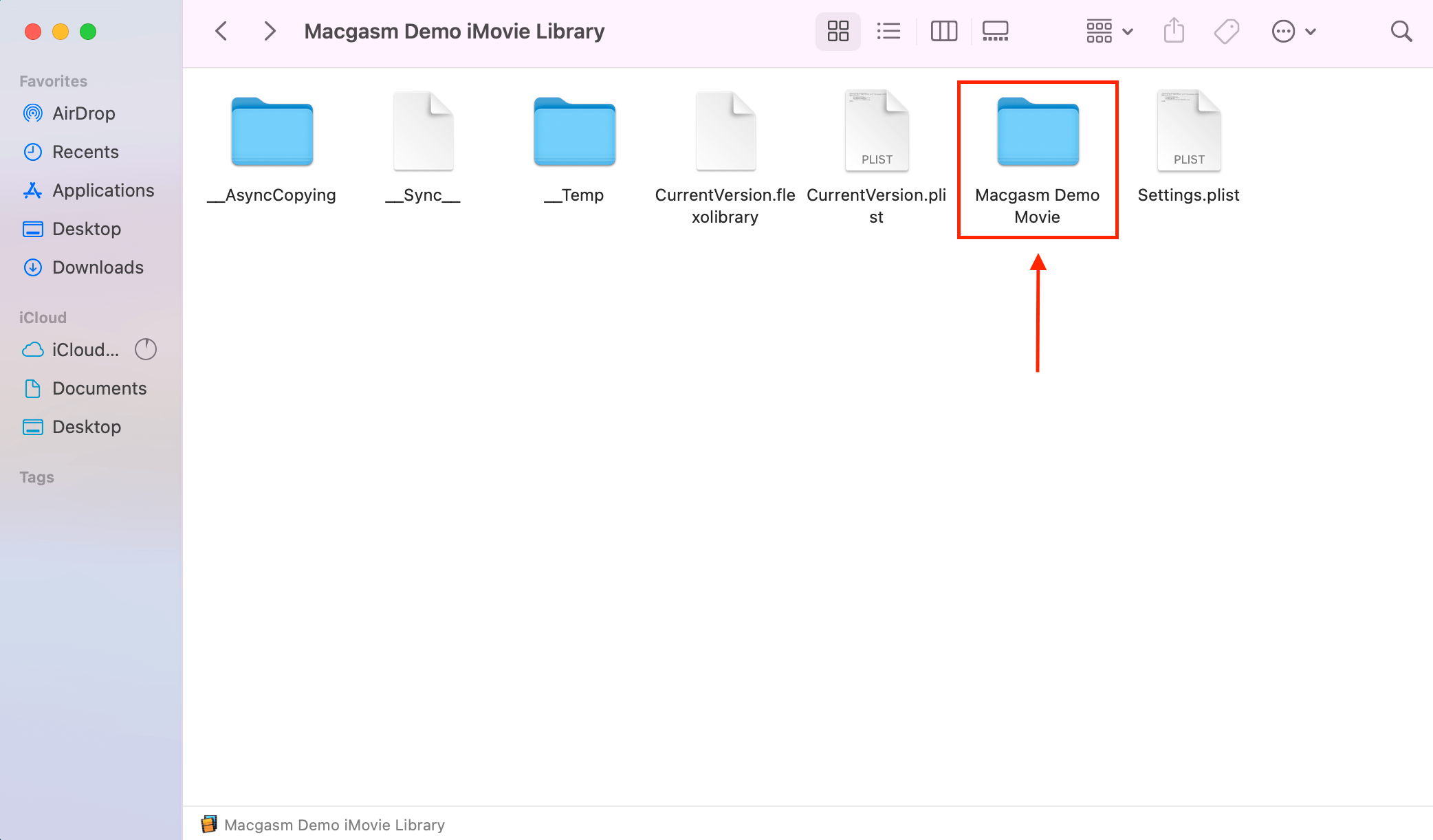
Methode #3 Scan uw iMovie-back-upsmap
iMovie maakt automatisch een back-up van gegevens terwijl je het gebruikt. Het heeft een speciale back-upmap die vrij diep in je besturingssysteem is gelegen, maar we zullen het map voor map met schermafbeeldingen uitleggen zodat je niet de weg kwijtraakt.
iMovie-backups bevinden zich op dit adres:
/Users/”your user”/Library/Containers/iMovie/Data/Library/Caches/iMovie Backups
Er zijn twee manieren waarop u toegang kunt krijgen.
Gebruik “Ga naar map”
- Open Finder door op het pictogram in je dock te klikken of door CMD + Spatie te drukken en “Finder” te typen.
- Klik in de menubalk op Ga > Ga naar map…
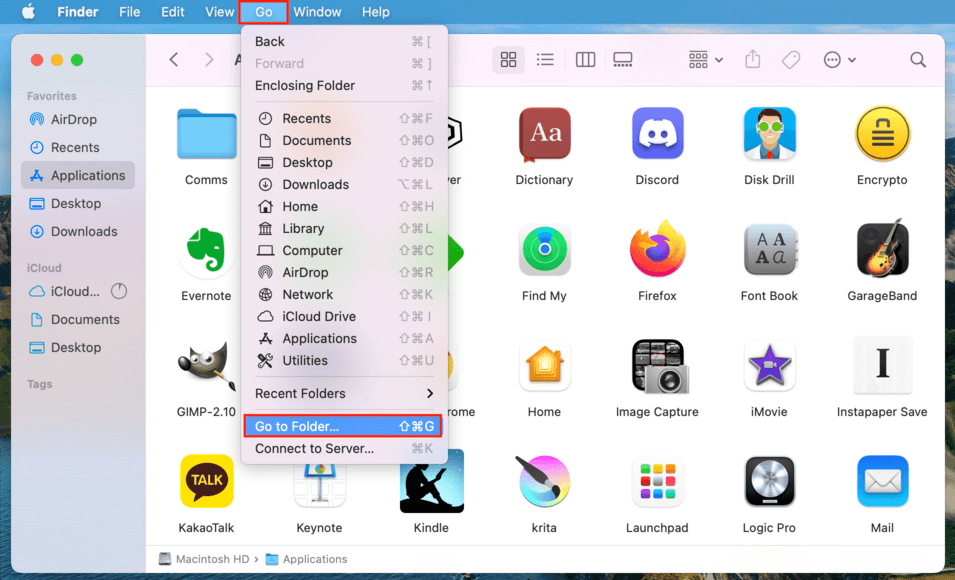
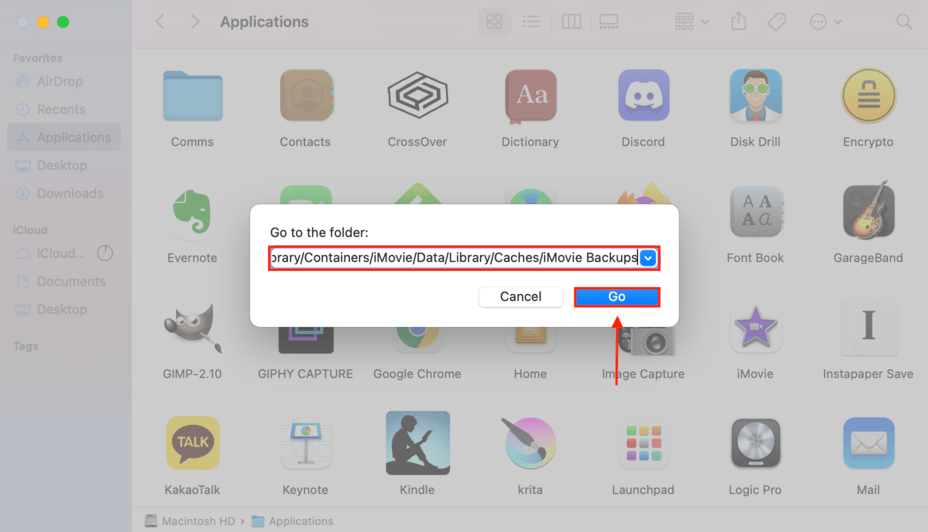
- Kopieer en plak het bovenstaande adres in de toegewezen ruimte op de pop-up.Zorg ervoor dat je “your user” vervangt door de naam van je eigen Mac gebruikersprofiel. Bijvoorbeeld, de mijne is “Alex” – mijn bijnaam voor Alejandro, de Spaanse versie van Alexander.
/Users/Alex/Library/Containers/…/iMovie Backups - Klik op Ga. Je komt aan bij de iMovie Back-ups map waar je naar je projecten en activa kunt zoeken.
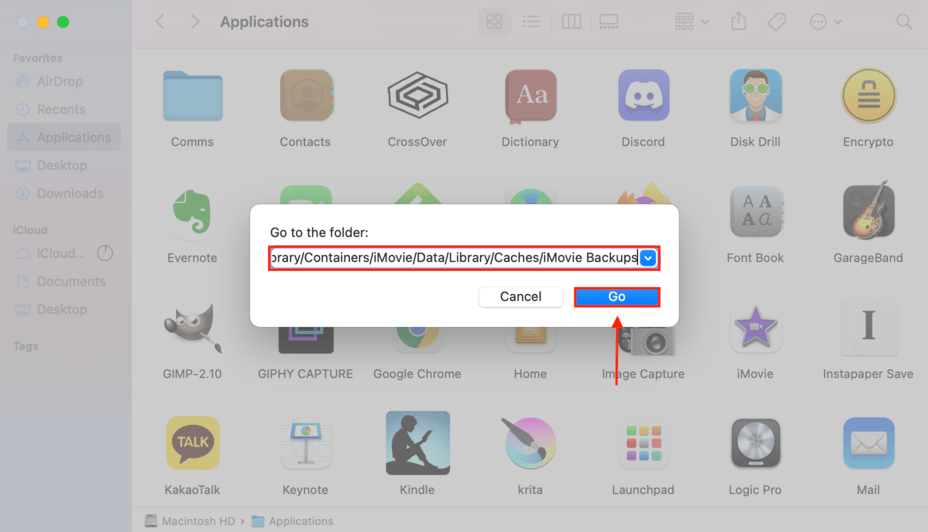
Ga handmatig door de mappen heen
- Open Finder > Ga (Menubalk) > Bibliotheek.
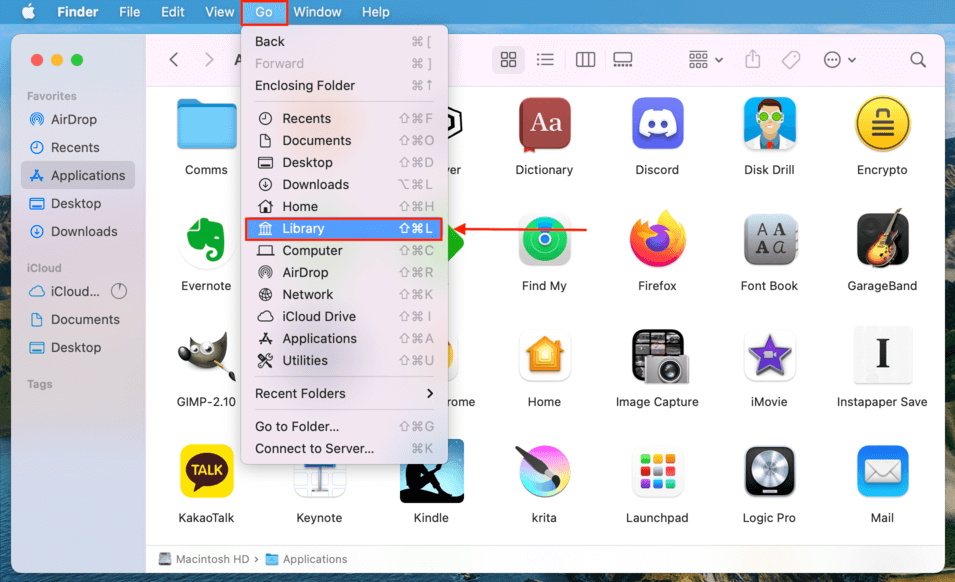
- Zoek de map Containers en open deze.
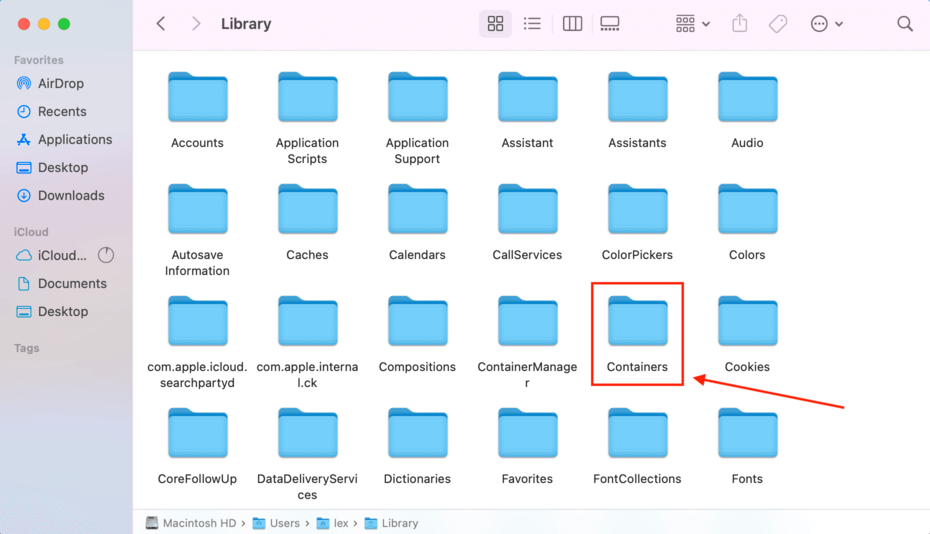
- Zoek de map iMovie en open deze. Ik stel voor om de lijstweergave te gebruiken om deze gemakkelijker te vinden.
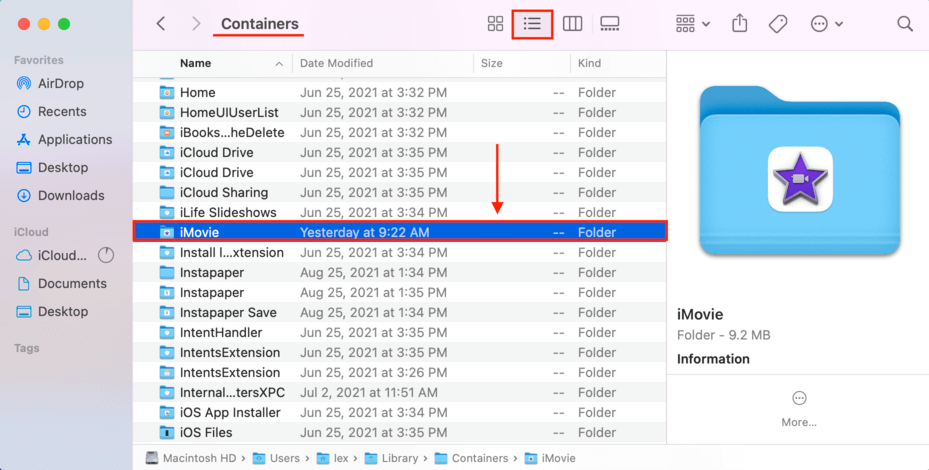
- Open in de iMovie map de map Gegevens > Bibliotheek > Caches. Dit is waar de iMovie Back-ups map is opgeslagen.
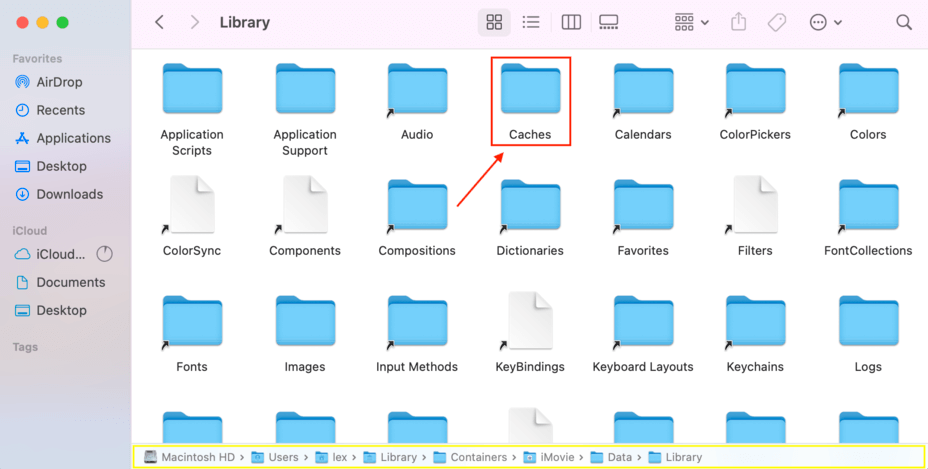
Methode #4 Verwijder iMovie-projecten uit de prullenbak
Bestanden in je prullenbak blijven daar totdat je ze handmatig verwijdert of de prullenbak leegt.
- Open uw prullenbak via het pictogram in uw dock.
- Zoek uw bestand door door de inhoud te scrollen of gebruik de zoekfunctie in de rechterbovenhoek van het venster.
- Klik met de rechtermuisknop op het bestand en klik op Zet terug.
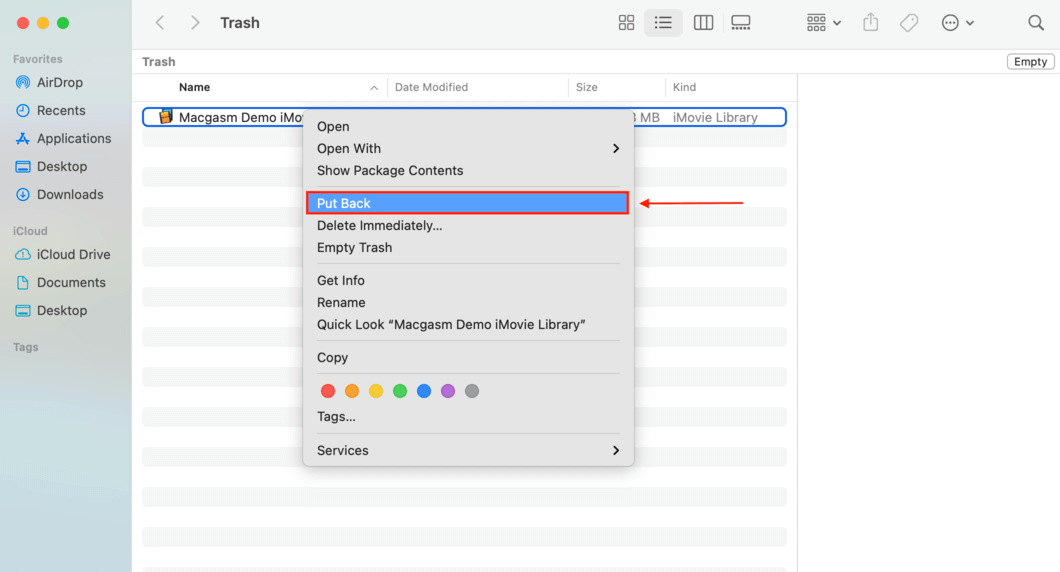 Als u per ongeluk uw prullenbak hebt geleegd, bevinden uw bestanden zich nog steeds binnen uw schijf, klaar om door nieuwe gegevens te worden overschreven. Maak u in dit geval geen zorgen – u heeft nog steeds een kans om ze te herstellen. Lees verder.
Als u per ongeluk uw prullenbak hebt geleegd, bevinden uw bestanden zich nog steeds binnen uw schijf, klaar om door nieuwe gegevens te worden overschreven. Maak u in dit geval geen zorgen – u heeft nog steeds een kans om ze te herstellen. Lees verder.
Methode #5 iMovie-projecten herstellen met behulp van Data Recovery-software
Wanneer alles totaal mis is gegaan en je per ongeluk je schijf hebt geformatteerd, je prullenbak hebt geleegd – en dus je video’s hebt verwijderd, of getroffen bent door een vervelend virus dat je bestanden heeft beschadigd… Dan is het tijd voor een robuustere oplossing.
Disk Drill is een geavanceerde gegevenshersteltool die wordt gebruikt door grote organisaties, forensische professionals en thuisgebruikers zoals jij en ik. Hier leest u hoe u het kunt gebruiken om een verwijderd iMovie-project te herstellen:
- Downloaden en installeer Disk Drill gratis van de Cleverfiles-website.
- Sluit een ander opslagapparaat aan (zoals een USB-stick) – Ik zal je later uitleggen waarom.
- Open Disk Drill door dubbel te klikken op het pictogram in de map Programma’s.
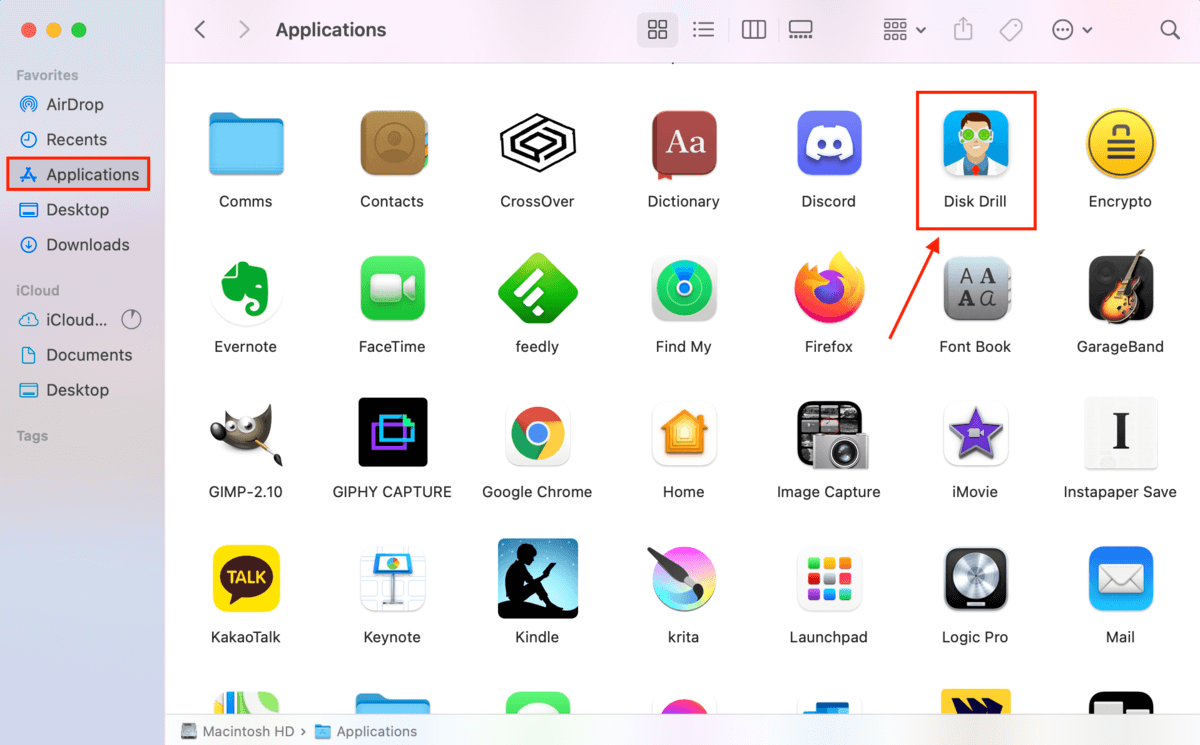
- Kies de schijf of partitie waar je je iMovie-project voor het laatst hebt gezien. Voor dit voorbeeld gebruiken we de instelling “All Scanning Methods”. Klik op “Zoeken naar verloren gegevens.”
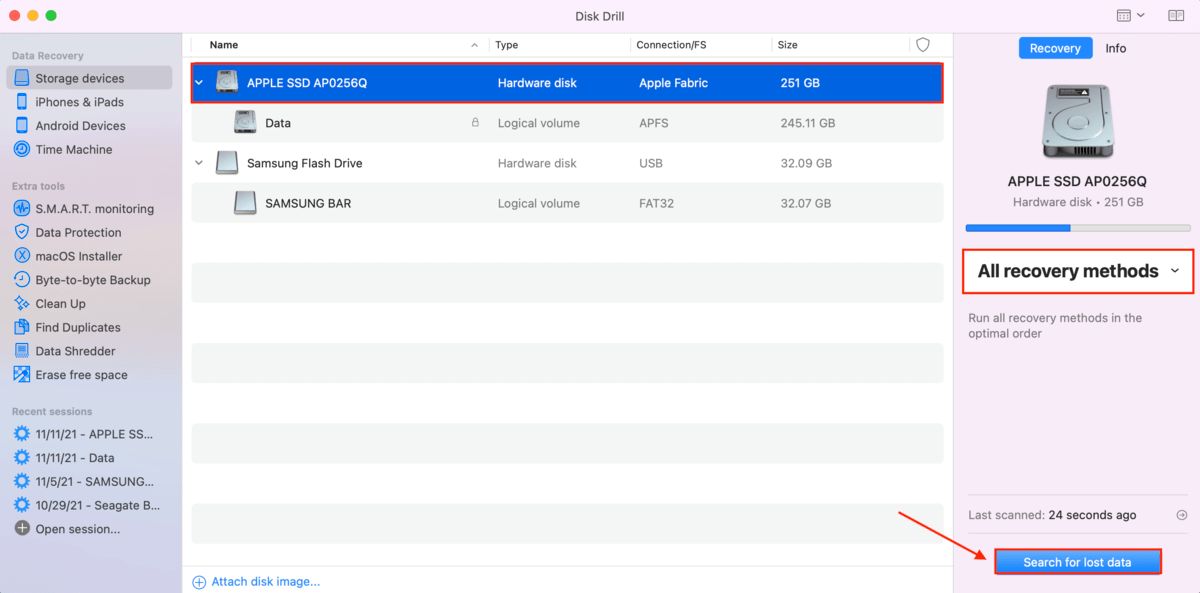
- Wacht tot Disk Drill het scanproces heeft voltooid en klik vervolgens op “Gevonden items bekijken” in de rechterbenedenhoek.
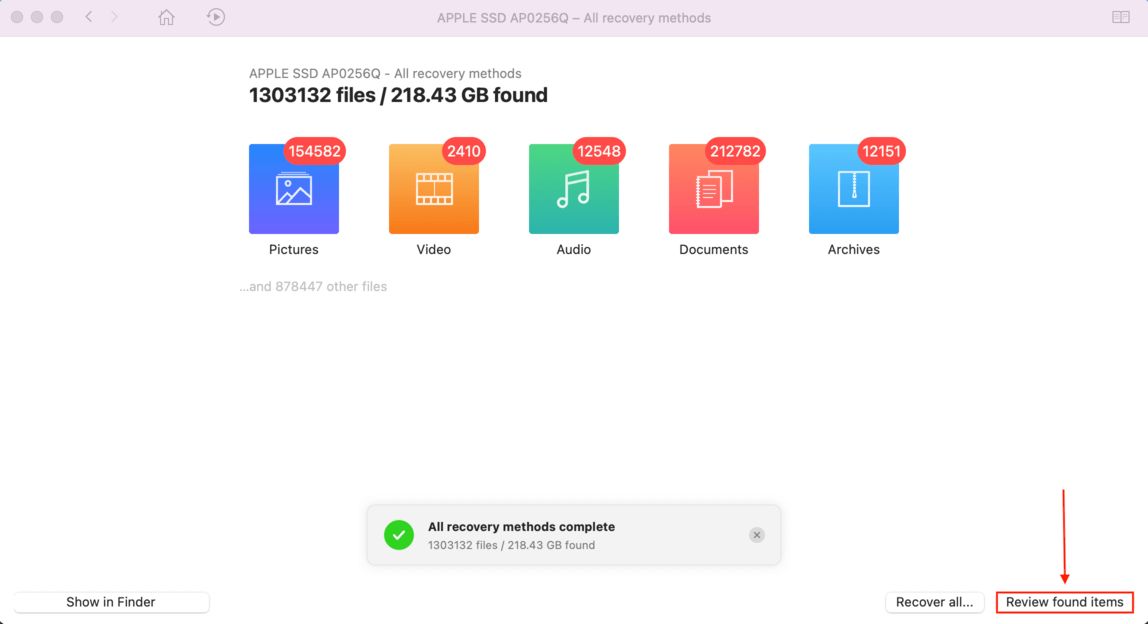
- Disk Drill toont de gevonden bestanden. Als je je bestandsnaam herinnert, probeer dan de resultaten te filteren op naam met behulp van de zoekbalk in de rechterbovenhoek.
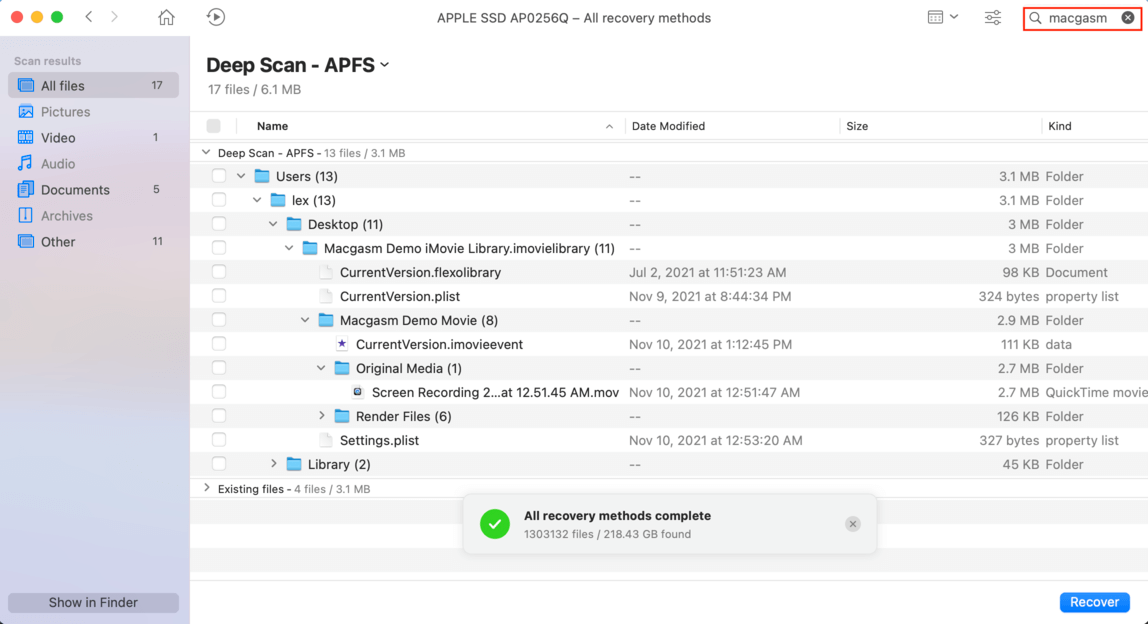
- Zweef met je muispijl over de ruimte naast je bestand om een oogknop te zien, waarmee je een voorbeeld van het bestand kunt bekijken.

- Als je klaar bent met het bekijken van je bestanden, klik je op de knop “Herstellen” in de rechterbenedenhoek van het venster.
- Kies een bestemmingsmap die anders is dan de map waaruit je herstelt – dit om gegevensoverschrijving te voorkomen. Ben je niet blij dat ik je heb verteld een apart opslagapparaat aan te sluiten?
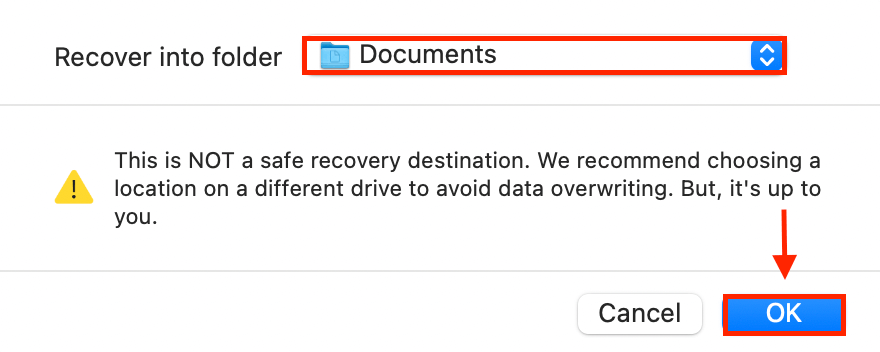
- Zodra je op “OK” klikt, gefeliciteerd! Je zult je bestanden terug op hun oorspronkelijke plaats hebben.
Methode #6 Herstel iMovie-bestanden met Time Machine
Time Machine is een gratis native Mac-app waarmee je bestanden kunt back-uppen en herstellen. Als je Time Machine hebt ingesteld voordat je je iMovie-project kwijtraakte, sla dan over naar Hoe u uw iMovie-back-ups kunt herstellen met Time Machine. Als je dat nog niet hebt gedaan… Begin nu!
Hoe je je iMovie-projecten kunt back-uppen met Time Machine
- Open Time Machine door dubbel te klikken op het pictogram in de map Programma’s of door Spotlight Zoeken te gebruiken (CMD + Spatie).
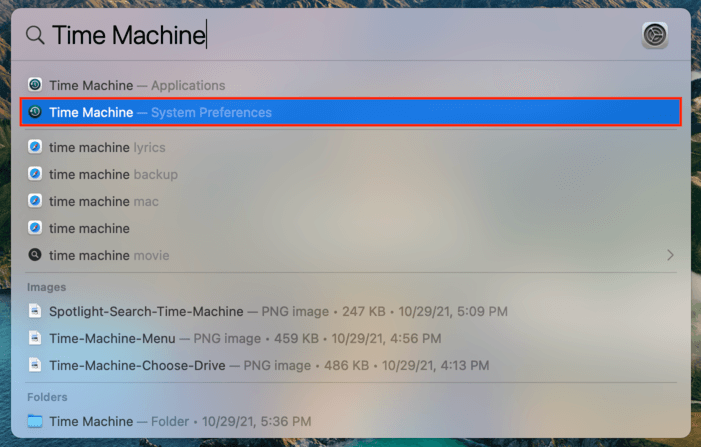
- Vink het vakje naast “Maak automatisch reservekopieën” aan en klik op “Selecteer reservekopieschijf…”
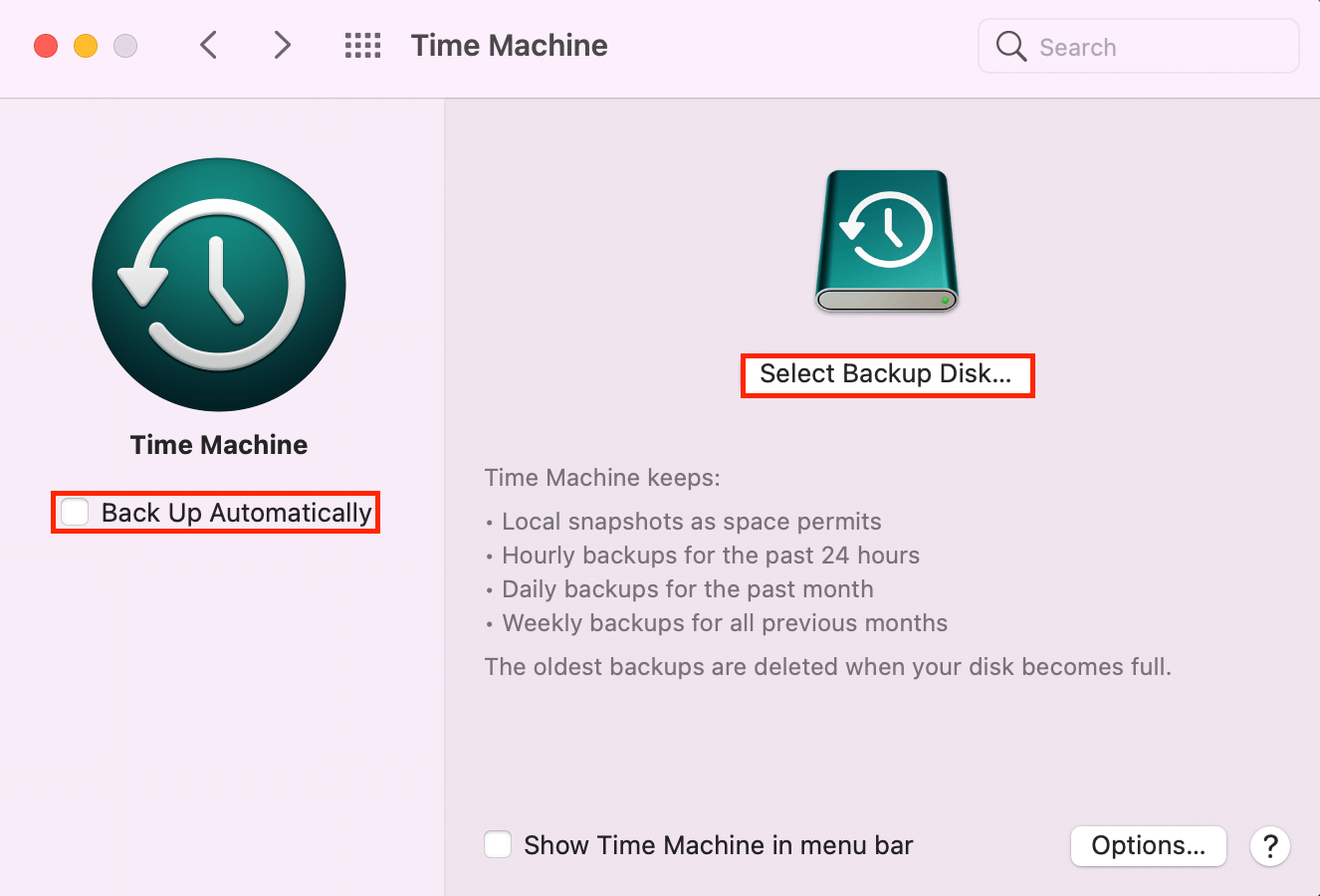
- Selecteer de schijf waar je je reservekopieën wilt opslaan en bevestig.
Hoe u uw iMovie-back-ups kunt herstellen met Time Machine
- Open Time Machine door het pictogram in de map Programma’s te dubbelklikken of door Spotlight Search (CMD + Spatiebalk) te gebruiken.
- Kies de schijf die je back-up bevat.
- Scroll door de snapshots door op de pijlen aan de rechterkant te klikken en klik op “Herstel”.
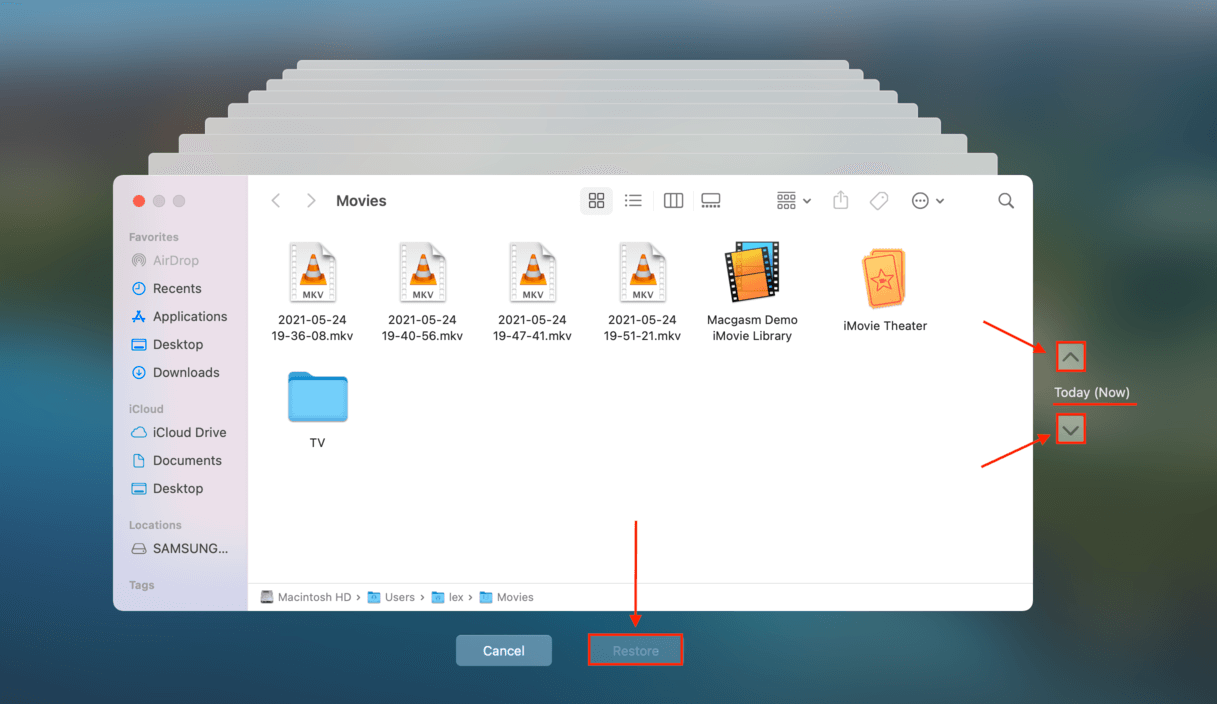
Hoe verwijderde iMovie-projecten op iPhone herstellen
Net als bij de Mac, worden iMovie-projecten opgeslagen in het bestandssysteem van de iPhone als assets binnen iMovie-bibliotheken. Disk Drill werkt voor de iPhone (en Android-apparaten) op dezelfde manier als bij de Macs, en het staat op onze lijst van beste iPhone-herstelsoftware.
Dit is hoe u Disk Drill kunt gebruiken om verwijderde iMovie-projecten op uw iPhone te herstellen:
- Verbind je iPhone met je Mac.
- Open Disk Drill door op het pictogram in de map Toepassingen te dubbelklikken of met Spotlight Search (CMD + Spatie).
- Selecteer je apparaat en klik op “Zoek naar verloren data.”
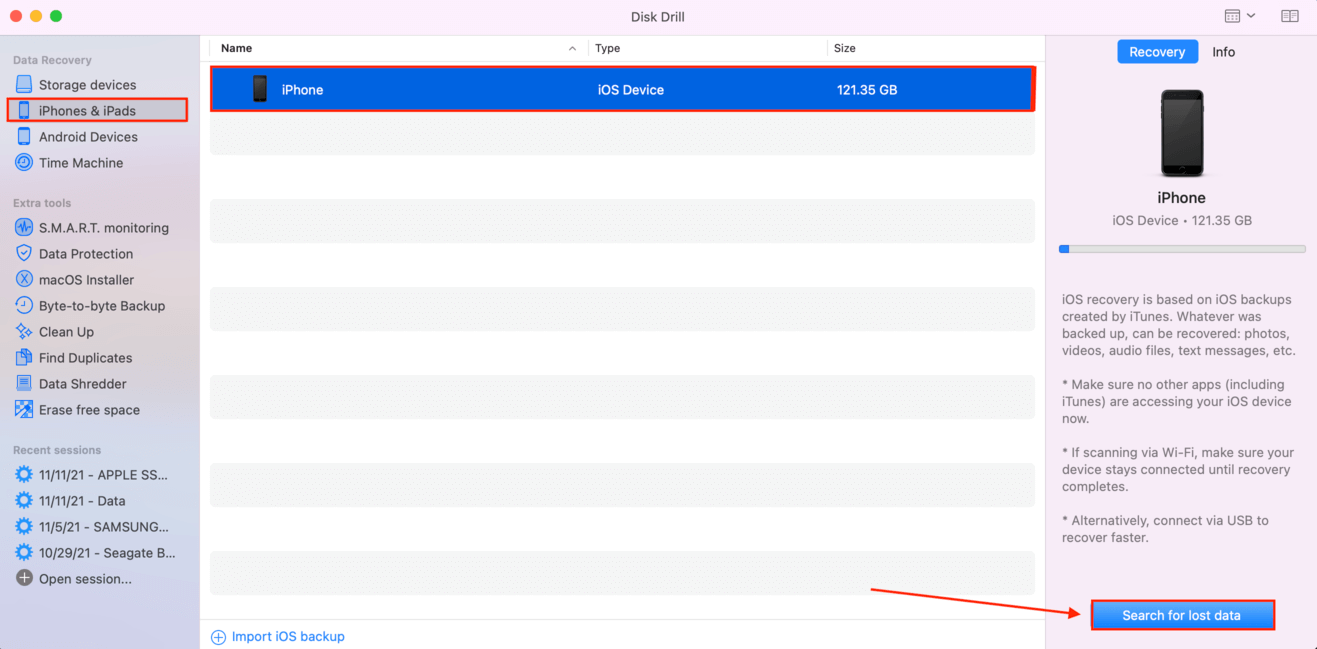
- Wacht tot Disk Drill de scan heeft voltooid.
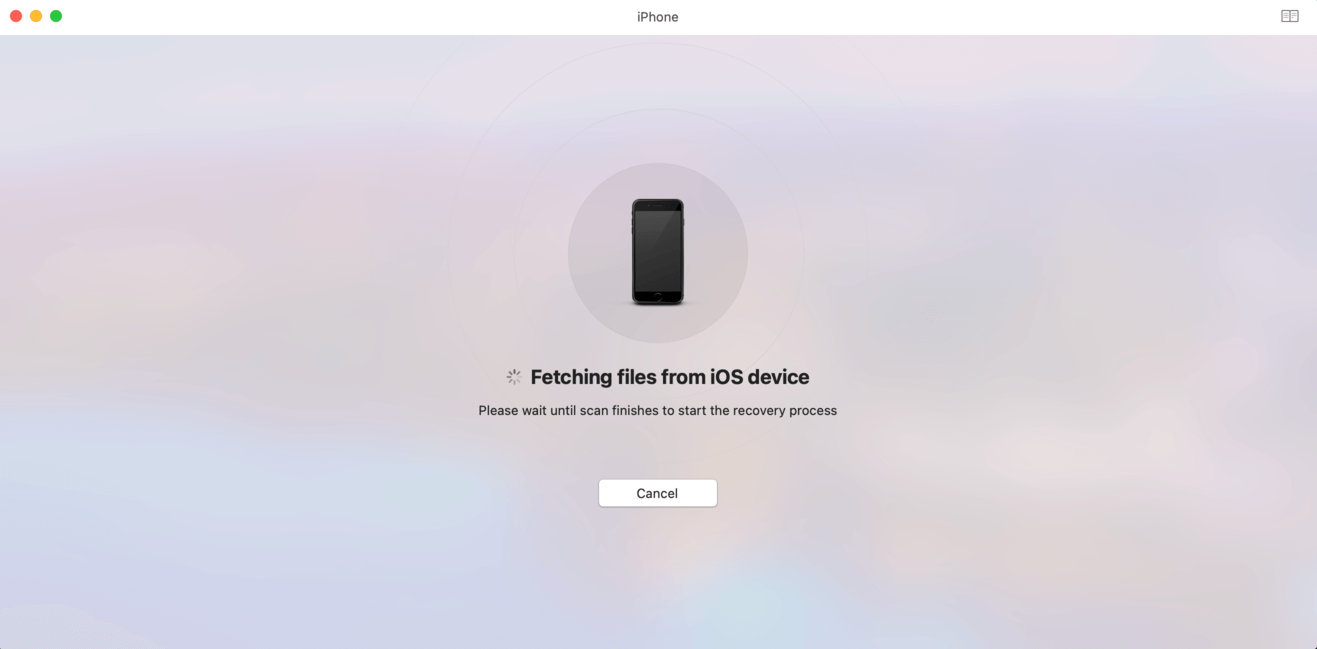
- Selecteer de data die je wilt herstellen en klik op “Herstel.”
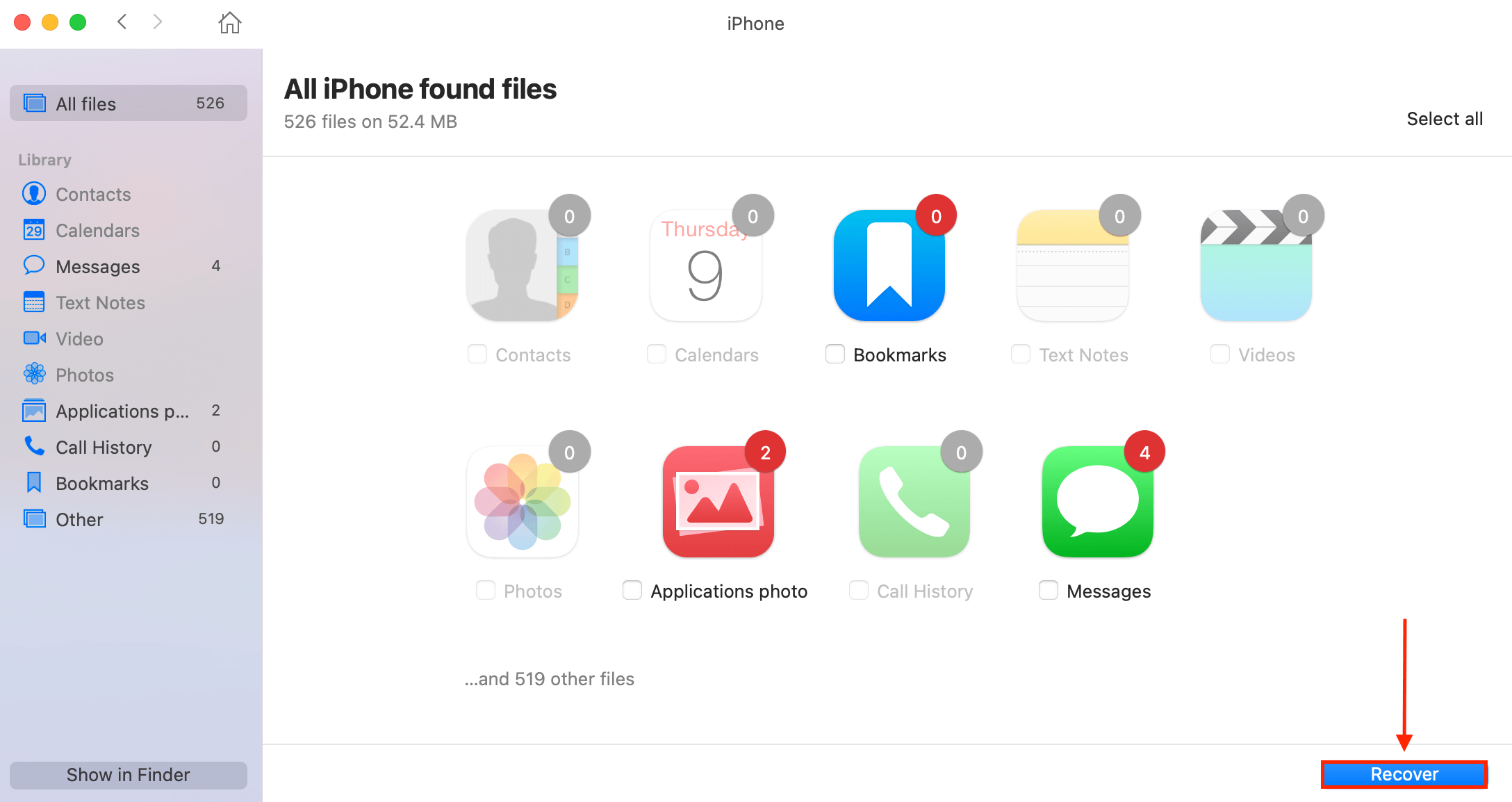
- Selecteer de doelmap voor je herstelde bestanden.
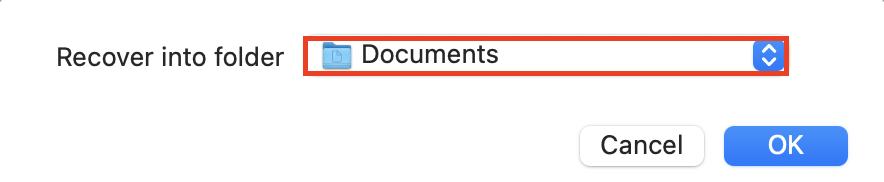
Veelgestelde Vragen
- Gebruik de geavanceerde zoekfunctie van Finder (Finder > CMD + F)
- Blader door iMovie-bibliotheken (Finder > Ga > Thuismap > Films > Klik met de rechtermuisknop op een iMovie-bibliotheek > Toon pakketinhoud)
- Blader door de iMovie Back-ups map (Finder > Ga > Bibliotheek > Containers > iMovie > Cache)
- Gebruik gegevensherstelsoftware zoals Disk Drill om een diepere scan van onze schijven uit te voeren
Conclusie
iMovie-projecten vergen doorgaans enige bewuste inspanning om voorgoed te verdwijnen – maar om aan de veilige kant te blijven, sla je kopieën van je bibliotheken op een verwijderbaar opslagapparaat op.






