
Haben Sie wichtige Daten auf einer beschädigten SD-Karte? Es ist ein häufiges Problem; glücklicherweise sind sie immer noch wiederherstellbar – aber berühren Sie Ihre Speicherkarte nicht, bis Sie diesen Artikel gelesen haben, da Sie sonst das Risiko eines dauerhaften Datenverlusts eingehen.
Wir haben den ultimativen Leitfaden vorbereitet, wie man eine beschädigte SD-Karte auf einem Mac wiederherstellt, wie man eine beschädigte SD-Karte repariert und was zu tun ist, wenn Ihre SD-Karte nicht einmal auf Ihrem Computer angezeigt wird. Lesen Sie weiter!
Inhaltsverzeichnis
Was tun, wenn die SD-Karte von einem Mac nicht gelesen werden kann?
Wenn Ihre SD-Karte von Mac nicht lesbar ist, gibt es entweder etwas, das die Verbindung stört oder verhindert, dass Ihr Mac das Laufwerk einbindet. Wenn Ihre SD-Karte auf Ihrem Mac nicht angezeigt wird, können wir die Beschädigung nicht reparieren. Hier sind einige Dinge, die Sie versuchen können, um eine unlesbare SD-Karte auf Ihrem Mac zu reparieren:
Versuche es mit einem anderen Mac oder PC (oder anderen Anschlüssen). Staub, Schmutz und/oder Abnutzung Ihrer Mac-Anschlüsse können die Verbindung mit Ihrer SD-Karte blockieren. Wenn Sie alle Anschlüsse ausprobiert haben (und einen anderen Kartenleser versucht haben), versuchen Sie, Ihre SD-Karte an einen anderen Mac oder PC anzuschließen.
MacBook zurücksetzen. Wenn viele Anwendungen im Hintergrund laufen, hat Ihr Mac möglicherweise nicht genügend Ressourcen, um die SD-Karte einzubinden. Starten Sie Ihren Computer neu, um seine Ressourcen zu aktualisieren.
Überprüfen Sie die SD-Karte auf physische Beschädigungen. Physische Schäden durch Wasser, extreme Temperaturen, Bruch können zu schwerwiegenden Beschädigungen und Datenverlust sowie zu anderem unvorhersehbarem Verhalten führen. In diesem Fall ist Ihre beste Option, Ihre SD-Karte an einen professionellen Datenrettungsdienst zu senden.
SD-Karte von Festplatten-Dienstprogramm oder Terminal erzwingen. Mac muss externe Laufwerke einbinden, damit die Geräte ordnungsgemäß kommunizieren können. Wenn Ihre SD-Karte nicht automatisch eingebunden wird (z. B. aufgrund von Drittanbieter-Apps), versuchen Sie, sie manuell mit dem Festplattendienstprogramm oder der Terminal-App einzubinden.
Firmware aktualisieren. Veraltete Treiber könnten verhindern, dass Ihr Mac die SD-Karte erkennt. Versuchen Sie, Ihren Mac zu aktualisieren (Systemeinstellungen > Software-Update).
Setzen Sie NVRAM oder SMC zurück. Wenn andere Lösungen nicht funktionieren, können Sie versuchen, das NVRAM (Nonvolatile Random-Access Memory) oder den SMC (System Management Controller) Ihres Macs zurückzusetzen.
So setzen Sie das NVRAM Ihres Macs zurück:
Schritt 1. Schalten Sie Ihren Mac aus.
Schritt 2. Trennen Sie alle USB-Zubehörteile und -Geräte.
Schritt 3. Schalten Sie Ihren Mac ein und drücken Sie sofort die folgenden Tasten: Option + Command + P + R.
Schritt 4. Sobald Sie den zweiten Startton hören (ältere Macs) ODER das Apple-Logo zweimal erscheint und wieder verschwindet (T2 Macs), lassen Sie die Tasten los.
Um das SMC Ihres Macs oder MacBooks zurückzusetzen:
Schritt 1. Schalten Sie Ihren Mac aus.
Schritt 2. Drücken und halten Sie den Netzschalter 10 Sekunden lang gedrückt und lassen Sie ihn dann los.
So stellen Sie Daten von einer beschädigten SD-Karte auf dem Mac wieder her
Es gibt 2 Möglichkeiten, Daten von einer beschädigten SD-Karte auf dem Mac wiederherzustellen: (1) mithilfe von Datenwiederherstellungssoftware (DIY-Methode) und (2) durch Inanspruchnahme professioneller Datenwiederherstellungsdienste.
In den meisten Fällen von logischen Schäden – wie Löschung, Formatierung, Beschädigung, Malware-Infektion usw. – können Sie Datenwiederherstellungssoftware verwenden, um Ihre Dateien wiederherzustellen.
Wenn jedoch Ihre SD-Karte physisch beschädigt ist oder vom Mac nicht gelesen werden kann, empfehlen wir dringend die Nutzung von Datenrettungsdiensten, um dauerhaften Datenverlust zu vermeiden.
Methode 1: Verwenden Sie Datenwiederherstellungssoftware
Wie bereits erwähnt, ist Datenwiederherstellungssoftware eine großartige Lösung, außer bei physischem Schaden. Mithilfe komplexer Algorithmen können sie Ihre Dateien rekonstruieren, indem sie die Daten im gesamten Dateisystem des beschädigten Laufwerks extrahieren.
Für diesen Artikel verwenden wir eine App namens Disk Drill. Sie verfügt über ein Disk-Imaging-Tool, das Ihre gesamte SD-Karte auf Ihren Mac kopieren kann und funktioniert sogar dann, wenn Ihre Speicherkarte nicht im Finder angezeigt wird. Sobald die SD-Karte gesichert ist, können Sie sie sicher reparieren oder mit dem Festplattendienstprogramm neu formatieren.
Schritt 1. Herunterladen und installieren Sie Disk Drill.
Schritt 2. Verbinden Sie Ihre SD-Karte mit Ihrem Mac mithilfe eines Kartenlesers, und starten Sie dann die Disk Drill App (Finder > Programme).
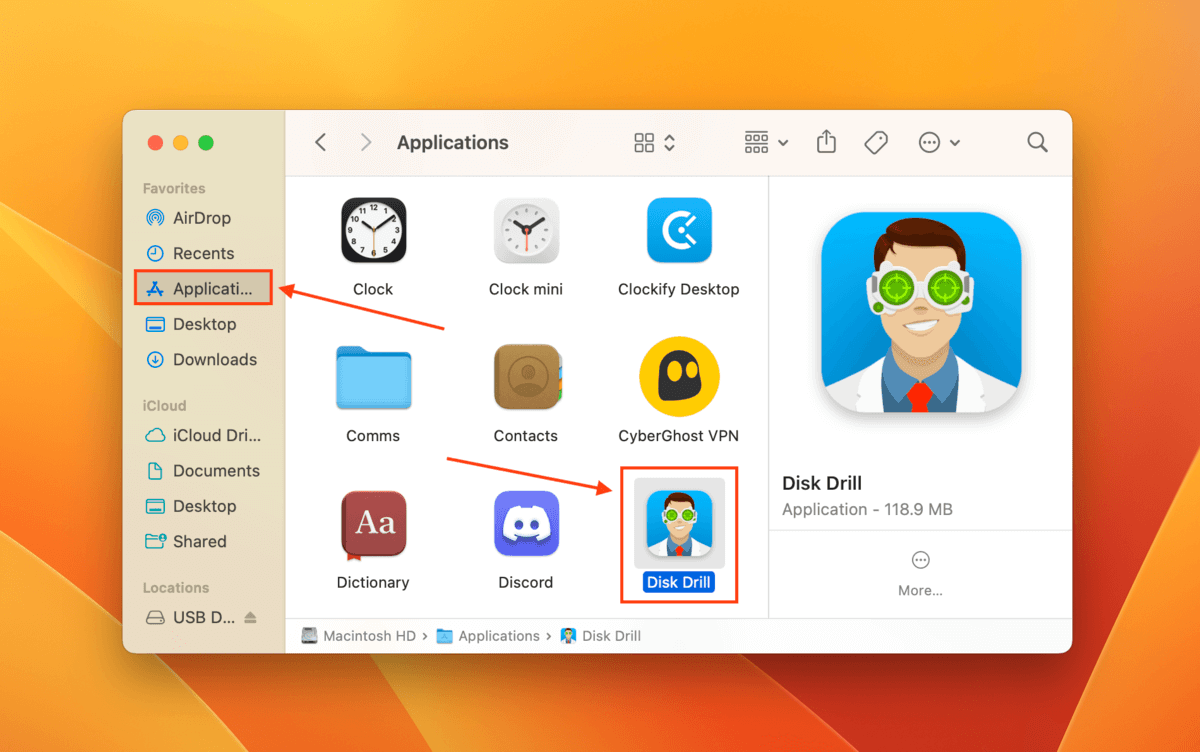
Schritt 3. Klicken Sie in der linken Seitenleiste auf Byte-to-Byte-Backup . Wählen Sie dann Ihre SD-Karte aus der Laufwerksliste (sie kann als “Generisches Speichergerät” oder ähnlich erscheinen) und klicken Sie auf Backup erstellen .
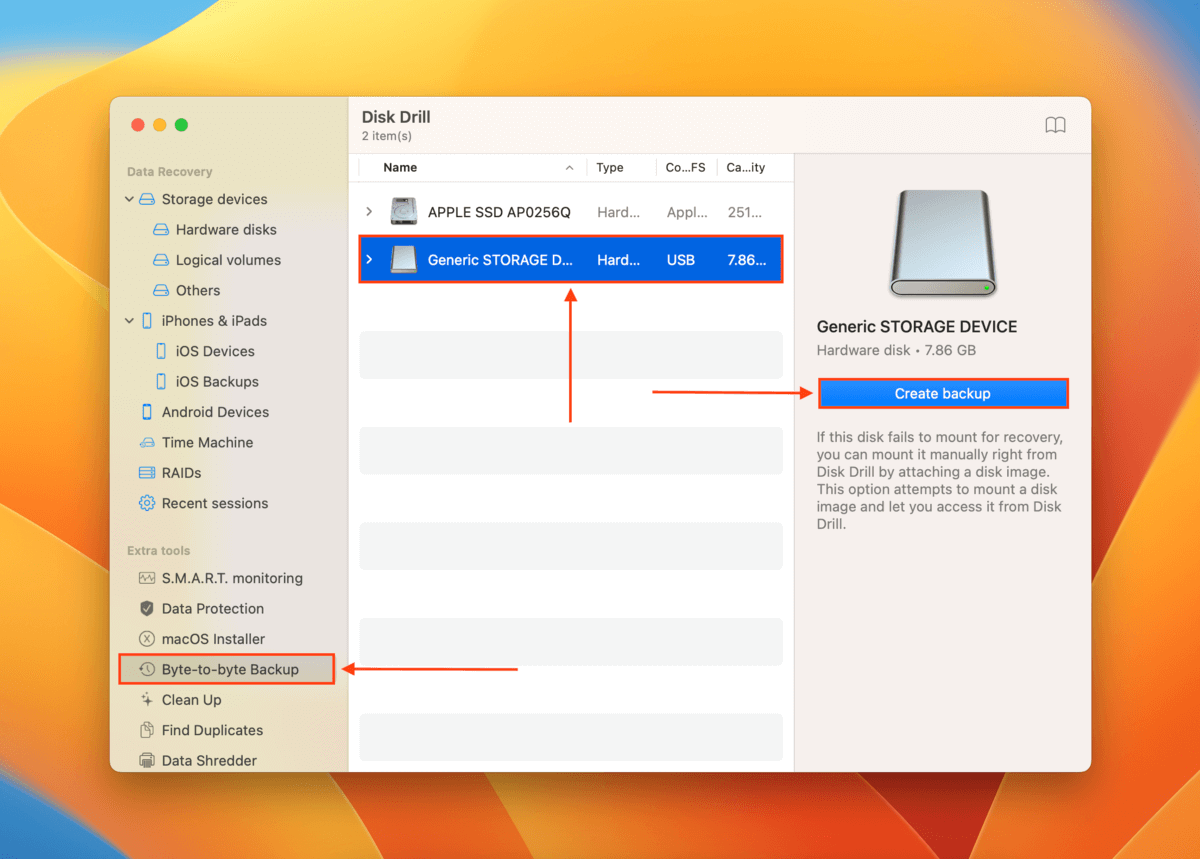
Schritt 4. Benennen Sie Ihr Backup-Image und wählen Sie einen leicht zu findenden Speicherort auf Ihrem Mac als Ziel für die Image-Backup-Datei. Klicken Sie dann auf Speichern .
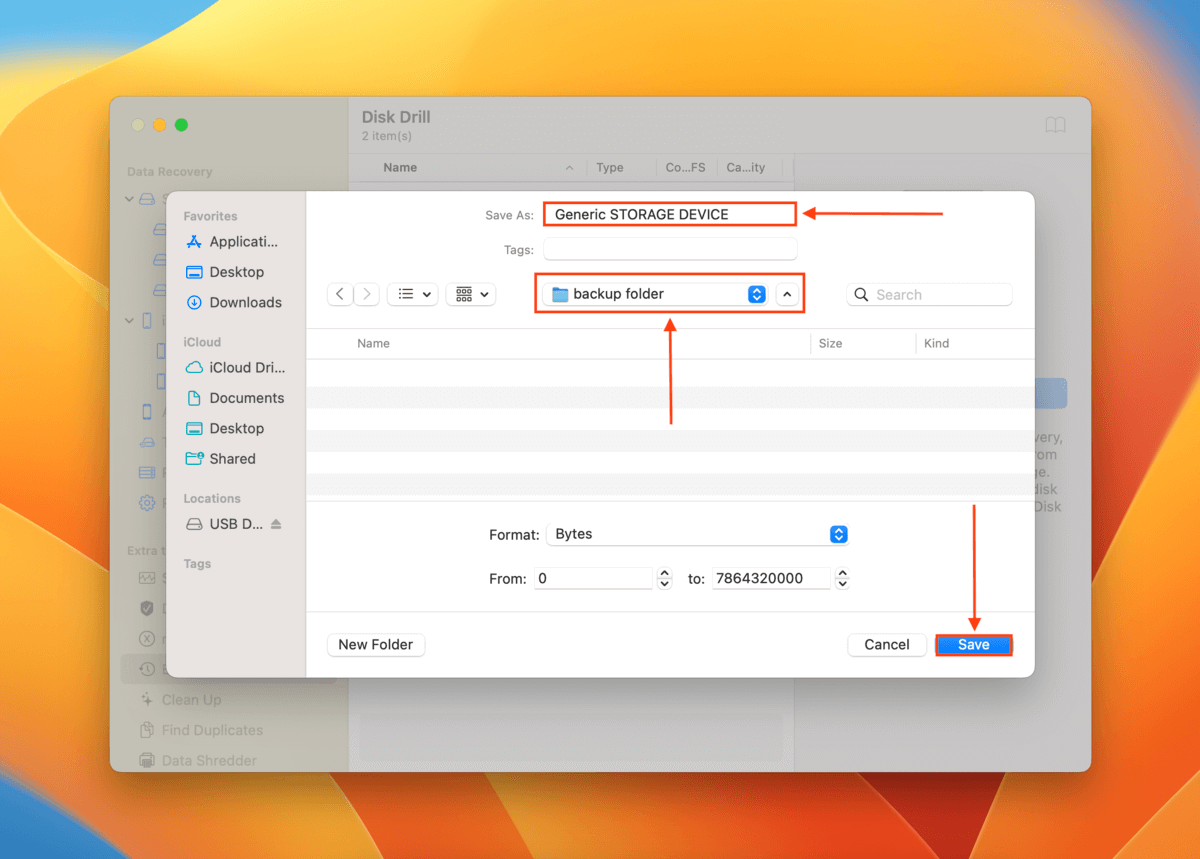
Schritt 5. Sobald das Backup erstellt wurde, kehren Sie zum Hauptfenster von Disk Drill zurück.
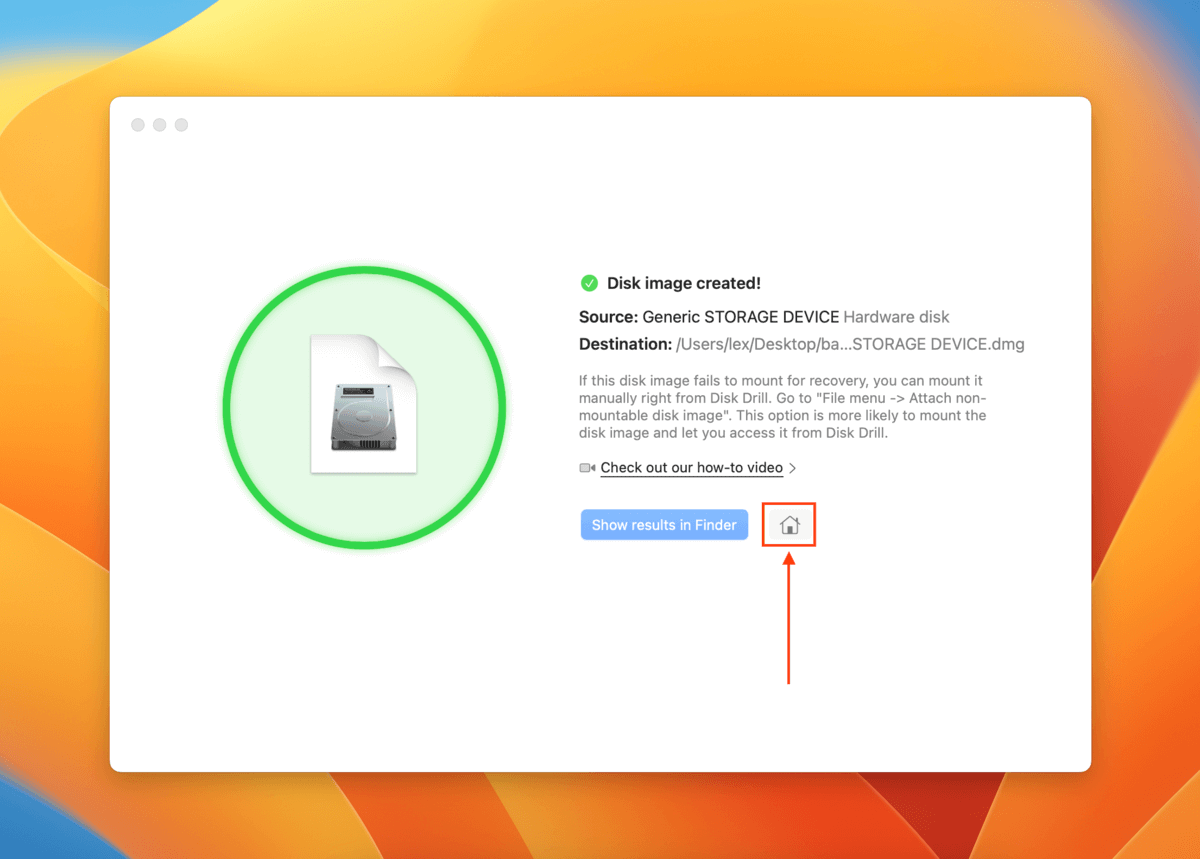
Schritt 6. Wählen Sie in der linken Seitenleiste Speichergeräte aus und klicken Sie auf Festplattenabbild anhängen… unten im Fenster.
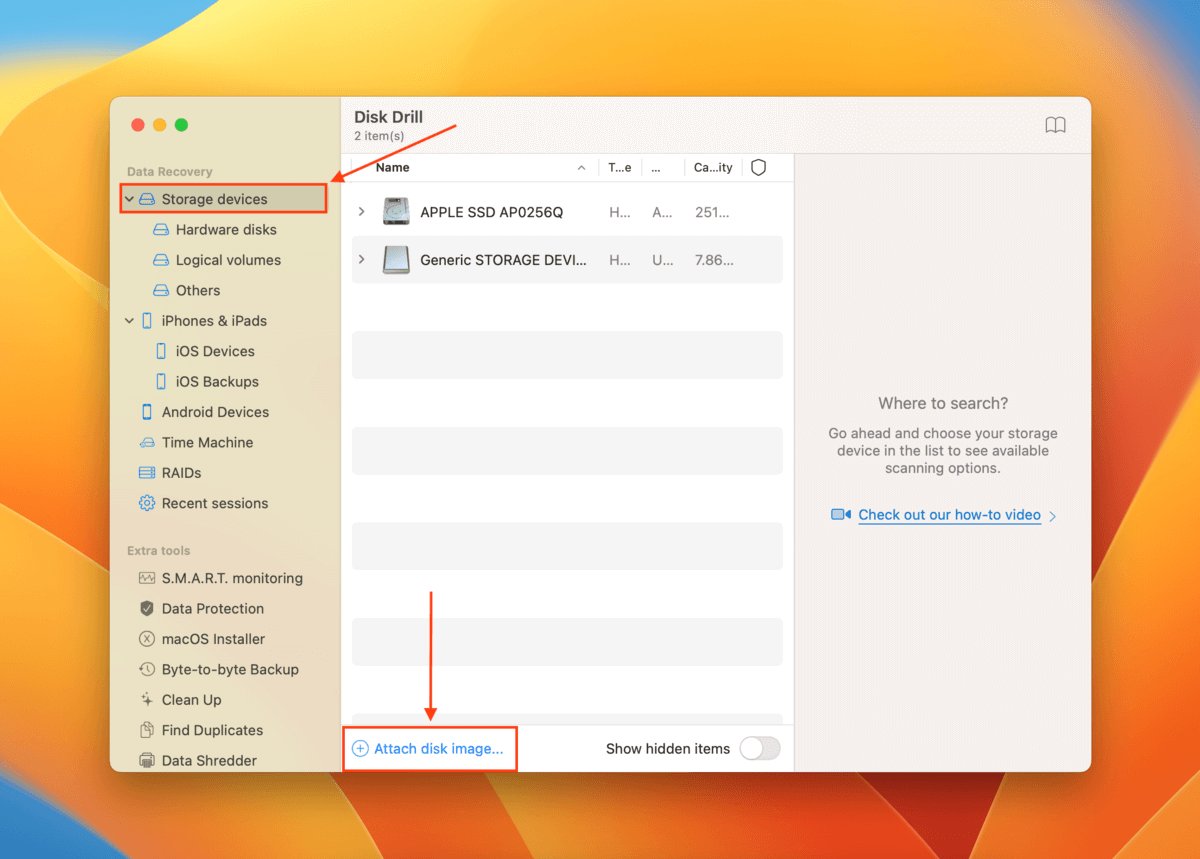
Schritt 7. Wählen Sie das in Schritt 4 erstellte Sicherungsabbild und klicken Sie auf Anhängen .
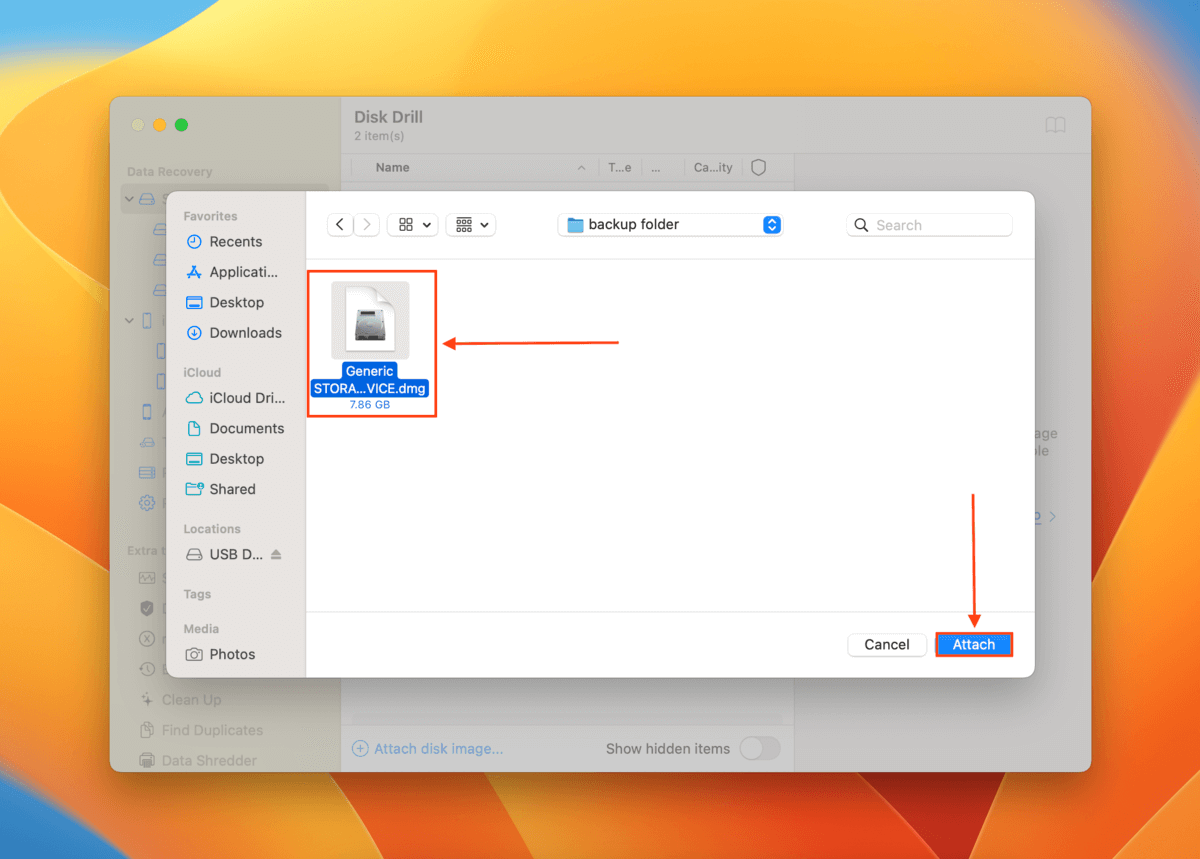
Schritt 8. Wählen Sie das SD-Karten-Backup-Image aus, das nun in der Laufwerksliste erschienen ist (es sollte R/O neben seinem Namen haben und ist ein DMG-Dateityp). Klicken Sie dann auf Suche nach verlorenen Daten .
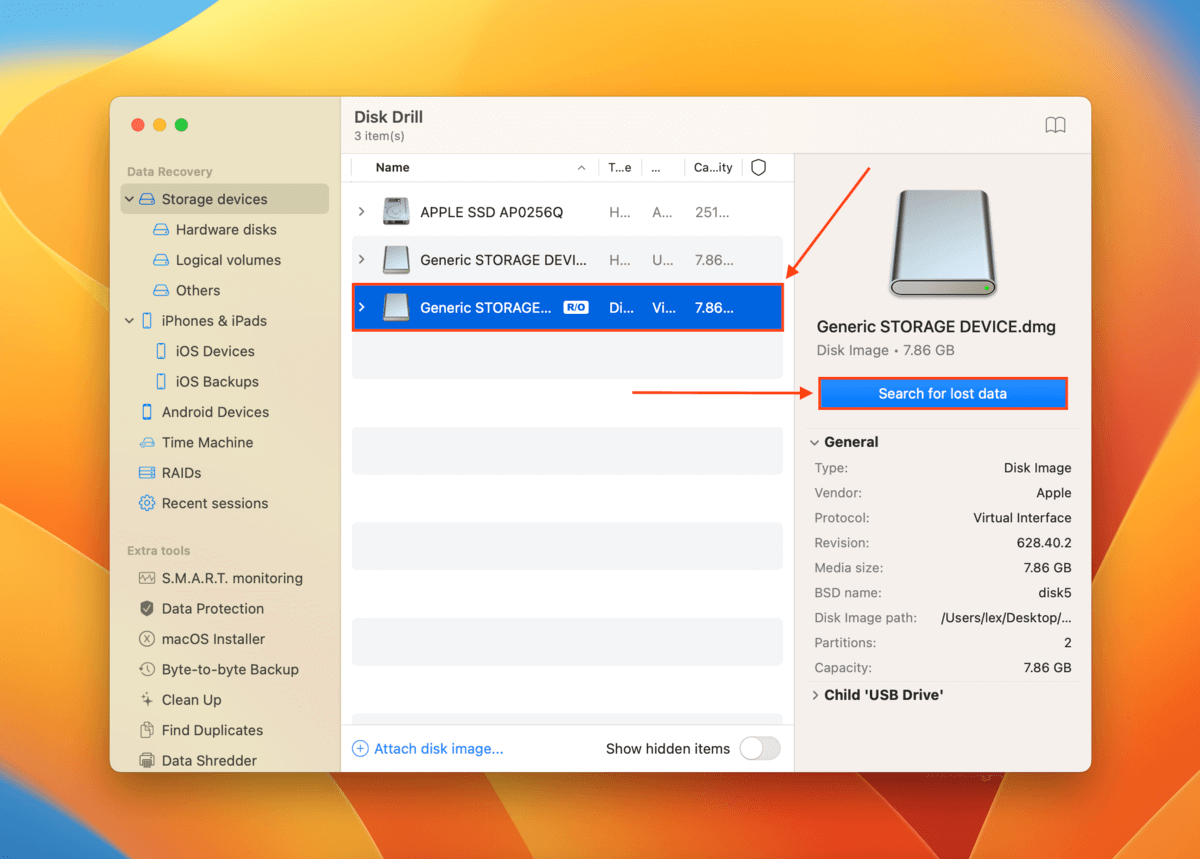
Schritt 9. Nach Abschluss des Scans klicken Sie auf Gefundene Elemente überprüfen .
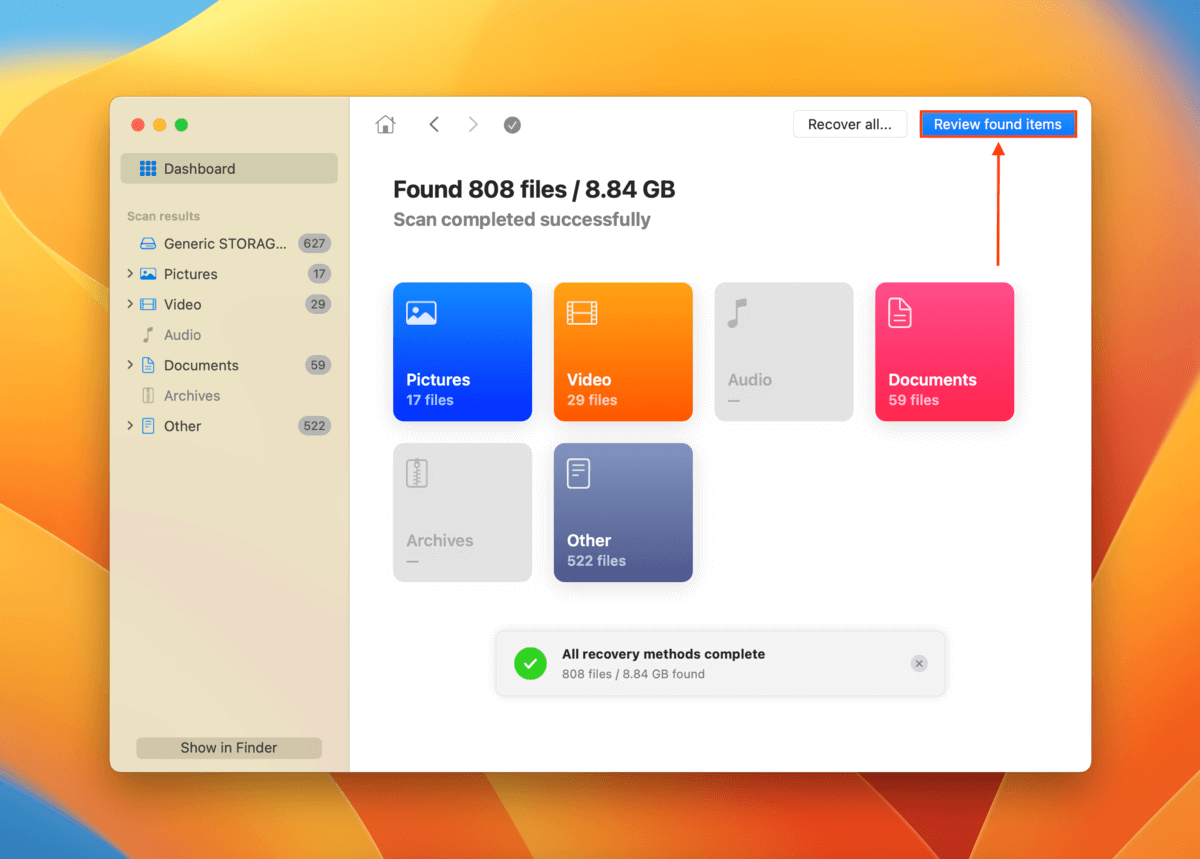
Schritt 10. Verwenden Sie die Lupe oder die Filter in der linken Seitenleiste, wenn Sie bestimmte Dateien finden möchten. Sie können Ihre Daten in der Vorschau anzeigen, indem Sie den Mauszeiger neben den Dateinamen bewegen und auf die erscheinende Augen-Schaltfläche klicken.
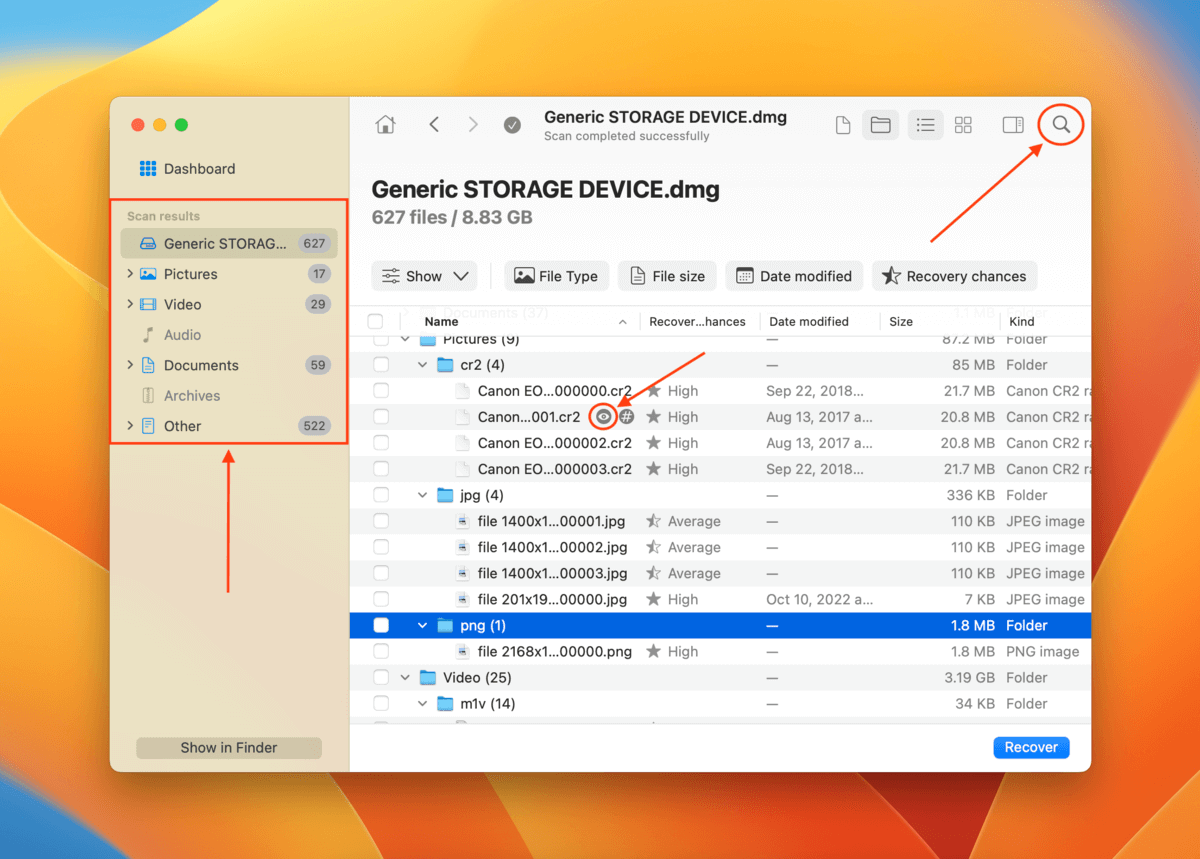
Schritt 11. Wählen Sie die Dateien aus, die Sie wiederherstellen möchten, indem Sie die Kästchen in der äußersten linken Spalte ankreuzen. Alternativ können Sie das Kästchen im Spaltenkopf ankreuzen, um alle Dateien auszuwählen. Klicken Sie dann auf Wiederherstellen .
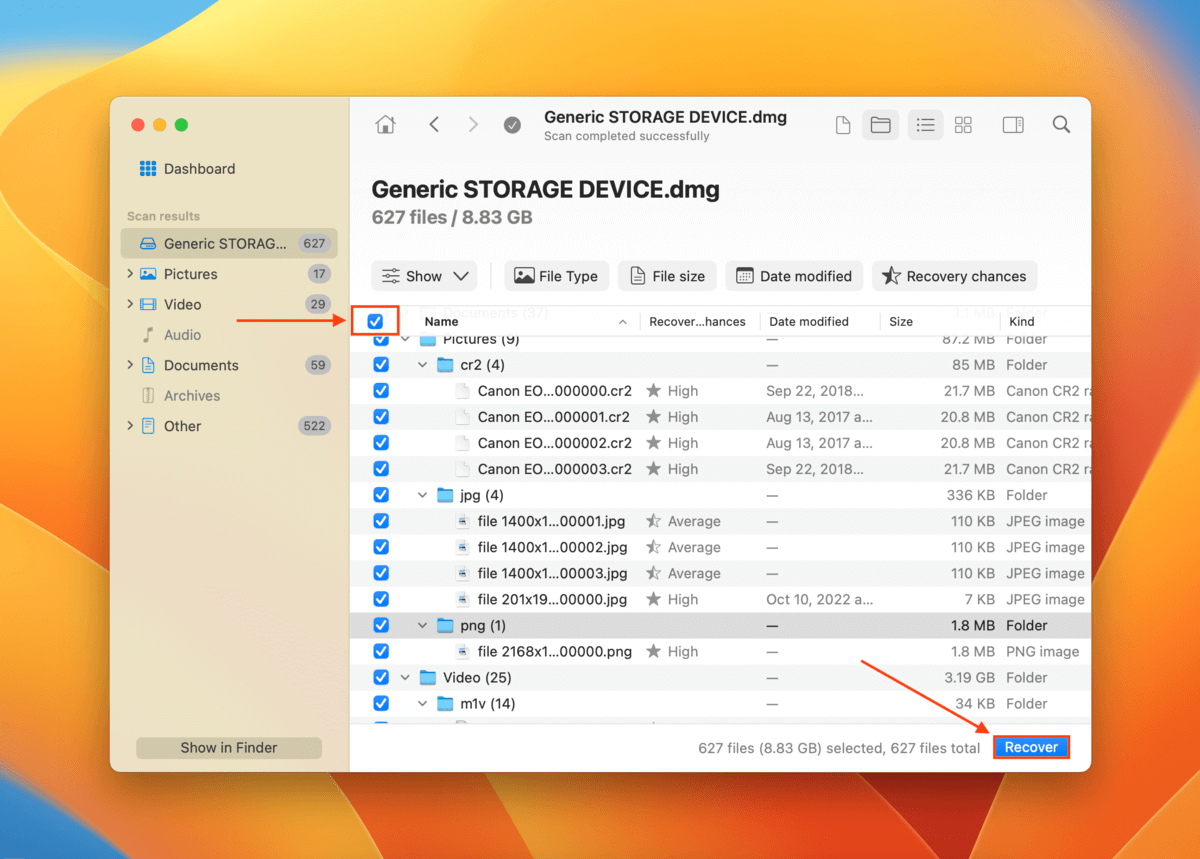
Schritt 12. Wählen Sie einen Zielordner auf Ihrem Mac aus, in dem Disk Drill die wiederhergestellten Dateien speichern soll. Klicken Sie dann auf Weiter .
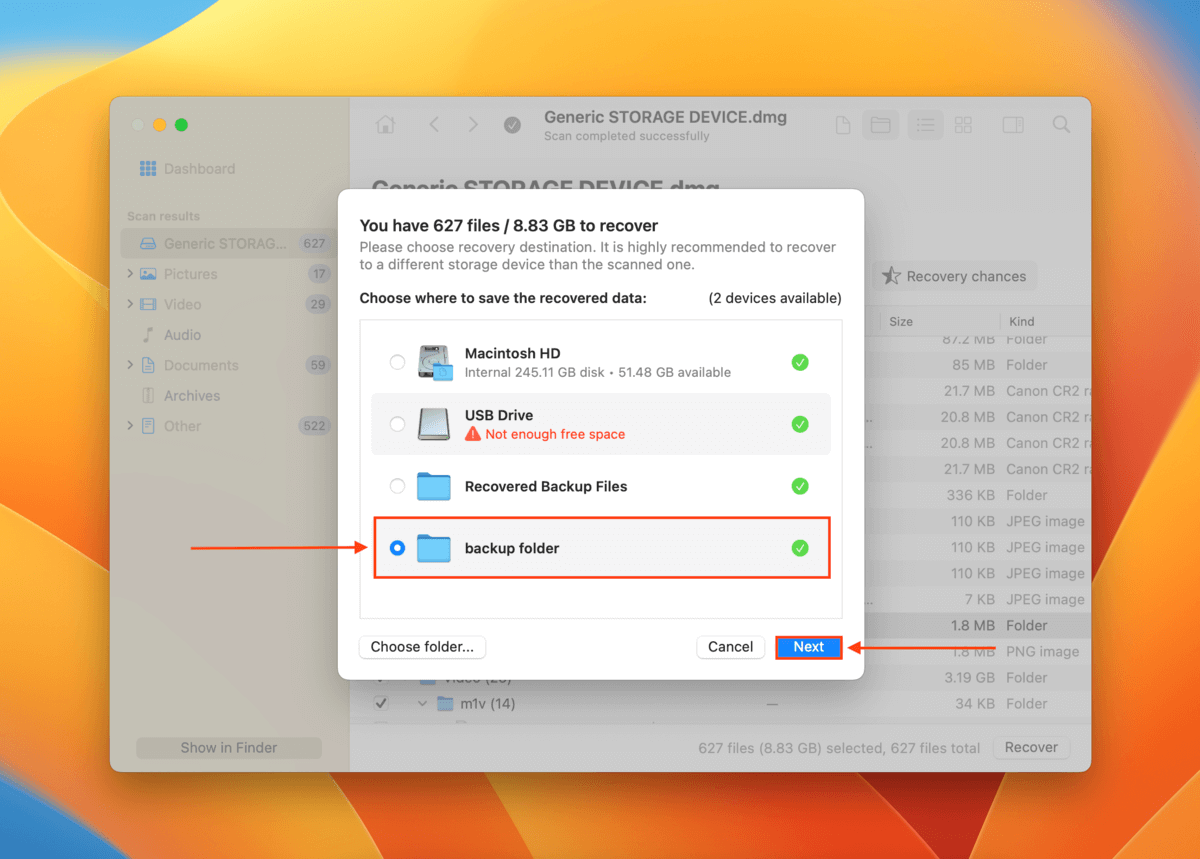
Methode 2: Inanspruchnahme von Datenrettungsdiensten
Datenwiederherstellungsdienste sind Teams von Spezialisten, die darin geschult sind, Daten von Laufwerken wiederherzustellen, die sich in verschiedenen Zuständen schwerer Beschädigung befinden. Sie sind besser ausgestattet, um komplexe Datenwiederherstellungsprobleme zu lösen, einschließlich solcher, die durch physische Schäden verursacht wurden.
Hier sind einige Überlegungen bei der Auswahl eines Unternehmens:
- Keine Daten – keine Kosten Garantie – Versuchen Sie, eine Firma zu finden, die diese Garantie anbietet: Wenn sie die gesuchten Daten nicht wiederherstellen, müssen Sie nichts bezahlen.
- Kostenlose Schätzung – Einige Firmen geben Ihnen nach Schilderung Ihrer Situation eine kostenlose Schätzung am Telefon.
- Klasse 100 Reinraum – Stellen Sie sicher, dass die Firma über einen Class 100 Reinraum verfügt, ein hochsteriles Labor, das sicherstellt, dass Speichermedien nicht durch kleine Partikel beschädigt werden, wenn die Spezialisten sie zur Wiederherstellung auseinandernehmen.
Wie man eine beschädigte SD-Karte auf einem Mac repariert
Eine beschädigte SD-Karte ist ein häufiges Problem. Glücklicherweise verfügt macOS über alle Werkzeuge, die Benutzer benötigen, um sie zu reparieren. Beachten Sie jedoch, dass der Versuch, Ihre SD-Karte zu reparieren, wenn sie beschädigt ist, zu einem dauerhaften Datenverlust führen kann.
Wir empfehlen Ihnen dringend, zuerst die Schritte im Wiederherstellungsabschnitt (oben) zu befolgen. Sie können Ihre Daten möglicherweise immer noch wiederherstellen, nachdem Sie Ihre SD-Karte repariert haben, aber Vorsorge ist die beste Medizin!
Methode 1: Erste Hilfe
Erste Hilfe ist ein natives macOS-Tool, das automatisch Festplattenfehler auf Ihrer SD-Karte erkennen und beheben kann, was möglicherweise eine SD-Karte reparieren könnte. Es löscht keine Daten von Ihrer SD-Karte, aber beachten Sie, dass die Reparaturarbeiten trotzdem unbeabsichtigt zu Datenverlust führen können.
Schritt 1. Verbinden Sie Ihre Karte sicher mit Ihrem Mac, indem Sie einen Kartenleser verwenden.
Schritt 2. Starten Sie das Festplattendienstprogramm (Finder > Programme > Dienstprogramme).

Schritt 3. Wählen Sie Ihre SD-Karte aus der linken Seitenleiste und klicken Sie auf die Erste Hilfe Schaltfläche oben im Fenster.
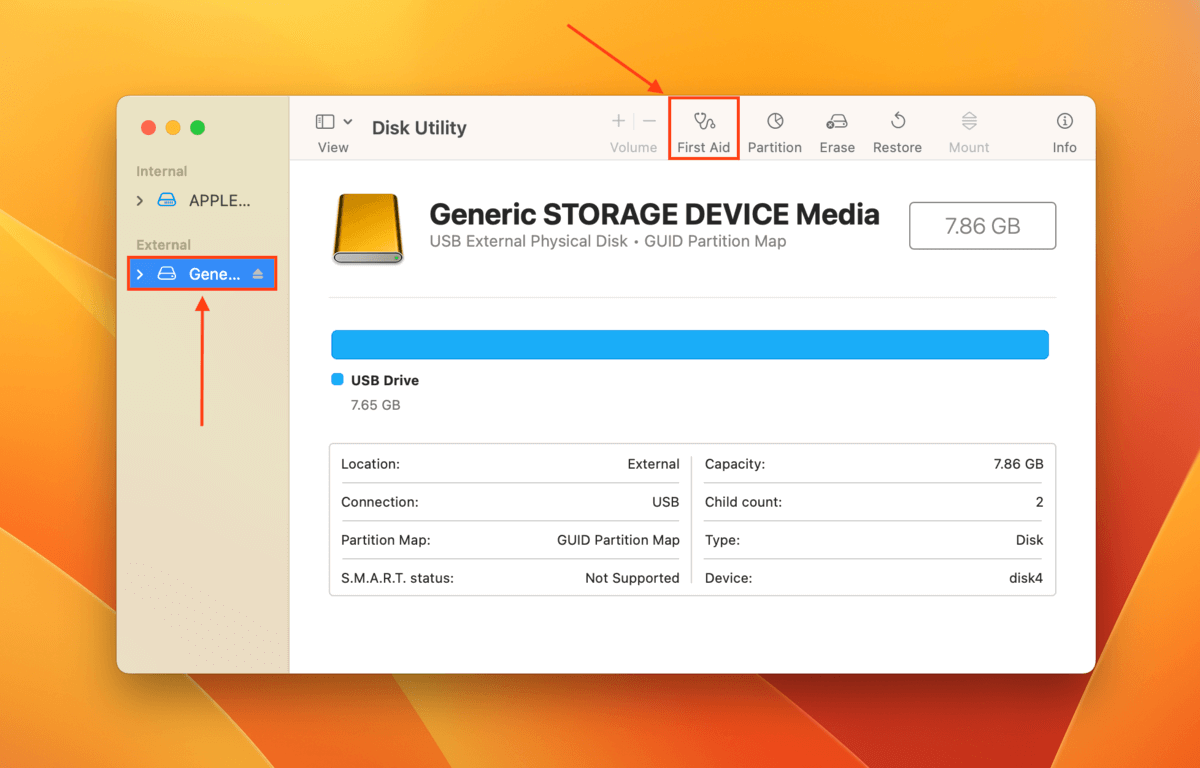
Schritt 4. Wenn Sie aufgefordert werden zu bestätigen, klicken Sie auf Ausführen .
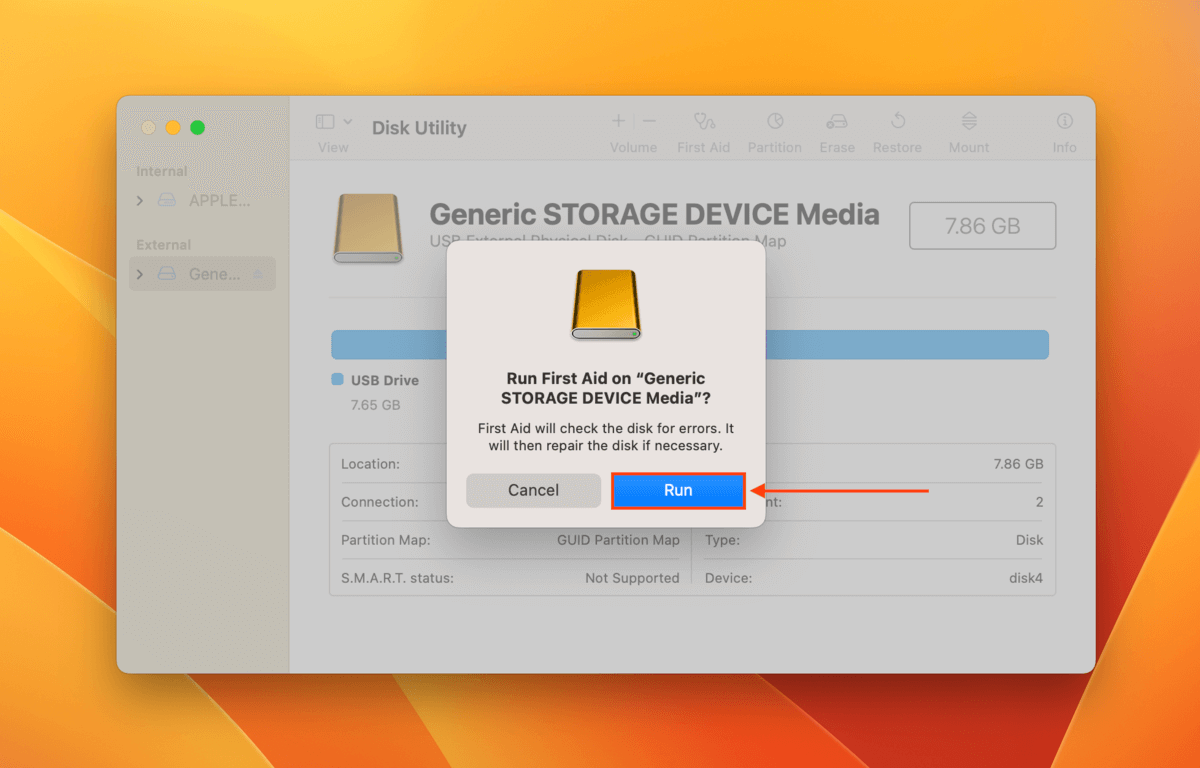
Methode 2: Verwendung des Terminals zur Fehlerprüfung und -reparatur
Die Terminal-App ist eine Befehlszeilenschnittstelle, die ebenfalls mit macOS ausgeliefert wird. Mit dem diskutil-Befehl können Sie Ihre SD-Karte diagnostizieren und sogar reparieren.
Schritt 1. Stellen Sie sicher, dass Ihre SD-Karte sicher mit Ihrem Mac verbunden ist.
Schritt 2. Starten Sie die Terminal-App (Finder > Programme > Dienstprogramme).
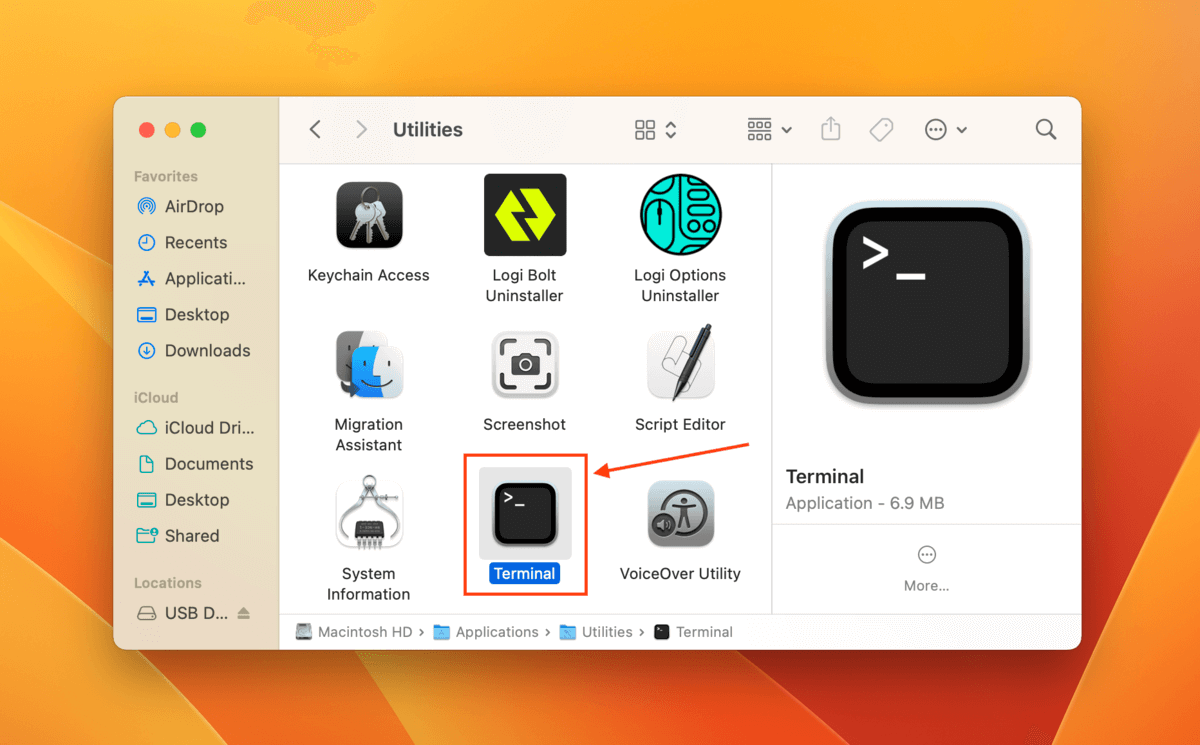
Schritt 3. Geben Sie den folgenden Befehl ein und drücken Sie zurück :
diskutil list disk
Notieren Sie sich den Namen des Volumens Ihrer SD-Karte, da wir ihn in Schritt 4 verwenden werden.
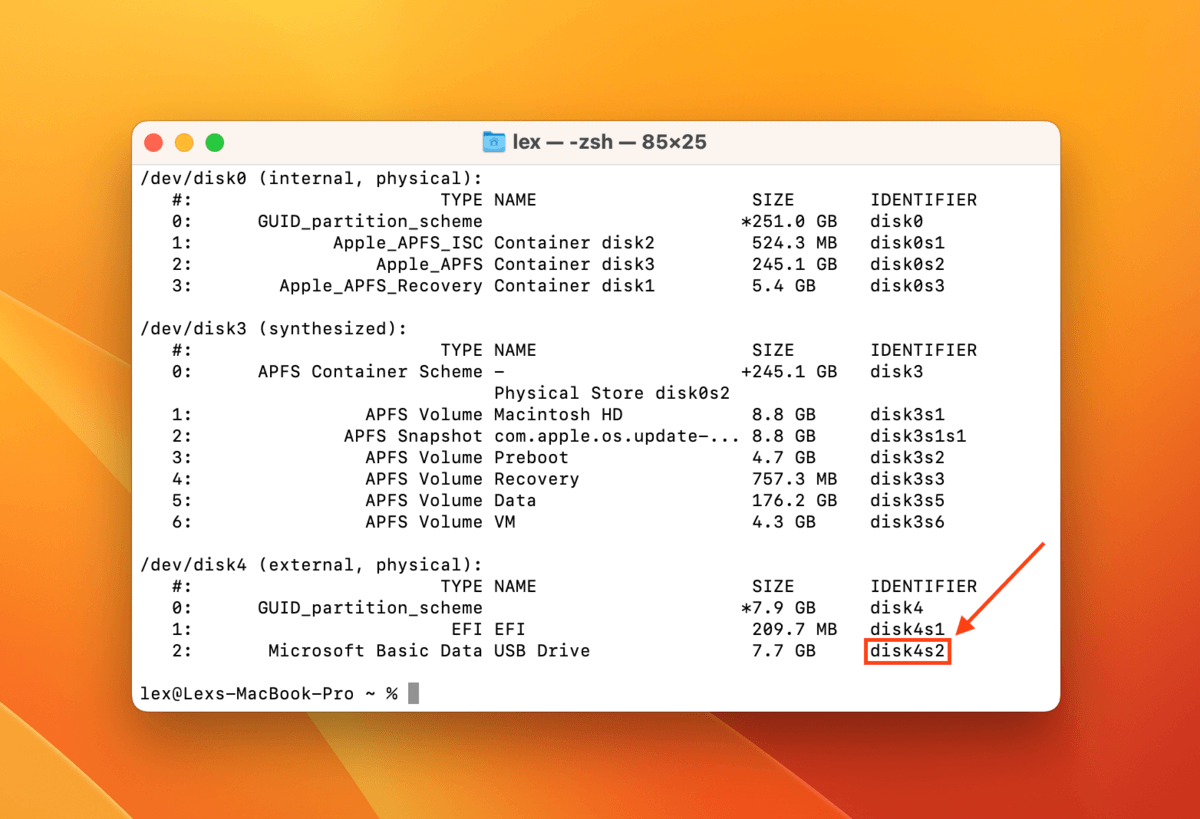
Schritt 4. Geben Sie den folgenden Befehl ein zurück :
diskutil verifyVolume
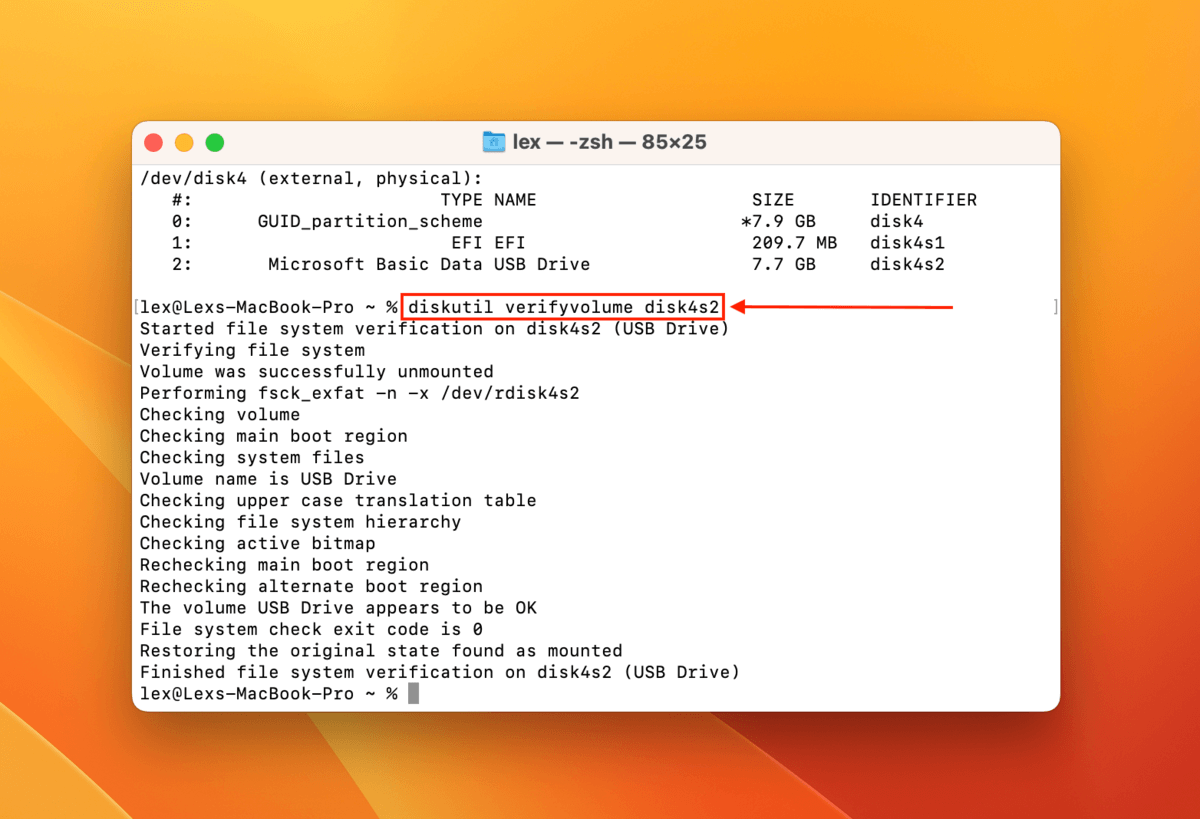
Schritt 5. Falls im Terminal Fehler gemeldet werden, geben Sie den folgenden Befehl ein und drücken Sie die Eingabetaste:
diskutil repairvolume
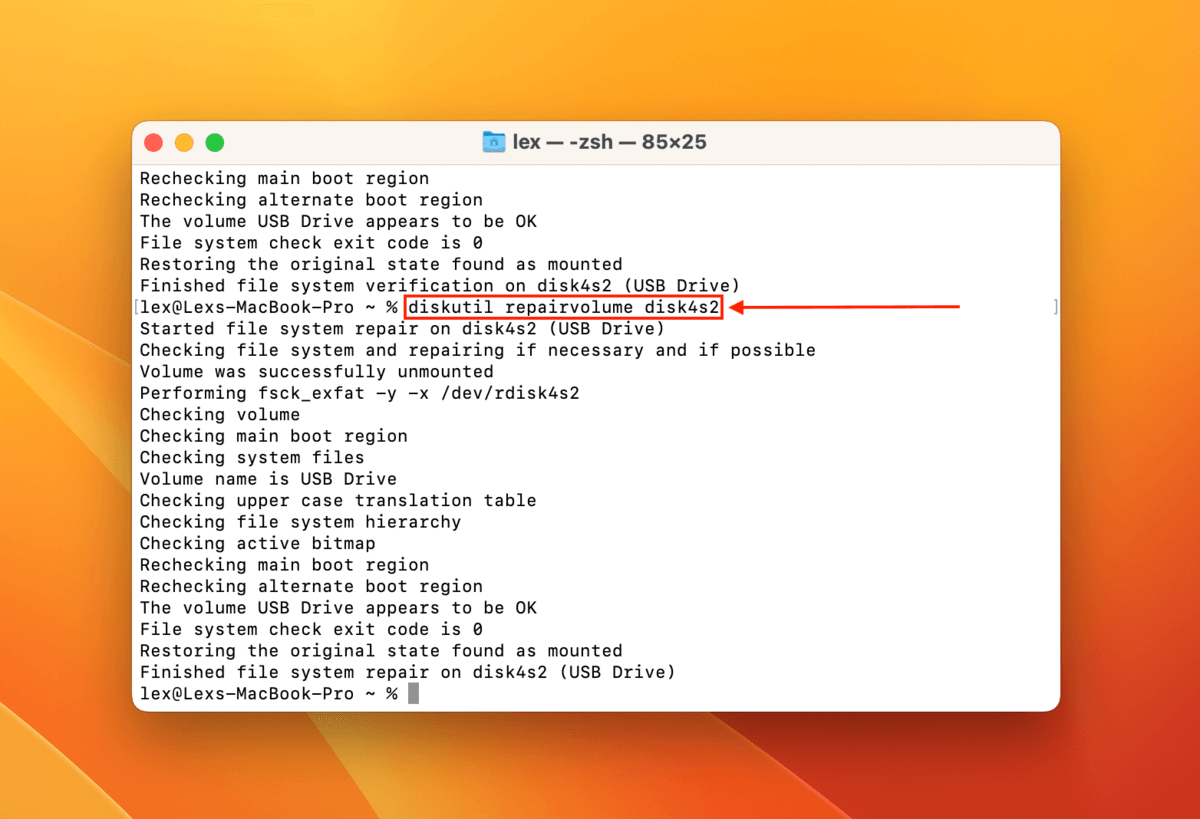
Methode 3: Formatieren
Wenn die oben genannten 2 Methoden nicht funktionieren, bleibt Ihnen als letzte Möglichkeit, Ihre SD-Karte zu formatieren. Durch das Löschen aller Daten auf Ihrer Speicherkarte beseitigen Sie auch die Fehler. Glücklicherweise verfügt das Festplattendienstprogramm über ein Formatierungswerkzeug, das einen Assistenten bietet, der den Prozess erleichtert.
Schritt 1. Verbinde deine SD-Karte mit deinem Mac.
Schritt 2. Starten Sie das Festplattendienstprogramm (Finder > Programme > Dienstprogramme).

Schritt 3. Wählen Sie Ihre SD-Karte in der linken Seitenleiste aus und klicken Sie oben im Fenster auf Löschen .
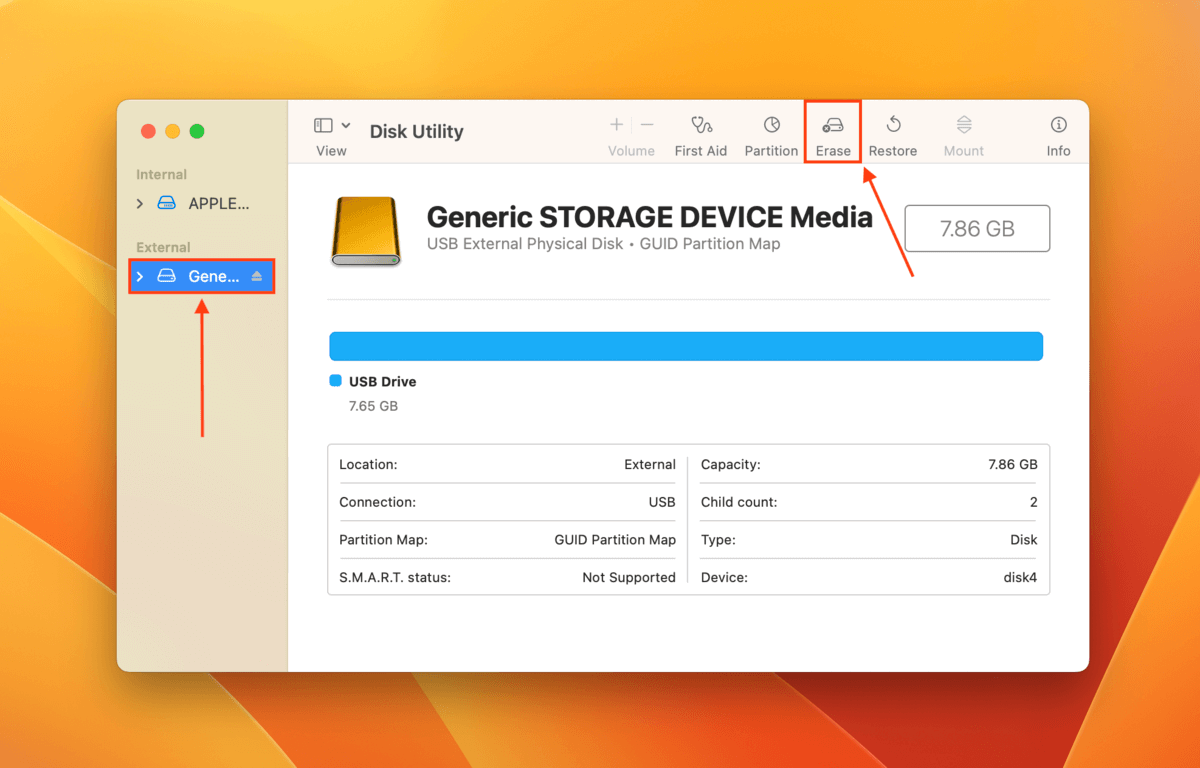
Schritt 4. Wählen Sie einen Namen, ein Format und ein Schema für Ihre SD-Karte. Wir empfehlen das ExFAT Format und das GUID-Partitionstabelle Schema für die Kompatibilität mit Windows-, Mac- und Linux-Computern. Klicken Sie dann auf Löschen .
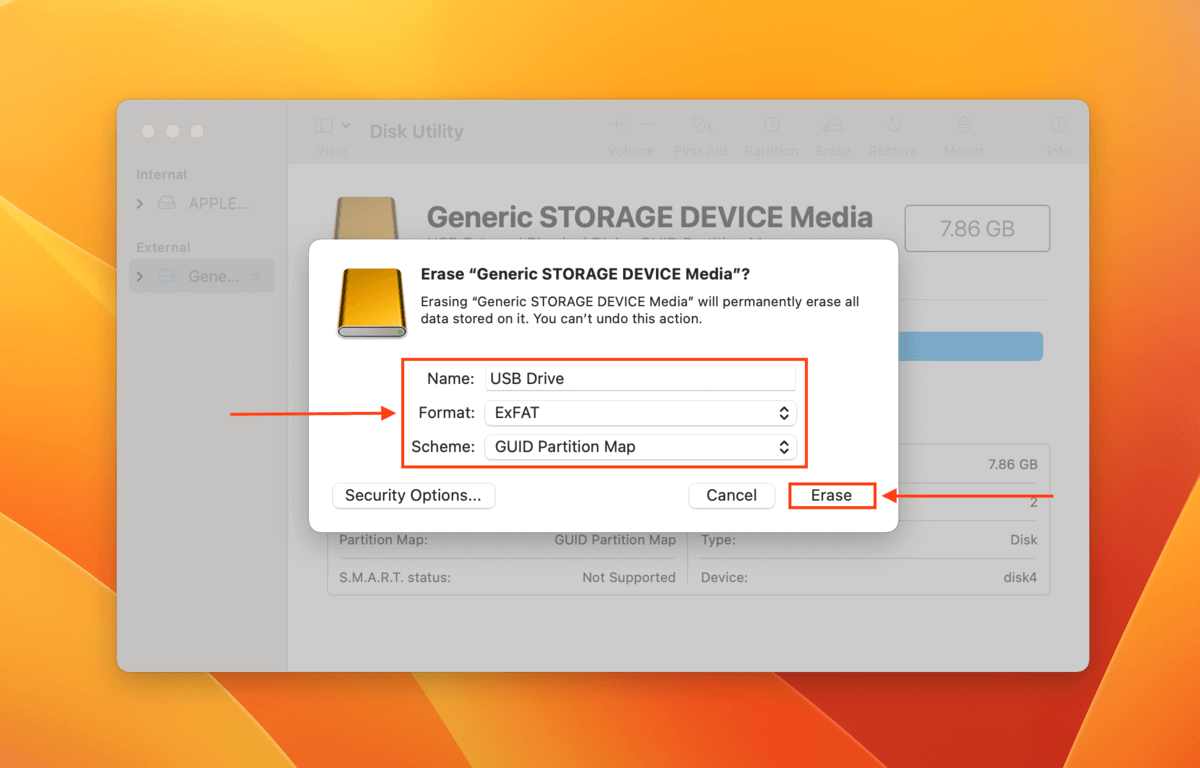
Hauptgründe für die Beschädigung von SD-Karten
Leider tritt die Laufwerksbeschädigung häufig auf. Für SD-Karten gilt dies doppelt, da sie von Natur aus häufiger verwendet und gehandhabt werden als beispielsweise externe Festplatten. Während Beschädigungen durch menschliches Versagen verursacht werden können, wie Sie unten sehen werden, liegen viele Faktoren außerhalb der Kontrolle des Benutzers.
| Grund | Beschreibung |
| 💥 Stromausfälle & unsachgemäßes Entfernen | Wenn Ihr Mac plötzlich die Stromversorgung verliert oder Sie Ihre SD-Karte entfernen, ohne sie ordnungsgemäß auszuwerten, könnte der Lese- und Schreibvorgang unterbrochen worden sein (eine häufige Ursache für Beschädigungen). |
| 🦠 Virusinfektionen | Virusinfektionen können Ihre Daten löschen oder beschädigen oder sie sogar als Geisel halten. Virusinfektionen sind bei SD-Karten häufig, insbesondere wenn Benutzer sie an mehrere Computer und Geräte anschließen (die möglicherweise selbst infiziert sind). |
| 🔨 Physische Beschädigung | Staub und Schmutz, Wasser, extreme Temperaturen, Kratzer und andere Formen physischer Schäden können zu Beschädigungen führen. Reparieren Sie physisch beschädigte Laufwerke nicht selbst! Senden Sie Ihre SD-Karte an einen professionellen Datenrettungsdienst, um dauerhaften Datenverlust zu vermeiden. |
| 🪤 Gefälschte SD-Karte | Gefälschte SD-Karten sind immer gefährdet, auf die eine oder andere Weise zu funktionieren. Es gibt keine Lösung dafür, daher stellen Sie sicher, dass Sie Ihre SD-Karten von einem autorisierten Händler kaufen. |
| 💿 Datenverschlechterung | Sowohl Daten als auch Speichermedien haben eine begrenzte Lebensdauer und im Laufe der Zeit verliert ihre Integrität langsam. |
Der einzige Weg, Ihre Daten vollständig gegen Verlust zu sichern, besteht darin, Ihre SD-Karte bei jeder Gelegenheit zu sichern.
Fazit
Die Wiederherstellung von SD-Karten ist mit den richtigen Tools durchaus möglich – aber Ihre Erfolgschancen hängen davon ab, wie stark sie beschädigt wurde und was den Fehlfunktion verursacht hat. In den schwerwiegendsten Fällen kann die Wiederherstellung unmöglich sein. Um potenziellen Datenverlust in der Zukunft zu verhindern, empfehlen wir dringend, Ihre SD-Karte regelmäßig zu sichern. Sie können dazu Time Machine, iCloud (für Cloud-Speicher) oder sogar Drittanbieter-Apps verwenden. Oder Sie kopieren einfach Ihre Dateien auf ein anderes Speichermedium – stellen Sie nur sicher, dass es ordnungsgemäß funktioniert!
FAQ:
- Laden Sie PhotoRec herunter und installieren Sie es auf Ihrem Mac.
- Starten Sie die Anwendung.
- Verwenden Sie die Befehlszeilennavigation, um das SD-Kartenspeichergerät auszuwählen.
- Wählen Sie die Partition, die wiederhergestellt werden soll.
- Geben Sie Parameter ein, um die Einstellungen der Anwendung zu steuern.
- Wählen Sie den Dateityp aus, der wiederhergestellt werden soll.
- Wählen Sie den Dateisystemtyp aus.
- Wählen Sie einen Speicherort für die wiederhergestellten Dateien aus.
- Führen Sie die Wiederherstellung durch.
- Festplattendienstprogramm starten.
- Wählen Sie Ihre SD-Karte aus und wählen Sie dann „Erste Hilfe“ im Festplattendienstprogramm.
- Warten Sie, bis der Vorgang abgeschlossen ist, und überprüfen Sie dann erneut Ihre SD-Karte, um zu sehen, ob sie lesbar ist.






