
Om det här är första gången du av misstag har raderat viktig data från din MacBook Pro, har vi dåliga nyheter åt dig: det är förmodligen inte den sista. Men det finns också goda nyheter: att lära sig utföra MacBook-dataräddning är varken svårt eller dyrt.
I den här artikeln beskriver vi flera effektiva metoder och verktyg som kan hjälpa dig att återställa data från din MacBook Pro-hårddisk på nolltid. Vi diskuterar också de vanligaste orsakerna till datarförlust på MacBook Pro så att du vet vad du ska se upp för i framtiden.
Innehållsförteckning
Fallgropar vid dataräddning från Mac SSD
Återställa data från en SSD (solid-state drive) är svårare än att återställa en traditionell hårddisk. Detta beror främst på TRIM-funktionen, som var utformad för att optimera enhetens “sophanterings” process.
| Hårddiskar | Solid State-enheter |
| Steg 1: Användaren raderar filen. | Steg 1: Användaren raderar filen. |
| Steg 2: Hårddisken markerar filens datablock för överskrivning. | Steg 2: SSD:n raderar proaktivt data i det raderade filens block så att ny fildata kan lagras omedelbart. |
| Steg 3: När en ny fil sparas, upptar dess data den gamla filens datablock genom att skriva över det. |
Som du kan se tar SSD-enheter färre steg för att frigöra datablock, vilket gör att de presterar mycket snabbare eftersom filer inte behöver vänta på omskrivningsprocessen.
Men detta gör det mycket svårare att återställa data eftersom de flesta återställningstekniker bygger på att rekonstruera den data som finns kvar i blocket. Med detta i åtanke, här är en snabb guide för att stänga av TRIM för att göra framtida återställning enklare:
- Öppna Terminal-appen (Finder > Program > Verktygsprogram).
- Skriv följande kommando och tryck Return:
sudo trimforce disable
Ange ditt lösenord om det efterfrågas.
- När du blir tillfrågad om du vill fortsätta, tryck på Y tangenten för att bekräfta.
Metoder för att återställa raderade filer från MacBook Pro-hårddisken
Som en MacBook Pro-användare kan du välja mellan flera olika metoder för dataräddning, som var och en kan hantera olika dataförlustscenarier. Låt oss gå igenom de mest användbara metoderna och beskriva hur de fungerar och i vilka situationer de bör användas.
Metod 1: Time Machine
![]() Time Machine är Apples egenutvecklade programvara för säkerhetskopiering och distribueras som en del av macOS. Time Machine behåller lokala ögonblicksbilder så länge utrymme tillåter, timvisa säkerhetskopior för de senaste 24 timmarna, dagliga säkerhetskopior för senaste månaden och veckovisa säkerhetskopior för alla tidigare månader.
Time Machine är Apples egenutvecklade programvara för säkerhetskopiering och distribueras som en del av macOS. Time Machine behåller lokala ögonblicksbilder så länge utrymme tillåter, timvisa säkerhetskopior för de senaste 24 timmarna, dagliga säkerhetskopior för senaste månaden och veckovisa säkerhetskopior för alla tidigare månader.
Om Time Machine hade säkerhetskopierat dina data innan de raderades kan du enkelt återställa dem från din Time Machine-säkerhetskopia:
- Säkerställ att din Time Machine backup-enhet är ansluten till din MacBook Pro.
- Klicka på Time Machine-ikonen som ligger i Menyraden och välj Ange Time Machine.
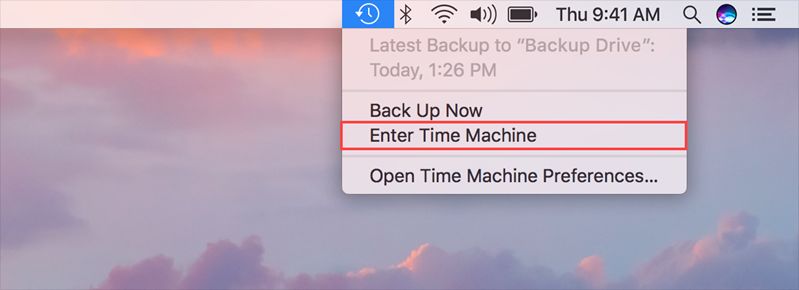
- Gå till mappen som tidigare innehöll de raderade filerna.
- Använd navigeringspilarna eller tidslinjen till höger för att hitta en backup-kopia av mappen som innehåller de raderade filerna.
- Välj de filer du vill återställa och klicka på Återställ .

Metod 2: Dataåterställningsprogramvara
Om du inte har en säkerhetskopia av dina Mac-filer, kan du prova att skanna den med en programvara för dataåterställning. Programvara för dataåterställning är ett verktyg som kan återställa raderade filer med hjälp av kvarvarande data på disken.
Vi kommer att demonstrera denna process med en app som heter Disk Drill, som vi rekommenderar för Mac Pro-användare eftersom det vanligtvis är en av de första apparna att stödja nya macOS-versioner och den har full stöd för både APFS och HFS+ filsystemformat. Den har även en av de största filsignaturdatabaserna för Apple-baserade filer, som Pages-dokument, MOV-videor, Logic Pro-filer, etc.
Det är också lätt att använda för nybörjare och har ett av de bästa förhandsgranskningsverktygen bland sina konkurrenter (du kan se återställda videor i sin helhet direkt i Disk Drill).
- Anslut en extern lagringsenhet till din Mac, se till att den har tillräckligt med lagringsutrymme för dina återställda filer (och cirka 500 MB extra utrymme för en Disk Drill-installation). Den måste också vara formaterad till APFS (använd Skivverktyg om du måste).
- Öppna Safari. På menyraden, klicka på Safari > Inställningar…
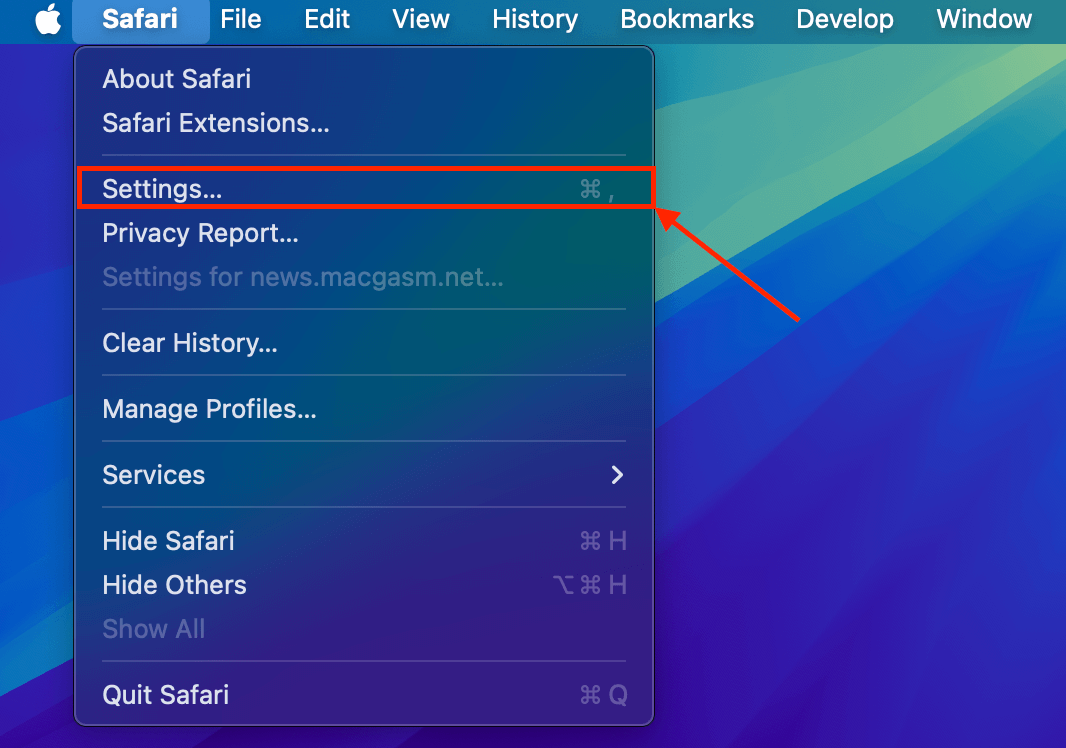
- I Allmän -menyn, klicka på rullgardinsmenyn bredvid Nedladdningsplats för filer och välj Be om varje nedladdning . Detta är för att säkerställa att nedladdningen och installationen av Disk Drill inte skriver över dina data. Stäng fönstret.
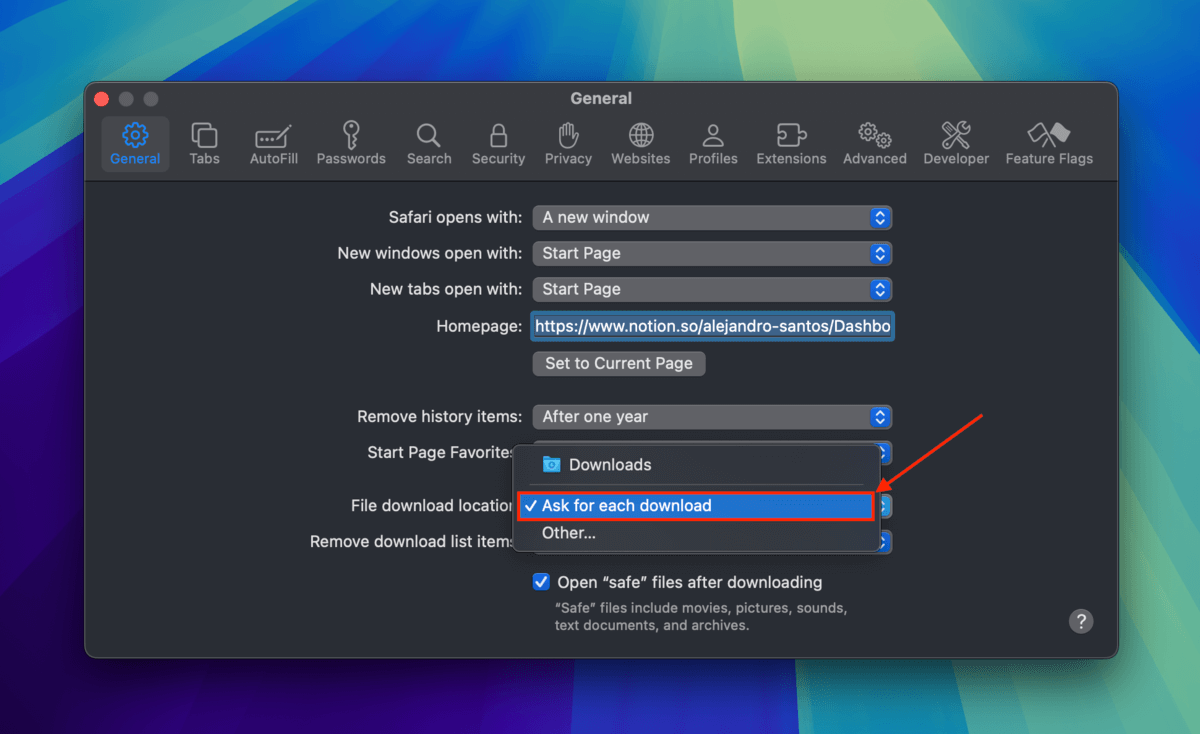
- Ladda ner Disk Drill från CleverFiles webbplats. När Safari frågar var du vill spara den nedladdade installationsprogrammet, välj den interna lagringsenhet som du anslutit till din Mac i steg 1.
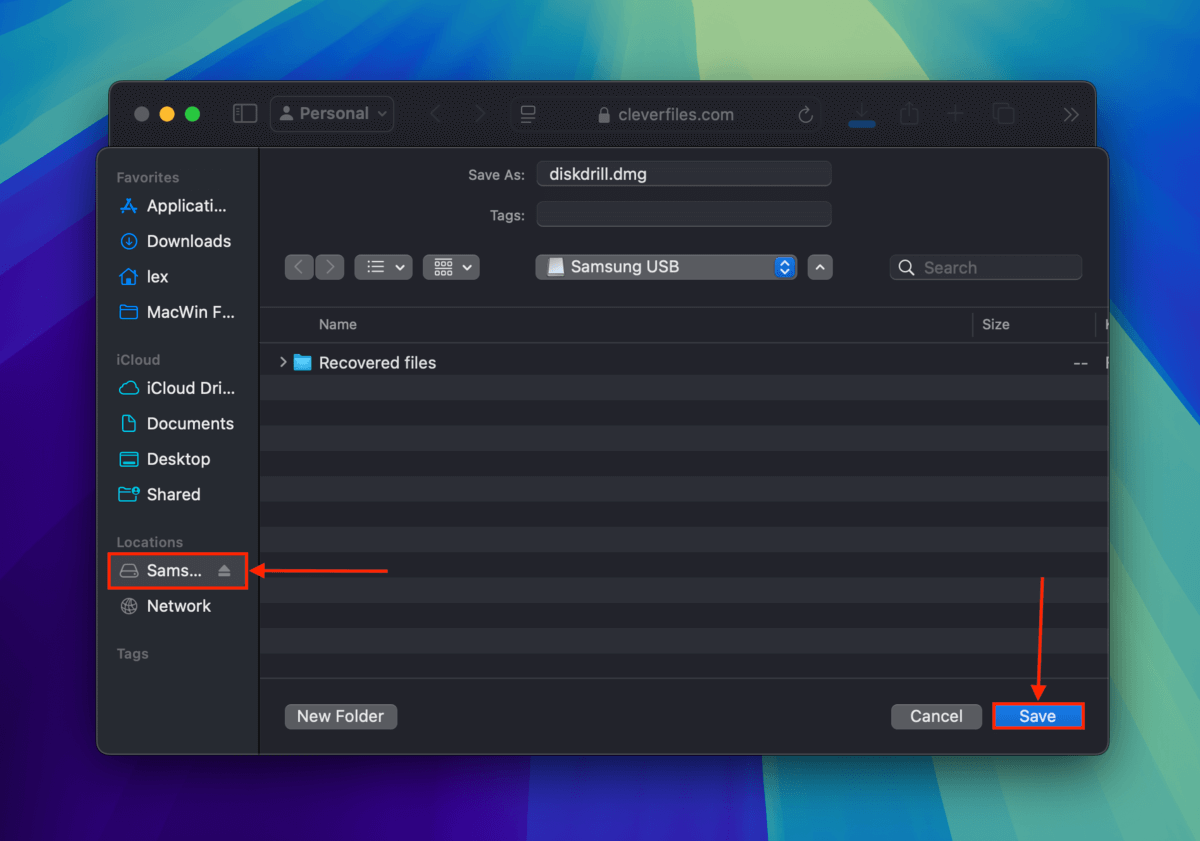
- Dubbelklicka på installationsprogrammet. När Disk Drill ber dig att dra dess ikon till din Program-mapp, dra den istället till din externa lagringsenhet för att installera den där.
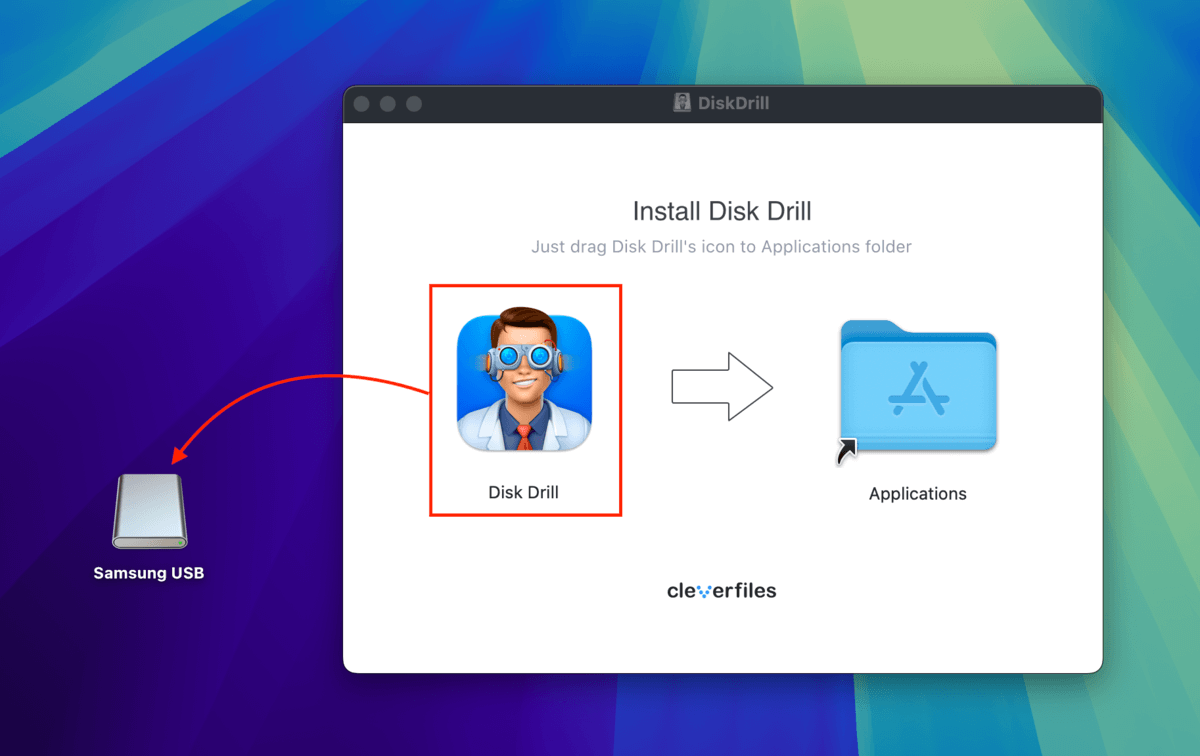
- När Disk Drill har installerats, starta det. Välj sedan din Mac-enhet (”APPLE SSD”) och klicka på Sök efter förlorade data .
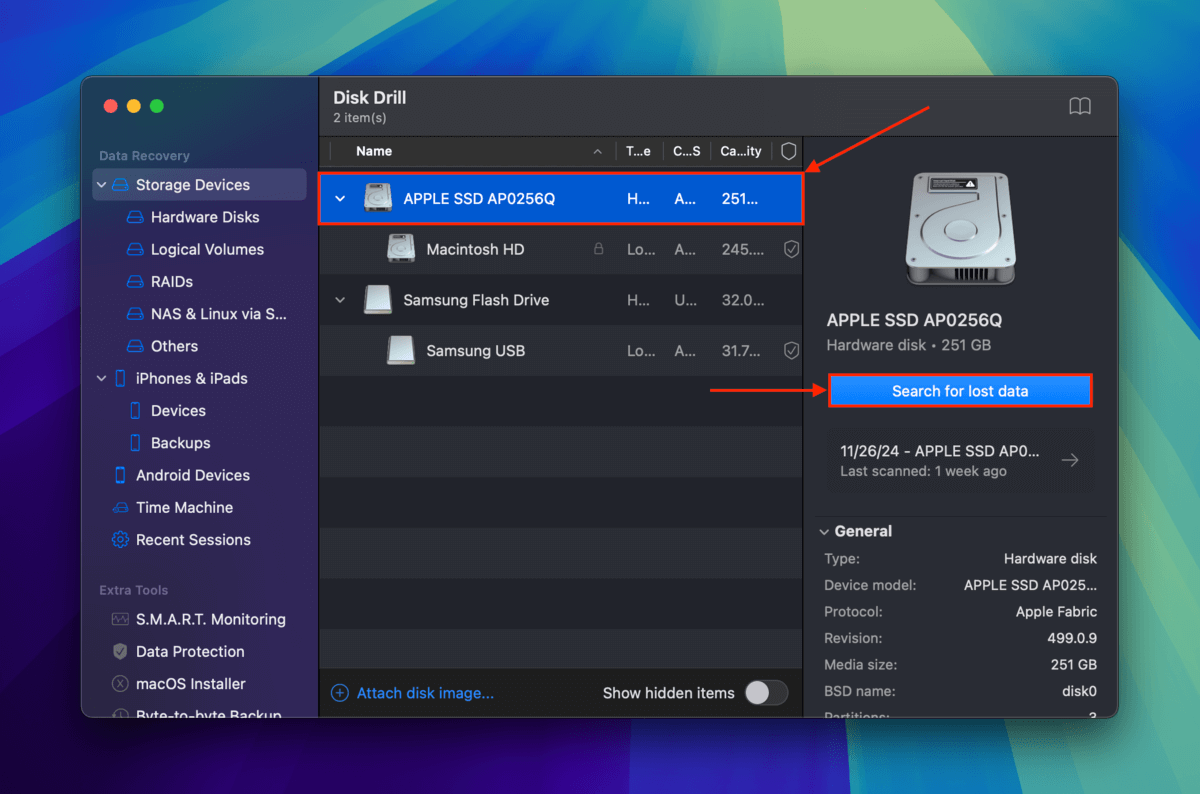
- När Disk Drill har avslutat skanningen av din Mac, klicka på Granska hittade objekt .
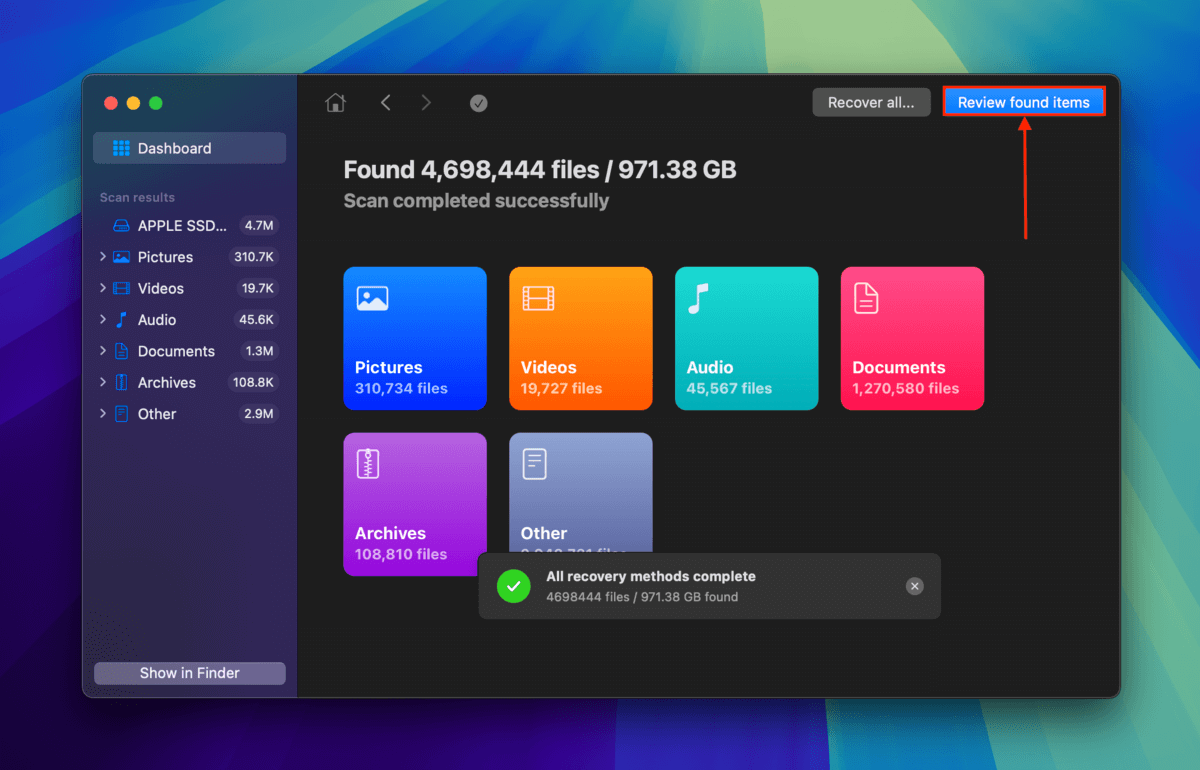
- Du kan använda sökverktyget i det övre högra hörnet av fönstret eller filtren i sidofältet för att begränsa sökresultaten till endast de filer du vill återställa. Du kan förhandsgranska filer genom att sväva med muspekaren bredvid deras filnamn och klicka på ögonknapp som visas.
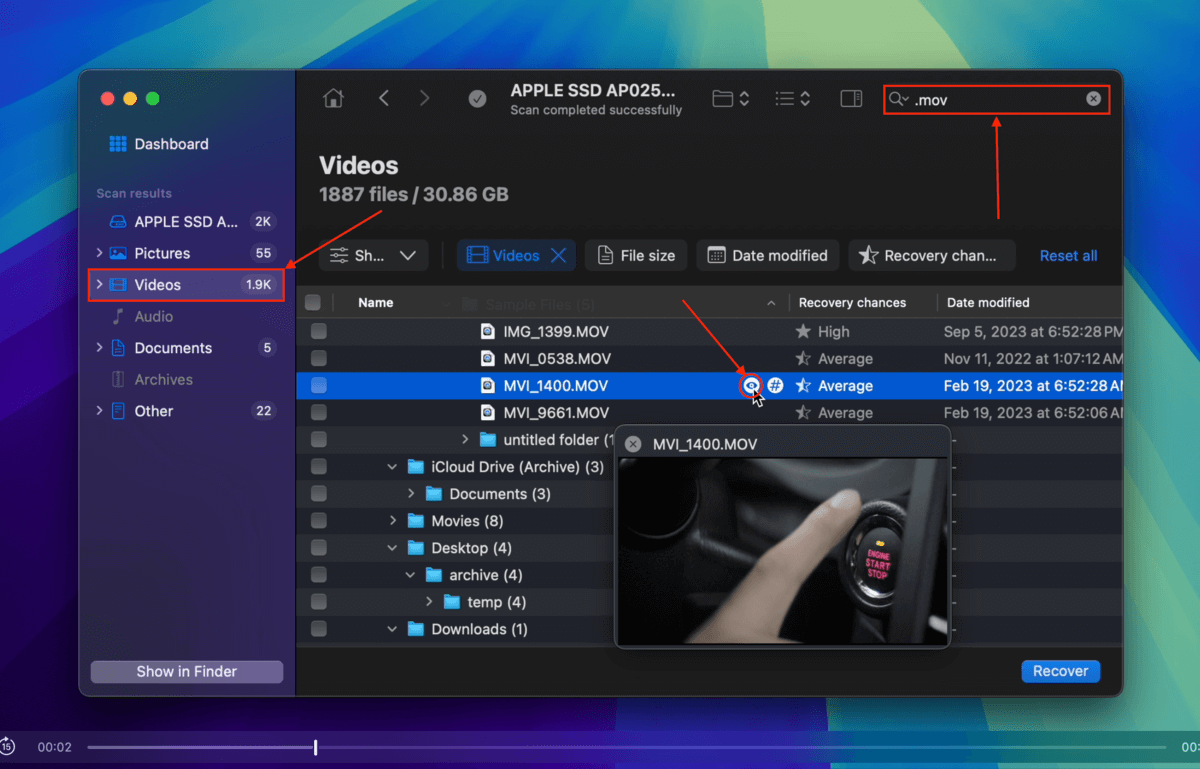
- När du har hittat de filer du vill återställa, markera rutorna bredvid dem och klicka på Återställ .
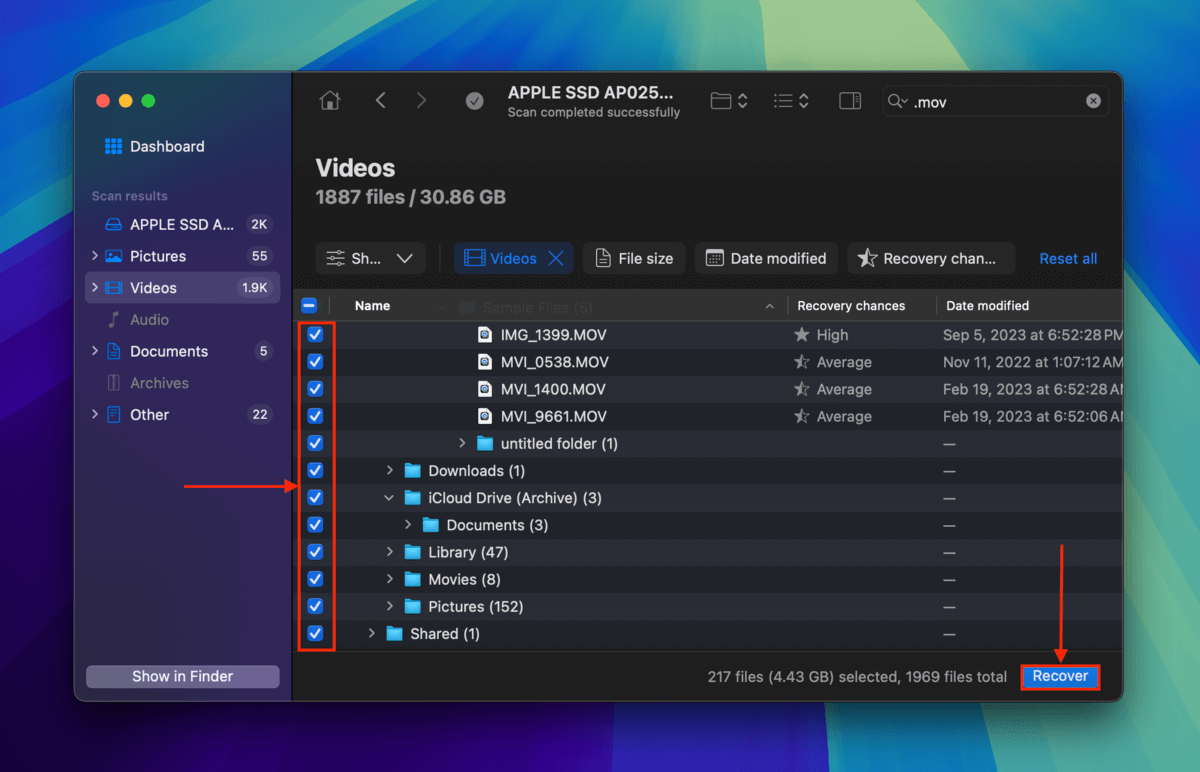
- Välj extern lagringsenhet som du anslöt i steg 1 som destinationsmapp för de återställda filerna. Slutligen, klicka på Nästa .
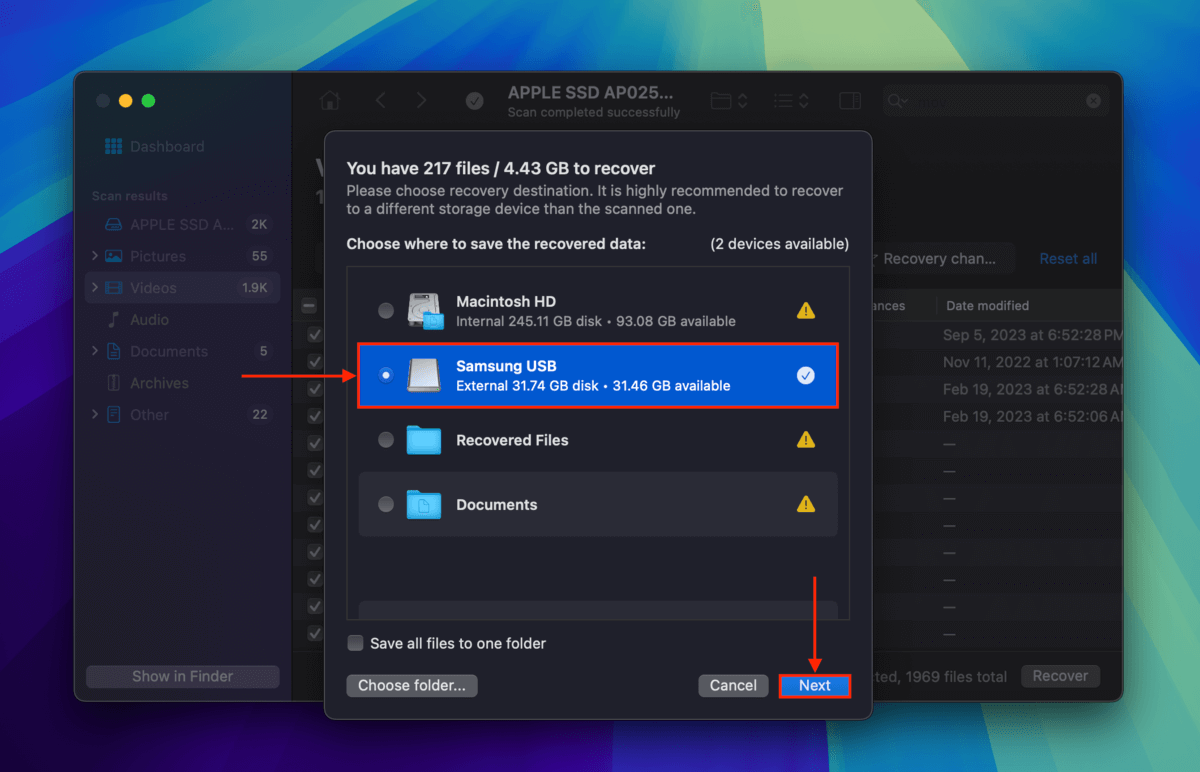
Metod 3: Molnbaserade Backup-lösningar
![]() iCloud, Dropbox, och Google Drive är exempel på molnbackup- och synkroniseringsverktyg som du kan installera på din Mac. Beroende på hur varje verktyg är inställt, är det möjligt att många av dina “kärnmappar” (t.ex. Skrivbord, Dokument, Bilder, etc.) har sparats till en molnserver.
iCloud, Dropbox, och Google Drive är exempel på molnbackup- och synkroniseringsverktyg som du kan installera på din Mac. Beroende på hur varje verktyg är inställt, är det möjligt att många av dina “kärnmappar” (t.ex. Skrivbord, Dokument, Bilder, etc.) har sparats till en molnserver.
Du kan enkelt ladda ner filer som säkerhetskopierats till molnet genom att besöka molnserverns webbplats med valfri webbläsare. Som ett exempel, kommer vi att demonstrera hur man laddar ner sparade filer från Dropbox.
- Öppna Dropbox.com i valfri webbläsare.
- Hitta mapparna som är synkroniserade på din Mac. Välj sedan filerna och mapparna du vill ladda ner och klicka på knappen Ladda ner.
- Hitta mapparna som är synkroniserade på din Mac. Välj sedan filerna och mapparna du vill ladda ner och klicka på knappen Ladda ner .
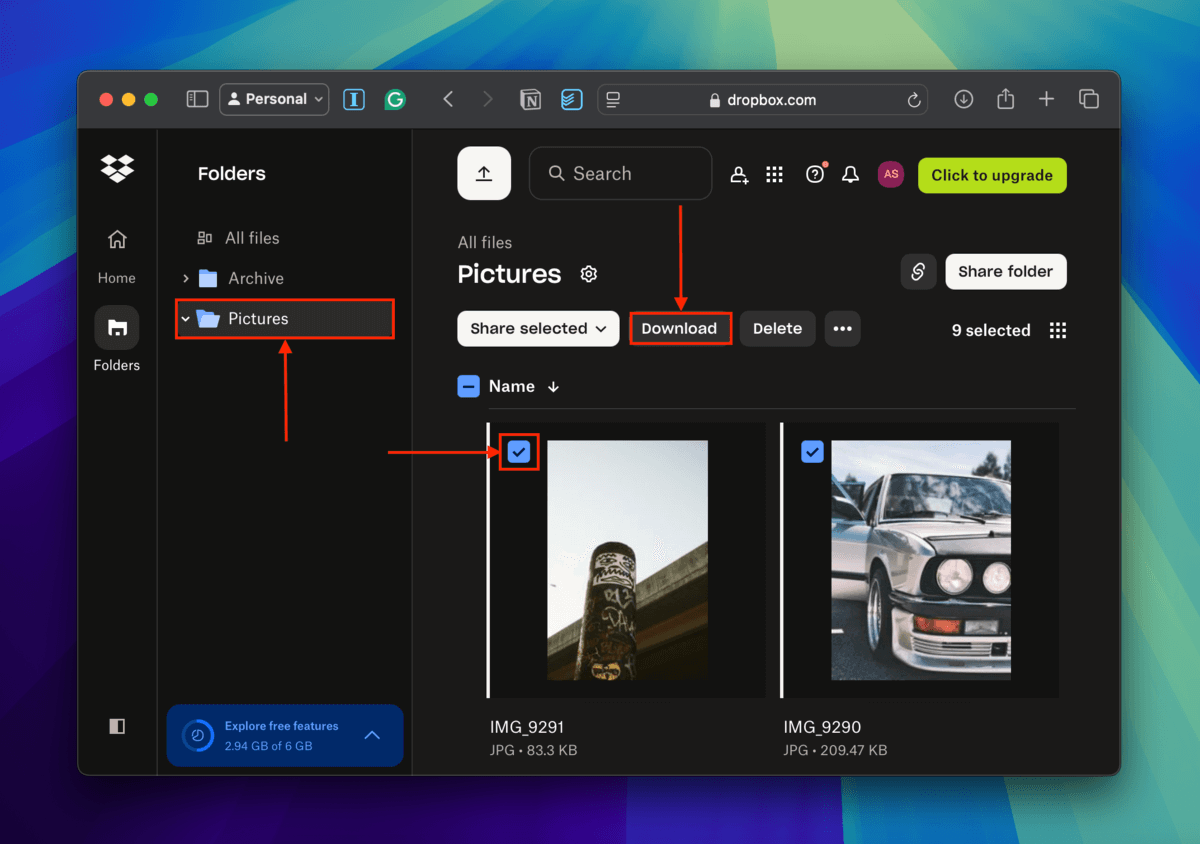
Metod 4: Dataåterställningstjänster

MacBooks är dyra datorer, och värdet på din förlorade data kan vara ännu högre. Om DIY-dataräddning verkar för riskabelt för dig, bör du överväga att skicka din hela MacBook till en professionell datåterställningscenter.
Medan kostnaden för professionell dataåterställning kan variera kraftigt beroende på orsaken till dataförlust (mer om vanliga orsaker till dataförlust i sista delen av denna artikel), erbjuder de bästa dataåterställningscentren en gratis utvärdering, så du behöver inte oroa dig för att få en oväntat hög räkning.
Bästa verktygen för att återställa data från MacBook Pro
Det finns flera MacBook-hårddiskåterställningsverktyg som du kan använda för att återställa permanent raderade data från din MacBook Pro. Vi har redan gett steg-för-steg-instruktioner om hur du använder ett av dem, men vi har ännu inte diskuterat dess funktioner och tillhandahållit lämpliga alternativ, så låt oss sätta igång.
1. Disk Drill för Mac
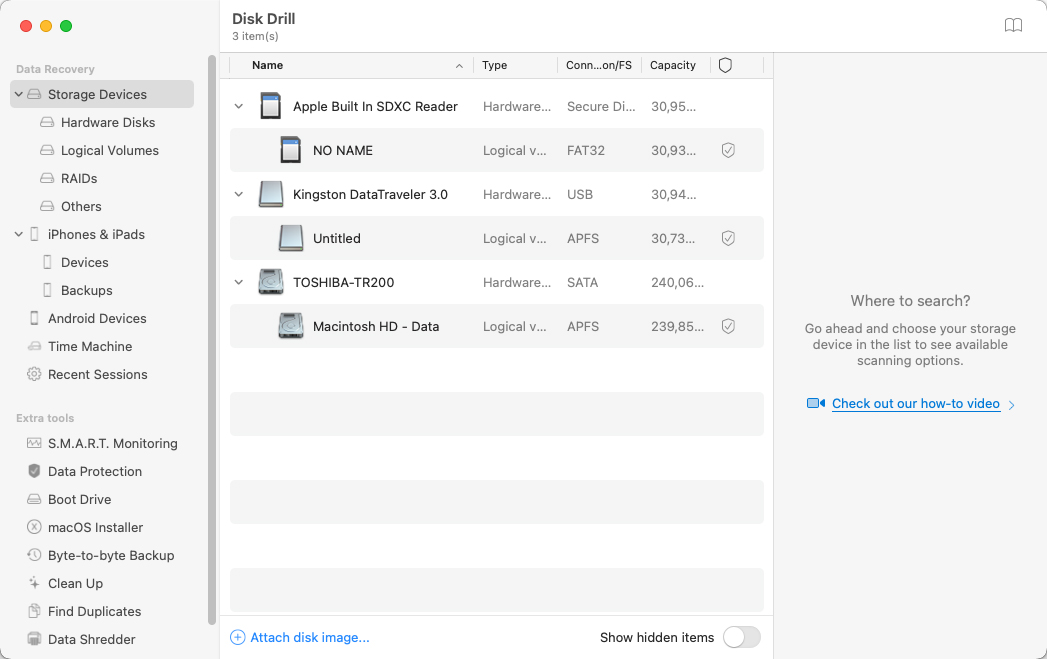
- Kraftfull
- Lätt att använda
- Upptäcker och återställer förlorade partitioner automatiskt
- Har extra verktyg för dataskydd och hantering
- Gratisversionen kan endast förhandsgranska återställningsbara filer
Disk Drill för Mac är vårt favoritverktyg för dataåterställning på MacBook eftersom det är både kraftfullt och lätt att använda. Du kan använda det för att återställa över 400 filformat med några få klick, och verktyget kan till och med automatiskt upptäcka och återställa förlorade partitioner. Tillsammans med Disk Drill för Mac medföljer flera användbara verktyg för att hjälpa dig att skydda och organisera dina data. Den enda nackdelen är att gratisversionen endast kan förhandsgranska återställbara filer.
2. PhotoRec

- Öppen källkod
- Helt gratis
- Stöder cirka 300 filfamiljer
- Levereras tillsammans med TestDisk
- Kommandoradsgränssnitt
- Komplicerad installation
PhotoRec är det bästa öppen källkod dataåterställningsverktyget som körs på macOS. Det distribueras tillsammans med TestDisk, vilket är ett mycket liknande verktyg vars syfte är att återställa förlorade partitioner och/eller göra icke-bootbara diskar bootbara igen. Båda verktygen kan installeras med hjälp av Hemlagad. Trots vad namnet antyder kan PhotoRec återställa mer än bara foton. Faktum är att cirka 300 filfamiljer stöds, inklusive ZIP, Office, PDF, HTML och andra vanliga filformat. Den största nackdelen med PhotoRec är dess kommandoradsgränssnitt.
3. iBoysoft Data Recovery för Mac
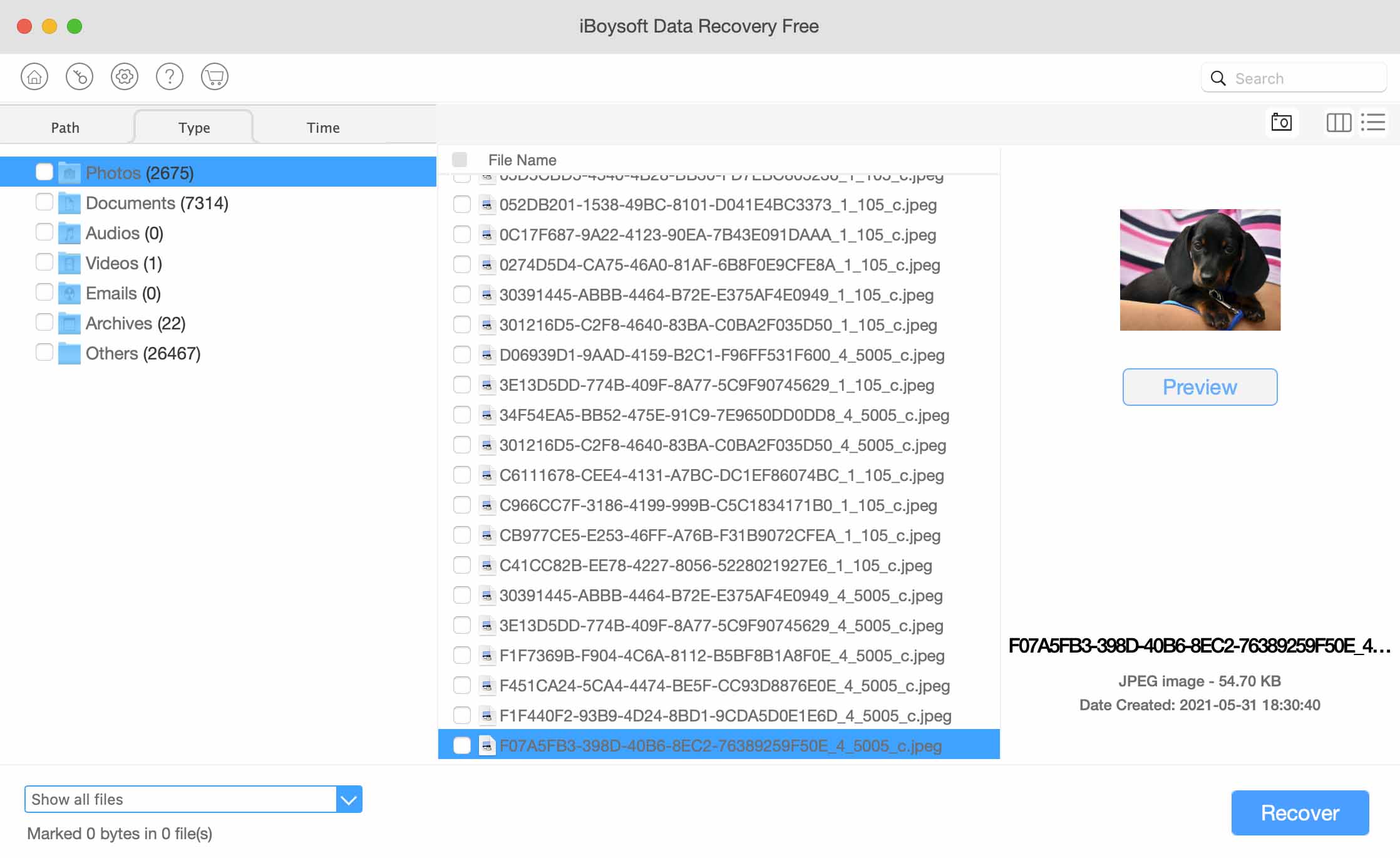
- Modern gränssnitt
- Kan återställa data från diskavbilder
- 1 GB gratis dataåterställning och obegränsad förhandsgranskning
- Teknisk support kan endast kontaktas via e-post
- Dyra månads- och årsabonnemang (det är dyrt jämfört med andra appar och med tanke på dess kapaciteter)
iBoysoft Data Recovery för Mac är en relativt välkänd app med ett anständigt utbud av stöd för Mac-filformat (det exakta antalet är okänt). Liksom Disk Drill har den också ett snyggt gränssnitt som gör det enkelt att återställa filer. Dess 2 största nackdelar är att den är seriöst dyr i förhållande till vad den erbjuder och att den inte uppdateras lika ofta (men iBoysoft stöder den senaste macOS vid tidpunkten för denna skrivning).
Är det Möjligt att Återställa Data från en Trasig MacBook Pro?
Att återställa data från en trasig MacBook Pro kan verka mycket svårare eftersom du inte har ett gränssnitt att arbeta med. Ännu värre är att ett felaktigt återställningsförsök kan skada din enhet ytterligare och leda till permanent dataförlust.
Om din MacBooks enhet är löstagbar är dataåterställning mycket enklare. Du kan bara ta bort den från din dator och ansluta den till en annan Mac med hjälp av en adapter eller dokningsstation, och skanna den med dataåterställningsprogramvara därifrån.
Att återställa en permanent intern disk är dock lite knepigt – men med rätt verktyg är det fullständigt genomförbart även för icke-tekniskt kunniga användare. Nedan finns lättförståeliga guider för två säkra metoder för att återställa data på en död MacBook. Följ med, så ska det gå bra.
Metod 1: Använd Target Disk Mode
Target Disk Mode är en användbar funktion som förvandlar en MacBook till en extern lagringsenhet. Du kan ansluta den till en annan MacBook och använda Disk Drill för att skanna din trasiga MacBook som om den vore en vanlig extern hårddisk.
Steg 1. På den fungerande MacBook, ladda ner och installera Disk Drill.
Steg 2. Anslut de två Mac-datorerna via din kabel (du kan behöva en Thunderbolt till FireWire-adapter om de använder olika portar).
Steg 3. Starta nu den avlidna MacBooken i Target Disk Mode genom att trycka på strömknappen och hålla (T).
Steg 4. Den fungerande MacBook-datorn bör läsa din döda MacBook som en extern enhet. På den fungerande MacBook-datorn, kör Disk Drill och skanna din döda MacBook. Därefter kan du fortsätta med återhämtningen som vanligt – se till att spara dina filer till den fungerande MacBook-datorn för att undvika att skriva över data!
Metod 2: Kör Disk Drill från en extern macOS-enhet
Den andra metoden körs Disk Drill via en extern macOS-enhet. Först måste vi installera macOS på en extern enhet med en fungerande Mac, sedan startar vi från den externa enheten och använder den för att skanna den döda MacBooken.
Steg 1. Anslut din externa lagringsenhet till en annan MacBook (se till att den har minst 50 GB eller mer för en ren installation, plus tillräckligt med lagringsutrymme för dina data).
Steg 2. Öppna Skivverktyg genom att öppna Finder > Program > Verktygsprogram > Skivverktyg .
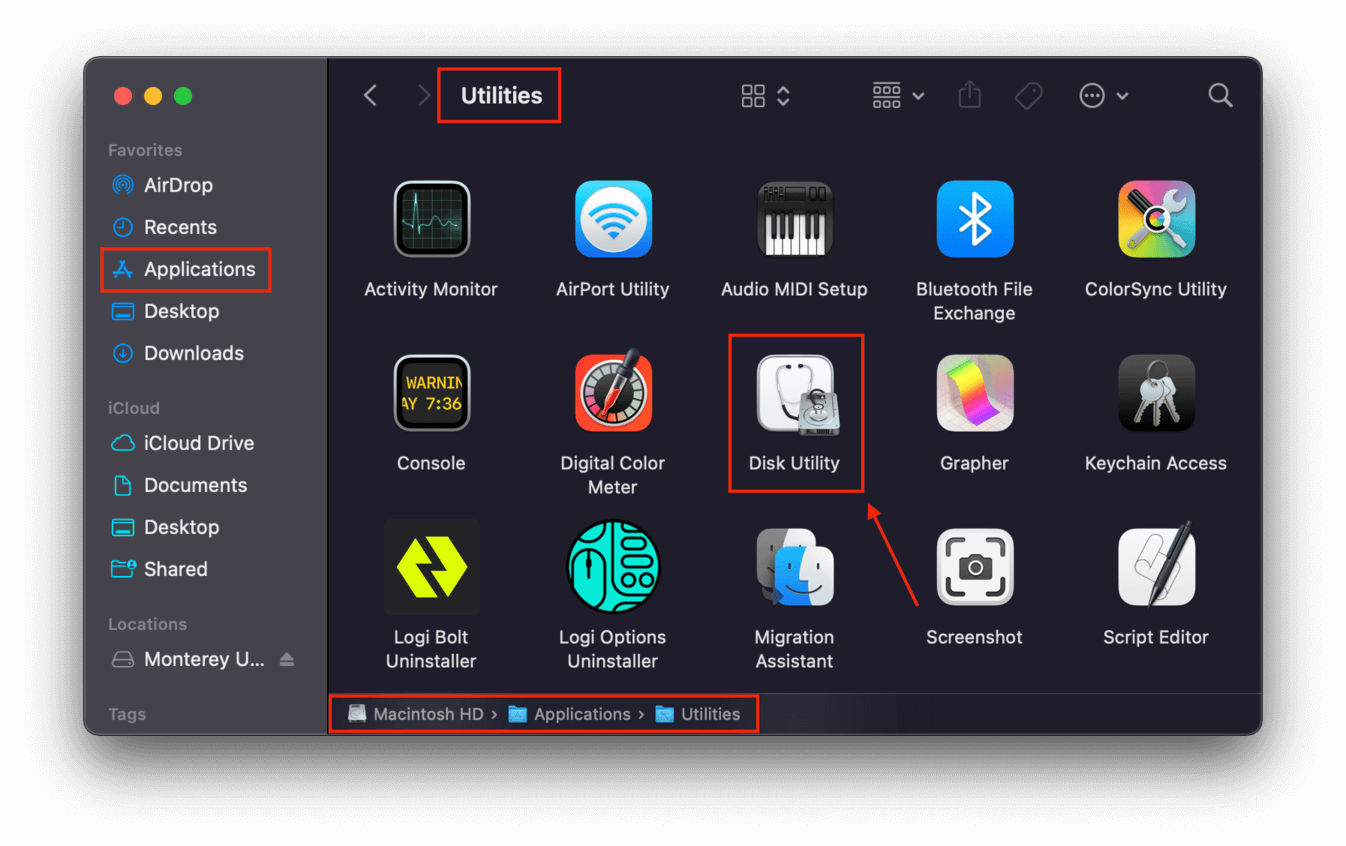
Steg 3. Klicka på sidofältknappen i det övre högra hörnet av Disk Utility-fönstret och klicka sedan på “Visa alla enheter.”
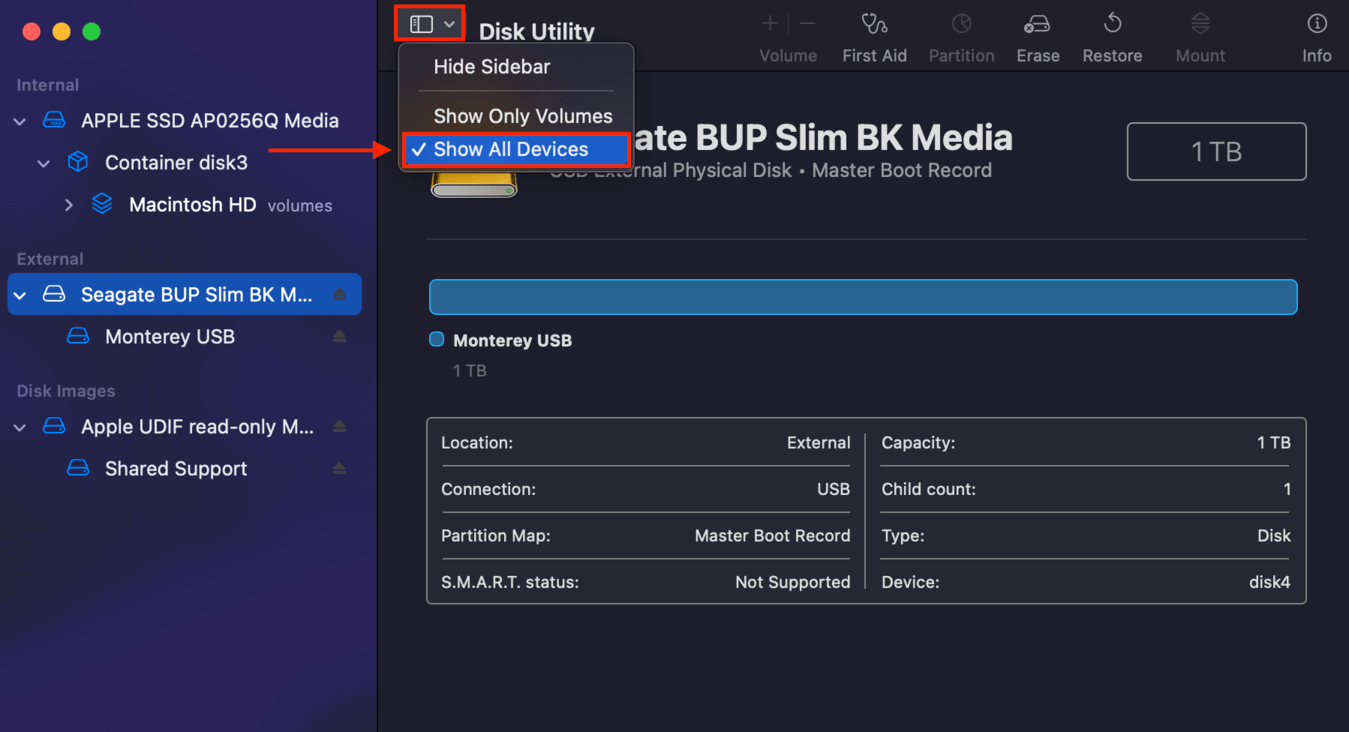
Steg 4. Välj den externa enheten (inte bara volymen) i vänster sidofält, klicka sedan på “Radera”-knappen på övre högra sidan av fönstret.
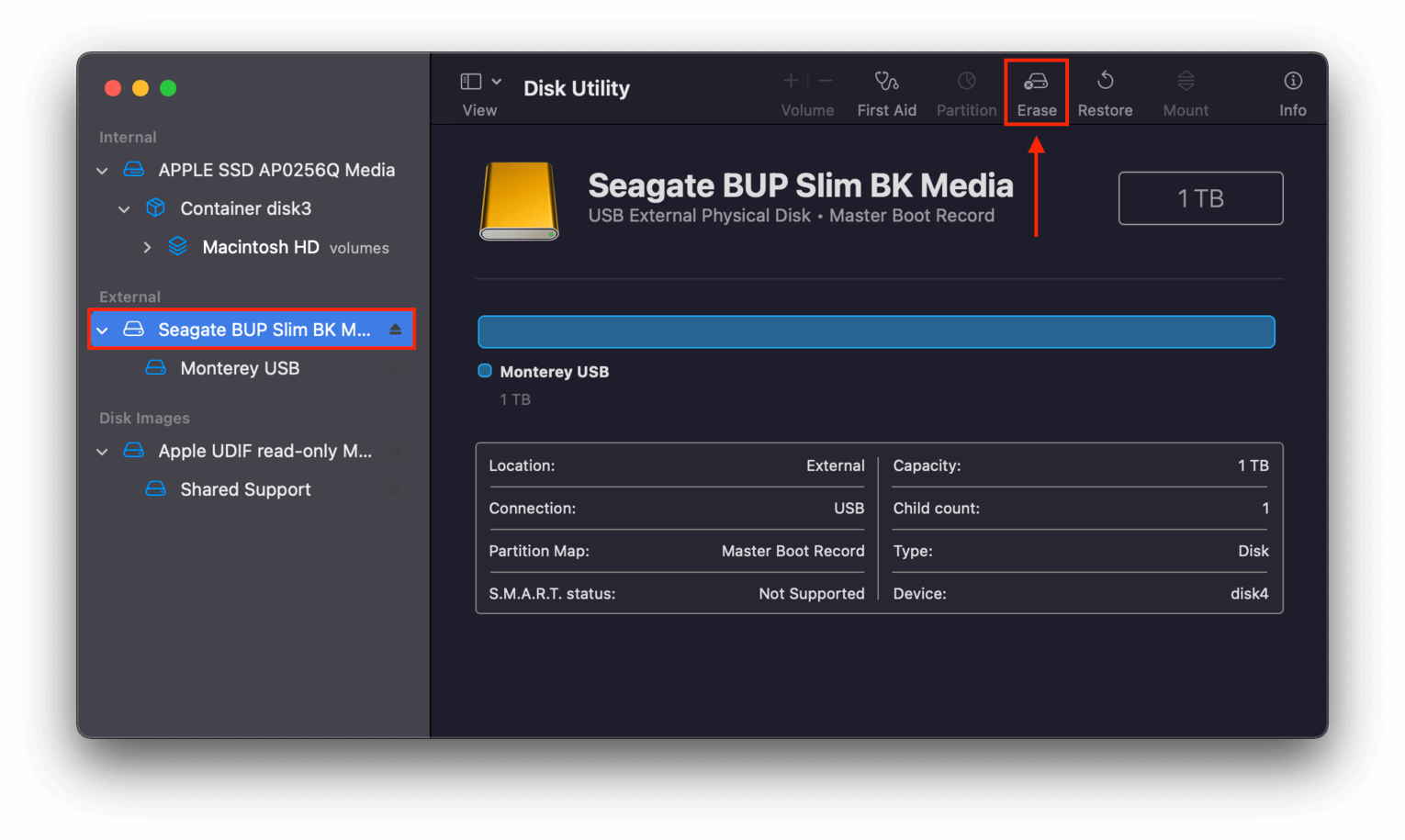
Steg 5. Namnge din enhet något i stil med “Monterey USB.” För formatet, välj APFS och GUID-partition för schemat. Klicka sedan på Radera .
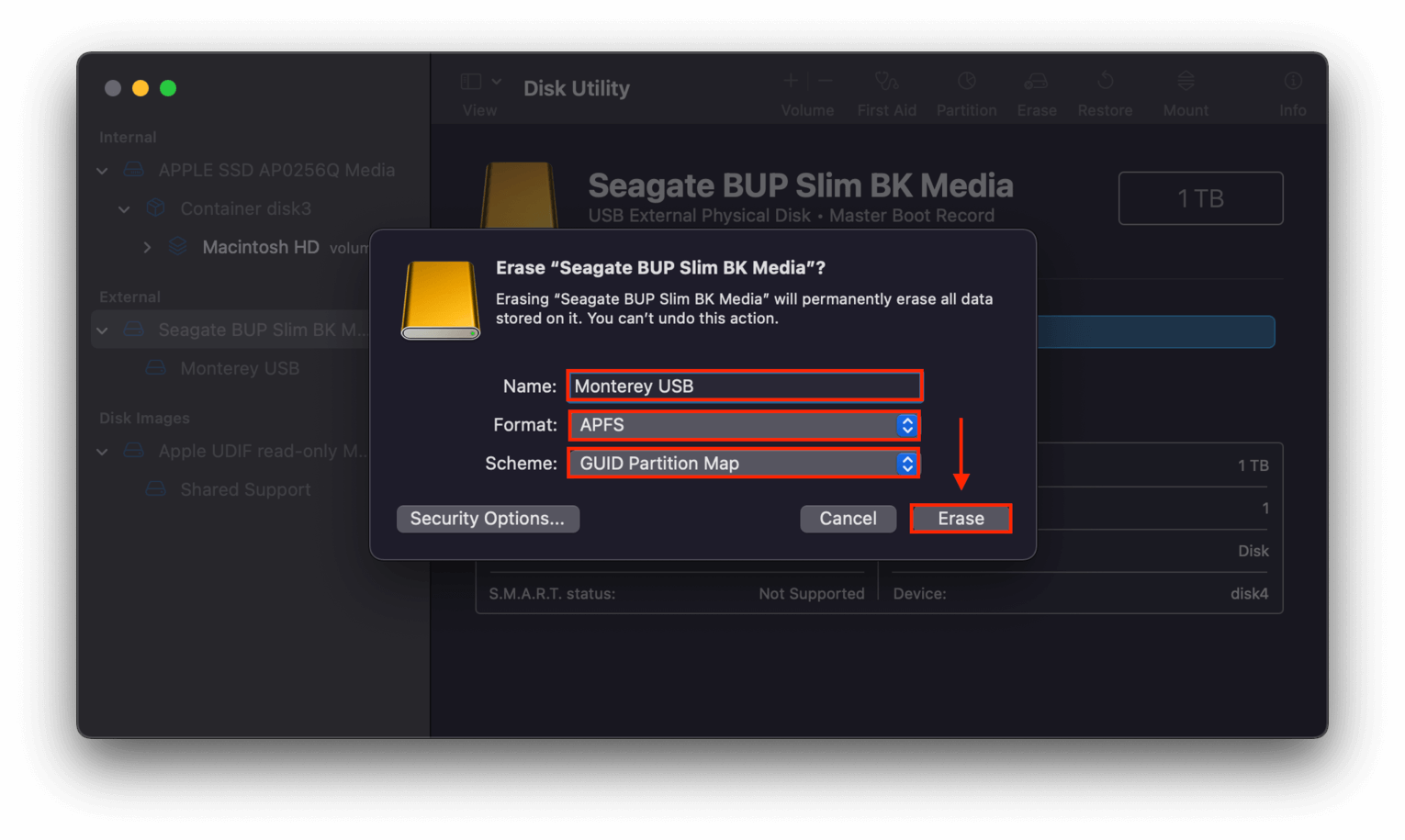
Steg 6. Ladda ner monterey macOS-installationsprogrammet (eller vilken version du väljer) från App Store, men installera det inte ännu.
Steg 7. Kör installationsprogrammet genom att dubbelklicka på dess ikon i Finder > Program .
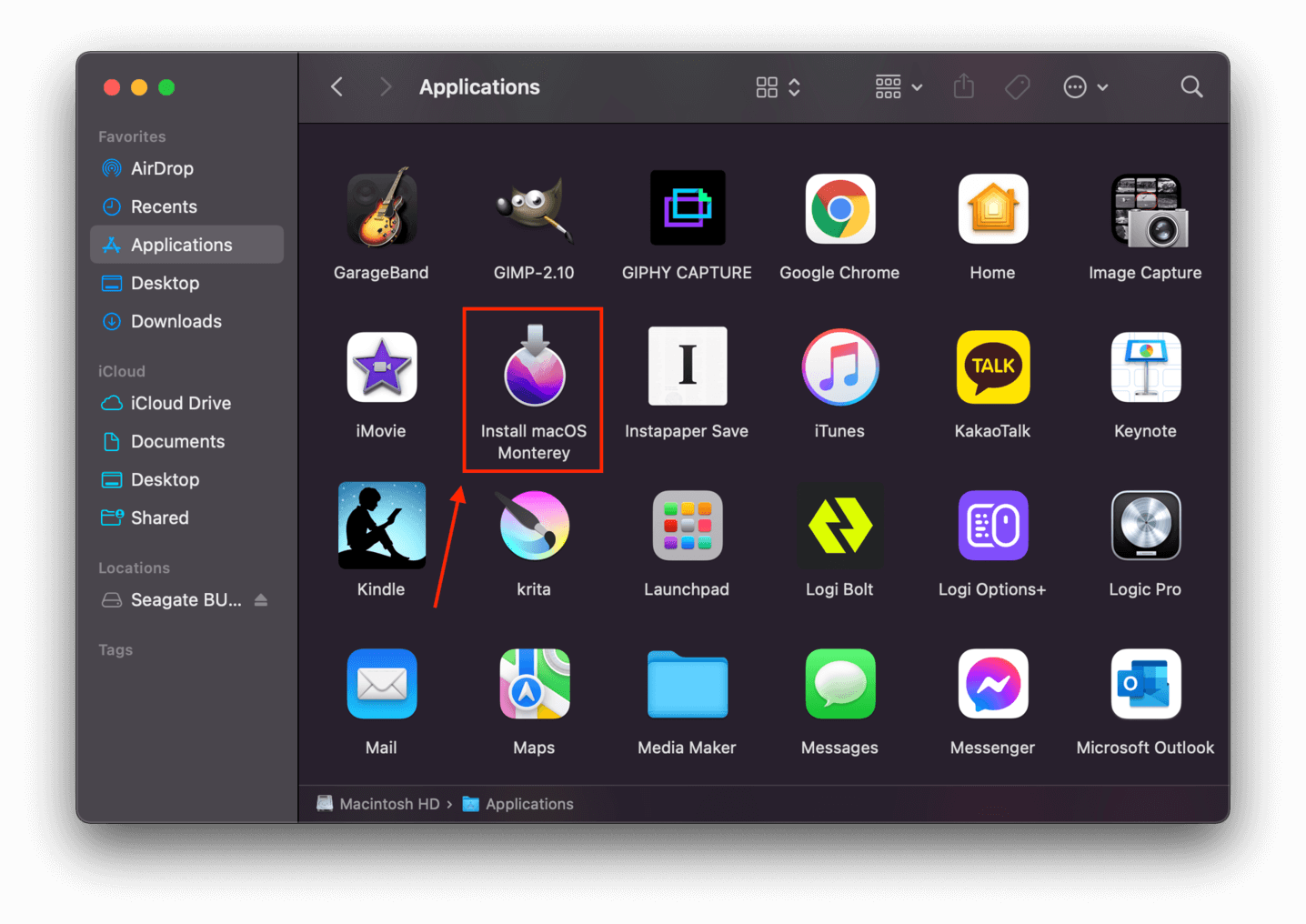
Steg 8. Klicka Acceptera på licensvillkoren, välj sedan Monterey USB (eller vad du än namngav din externa enhet) som installationsdestination.
Steg 9. När installationen är klar kan du nu starta upp i macOS på din externa enhet. Starta din Mac och håll omedelbart ned Alternativ (⌥)-tangenten. Släpp den när dina startbara volymer visas på skärmen. Välj din startbara macOS-enhet och klicka på uppåtpilen eller tryck på Retur.
Steg 10. När du har startat MacOS från din externa enhet, ladda ner och installera Disk Drill och kör det från mappen Program som vanligt. Välj din döda MacBook från sidofältet (som bör visas som en extern enhet), skanna den och spara sedan de data du behöver på den fungerande MacBooken.
Minst en av dessa metoder bör fungera för att extrahera data från en död MacBook. Se bara till att spara dina återställda data på en annan lagringsenhet än den döda MacBook (t.ex. den fungerande MacBook) för att undvika att skriva över dina filer.
Slutsats
Lyckligtvis är det inte bara möjligt att återställa raderade filer från en MacBook Pro – det finns till och med flera sätt att göra det beroende på din skicklighetsnivå och de faktorer som är inblandade (som TRIM). Kom bara ihåg att gör-det-själv-lösningar endast fungerar för logiska skador, som oavsiktlig radering, virus eller korruption.
Men om din enhet var fysiskt skadad, anställ en pålitlig dataräddningstjänst istället för att undvika permanent dataförlust.
Men för att undvika denna situation helt och hållet, rekommenderar vi starkt att du sätter upp ett backupsystem på din Mac. Vi föreslår att använda Time Machine så att dina filer kontinuerligt säkras i bakgrunden. När det kommer till datasäkerhet är förebyggande alltid bättre än bot!
Vanliga frågor
- Targetdiskläge – Anslut din döda Mac till en fungerande Mac och starta din döda Mac i Target Disk Mode. Du kan sedan använda dataräddningsprogramvara (installerad på den fungerande Mac) för att skanna den döda Mac, som nu visas som en extern enhet.
- Skapa startbar USB – Installera macOS på en extern lagringsenhet. Starta macOS med hjälp av den enheten och installera dataräddningsprogramvara. Då kan du köra dataräddningsprogramvara från din ”portabla” macOS och skanna din gamla systemdisk.
- Använd dataräddningsprogram för att återställa din data själv. Beroende på hur allvarligt problemet är, kan vissa dataräddningsprogram möjligtvis upptäcka och skanna en död SSD.
- Skicka din SSD till en pålitlig dataräddningstjänst. Återställningschanserna med denna metod är mycket bättre eftersom sådana tjänster är utrustade med de verktyg, faciliteter och personal som behövs för att utföra högkvalitativ återställning.






