
Il tuo video DJI è corrotto? In molti casi, hai ancora buone possibilità di ripararlo purché agisci rapidamente e con attenzione. Il problema con la corruzione video è che può essere causato da diversi problemi (che talvolta si verificano contemporaneamente) — pertanto un metodo di riparazione potrebbe non essere adatto per tutti i casi. Per aiutarti, abbiamo compilato tutte le correzioni conosciute e testate in questa guida completa su come riparare i file DJI corrotti. Continua a leggere!
Indice
Come Migliorare le Tue Possibilità di Riparare il Video del Tuo Drone Danneggiato
Riparare con successo file video danneggiati può talvolta dipendere da fattori che sono al di fuori del tuo controllo, specialmente quando si lavora con droni. Tuttavia, ci sono alcuni suggerimenti che puoi tenere a mente e passaggi preparatori che puoi fare per massimizzare le tue possibilità di riparare il tuo file:
- Interrompi la registrazione delle riprese. Non registrare nuovi filmati sulla microSD del drone perché potrebbero accidentalmente sovrascrivere sezioni dei file corrotti, rendendoli più difficili da riparare e recuperare.
- Trasferisci le riprese tramite USB. Riparerai i video del drone utilizzando un Mac. Per copiare o spostare i file in modo sicuro, consigliamo vivamente di espellere in modo sicuro la microSD dal drone DJI e collegarla al Mac tramite un lettore di schede USB. Questo eviterà ulteriori corruzioni o perdita di dati a causa di una rete instabile.
- Esegui il backup della scheda microSD del tuo drone. Tentare di riparare un video corrotto non garantisce il successo. Alcuni metodi possono danneggiare ulteriormente il file se non riescono e possono persino causarne la cancellazione. Utilizza un’app come Carbon Copy Cloner o SuperDuper! per creare un backup dell’immagine della tua scheda microSD, così non perderai permanentemente filmati importanti.
- Duplica il tuo video prima di tentare la riparazione. Oltre a creare un backup, ti suggeriamo di creare una copia del file video per scopi di riparazione (clic destro in Finder > Duplica). Questo può aiutarti a evitare danni irreversibili a causa di tentativi di riparazione non riusciti.
- Non formattare la scheda microSD del tuo drone. A seconda della causa della corruzione, è possibile che il computer (o il drone) ti chieda di formattare la scheda microSD una volta che la colleghi. Non farlo! La formattazione cancellerà tutti i dati dalla tua scheda microSD, quindi procedi solo dopo aver eseguito il backup della scheda microSD e duplicato il video.
6 modi per riparare un video corrotto di un drone DJI
In questa sezione, dimostreremo 6 metodi affidabili per riparare i file video DJI. Ogni metodo tenta di risolvere diversi casi di corruzione – da problemi di indicizzazione minori a metadati mancanti. È molto difficile per l’utente medio sapere esattamente quale soluzione funzionerà al primo tentativo, quindi abbiamo semplicemente organizzato i metodi in ordine di difficoltà.
Metodo 1: Riavvia il Tuo Drone
“Power cycling” il tuo drone DJI significa semplicemente riavviarlo. Quando il drone si riavvia, esegue un controllo di integrità e cerca eventuali dati incompleti o danneggiati. Questa funzione è stata progettata specificamente per proteggere i video in caso di spegnimenti imprevisti sul campo.
Passo 1. Inserisci la tua scheda microSD nello slot della scheda di memoria del tuo drone.
Passo 2. Spegni il tuo drone, quindi riaccendilo.
Passaggio 3. Attendi 30 secondi e prova a riprodurre nuovamente il video.
Metodo 2: Utilizza gli strumenti di riparazione video online
Se il riavvio dello drone DJI non funziona, il metodo più semplice per riparare il filmato corrotto è utilizzare uno strumento di riparazione video online. Queste sono applicazioni web che possono riparare casi moderati di corruzione video senza costringere l’utente a scaricare, installare o imparare nuovi strumenti. Per questo articolo, utilizzeremo un’applicazione web chiamata Clever Online Video Repair.
Supporta quasi tutti i formati video (inclusi MOV e MP4) e il servizio è completamente gratuito purché il file sia di 5 GB o meno — che è un limite di dimensione del file enorme rispetto a strumenti simili. Fornisce anche supporto specifico per droni DJI.
L’app è più adatta per casi in cui si perdono metadati cruciali. Questo solitamente si verifica quando una registrazione termina improvvisamente a metà (ad esempio, crash del drone, batteria esaurita, scheda microSD sganciata, spegnimento accidentale del drone, ecc.) perché i metadati del video vengono scritti in un file alla fine della registrazione.
Passo 1. Usando qualsiasi browser sul tuo Mac, vai al Sito web di Clever Online Video Repair. Poi, clicca su Scegli file .
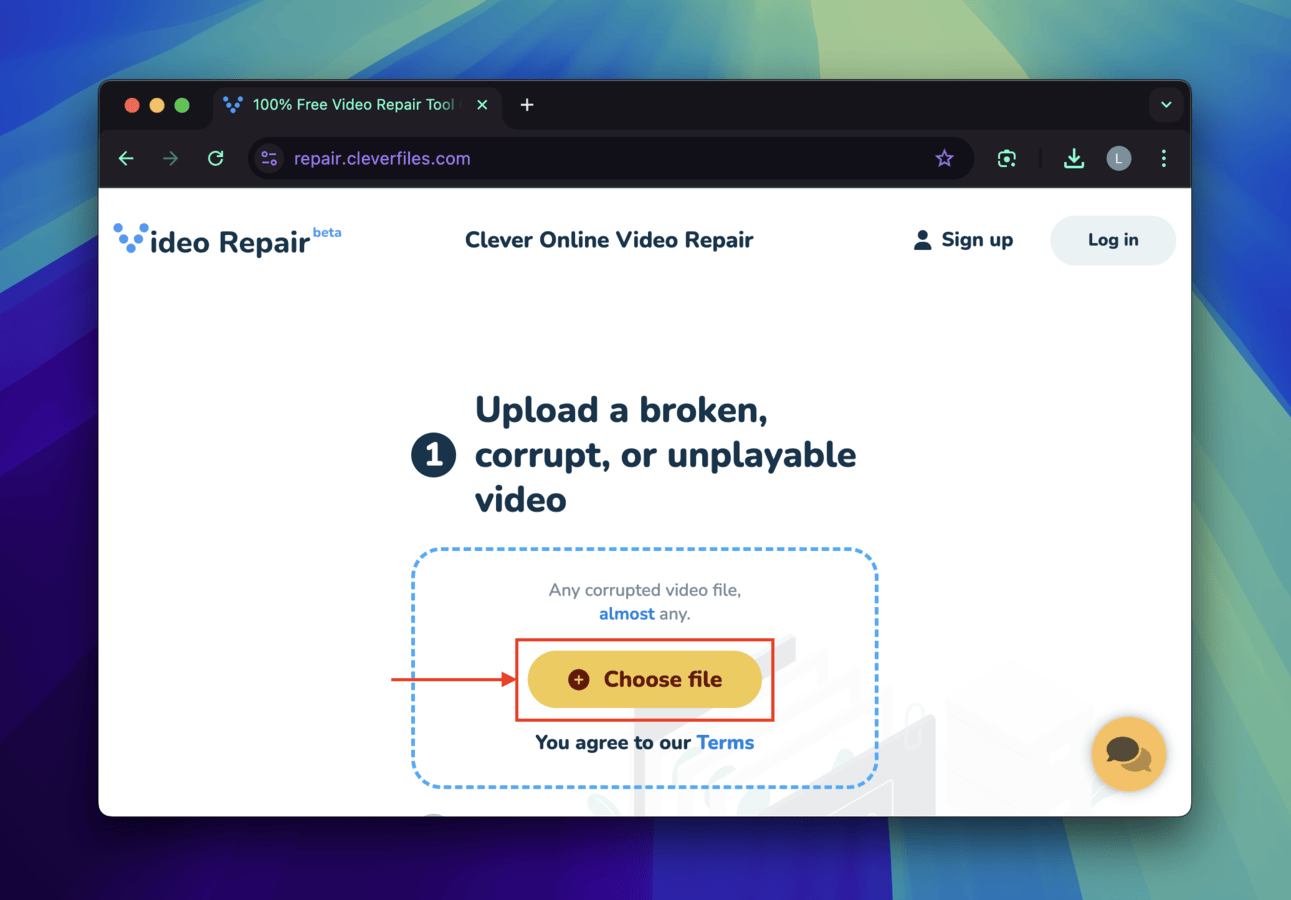
Passo 2. Nel menu del Finder che appare, vai dove è selezionato il tuo video corrotto. Cliccaci una volta, quindi clicca su Apri .
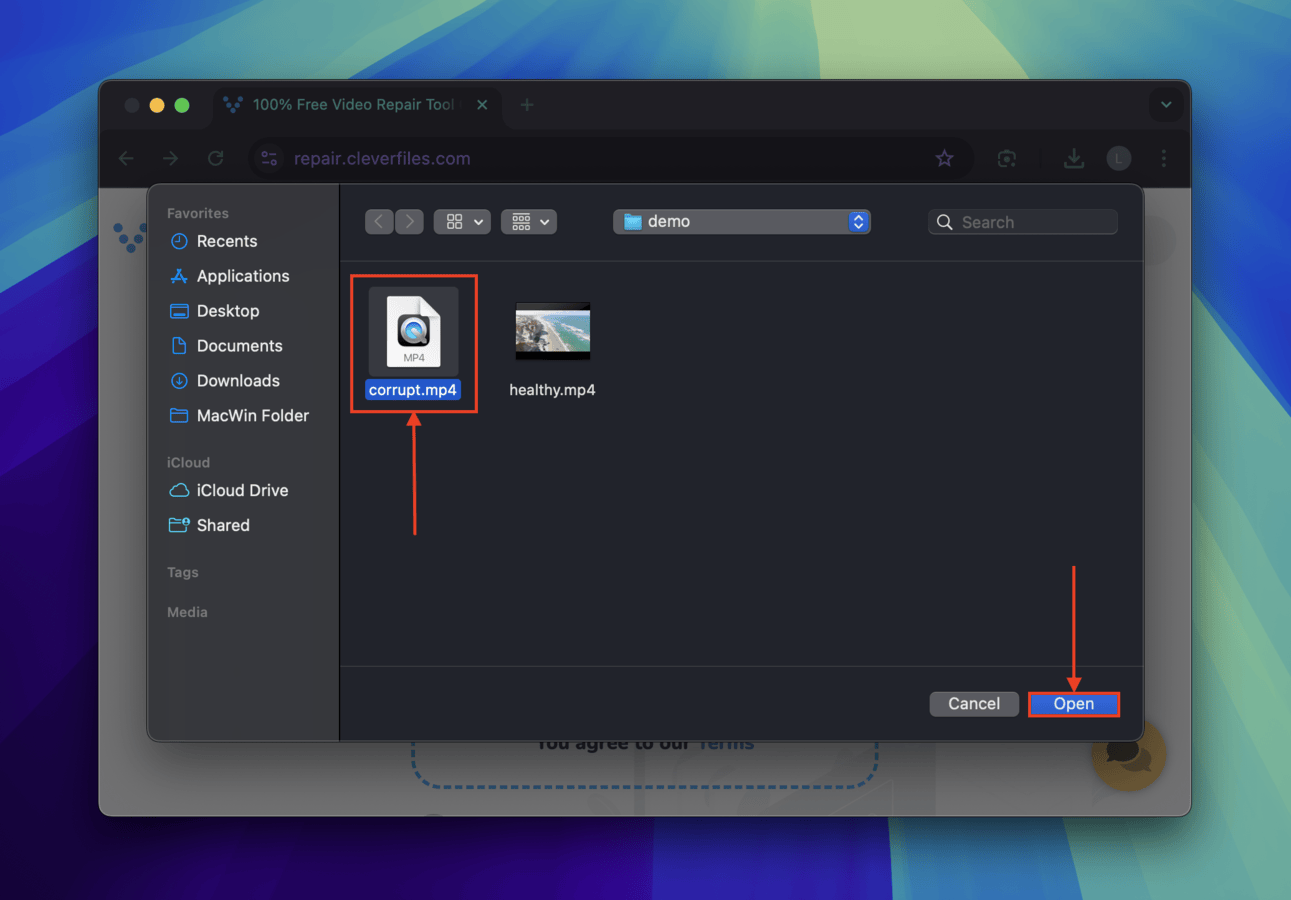
Passaggio 3. A seconda dell’errore, Clever Online Video Repair potrebbe essere in grado di riparare il tuo video anche senza un campione di file sano. In questo caso, ti verrà immediatamente mostrata un’anteprima del video riparato, insieme al pulsante Download per salvare il file riparato (come mostrato di seguito). Se lo strumento richiede un campione di file, apparirà un secondo pulsante Scegli file . Usalo per trovare e selezionare il campione, quindi Clever Online Video Repair inizierà automaticamente l’operazione.
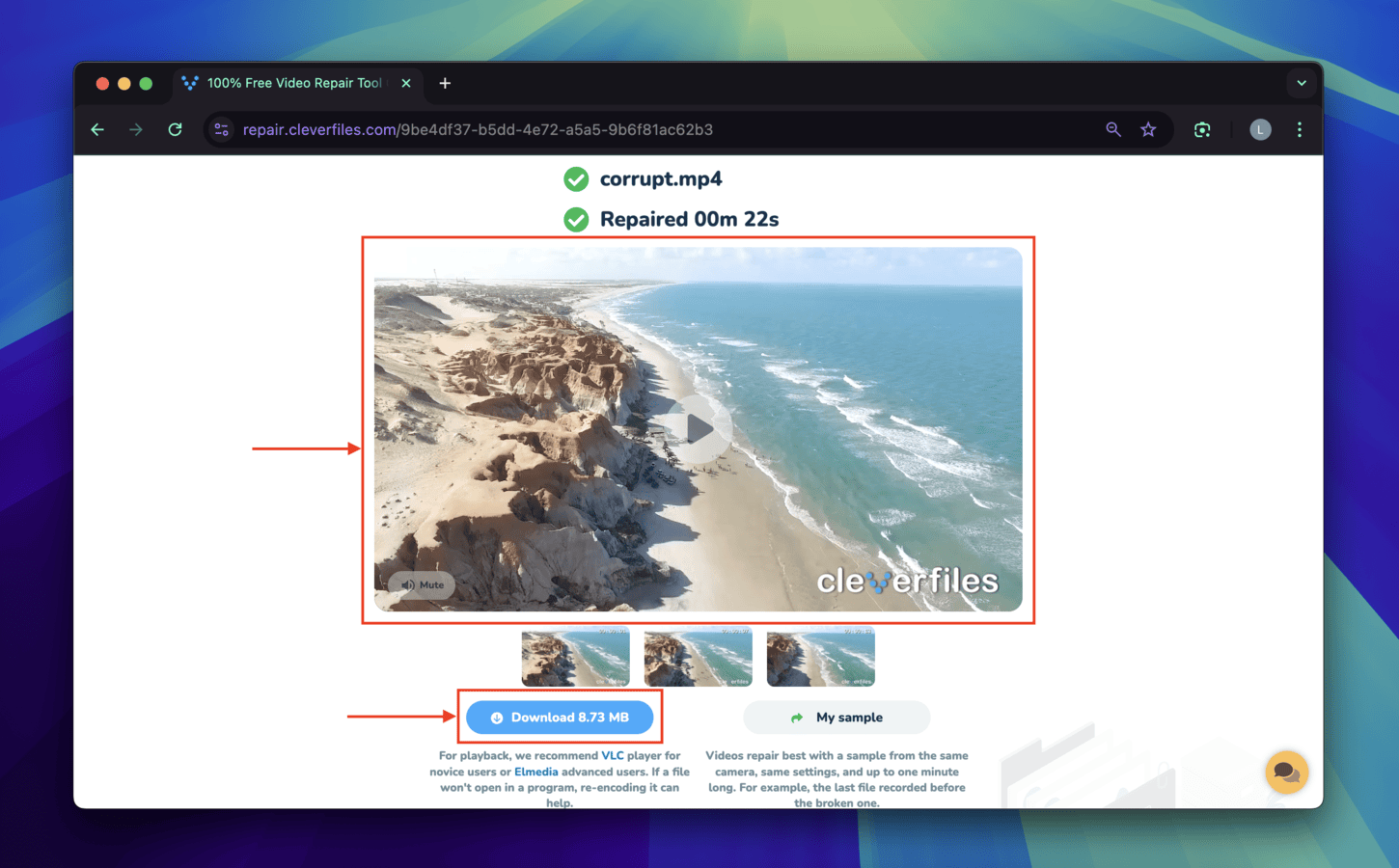
Una volta completato il download, il video riparato dovrebbe apparire nella cartella Download del tuo Mac. Ti consigliamo di provare a riprodurlo prima di chiudere la finestra del browser (così potrai scaricare di nuovo il file nel caso in cui il download stesso fosse compromesso).
Metodo 3: Utilizzare la funzione di riparazione automatica di QuickTime (solo MOV)
QuickTime è un lettore multimediale integrato nel tuo Mac. Quando incontra file danneggiati, tenterà automaticamente di regolare le impostazioni interne per renderli nuovamente riproducibili. Nota che QuickTime può riparare solo problemi minori della struttura del file system e dell’indicizzazione, ma è molto facile da usare – basta provare ad aprire il tuo video!
Passo 1. Apri QuickTime Player (Finder > Applicazioni) e individua il tuo file nel browser.
Passo 2. Seleziona il tuo file e fai clic su Apri . 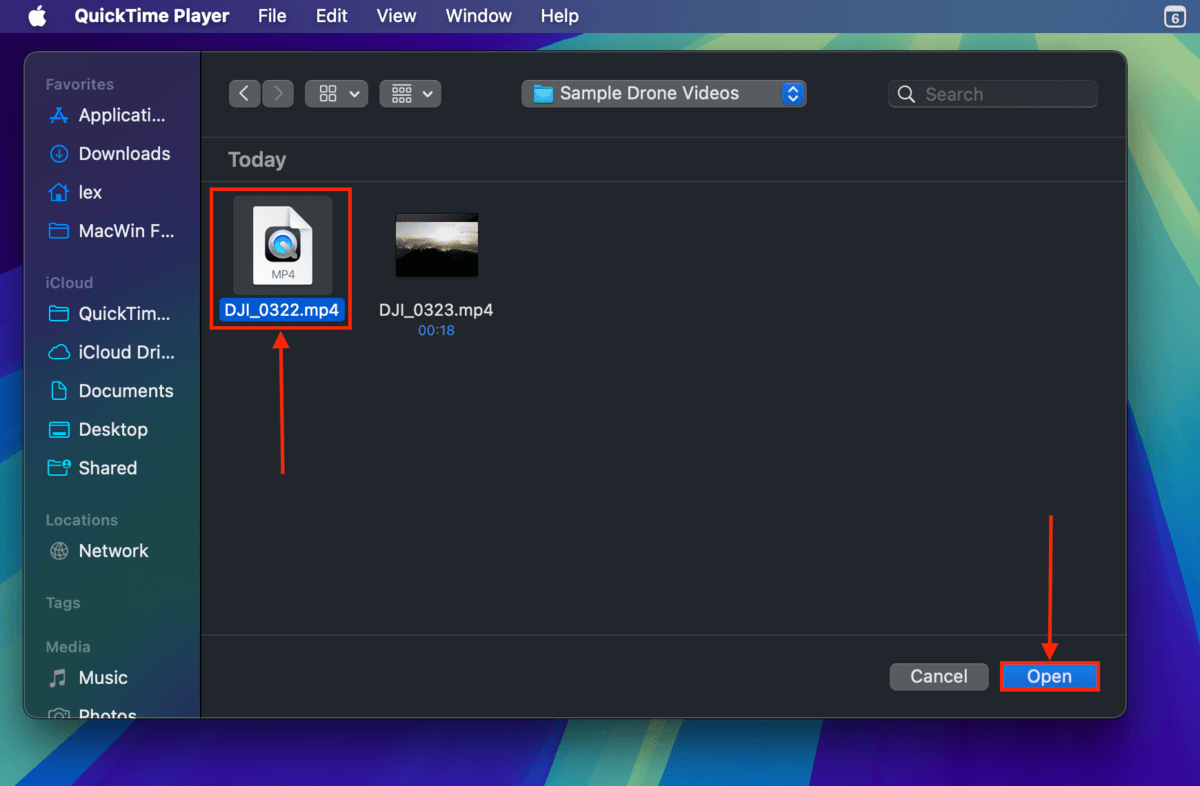
Metodo 4: Usa lo strumento di riparazione file AVI di VLC
VLC Media Player è un popolare lettore multimediale gratuito e open-source. Ha uno strumento di autoriparazione (che deve essere abilitato nelle impostazioni dell’app) per file video AVI con problemi di indicizzazione e altri errori minori. Anche se i droni DJI registrano video solo in MP4 e Formato MOV, puoi modificare il nome del file del tuo video e “ingannare” VLC per tentare di ripararlo.
Passo 1. Apri Finder e vai al tuo file.
Passo 2. Fai clic con il tasto destro sul tuo file e clicca su Rinomina . 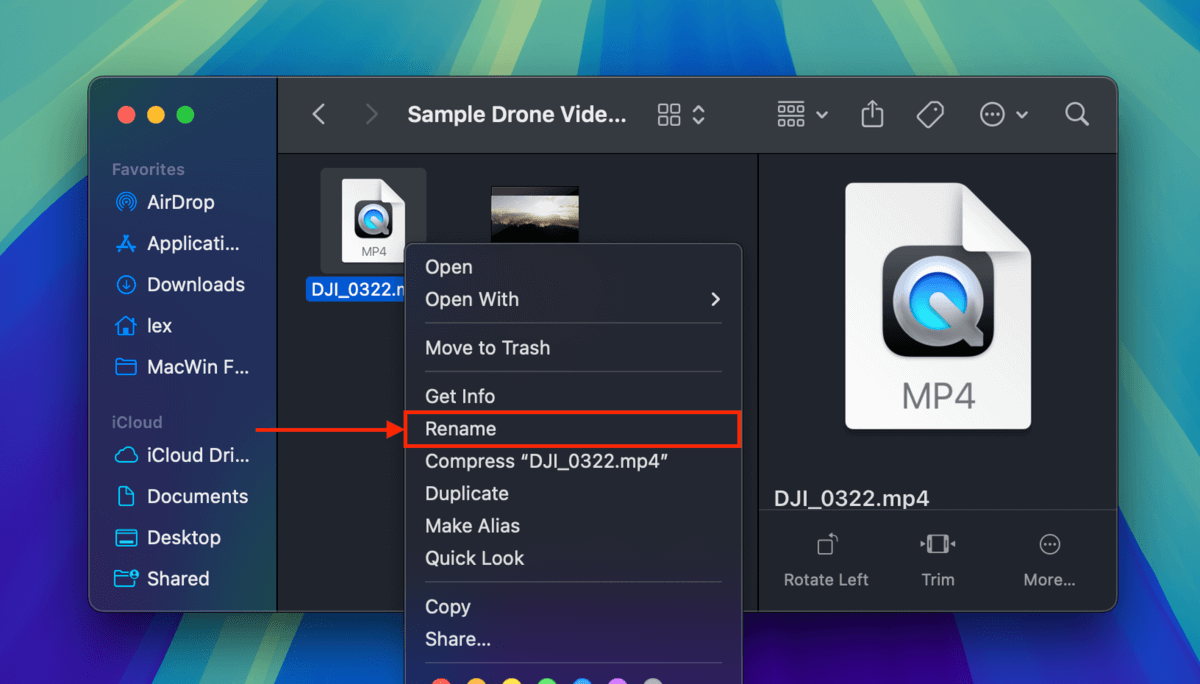
Passaggio 3. Cambia l’estensione del file del tuo video drone in avi e premi Ritorna per confermare la modifica. 
Passaggio 4. Scarica e installa VLC Media Player.
Passaggio 5. Apri VLC Media Player. Nella barra dei menu, fai clic su VLC media player > Impostazioni… 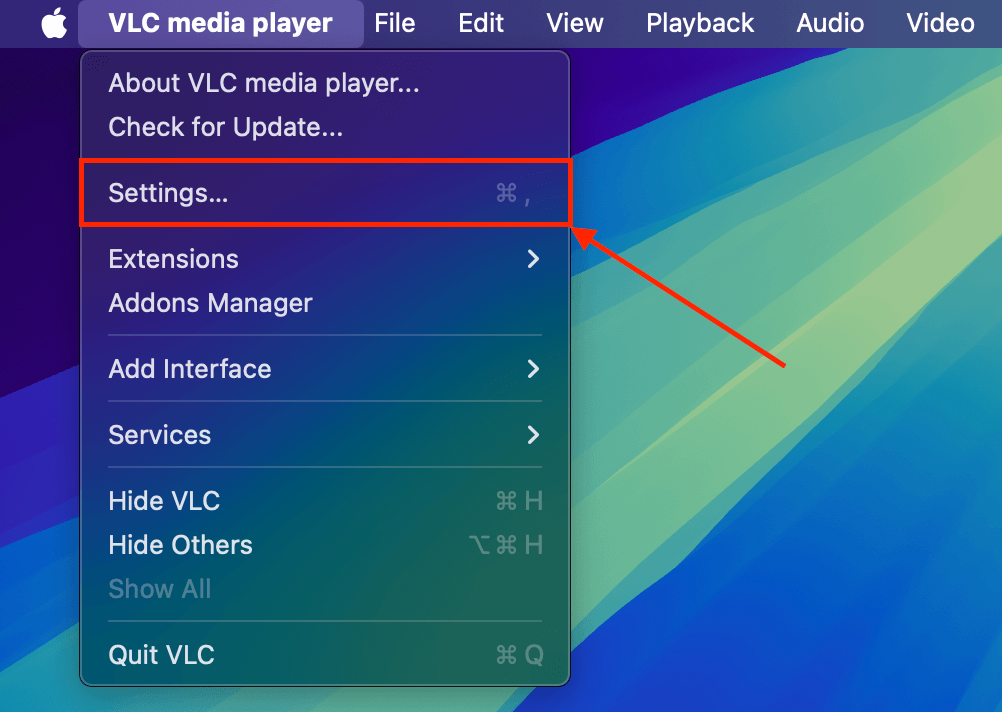
Passaggio 6. Vai al menu Input / Codec . Fai clic sul menu a discesa accanto a Ripara file AVI e scegli Sempre ripara . Quindi, fai clic su Salva . 
Passo 7. Prova ad aprire il tuo video con VLC: l’app tenterà automaticamente di ripararlo. Se il tentativo di riparazione ha successo, il tuo video dovrebbe essere riprodotto.
Metodo 5: Ripara il Tuo Video DJI Drone Con Djifix
Djifix è uno strumento gratuito e open-source per la riparazione dei video DJI, progettato specificamente per riparare i filmati realizzati con modelli di droni DJI Phantom, Mavic, Spark e Inspire. Può aiutare a rendere nuovamente riproducibili i video danneggiati correggendo problemi moderati di indicizzazione e riparando i frame danneggiati.
A parte il supporto limitato, l’altro grande punto debole di djifix è la mancanza di una GUI: è possibile utilizzare lo strumento solo tramite i comandi del terminale. Ma se segui le istruzioni qui sotto, dovresti essere completamente a posto!
Passo 1. Scarica il file djifix.
Passo 2. Copia sia il file djifix che il video corrotto del drone DJI nella tua cartella Movies (Finder > Go > Home). 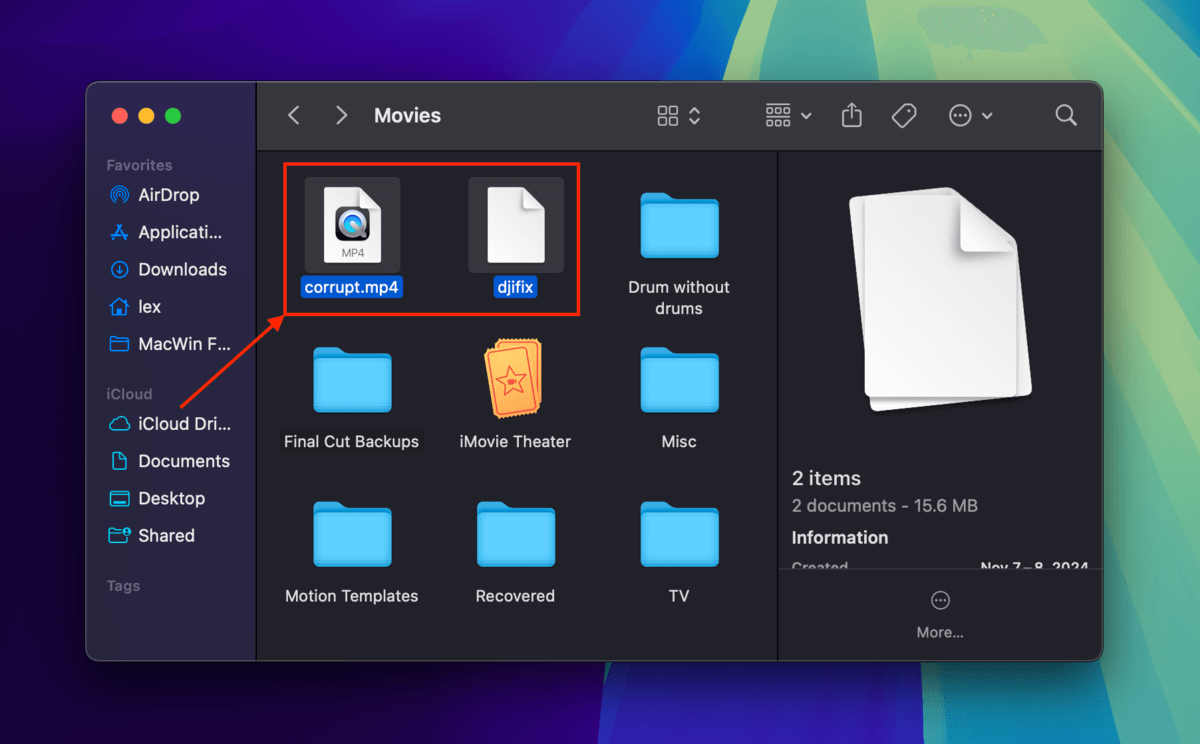
Passaggio 3. Apri l’app Terminale (Finder > Applicazioni > Utility). Indirizziamo il Terminale alla cartella Film utilizzando il seguente comando:
cd Movies

Passaggio 4. Successivamente, modifica i permessi del file djifix e rendilo eseguibile:
chmod +x djifix
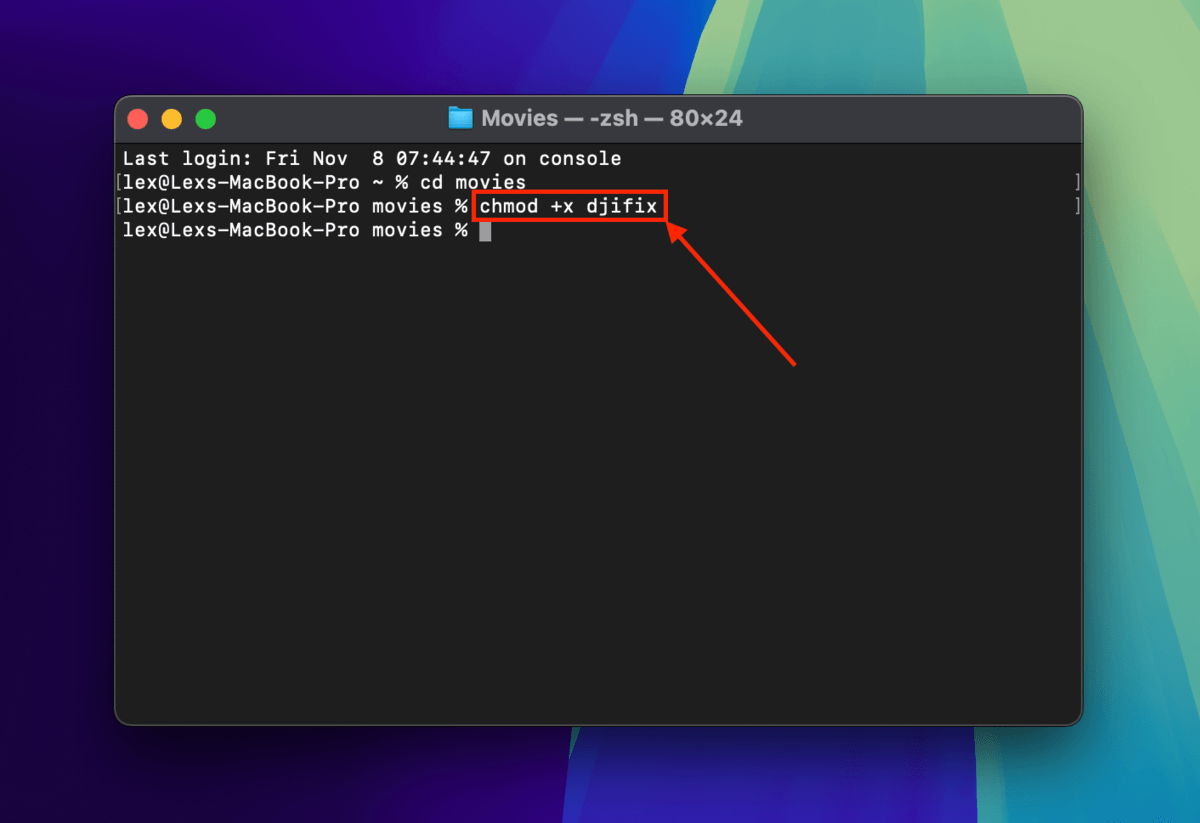
Passaggio 5. Con questo comando, esegui il file djifix e indirizzalo verso il tuo video corrotto:
./djifix corrupt.mp4
Sostituisci corrotto .mp4 con il nome e l’estensione del file del tuo video. Potrebbe essere necessario consentire l’app tramite Impostazioni di Sistema > Privacy & Sicurezza (scorri verso il basso fino alla sezione Sicurezza e clicca Consenti comunque . 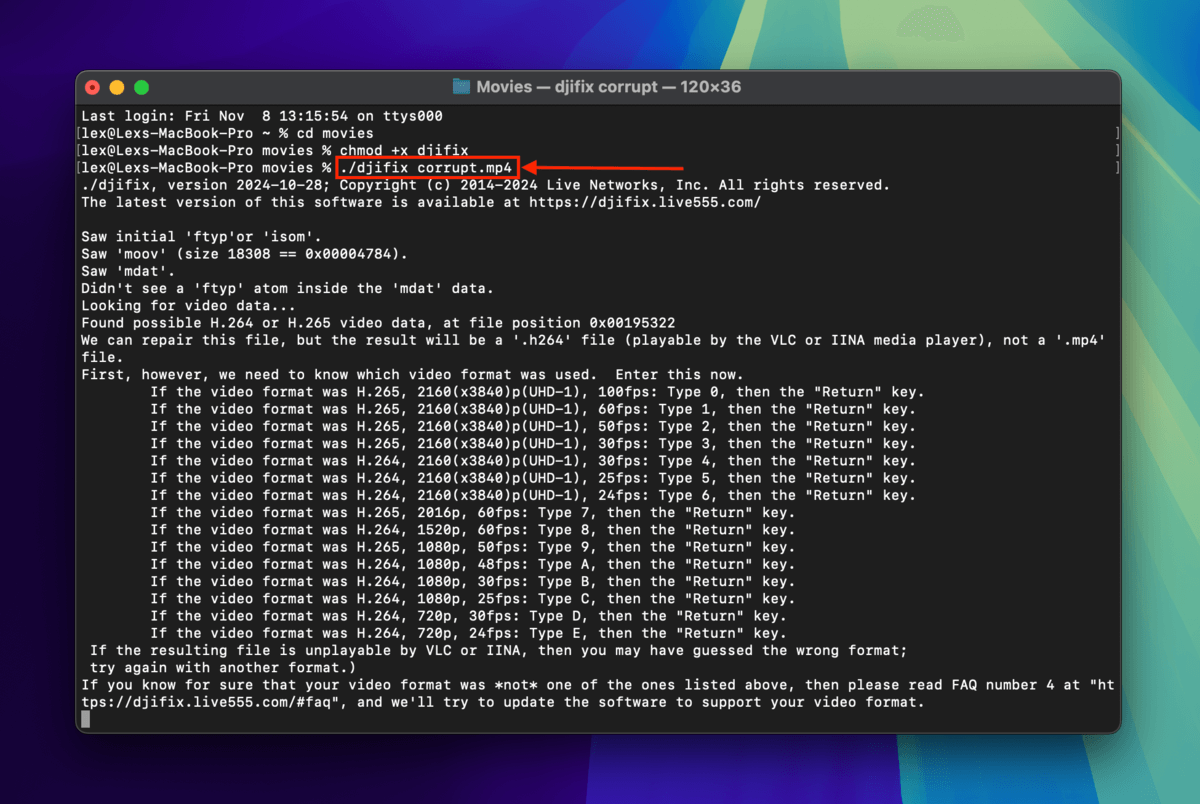
Passaggio 6. Prendi nota del formato del tuo video dall’elenco stampato dal Terminale. Infine, premi il tasto consigliato tasto numerico o lettera e tocca Ritorna (come vedrai dallo screenshot qui sotto, per me è il tasto 7). Djifix stamperà i risultati del tentativo di riparazione nel Terminale per te. 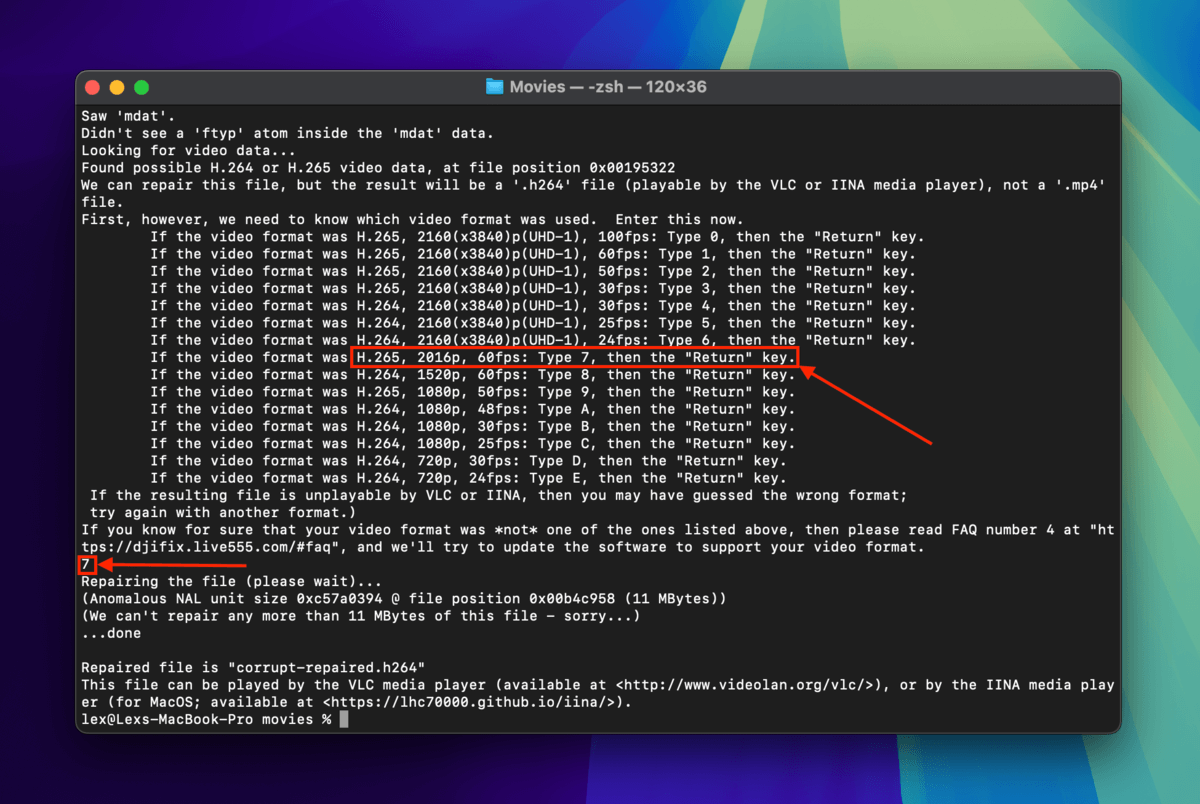
Metodo 6: Converti il formato del file video del tuo drone DJI
I droni DJI utilizzano i formati di file MOV e MP4, che sono contenitori multimediali complessi e di alta qualità. Convertendo il file MOV o MP4 del tuo drone in un altro formato, potresti essere in grado di evitare determinati errori e rendere nuovamente riproducibile il video.
Opzione A: Convertitore Video Online
Il modo più semplice per convertire il formato di un file video è utilizzare una delle numerose applicazioni web di conversione video disponibili online. Molte di queste ti permetteranno di convertire il tuo video gratuitamente se è al di sotto di un certo limite di dimensioni del file. Per questa dimostrazione, utilizzeremo un’applicazione web chiamata Zamzar, che è gratuita per i video fino a 200 MB di dimensione del file.
Passo 1. Apri qualsiasi browser e vai su zamzar.com.
Passo 2. Clicca Scegli File . 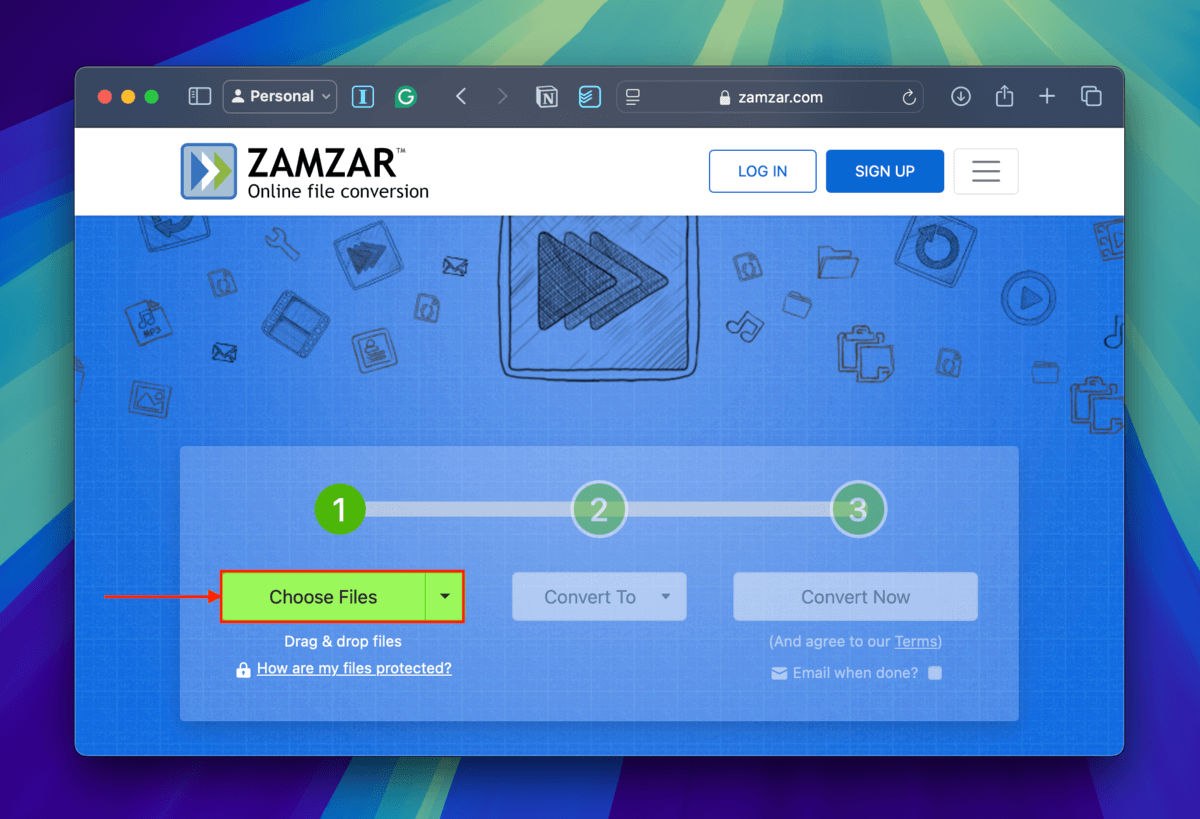
Passaggio 3. Seleziona il tuo video corrotto del drone DJI e clicca Carica . 
Passaggio 4. Scegli un nuovo formato di file per il tuo video droni e fai clic su Converti . 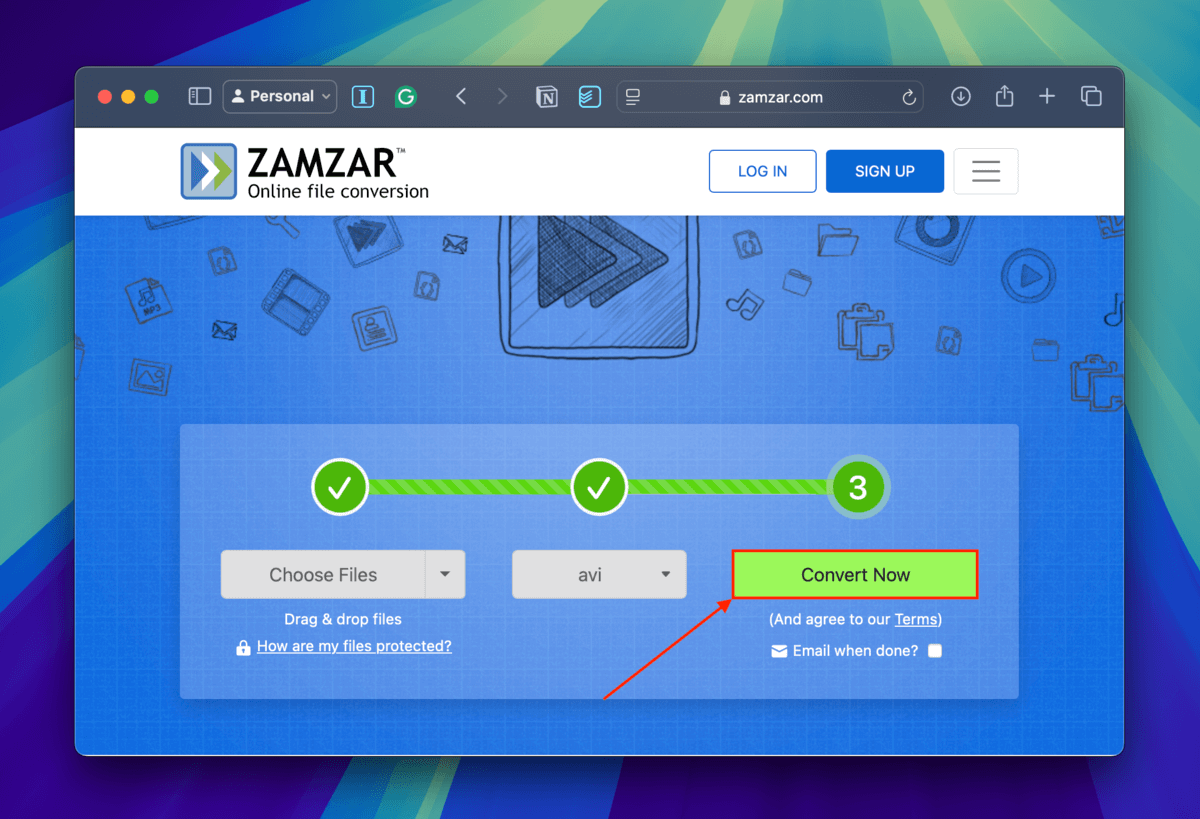
Opzione B: Opzione Converti/Salva di VLC
Se la dimensione del file del tuo video è superiore al limite massimo degli strumenti online che vuoi utilizzare, puoi invece utilizzare la funzione di conversione di VLC Media Player. È anche un buon metodo alternativo se la tua rete è troppo instabile per caricare un file video di grandi dimensioni senza interruzioni.
Passo 1. Scarica e installa VLC Media Player.
Passo 2. Apri VLC Media Player. Quindi, nella barra dei menu, fai clic su File > Converti / Trasmetti in streaming.
Passaggio 3. Clicca apri file multimediale…
Passaggio 4. Fare clic Personalizza…
Passaggio 5. Nel menu Incapsulamento, seleziona AVI . Poi, clicca su Applica .
Passaggio 6. Fai clic Salva come File .
Passo 7. Scegli il nome, i tag e la posizione di salvataggio del file video convertito. Quindi, fai clic su Salva .
Passo 8. Fai clic di nuovo su Salva per avviare il processo di conversione. Una volta che VLC salva con successo il tuo video come file AVI, prova ad aprirlo.
Hai trovato più video corrotti sulla tua scheda microSD?
Se ci sono più video corrotti sulla tua scheda microSD (soprattutto se è successo più volte di recente), è probabile che la tua scheda di memoria stessa sia stata corrotta. Raccomandiamo vivamente di sostituirla il prima possibile per evitare problemi ulteriori in futuro.






