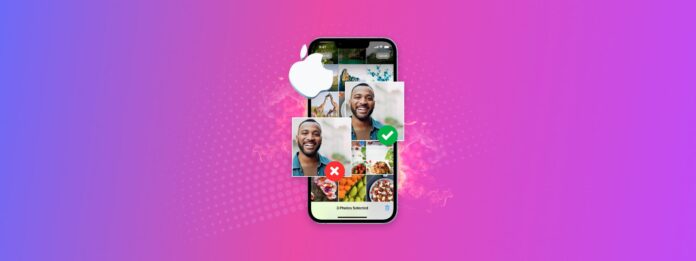
Vill du organisera dina iPhone-foton? Om du har tusentals av dem, kan det verkligen dra ner din viljestyrka om du har organiserat dina bilder. Och ju längre du skjuter upp att organisera ditt fotobibliotek, desto svårare blir det att städa upp det senare.
Låt den här artikeln vara ditt tecken på att börja organisera bilderna på din iPhone regelbundet idag! Vi visar dig hur du organiserar bilderna på din iPhone – för en omfattande rensning har vi delat upp processen i 6 steg.
Innehållsförteckning
Vikten av att organisera foton på iPhone
Direkt och indirekt kan organisering av foton på din iPhone avsevärt förbättra din upplevelse med enheten. Den körs snabbare, är lättare att använda, och du kan undvika att snabbt behöva radera appar eller personlig data när du får slut på lagringsutrymme.
Låt oss snabbt gå igenom anledningarna till varför du bör organisera bilderna på din iPhone (några av vilka du kanske inte känner till) och vi hoppar direkt in i stegen.
| Fördel | Sammanfattning |
| 📦 Mer lagringsutrymme | Den mest uppenbara fördelen med att organisera dina foton är att återta några hundra megabyte till gigabyte värda av dubbletter, suddiga bilder, och foton du inte längre behöver. |
| 🚀 Bättre prestanda | När din enhet har mindre skräp och mer tillgängligt lagringsutrymme, kan den vanligtvis utföra uppgifter snabbare. |
| 🧭 Lättare navigering | Hitta enkelt de foton du letar efter genom att sätta upp album och mappar och försäkra dig om att du inte behöver bläddra igenom foton du inte ens behöver. |
| 🩺 Förbättrad mental hälsa | En studie publicerad 2018 upptäckte ett samband mellan “digitalt hamstrande” och stressnivåer. Med andra ord, att ha röra på din iPhone kan stressa dig! God digital hygien, å andra sidan, kan hjälpa dig att undvika stress. |
Hur man organiserar foton på en iPhone
Om du vill organisera din iPhone finns det några saker du behöver göra beroende på dina mål och hur ditt fotobibliotek ser ut. Till exempel kanske du vill rensa fotona på din iPhone, göra det enklare att hitta dina bilder eller organisera din kamerarulle.
Vi guidar dig genom 6 steg som hjälper dig att noggrant organisera bilderna på din iPhone.
Steg 1: Radera eller Hantera Oreda
Om du tar många foton och skärmdumpar, kan ditt bibliotek också fyllas med suddiga bilder och dubbletter, särskilt om du inte rensar det regelbundet. Beroende på hur mycket oreda du har, kan du hantera det manuellt eller använder en app. Vi kommer kort att demonstrera båda lösningarna nedan.
Alternativ A: Manuell radering
Om du fortfarande har kontroll över ditt fotobibliotek är det genomförbart att rensa bort skräp manuellt. Även om iOS inte erbjuder direkta verktyg för rengöring, gör det ett bra jobb med att organisera dina foton, så att hitta potentiellt skräp är relativt enkelt.
Standardalbumen i appen Foton (som vanligtvis lagrar mest skräp) inkluderar Selfies, Live Photos, Seriebilder, Skärmdumpar och Dubbletter.
Så här använder du dessa album för att städa upp:
Steg 1. Öppna appen Foton. Scrolla sedan ned tills du ser avsnitten Medietyper och Verktyg .
Steg 2. Välj den media du vill radera. För denna demonstration väljer vi Dubbletter albumet.
Steg 3. Tryck på Slå samman för att behålla en återstående kopia bland en grupp med dubbletter. Du kan också välja och ta bort bilder manuellt. Se till att bekräfta när du blir ombedd.
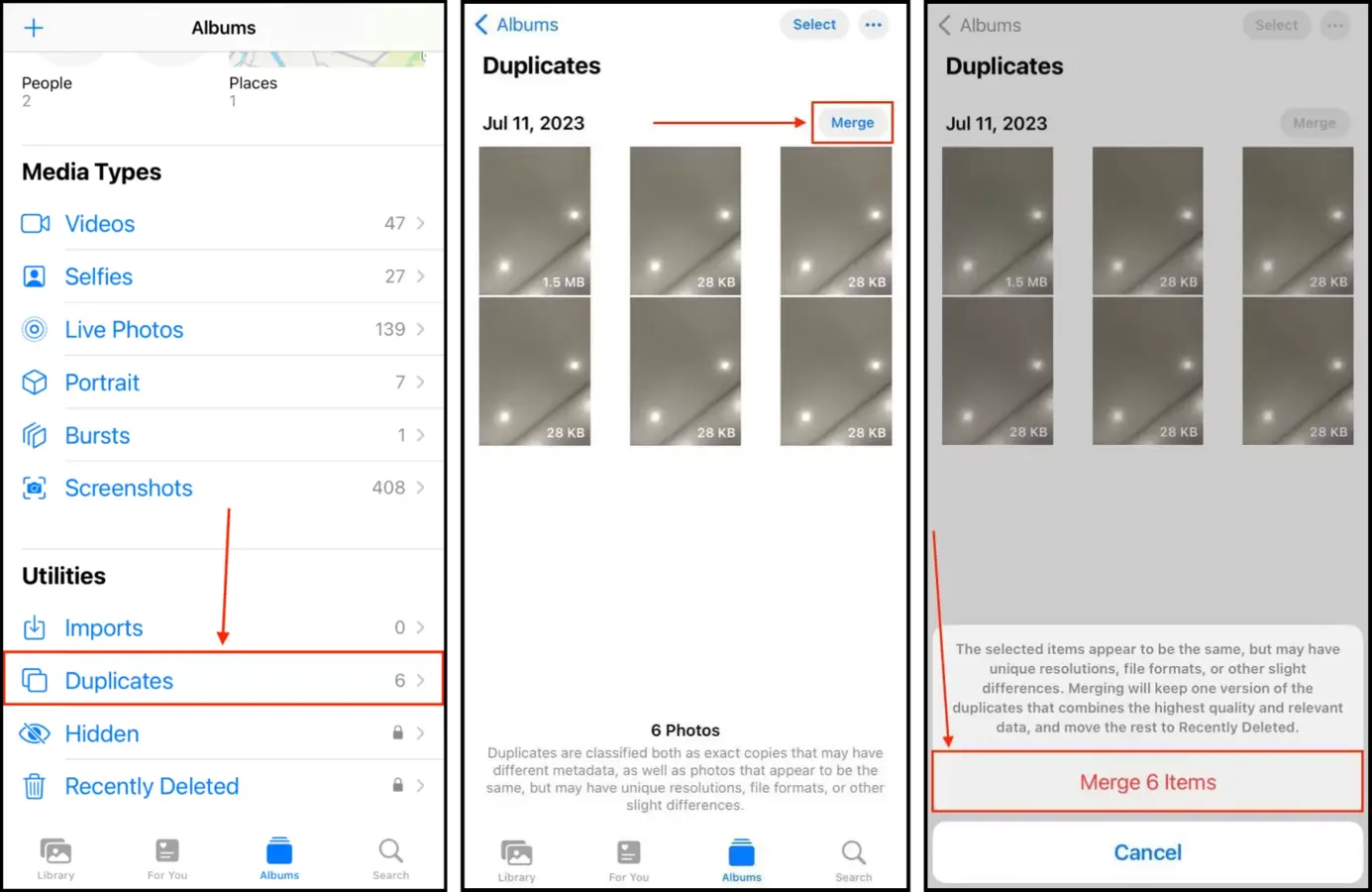
Beroende på vilken mediatyp eller verktyg du granskar kan gränssnittsåtgärder se olika ut. Till exempel har albumet Dubbletter sammanslagningsverktyget, medan albumet Serier presenterar grupper av foton som ett bildspel för enkel val.
Alternativ B: Använda en tredjepartsapp
Tredjeparts iPhone-rengöringsappar är programvara som är utformad för att göra städningsprocessen snabbare och enklare – antingen genom att förbättra befintliga funktioner eller erbjuda nya.
Som exempel kommer vi att demonstrera en app som heter Clever Cleaner: AI-upprensningsapp. Den kan upptäcka liknande och duplicerade foton, medan den inbyggda Fotos-appen bara kan identifiera exakta duplicat.
Förutom liknande sammanställer Clever Cleaner-app också skärmdumpar, Live Photos och Heavies, som består av de största filerna i ditt bibliotek. Och det är 100 % gratis – utan annonser, inga skumma 3-dagars provperioder och inga begränsningar.
Steg 1. Ladda ner Clever Cleaner: AI CleanUp App från App Store.
Steg 2. Öppna appen och tillåt alla nödvändiga behörigheter. Tryck sedan på en uppsättning liknande foton.
Steg 3. Clever Cleaner kommer automatiskt att välja den bästa versionen i gruppen och markera resten för papperskorgen. Ändra urvalet om du vill. Tryck sedan på Flytta till papperskorgen .
Steg 4. Slutligen, tryck på Töm Papperskorgen i dialogpopupen som visas längst ner i menyn.
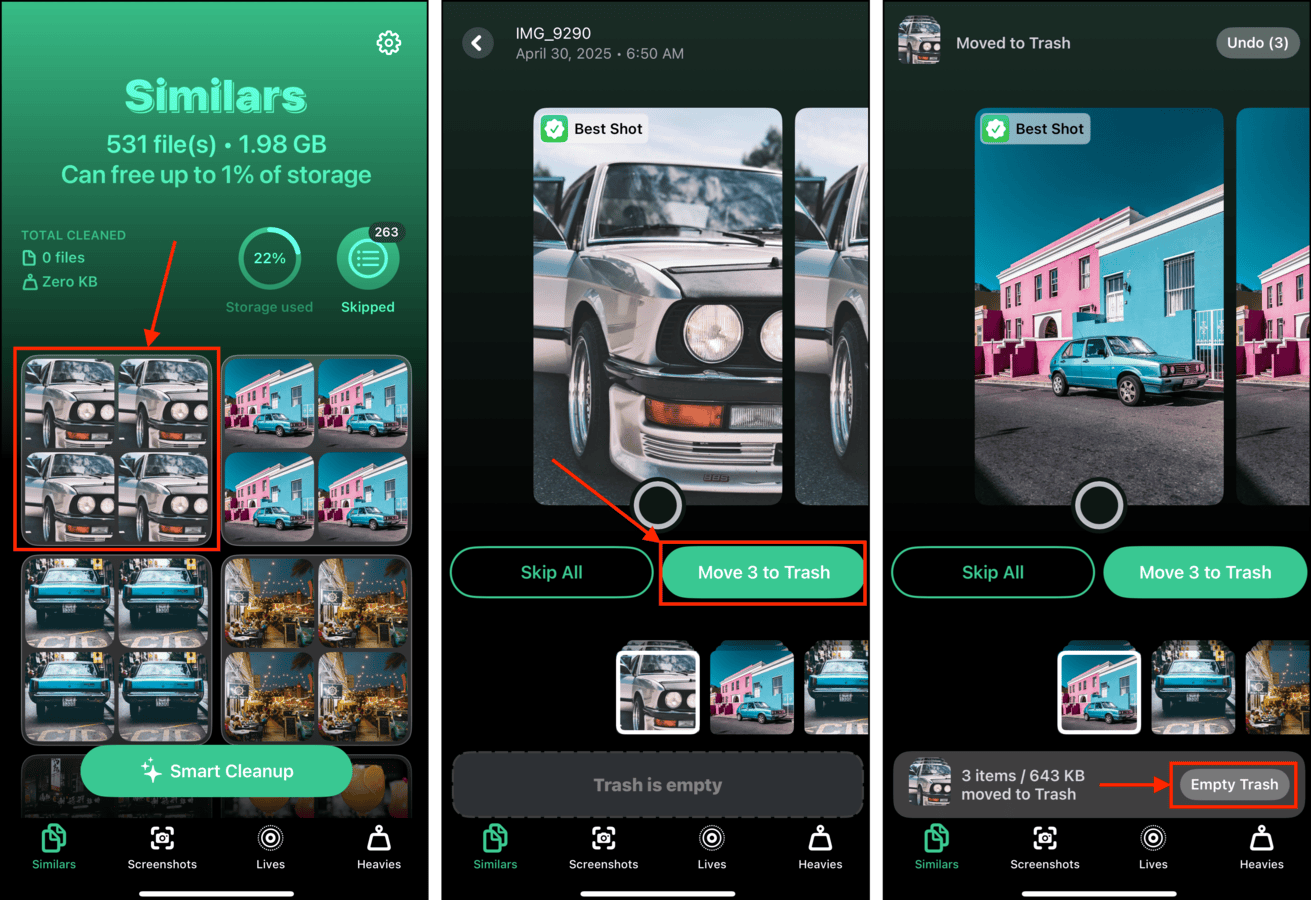
Du kan också trycka på dialogrutan själv för att granska objekt som du skickade till papperskorgen och antingen återställa eller permanent radera dem.
Steg 2: Kontrollera gömda foton
Kolla ditt dolda album. Du kanske har glömt högupplösta bilder och videor som du tidigare dolt, vilket tar upp lagringsutrymme, saktar ner din iPhone och ökar volymen på dina säkerhetskopior – utan att du ens ser dem!
Steg 1. Öppna appen Foton.
Steg 2. Scrolla ned till botten av huvudmenyn tills du hittar avsnittet Verktyg. Tryck på Dold .
Steg 3. I det övre högra hörnet av skärmen, tryck på Välj .
Steg 4. Tryck på fotona du vill välja. Om du vill ta bort dem, tryck på papperskorgsikonen . Om du vill avmarkera dem, tryck på köttbullemeny > Visa .
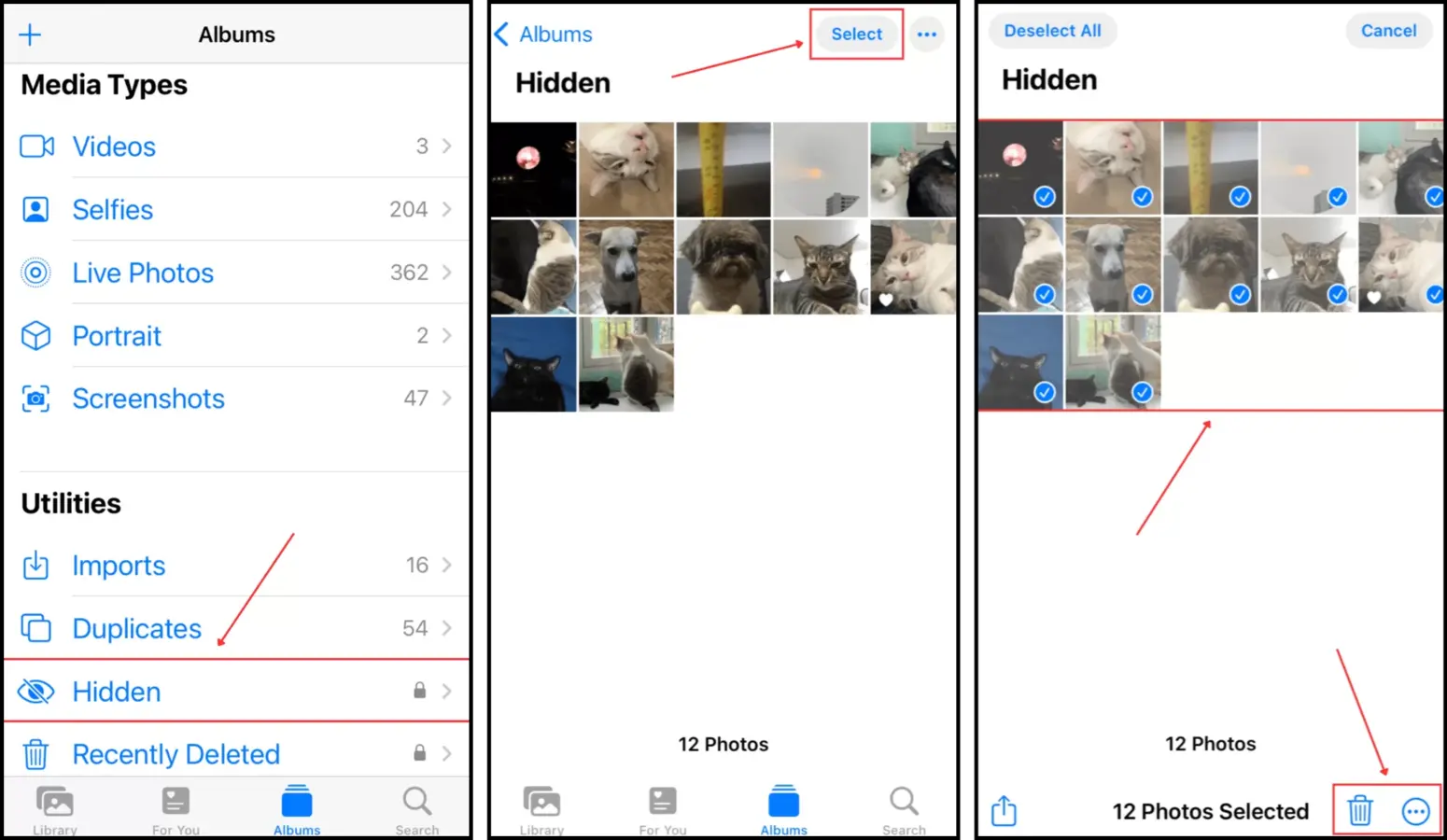
Om du bestämmer dig för att ta bort några av dina dolda foton, glöm inte att ta bort dem igen från albumet Nyligen Raderade!
Steg 3: Sortera foton och lägg till taggar
Låt oss prata om sortering och taggar i iOS Photos. Syftet med dessa funktioner är att hjälpa dig att enkelt hitta och kategorisera dina foton efter deras innehåll.
Detta gör det mycket snabbare och mer intuitivt att radera foton och organisera dem i album. Vi kommer kort att demonstrera båda verktygen nedan.
För att sortera dina foton på din iPhone:
Steg 1. Öppna appen Foton. Then, tap Album at the bottom of the screen and open any album you want to sort.
Steg 2. Tryck på Mer -knappen (3 punkter) i det övre högra hörnet av skärmen och tryck sedan på Sortera.
Steg 3. Välj från de sorteringsalternativ som visas. Äldst till nyast och Nyaste till Äldsta sorterar dina foton efter datum. Välj Specialbeställning om du vill (eller redan har) sortera dina foton manuellt (tryck + håll + dra).
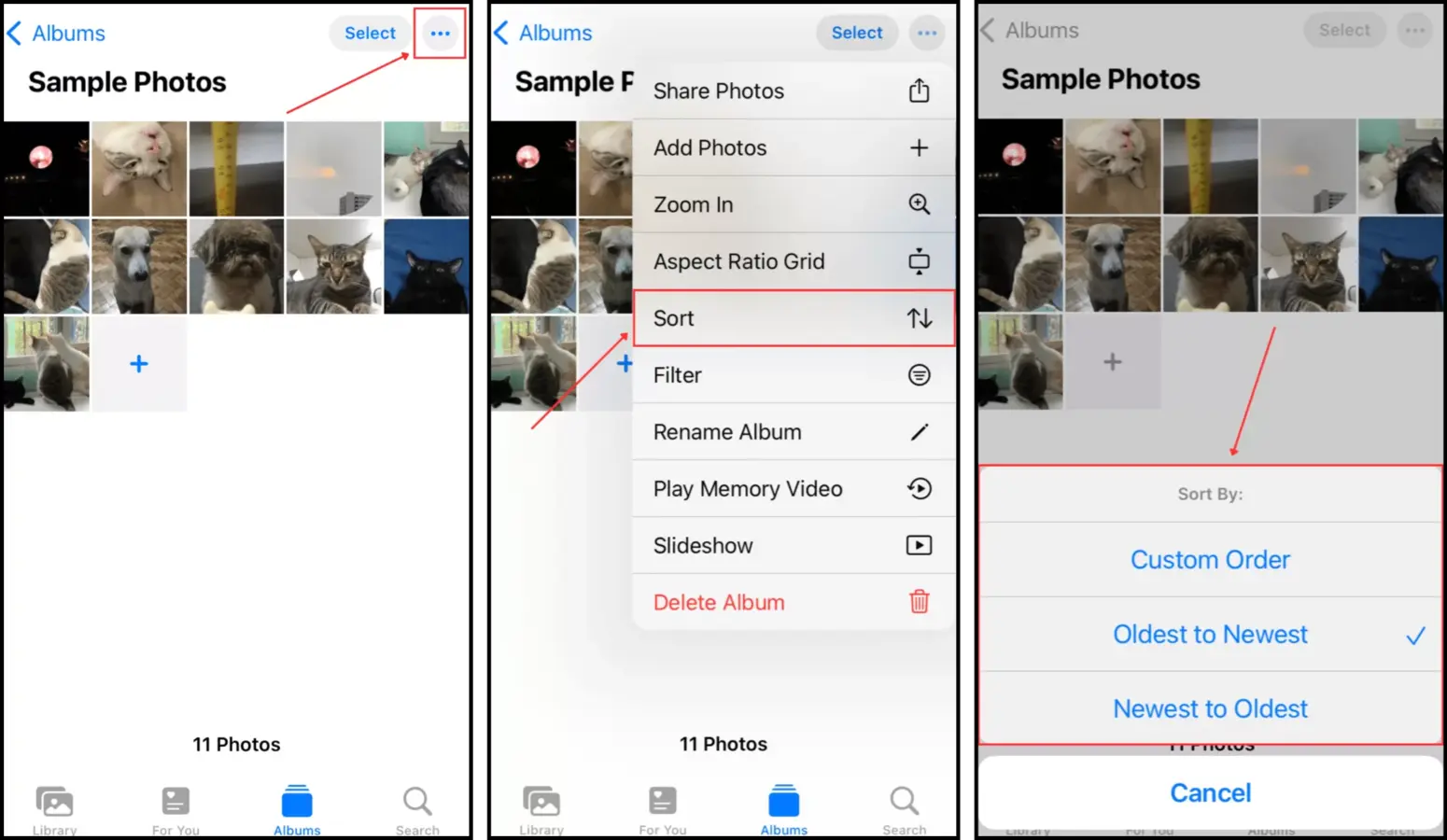
För att lägga till taggar till dina foton på din iPhone:
Steg 1. Öppna appen Foton och öppna ditt bibliotek eller något album.
Steg 2. Tryck på knappen i längst ner på skärmen.
Steg 3. I denna meny kan du lägga till en plats, justera datum och tid för fotot samt tagga en person. iOS kommer automatiskt att placera taggade foton i Människor & platser album, samt sortera foton i ditt bibliotek enligt datum.
Steg 4: Hantera Album och Mappar
Album och mappar kan hjälpa dig att sortera och organisera foton på ett sätt som är logiskt för dig och gör det lättare för dig att komma åt bilderna du behöver.
Se bara till att du känner till skillnaden! En album låter dig organisera foton i grupper enligt taggar, platser eller helt enkelt dina egna preferenser. Det är det enklaste sättet att organisera foton på din iPhone.
Mappar , å andra sidan, kan bara lagra nya och befintliga album samt andra mappar.
Vi visar hur du använder båda dessa verktyg för att hantera och kategorisera foton på din iPhone (och hur duradera överflödiga album och mappar vid behov.
För att lägga till mappar och/eller album i din Bilder-app:
Steg 1. Öppna appen Foton och tryck på + knappen i övre vänstra hörnet av skärmen. Välj sedan om du vill skapa ett nytt album eller en ny mapp.
Steg 2. Skriv namnet på ditt nya album eller mapp och tryck på Spara .
Steg 3. Du kommer då att bli ombedd att välja foton att lägga till i albumet eller mappen.
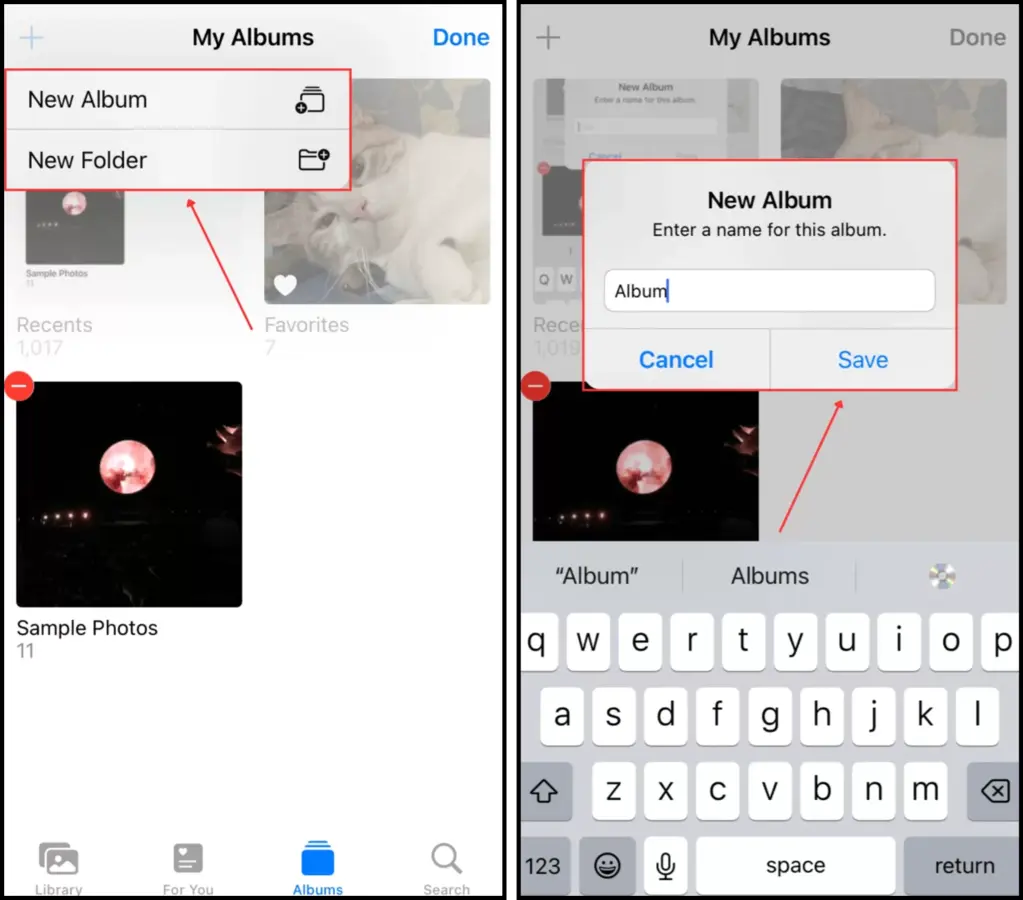
För att radera album på din iPhone (och mappar):
Steg 1. Öppna appen Bilder och tryck på Album längst ner på skärmen.
Steg 2. Tryck på Visa alla bredvid Mina album.
Steg 3. Tryck på Redigera i det övre högra hörnet av skärmen.
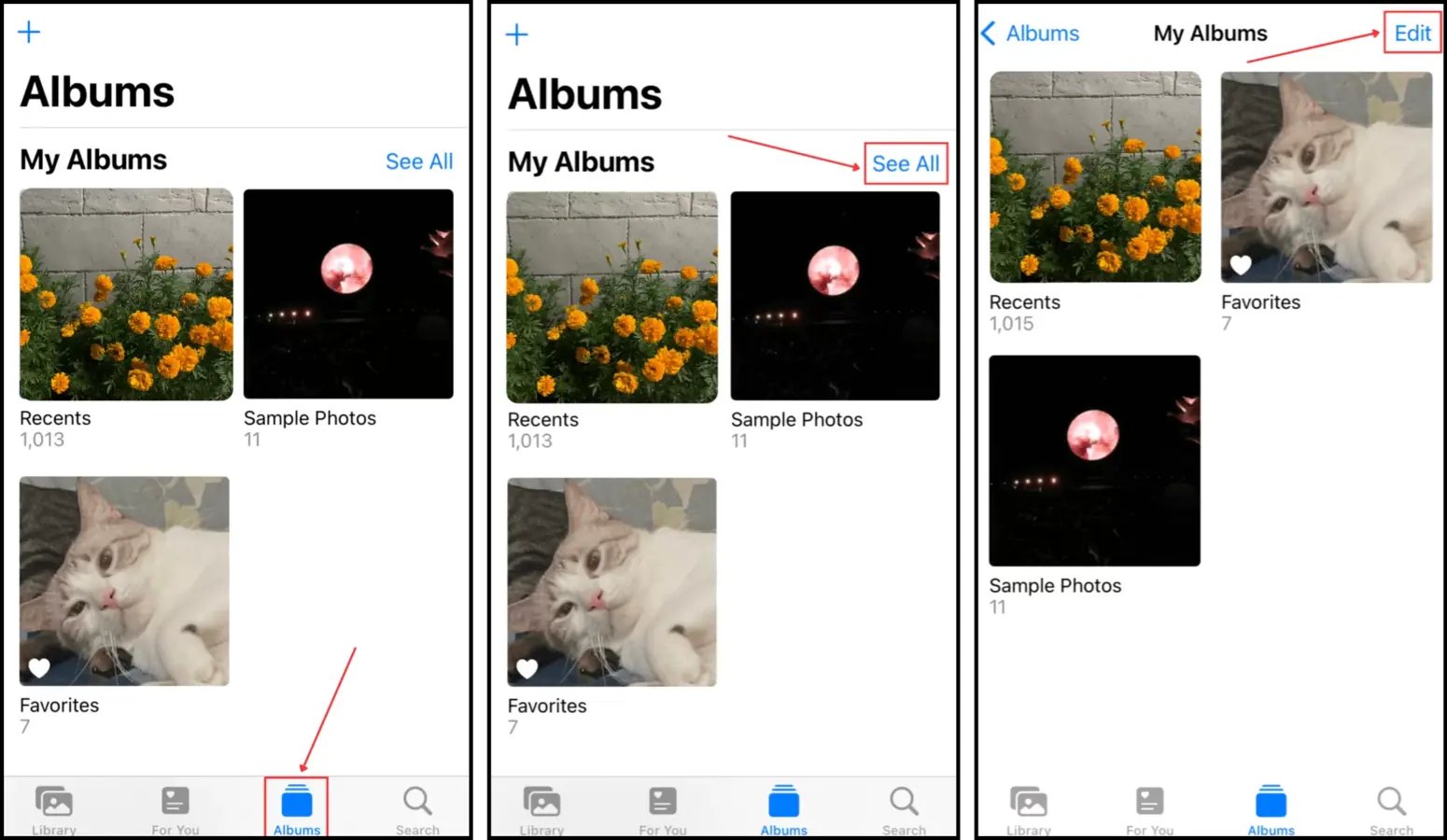
Steg 4. Tryck på – knappen i det övre vänstra hörnet av albumet eller mappen som du vill ta bort.
Steg 5. Tryck Radera för att bekräfta åtgärden.
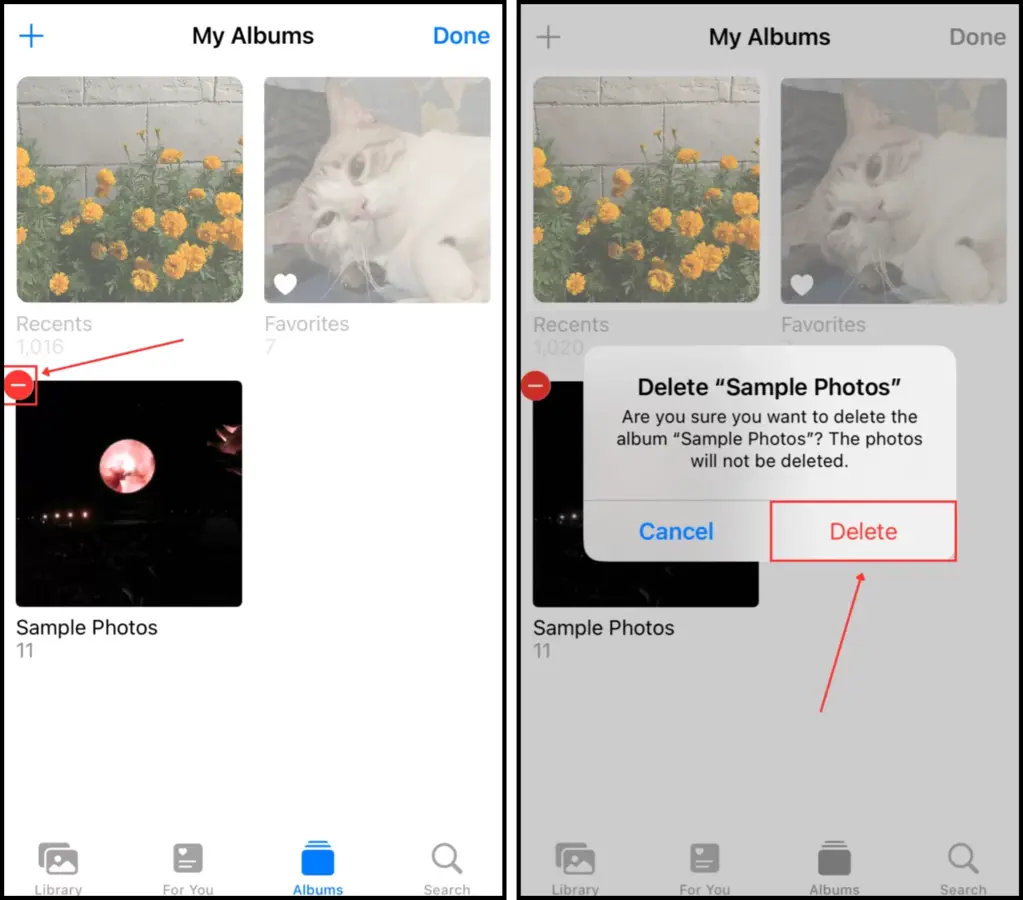
Steg 5: Säkerhetskopiera foton utan duplicat
Dubbletter kan uppstå under säkerhetskopieringar på grund av fel, konflikter eller redundanser under synkronisering. Till exempel är det möjligt att du skapar en Finder-säkerhetskopiering av filer som redan är synkroniserade med iCloud, och under återställningsprocessen glittrar iCloud-synkroniseringen och markerar inte dubblettfoton korrekt.
Här är den bästa praxis: om du har iCloud-synkronisering aktiverad för foton på din iPhone är det bättre att skapa en iCloud-säkerhetskopia – det gör vanligtvis ett bra jobb med att undvika att spara samma filer som iCloud-synkroniseringen. Om du har iCloud-synkronisering inaktiverad på din enhet, använd Finder/iTunes-säkerhetskopior istället. De ger en mer komplett ögonblicksbild av din enhets data.
Alternativ A: iCloud-säkerhetskopia
iCloud Backup—olika från iCloud Sync eller Sync denna iPhone—låter dig spara kopior av dina data till iClouds servrar. Den sparar inte filer som redan kopierats av iCloud Sync (t.ex. iCloud Drive-data).
Det är ett bra val om du: (a) använder iCloud Sync för Foton, (b) föredrar att säkerhetskopiera trådlöst över WiFi, eller (c) har mycket ledigt lagringsutrymme i iCloud (eller om du har iCloud+).
Steg 1. Öppna appen Inställningar. Tryck sedan på ditt APPLE-ID.
Steg 2. I menyn Apple-konto, tryck på iCloud .
Steg 3. Skrolla ner lite och tryck på iCloud-säkerhetskopia .
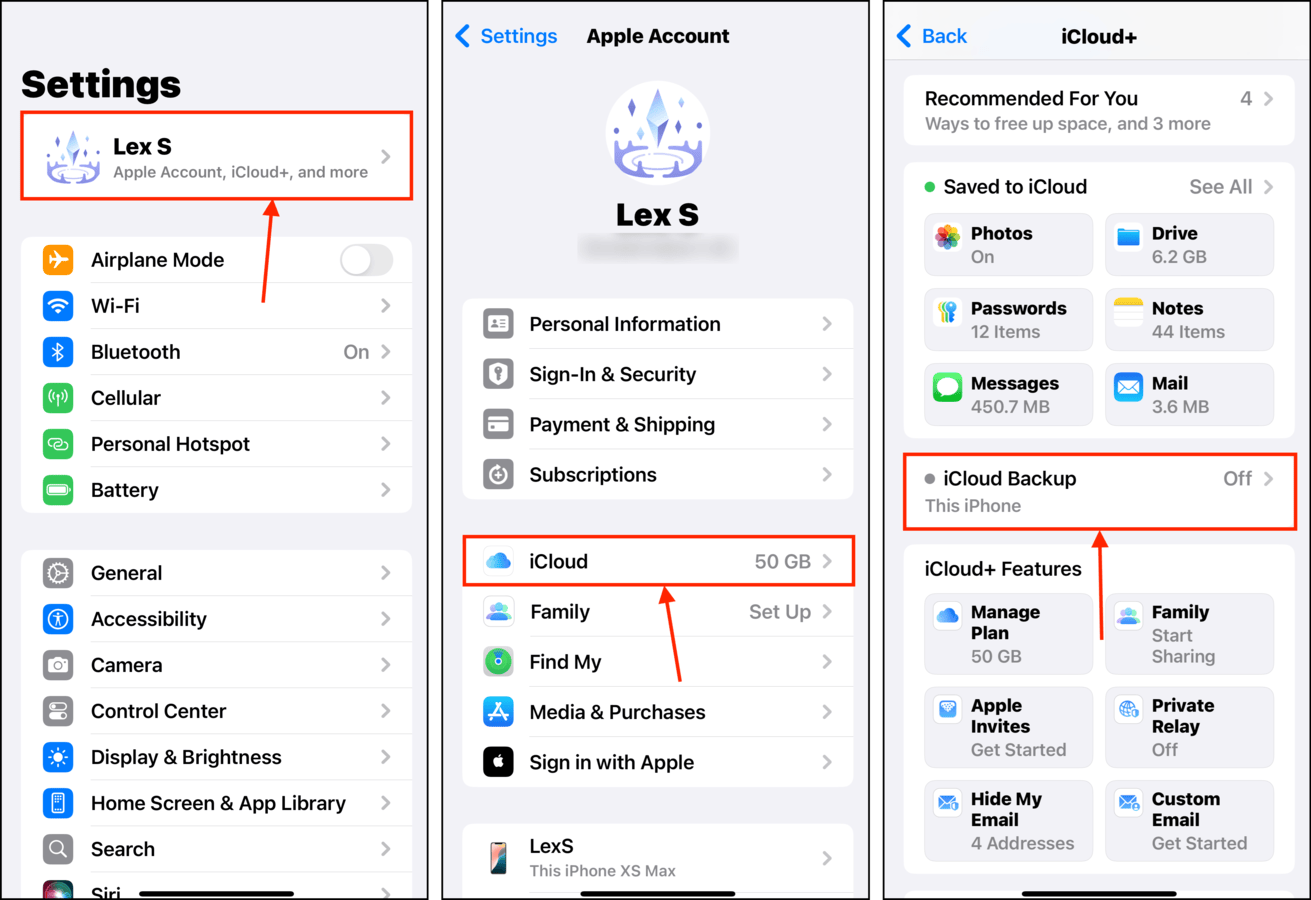
Steg 4. Aktivera växelknappen bredvid Säkerhetskopiera denna iPhone .
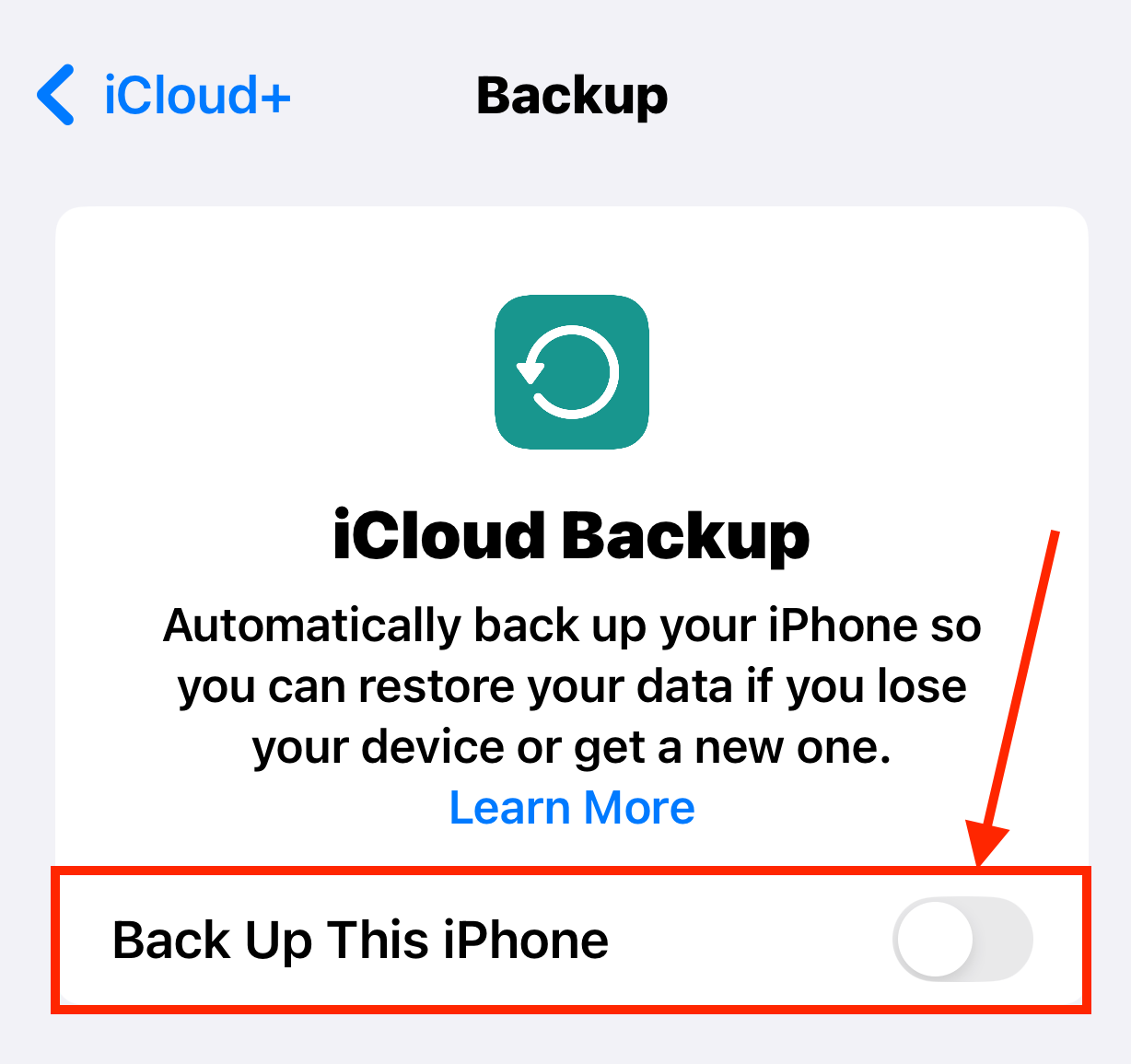
När iCloud Backup är aktiverad, lämna din enhet på laddning i några minuter till en timme (eller mer, beroende på hur mycket data du behöver kopiera).
Alternativ B: iTunes eller Finder Backup
Att använda iTunes eller Finder för att säkerhetskopiera din iPhone är ett bättre val om du har en dålig internetanslutning, eftersom allt du behöver är en kabel till din Mac.
Vi rekommenderar också det här alternativet om du inte har iCloud-synkronisering aktiverad för dina bilder. iTunes/Finder-säkerhetskopior sparar allt, vilket också är anledningen till att kunna spara säkerhetskopian lokalt på din Mac är otroligt användbart med tanke på lagringsutrymme.
Steg 1. Anslut din iPhone till din Mac med rätt Thunderbolt-kabel. Välj Förtroende och/eller Tillåt när det visas en popup för behörighet på din iPhone eller Mac.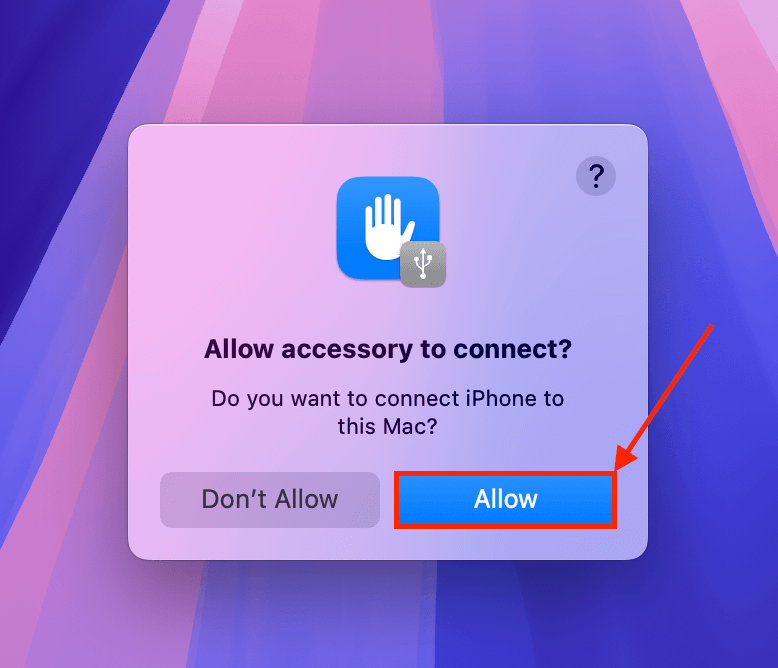
Steg 2. Öppna Finder och klicka på din iPhone i den vänstra sidofältet. I Allmänt-menyn under avsnittet Säkerhetskopior, klicka på Säkerhetskopiera nu .
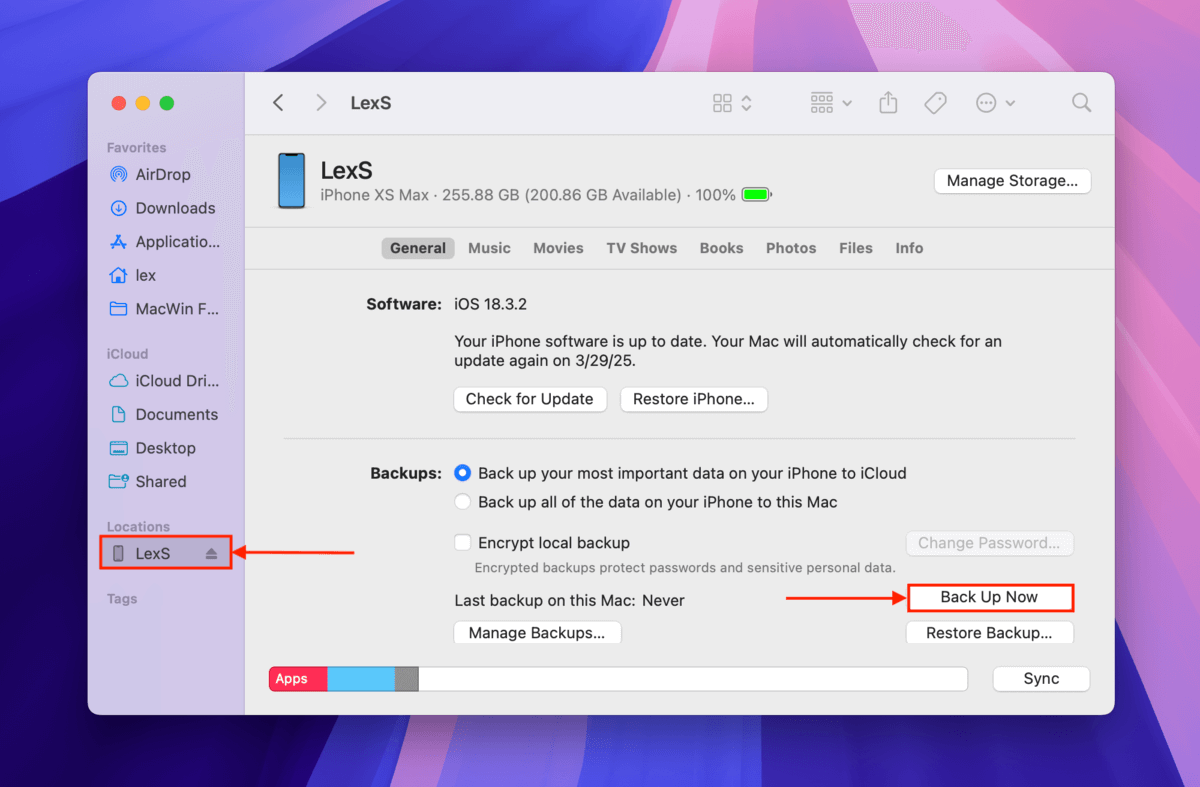
Du kan välja att kryptera din säkerhetskopia med ett lösenord för extra säkerhet—se till att du inte tappar bort det!
Tips för att undvika dubbletter under säkerhetskopieringen:
- Detta kan verka uppenbart, men se till att radera alla duplicat innan du skapar en säkerhetskopia (läs denna sektion av artikeln för en guide).
- Låt iCloud automatiskt säkerhetskopiera din data åt dig. Att manuellt ladda upp din data till iCloud kan resultera i duplicat.
- Se till att du permanent raderar alla foton i albumet Nyligen raderade i din Bilder-app för att undvika möjliga duplicat under säkerhetskopian.
- Om du återställer din iPhone från en iCloud-säkerhetskopia, se till att du inte manuellt importerar några foton till din enhet – låt iCloud göra det.
- Anslut din iPhone till en väggladdare och se till att ditt nätverk är superstadigt när du skapar en säkerhetskopia. Avbrott under säkerhetskopieringsprocessen kan orsaka duplicat och andra problem.
Behöver du mer hjälp med att organisera?
Det är normalt att känna sig överväldigad av det stora antalet filer på din iPhone–vi tar ofta för givet hur mycket data vi samlar på oss över åren. Men precis som iPhone-rengöringsappar finns det tredjepartsverktyg som kan hjälpa dig att organisera filerna på din enhet mycket enklare.
Vi skrev om dem i en nyligen publicerad artikel om våra 10 favorit iPhone organiseringsappar, som använder AI, pekgester, batchoperationer, plattformsövergripande synkronisering och mer, för att hjälpa dig att få dina foton, kontakter och allmänna filer under kontroll.






