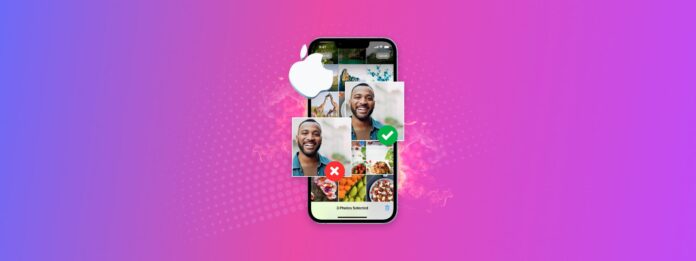
Wil je je iPhone-foto’s organiseren? Als je er duizenden hebt, kan dat je wilskracht serieus verminderen als je je foto’s hebt georganiseerd. En hoe langer je wacht met het organiseren van je fotobibliotheek, hoe moeilijker het later zal worden om het op te ruimen.
Laat dit artikel jouw teken zijn om vandaag nog regelmatig de foto’s op je iPhone te organiseren! We laten je zien hoe je de foto’s op je iPhone kunt organiseren – voor een uitgebreide schoonmaak hebben we het proces opgedeeld in 6 stappen.
Inhoudsopgave
Het belang van het organiseren van foto’s op de iPhone
Direct en indirect kan het organiseren van foto’s op je iPhone je ervaring met je apparaat aanzienlijk verbeteren. Het werkt sneller, het is eenvoudiger in gebruik, en je kunt voorkomen dat je snel apps of persoonlijke gegevens moet verwijderen wanneer je opslagruimte opraakt.
Laten we snel de redenen doornemen waarom je de foto’s op je iPhone zou moeten organiseren (waarvan sommige je misschien nog niet kent) en we gaan direct over op de stappen.
| Voordeel | Overzicht |
| 📦 Meer opslagruimte | Het meest voor de hand liggende voordeel van het organiseren van je foto’s is het terugwinnen van enkele honderden megabytes tot gigabytes aan dubbele, wazige foto’s, en foto’s die je niet meer nodig hebt. |
| 🚀 Betere prestaties | Wanneer je apparaat minder rommel en meer beschikbare opslagruimte heeft, kan het meestal taken sneller uitvoeren. |
| 🧭 Eenvoudigere navigatie | Vind gemakkelijk de foto’s die je zoekt door albums en mappen op te zetten en ervoor te zorgen dat je niet hoeft te scrollen door foto’s die je niet eens nodig hebt. |
| 🩺 Verbeterde mentale gezondheid | Een studie gepubliceerd in 2018 ontdekte een correlatie tussen “digitaal hamsteren” en stressniveaus. Met andere woorden, rommel op je iPhone kan je gestrest maken! Goede digitale hygiëne, daarentegen, kan je helpen stress te vermijden. |
Hoe foto’s organiseren op een iPhone
Als je je iPhone wilt organiseren, zijn er een paar dingen die je moet doen, afhankelijk van je doelen en hoe je fotobibliotheek eruitziet. Bijvoorbeeld, je wilt misschien ordenen van de foto’s op je iPhone, je foto’s gemakkelijker te vinden maken, of je filmrol organiseren.
We begeleiden je door 6 stappen die je helpen om de foto’s op je iPhone grondig te organiseren.
Stap 1: Verwijderen of Beheren van Rommel
Als je veel foto’s en screenshots maakt, kan je bibliotheek ook gevuld zijn met wazige opnamen en duplicaten, vooral als je deze niet regelmatig opruimt. Afhankelijk van hoeveel rommel je hebt, kun je het handmatig aanpakken of met een app. We zullen beide oplossingen hieronder kort demonstreren.
Optie A: Handmatige Verwijdering
Als je nog steeds je fotobibliotheek onder controle hebt, is het handmatig opruimen van rommel haalbaar. Hoewel iOS geen directe opruimtools biedt, doet het goed werk bij het organiseren van je foto’s, waardoor het vinden van mogelijke rommel relatief eenvoudig is.
De standaardalbums in de Foto’s app (die meestal de meeste rommel opslaan) omvatten Selfies, Live Foto’s, Reeksen, Screenshots en Duplicaten.
Hier leest u hoe u deze albums kunt gebruiken voor opschoning:
Stap 1. Open de app Foto’s. Scroll vervolgens naar beneden totdat je de secties Media Types en Hulpprogramma’s ziet.
Stap 2. Selecteer de media die je wilt verwijderen. Voor deze demonstratie kiezen we het Duplicaten album.
Stap 3. Tik op Samenvoegen om één overgebleven kopie te behouden van een groep duplicaten. Je kunt ook handmatig foto’s selecteren en verwijderen. Vergeet niet te bevestigen wanneer daarom wordt gevraagd.
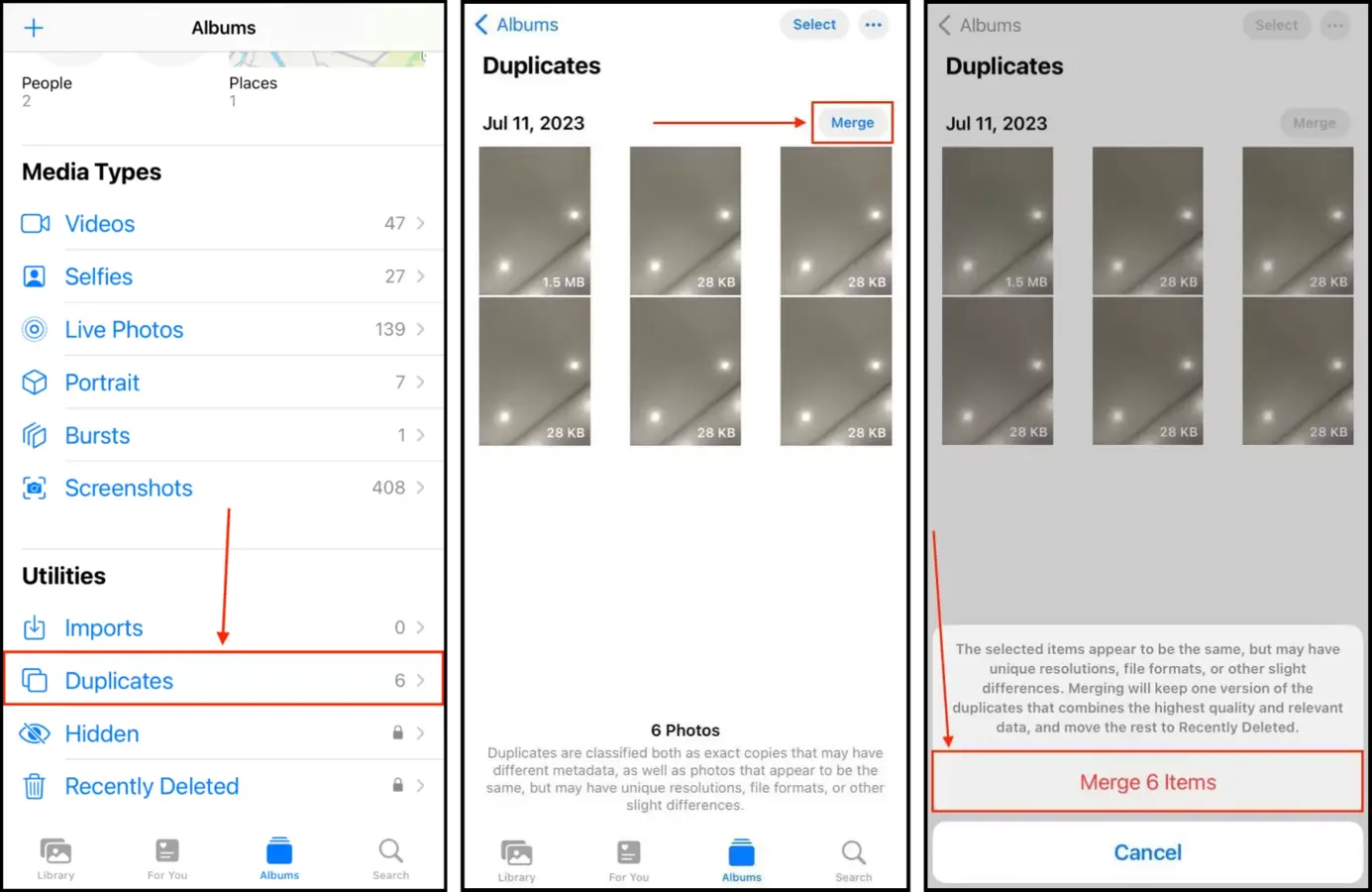
Afhankelijk van welk mediatype of welke hulpmiddelen je bekijkt, kunnen de interface-acties verschillen. Zo heeft het Duplicaten-album bijvoorbeeld een samenvoegtool, terwijl het Reeksen-album groepen foto’s als een diavoorstelling presenteert voor gemakkelijke selectie.
Optie B: Gebruik van een app van derden
Apps van derden voor het schoonmaken van iPhones zijn software die is ontworpen om het schoonmaakproces sneller en gemakkelijker te maken—of door bestaande functies te verbeteren of door nieuwe aan te bieden.
Als voorbeeld demonstreren we een app genaamd Clever Cleaner: AI CleanUp App. Deze kan gelijkaardige en dubbele foto’s detecteren, terwijl de ingebouwde Foto’s-app alleen exacte duplicaten kan identificeren.
Naast vergelijkbare bestanden verzamelt Clever Cleaner-app ook screenshots, Live foto’s en Zware bestanden, die bestaan uit de grootste bestanden in je bibliotheek. En het is 100% gratis—zonder advertenties, geen twijfelachtige proefversies van 3 dagen en geen beperkingen.
Stap 1. Download Clever Cleaner: AI-cleanup-app uit de App Store.
Stap 2. Open de app en geef alle vereiste machtigingen. Tik vervolgens op een set vergelijkbare foto’s.
Stap 3. Clever Cleaner zal automatisch de beste versie uit de groep selecteren en de rest markeren voor de prullenbak. Pas de selectie aan als je dat wilt. Tik daarna op Verplaats naar Prullenbak .
Stap 4. Tik tenslotte op Prullenbak legen in het dialoogvenster dat onderaan het menu verschijnt.
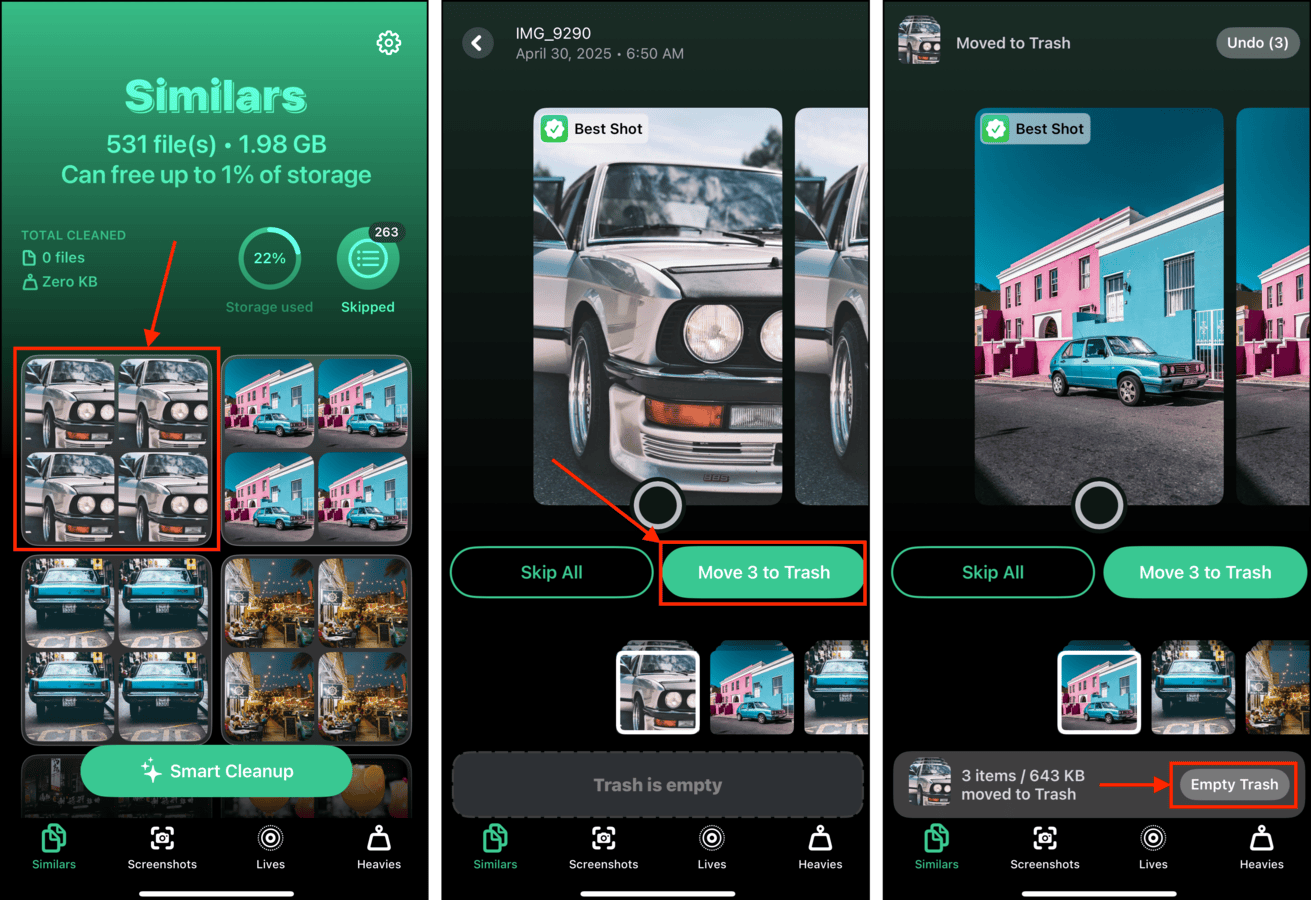
U kunt ook op de dialoogvenster zelf tikken om de items die u naar de prullenbak hebt gestuurd te beoordelen en ze ofwel te herstellen of permanent te verwijderen.
Stap 2: Verborgen Foto’s Controleren
Controleer je verborgen album. Misschien ben je vergeten dat je eerder foto’s en video’s met hoge resolutie hebt verborgen, die opslagruimte innemen, je iPhone vertragen en je back-ups opblazen – zonder dat je ze zelfs ziet!
Stap 1. Open de app Foto’s.
Stap 2. Scroll omlaag naar de onderkant van het hoofdmenu totdat je de sectie Hulpprogramma’s vindt. Tik op Verborgen .
Stap 3. In de rechterbovenhoek van het scherm, tik op Selecteer .
Stap 4. Tik op de foto’s die je wilt selecteren. Als je ze wilt verwijderen, tik dan op de prullenbakpictogram . Als je ze wilt tonen, tik dan op de gehaktballenmenu > Onzichtbaar maken .
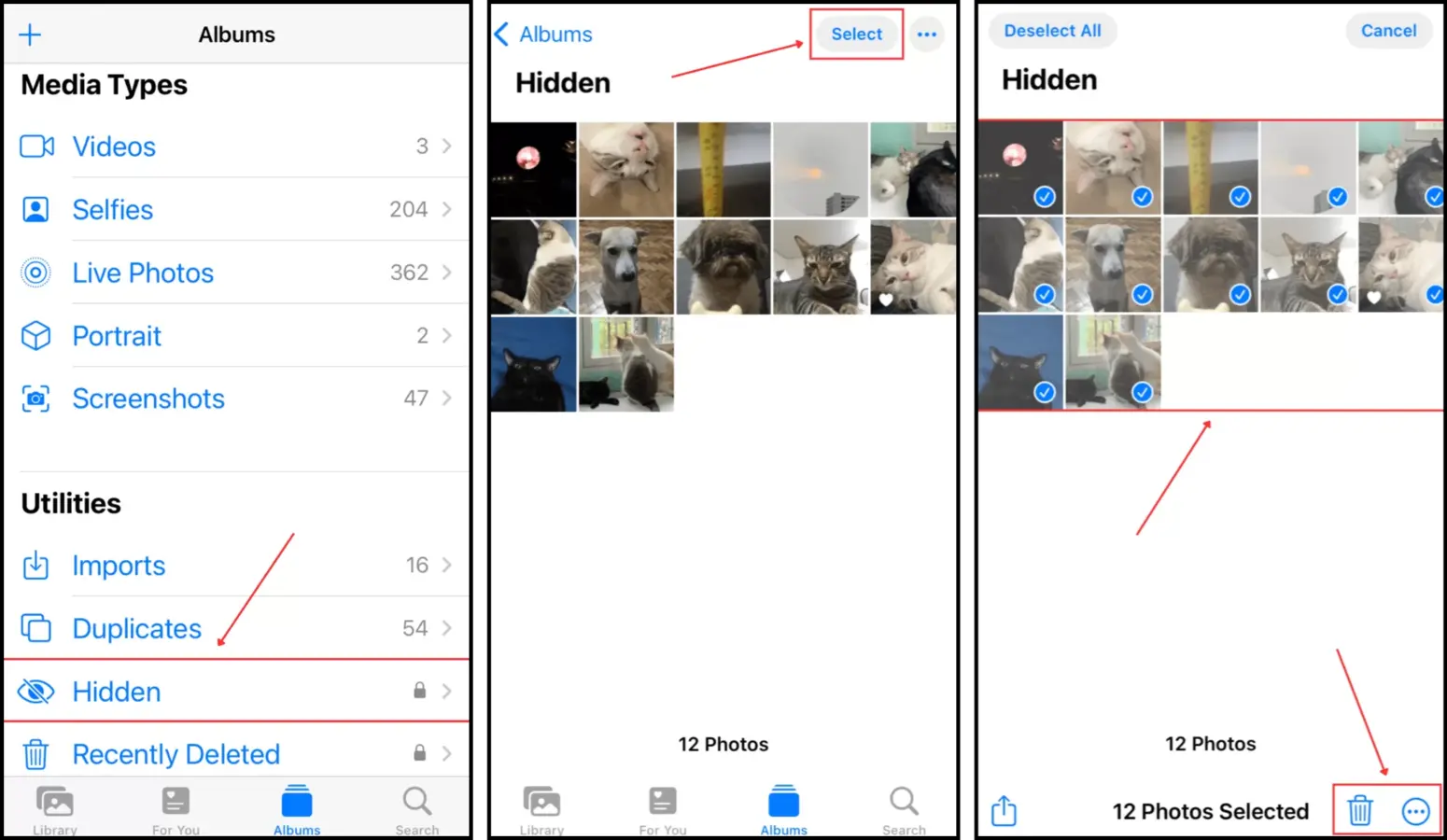
Als je besluit om van enkele van je verborgen foto’s af te komen, vergeet dan niet om ze opnieuw te verwijderen uit het album Recent verwijderd!
Stap 3: Sorteer Foto’s en Voeg Tags Toe
Laten we praten over Sorteren en Tags in iOS Foto’s. Het doel van deze functies is om je te helpen je foto’s gemakkelijk te vinden en te categoriseren op basis van hun inhoud.
Dit maakt het verwijderen van foto’s en het organiseren ervan in albums veel sneller en intuïtiever. We zullen beide tools hieronder kort demonstreren.
Om je foto’s op je iPhone te sorteren:
Stap 1. Open de app Foto’s. Then, tap Albums at the bottom of the screen and open any album you want to sort.
Stap 2. Tik op de Meer knop (3 stippen) in de rechterbovenhoek van het scherm en tik op Sorteer.
Stap 3. Kies uit de sorteeropties die verschijnen. Oudste naar Nieuwste en Nieuwste naar oudste sorteren je foto’s op datum. Selecteer Aangepaste Bestelling als je je foto’s handmatig wilt (of al hebt) sorteren (tik + houd vast + sleep).
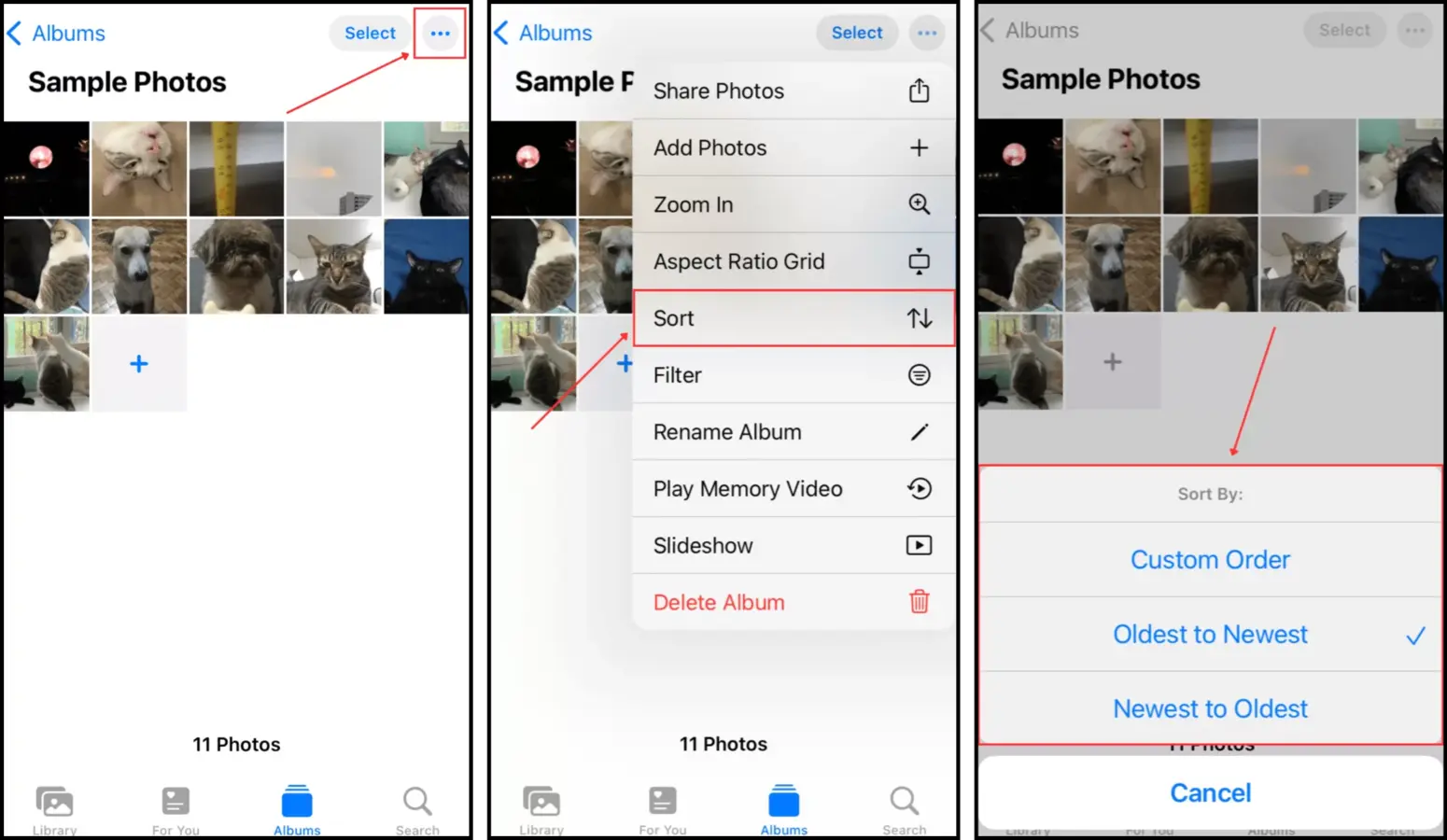
Om tags toe te voegen aan je foto’s op je iPhone:
Stap 1. Open de app Foto’s en open je bibliotheek of een album.
Stap 2. Tik op de i knop onderaan het scherm.
Stap 3. In dit menu kun je een locatie toevoegen, de datum en tijd van de foto aanpassen en een persoon taggen. iOS plaatst automatisch getagde foto’s in de Mensen & Plaatsen albums en sorteert de foto’s in je bibliotheek op datum.
Stap 4: Albums en Mappen Beheren
Albums en mappen kunnen je helpen om foto’s te sorteren en te organiseren op een manier die voor jou logisch is en het gemakkelijker maakt om toegang te krijgen tot de foto’s die je nodig hebt.
Zorg er gewoon voor dat je het verschil kent! Een album stelt je in staat om foto’s in groepen te organiseren volgens tags, locaties, of simpelweg je eigen voorkeuren. Het is de gemakkelijkste manier om foto’s op je iPhone te organiseren.
Mappen , daarentegen, kan alleen nieuwe en bestaande albums opslaan, evenals andere mappen.
We zullen je laten zien hoe je beide tools kunt gebruiken om foto’s op je iPhone te beheren en categoriseren (en zonodigoverbodige albums verwijderen en mappen toe te voegen.
Om mappen en/of albums aan je Foto’s app toe te voegen:
Stap 1. Open de Foto’s-app en tik op de + knop in de linkerbovenhoek van het scherm. Selecteer vervolgens of je een nieuw album of een nieuwe map wilt aanmaken.
Stap 2. Typ de naam van je nieuwe album of map en tik op Opslaan .
Stap 3. Vervolgens wordt u gevraagd foto’s te selecteren om aan het album of de map toe te voegen.
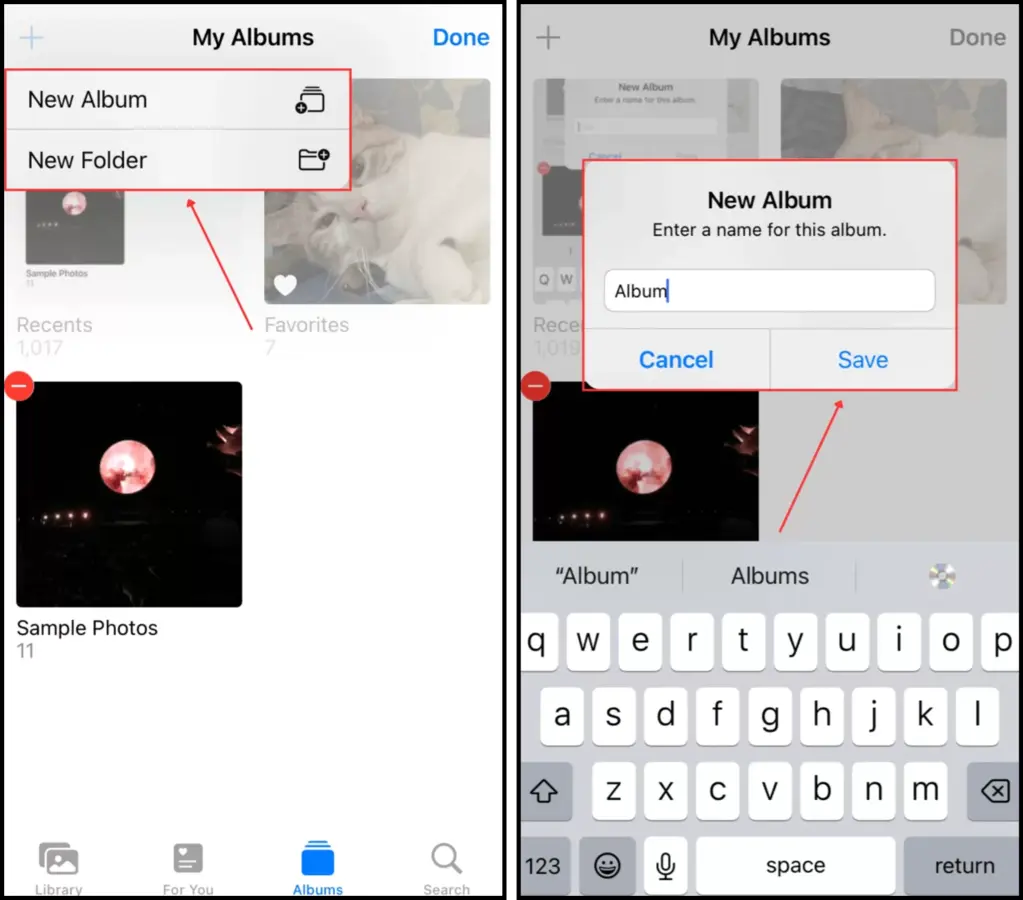
Om albums (en mappen) op uw iPhone te verwijderen:
Stap 1. Open de Foto’s-app en tik onderaan het scherm op Albums.
Stap 2. Tik op Bekijk alles naast Mijn albums.
Stap 3. Tik op Bewerken in de rechterbovenhoek van het scherm.
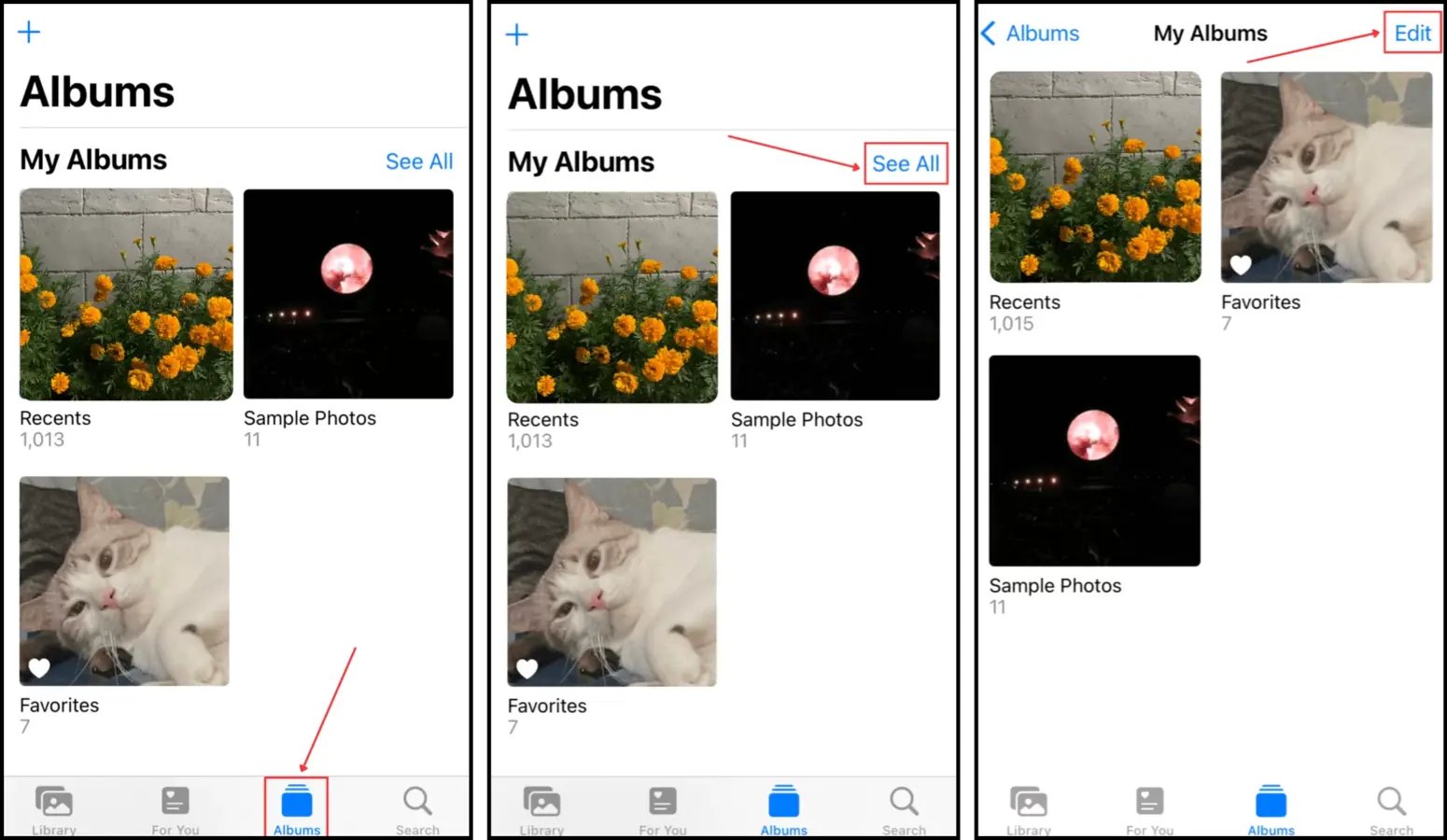
Stap 4. Tik op de – knop in de linkerbovenhoek van het album of de map die je wilt verwijderen.
Stap 5. Tik Verwijderen om de actie te bevestigen.
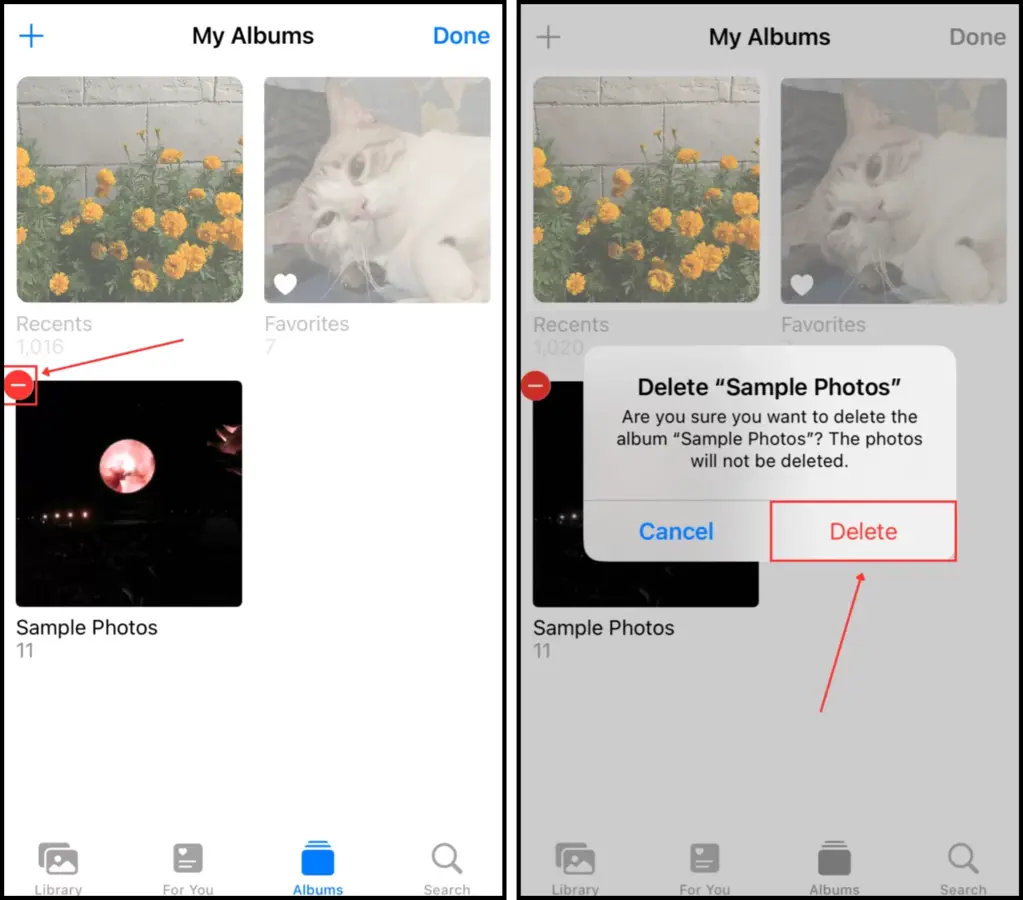
Stap 5: Foto’s back-uppen zonder duplicaten
Dubbelen kunnen optreden tijdens back-ups door fouten, conflicten of overtolligheden tijdens synchronisatie. Het is bijvoorbeeld mogelijk dat je een Finder-back-up maakt van bestanden die al naar iCloud zijn gesynchroniseerd—en tijdens het herstelproces veroorzaakt een iCloud-synchronisatiefout dat dubbele foto’s niet correct worden gemarkeerd.
Hier is de beste werkwijze: als je iCloud-synchronisatie voor foto’s op je iPhone hebt ingeschakeld, is het beter om een iCloud-back-up te maken—dit vermijdt over het algemeen het opslaan van dezelfde bestanden als iCloud-synchronisatie. Als je iCloud-synchronisatie hebt uitgeschakeld op je apparaat, gebruik dan Finder/iTunes-back-ups in plaats daarvan. Deze maken een vollediger momentopname van de gegevens van je apparaat.
Optie A: iCloud Backup
iCloud Backup—anders dan iCloud Sync of Synchroniseer deze iPhone—laat je kopieën van je gegevens opslaan op de servers van iCloud. Het slaat geen bestanden op die al zijn gekopieerd door iCloud Sync (bijv. iCloud Drive-gegevens).
Het is een goede keuze als je: (a) iCloud Sync voor Foto’s gebruikt, (b) liever draadloos via WiFi een back-up maakt, of (c) veel vrije opslagruimte hebt in iCloud (of als je iCloud+ hebt).
Stap 1. Open de app Instellingen. Tik vervolgens op je APPLE ID.
Stap 2. In het Apple-accountmenu, tik op iCloud .
Stap 3. Scroll een beetje naar beneden en tik op iCloud-back-up .
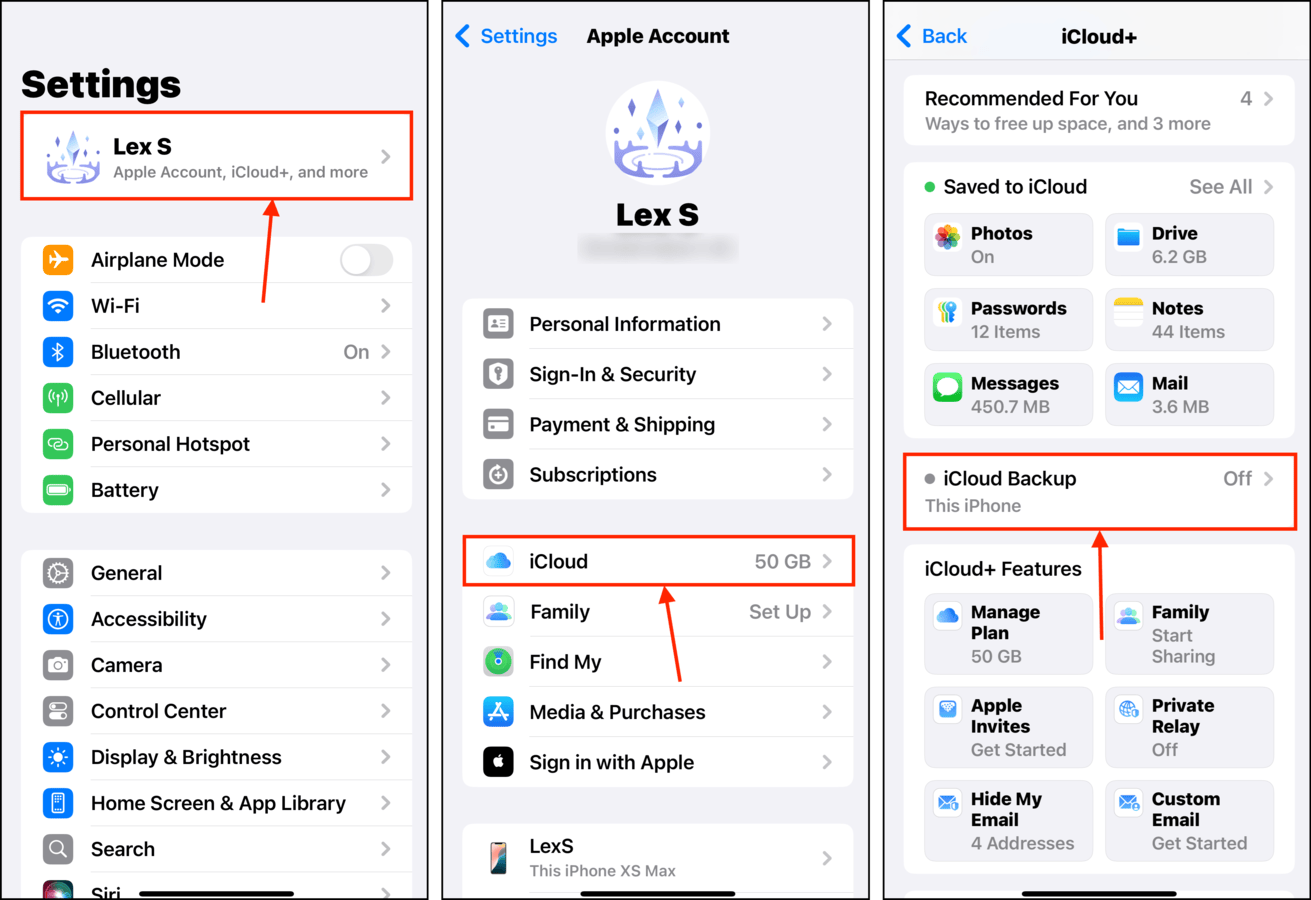
Stap 4. Zet de schakelaar om naast Maak een back-up van deze iPhone .
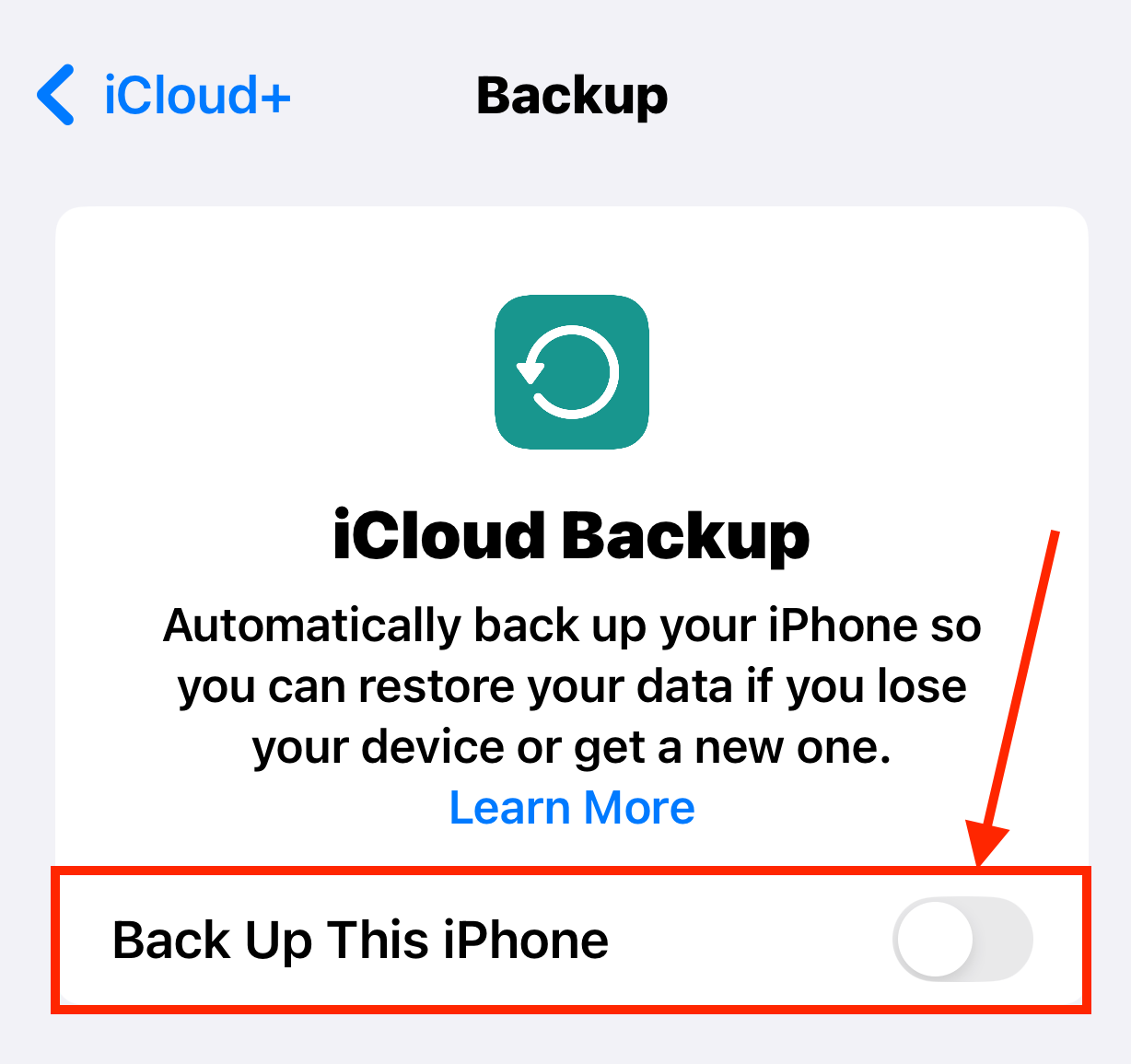
Zodra iCloud Backup is ingeschakeld, laat je apparaat enkele minuten tot een uur (of langer, afhankelijk van de hoeveelheid gegevens die je moet kopiëren) opladen.
Optie B: iTunes- of Finder-back-up
Het gebruik van iTunes of Finder om je iPhone te back-uppen is een betere keuze als je een wisselvallige internetverbinding hebt, omdat je alleen een kabel op je Mac nodig hebt.
We raden deze optie ook aan als je iCloud Sync niet hebt ingeschakeld voor je foto’s. iTunes/Finder back-ups bewaren alles, wat ook de reden is waarom het lokaal opslaan van het back-up bestand op je Mac heel nuttig is qua opslagruimte.
Stap 1. Verbind je iPhone met je Mac met de juiste Thunderbolt-kabel. Selecteer Vertrouwen en/of Toestaan wanneer er toestemmingspop-ups verschijnen op je iPhone of Mac.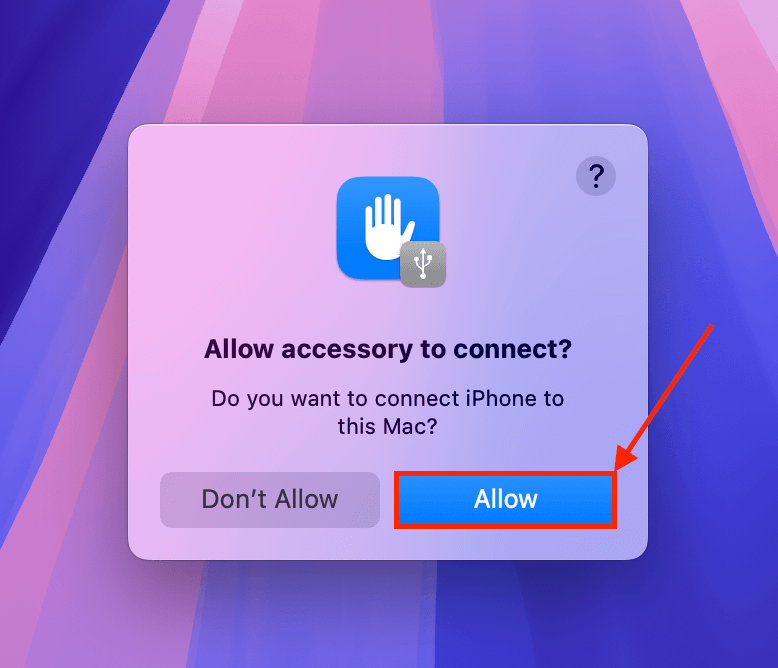
Stap 2. Open Finder en klik op je iPhone in de linkerzijbalk. In het Algemene menu onder de sectie Backups, klik op Nu een backup maken .
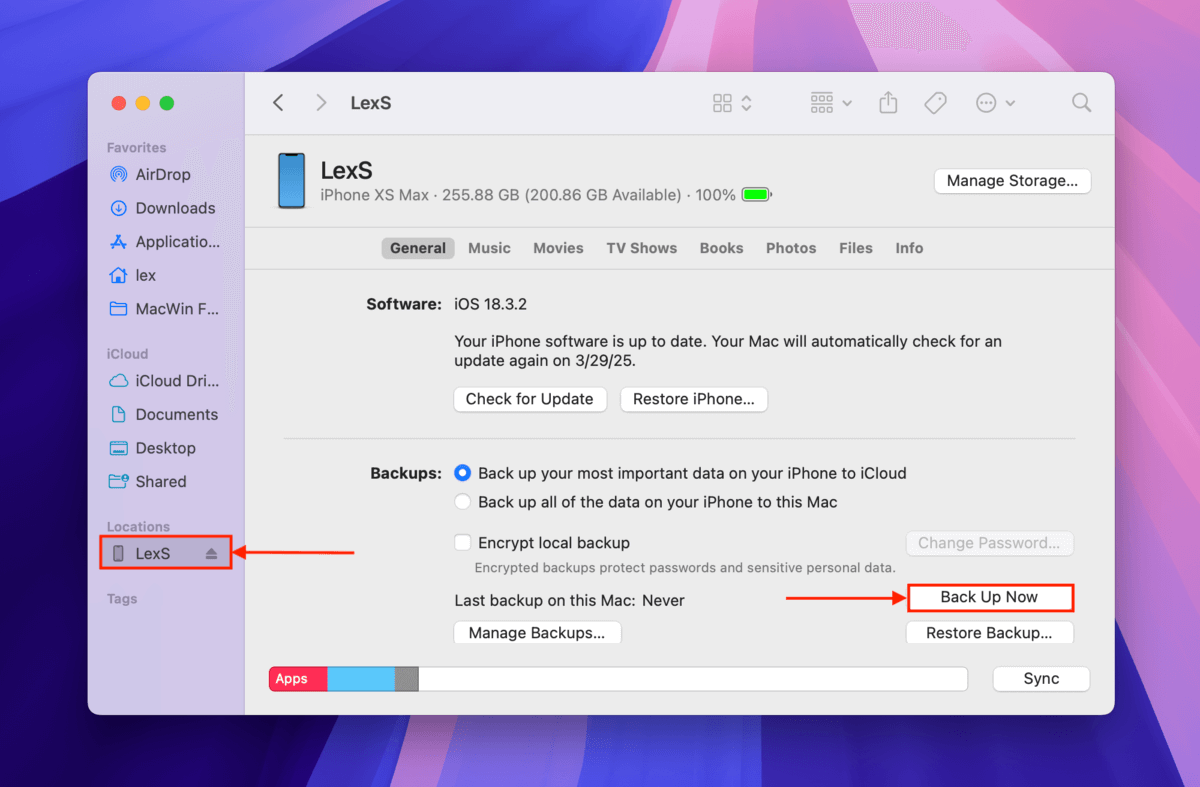
Je kunt ervoor kiezen om je back-up te versleutelen met een wachtwoord voor extra beveiliging—zorg ervoor dat je het niet kwijtraakt!
Tips voor het vermijden van duplicaten tijdens het back-uppen:
- Dit lijkt voor de hand liggend, maar zorg ervoor dat je alle duplicaten verwijdert voordat je een back-up maakt (lees deze sectie van het artikel voor een gids).
- Laat iCloud je gegevens automatisch voor je back-uppen. Handmatig je gegevens naar iCloud uploaden kan resulteren in duplicaten.
- Zorg ervoor dat je alle foto’s in het Recent Verwijderd album in je Foto’s-app permanent verwijdert om mogelijke duplicaten tijdens het back-uppen te voorkomen.
- Als je je iPhone herstelt vanaf een iCloud-back-up, zorg er dan voor dat je niet handmatig foto’s importeert naar je apparaat – laat iCloud dit doen.
- Sluit je iPhone aan op een wandlader en zorg ervoor dat je netwerk super stabiel is tijdens het maken van een back-up. Onderbrekingen tijdens het back-uppen kunnen duplicaten en andere problemen veroorzaken.
Meer hulp nodig bij het organiseren?
Het is normaal om overweldigd te raken door het enorme aantal bestanden op je iPhone – we onderschatten vaak hoeveel data we door de jaren heen verzamelen. Maar net zoals iPhone-schoonmaakapps, zijn er apps en programma’s van derden die je kunnen helpen de bestanden op je apparaat veel gemakkelijker te organiseren.
We schreven over hen in een recent artikel over onze 10 favoriete iPhone-organizer-apps, die gebruikmaken van AI, touch-gebaren, batchoperaties, cross-platform synchronisatie en meer om je te helpen je foto’s, contacten en algemene bestanden onder controle te krijgen.






