
Lo spazio di archiviazione su un iPhone può riempirsi piuttosto rapidamente. Foto, video, applicazioni e documenti possono iniziare ad accumularsi, e poi potrebbe arrivare un momento in cui ti rendi conto che c’è poco o nessuno spazio rimasto sul tuo telefono. Fortunatamente, ci sono modi per aggiungere spazio di archiviazione a un iPhone (anche senza pagare).
In questo articolo, spiegheremo come verificare la capacità di archiviazione del tuo iPhone e descriveremo i migliori modi per aumentarla.
Indice
Come controllare la capacità di archiviazione dell’iPhone e lo spazio disponibile
Mentre il Informazioni sul menu nell’app Impostazioni può dirti quanti gigabyte di spazio di archiviazione hai ancora disponibili, iOS offre in realtà una visione molto più completa di come è distribuito il tuo spazio di archiviazione. Ti consigliamo di seguire questa breve guida per un approccio più efficiente al monitoraggio dello spazio di archiviazione:
Step 1. Apri l’app Impostazioni.
Passaggio 2. Tocca Generale .
Passaggio 3. Tocca Archiviazione iPhone .
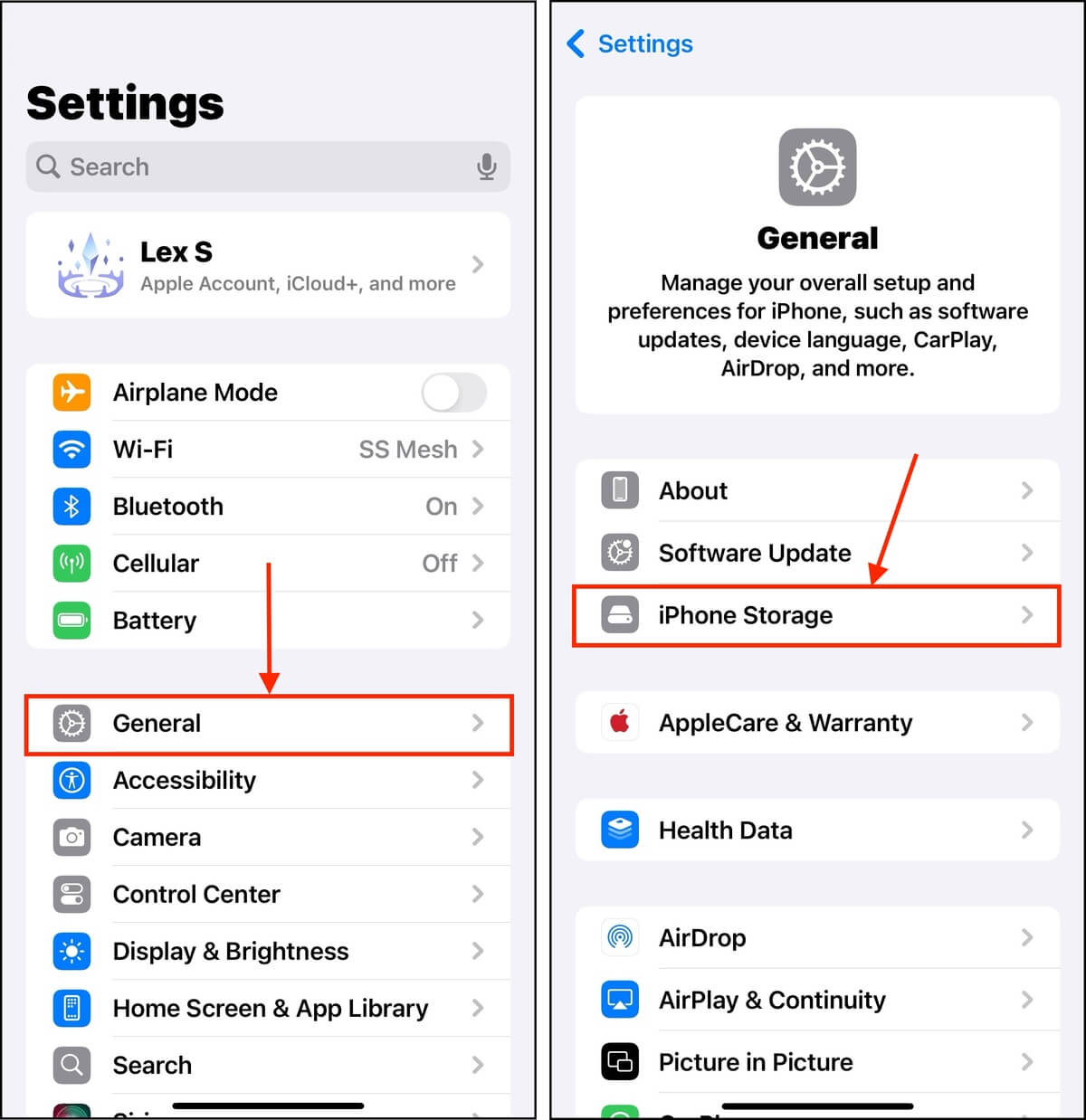
Dovresti vedere questa barra, che fornisce una ripartizione di come è allocato lo spazio di archiviazione locale del tuo dispositivo. Può aiutarti a determinare rapidamente quali tipi di dati occupano più spazio.
Ecco cosa dovresti fare con esso:
- Individua cosa eliminare. Identifica quali file o app occupano più spazio, pur fornendo il minor valore. Questo ti aiuta a determinare sistematicamente “dove è necessario pulire”.
- Convalida la necessità di espansione dello storage. Se determini che tutto sul tuo dispositivo è realmente prezioso, allora devi aumentare lo spazio di archiviazione per ospitare i tuoi file.
Puoi fare entrambe le cose! Mantenere una buona quantità di spazio di archiviazione libero non è solo positivo per i dati, ma è anche utile per mantenere le prestazioni del tuo dispositivo. In questa guida, tratteremo entrambi gli approcci alla gestione dello spazio di archiviazione.
È Possibile Aggiungere Più GB a un iPhone?
Sì, puoi aggiungere più GB a un iPhone, ma le opzioni sono alquanto limitate a seconda che l’archiviazione su cloud sia sufficientemente adatta a te o se hai bisogno di più spazio sul dispositivo stesso (in locale).
Detto ciò, ci sono due strategie per aumentare la capacità di archiviazione di un iPhone: (1) ottenere più spazio libero e (2) recuperare spazio di archiviazione sprecato. Considerando le dimensioni enormi dei file di foto, video, app, ecc. – potresti essere sorpreso da quanto spazio di archiviazione puoi liberare.
Nelle guide qui sotto, mostreremo diversi metodi per ottenere entrambi i risultati. Abbiamo anche incluso sia i metodi gratuiti che quelli a pagamento.
Come Aggiungere Più Spazio di Archiviazione al Tuo iPhone Gratuitamente
iOS offre molti modi intuitivi per gestire i tuoi dati e il tuo spazio di archiviazione. Ecco i 4 metodi più efficaci per pulire il tuo iPhone utilizzando strumenti già presenti sul tuo dispositivo o gratuiti da scaricare e utilizzare:
Opzione 1: Elimina tutto il disordine
Il primo modo per ottenere più spazio di archiviazione sul tuo dispositivo è ripulire i dati indesiderati. Le app di iPhone, le foto e gli allegati tendono a essere disordinati e dimenticati, ma hanno un grande impatto sullo spazio di archiviazione a causa delle loro dimensioni. Anche se non è subito evidente, iOS fornisce numerosi modi per identificare ed eliminare efficacemente i peggiori trasgressori.
- App. Per una pulizia efficiente delle tue app, apri il menu Archivio iPhone (app Impostazioni > Generali > Archivio iPhone). Scorrendo verso il basso, troverai un pratico elenco di tutte le app sul tuo dispositivo, ordinate in base alla dimensione del file. Toccando su uno di questi elementi si aprirà un menu individuale che ti permette di eliminare o scaricare l’app selezionata.
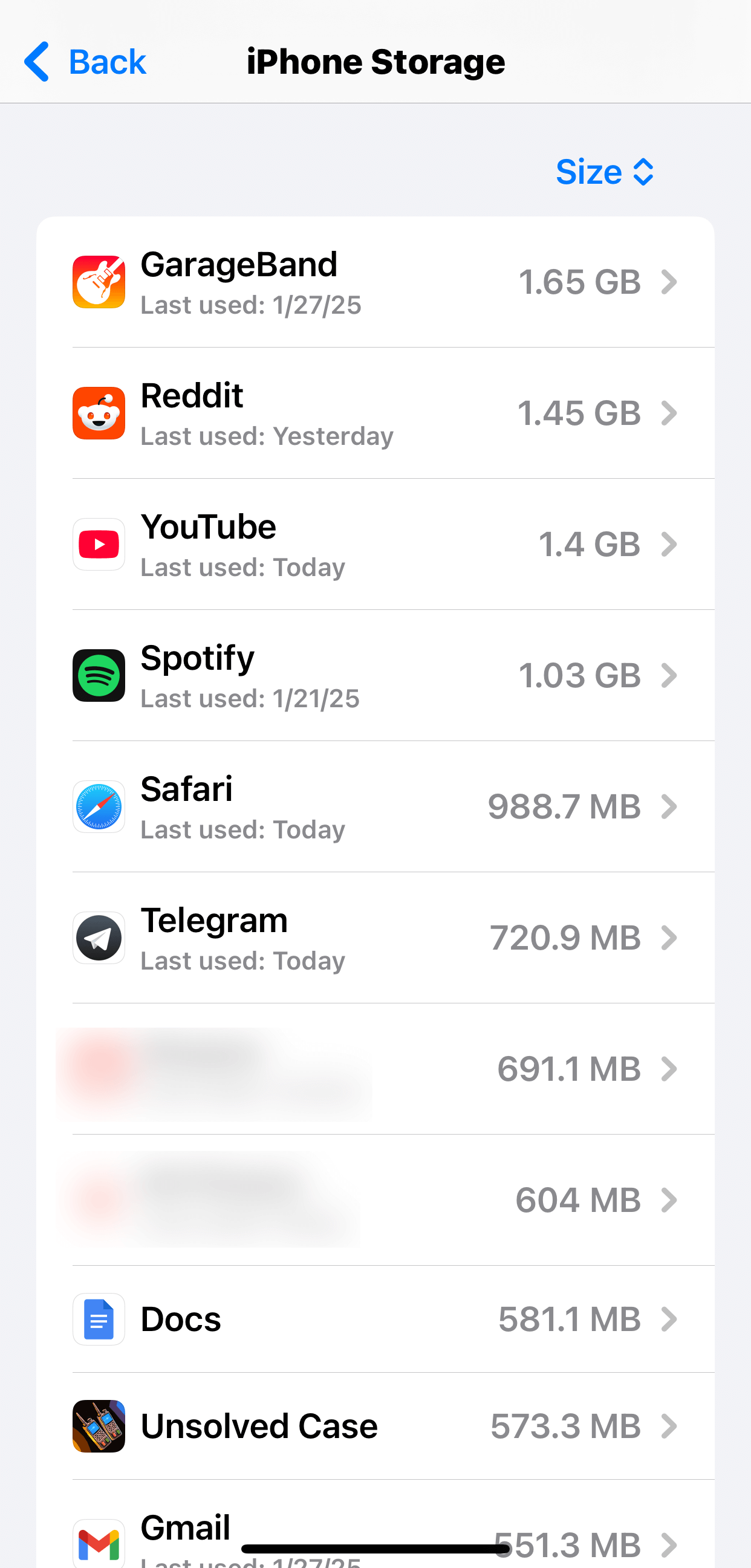
- Allegati. Gli allegati possono essere costituiti da foto, video e file di documenti pesanti. Non solo possono occupare molto spazio, ma sono facilmente dimenticati. Fortunatamente, puoi rivedere e eliminare comodamente i tuoi allegati nell’app di messaggistica aprendo qualsiasi conversazione e toccando la foto del contatto nella parte superiore dello schermo.
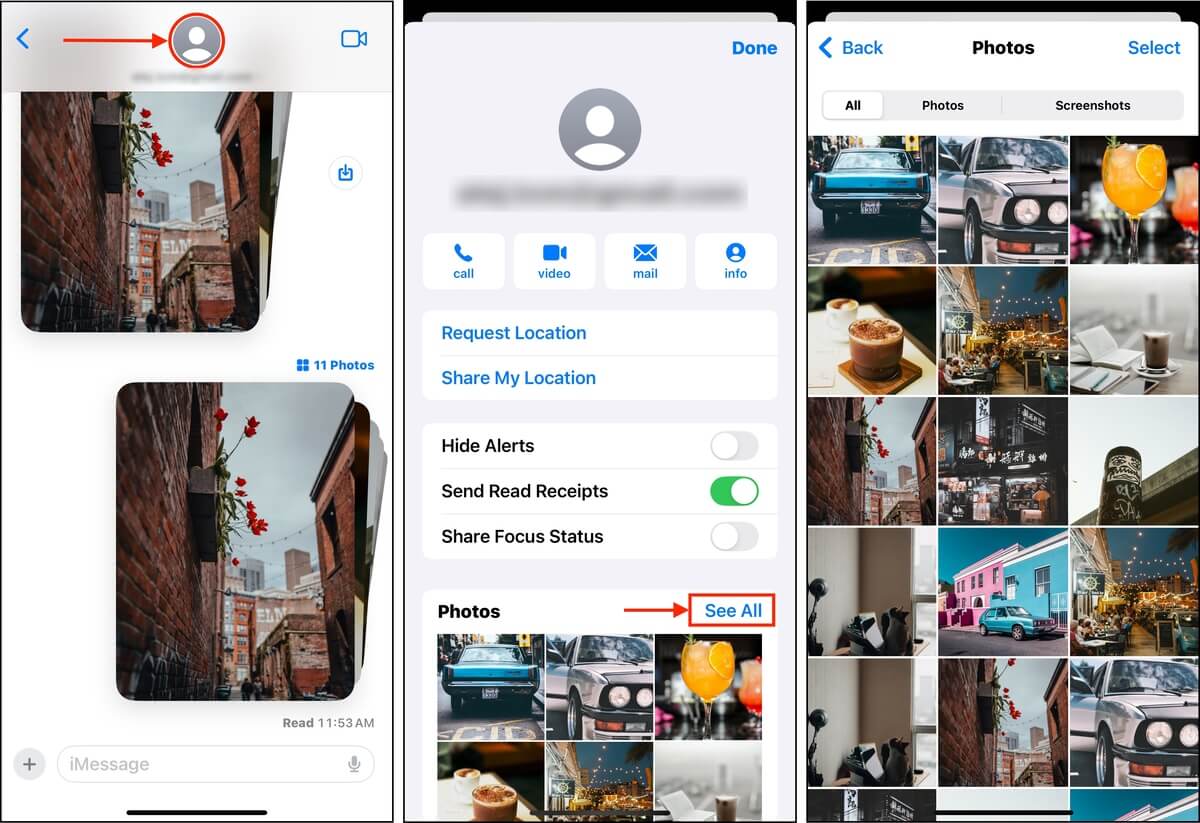
- Foto. Le foto possono anche occupare molto spazio di archiviazione, soprattutto se stai utilizzando le impostazioni di acquisizione più alte disponibili sul tuo dispositivo. Sono anche soggette a creare disordine a causa dei duplicati, tipicamente causati da errori umani, bug, app di terze parti o la funzione Modalità Burst (o una combinazione di tutti). Ti consigliamo di utilizzare un’app come Clever Cleaner per iPhone (che è completamente gratuita) – può automaticamente trovare ed eliminare duplicati, foto Live, screenshot e foto con grandi dimensioni di file.
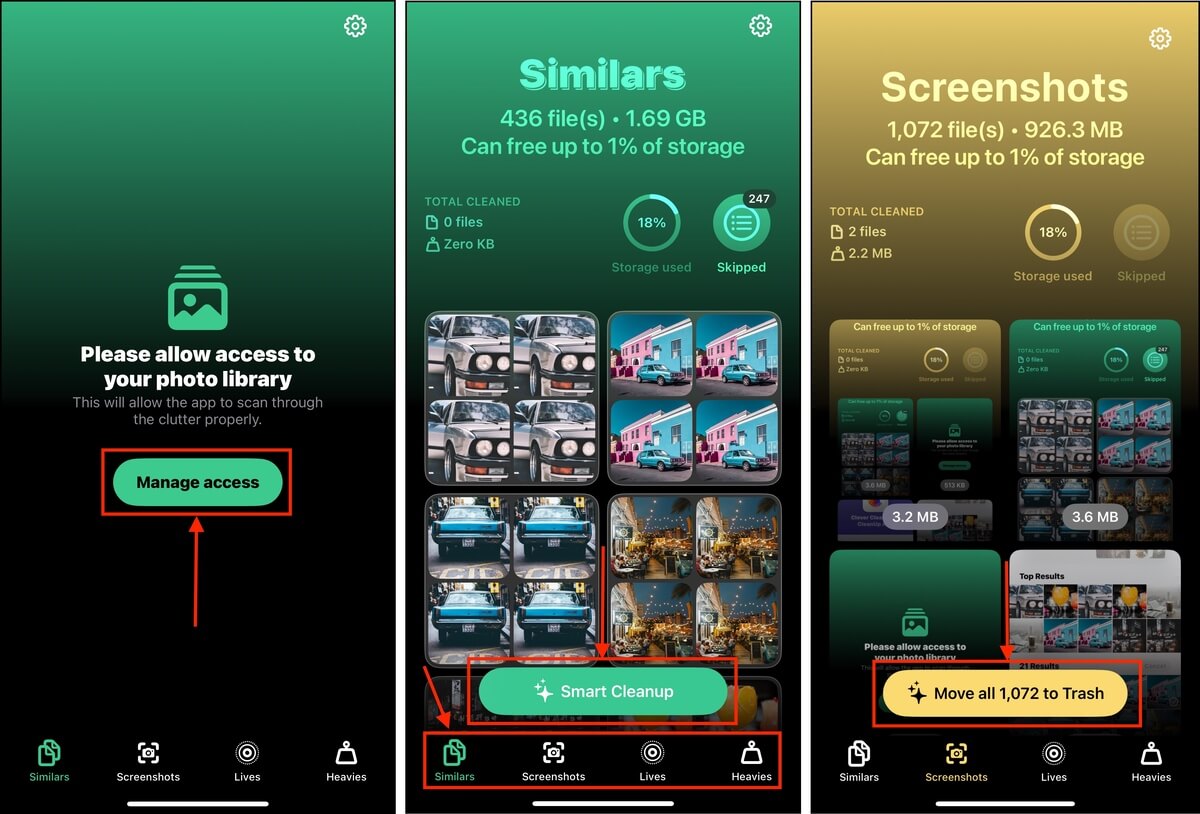
Opzione 2: Utilizza iCloud Storage
iCloud è il servizio di archiviazione cloud di Apple. Puoi attivarlo sul tuo iPhone per accedere a 5 GB di spazio di archiviazione online. Ma il vero vantaggio di attivare iCloud è la Ottimizza spazio su iPhone impostazione.
Questa funzione ti permette di conservare le versioni originali ad alta risoluzione delle tue foto e video su iCloud mantenendo sul tuo dispositivo solo versioni a bassa risoluzione (ma comunque di ottima qualità).
Step 1. Apri l’app Impostazioni e tocca il tuo ID Apple.
Passaggio 2. Tocca iCloud .
Passaggio 3. Seleziona il tipo di dati che desideri salvare su iCloud. Ti consigliamo di dare priorità a Foto , Unità e Messaggi , a seconda del tuo utilizzo.
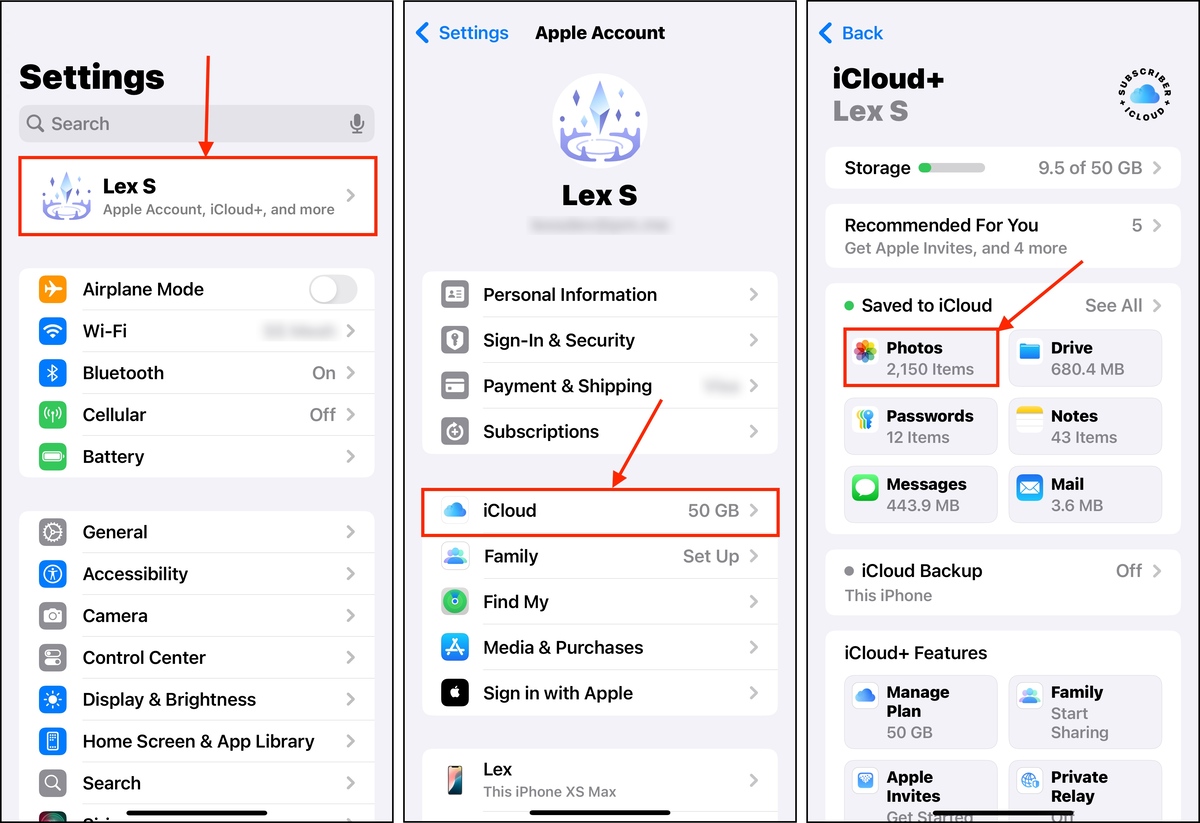
Passo 4. Tocca l’interruttore accanto a Sincronizza questo iPhone finché non scivola in posizione verde. Poi, tocca Ottimizza spazio su iPhone .
Una volta abilitati questi settaggi, iOS impiegherà del tempo per caricare i tuoi file sul cloud e valutare lo spazio di archiviazione locale del tuo dispositivo (fino a un’ora o più a seconda della quantità di dati che hai).
Opzione 3: Utilizzare Altri Servizi di Archiviazione Cloud
Oltre a iCloud, ci sono altri servizi di archiviazione cloud che puoi utilizzare e che offrono uno spazio cloud gratuito limitato per i tuoi file. 2 delle 3 app che ti consigliamo hanno anche una funzione di ottimizzazione dello spazio per le foto.
- Google One. Offre 15 GB di spazio di archiviazione gratuito per Google Foto, Drive e Gmail. Google Foto (parte della suite Google One) fornisce la funzione di ottimizzazione, che consente di caricare copie ad alta risoluzione delle tue foto nel cloud.
- Dropbox. Come Google Foto e iCloud, anche Dropbox può caricare copie ad alta risoluzione delle tue foto nel suo spazio di archiviazione cloud. Offre 2 GB di spazio di archiviazione gratuito.
- No ottimizzare: OneDrive. Purtroppo, la funzione di ottimizzazione non è disponibile per la versione iOS di OneDrive. Tuttavia, puoi comunque caricare i tuoi file manualmente ed eliminarli dal tuo dispositivo.
Opzione 4: Trasferisci Foto su Mac (Airdrop senza iCloud)
Se non hai più disordine da eliminare e hai esaurito tutte le opzioni di archiviazione cloud gratuite, un modo semplice per recuperare subito spazio di archiviazione è trasferire le tue foto sul tuo Mac. Puoi farlo facilmente utilizzando AirDrop tra il tuo Mac e il tuo iPhone.
Step 1. Nella barra dei menu del Mac, fai clic sull’icona Centro di Controllo > tocca l’icona AirDrop (dovrebbe diventare blu). Puoi specificare se desideri aprire AirDrop per un contatto specifico o per tutti facendo clic sul pulsante con la freccia.
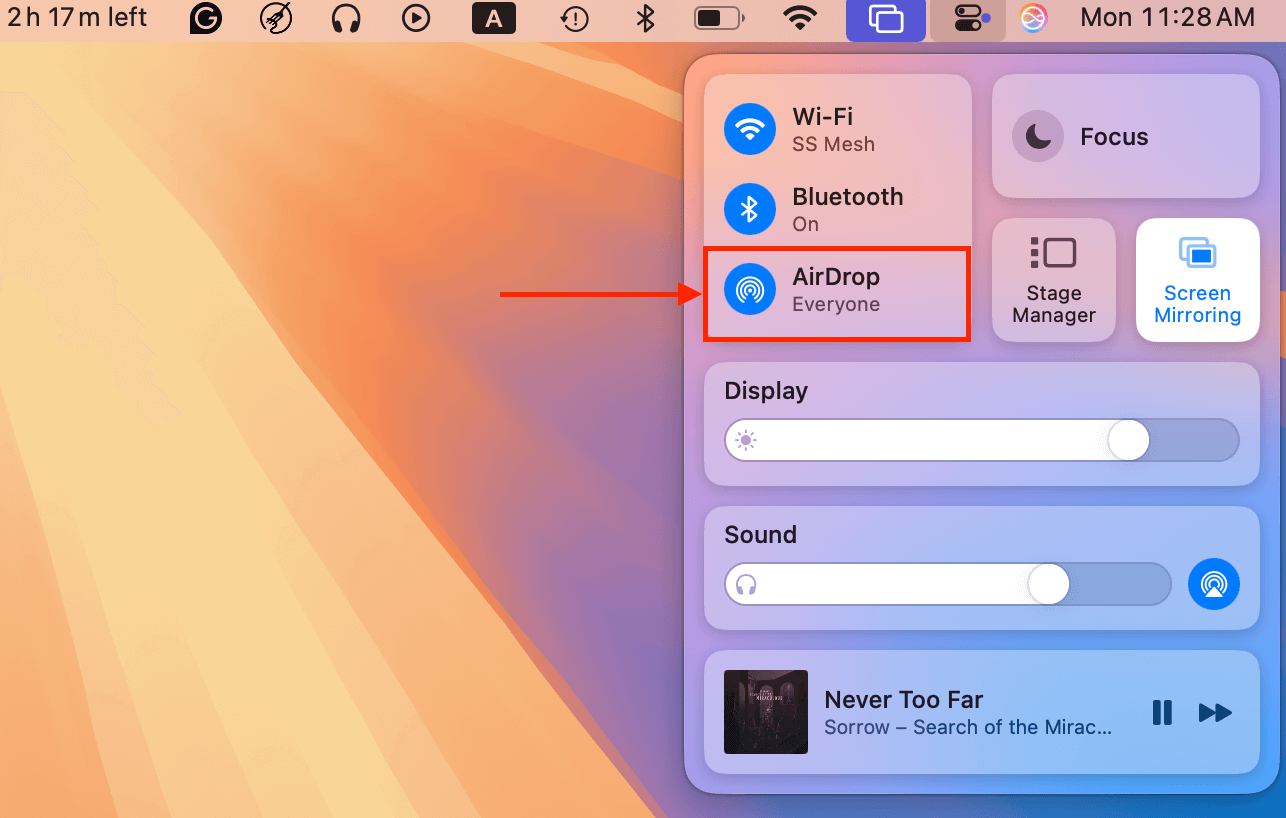
Passaggio 2. Sul tuo iPhone, apri il Centro di Controllo (scorri verso il basso o tocca due volte il retro) e tocca l’icona AirDrop per attivarlo (dovrebbe anche diventare blu).
Passaggio 3. Apri l’app Foto e vai al rullino fotografico oppure apri qualsiasi album con le foto che desideri salvare. Quindi, tocca il pulsante Seleziona nell’angolo in alto a destra dello schermo.
Passo 4. Tocca le foto per selezionarle. Se sei in un album, puoi toccare il pulsante Seleziona Tutto , che dovrebbe essere apparso nell’angolo in alto a sinistra. Se stai scegliendo le foto nel rullino, puoi toccare ciascuna foto o scorrere per selezionare più immagini.
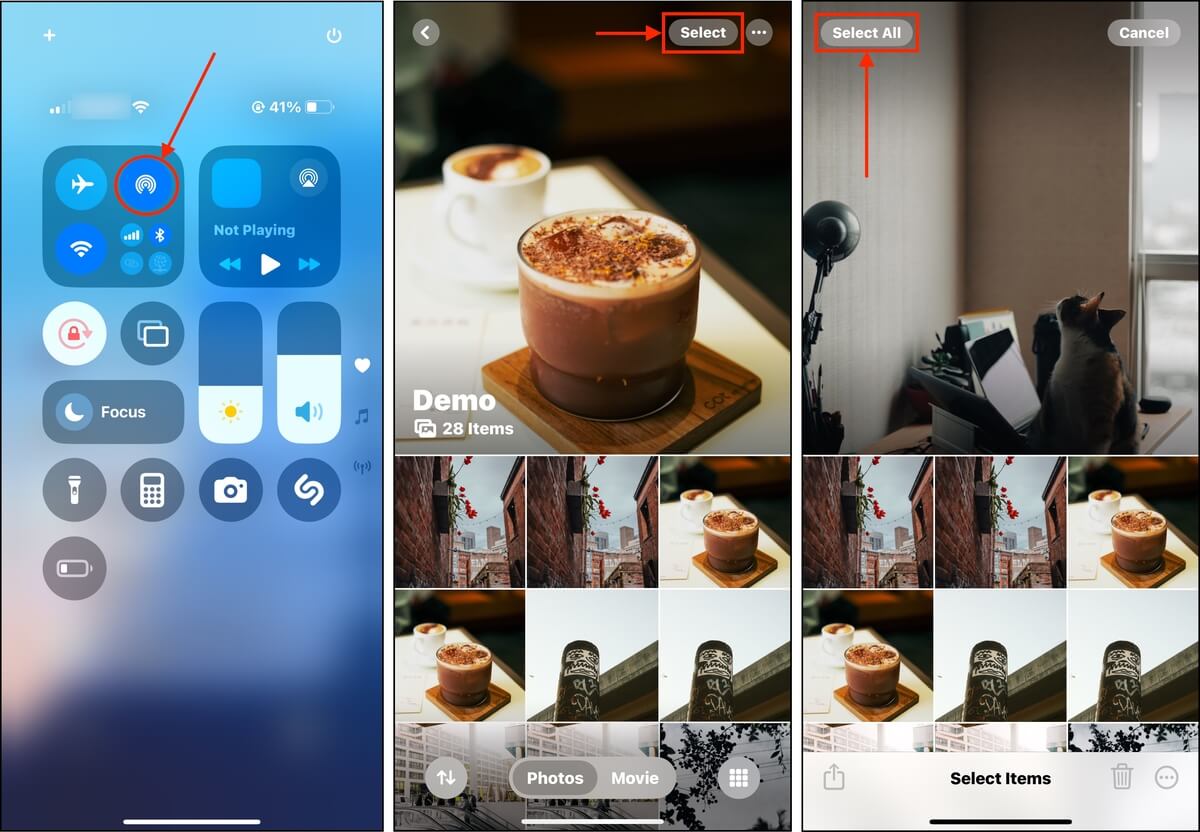
Passaggio 5. Quindi, fare clic su pulsante di condivisione .
Passo 6. Se il tuo Mac non compare automaticamente, tocca AirDrop .
Passaggio 7. Infine, tocca l’icona del tuo Mac per avviare il trasferimento (potrebbe essere necessario accettare il trasferimento sul tuo Mac, quindi presta attenzione a questo).
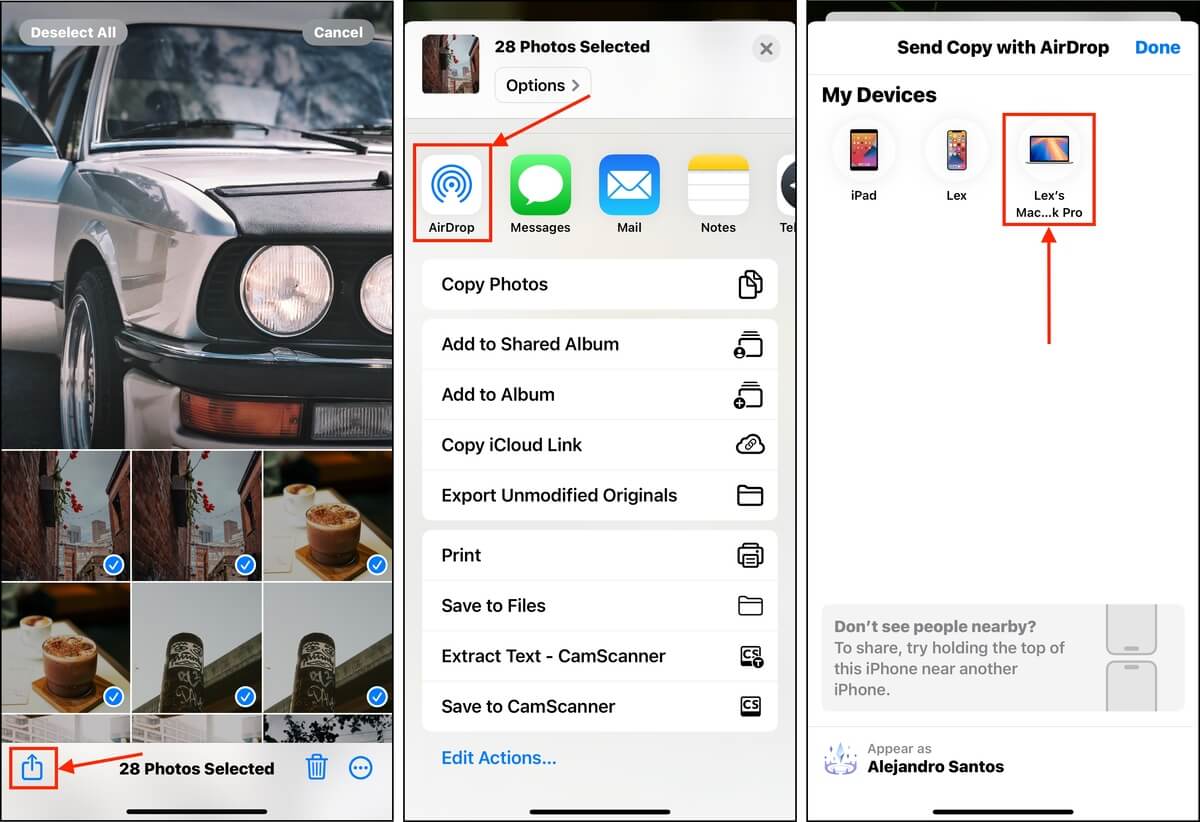
Le foto inviate tramite AirDrop vengono solitamente salvate nella cartella Download del tuo Mac per impostazione predefinita. Dopo aver confermato che tutte le tue foto sono state salvate, eliminale dal tuo iPhone.
Come Acquistare Più Spazio di Archiviazione per il Tuo iPhone
Se le soluzioni di gestione dello spazio di archiviazione gratuite per iOS non sono sufficienti per le tue esigenze, hai due ulteriori opzioni se sei disposto a pagare (oltre all’acquisto di un secondo dispositivo da usare insieme all’attuale iPhone):
Opzione 1: Espandi Archivio iCloud
Il piano gratuito di iCloud incluso con ogni account Apple offre 5 GB di spazio di archiviazione, ma è possibile espanderlo pagando un abbonamento mensile. Le opzioni disponibili sono 50 GB, 200 GB, 2 TB, 6 TB e 12 TB: più spazio scegli, maggiore sarà il costo. Questa funzione è particolarmente utile per gli utenti che possiedono più dispositivi nell’ecosistema Apple.
Nota: Questo suggerimento si applica a qualsiasi servizio di archiviazione cloud che offre più spazio a pagamento. Tuttavia, consigliamo di abbonarsi a servizi che offrono opzioni di ottimizzazione dello spazio di archiviazione del dispositivo come iCloud, Google Foto e Dropbox.
Step 1. Apri l’app Impostazioni e tocca il tuo ID Apple .
Passaggio 2. Tocca iCloud .
Passaggio 3. Scorri verso il basso fino alla sezione Funzionalità di iCloud+ . Quindi, tocca Gestisci piano .
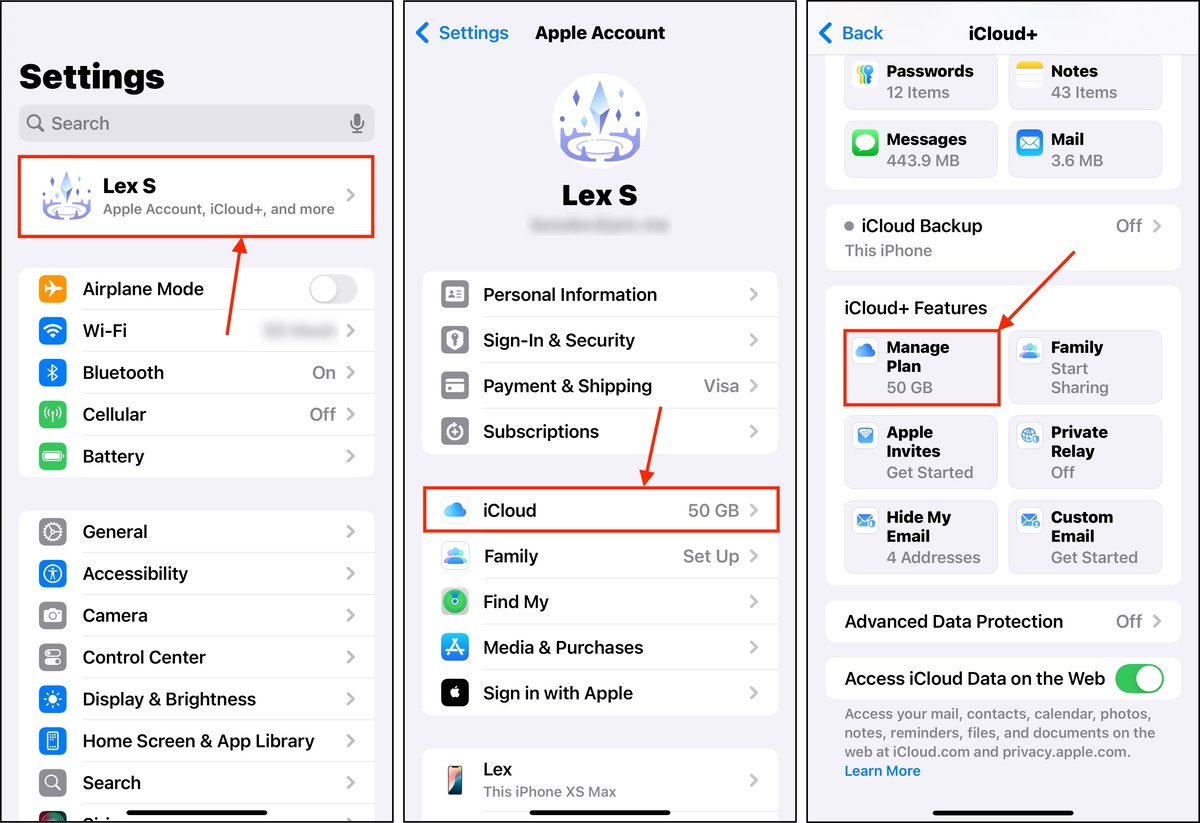
Vedrai diverse opzioni per iCloud+ nella tua valuta locale. Toccandone una verrai immediatamente indirizzato a un assistente per l’acquisto, permettendoti di procedere con l’upgrade.
Opzione 2: Acquista un Dispositivo Aggiornato o Accessori di Archiviazione
È possibile che anche i piani più alti di iCloud+ siano inadeguati per alcuni utenti, specialmente quelli che archiviano più app che file sui loro iPhone. Se vuoi espandere il tuo spazio di archiviazione *locale*, dovrai acquistare hardware.
Ci sono davvero solo 2 modi per affrontarlo:
- iPhone aggiornato. Acquista un nuovo iPhone con più spazio di archiviazione locale. Al momento della stesura di questo articolo, i modelli iPhone 14 Pro e 14 Pro Max possono arrivare fino a 1 TB (mentre gli altri possono memorizzare fino a 512 GB di dati). Assicurati di scambia il tuo attuale iPhone per ottenere uno sconto considerevole.
- Chiavetta USB Lightning. Esistono chiavette USB progettate per adattarsi alle porte thunderbolt dell’iPhone e alcune includono perfino funzionalità compatibili con iOS. Ad esempio, iXpand Mini Flash Drive di SanDisk consente di spostare rapidamente file tra il tuo iPhone e altri dispositivi, eseguire automaticamente il backup di foto e video e persino catturare filmati direttamente sulla chiavetta.
Suggerimento: La Prossima Volta, Ottimizza i Tuoi File Sin dall’Inizio
A seconda del tipo di dati che di solito si accumulano sul tuo iPhone, ci sono modi per evitare l’accumulo così tu mantieni più spazio di archiviazione libero più a lungo . Ad esempio, se tendi a ricevere molti allegati ai messaggi che dimentichi sempre di eliminare, puoi limitare la cronologia dei messaggi a 30 giorni. Se scatti molte foto, limita l’uso delle impostazioni ad alta risoluzione a meno che tu non ne abbia davvero bisogno. Probabilmente non hai bisogno della funzione Live Photos per scattare una foto rapida di un menu per la cena di stasera.
In altre parole, osserva il comportamento che ti porta a esaurire rapidamente lo spazio di archiviazione – in modo tale che, se tenti di espandere lo spazio di archiviazione, non venga sprecato con disordine.
FAQ:
- Vai a Impostazioni > Info > Spazio disponibile iPhone per vedere quanto spazio occupa ciascuna app. Quindi, elimina semplicemente le app che non stai più utilizzando.
- Acquista un dispositivo di archiviazione esterno per il tuo iPhone (come una chiavetta USB per iPhone o una scheda SD).
- Controlla la tua connessione di rete
- Esci e accedi di nuovo al tuo account iCloud
- Aggiorna il tuo iPhone all’ultima versione di iOS
- Riavvia il tuo iPhone






