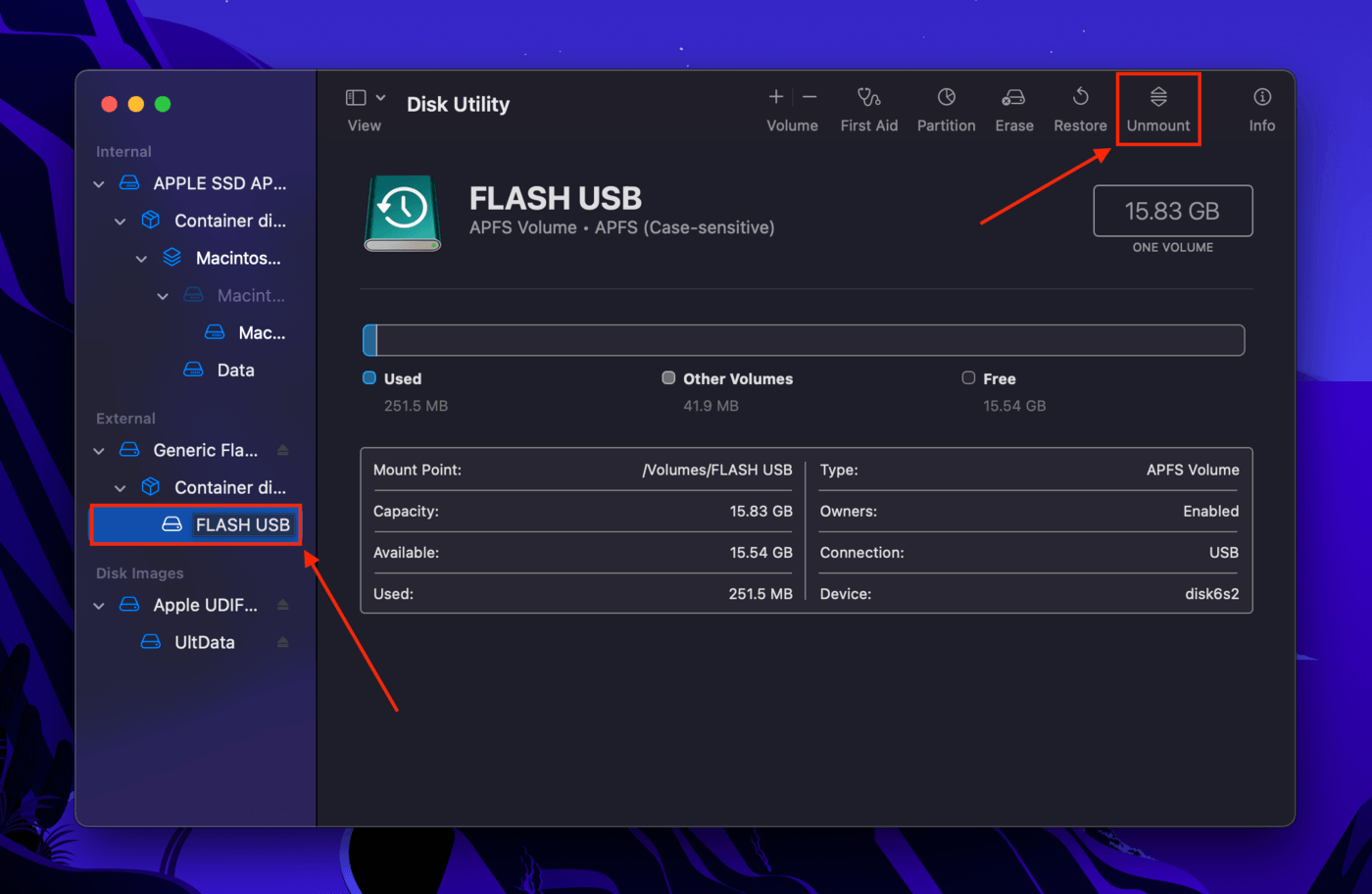Vírus, problemas de hardware e configurações no seu Mac podem ser as razões pelas quais nenhum backup do Time Machine foi encontrado quando você tentou restaurar seus dados. Para o usuário médio que não tem certeza como usar o Time Machine, é difícil descobrir por que isso aconteceu em seu caso – e, mais importante, como consertar.
Este artigo contém todas as informações de que você precisa para descobrir por que recebeu esse erro em primeiro lugar, bem como um guia para cada correção disponível para fazer seu backup funcionar novamente. Continue lendo.
Índice
Por que o Time Machine não consegue encontrar um backup
“Não foram encontrados backups do Time Machine” pode significar algumas coisas: (1) seu Mac não consegue acessar a unidade que contém o backup do Time Machine, (2) algo está impedindo o Time Machine de funcionar, ou (3) não há backup funcional na unidade devido à exclusão acidental ou à corrupção. Abaixo, detalhamos ainda mais esses problemas para que você possa descobrir facilmente o que está acontecendo com seu backup.
- Conexão defeituosa. Pode haver um problema com os pontos de contato reais do drive que contém seu disco de backup e seu Mac.
- Software/drivers incompletos. Seu Mac pode estar sem o software e drivers necessários para reconhecer seu drive, o que é o motivo pelo qual o Time Machine não está reconhecendo o disco de backup.
- Software/drivers incompletos. Seu Mac pode estar sem o software e drivers necessários para reconhecer seu drive, o que é o motivo pelo qual o Time Machine não está reconhecendo o disco de backup.
- Problema ao atualizar. Seu Mac pode ter travado enquanto se atualizava, impedindo-o de ler, reconhecer ou montar seu drive, o que é o motivo pelo qual os backups do Time Machine não estão visíveis.
- Disco de backup errado. O Time Machine pode ter selecionado o disco de backup errado. Não é que o Time Machine não consiga encontrar o disco de backup – você pode ter conectado um drive diferente.
- Formatação acidental. A formatação apaga todos os dados de um drive, mas esses dados ainda existem no sistema de arquivos até serem sobrescritos. Maneiras regulares de procurar por backups do Time Machine não funcionarão – você precisará usar um software de recuperação de dados.
- Disco de backup corrompido. Seu drive pode ter sido corrompido por uma infecção de vírus, queda de energia, problemas de software ou até mesmo danos físicos – isso pode fazer com que o Time Machine não reconheça o disco de backup ou seu backup do Time Machine não apareça.
- Disco de backup não montado. Seu Mac não conseguiu montar seu drive, o que é o motivo pelo qual o Time Machine não consegue encontrar seu disco.
Como Corrigir “Nenhum Backup do Time Machine Foi Encontrado”
Abaixo estão todas as maneiras possíveis de corrigir “nenhum backup do Time Machine foi encontrado.” Cada método resolve um problema específico – você pode evitar tentativas e erros se conseguir identificar seu problema na última seção… Mas é seguro tentar todos eles um por um, se você não tiver certeza. Não se preocupe, temos capturas de tela para guiá-lo ao longo do caminho.
Correção #1: Verifique Conexões do Disco
O problema pode estar relacionado ao hardware. Certifique-se de que seus cabos estejam funcionando, experimente outras portas no seu Mac e use um pano de microfibra seco para limpar todos os pontos de contato.
Correção #2: Conecte o seu Drive de Backup do Time Machine a outro Mac
Se você tiver acesso a outro Mac, é uma boa ideia conectar a unidade de backup do Time Machine a ele. Se o seu Mac não consegue acessar os backups do Time Machine, mas outro consegue, então você pode precisar atualizar o macOS na sua própria máquina.
Correção #3: Reinicie seu Mac com a unidade de backup do Time Machine conectada
Um computador se atualiza constantemente enquanto você o usa para garantir que os arquivos temporários não sobrecarreguem o sistema. Em alguns casos, o estado do computador fica travado ou não atualiza corretamente, o que pode afetar sua capacidade de acessar e reconhecer unidades externas. Isso pode ser o motivo pelo qual o seu backup do Time Machine não está aparecendo.
Reinicie seu Mac enquanto sua unidade estiver conectada e veja se você pode acessá-la. Se você tiver um grande backup, deixe sua unidade conectada ao seu Mac por algumas horas após reiniciá-lo.
Correção #4: Verifique as Configurações do Time Machine
É possível também que o Time Machine esteja procurando o disco de backup errado. Abra Preferências do Sistema > Time Machine e clique em “Selecionar Disco…” Em seguida, verifique se o disco de backup selecionado é o mesmo que está conectado.
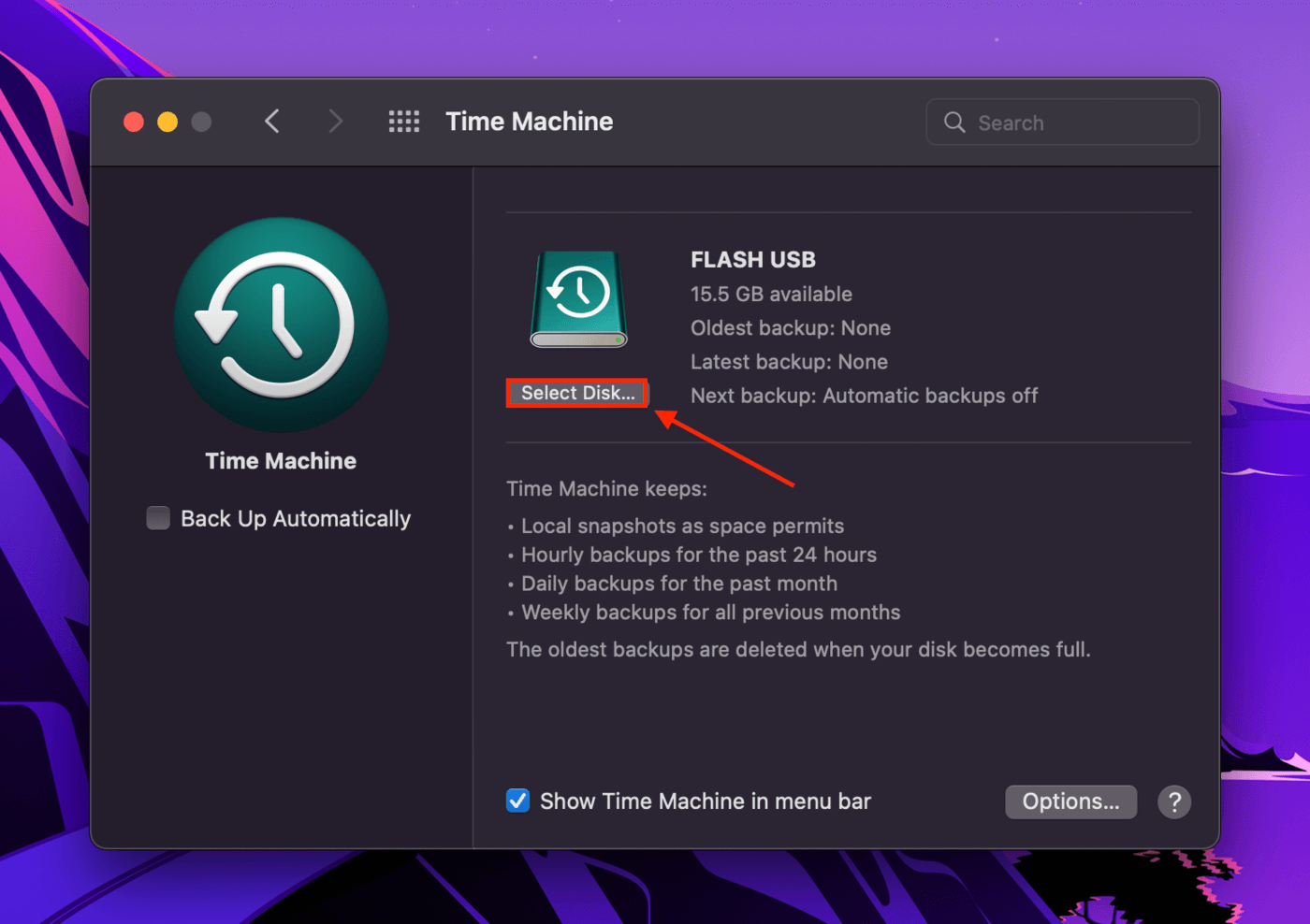
Corrigir #5: Recuperar Backup do Time Machine Apagado com Software de Recuperação de Dados
Se você formatou a unidade que continha o backup do Time Machine, o processo apagou os dados – e é por isso que o Time Machine não consegue encontrar seu disco de backup. Felizmente, isso não significa que os arquivos do seu backup desapareceram para sempre. Os dados excluídos permanecem no sistema de arquivos até serem substituídos por novos arquivos. Você só precisa de uma ferramenta especial para extrair esses dados e reconstruí-los se necessário.
Para este artigo, usaremos Disk Drill para restaurar seu backup do Time Machine deletado. Disk Drill é um software de recuperação de dados bem conhecido, possui uma ótima taxa de recuperação e é fácil de usar, até mesmo para iniciantes. É a melhor solução caso não sejam encontrados backups do sistema macOS.
Passo 1. Certifique-se de que sua unidade está conectada com segurança ao seu MacBook.
Passo 2. Baixar e instale o Disk Drill.
Passo 3. Inicie o Disk Drill (Finder > Aplicativos).
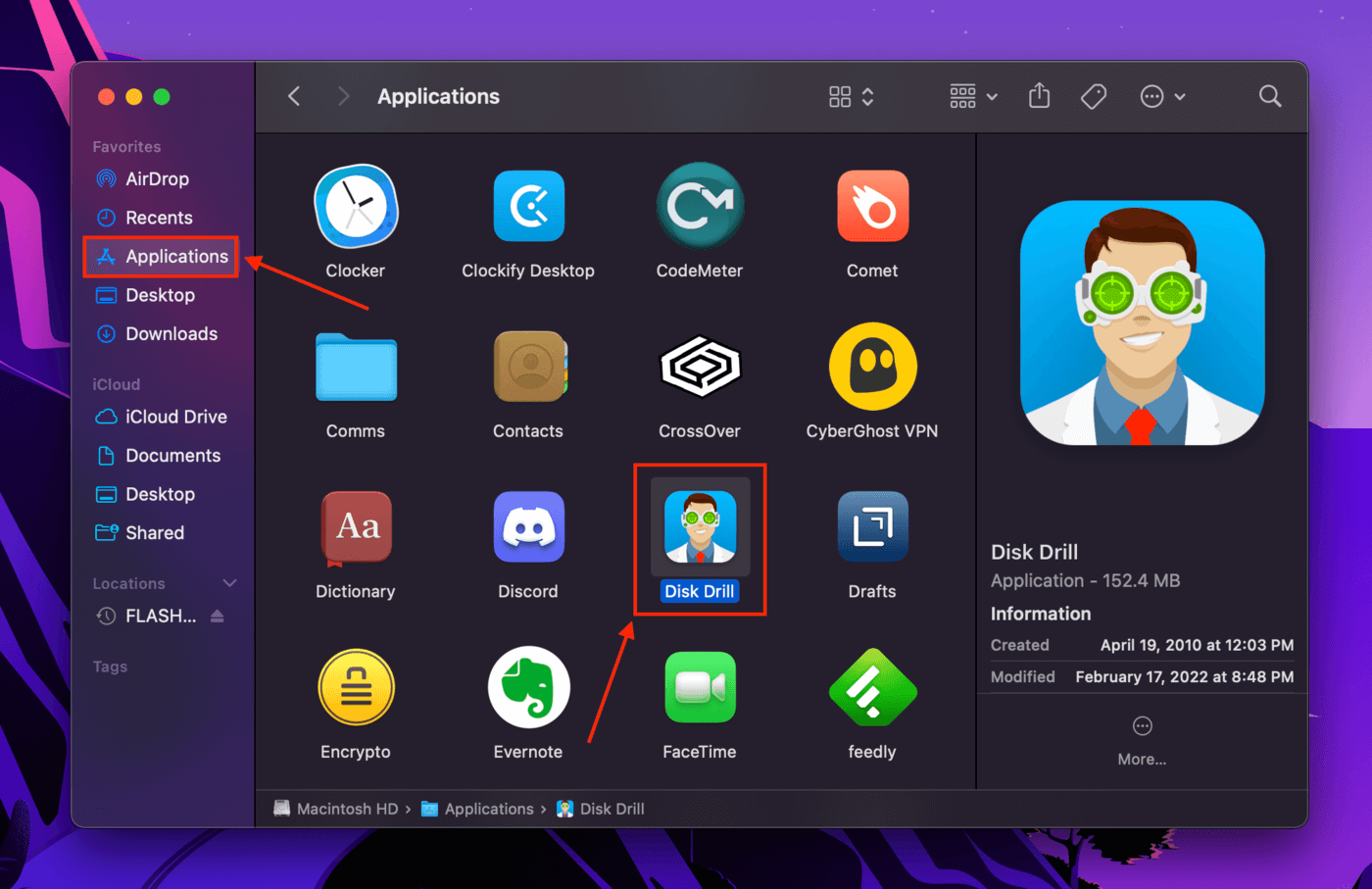
Passo 4. Selecione a sua unidade na lista no plano do meio e clique em “Procurar por dados perdidos”.
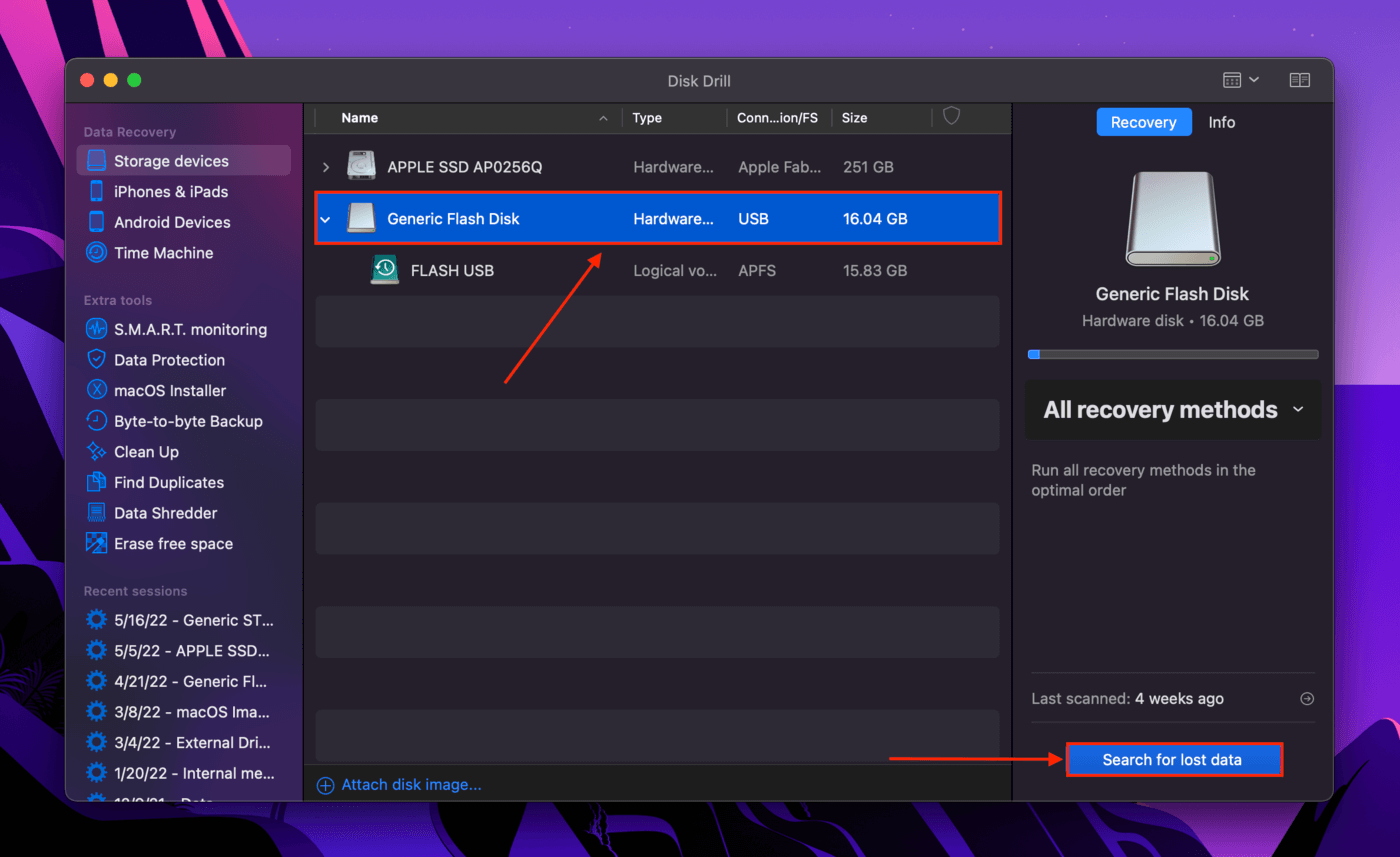
Passo 5. Uma vez concluída a verificação, clique em “Recuperar tudo…” no canto inferior direito da tela.
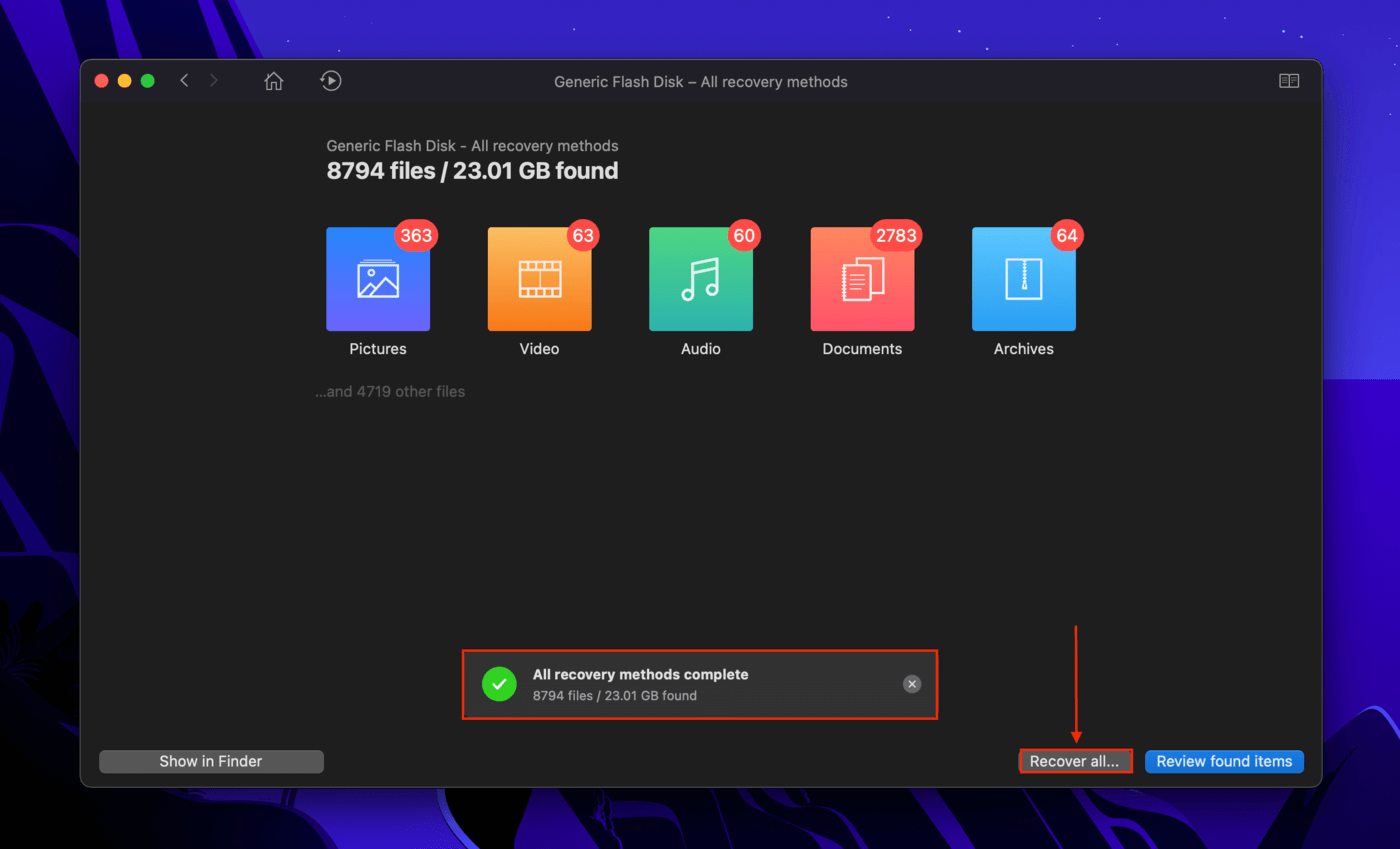
Etapa 6. Quando solicitado, selecione uma pasta no seu Mac onde o Disk Drill salvará os arquivos recuperados. Em seguida, clique em “OK”.
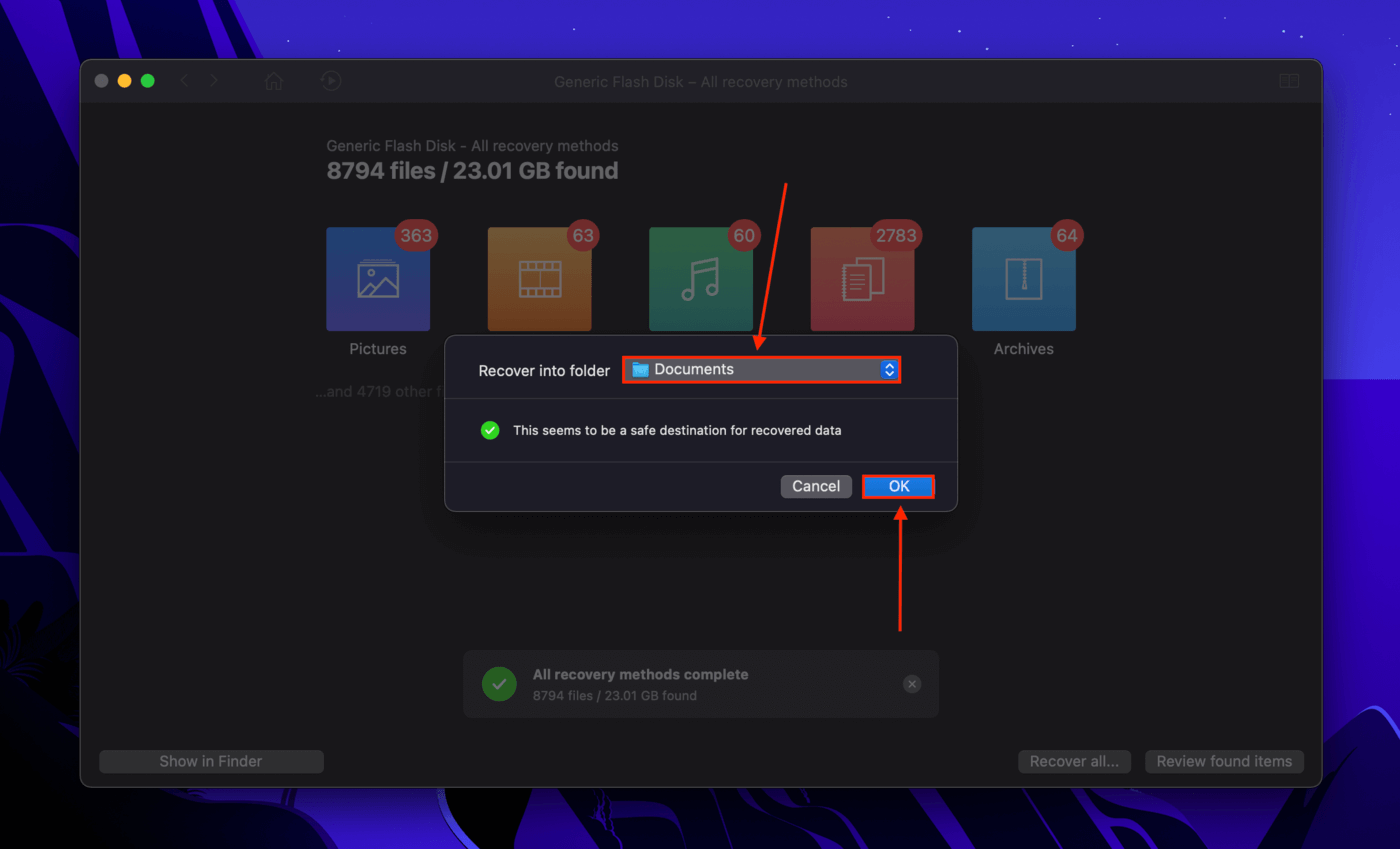
Correção #6: Use o primeiro socorro para reparar a unidade do Time Machine
‘Utilitário de Disco é um software de gerenciamento de disco poderoso que vem instalado no macOS por padrão. A corrupção é uma razão comum pela qual o disco de backup do Time Machine não está disponível. Sua funcionalidade de Primeiro Socorro verifica e repara automaticamente erros de disco onde é possível. Pode fazer com que seu disco de backup do Time Machine volte a funcionar.’
Passo 1. Inicie o Utilitário de Disco (Finder > Aplicativos > Utilitários).

Passo 2. Selecione seu drive na barra lateral esquerda. Em seguida, clique no botão “Primeiros Socorros” no topo da janela.
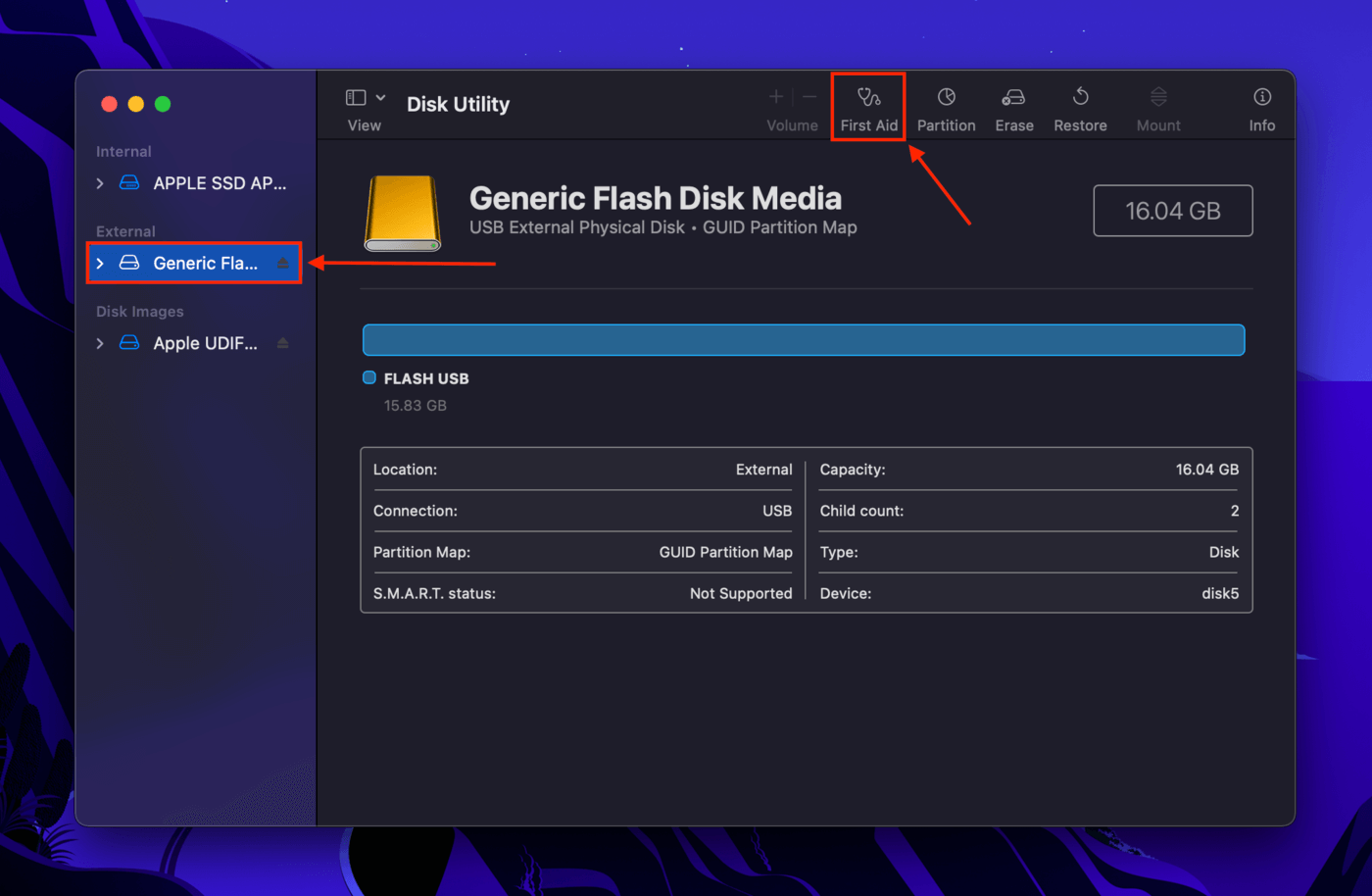
Correção #7: Montar/Remontar Seu Disco do Time Machine
Também é possível que o seu disco de backup esteja devidamente conectado ao seu Mac, mas ele não foi montado. Nesse caso, o seu Mac não pode interagir adequadamente ou mesmo acessar os arquivos no seu disco. Use o Utilitário de Disco para montá-lo (ou remontá-lo).
Passo 1. Inicie o Utilitário de Disco (Finder > Aplicativos > Utilitários).

Passo 2. Clique no botão “Visualizar” ao lado da barra lateral, depois clique em “Mostrar todos os dispositivos.”
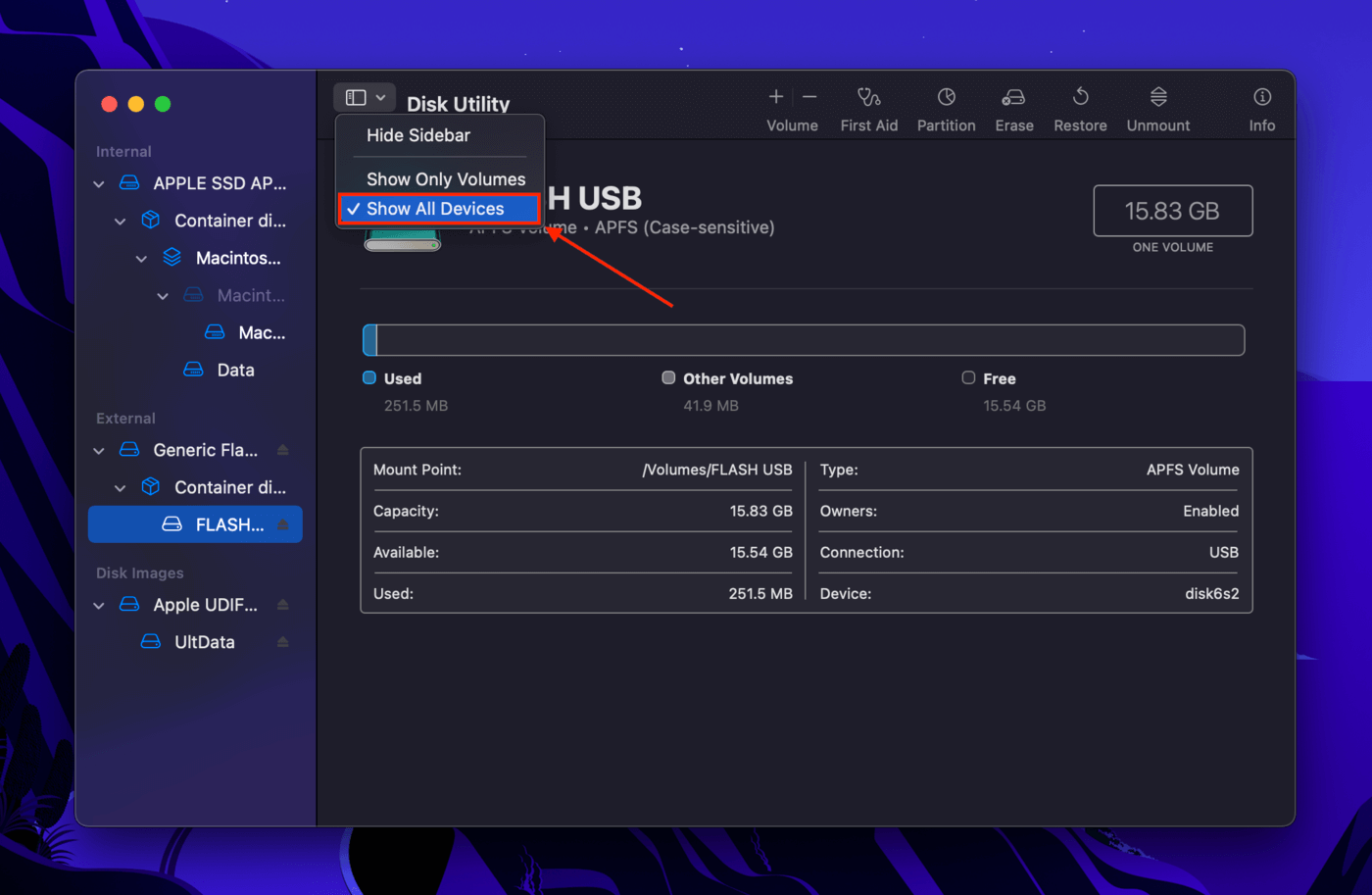
Passo 3. Selecione o volume que contém seu backup do Time Machine, depois clique no botão “Montar” na parte superior da janela. Se aparecer “Desmontar”, clique duas vezes para remontá-lo.