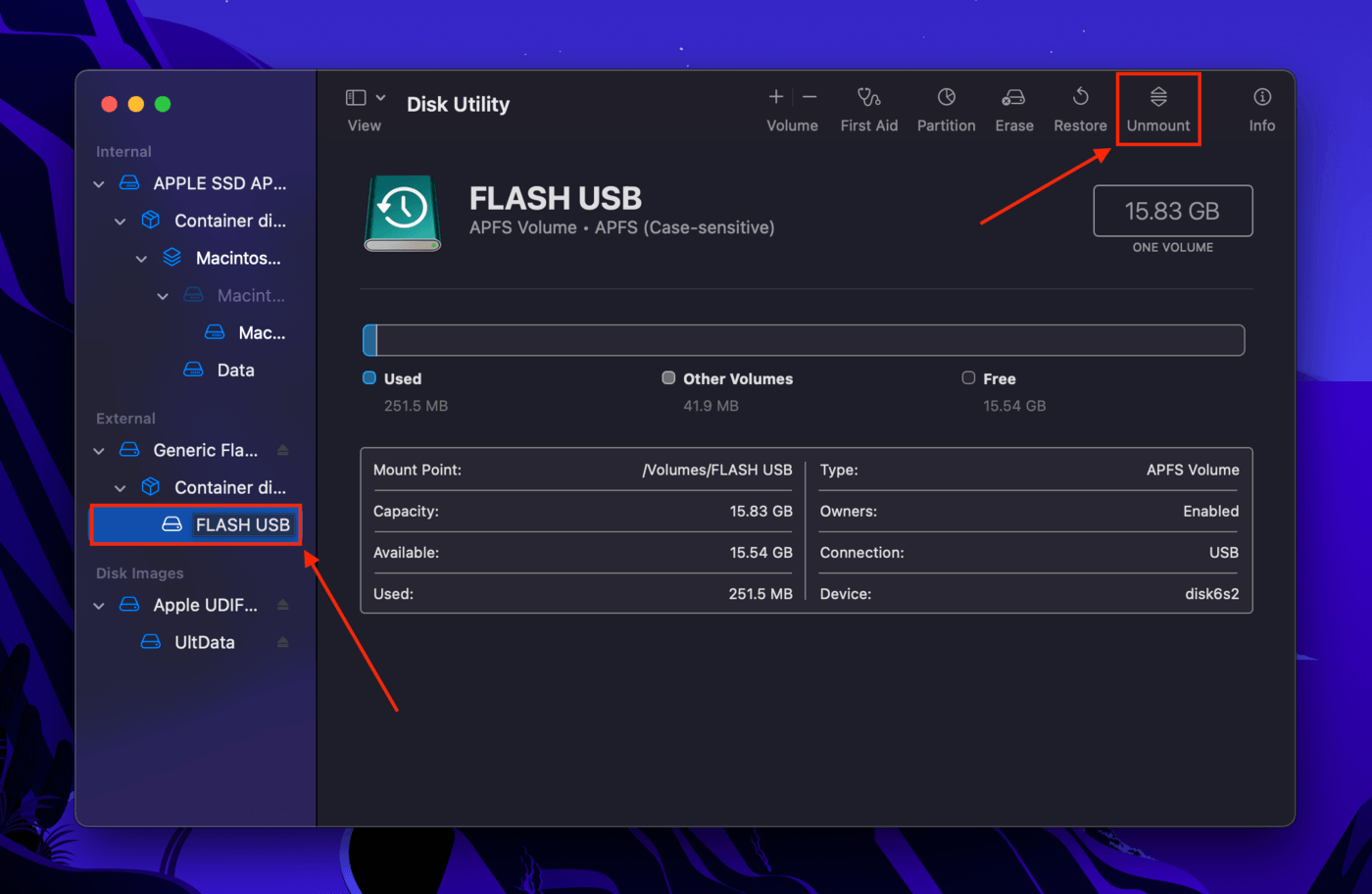Wirusy, problemy sprzętowe i ustawienia na Twoim Macu mogą być przyczynami braku znalezienia kopii zapasowych Time Machine podczas próby przywrócenia danych. Dla przeciętnego użytkownika, który nie jest pewny jak korzystać z Time Machine, trudno jest ustalić, dlaczego tak się stało w jego przypadku – i co najważniejsze, jak to naprawić.
Ten artykuł to wszystkie informacje, których potrzebujesz, aby dowiedzieć się, dlaczego początkowo wystąpił ten błąd, a także przewodnik po wszystkich dostępnych rozwiązaniach, aby ponownie uruchomić swoją kopię zapasową. Czytaj dalej.
Spis treści
Dlaczego Time Machine nie może znaleźć kopii zapasowej
“Nie znaleziono kopii zapasowych Time Machine” może oznaczać kilka rzeczy: (1) Twój Mac nie może uzyskać dostępu do dysku, na którym znajduje się kopia zapasowa Time Machine, (2) coś przeszkadza w działaniu Time Machine, lub (3) na Twoim dysku nie ma działającej kopii zapasowej z powodu przypadkowego usunięcia lub uszkodzenia. Poniżej szczegółowo opisujemy te problemy, abyś mógł łatwo zorientować się, co dzieje się z Twoją kopią zapasową.
- Uszkodzone połączenie. Może występować problem z rzeczywistymi punktami stykowymi dysku, który zawiera Twoją kopię zapasową oraz Twojego Maca.
- Niekompletne oprogramowanie/sterowniki. Na Twoim Macu może brakować wymaganego oprogramowania i sterowników potrzebnych do rozpoznania dysku, dlatego Time Machine nie rozpoznaje dysku z kopią zapasową.
- Niekompletne oprogramowanie/sterowniki. Na Twoim Macu może brakować wymaganego oprogramowania i sterowników potrzebnych do rozpoznania dysku, dlatego Time Machine nie rozpoznaje dysku z kopią zapasową.
- Zawieszenie się podczas odświeżania. Twój Mac mógł się zawiesić podczas odświeżania, co uniemożliwia mu odczytanie, rozpoznanie lub zamontowanie dysku, dlatego kopie zapasowe Time Machine są niewidoczne.
- Nieprawidłowy dysk z kopią zapasową. Time Machine może mieć wybrany niewłaściwy dysk z kopią zapasową. To nie to, że Time Machine nie może znaleźć dysku z kopią zapasową – być może podłączyłeś inny dysk.
- Przypadkowe formatowanie. Formatowanie usuwa wszystkie dane na dysku, ale dane te nadal istnieją w systemie plików do momentu ich nadpisania. Standardowe sposoby wyszukiwania kopii zapasowych Time Machine nie zadziałają – będziesz musiał użyć oprogramowania do odzyskiwania danych.
- Uszkodzony dysk z kopią zapasową. Twój dysk mógł zostać uszkodzony przez infekcję wirusem, awarię zasilania, problemy z oprogramowaniem lub nawet uszkodzenie fizyczne – może to spowodować, że Time Machine nie rozpoznaje dysku z kopią zapasową lub że kopie zapasowe Time Machine nie są widoczne.
- Niezamontowany dysk z kopią zapasową. Twój Mac nie zdołał zamontować dysku, dlatego Time Machine nie może znaleźć Twojego dysku.
Jak naprawić błąd „Nie znaleziono kopii zapasowych Time Machine”
Poniżej znajdują się wszystkie możliwe sposoby naprawy błędu „nie znaleziono backupów Time Machine”. Każda metoda naprawia określony problem – możesz uniknąć prób i błędów, jeśli uda Ci się określić swój problem w ostatniej sekcji… Ale spokojnie możesz spróbować wszystkich metod po kolei, jeśli nie masz pewności. Nie martw się, mamy zrzuty ekranu, które Cię poprowadzą.
Naprawa #1: Sprawdź połączenia dysku
Problem może być związany ze sprzętem. Upewnij się, że Twoje kable działają, spróbuj innych portów na Macu i użyj suchej ściereczki z mikrofibry, aby wyczyścić wszystkie punkty kontaktowe.
Naprawa #2: Podłącz dysk kopii zapasowej Time Machine do innego Maca
Jeśli masz dostęp do innego Maca, warto podłączyć do niego dysk kopii zapasowej Time Machine. Jeśli twój Mac nie może uzyskać dostępu do kopii zapasowych Time Machine, ale inny może, to będziesz musiał zaktualizować macOS na swoim komputerze.
Naprawa nr 3: Uruchom ponownie Maca z podłączonym dyskiem backupu Time Machine
Komputer stale się odświeża, aby upewnić się, że pliki tymczasowe nie spowalniają systemu. W niektórych przypadkach stan komputera może się zaciąć lub nie odświeżyć prawidłowo, co może wpłynąć na jego zdolność do dostępu i rozpoznawania zewnętrznych dysków. To może być powód, dla którego kopia zapasowa Time Machine się nie pojawia.
Uruchom ponownie swojego Maca, gdy dysk jest podłączony i sprawdź, czy można uzyskać do niego dostęp. Jeśli masz duplikat zapasowy, pozostaw swój dysk podłączony do Maca na kilka godzin po jego ponownym uruchomieniu.
Naprawa #4: Sprawdź ustawienia Time Machine
Możliwe również, że Time Machine szuka niewłaściwego dysku kopii zapasowej. Otwórz Preferencje systemowe > Time Machine i kliknij „Wybierz dysk…”. Następnie upewnij się, że wybrany dysk kopii zapasowej jest tym samym, który jest podłączony.
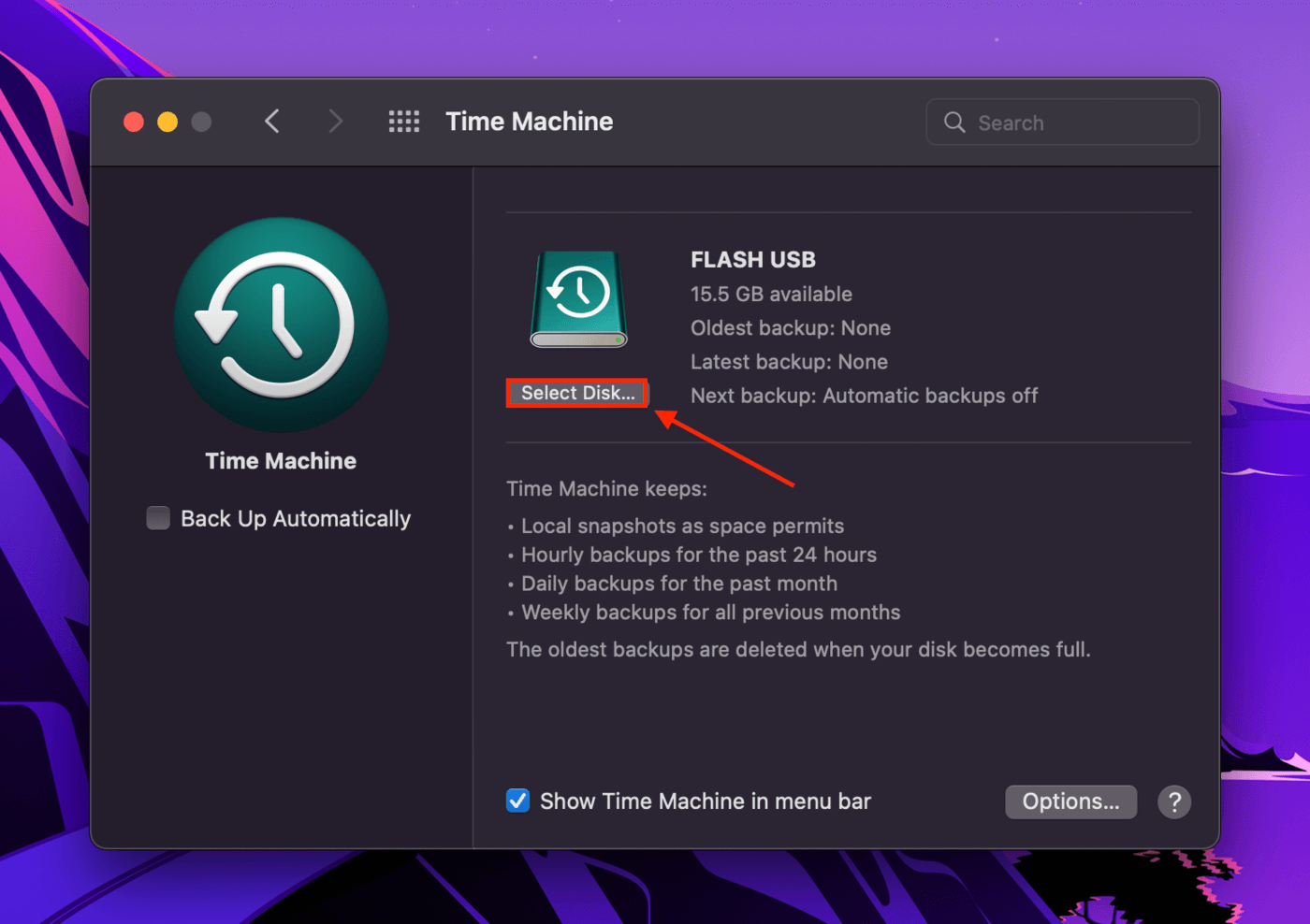
Naprawa #5: Odzyskaj usuniętą kopię zapasową Time Machine za pomocą oprogramowania do odzyskiwania danych
Jeśli sformatowałeś dysk zawierający kopię zapasową Time Machine, proces ten usunął dane – dlatego Time Machine nie może znaleźć dysku z kopią zapasową. Na szczęście, nie oznacza to, że pliki z twojej kopii zapasowej zniknęły na zawsze. Usunięte dane pozostają w systemie plików, dopóki nie zostaną nadpisane przez nowe pliki. Potrzebujesz tylko specjalnego narzędzia, aby wyodrębnić te dane i odbudować je w razie potrzeby.
W tym artykule będziemy używać Disk Drill do przywrócenia usuniętej kopii zapasowej Time Machine. Disk Drill to znane oprogramowanie do odzyskiwania danych, ma świetny wskaźnik odzyskiwania danych i jest łatwe w obsłudze nawet dla początkujących. Jest to najlepsze rozwiązanie, jeśli nie znaleziono kopii zapasowych systemu macOS.
Krok 1. Upewnij się, że Twój dysk jest bezpiecznie podłączony do Twojego MacBooka.
Krok 2. Pobierz i zainstaluj Disk Drill.
Krok 3. Uruchom Disk Drill (Finder > Aplikacje).
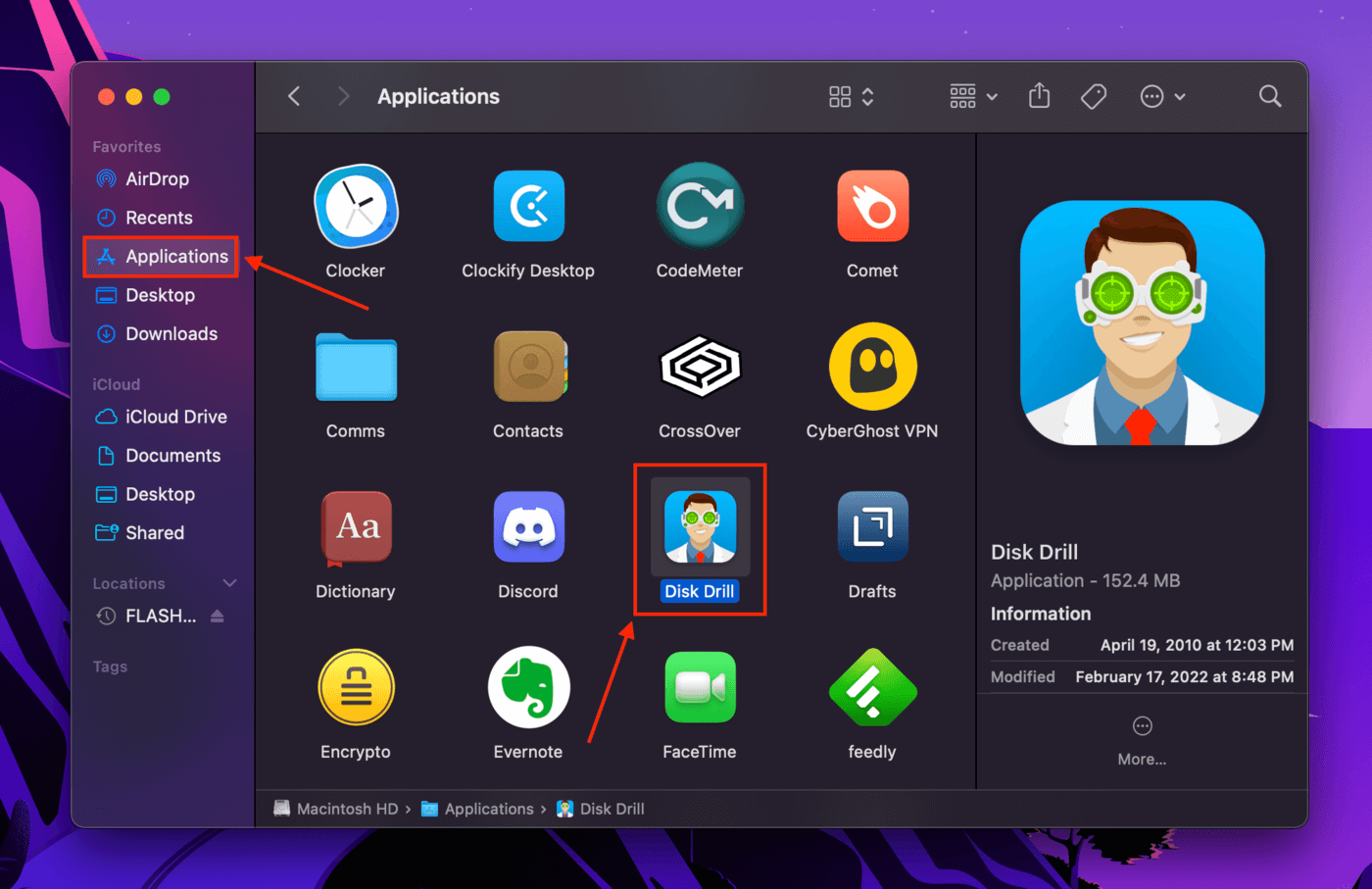
Krok 4. Wybierz swój dysk z listy na środku, a następnie kliknij „Szukaj utraconych danych”.
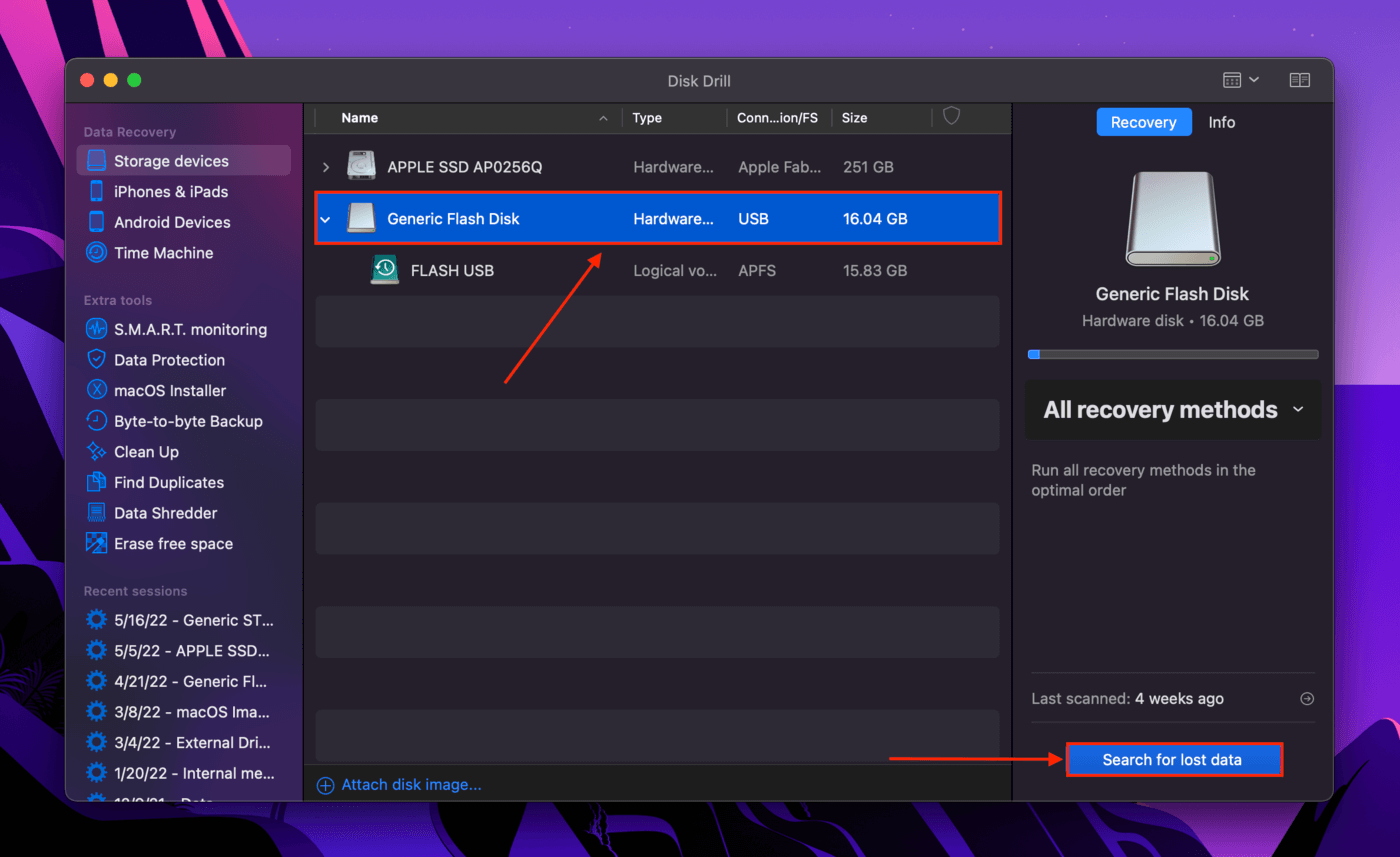
Krok 5. Po zakończeniu skanowania kliknij „Odzyskaj wszystko…” w prawym dolnym rogu ekranu.
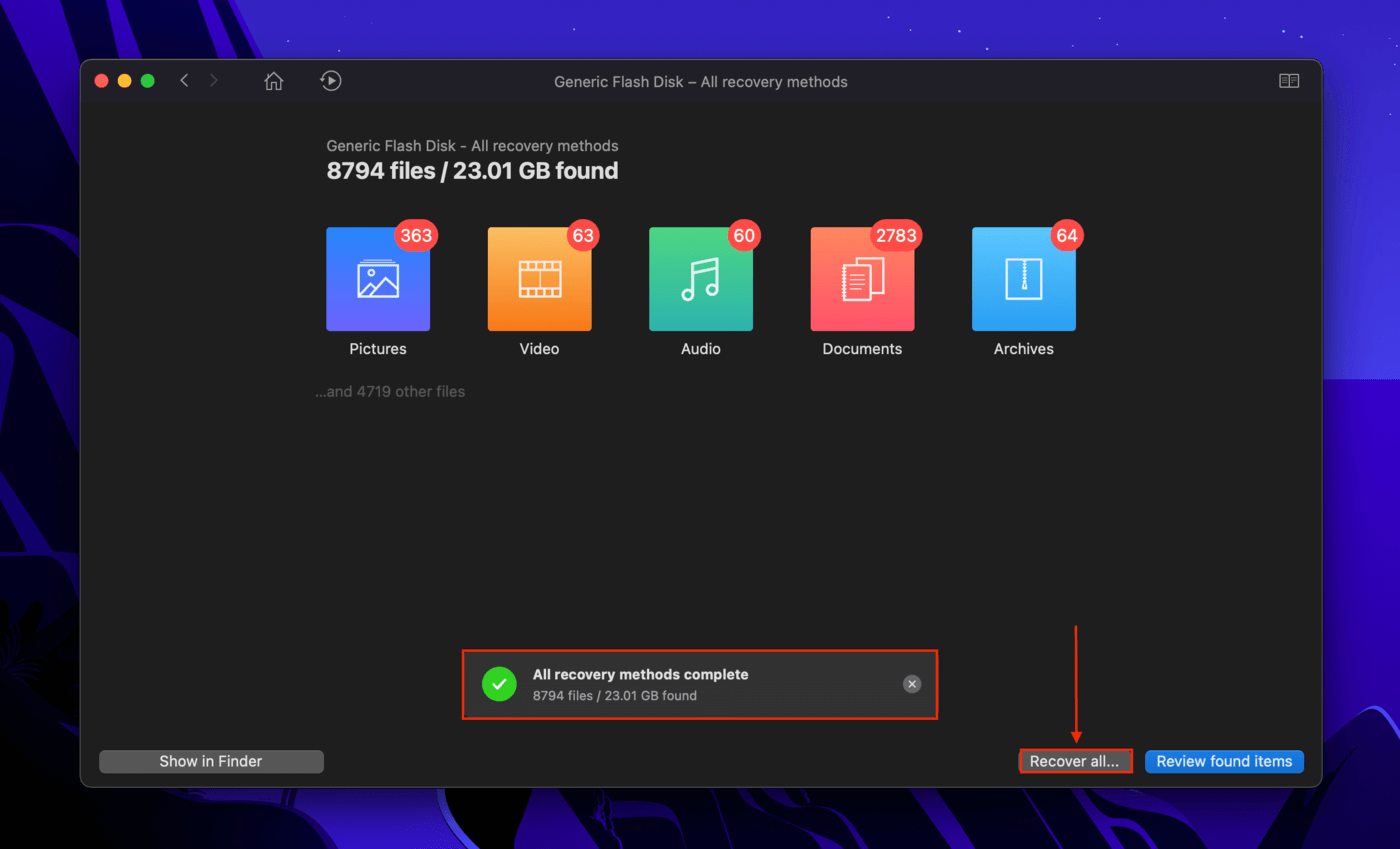
Krok 6. Po pojawieniu się monitu, wybierz lokalizację folderu na swoim Macu, w której Disk Drill zapisze odzyskane pliki. Następnie kliknij „OK.”
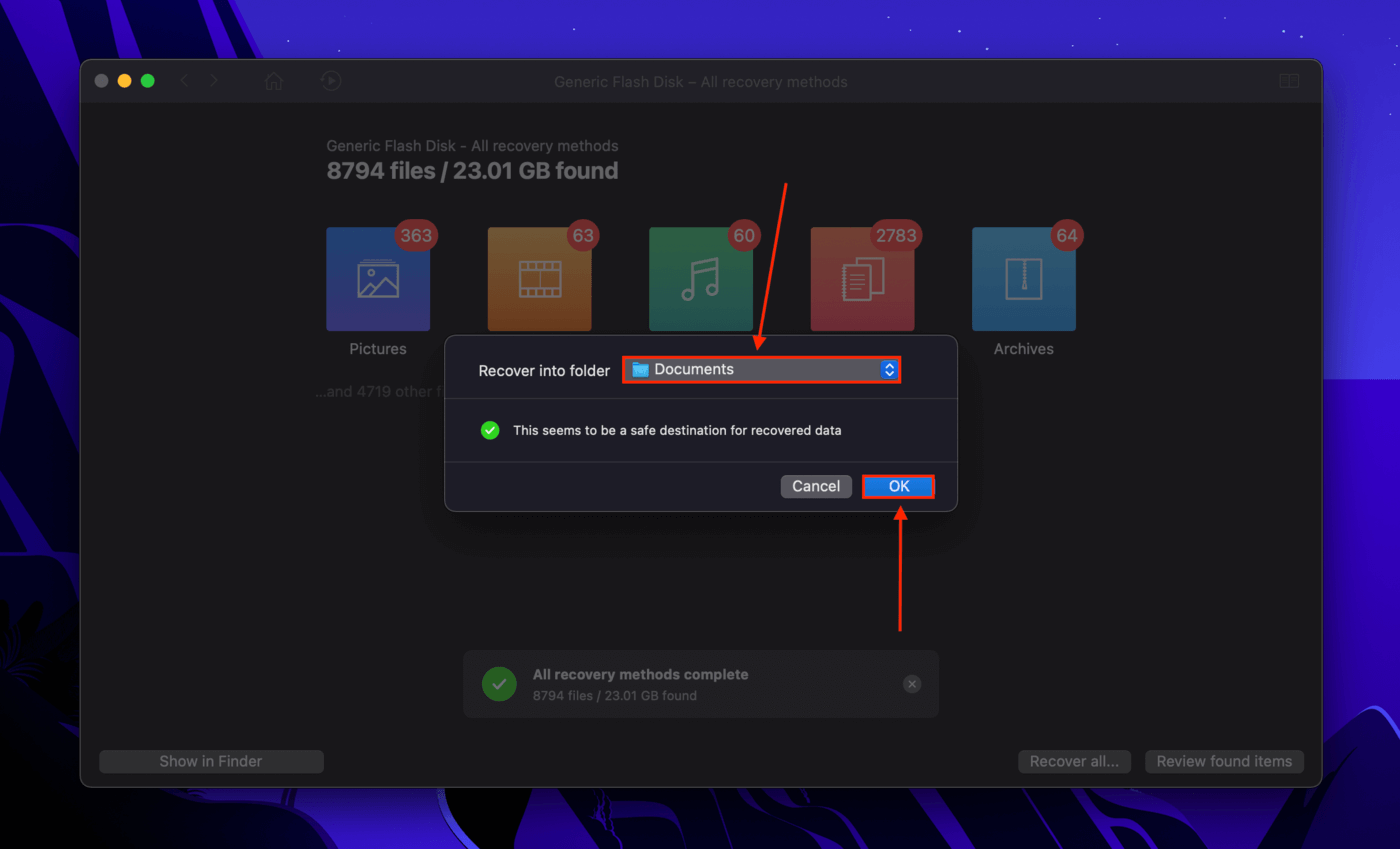
Napraw #6: Użyj Pierwszej Pomocy do naprawy dysku Time Machine
‘Disk Utility to zaawansowane oprogramowanie do zarządzania dyskami, które jest standardowo zainstalowane na macOS. Uszkodzenia są częstym powodem, dla którego dysk kopii zapasowej Time Machine nie jest dostępny. Funkcja Pierwsza Pomoc skanuje i automatycznie naprawia błędy dysku, jeśli to możliwe. Może przywrócić działanie Twojego dysku kopii zapasowej Time Machine.’
Krok 1. Uruchom Narzędzie dyskowe (Finder > Aplikacje > Narzędzia).

Krok 2. Wybierz dysk z lewego paska bocznego. Następnie kliknij przycisk „Pierwsza pomoc” na górze okna.
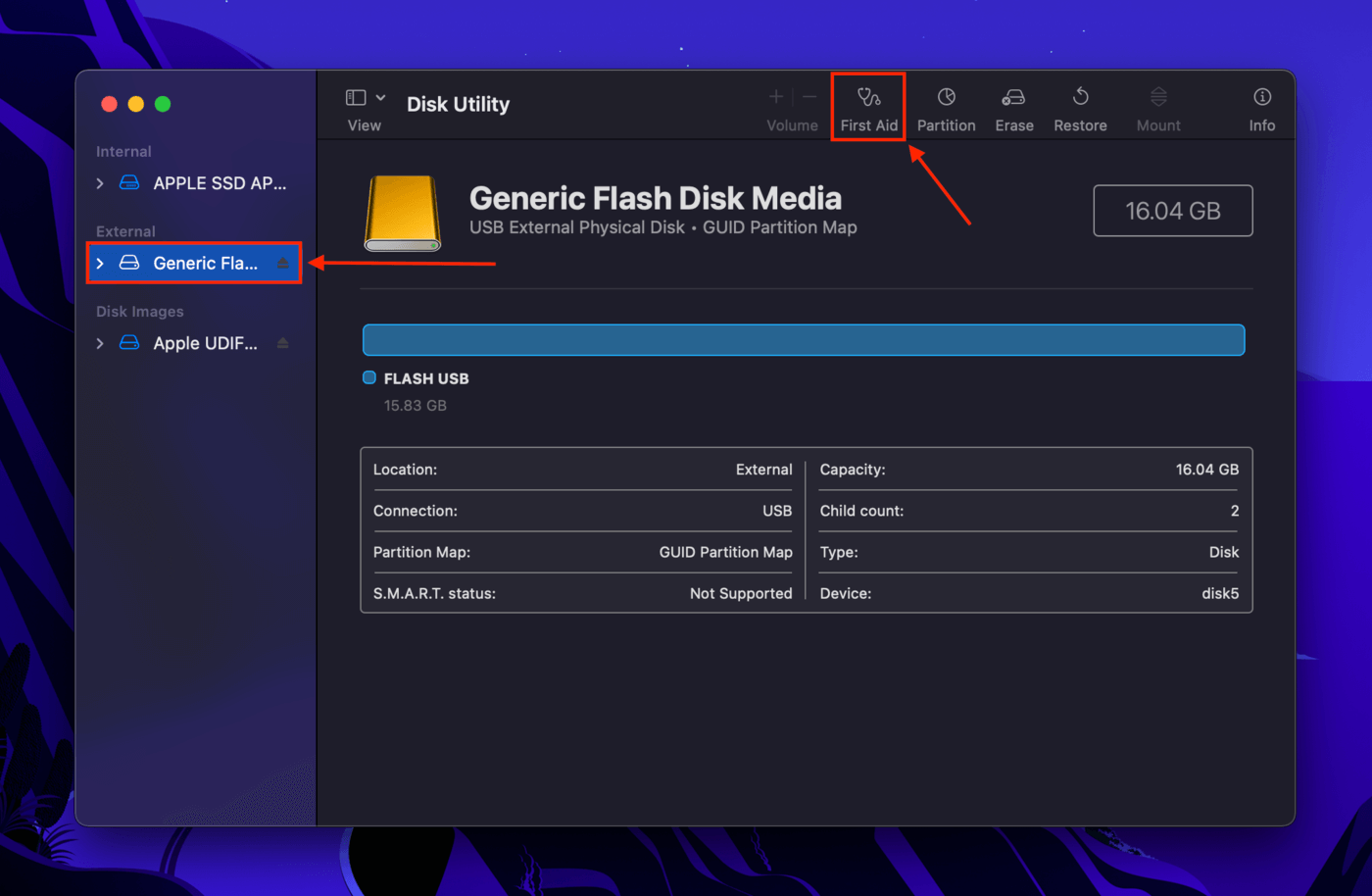
Naprawa nr 7: Zamontuj/Ponownie Zamontuj Dysk Time Machine
Istnieje również możliwość, że twój dysk backupowy jest prawidłowo podłączony do twojego Maca, ale nie udało się go zamontować. W tym przypadku, twój Mac nie może prawidłowo współdziałać ani uzyskać dostępu do plików na twoim dysku. W takim przypadku użyj Narzędzia dyskowego, aby go zamontować (lub ponownie zamontować).
Krok 1. Uruchom Narzędzie dyskowe (Finder > Aplikacje > Narzędzia).

Krok 2. Kliknij przycisk „Widok” obok paska bocznego, a następnie kliknij „Pokaż wszystkie urządzenia”.
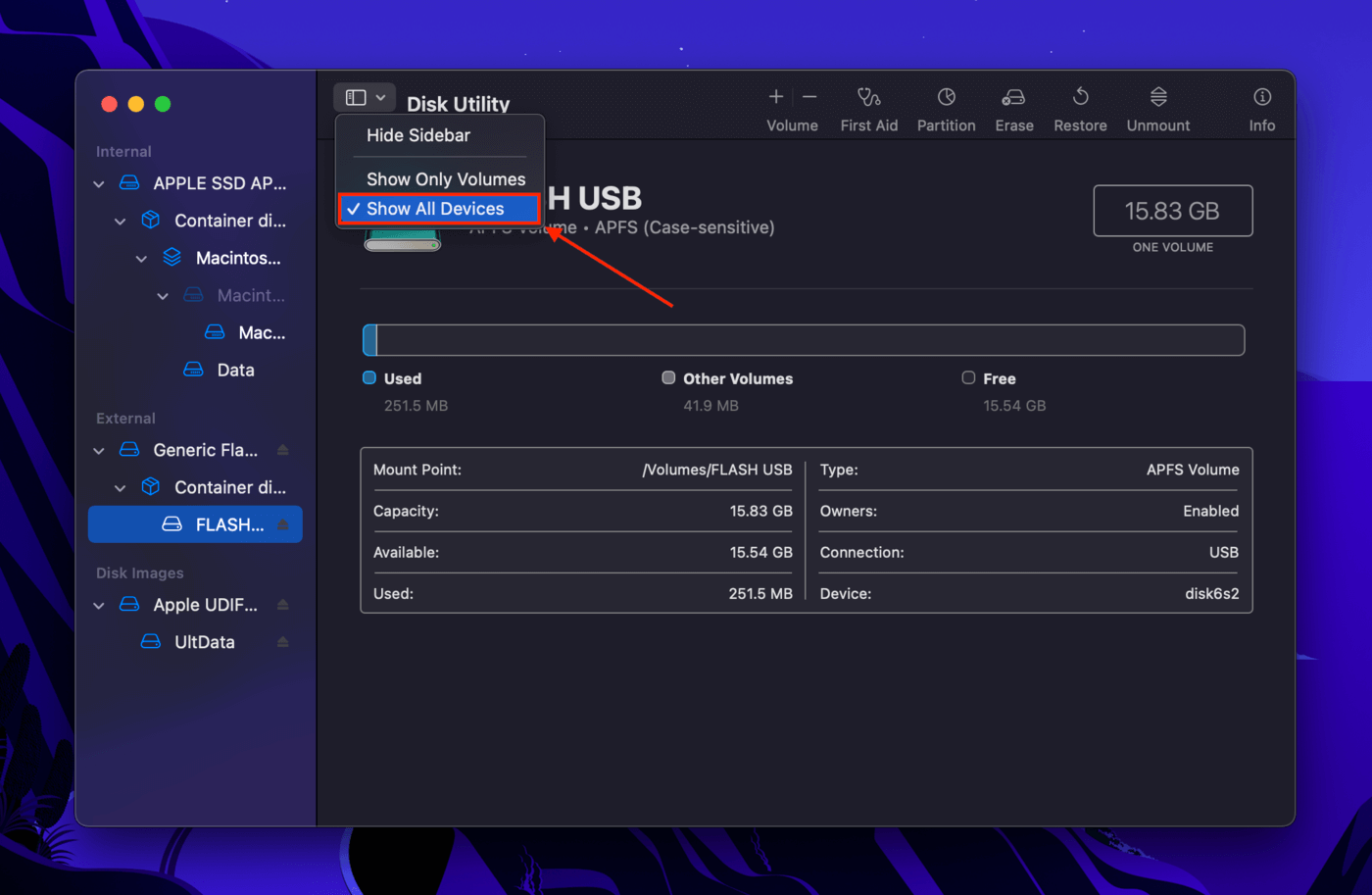
Krok 3. Wybierz wolumin zawierający kopię zapasową Time Machine, a następnie kliknij przycisk „Montuj” u góry okna. Jeśli pojawi się „Odmontuj”, kliknij go dwa razy, aby ponownie zamontować.