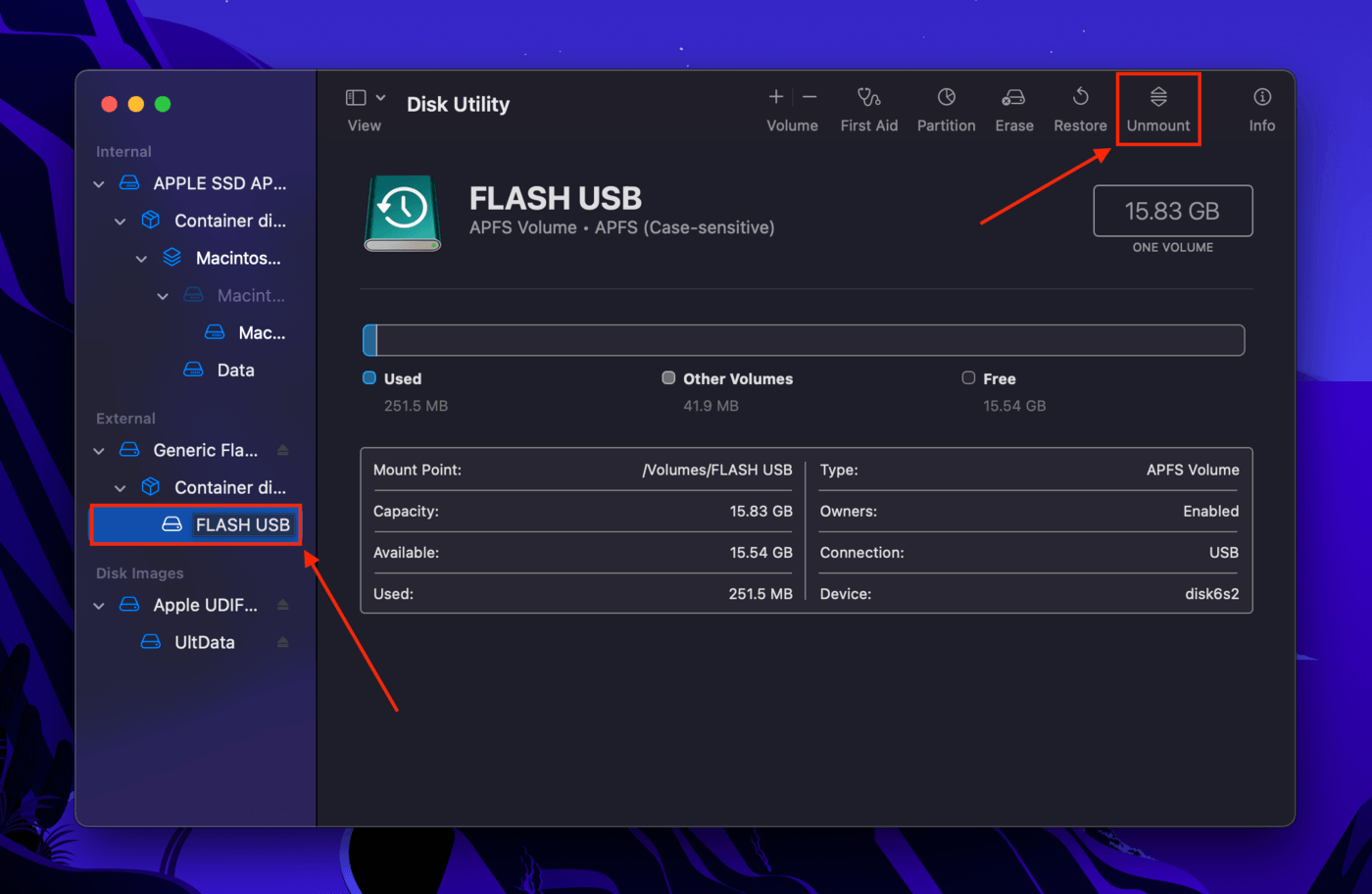Virussen, hardwareproblemen en instellingen op uw Mac kunnen de redenen zijn waarom er geen Time Machine-back-ups werden gevonden toen u probeerde uw gegevens te herstellen. Voor de gemiddelde gebruiker die het niet zeker weet hoe Time Machine te gebruiken, is het moeilijk te achterhalen waarom dit in hun geval is gebeurd – en vooral hoe het te verhelpen.
Dit artikel bevat alle informatie die je nodig hebt om te achterhalen waarom je die fout in de eerste plaats hebt gekregen, evenals een handleiding voor elke beschikbare oplossing om je back-up weer te laten werken. Lees verder.
Inhoudsopgave
Waarom Time Machine geen back-up kan vinden
“Geen Time Machine-back-ups Gevonden” kan een paar dingen betekenen: (1) je Mac kan geen toegang krijgen tot de schijf die je Time Machine back-up bevat, (2) er is iets dat voorkomt dat Time Machine werkt, of (3) er is geen werkende back-up op je schijf door een onbedoelde verwijdering of beschadiging. Hieronder lichten we deze problemen verder toe, zodat je gemakkelijk kunt achterhalen wat er aan de hand is met je back-up.
- Defecte verbinding. Mogelijk is er een probleem met de daadwerkelijke contactpunten van de schijf die uw back-upschijf bevat en uw Mac.
- Onvolledige software/drivers. Uw Mac mist mogelijk de vereiste software en drivers die nodig zijn om uw schijf te herkennen, waardoor Time Machine de back-upschijf niet herkent.
- Onvolledige software/drivers. Uw Mac mist mogelijk de vereiste software en drivers die nodig zijn om uw schijf te herkennen, waardoor Time Machine de back-upschijf niet herkent.
- Vastgelopen tijdens vernieuwen. Uw Mac is mogelijk vastgelopen tijdens het vernieuwen van zichzelf, waardoor het de schijf niet kan lezen, herkennen of mounten, waardoor Time Machine-back-ups niet zichtbaar zijn.
- Verkeerde back-upschijf. Time Machine heeft mogelijk de verkeerde back-upschijf geselecteerd. Het is niet dat Time Machine de back-upschijf niet kan vinden – u heeft mogelijk gewoon een andere schijf aangesloten.
- Per ongeluk formatteren. Formatteren wist alle gegevens op een schijf, maar die gegevens bestaan nog steeds in het bestandssysteem totdat ze worden overschreven. Reguliere methoden voor het zoeken naar Time Machine-back-ups werken niet – u moet gegevensherstelsoftware gebruiken.
- Beschadigde back-upschijf. Uw schijf kan zijn beschadigd door een virusinfectie, stroomuitval, softwareproblemen of zelfs fysieke schade – dit kan ervoor zorgen dat Time Machine de back-upschijf niet herkent of uw Time Machine-back-up niet wordt weergegeven.
- Niet-gemounte back-upschijf. Uw Mac is er niet in geslaagd uw schijf te mounten, waardoor Time Machine uw schijf niet kan vinden.
Hoe je “Geen Time Machine-back-ups gevonden” kunt oplossen
Hieronder staan alle mogelijke manieren om “geen Time Machine-backups gevonden” op te lossen. Elke methode lost een specifiek probleem op – je kunt trial and error vermijden als je je probleem kunt lokaliseren in het laatste gedeelte… Maar het is veilig om ze allemaal één voor één te proberen als je niet zeker bent. Maak je geen zorgen, we hebben schermafbeeldingen om je onderweg te begeleiden.
Oplossing #1: Controleer de verbindingen van de schijf
Het probleem kan hardware-gerelateerd zijn. Zorg ervoor dat je kabels werken, probeer andere poorten op je Mac en gebruik een droge microvezeldoek om eventuele contactpunten schoon te maken.`
Reparatie #2: Sluit uw Time Machine-back-upschijf aan op een andere Mac
Als je toegang hebt tot een andere Mac, is het een goed idee om je Time Machine-back-upschijf daarop aan te sluiten. Als je Mac geen toegang kan krijgen tot Time Machine-back-ups, maar een andere wel, dan moet je mogelijk macOS bijwerken op je eigen machine.
Fix #3: Start uw Mac opnieuw op met uw Time Machine back-upschijf aangesloten
Een computer vernieuwt zichzelf constant tijdens het gebruik om ervoor te zorgen dat tijdelijke bestanden het systeem niet vertragen. In sommige gevallen blijft de toestand van de computer hangen of ververst deze niet correct, wat invloed kan hebben op hoe hij externe schijven kan benaderen en herkennen. Dit kan de reden zijn waarom je Time Machine-backup niet zichtbaar is.
Herstart je Mac terwijl je schijf is aangesloten en kijk of je er toegang toe hebt. Als je een grote back-up hebt, laat je schijf enkele uren na het herstarten van je Mac aangesloten.
Fix #4: Controleer de Time Machine-instellingen
Het is ook mogelijk dat Time Machine naar de verkeerde back-ups schijf zoekt. Open Systeemvoorkeuren > Time Machine en klik op “Selecteer Schijf…” Zorg er dan voor dat de geselecteerde back-ups schijf dezelfde is die is aangesloten.
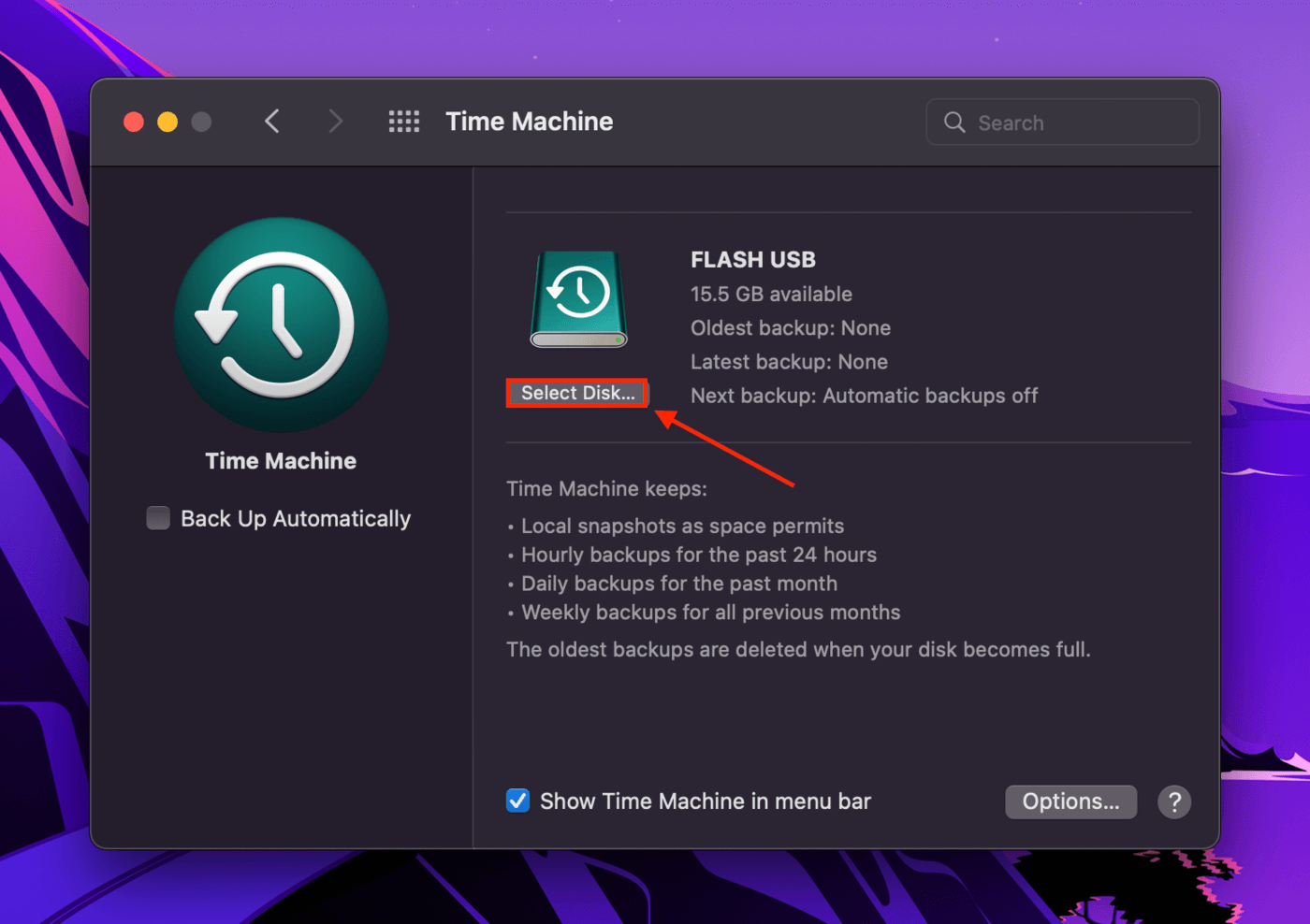
Oplossing #5: Verwijderde Time Machine Backup Herstellen Met Data Recovery Software
Als je de schijf hebt geformatteerd die je Time Machine-back-up bevatte, heeft het formatteerproces de gegevens gewist – daarom kan Time Machine je back-upschijf niet vinden. Gelukkig betekent dit niet dat de bestanden op je back-up voor altijd verdwenen zijn. Verwijderde gegevens blijven in het bestandssysteem totdat ze worden overschreven door nieuwe bestanden. Je hebt alleen een speciaal hulpmiddel nodig om die gegevens te extraheren en zo nodig opnieuw op te bouwen.
Voor dit artikel gaan we Disk Drill gebruiken om je verwijderde Time Machine backup te herstellen. Disk Drill is een bekend dataherstelprogramma, het heeft een hoge herstelscore en is zelfs eenvoudig te gebruiken voor beginners. Het is de beste oplossing als er geen macOS systeemback-ups zijn gevonden.
Stap 1. Zorg ervoor dat je schijf goed is aangesloten op je MacBook.
Stap 2. Downloaden en installeer Disk Drill.
Stap 3. Start Disk Drill (Finder > Programma’s).
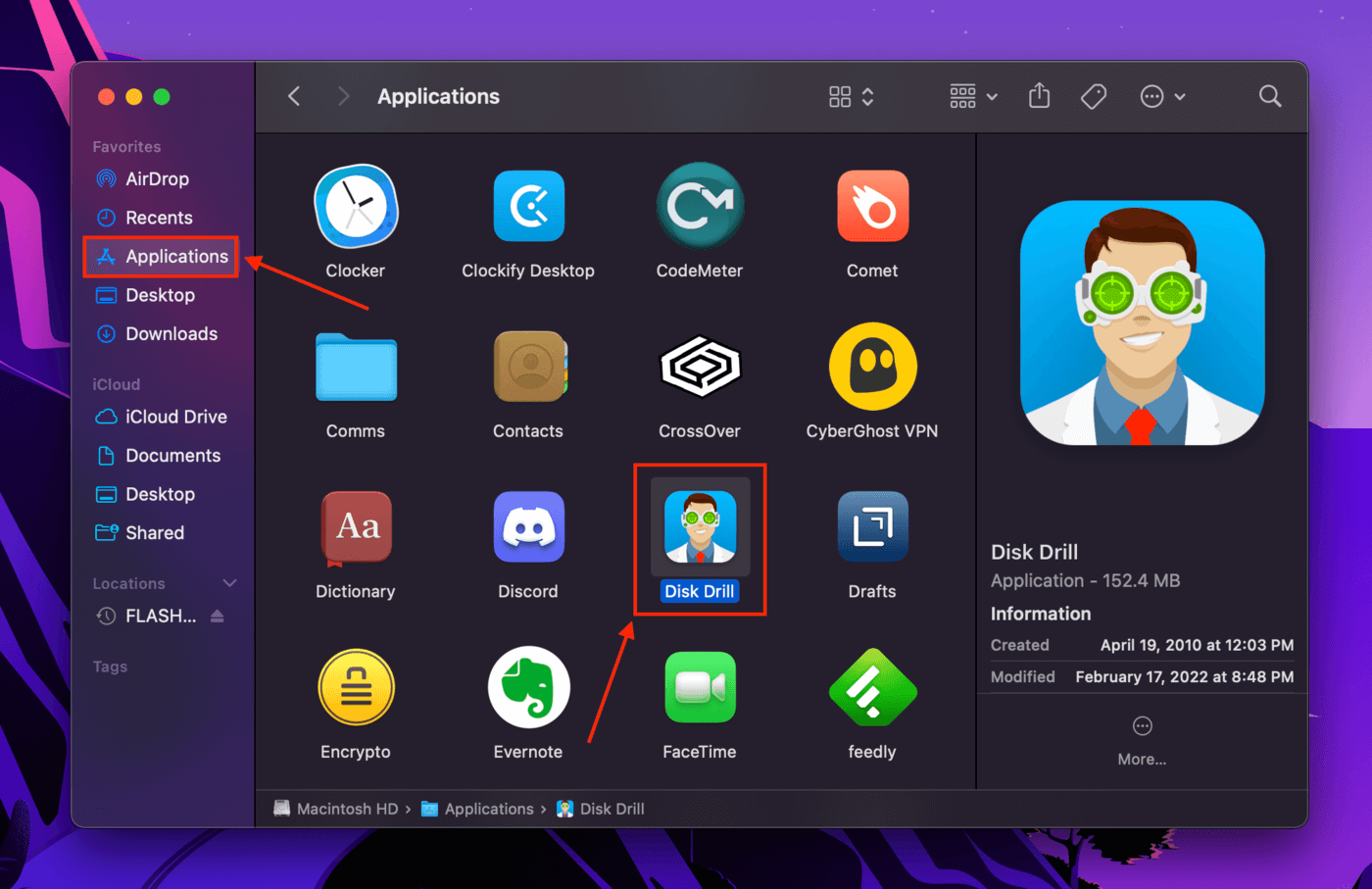
Stap 4. Selecteer je schijf uit de lijst in het middelste deelvenster en klik vervolgens op “Zoeken naar verloren gegevens.”
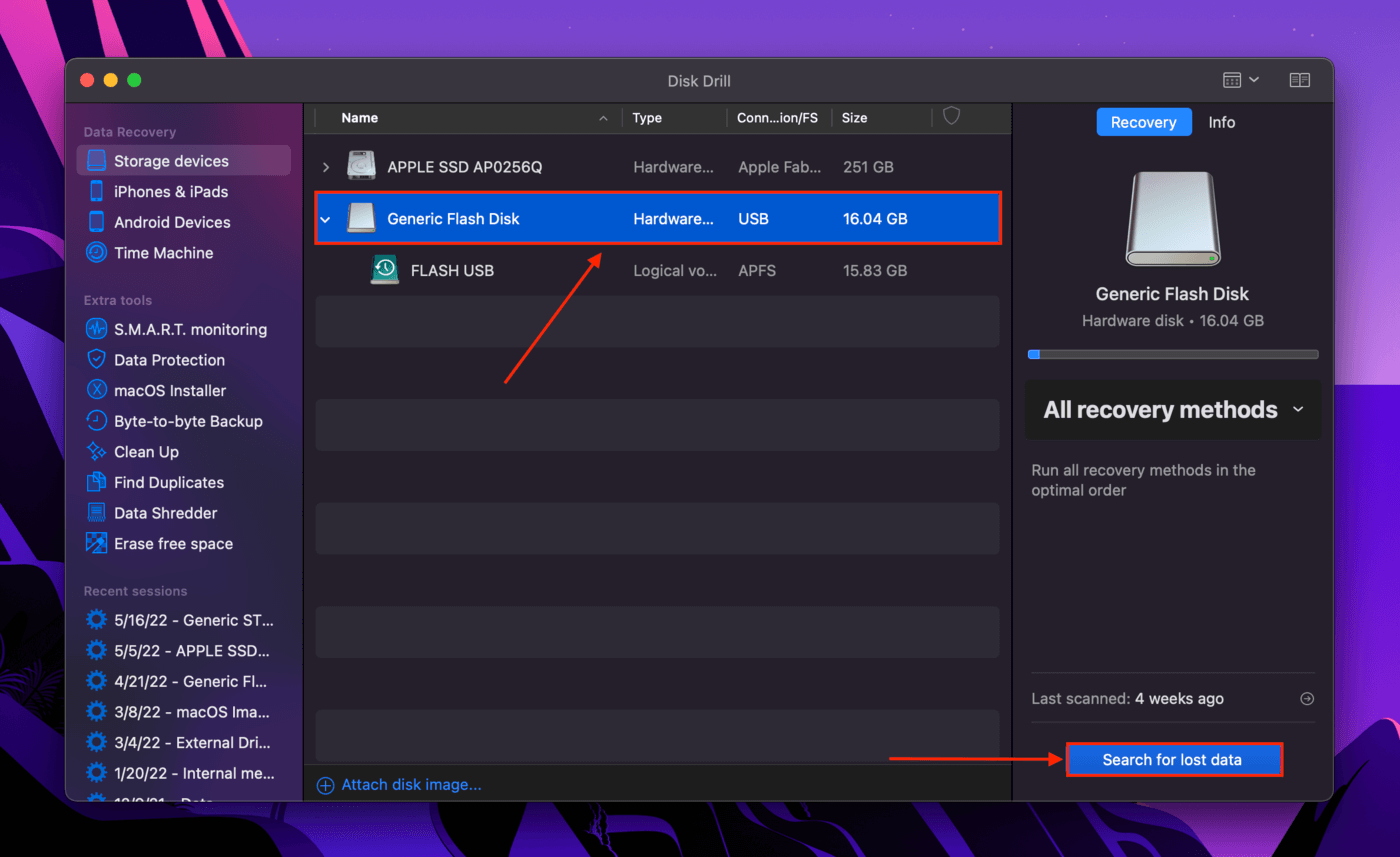
Stap 5. Zodra de scan is voltooid, klik je rechtsonder in de hoek van het scherm op “Herstel alles…”.
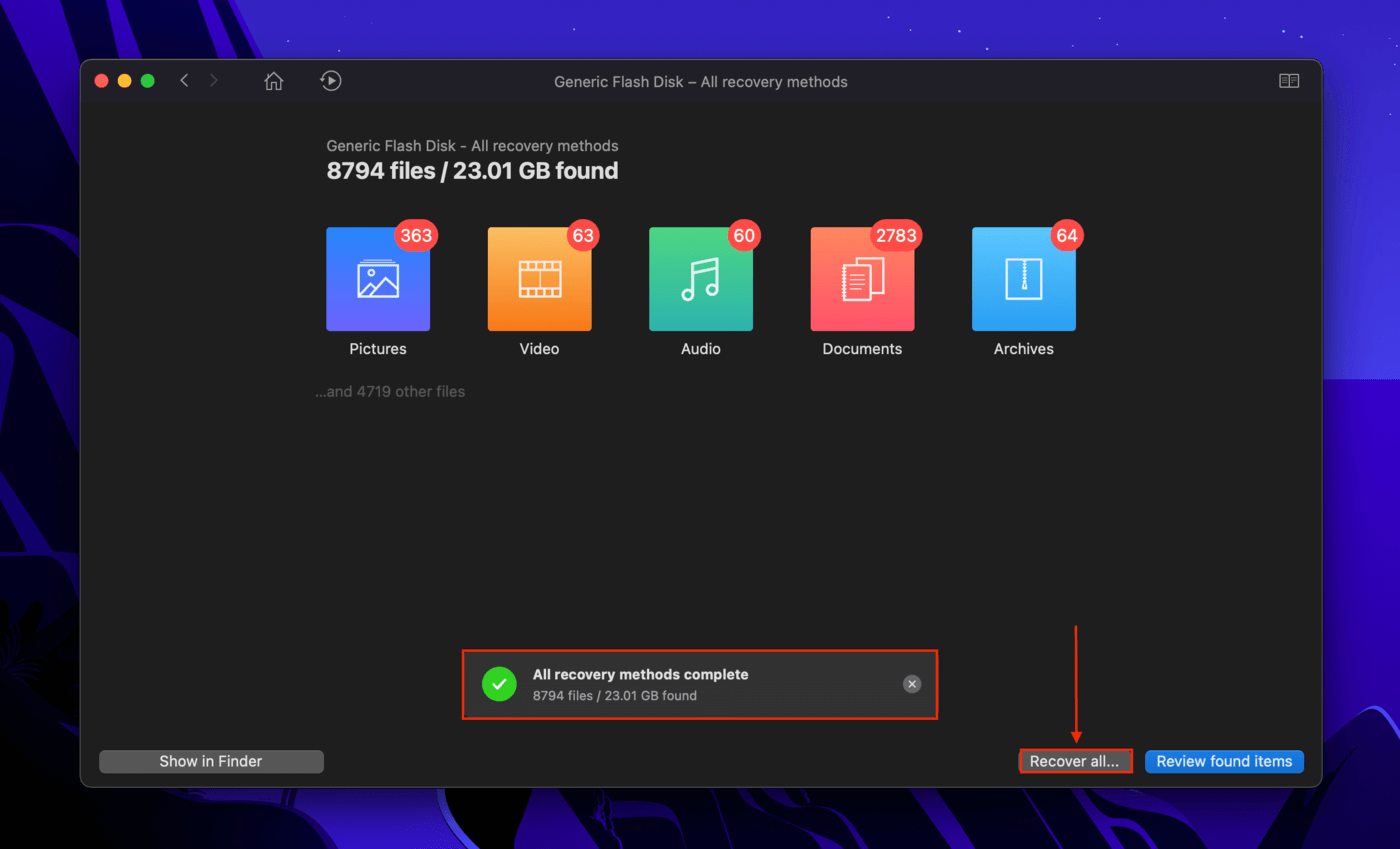
Stap 6. Wanneer hierom wordt gevraagd, selecteer je een map op je Mac waar Disk Drill de herstelde bestanden zal opslaan. Klik vervolgens op “OK”.
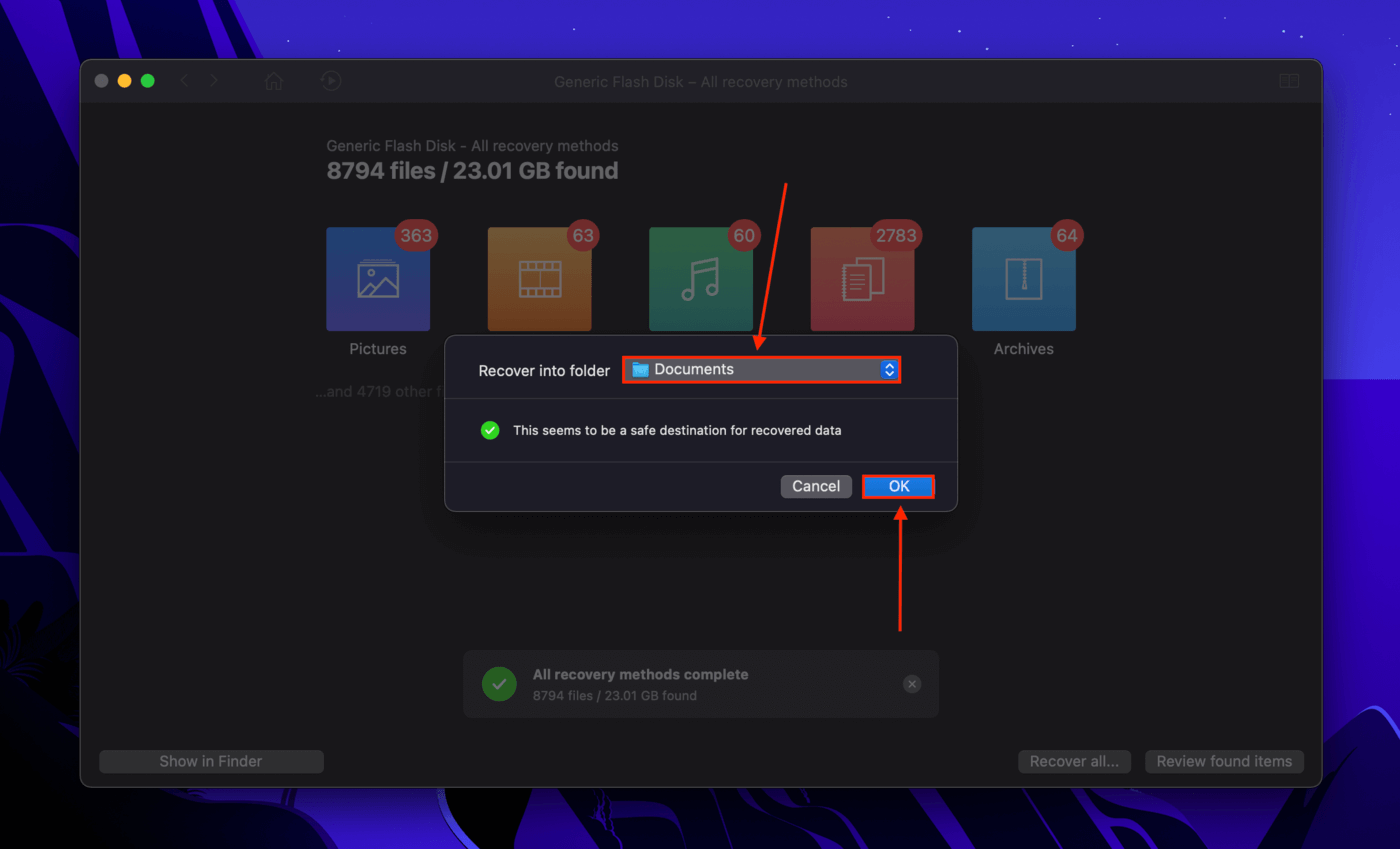
Fix #6: Gebruik EHBO om uw Time Machine-schijf te repareren
‘Schijfhulpprogramma is een krachtige schijfbeheersoftware die standaard is geïnstalleerd op macOS. Beschadiging is een veelvoorkomende reden waarom de Time Machine-back-upschijf niet beschikbaar is. De Eerste Hulp-functie scant en repareert automatisch schijffouten waar mogelijk. Het kan uw Time Machine-back-upschijf weer in werkende staat brengen.’
Stap 1. Start Schijfhulpprogramma (Finder > Programma’s > Hulpprogramma’s).

Stap 2. Selecteer uw schijf in de linkerzijbalk. Klik vervolgens op de knop “EHBO” bovenaan het venster.
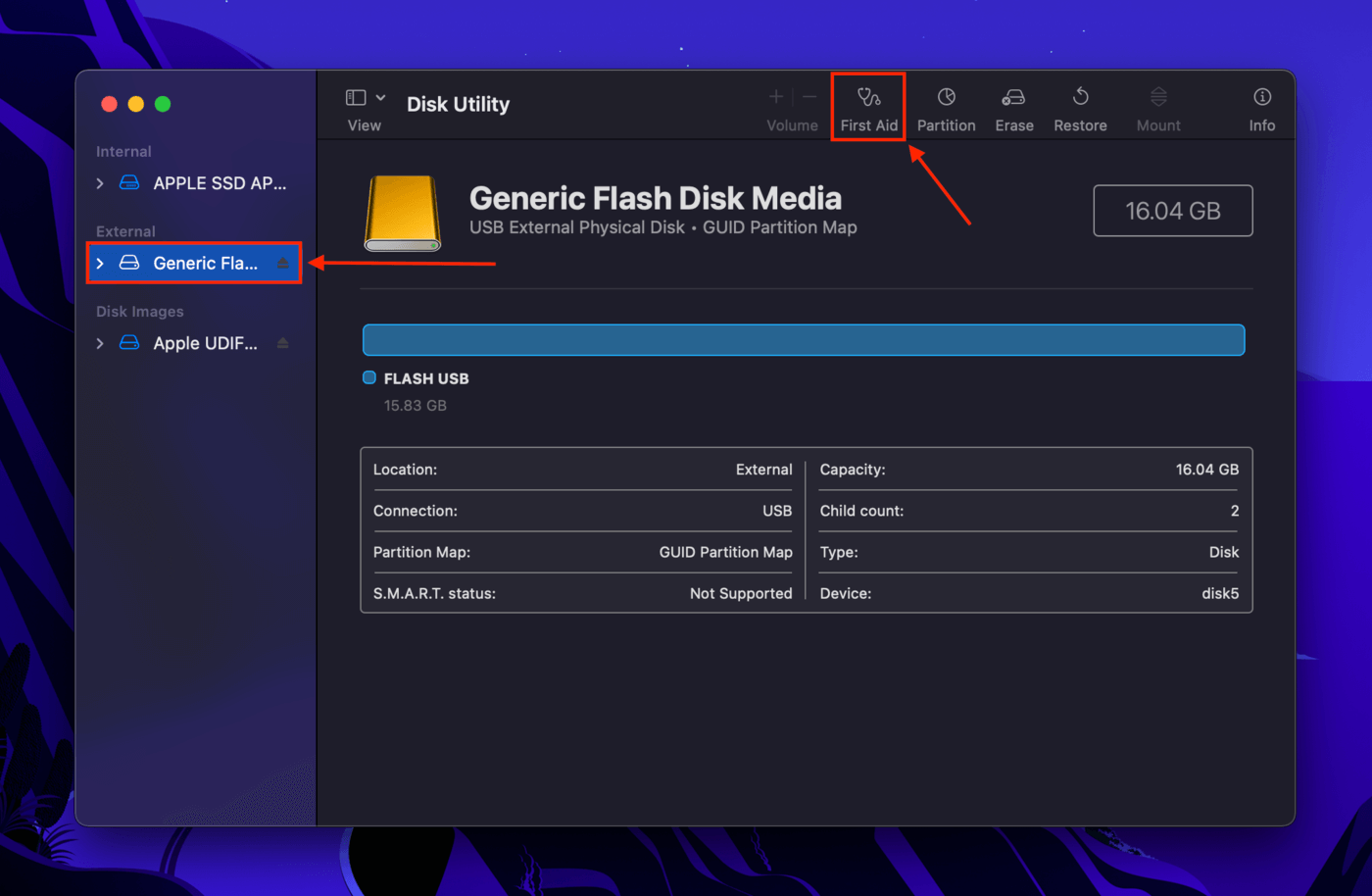
Los #7 op: Monteer/Her-monteer uw Time Machine-schijf
Het is ook mogelijk dat uw back-upschijf correct is aangesloten op uw Mac, maar niet is gemount. In dit geval kan uw Mac niet correct communiceren of zelfs toegang krijgen tot de bestanden op uw schijf. Gebruik in dit geval Schijfhulpprogramma om deze te mounten (of opnieuw te mounten).
Stap 1. Start Schijfhulpprogramma (Finder > Programma’s > Hulpprogramma’s).

Stap 2. Klik op de knop “Weergave” naast de zijbalk en klik vervolgens op “Toon alle apparaten.”
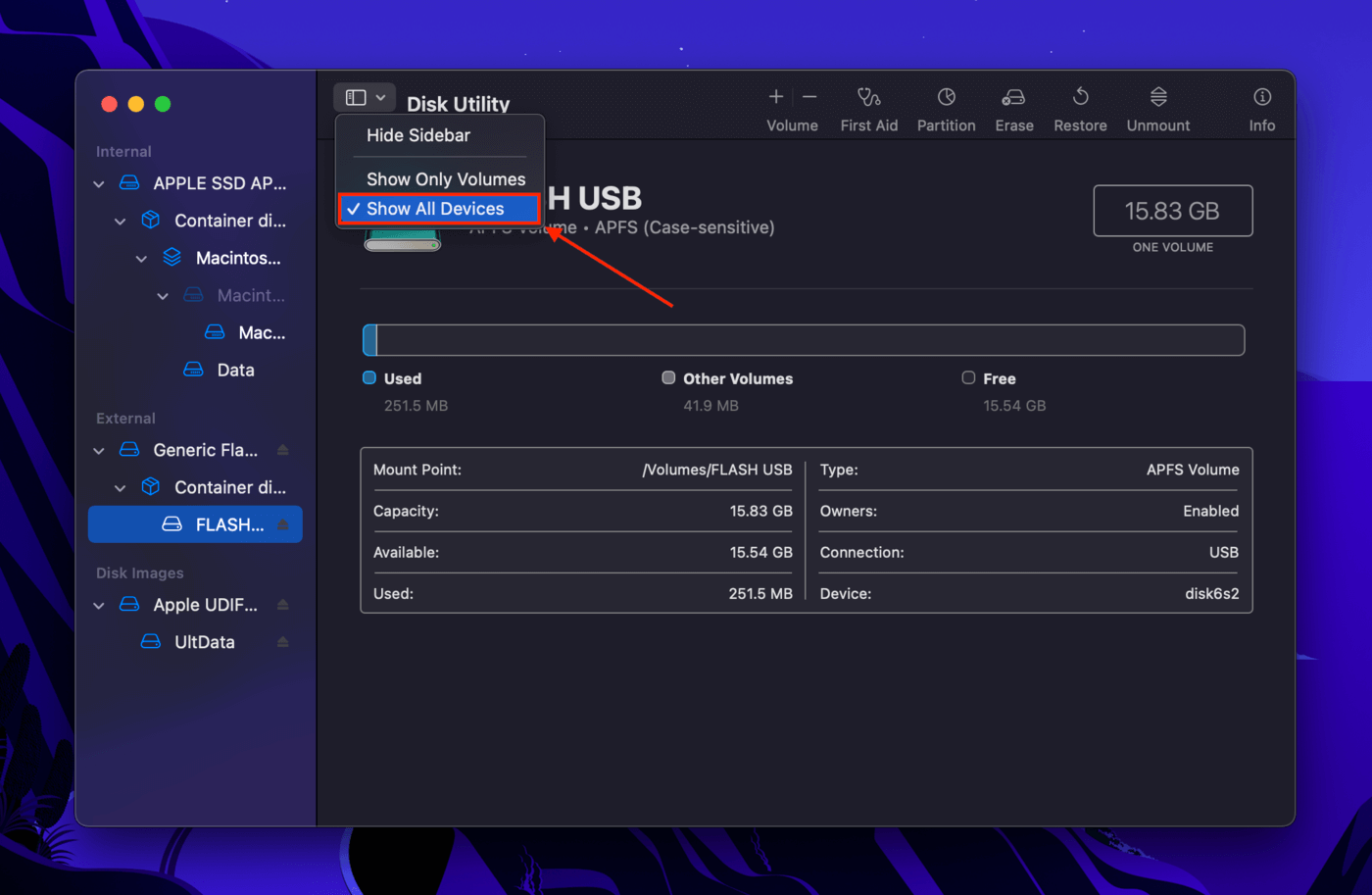
Stap 3. Selecteer het volume dat je Time Machine-back-up bevat en klik vervolgens op de knop “Mount” bovenaan het venster. Als er “Unmount” staat, klik er dan twee keer op om het opnieuw te mounten.