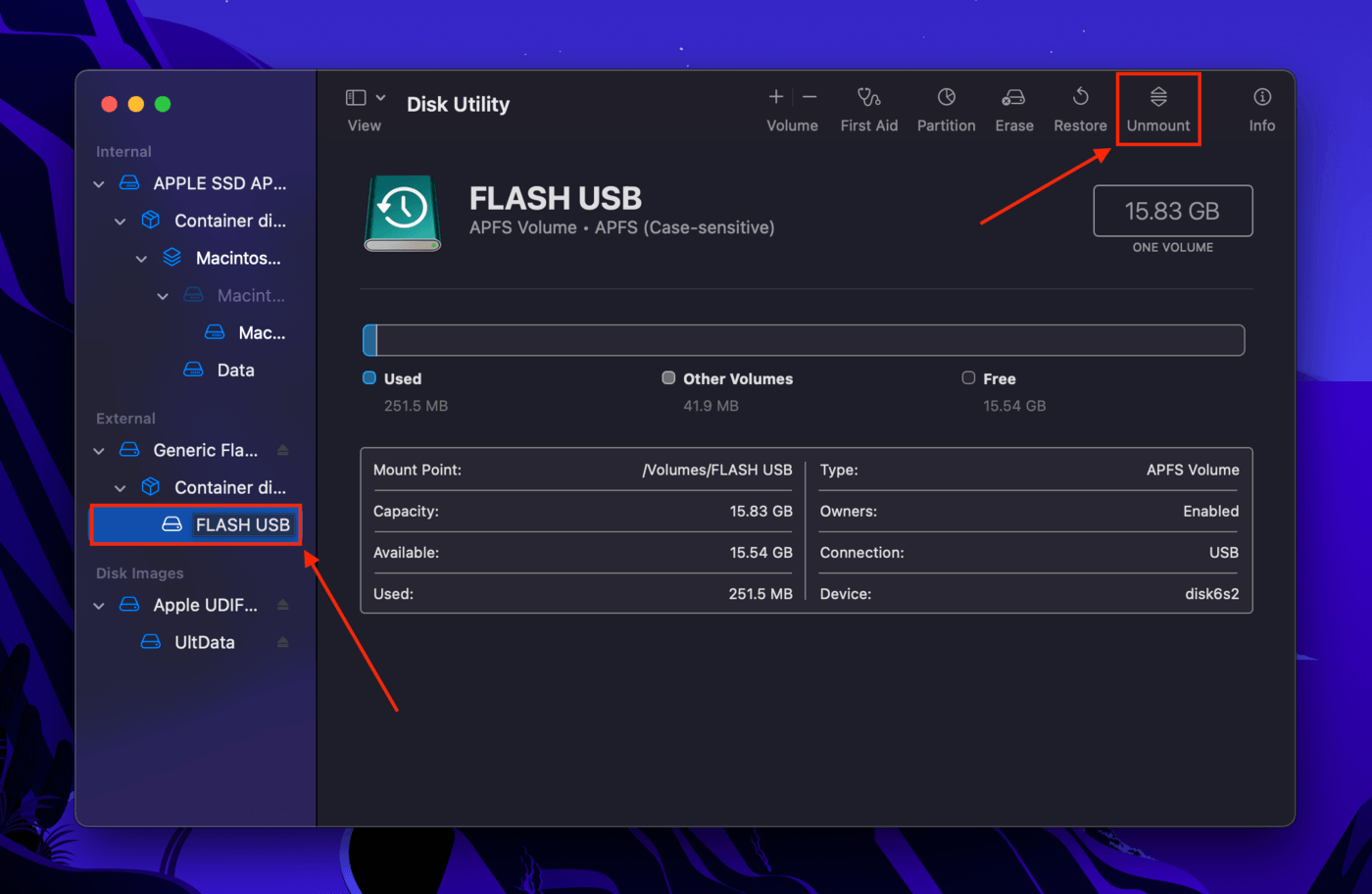Virus, problemi hardware e impostazioni sul tuo Mac potrebbero essere le ragioni per cui non sono stati trovati backup di Time Machine quando hai tentato di ripristinare i tuoi dati. Per l’utente medio che non è sicuro come usare Time Machine, è difficile capire perché questo è successo nel suo caso – e soprattutto, come risolverlo.
Questo articolo contiene tutte le informazioni necessarie per capire perché hai ricevuto quell’errore in primo luogo, nonché una guida per ogni singola soluzione disponibile per far funzionare di nuovo il tuo backup. Continua a leggere.
Indice
Perché Time Machine non Riesce a Trovare un Backup
“Nessun backup di Time Machine trovato” può significare alcune cose: (1) il tuo Mac non riesce ad accedere all’unità che contiene il backup di Time Machine, (2) qualcosa sta impedendo a Time Machine di funzionare, o (3) non c’è un backup funzionante sull’unità a causa di una cancellazione accidentale o di una corruzione. Di seguito, analizziamo ulteriormente questi problemi in modo che tu possa facilmente capire cosa sta succedendo con il tuo backup.
- Connessione difettosa. Potrebbe esserci un problema con i punti di contatto effettivi dell’unità che contiene il disco di backup e il tuo Mac.
- Software/driver incompleti. Il tuo Mac potrebbe non avere il software e i driver necessari per riconoscere l’unità, motivo per cui Time Machine non riconosce il disco di backup.
- Software/driver incompleti. Il tuo Mac potrebbe non avere il software e i driver necessari per riconoscere l’unità, motivo per cui Time Machine non riconosce il disco di backup.
- Bloccato durante l’aggiornamento. Il tuo Mac potrebbe essersi bloccato durante l’aggiornamento, impedendogli di leggere, riconoscere o montare l’unità, motivo per cui i backup di Time Machine non sono visibili.
- Disco di backup errato. Time Machine potrebbe avere selezionato il disco di backup errato. Non è che Time Machine non riesce a trovare il disco di backup: potresti aver semplicemente collegato un’unità diversa.
- Formattazione accidentale. La formattazione cancella tutti i dati su un’unità, ma quei dati esistono ancora nel file system finché non vengono sovrascritti. I metodi regolari di ricerca dei backup di Time Machine non funzioneranno: sarà necessario utilizzare software di recupero dati.
- Disco di backup corrotto. La tua unità potrebbe essere stata corrotta da un’infezione virale, un’interruzione di corrente, problemi software o persino danni fisici: ciò può causare il mancato riconoscimento del disco di backup da parte di Time Machine o la mancata visualizzazione dei backup di Time Machine.
- Disco di backup non montato. Il tuo Mac non è riuscito a montare l’unità, motivo per cui Time Machine non riesce a trovare il disco.
Come risolvere “Non sono stati trovati backup di Time Machine”
Di seguito sono riportati tutti i modi possibili per risolvere il problema “nessun backup di Time Machine trovato”. Ogni metodo risolve un problema specifico: puoi evitare tentativi ed errori se riesci a individuare il tuo problema nell’ultima sezione… Ma è sicuro provarli tutti uno per uno se non sei sicuro. Non preoccuparti, abbiamo screenshot per guidarti lungo il percorso.
Correzione #1: Controlla le Connessioni del Disco
Il problema potrebbe essere legato all’hardware. Assicurati che i tuoi cavi funzionino, prova altre porte sul tuo Mac e usa un panno in microfibra asciutto per pulire i punti di contatto.
Soluzione #2: Collega il tuo disco di backup di Time Machine a un altro Mac
Se hai accesso a un altro Mac, è una buona idea collegare a quello il disco di backup di Time Machine. Se il tuo Mac non riesce ad accedere ai backup di Time Machine, ma un altro sì, potresti dover aggiornare macOS sul tuo dispositivo.
Fix #3: Riavvia il tuo Mac con il disco di backup di Time Machine collegato
Un computer si aggiorna costantemente mentre lo usi per assicurarsi che i file temporanei non rallentino il sistema. In alcuni casi, lo stato del computer si blocca o non si aggiorna correttamente, il che può influire sul modo in cui è in grado di accedere e riconoscere le unità esterne. Questo potrebbe essere il motivo per cui il backup di Time Machine non viene visualizzato.
Riavvia il tuo Mac mentre il drive è connesso e verifica se riesci ad accedervi. Se hai un backup grande, lascia il drive connesso al tuo Mac per qualche ora dopo averlo riavviato.
Soluzione n. 4: Controlla le impostazioni di Time Machine
È anche possibile che Time Machine stia cercando il disco di backup sbagliato. Apri Preferenze di Sistema > Time Machine e clicca su “Seleziona Disco…” Quindi, assicurati che il disco di backup selezionato sia lo stesso connesso.
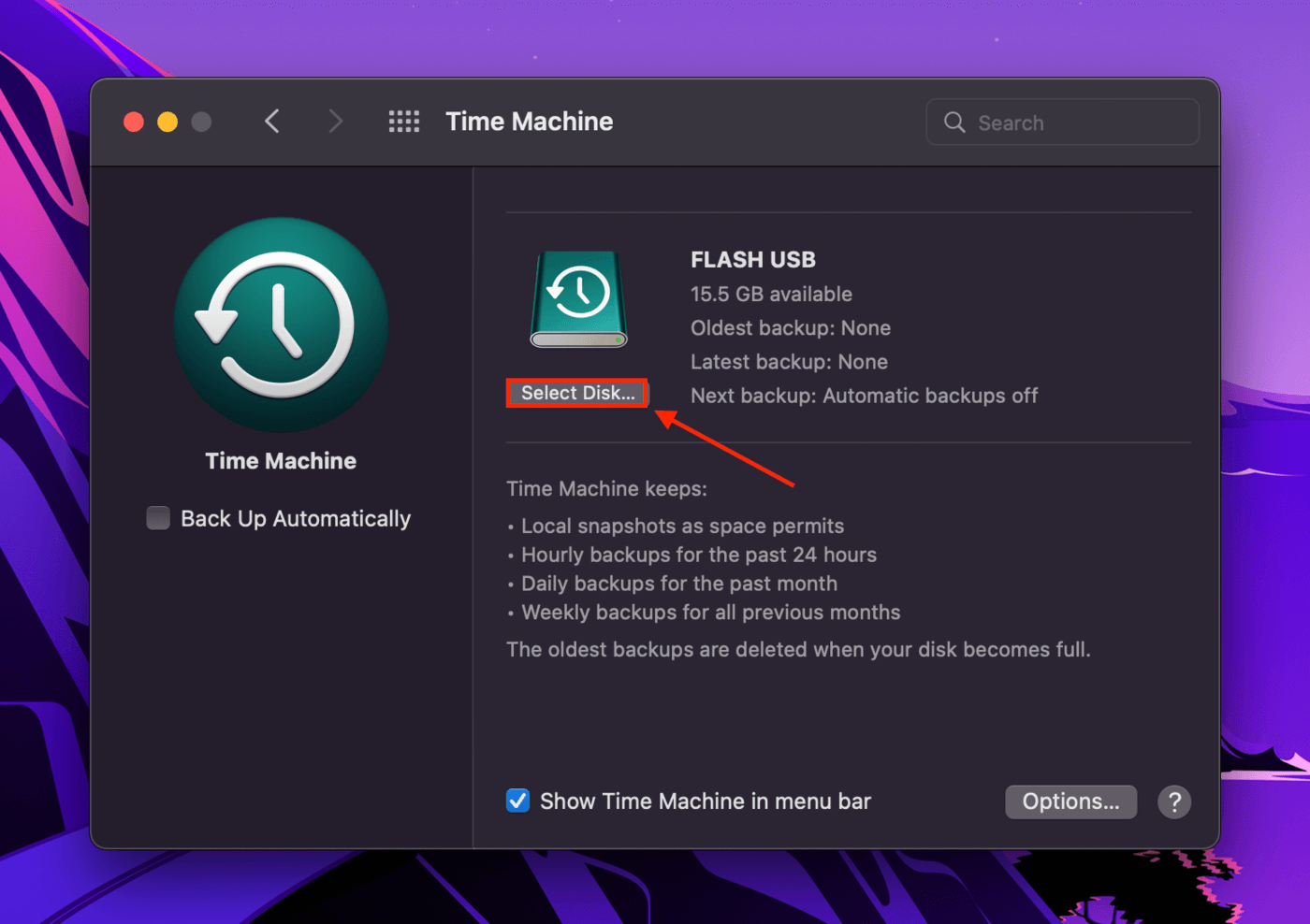
Correzione n°5: Recupera Backup Eliminato di Time Machine Con Software di Recupero Dati
Se hai formattato l’unità che conteneva il backup di Time Machine, il processo ha cancellato i dati, motivo per cui Time Machine non riesce a trovare il disco di backup. Fortunatamente, ciò non significa che i file del tuo backup siano spariti per sempre. I dati cancellati rimangono nel file system finché non vengono sovrascritti da nuovi file. Hai solo bisogno di uno strumento speciale per estrarre quei dati e ricostruirli se necessario.
Per questo articolo, utilizzeremo Disk Drill per ripristinare il backup di Time Machine eliminato. Disk Drill è un noto software di recupero dati, ha un’ottima percentuale di recupero ed è facile da usare anche per i principianti. È la migliore soluzione se non sono stati trovati backup di sistema macOS.
Passo 1. Assicurati che il tuo disco sia collegato saldamente al tuo MacBook.
Passo 2. Scarica e installa Disk Drill.
Passo 3. Avvia Disk Drill (Finder > Applicazioni).
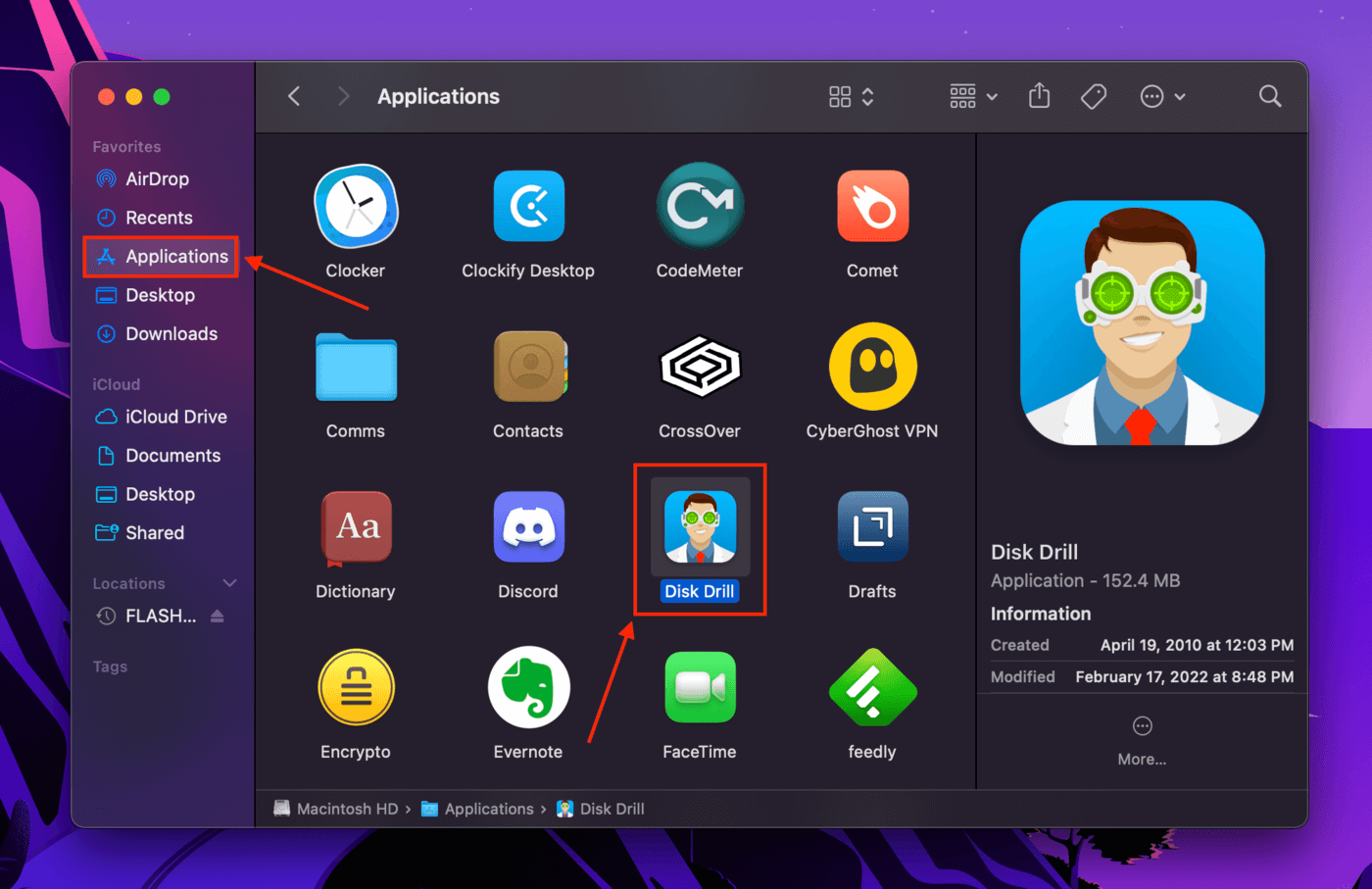
Passaggio 4. Seleziona il tuo drive dall’elenco nel riquadro centrale, quindi fai clic su “Cerca dati persi”.
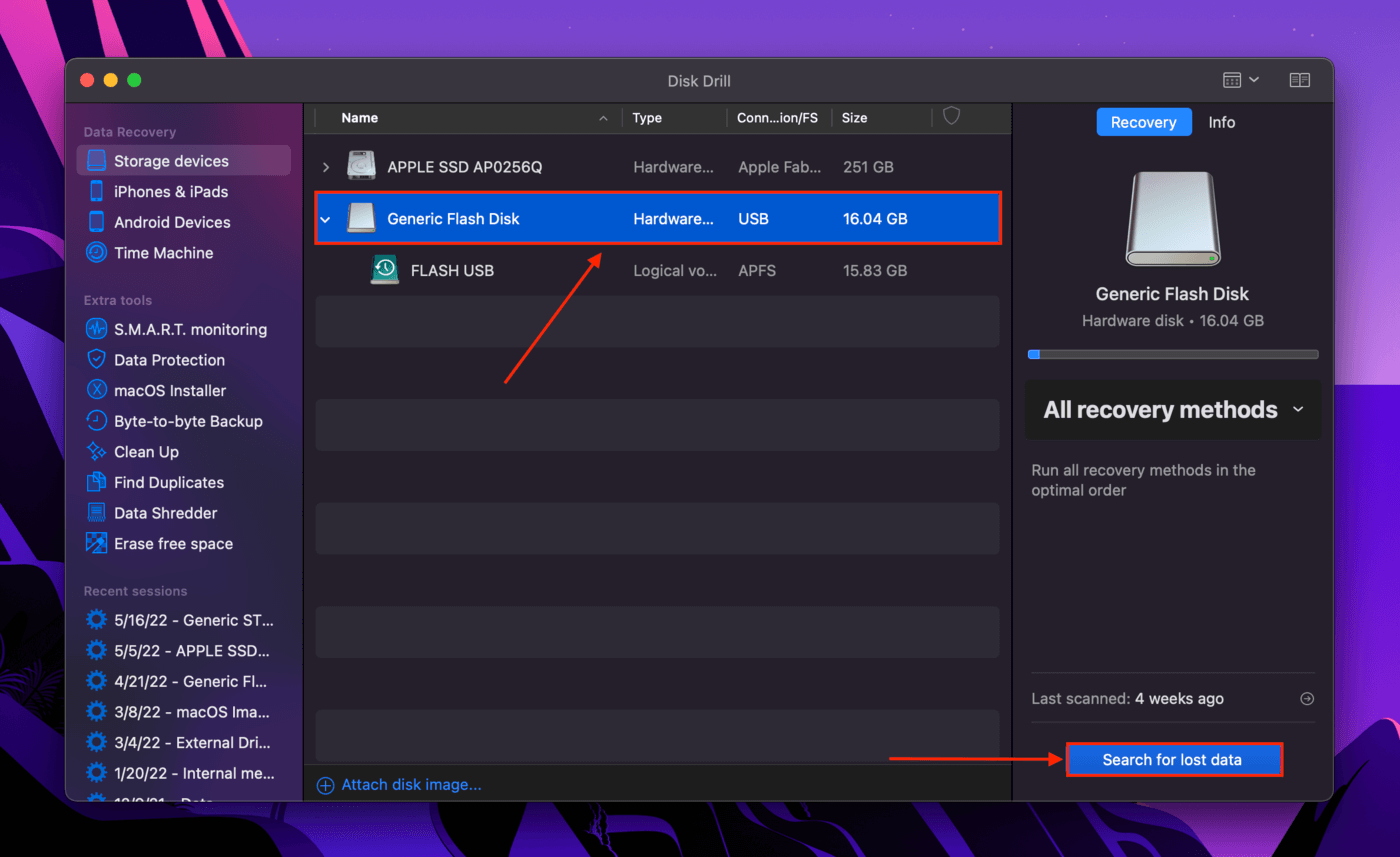
Passaggio 5. Una volta completata la scansione, fai clic su “Recupera tutto…” nell’angolo in basso a destra dello schermo.
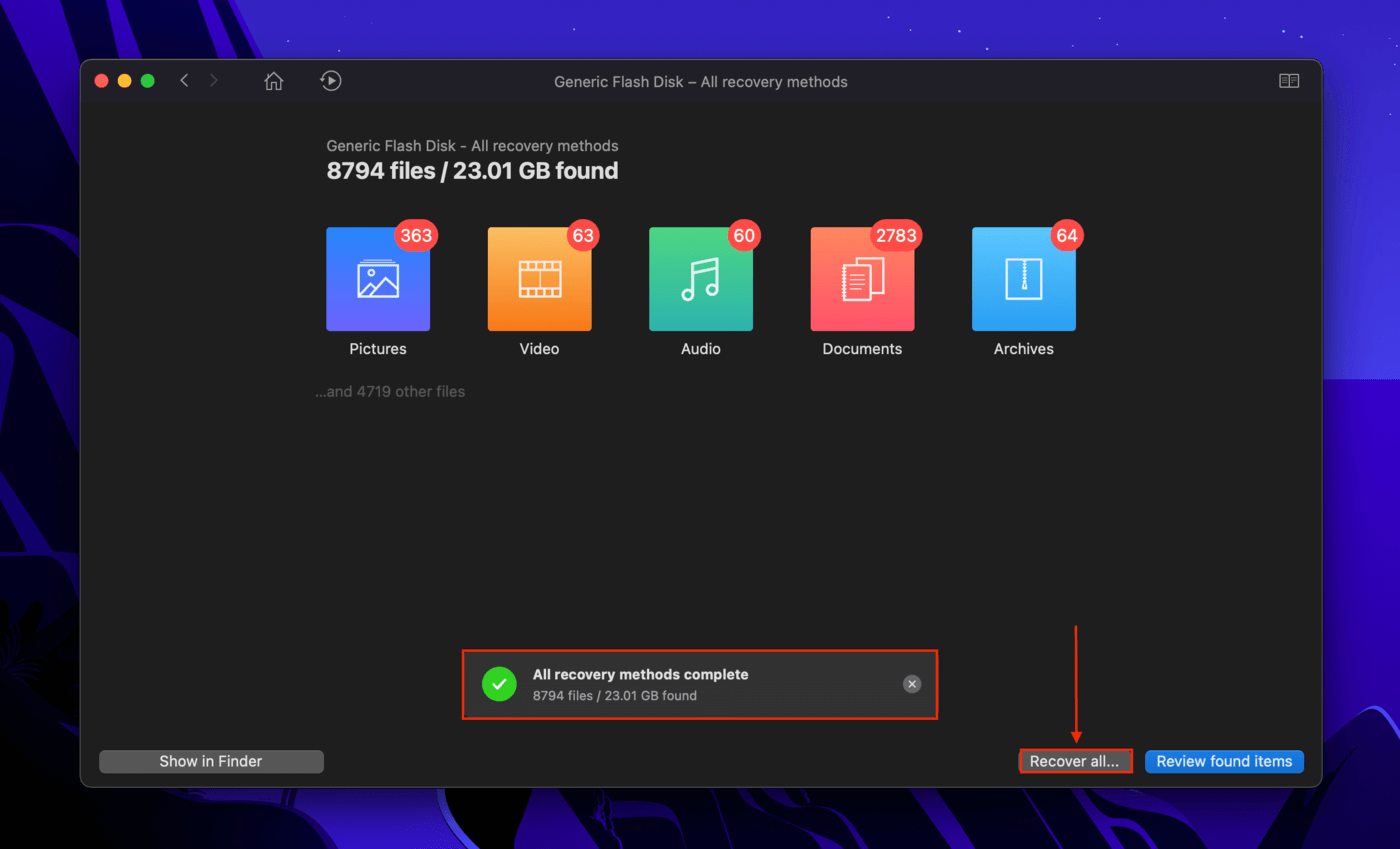
Passaggio 6. Quando richiesto, seleziona una cartella di destinazione sul tuo Mac dove Disk Drill salverà i file recuperati. Quindi, fai clic su “OK.”
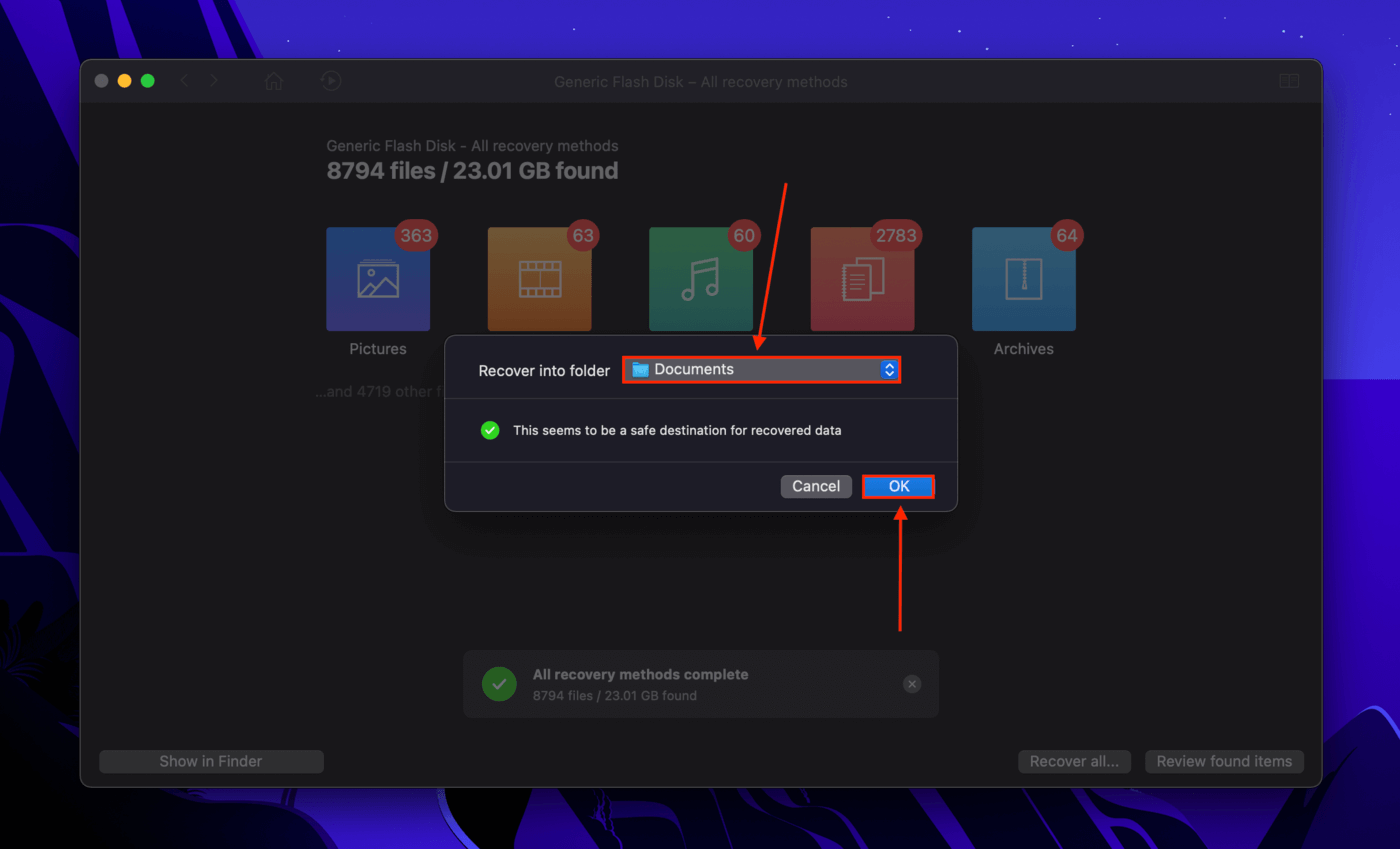
Rimedio n. 6: Usa Pronto Soccorso per Riparare il Tuo Disco Time Machine
‘Disk Utility è un potente software di gestione del disco che viene installato su macOS di serie. La corruzione è una delle ragioni comuni per cui il disco di backup di Time Machine non è disponibile. La sua funzione First Aid scansiona e ripara automaticamente gli errori del disco dove possibile. Potrebbe riportare il tuo disco di backup di Time Machine al corretto funzionamento.’
Passo 1. Avvia Utility Disco (Finder > Applicazioni > Utility).

Passo 2. Seleziona il tuo drive dalla barra laterale sinistra. Quindi, clicca il pulsante “Pronto Soccorso” nella parte superiore della finestra.
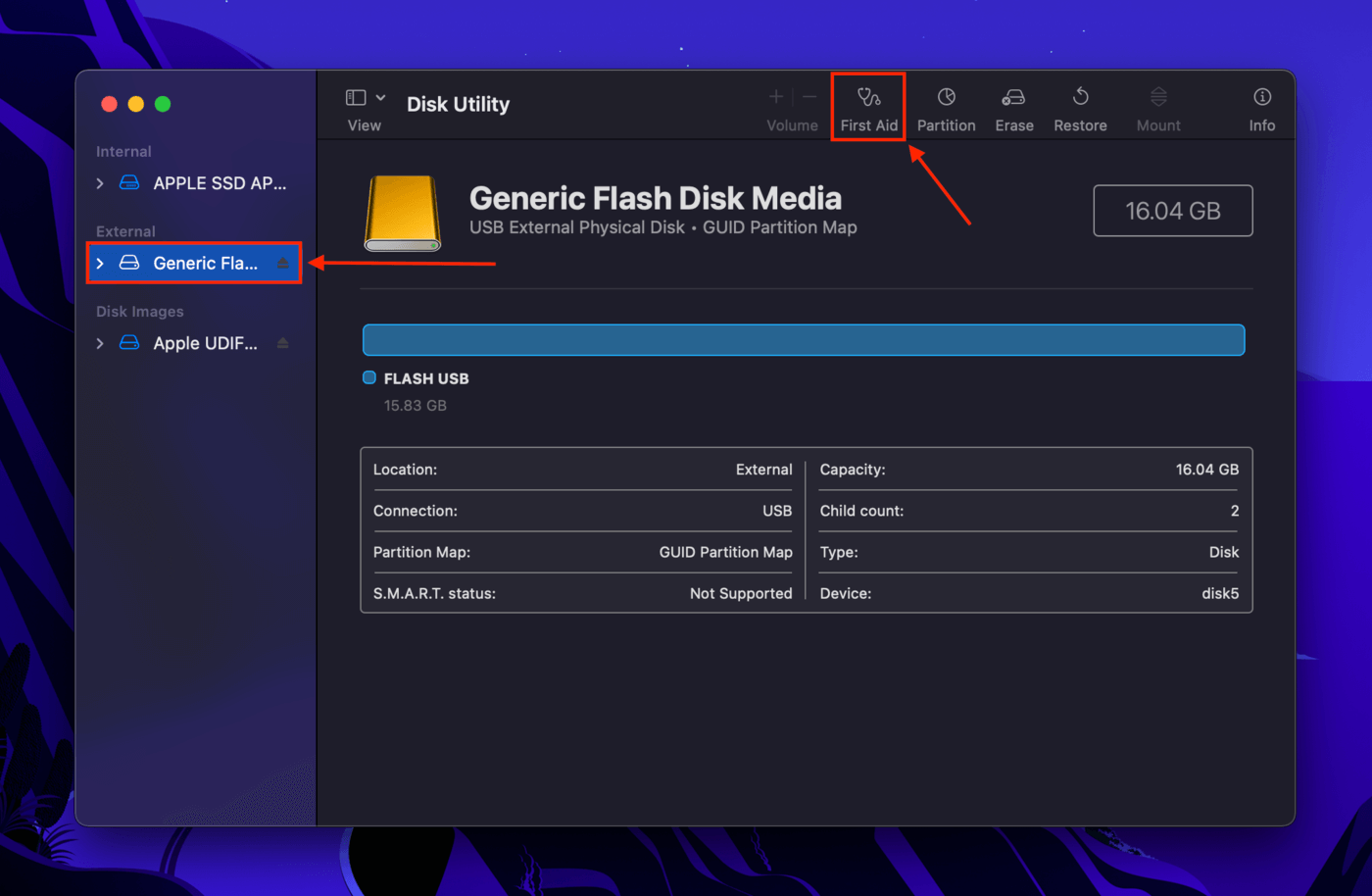
Soluzione #7: Monta/Rimonta il tuo disco di Time Machine
È anche possibile che il tuo drive di backup sia correttamente collegato al tuo Mac, ma non sia riuscito a montarsi. In questo caso, il tuo Mac non può interagire correttamente o accedere ai file sul tuo drive. Usa Disk Utility per montarlo (o rimontarlo).
Passo 1. Avvia Utility Disco (Finder > Applicazioni > Utility).

Passo 2. Clicca il pulsante “Visualizza” accanto alla barra laterale, quindi clicca “Mostra tutti i dispositivi.”
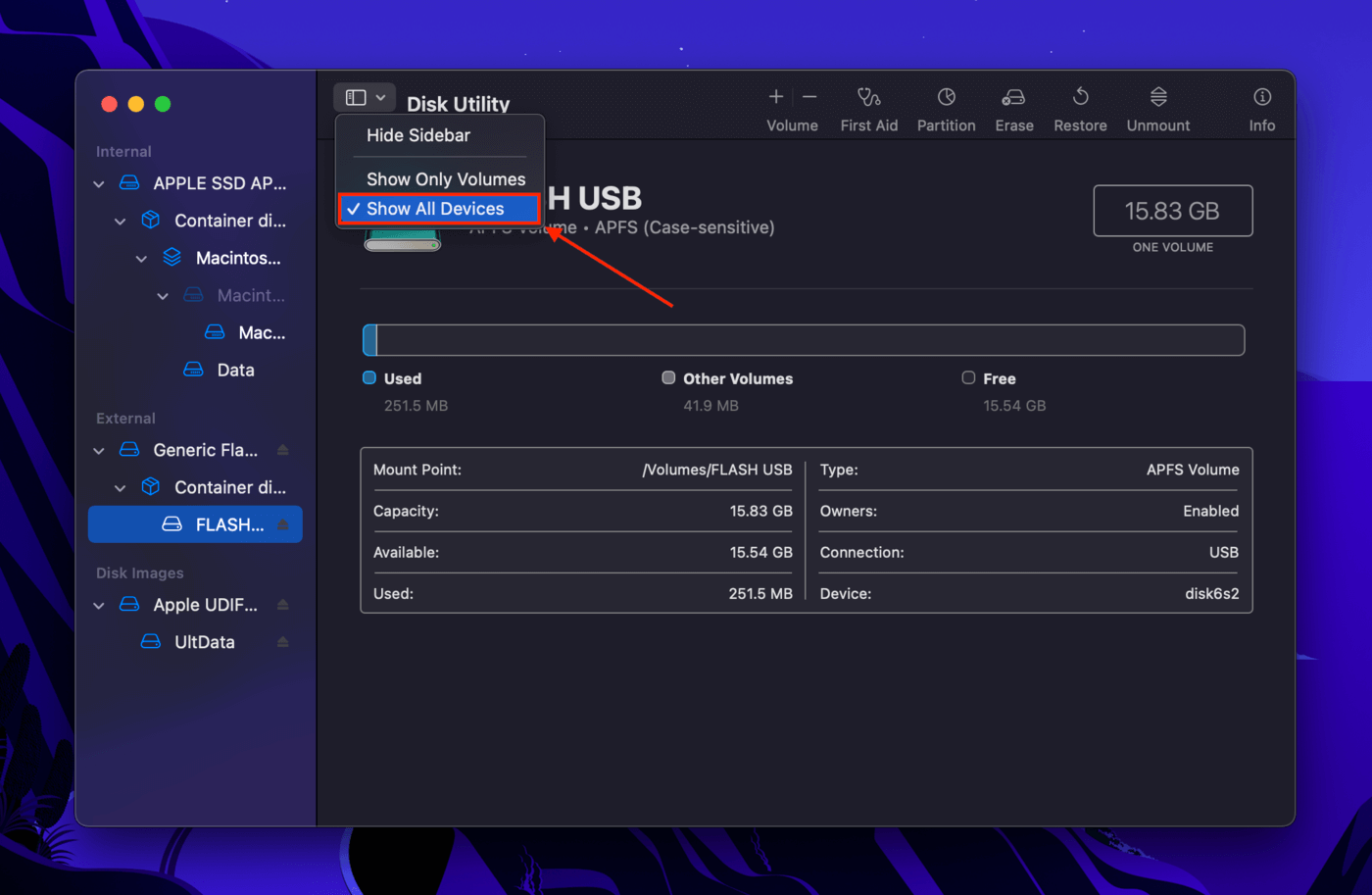
Passo 3. Seleziona il volume che contiene il backup di Time Machine, quindi fai clic sul pulsante “Monta” nella parte superiore della finestra. Se dice “Smonta”, fai clic due volte per rimontarlo.