
Funkcja przycinania na Mac jest super wygodna, ale jest też super łatwym sposobem na szybkie utracenie plików, jeśli nie jesteś ostrożny. Jeśli przytniesz plik i zapomnisz go wkleić przed skopiowaniem lub przycięciem innego pliku, oryginalny plik zazwyczaj znika.
Ten przewodnik pomoże Ci odzyskać pliki utracone podczas wycinania i wklejania na Macu. Zdobędziesz również lepsze zrozumienie funkcji wycinania i potężnej funkcji schowka oraz dowiesz się, co robić, gdy te elementy działają przeciwko Tobie. Czytaj dalej.
Spis treści
Co oznacza opcja Wytnij na Macu
“Wytnij” (CMD + X) to funkcja, która usuwa wybraną treść i zapisuje ją w “Schowku”. Schowek to wirtualny folder, który przechowuje ostatnio wyciętą treść. Możesz “Wkleić” (CMD + V) tę treść w innym miejscu, a Mac pobierze ją ze schowka.
W przeciwieństwie do komendy „Usuń”, która usuwa wybraną zawartość i nie przechowuje jej w schowku. Innymi słowy, schowek to jedyna funkcjonalna różnica między wycinaniem a usuwaniem. Funkcja usuwania przesyła plik do folderu Kosz (na szczęście nadal można odzyskaj pliki z folderu Kosz na Macu, nawet po jego opróżnieniu).
Jak odzyskać wycięte pliki na Macu
W tej sekcji przeprowadzimy Cię przez 4 różne sposoby na odzyskiwanie wyciętych plików na Twoim Macu. Każda metoda oferuje unikalne rozwiązanie, które odnosi się do różnych warunków i scenariuszy, takich jak świeżość utraty danych oraz dostępność (lub brak) kopii zapasowych.
Proponujemy rozpoczęcie od Metody 1 i przechodzenie dalej przez poradnik.
Metoda 1: Użyj funkcji “Cofnij” (Command + Z)
Funkcja „Cofnij” (CMD + Z) działa również nie tylko dla treści na stronie. Dopóki pozostajesz w folderze, w którym przypadkowo wyciąłeś swój plik, możesz cofnąć wycięcie, a nawet cofnąć kopiowanie i wklejanie, używając (CMD + Z).
Metoda 2: Wyszukaj swój plik w schowku
Jeśli (CMD + Z) nie działa, możesz faktycznie otworzyć schowek na swoim Macu. Otwórz Finder i kliknij Edytuj > Pokaż Schowek . Pojawi się okno wyświetlające zawartość, którą wyciąłeś/skopiowałeś.
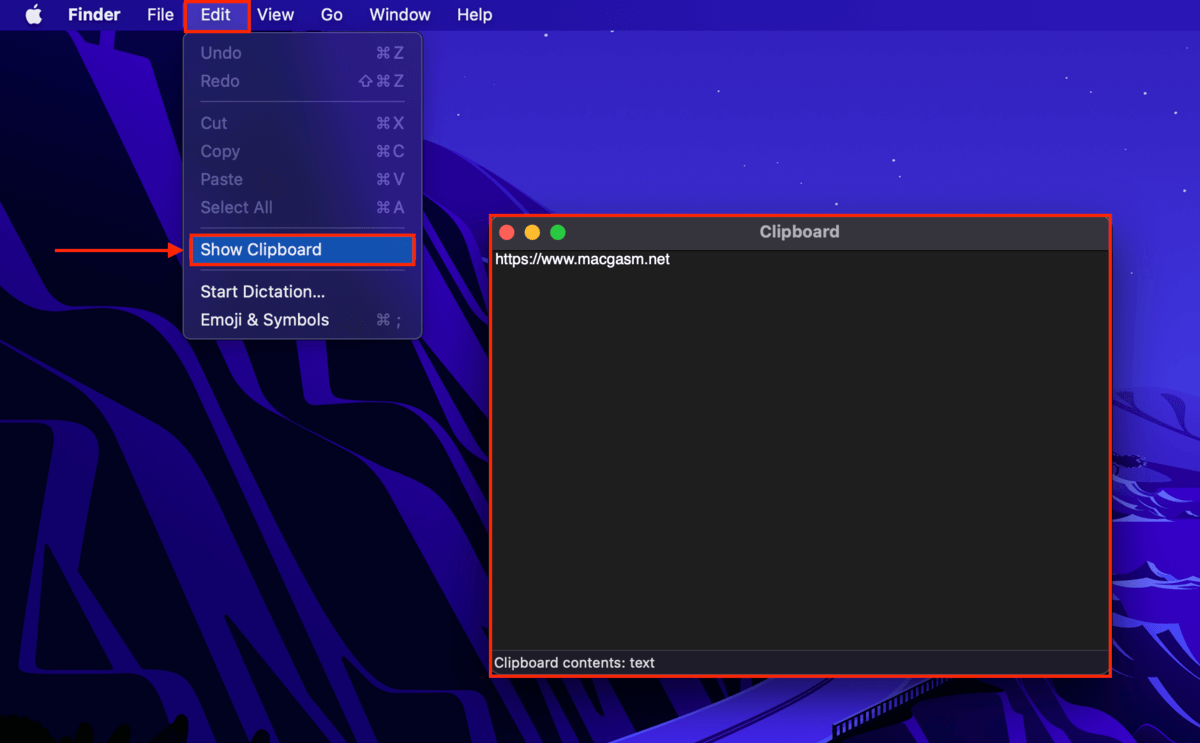
macOS oferuje również „dodatkowy schowek”, który dosłownie działa jak dodatkowy schowek. Możesz przechowywać inny zestaw wyciętej/skopiowanej zawartości tekstowej bez zastępowania oryginalnej zawartości w pierwszym schowku. Naciśnij (CTRL + K), aby wyciąć zawartość, i (CTRL + Y), aby ją wkleić.
Metoda 3: Przywróć swój wycięty plik z kopii zapasowej Time Machine
Time Machine to narzędzie do tworzenia kopii zapasowych, które jest wbudowane w Twojego Maca. Wystarczy je raz skonfigurować (pomyślnie), aby ciągle tworzyło kopie zapasowe Twoich plików i folderów. Jeśli Ty lub inny użytkownik włączył Time Machine na Twoim Macu przed , a Twój plik został utracony, istnieje duże prawdopodobieństwo, że uchwycił on “migawkę” Twojego pliku, którą możesz przywrócić.
Krok 1. Podłącz backup Time Machine do swojego Maca. Jeśli go nie masz, nadal możesz spróbować tej metody, ale nie będzie ona tak skuteczna.
Krok 2. Otwórz Finder i przejdź do folderu, w którym był przechowywany wycięty plik.
Krok 3. Na pasku menu Apple kliknij przycisk Time Machine > Przeglądaj Kopie Zapasowe Time Machine…

Krok 4. Użyj strzałek po prawej stronie okna, aby przeglądać migawki folderu (i jego plików), które zostały zrobione w przeszłości. Gdy znajdziesz migawkę swojego pliku (lub plików, jeśli przypadkowo wyciąłeś ich większą liczbę), wybierz ją i kliknij Przywróć .

Metoda 4: Przywróć swój wycięty plik za pomocą oprogramowania do odzyskiwania danych
Jeśli nie masz kopii zapasowej swojego wyciętego pliku, najlepszym rozwiązaniem jest użycie narzędzia zwanego oprogramowaniem do odzyskiwania danych. Możesz zainstalować oprogramowanie do odzyskiwania danych na zewnętrznym urządzeniu pamięci masowej (aby uniknąć nadpisania danych wyciętego pliku), które zeskanuje Twój Mac i przywróci plik.
Do tego przewodnika będziemy używać aplikacji o nazwie Disk Drill. Jest przyjazna dla początkujących (więc większość czytelników bez problemu będzie mogła podążać za tym przewodnikiem) ale potężna. Wystarczy jedno menu (w rzeczywistości jeden przycisk), aby uruchomić złożone algorytmy, które skanują każdy zakamarek dysku Mac w poszukiwaniu odniesień do danych i fragmentów, które można wykorzystać do zlokalizowania i przywrócenia plików.
Disk Drill jest również szczególnie dobry w skanowaniu systemów plików APFS i HFS+ (domyślne formaty dysków Mac) i rozpoznaje prawie wszystkie znane pliki oparte na Apple.
Krok 1. Podłącz pamięć USB lub inne urządzenie pamięci masowej do swojego Maca – upewnij się, że jest sformatowany na APFS (sformatuj je za pomocą Narzędzia dyskowego, jeśli zajdzie taka potrzeba).
Krok 2. Otwórz Safari. Następnie, kliknij Safari > Ustawienia…

Krok 3. Przejdź do menu Ogólne . Obok Lokalizacja pobierania pliku , kliknij przycisk rozwijany > Poproś o każde pobieranie . Zamknij menu Ustawienia.
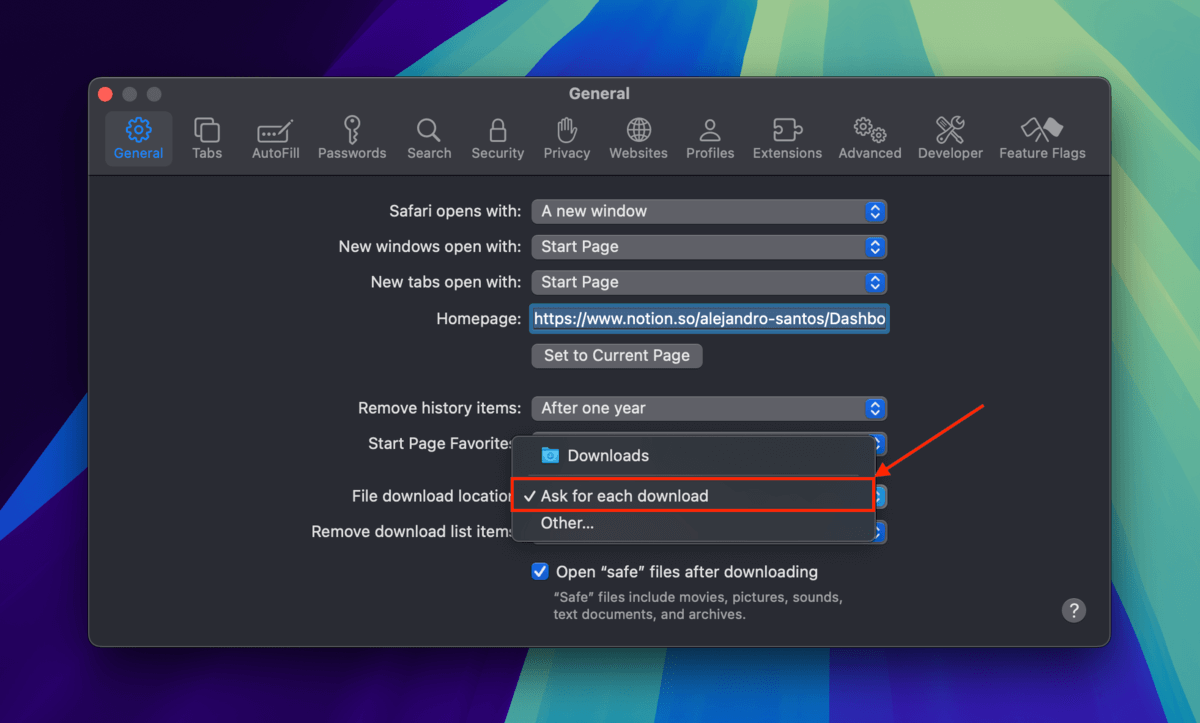
Krok 4. Pobierz Disk Drill ze strony internetowej CleverFiles. Kiedy Safari zapyta, gdzie chcesz zapisać plik, wybierz dysk, który podłączyłeś w kroku 1.
Krok 5. Dwukrotnie kliknij pobrany plik i postępuj zgodnie z kreatorem instalacji. Gdy zostaniesz poproszony o przeciągnięcie ikony Disk Drill do folderu Aplikacje, przeciągnij ją do folderu, w którym zapisałeś instalator Disk Drill.

Krok 6. Po zapisaniu plików instalacyjnych Disk Drill na urządzeniu pamięci masowej, kliknij dwukrotnie ikonę aplikacji, aby ją uruchomić.
Krok 7. W menu wyboru dysku Disk Drill, wybierz dysk Mac (”APPLE SSD” lub podobny) i kliknij Wyszukaj utracone dane .
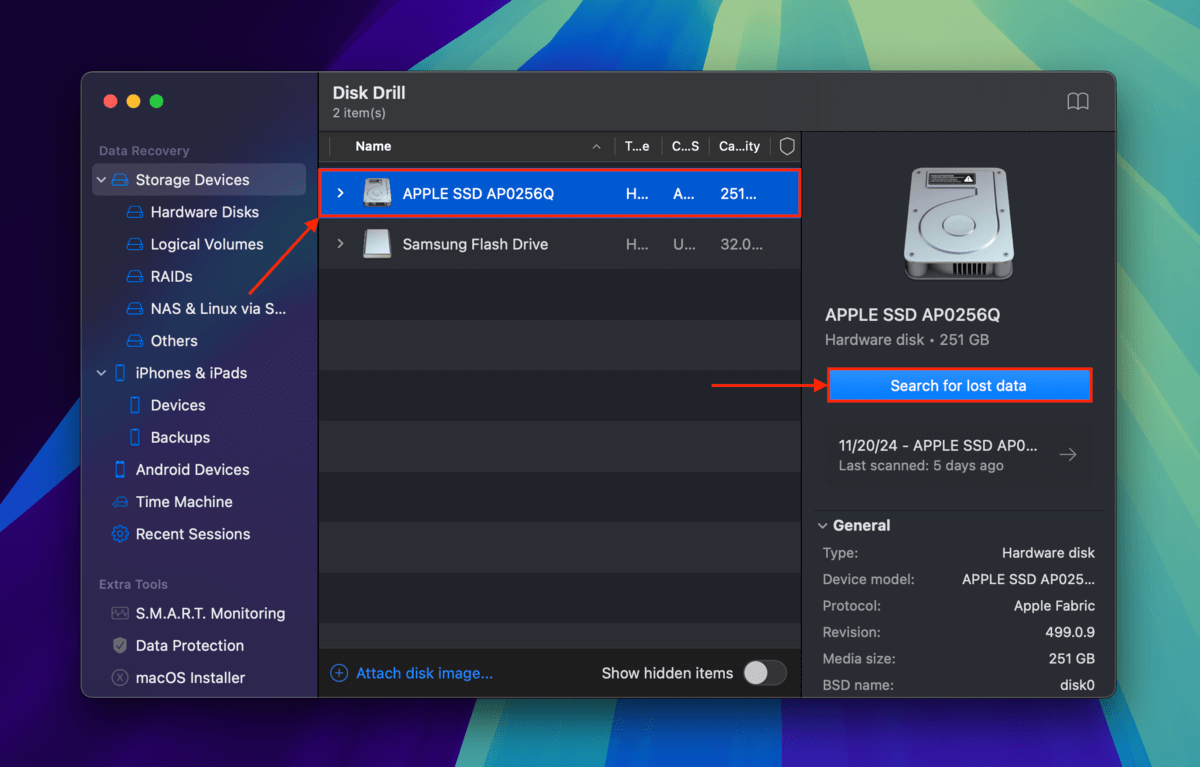
Krok 8. Po zakończeniu skanowania dysku Mac przez Disk Drill, kliknij Przejrzyj znalezione elementy .

Krok 9. Użyj filtrów na lewym pasku bocznym i narzędzia wyszukiwania w prawym górnym rogu okna, aby szybciej znaleźć swój plik wycięcia. Na przykład, jeśli wyciąłeś plik JPG, wybierz filtr Zdjęcia i wpisz .jpg w narzędziu wyszukiwania (lub jego dokładną nazwę, jeśli ją pamiętasz). Następnie, najedź kursorem myszy obok swojego pliku i kliknij przycisk oka , które się pojawi. Otworzy to małe okno podglądu, w którym możesz sprawdzić, czy działa.

Krok 10. Zaznacz pola obok plików, które chcesz przywrócić. Następnie kliknij Odzyskaj .
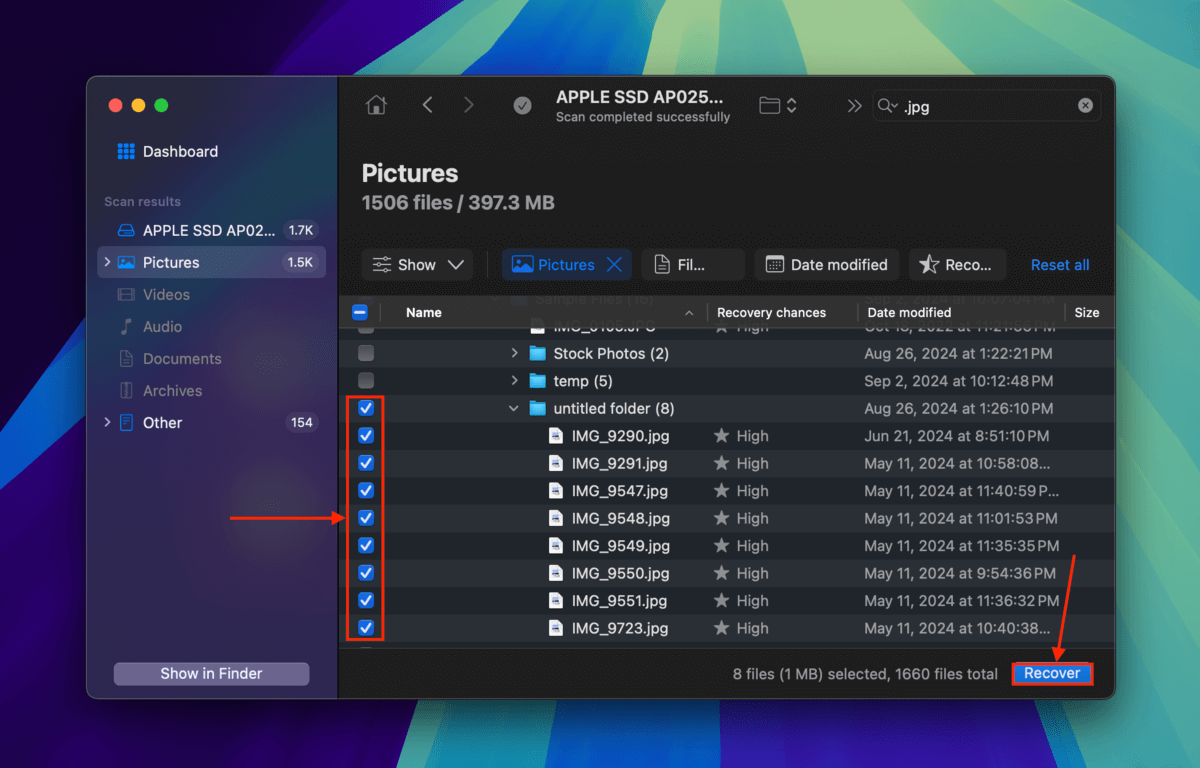
Krok 11. Wybierz urządzenie magazynujące, które podłączyłeś w kroku 1 jako miejsce zapisu odzyskanego pliku wideo. Następnie kliknij Dalej .
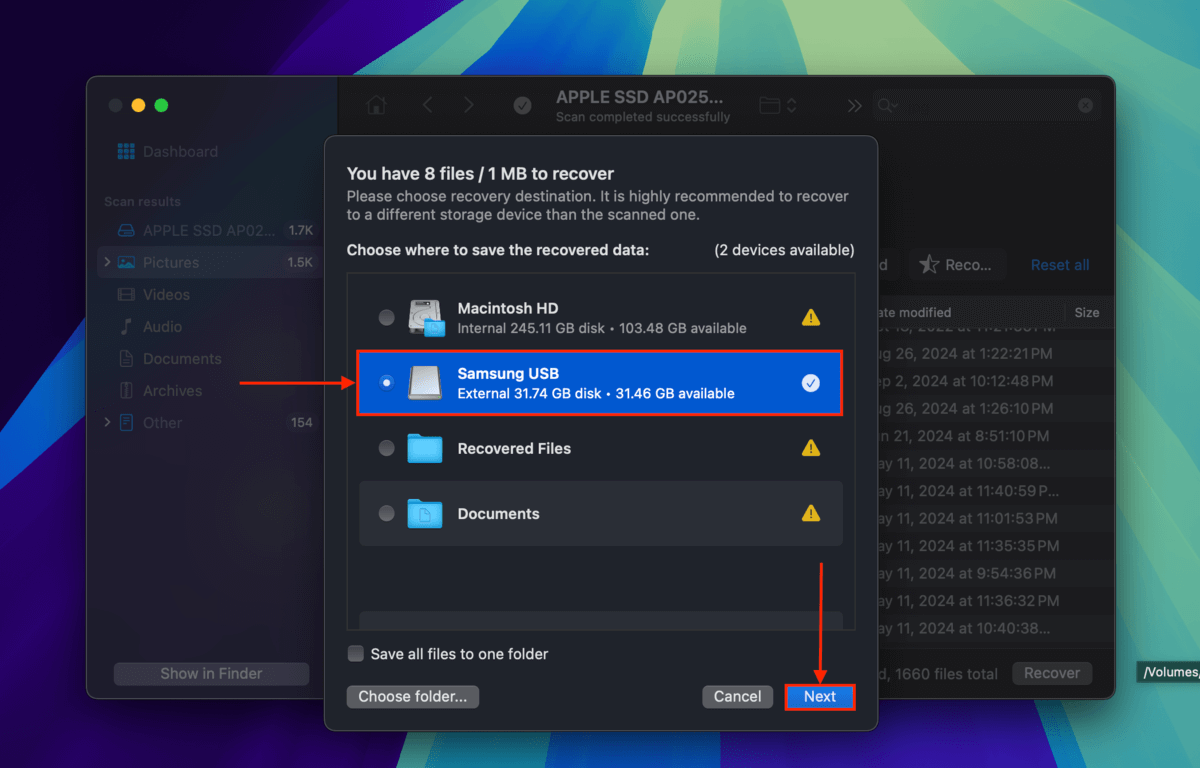
Po zakończeniu odzyskiwania pliku przez Disk Drill, spróbuj otworzyć go za pomocą aplikacji Podgląd, aby upewnić się, że działa prawidłowo.
Zanim pójdziesz, naucz się lepszego sposobu „wycinania” plików!
Apple uczynił funkcję Wytnij niedostępną w Finderze, aby zapobiec przypadkowemu utraceniu plików. Istnieje jednak inny skrót, który może „naśladować” funkcjonalność Wytnij, ale w bezpieczniejszy sposób.
Możesz zrobić “lepsze wycięcie”, wybierając swój plik i naciskając Polecenie + C (kopiowanie), następnie przejdź do docelowego folderu i naciśnij Opcja + Polecenie + V . Spowoduje to przeniesienie twojego pliku do folderu docelowego przez wklejenie kopii oryginału, a następnie usunięcie oryginalnego pliku po zakończeniu procesu kopiowania-wklejania.






