
La funzione taglia su Mac è super conveniente, ma è anche un modo molto semplice per perdere file rapidamente se non stai attento. Se tagli un file e dimentichi di incollarlo prima di copiare o tagliare un altro file, il file originale di solito scompare.
Questa guida ti aiuterà a recuperare file persi durante il taglia e incolla su un Mac. Avrai anche una migliore comprensione della funzione di taglio e della potente funzionalità degli appunti, e saprai cosa fare quando questi componenti lavorano contro di te. Continua a leggere.
Indice
Cosa significa Taglia su un Mac
“Taglia” (CMD + X) è una funzione che rimuove il contenuto selezionato e lo memorizza nella “Clipboard”. Una Clipboard è una cartella di archiviazione virtuale che contiene il contenuto che hai recentemente tagliato. Puoi “Incollare” (CMD + V) questo contenuto altrove, e il Mac lo tirerà fuori dalla clipboard.
Al contrario, il comando “Elimina” rimuove il contenuto selezionato e non lo memorizza negli appunti. In altre parole, gli appunti sono l’unica differenza funzionale tra tagliare ed eliminare. Invece, la funzione di eliminazione invia un file alla cartella Cestino (fortunatamente, puoi ancora recuperare i file dalla cartella Cestino su un Mac, anche dopo averlo svuotato).
Come recuperare i file tagliati su un Mac
In questa sezione, ti guideremo attraverso 4 diversi modi per recuperare i file tagliati sul tuo Mac. Ogni metodo fornisce una soluzione unica che affronta una varietà di condizioni e scenari, come la recente perdita di dati e la disponibilità (o la mancanza) di backup.
Suggeriamo di iniziare con il Metodo 1 e seguire la guida.
Metodo 1: Usa la funzione “Annulla” (Command + Z)
La funzione “Annulla” (CMD + Z) funziona anche per il contenuto della pagina. Finché resti nella cartella in cui hai tagliato accidentalmente il tuo file, puoi annullare il taglio e persino annullare copia e incolla utilizzando (CMD + Z).
Metodo 2: Cerca il tuo file negli Appunti
Se (CMD + Z) non funziona, puoi effettivamente aprire gli appunti sul tuo Mac. Apri Finder e clicca Modifica > Mostra Appunti . Apparirà una finestra che mostra il contenuto che hai tagliato/copiatp.
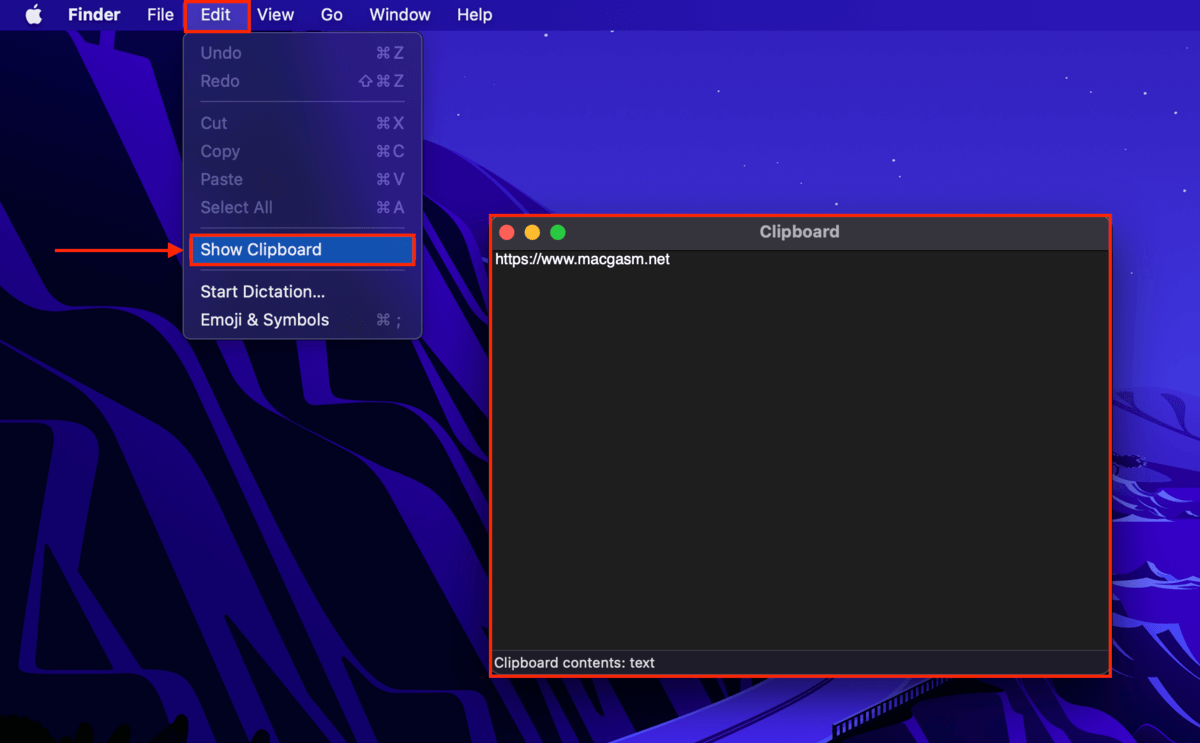
macOS fornisce anche una “seconda clipboard”, che funge letteralmente da clipboard aggiuntiva. Puoi memorizzare un altro set di contenuti di solo testo tagliati/coppiati senza sostituire il contenuto originale nella prima clipboard. Premi (CTRL + K) per tagliare il contenuto e (CTRL + Y) per incollarlo.
Metodo 3: Ripristina il file tagliato da un backup di Time Machine
Time Machine è uno strumento di backup integrato nel tuo Mac. È necessario configurarlo una sola volta (con successo) affinché continui a creare backup dei tuoi file e cartelle. Se tu o un altro utente avete abilitato Time Machine sul tuo Mac prima il tuo file è stato tagliato, c’è una forte possibilità che abbia catturato un “snapshot” del tuo file che puoi ripristinare.
Passo 1. Collega il backup di Time Machine al tuo Mac. Se non lo hai, puoi comunque provare questo metodo, ma non sarà altrettanto efficace.
Passaggio 2. Apri Finder e vai alla cartella in cui era memorizzato il file che hai tagliato.
Fase 3. Nella barra dei menu di Apple, fare clic sul pulsante Time Machine > Sfoglia i backup di Time Machine… 
Fase 4. Utilizzare le frecce a destra della finestra per sfogliare le istantanee della cartella (e dei suoi file) scattate in passato. Una volta trovata un’istantanea del file (o dei file se ne avete tagliati accidentalmente un numero), selezionarla e cliccare su Ripristina .

Metodo 4: Ripristina il tuo file tagliato utilizzando il software di recupero dati
Se non hai un backup del tuo file tagliato, la soluzione migliore successiva è utilizzare uno strumento chiamato software di recupero dati. Puoi installare il software di recupero dati su un dispositivo di archiviazione esterno (per evitare di sovrascrivere i dati del file tagliato), che può scansionare il tuo Mac e ripristinare il file.
Per questa guida, useremo un’app chiamata Disk Drill. È facile da usare per i principianti (quindi la maggior parte dei lettori riuscirà a seguire questa guida senza problemi) ma potente. Basta un menu (un pulsante, infatti) per eseguire algoritmi complessi che scansionano ogni angolo del disco del tuo Mac alla ricerca di riferimenti e frammenti di dati che può utilizzare per individuare e ripristinare i tuoi file.
Disk Drill è particolarmente efficace anche nella scansione dei file system APFS e HFS+ (i formati predefiniti delle unità Mac) e riconosce quasi tutti i file basati su Apple noti.
Passo 1. Collega un dispositivo USB o qualsiasi altro dispositivo di archiviazione al tuo Mac – assicurati che sia formattato in APFS (riformattalo utilizzando Utility Disco se necessario).
Passaggio 2. Apri Safari. Poi, clicca Safari > Impostazioni…

Fase 3. Naviga nel menu Generale . Accanto a Posizione di download del file , fai clic sul pulsante a discesa > Chiedi per ogni download . Chiudi il menu Impostazioni.
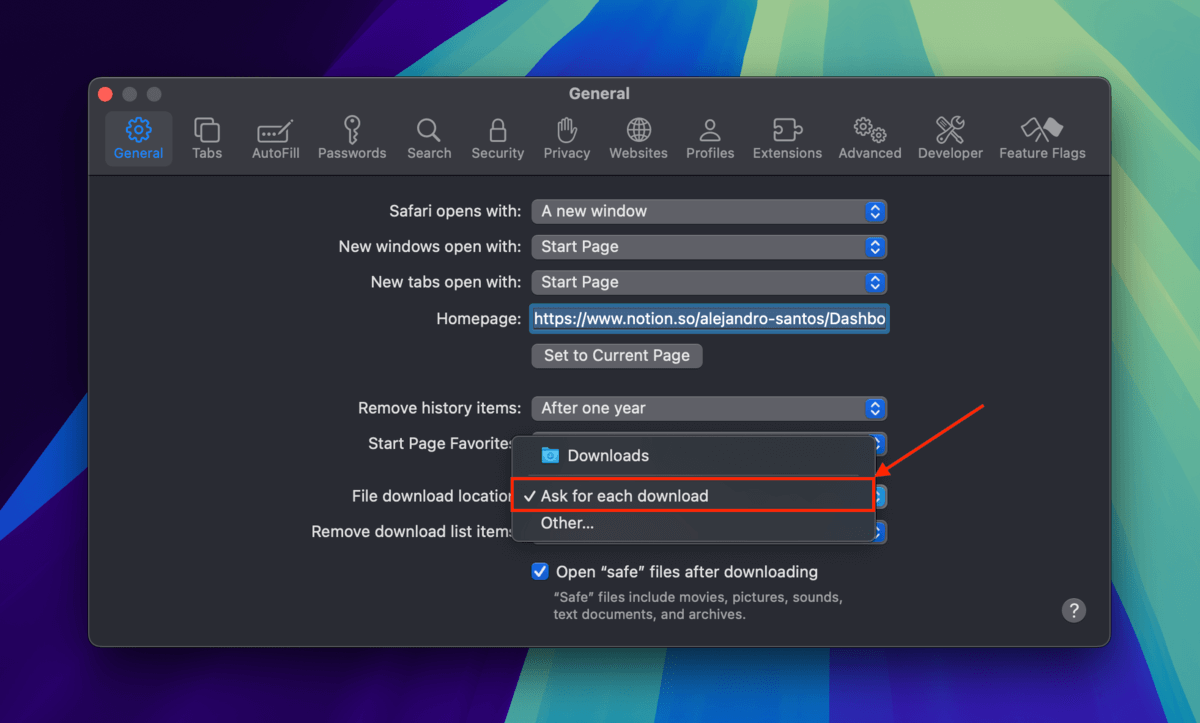
Fase 4. Scarica Disk Drill dal sito web CleverFiles. Quando Safari chiede dove vuoi salvare il file, seleziona l’unità che hai collegato nel passaggio 1.
Passo 5. Fare doppio clic sul file scaricato e seguire la procedura guidata di installazione. Quando ti viene chiesto di trascinare l’icona di Disk Drill nella cartella Applicazioni, trascinala nella cartella in cui hai salvato l’installer di Disk Drill.

Passo 6. Una volta che i file del pacchetto di Disk Drill sono stati salvati sul tuo dispositivo di archiviazione, fai doppio clic sull’icona dell’app per avviarla.
Passaggio 7. Nel menu di selezione del disco di Disk Drill, seleziona il disco del tuo Mac (”APPLE SSD” o simile) e clicca su Cerca dati persi .
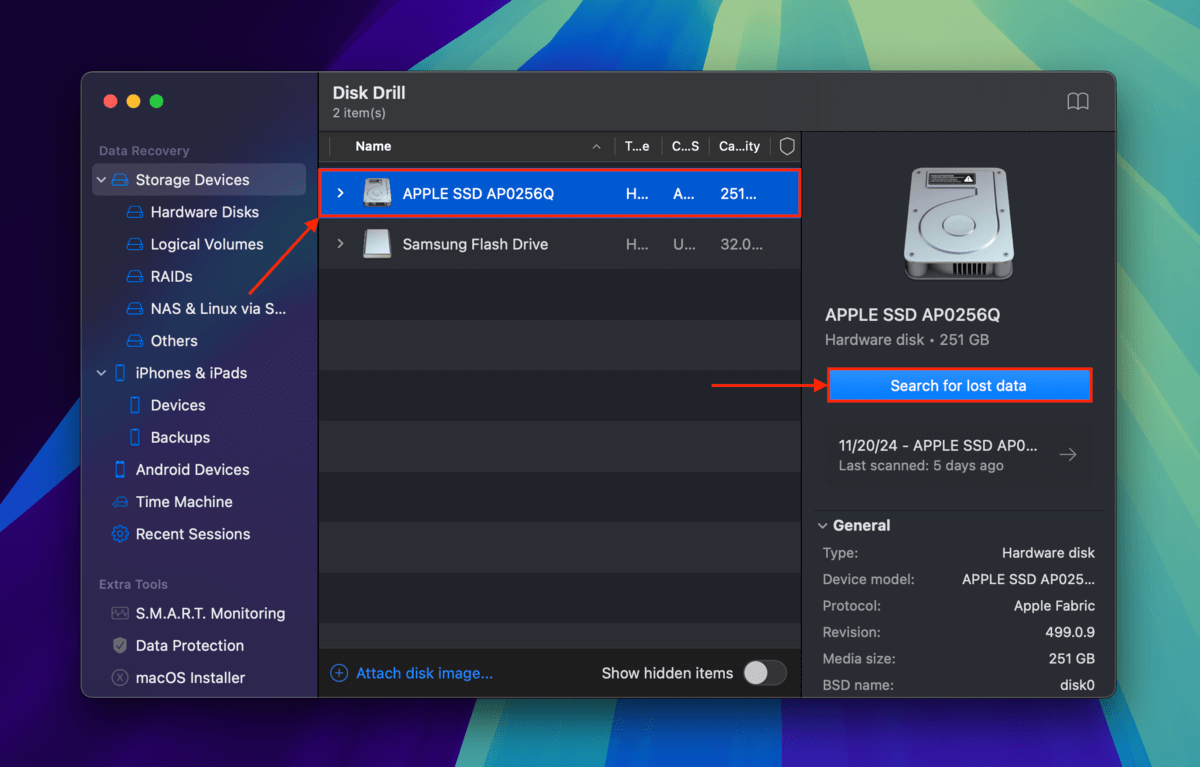
Passaggio 8. Una volta che Disk Drill ha terminato di eseguire la scansione del disco del tuo Mac, fai clic su Rivedi gli elementi trovati .

Passaggio 9. Utilizza i filtri nella barra laterale sinistra e lo strumento di ricerca nell’angolo in alto a destra della finestra per localizzare il tuo file tagliato più velocemente. Ad esempio, se hai tagliato un file JPG, seleziona il filtro Foto e digita .jpg nello strumento di ricerca (o il suo nome esatto se lo ricordi). Poi, passa con il puntatore del mouse accanto al tuo file e clicca sul pulsante occhio che appare. Questo apre una piccola finestra di anteprima in cui puoi verificare se funziona.

Passaggio 10. Seleziona le caselle accanto ai file che desideri ripristinare. Poi, fai clic su Recupera .
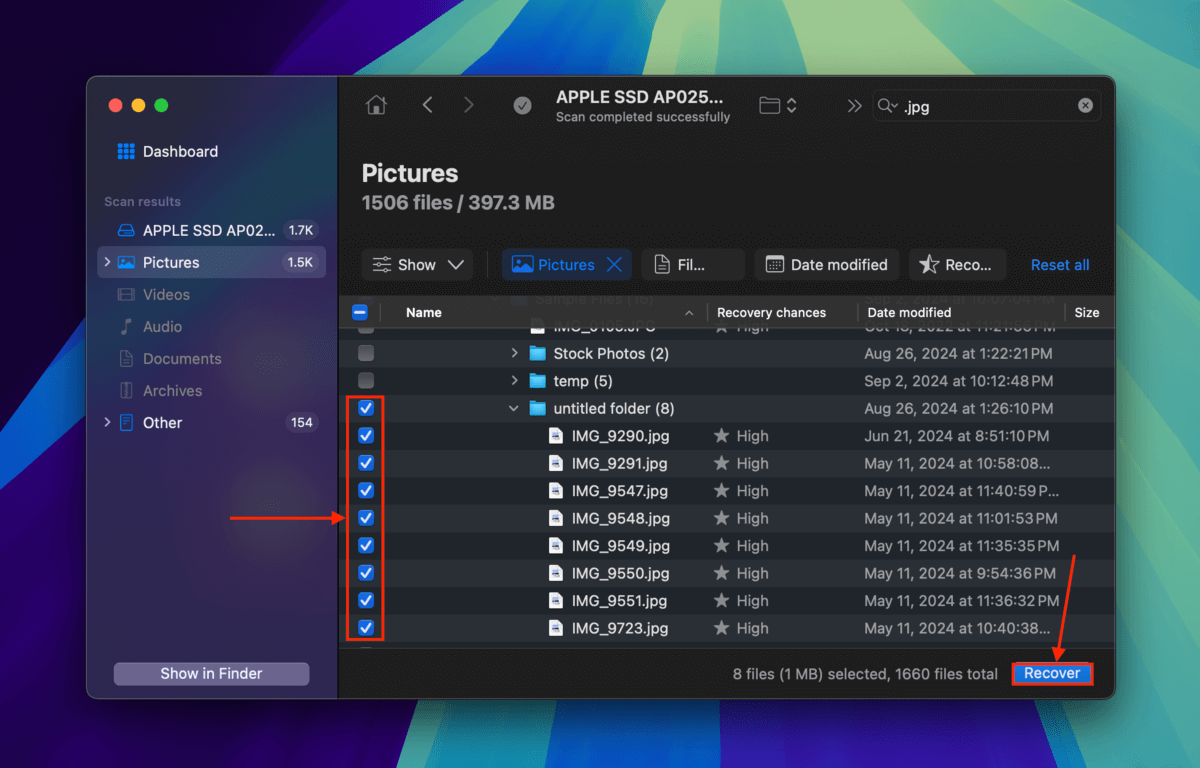
Passaggio 11. Seleziona il dispositivo di archiviazione che hai collegato nel passaggio 1 come posizione di salvataggio per il file tagliato recuperato. Quindi, fai clic su Avanti .
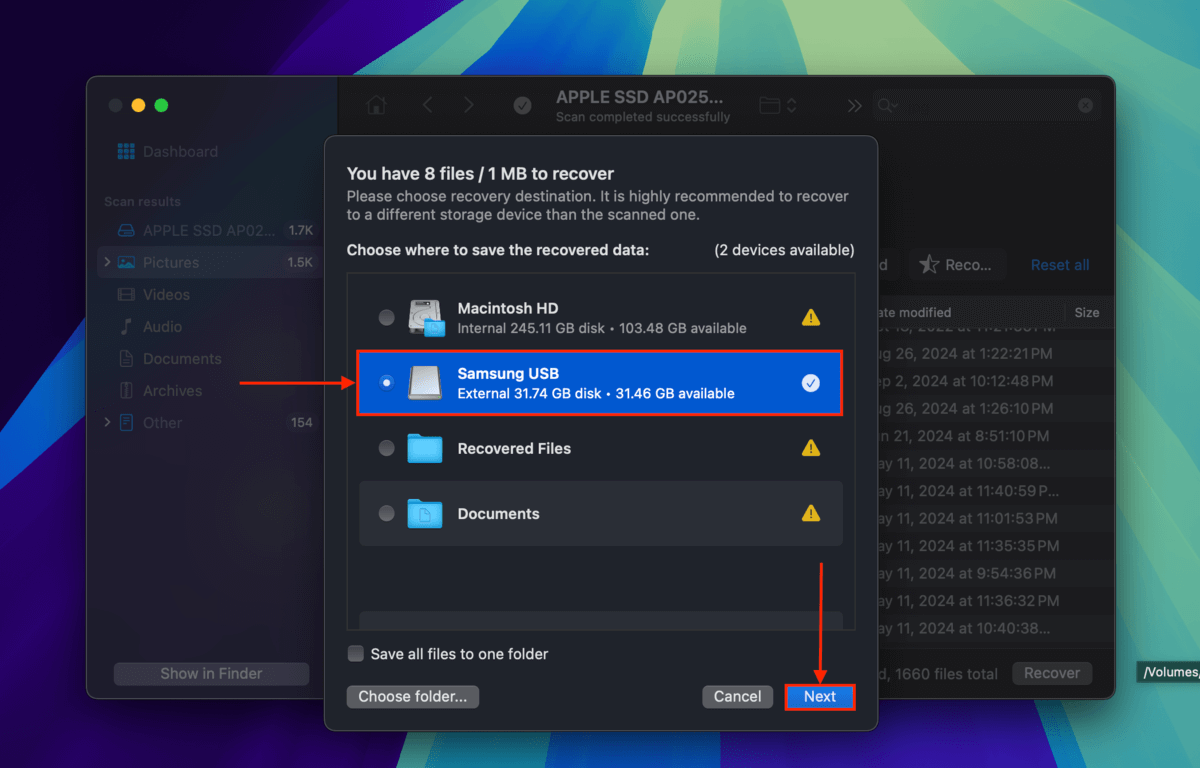
Una volta che Disk Drill ha terminato il recupero del file, prova ad aprirlo con l’applicazione Anteprima per assicurarti che funzioni correttamente.
Prima di andare, scopri un modo migliore per “Tagliare” i file!
Apple ha reso la funzione Taglia non disponibile in Finder proprio per evitare che i tuoi file vengano persi accidentalmente. Tuttavia, esiste un’altra scorciatoia che può “imitare” la funzionalità Taglia ma in modo più sicuro.
Puoi fare un “taglio migliore” selezionando il tuo file e premendo Comando + C (copia), quindi navigare alla cartella di destinazione e premere Opzione + Comando + V . Questo “sposterà” il tuo file nella cartella di destinazione incollando una copia dell’originale, e poi eliminando il file originale dopo che il processo di copia-incolla è completato.






