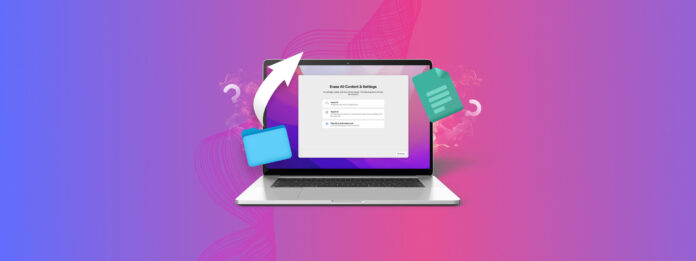
Być może słyszałeś wcześniej o przywróceniu ustawień fabrycznych. Czasami może to rozwiązać problemy, głównie związane z oprogramowaniem, gdy inne kroki rozwiązywania problemów nie były w stanie rozwiązać problemu.
W tym artykule omówię, co się dzieje, gdy przeprowadzasz reset fabryczny swojego Maca, czy twoje dane są odzyskiwalne po nim oraz jakie sposoby możesz podjąć, aby spróbować odzyskać te dane.
Najpierw porozmawiajmy o tym, co dzieje się podczas resetowania fabrycznego.
Spis treści
Co się dzieje podczas przywracania ustawień fabrycznych Maca?
Dwie rzeczy dzieją się, gdy przywracasz ustawienia fabryczne Maca. Po pierwsze, dysk twardy zostanie sformatowany, a po drugie, oryginalny system operacyjny zostanie następnie przywrócony.
Formatowanie dysku twardego poprzez przywrócenie ustawień fabrycznych spowoduje usunięcie wszystkich danych na nim zapisanych, takich jak Twoje pliki osobiste, dokumenty, muzyka, oraz wszystko inne, co było przechowywane na Twoim komputerze.
Jednak w niektórych okolicznościach nawet po przywróceniu ustawień fabrycznych dane mogą być nadal możliwe do odzyskania.
Czy można przywrócić pliki na Macu po przywróceniu ustawień fabrycznych?
Możesz łatwo przywrócić utracone dane z kopii zapasowych, niezależnie od posiadanego typu Maca. Jeśli nie masz kopii zapasowej, będziesz musiał użyć oprogramowania do odzyskiwania danych, które działa tylko w określonych sytuacjach. Tabela poniżej pomoże rozłożyć każde z tych scenariuszy oraz możliwość przywrócenia danych bez kopii zapasowej.
Ważne jest, aby znać typ procesora i rodzaj dysku twardego, jaki ma Twój Mac, ponieważ to określi, które metody będą dla Ciebie najskuteczniejsze.
- Kliknij logo Apple w lewym górnym rogu swojego Maca.
- Wybierz “Ten Mac”.
- Następnie kliknij “Więcej informacji”.
- Po pojawieniu się nowego okna, przeskroluj w dół i kliknij “Raport systemowy”.
- Przeskroluj w dół i kliknij “Pamięć masowa”.
- Kliknij na swój główny dysk twardy, domyślna nazwa to Macintosh HD.
- Po wybraniu, przeskroluj w dół i poszukaj “Typ nośnika”. Na przykład, u mnie jest to SSD.
SSD byłby typem dysku twardego, który masz w swoim Macu. Inny typ, który mógłbyś mieć, to HDD.
Teraz spójrzmy, jak ustalić, który procesor ma Twój Mac.
- Kliknij w Logo Apple w lewym górnym rogu, jak wyjaśniono w powyższych krokach.
- Wybierz O tym Macu.
- Tutaj możesz zobaczyć typ procesora. Jeśli w nazwie znajduje się “Intel”, oznacza to, że masz procesor Intel. Przykładem może być “2.6 GHz 6-Core Intel Core i7”. Jeśli widzisz “Apple” i nazwę procesora, to masz chip Apple Silicon. Przykładem może być “Apple M1 Max”.
Przyjrzyjmy się różnym procesorom Mac i typom dysków twardych, aby ustalić, czy można odzyskać dane po przywróceniu ustawień fabrycznych.
| Procesor i Typ Dysku Mac | Szansa na Odzyskanie |
| Mac z Apple Silicon | Danych nie można odzyskać, chyba że został wykonany backup. Jest to spowodowane obecnością chipu bezpieczeństwa T2 w Macu. |
| Mac z Intel i SSD | Danych nie można odzyskać ze względu na funkcję TRIM działającą w SSD. Backup musi być wykonany wcześniej. |
| Mac z Intel i HDD | Duża szansa na odzyskanie danych bez backupu, gdyż dysk twardy jest Szybko Formatowany w systemie macOS Monterey lub nowszym. |
Przejdźmy przez wszystkie sposoby, w jakie można odzyskać dane na Macu po resetowaniu do ustawień fabrycznych.
Jak odzyskać dane na Macu po przywróceniu ustawień fabrycznych
Istnieje wiele sposobów na odzyskanie danych na naszym Macu po jego resetowaniu do ustawień fabrycznych. Dwie z tych metod wymagają posiadania kopii zapasowej, podczas gdy jedna nie.
Oprogramowanie do odzyskiwania danych będzie najlepsze dla komputerów Mac z procesorami Intel, które mają dysk twardy (HDD). Zacznijmy omawiać, jak odzyskiwać dane z tych maszyn.
Metoda 1: Jak odzyskać dane na komputerze Mac za pomocą oprogramowania do odzyskiwania danych (tylko Intel HDD)
Disk Drill jest narzędziem do odzyskiwania danych, które potrafi skanować Maca i znajdować na nim dane możliwe do odzyskania. Poniżej opisano kroki, jak przywrócić dane w trybie odzyskiwania po przywróceniu ustawień fabrycznych, ponieważ konfiguracja Maca i jego użytkowanie gromadzi nowe pliki, które mogą nadpisać dane, które próbujesz odzyskać.
Przejdźmy przez kroki uruchamiania programu Disk Drill w trybie odzyskiwania.
- Wyłącz Maca, naciskając i przytrzymując przycisk zasilania.
- Następnie uruchom Maca w trybie odzyskiwania. Naciśnij i zwolnij przycisk zasilania, a następnie natychmiast naciśnij i przytrzymaj te dwa klawisze, aż zobaczysz logo Apple lub inny obraz: Command (⌘) i R.
- Teraz musisz uruchomić Terminal, aby pobrać i uruchomić Disk Drill. Po wejściu w tryb odzyskiwania kliknij Narzędzia , a następnie wybierz Terminal .
- Wpisz ten wiersz tekstu w oknie Terminala, aby pobrać i uruchomić Disk Drill z poziomu trybu odzyskiwania
sh <(curl http://www.cleverfiles.com/bootmode/boot.xml)
- Naciśnij Return na klawiaturze po wpisaniu polecenia.
- Poczekaj, aż Disk Drill się pobierze i uruchomi, może to chwilę potrwać.
- Poniżej Odzyskiwanie danych wybierz Urządzenia pamięci masowej i wybierz dysk, który chcesz skanować w poszukiwaniu utraconych danych. Po znalezieniu dysku kliknij Szukaj utraconych danych .

- Poczekaj na ukończenie skanowania.

- Przejrzyj wyniki i wybierz dane, które chcesz odzyskać. Możesz użyć pola wyszukiwania w prawym górnym rogu, aby wyszukać plik po nazwie, jeśli chcesz.

- Wybierz miejsce docelowe, do którego chcesz odzyskać dane.

- To wszystko! Teraz otrzymasz komunikat „Odzyskiwanie danych zakończone”.

Metoda 2: Odzyskiwanie danych z kopii zapasowej Time Machine (Apple Silicon i Intel Mac)
Maszyna Czasu to bezpłatne narzędzie do tworzenia kopii zapasowych, które jest zainstalowane jako część macOS. Jeśli Mac został zarchiwizowany za pomocą Time Machine, dane można odzyskać i przywrócić na Macu.
- Podłącz zewnętrzny dysk twardy, którego używasz jako dysk kopii zapasowej Time Machine, do swojego Maca.
- Włącz swojego Maca i przejdź do trybu odzyskiwania. Postępuj zgodnie z poniższymi instrukcjami, zależnie od procesora w twoim Macu.
- Apple silicon (nowsze Mac, zazwyczaj mają mniej niż 2 lata): Naciśnij przycisk zasilania na swoim Macu, a następnie przytrzymaj go, dopóki nie pojawi się okno z opcjami uruchamiania. Kliknij ikonę koła zębatego oznaczoną „Opcje”, a następnie kliknij „Kontynuuj”, co przeniesie Cię do trybu odzyskiwania.
- Intel Mac (starsze Mac, zazwyczaj mają ponad 2 lata): Naciśnij i zwolnij przycisk zasilania, a następnie natychmiast naciśnij i przytrzymaj te dwa klawisze, dopóki nie zobaczysz logo Apple lub innego obrazu: Command (⌘) i R. Zazwyczaj przytrzymuję te klawisze przez chwilę, aby przejść do trybu odzyskiwania, w przeciwnym razie Twój Mac spróbuje normalnie się uruchomić.
- Teraz, gdy jesteś w trybie odzyskiwania, wybierz Przywróć z Time Machine . Będzie to pierwsza opcja na liście.

- Wybierz swoją kopię zapasową i poczekaj na zakończenie procesu przywracania.
Time Machine przywróci wszystko na Twoim Macu. Jeśli nie używałeś Time Machine, iCloud mógł zapisać niektóre z twoich plików.
Metoda 3: Jak odzyskać swoje dane za pomocą iCloud (Apple Silicon i Intel Mac)
iCloud przechowuje pliki z twojego Maca w chmurze. Chcesz włączyć iCloud, aby umożliwić synchronizację danych. Jeśli nie używałeś iCloud, ta funkcja nie przywróci żadnych danych po przywróceniu ustawień fabrycznych. Powiedziałbym, że warto to włączyć, ponieważ usługa może być włączona bez wiedzy użytkownika, że ją skonfigurował.
iCloud nie odzyska wszystkiego na Twoim Macu, jak Time Machine, ale może odzyskać pliki znajdujące się na Pulpicie, w folderze Dokumenty oraz z innych obsługiwanych aplikacji.
- Po skonfigurowaniu Maca, uruchom Ustawienia systemowe .
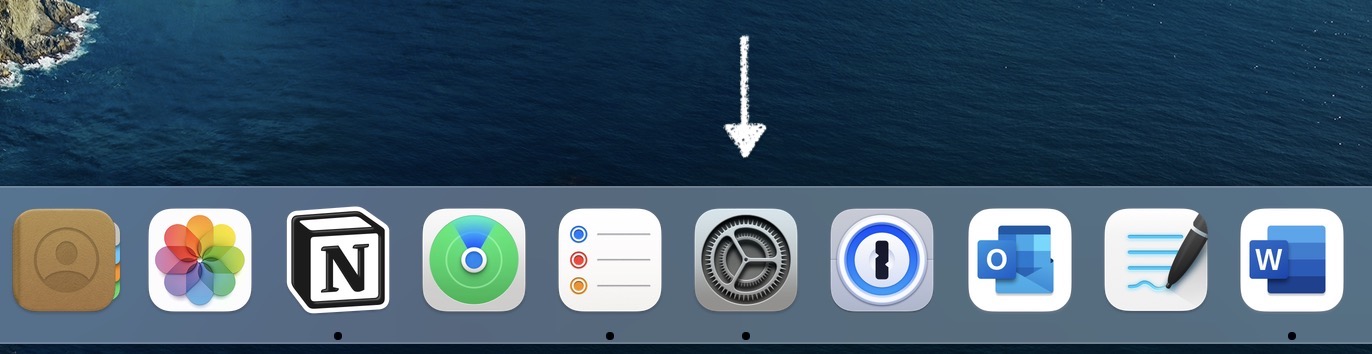
- Zaloguj się na swoje Apple ID, jeśli jeszcze tego nie zrobiłeś.
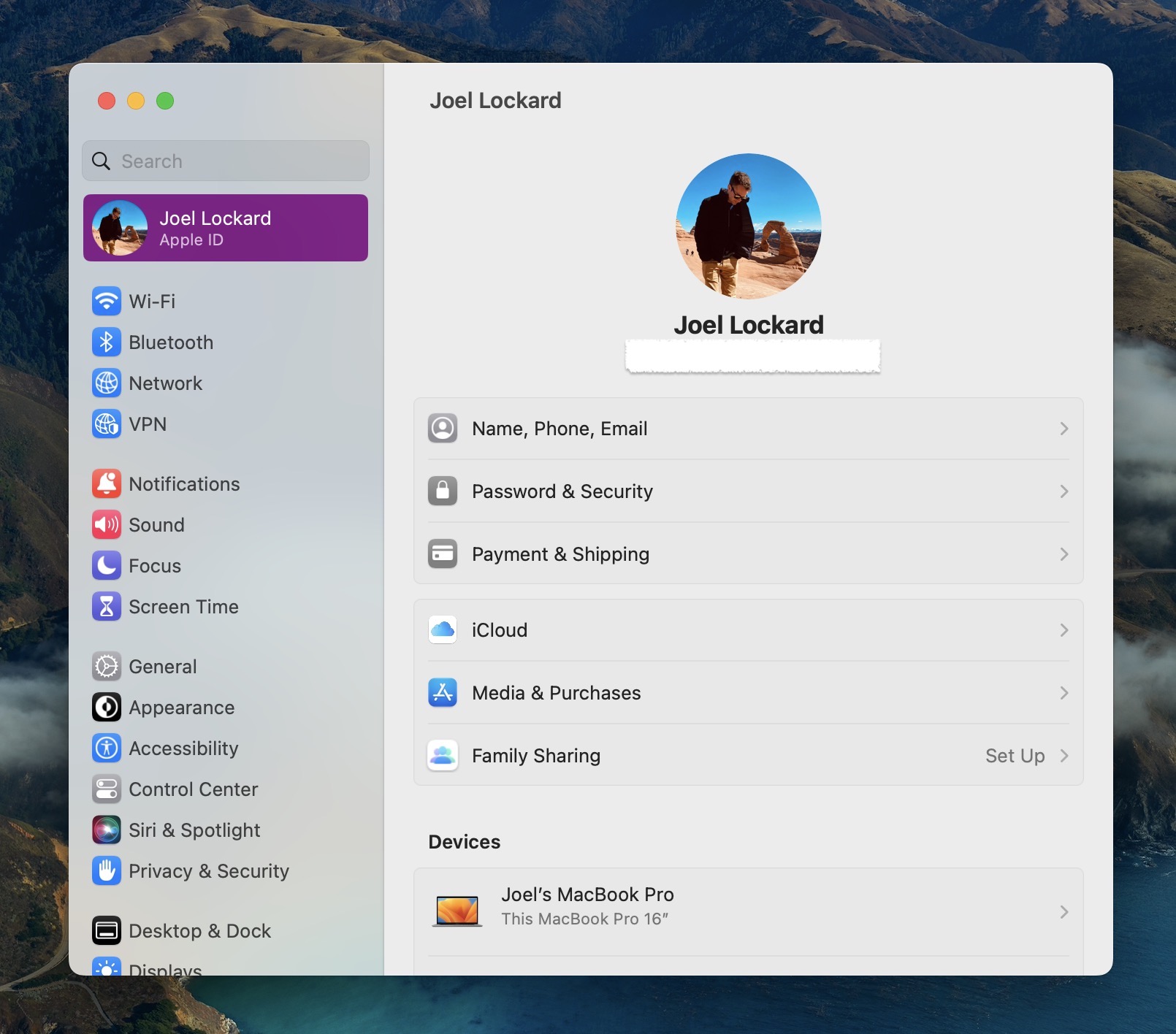
- Następnie kliknij na iCloud .
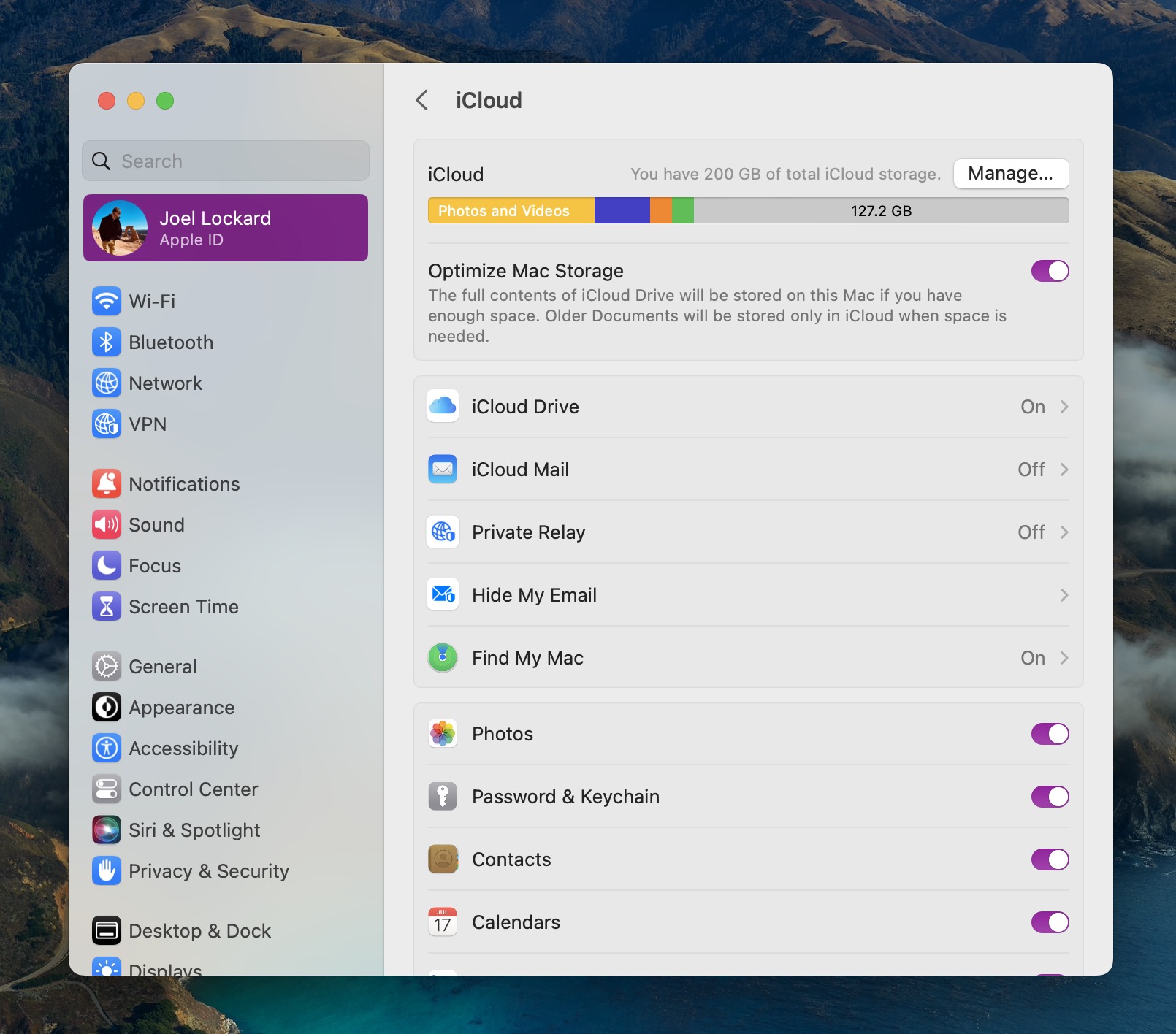
- Wybierz iCloud Drive i włącz tę funkcję.
- Kliknij Opcje .
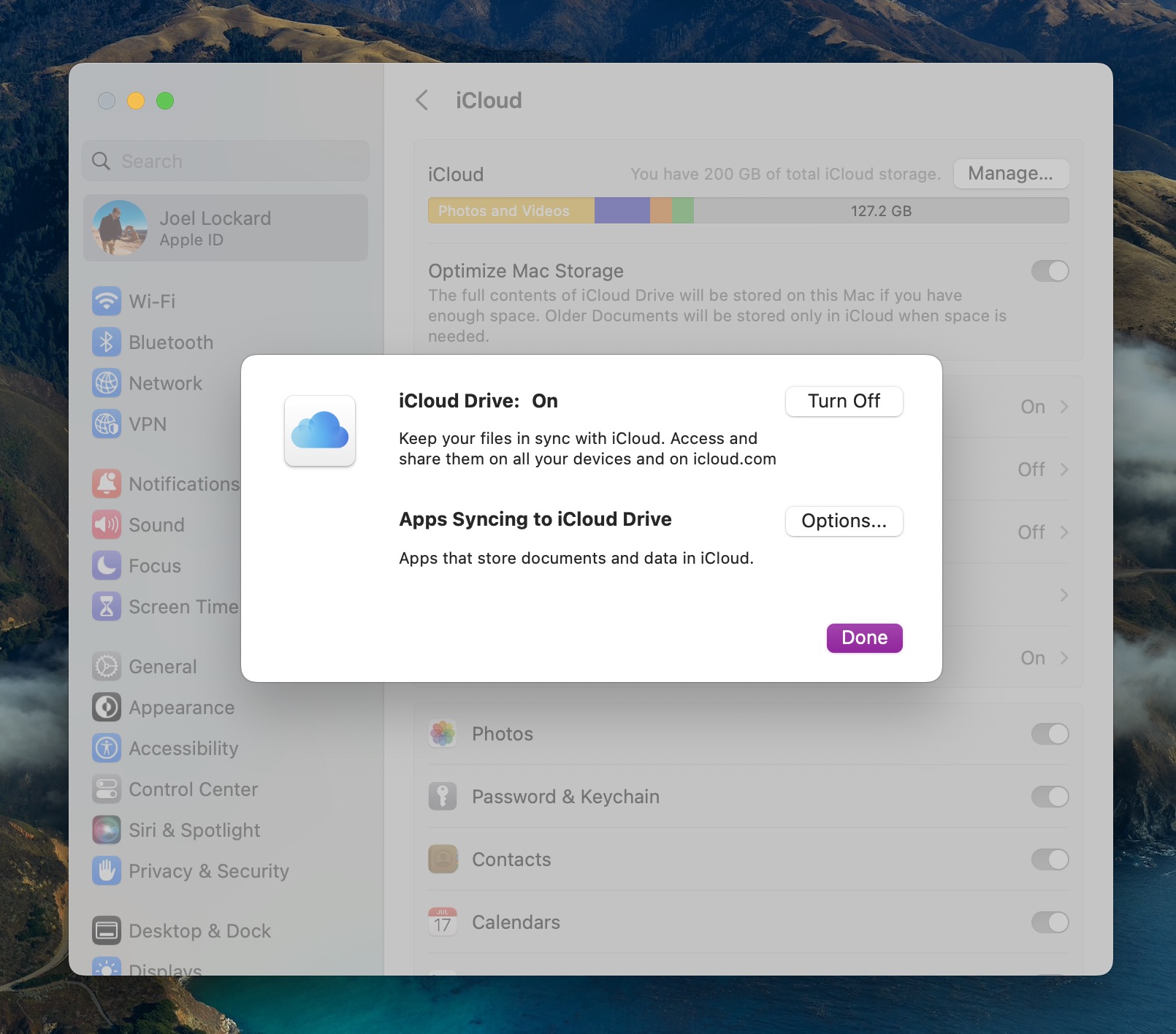
- Pod Dokumenty upewnij się, że Pulpity i Foldery Dokumentów są zaznaczone do synchronizacji. Jeśli jest coś jeszcze, co chcesz zsynchronizować z iCloud, co widzisz na tej liście, proszę również to włączyć. Gdy będziesz zadowolony ze swoich wyborów, kliknij na Gotowe .
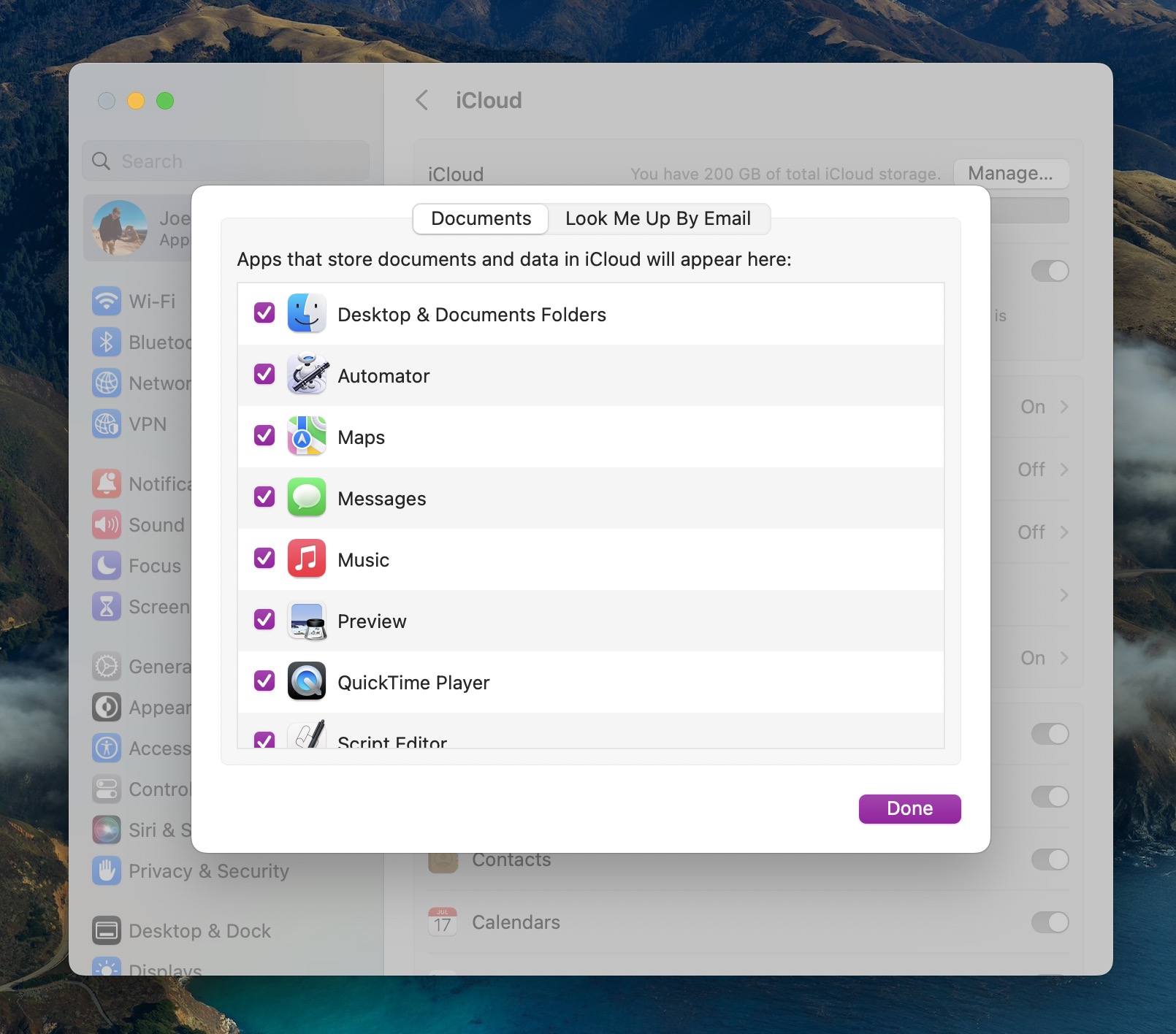
- Poczekaj, aż twoje foldery i pliki zsynchronizują się z Maciem.
Podsumowanie
Znajomość obsługi programów Disk Drill, Time Machine i iCloud może pomóc zapewnić, że zawsze masz kontrolę nad swoimi danymi. Disk Drill jest doskonały do odzyskiwania danych, jeśli nie masz zaplanowanego tworzenia kopii zapasowej, podczas gdy zarówno iCloud, jak i Time Machine są świetne, jeśli regularnie tworzysz kopie zapasowe swojego Maca.
Możliwość odzyskania danych na Macu po przywróceniu ustawień fabrycznych sprawia, że możesz wrócić do korzystania z Maca i wykonywania najważniejszych dla Ciebie prac. Jeśli coś zostanie usunięte podczas przywracania ustawień fabrycznych, teraz masz umiejętności, aby to odzyskać.






