
Wird Ihre Samsung SSD von Ihrem Mac nicht erkannt? Dies kann ein schwieriges Problem sein, da (1) Sie grundsätzlich keinen Zugriff auf Ihre SSD haben und (2) dies durch verschiedene Probleme verursacht werden kann (von mechanischen Störungen bis hin zu Beschädigungen).
Zu diesem Zeitpunkt kann es auch sein, dass Ihre Daten dauerhaft verloren gehen, insbesondere wenn Korruption die Ursache ist.
Also haben wir diesen Leitfaden erstellt, um alles abzudecken. Wir führen Sie Schritt für Schritt durch die Sicherung Ihrer Daten und die Reparatur Ihrer Samsung SSD.
Inhaltsverzeichnis
So stellen Sie Daten von einer Samsung Portable SSD wieder her
Wenn Ihr Mac Ihre SSD nicht erkennt, hat er keinen Zugriff auf das Dateisystem und kann daher Ihre Daten logisch nicht finden und darauf zugreifen. Mit anderen Worten: Sie werden nicht wie gewohnt auf Ihre SSD-Dateien zugreifen können.
Glücklicherweise gibt es Werkzeuge, die nicht vollständig auf die Dateisystemstruktur Ihres Laufwerks angewiesen sind und stattdessen Scanner verwenden, die auf komplexen Algorithmen basieren, um Dateidaten zu lokalisieren. Diese Werkzeuge werden Datenrettungssoftware genannt.
Wir werden Ihnen zeigen, wie Sie Datenwiederherstellungssoftware verwenden können, um Ihre SSD-Dateien mit einer App namens Disk Drill wiederherzustellen. Sie unterstützt fast alle gängigen Dateisystemformate, einschließlich APFS, HFS+, ExFAT und NTFS. Disk Drill kann auch ein Image-Backup Ihrer SSD erstellen und dieses als Wiederherstellungsziel verwenden (was hilft, Ihre SSD so weit wie möglich zu schonen).
Am wichtigsten ist, dass es Speichergeräte erkennen kann, die nicht auf dem Mac angezeigt werden, solange sie im Festplattendienstprogramm erscheinen.
Schritt 1. Schließen Sie Ihre Samsung Portable SSD an Ihren Mac an.
Schritt 2. Herunterladen und installiere Disk Drill.
Schritt 3. Starten Sie Disk Drill (Finder > Programme).
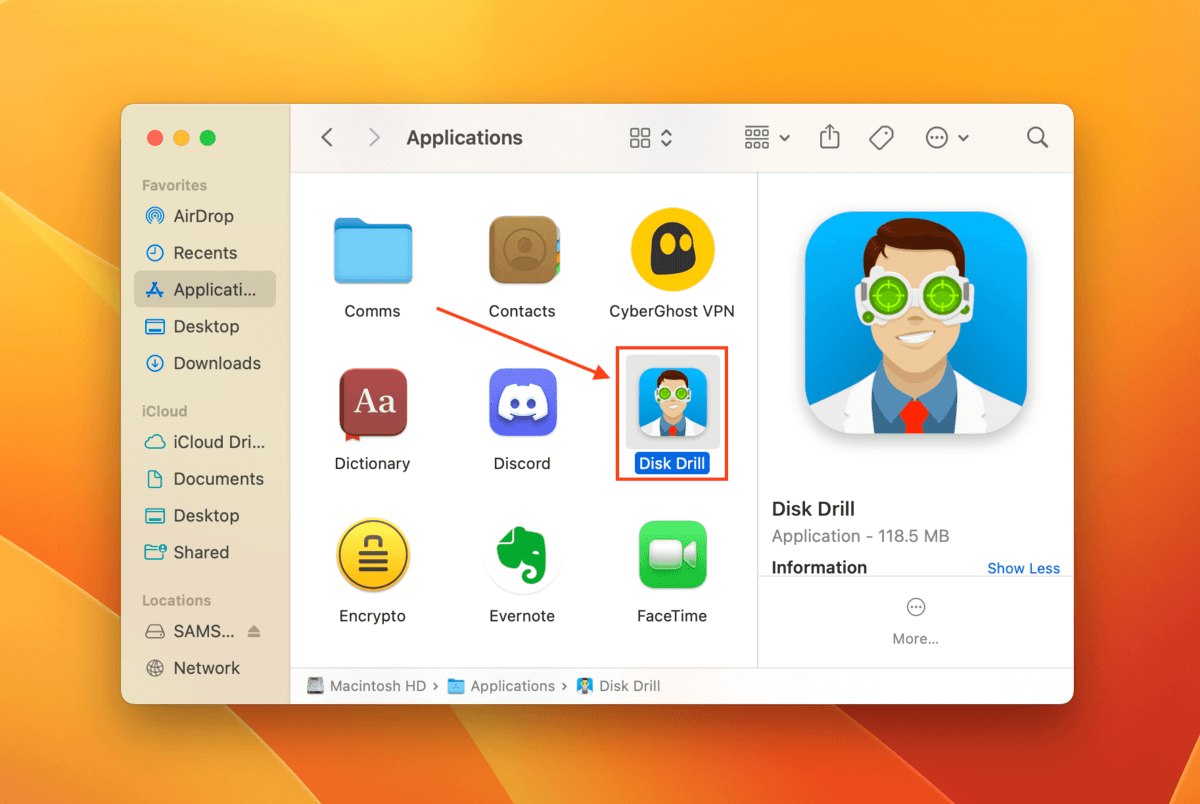
Schritt 4. Klicken Sie in der linken Seitenleiste auf Byte-zu-Byte-Backup (wenn Sie dieses Tool zum ersten Mal verwenden, klicken Sie auf OK, los geht’s). Wählen Sie dann Ihre SSD aus der Liste der Laufwerke aus und klicken Sie auf Backup erstellen .
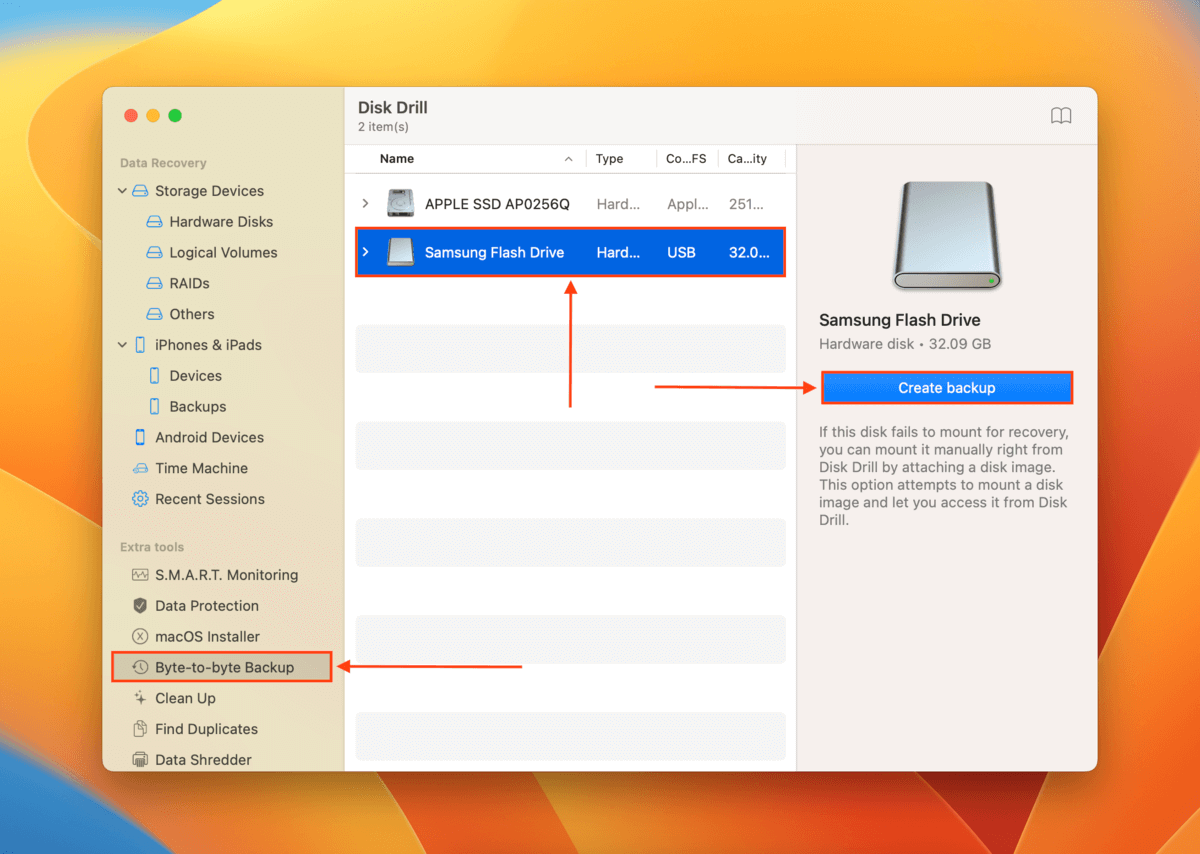
Schritt 5. Benennen Sie Ihre Sicherungsdatei und wählen Sie einen Speicherort auf Ihrem Mac, an dem Disk Drill die wiederhergestellten Dateien speichern wird. Klicken Sie dann auf Speichern .
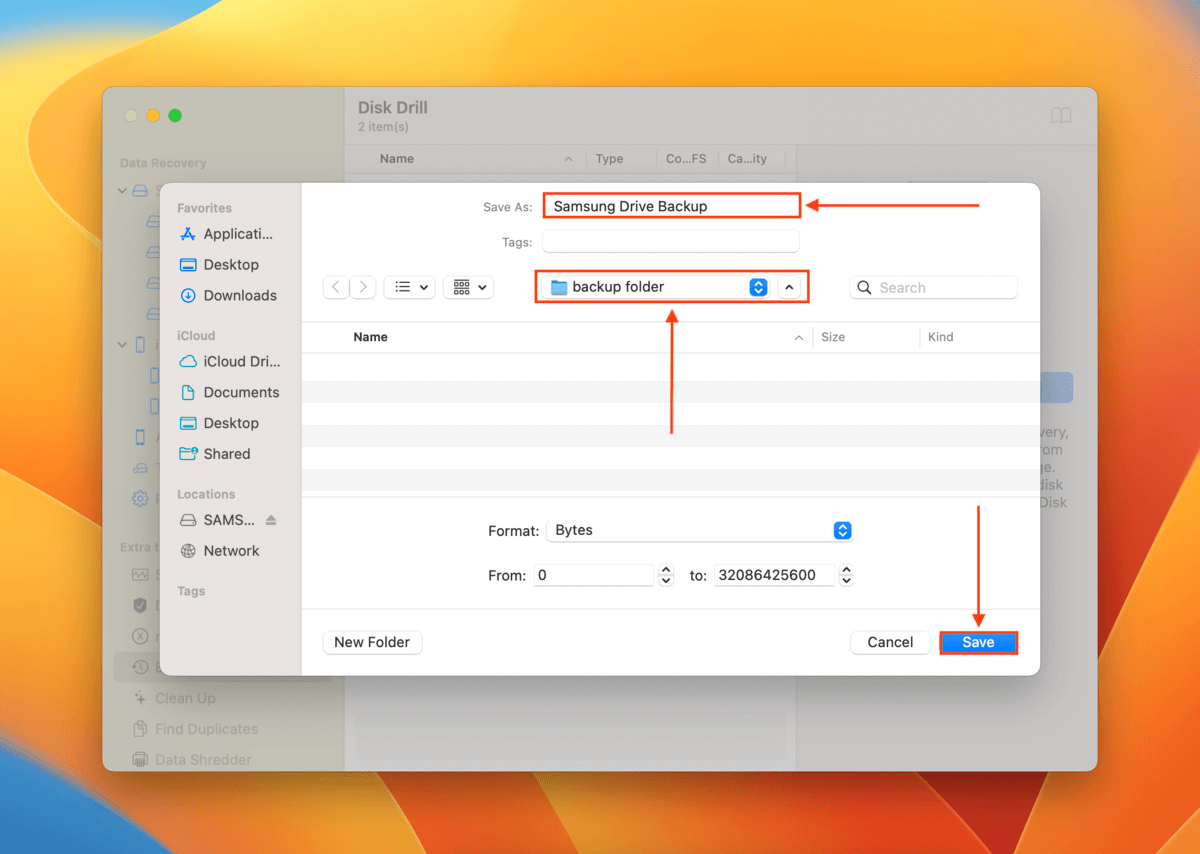
Schritt 6. Sobald der Sicherungserstellungsprozess abgeschlossen ist, klicken Sie auf die Home-Schaltfläche, um zum Hauptfenster zurückzukehren.
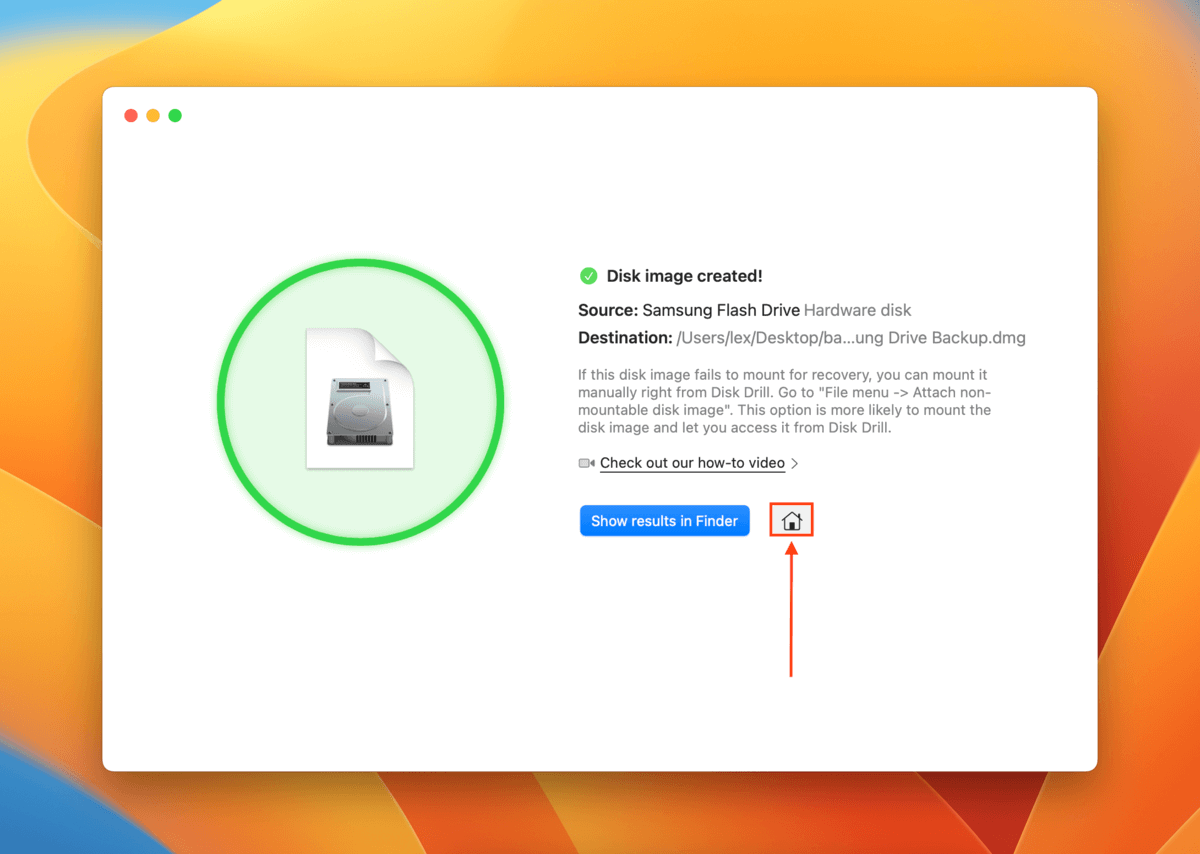
Schritt 7. Klicken Sie in der linken Seitenleiste auf Speichergeräte im Bereich Datenwiederherstellung. Klicken Sie dann Festplattenabbild anhängen nahe dem unteren Rand des Fensters.

Schritt 8. Wählen Sie die Sicherungsdatei aus, die wir in den Schritten 5 und 6 erstellt haben, und klicken Sie auf Anhängen .
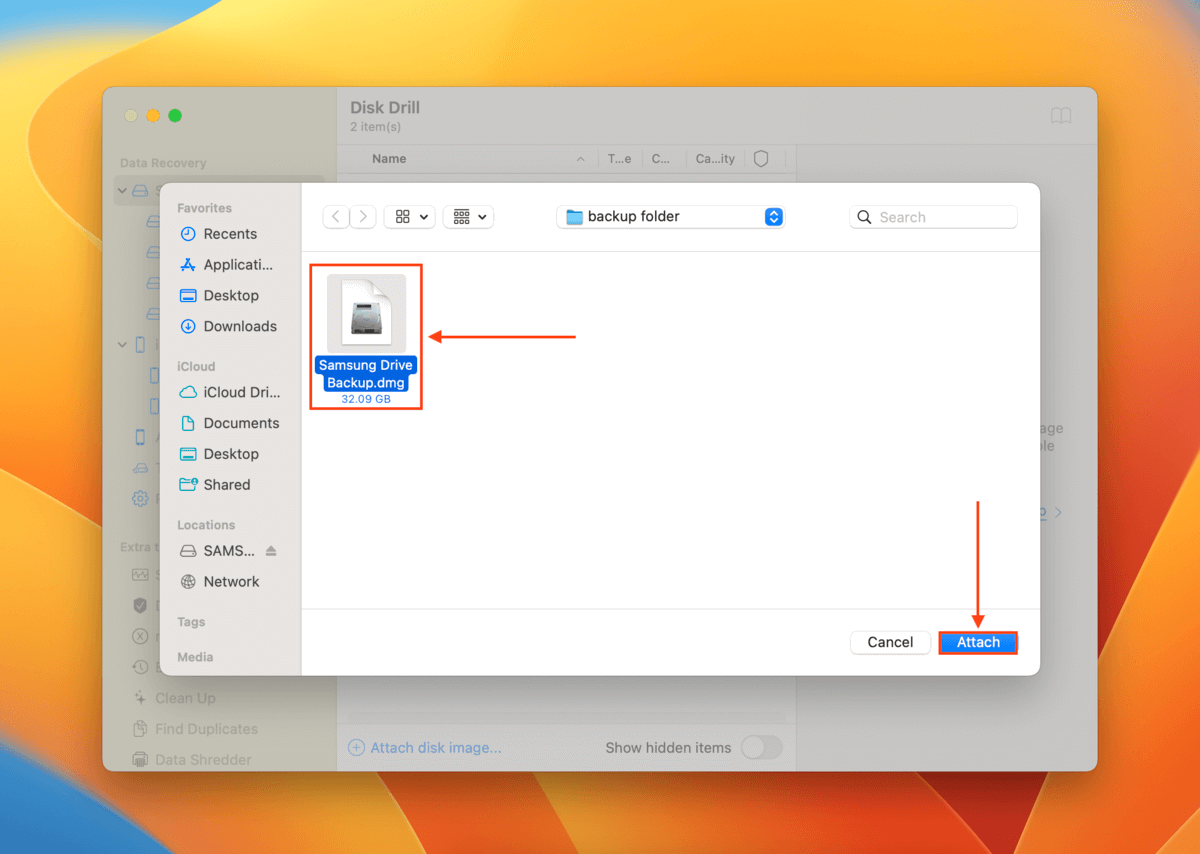
Schritt 9. Wählen Sie die Sicherungsdatei aus, die wir in Schritt 9 angehängt haben, und klicken Sie auf Suche nach verlorenen Daten .

Schritt 10. Warten Sie, bis Disk Drill den Scan abgeschlossen hat, und klicken Sie auf Gefundene Elemente überprüfen .
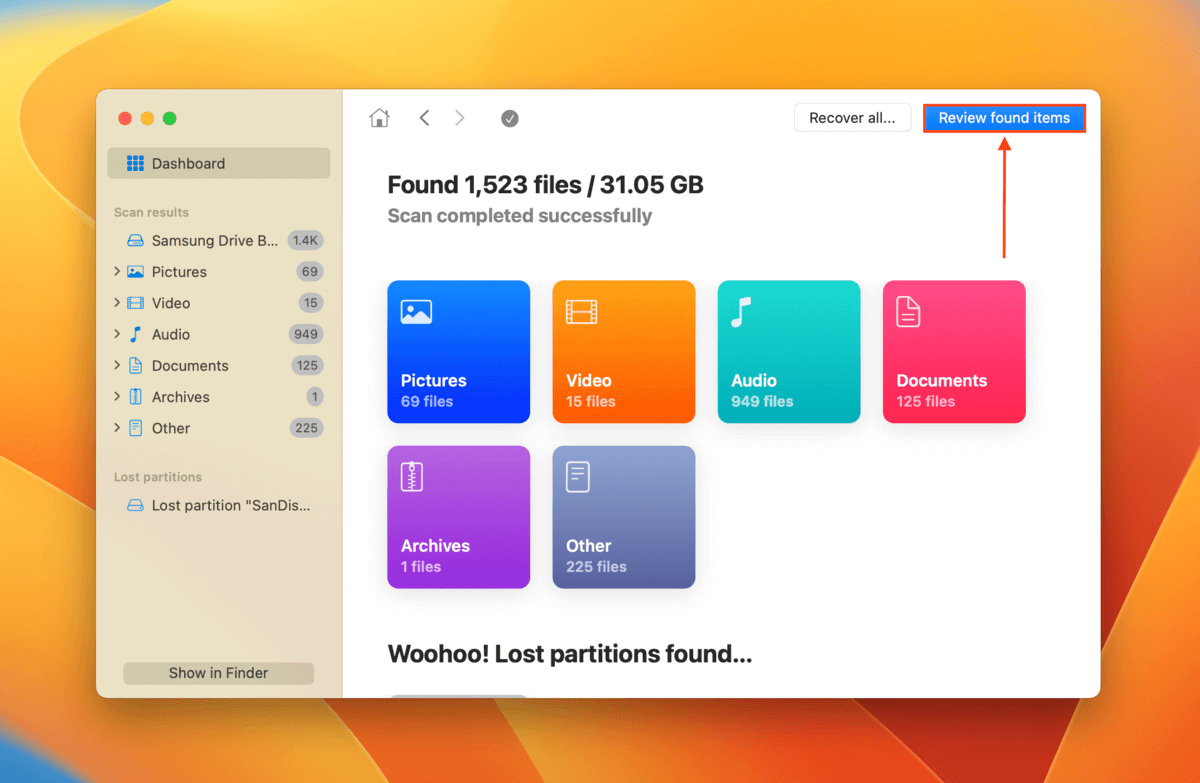
Schritt 11. Erweitern Sie die Registerkarte Vorhanden , um die Dateien anzuzeigen, die auf Ihrem SSD vorhanden waren, als das Backup erstellt wurde. Sie können auch die Registerkarten Gelöscht oder verloren und Rekonstruiert überprüfen, wenn Sie vermuten, dass einige Ihrer Dateien beschädigt oder gelöscht wurden. Sie können Ihre Dateien in der Vorschau anzeigen, indem Sie die Maus neben eine Datei bewegen und auf die erscheinende Augen-Schaltfläche klicken.
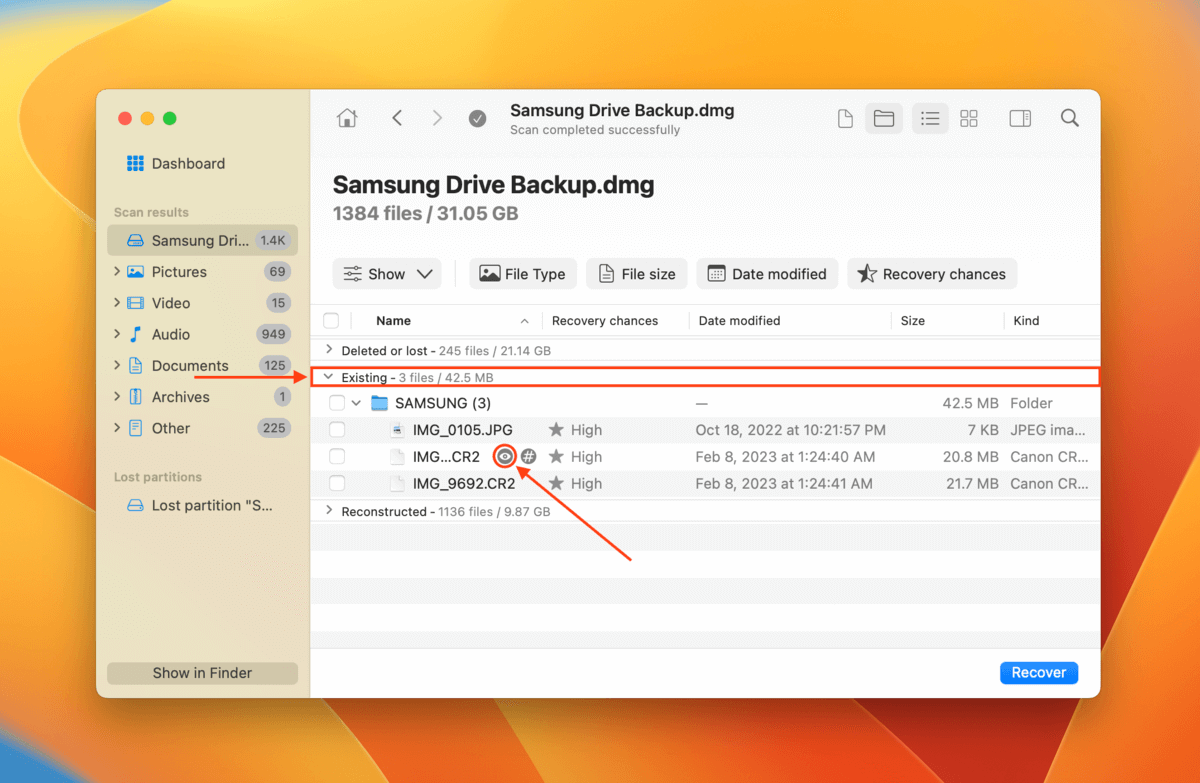
Schritt 12. Wählen Sie die einzelnen Dateien oder Ordner aus, die Sie wiederherstellen möchten, oder aktivieren Sie das Kontrollkästchen in der Spaltenüberschrift neben der Name Spalte, um alle Elemente auszuwählen. Klicken Sie dann auf Wiederherstellen .
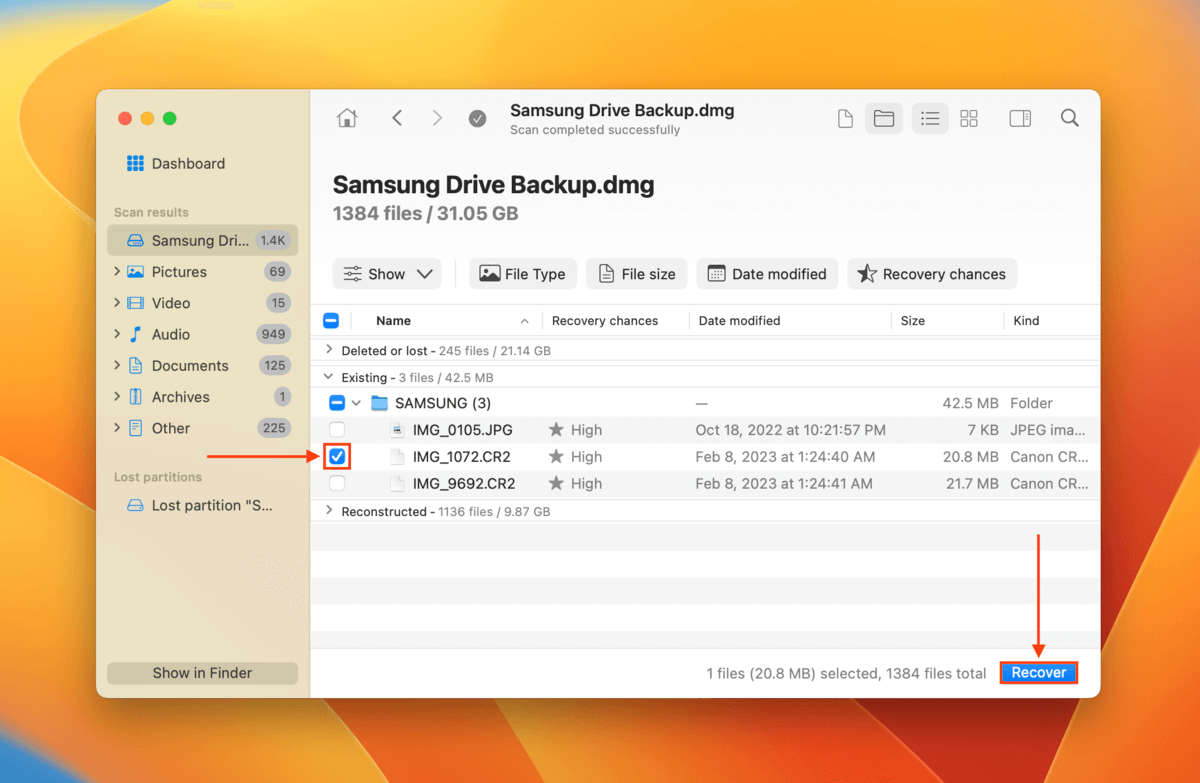
Schritt 13. Wählen Sie einen Speicherort auf Ihrem Mac, an dem Disk Drill die wiederhergestellten Dateien speichern wird. Klicken Sie dann auf Weiter , um mit der Wiederherstellung fortzufahren.
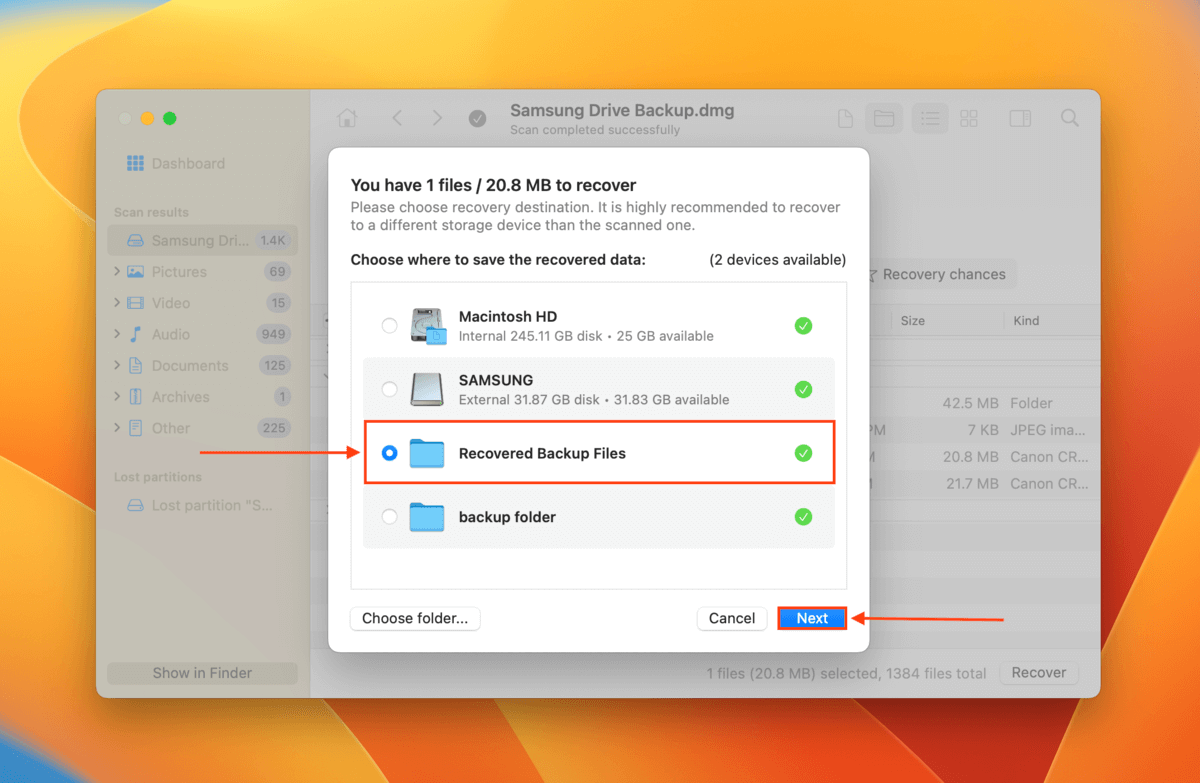
Warum wird meine Samsung SSD auf dem Mac nicht erkannt?
Das Problem bei diesem Fehler ist, dass er durch viele verschiedene Gründe verursacht werden kann und nicht viele Hinweise darauf gibt, was behoben werden muss. Daher haben wir beschlossen, diese Informationen in diesem praktischen Menü zusammenzufassen.
Lesen Sie über jeden Grund und deren kurze Zusammenfassungen, damit Sie diese mit Ihren eigenen Erfahrungen vergleichen können. Wenn Sie einen finden, der mit Ihnen übereinstimmt, haben wir auch den entsprechenden Abschnitt des Leitfadens verlinkt, damit Sie nicht durch den gesamten Artikel scrollen müssen, um ihn zu finden.
| Ursache | Zusammenfassung |
| Ressourcenmangel (RAM) | macOS benötigt Ressourcen, um externe Speichergeräte ordnungsgemäß einzubinden und mit ihnen zu kommunizieren. Wenn Sie viele Apps und Hintergrundprozesse haben, könnte macOS Schwierigkeiten haben, Ressourcen für Ihre SSD zu finden. Lösung: Fix 1 |
| Elektrische oder mechanische Probleme | Wie alle externen Speichergeräte ist auch Ihre Samsung SSD auf ihre mechanischen Komponenten und eine stabile Stromversorgung angewiesen, um sich mit Ihrem Computer zu verbinden und zu kommunizieren. Diese arbeiten zusammen, sodass ein Problem mit einem von beiden verhindern kann, dass Ihr Laufwerk überhaupt funktioniert. Lösung: Fix 2 |
| Treiber- oder Firmware-Inkompatibilität | Treiber und Firmware sind dafür verantwortlich, Befehle von Ihrem Computer in Anweisungen zu übersetzen, die Ihre SSD versteht – vom Aufbau der Verbindung bis zur Datenübertragung. Ohne die richtigen Treiber und Firmware können Ihre Geräte nicht ordnungsgemäß kommunizieren. Lösung: Behebung 3 |
| Sicherheitseinstellungen des Mac | macOS hat möglicherweise Ihre Samsung SSD aus Sicherheitsgründen daran gehindert, eine Verbindung zu Ihrem Computer herzustellen. Es gibt eine Reihe von möglichen Gründen, warum dies geschehen könnte. Aber solange Sie Ihrer SSD vertrauen (dass sie nicht infiziert oder kompromittiert ist), können Sie die Verbindung manuell zulassen. Lösung: Fix 4 |
| Laufwerksbeschädigung | Ihre Samsung SSD könnte durch unsachgemäßes Auswerfen, Softwarefehler und andere Probleme beschädigt sein, was sie daran hindert, ordnungsgemäß mit Ihrem Mac zu kommunizieren. Lösung: Beheben 5, Beheben 6 |
| Physische Beschädigung | Ihre SSD könnte einfach physisch beschädigt sein und funktioniert daher nicht so, wie sie sollte. Wenn Sie sichtbare physische Schäden an Ihrem Gerät feststellen, senden Sie es so schnell wie möglich an ein professionelles Datenrettungszentrum. Sobald Ihre Daten sicher sind, ist es am besten, in ein neues Laufwerk zu investieren. |
So beheben Sie, dass die Samsung Portable SSD auf dem Mac nicht erkannt wird
In diesem Abschnitt zeigen wir 6 Möglichkeiten, um eine Samsung Portable SSD zu reparieren, die auf Ihrem Mac nicht erkannt wird. Jede Lösung ist nur dazu gedacht, ein spezifisches Problem zu beheben. Lesen Sie daher die Zusammenfassung jedes Abschnitts und bewerten Sie, welches Szenario am besten Ihre eigene Erfahrung widerspiegelt.
Lösung 1: Starten Sie Ihr MacBook neu
Als Sie Ihre Samsung Portable SSD an Ihren Mac angeschlossen haben, hatten Sie viele Apps geöffnet oder Prozesse im Hintergrund laufen? Es ist möglich, dass diese den größten Teil des Arbeitsspeichers Ihres MacBook beansprucht haben, sodass Ihr Mac die Verbindung nicht herstellen konnte.
Trennen Sie Ihre SSD, schließen Sie alle Apps und Hintergrundprozesse und starten Sie Ihren Mac neu. Verbinden Sie dann Ihre SSD erneut, bevor Sie etwas anderes auf Ihrem Mac öffnen, damit sie genügend Speicher hat, um die Verbindung herzustellen.
Fix 2: Überprüfen Sie Ihre Kabel, Anschlüsse & Hubs
Ihre SSD und Ihr Mac sind auf mehrere mechanische Komponenten angewiesen, nicht nur um Funktionen (wie das Übertragen von Daten) auszuführen, sondern auch für das Wesentliche – wie das Herstellen einer Verbindung.
Jegliche Schäden oder Abnutzung können stören. Hier ist eine kurze Übersicht, worauf Sie achten sollten:
- Kabel Überprüfen Sie Ihre Kabel auf Verschleiß; sind irgendwelche Drähte freigelegt oder gibt es Anzeichen von Ausfransungen? Sieht der Stecker am Ende abgenutzt aus? Ihr SSD funktioniert nicht mit einem schlechten Kabel. Und wenn Sie ein Drittanbieter-Kabel mit Ihrem Samsung SSD verwenden, überträgt es möglicherweise nicht genug Strom zu Ihrem Laufwerk – versuchen Sie, ein neues SSD-Kabel von Samsung oder anderen seriösen Anbietern zu verwenden.
- Anschlüsse Fühlen sich die Anschlüsse an Ihrem Mac locker an (Ihr Kabel sitzt nicht fest), wenn Sie Ihr Kabel anschließen und abziehen? Versuchen Sie, Ihr SSD an andere Anschlüsse oder an einen völlig anderen Computer anzuschließen.
- Hubs/Dockingstationen USB-Hubs und Dockingstationen versuchen, den Stromfluss zwischen verbundenen Geräten und Ihrem Mac zu regulieren. Ihr SSD könnte möglicherweise nicht genug Strom bekommen – versuchen Sie, andere Geräte von Ihrem Hub oder Dockingstation zu trennen oder Ihr SSD direkt mit Ihrem Mac zu verbinden, um zu sehen, ob es einen Unterschied macht.
Korrektur 3: Aktualisieren Sie Ihre Gerätetreiber und Firmware
Treiber und Firmware stellen sicher, dass Ihr Mac und Ihre Samsung SSD miteinander kommunizieren können. Diese kritischen Softwarekomponenten müssen aktuell gehalten werden, da veraltete Treiber und Firmware zu Konflikten und Inkompatibilitäten führen können.
Wir empfehlen, die Systemtreiber und Firmware Ihres Macs sowie die Ihrer Samsung SSD zu aktualisieren.
macOS-Treiber aktualisieren
Ihr Mac könnte Schwierigkeiten haben, Ihre SSD mit veralteten Treibern zu lesen. Tatsächlich sind Probleme mit dem Samsung T7 wird auf dem Mac M1 nicht erkannt bei Benutzern, die macOS Big Sur ausführen, üblich. Firmware-Updates sind in macOS-Updates enthalten, daher müssen Sie macOS selbst aktualisieren.
Schritt 1. Öffnen Sie das Apple-Menü > Systemeinstellungen… 
Schritt 2. Wählen Sie in der linken Seitenleiste Allgemein und klicken Sie im rechten Bereich auf Software-Update . Befolgen Sie dann die Anweisungen auf dem Bildschirm.
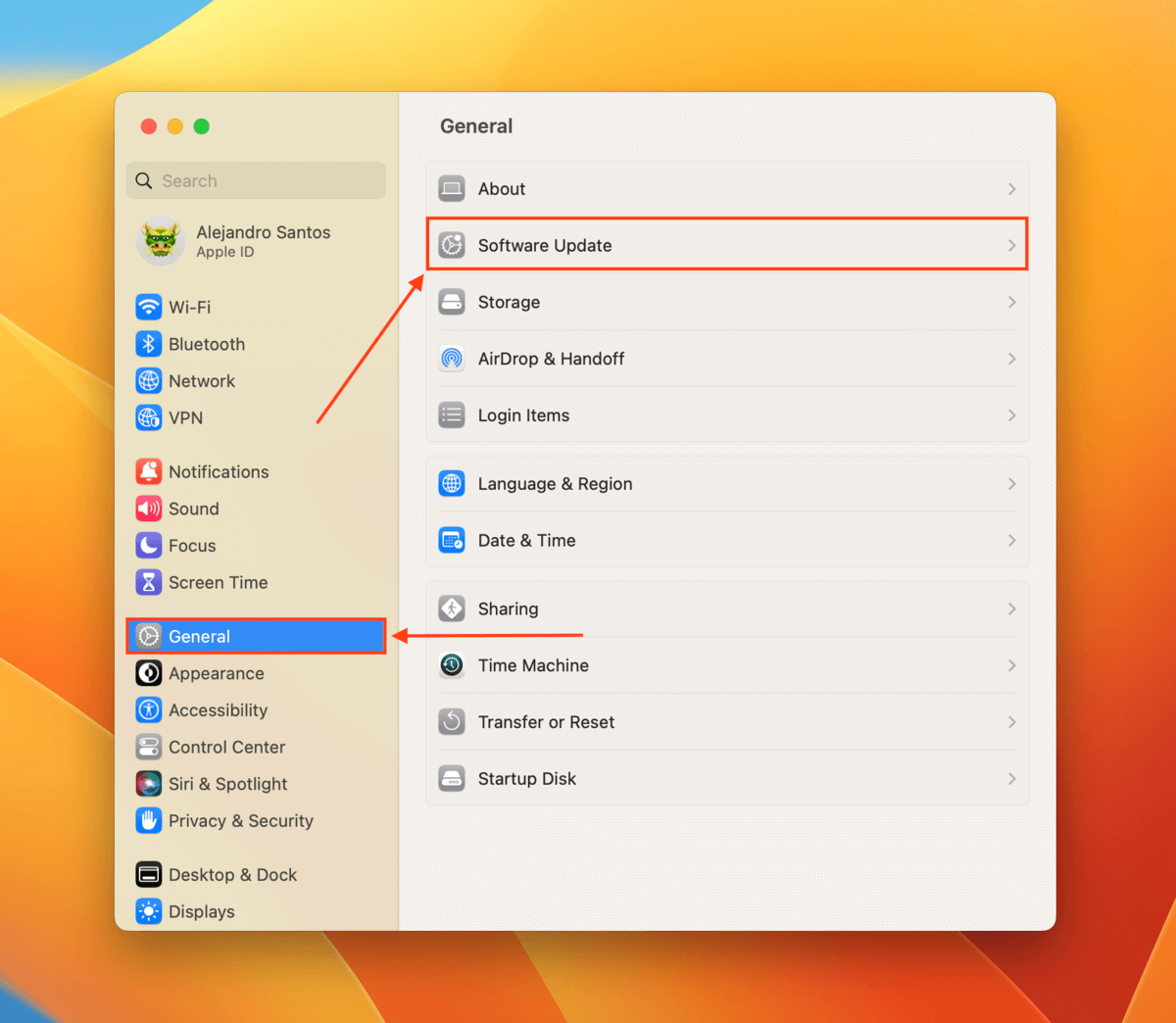
Aktualisieren oder Installieren von Samsung-Treibern & Firmware
Samsung, wie viele andere Hersteller von Speichergeräten, bietet eigene Treiber, Firmware und Tools, die dazu beitragen, Ihr Laufwerk auf dem neuesten Stand und kompatibel zu halten.
Sie können Samsung’s Magician Software herunterladen, das entwickelt wurde, um Ihnen bei der Verwaltung all dieser Komponenten auf allen Ihren Samsung-Speichergeräten zu helfen. Auf diese Weise müssen Sie diese Komponenten nicht selbst suchen.
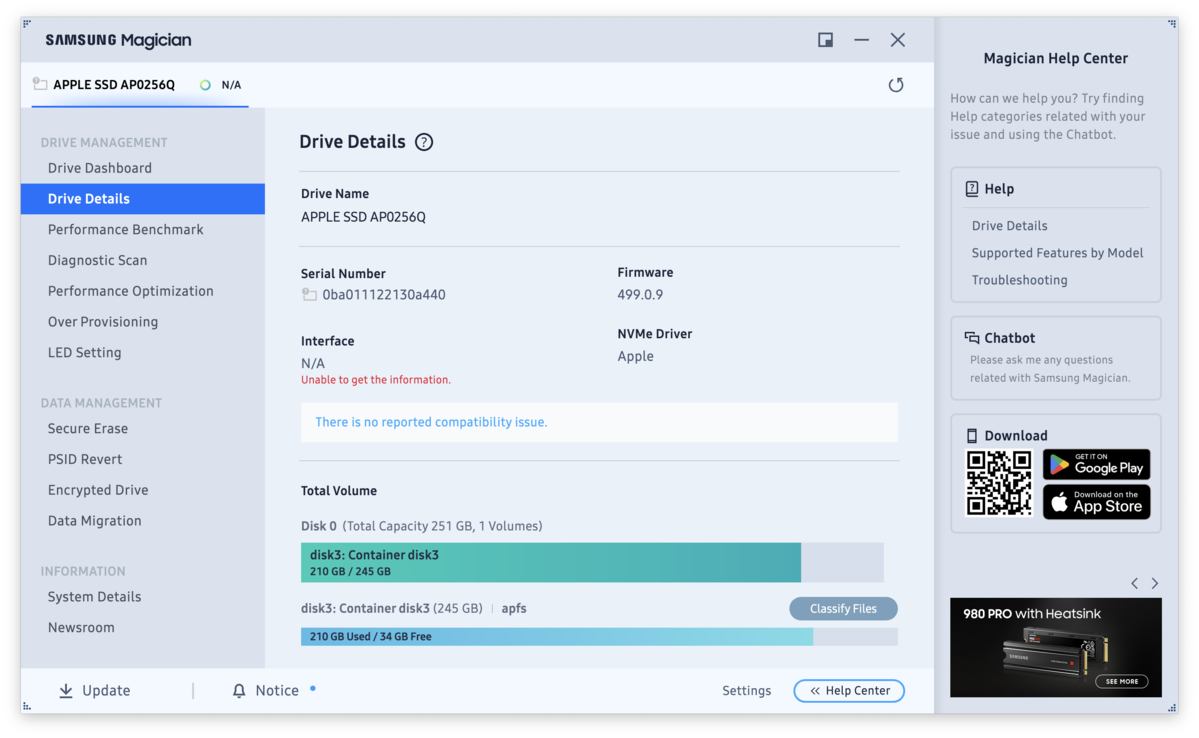
Alternativ können Sie eine individuelle Aktivierungssoftware für Ihre SSD herunterladen, um deren Firmware-Patch zu aktualisieren. Hier ist ein einfaches Link-Menü für die Download-Seiten der tragbaren Samsung T-Serie SSD-Modelle (beachten Sie, dass einige Modelle nur über die Magician-Software aktualisiert werden können):
| Modell | USB-Typ | Geschwindigkeit | Verfügbare Größen | Download-Seite |
| Samsung Portable SSD T1 | 3.0 (Typ-C) | Bis zu 450 MB/s | 500 GB, 1 TB, 2 TB | Über Magician Software nur |
| Samsung Portable SSD T3 | 3.1, 3.0 (Typ-C) | Bis zu 450 MB/s | 250 GB, 500 GB, 1 TB, 2 TB | Über Magician Software nur |
| Samsung Portable SSD T5 | 3.1, 3.0 (Typ-C) | Bis zu 540 MB/s | 250 GB, 500 GB, 1 TB, 2 TB | T5 Aktivierungssoftware Download-Seite |
| Samsung Portable SSD T7 | 3.2 Gen 2 (Typ-C) | Bis zu 1.000 MB/s | 500 GB, 1 TB, 2 TB | T7 Aktivierungs-Software-Downloadseite |
Lösung 4: Überprüfen Sie die Sicherheitseinstellungen Ihres Macs
Zu deiner eigenen Sicherheit kann dein Mac den Zugriff auf Zubehör einschränken, das ihm nicht bekannt ist. Wenn du deine Samsung Portable SSD zum ersten Mal mit deinem Mac verwendest, überprüfe, ob deine Sicherheitseinstellungen die Verbindung blockiert haben.
Schritt 1. Klicken Sie auf Apple-Taste und wählen Sie Systemeinstellungen… 
Schritt 2. Wählen Sie in der linken Seitenleiste Privatsphäre & Sicherheit und scrollen Sie im rechten Bereich nach unten, bis Sie den Sicherheit Abschnitt sehen. Die Zubehör verbinden erlauben Einstellung teilt macOS mit, dass der Zugriff auf Ihre SSD blockiert wurde (und Sie können die Beschränkung auch hier aufheben).
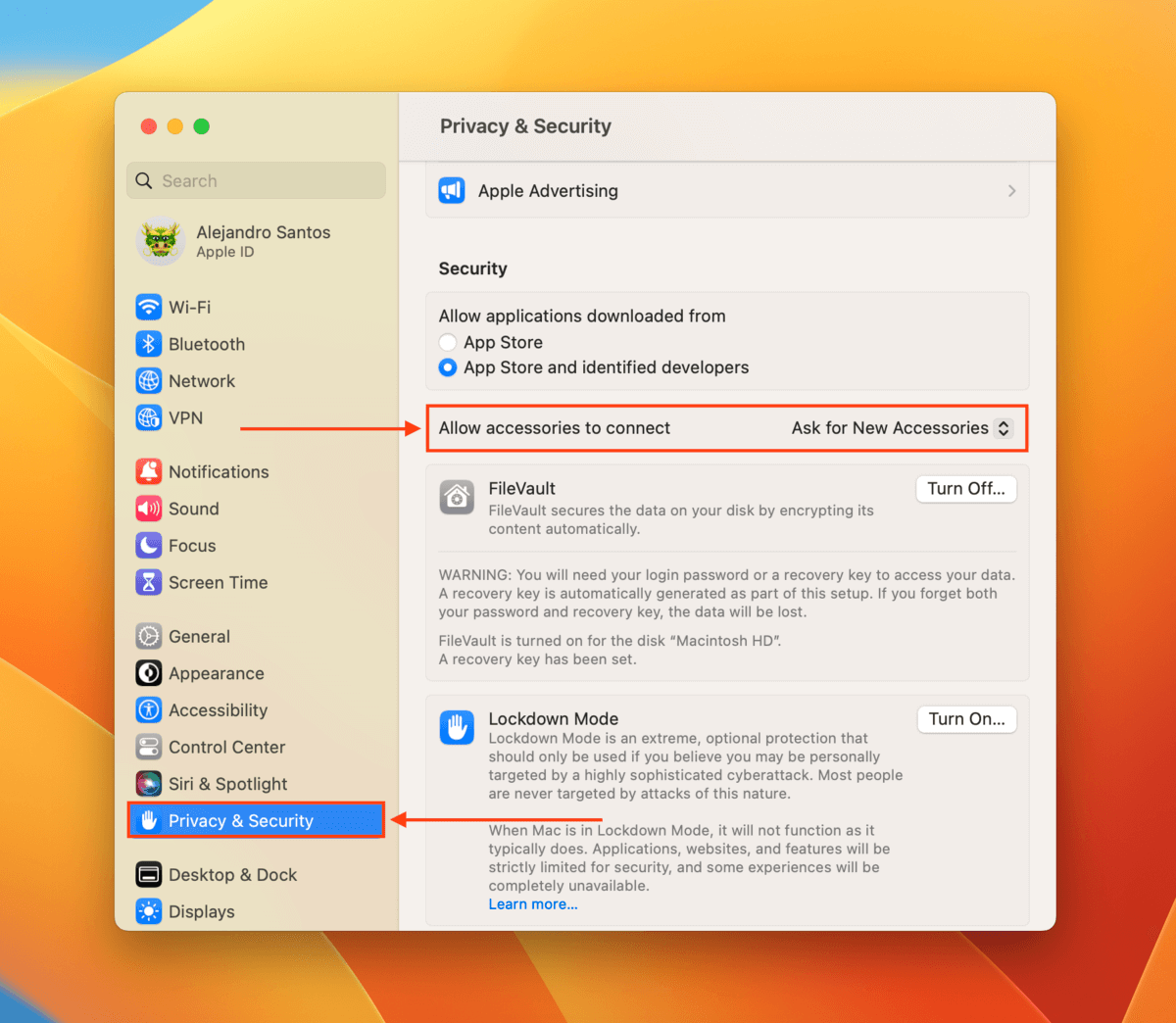
Korrektur 5: Reparieren Sie Ihr Laufwerk mit Erste Hilfe
Erste Hilfe ist ein Reparaturwerkzeug, das in das Festplatten-Dienstprogramm integriert ist. Sobald Sie das Tool ausführen, wird es Ihr Laufwerk scannen und automatisch versuchen, geringfügige Dateisystemprobleme zu beheben, die zu einer Beschädigung geführt haben könnten.
Schritt 1. Öffnen Sie das Festplattendienstprogramm (Finder > Programme).
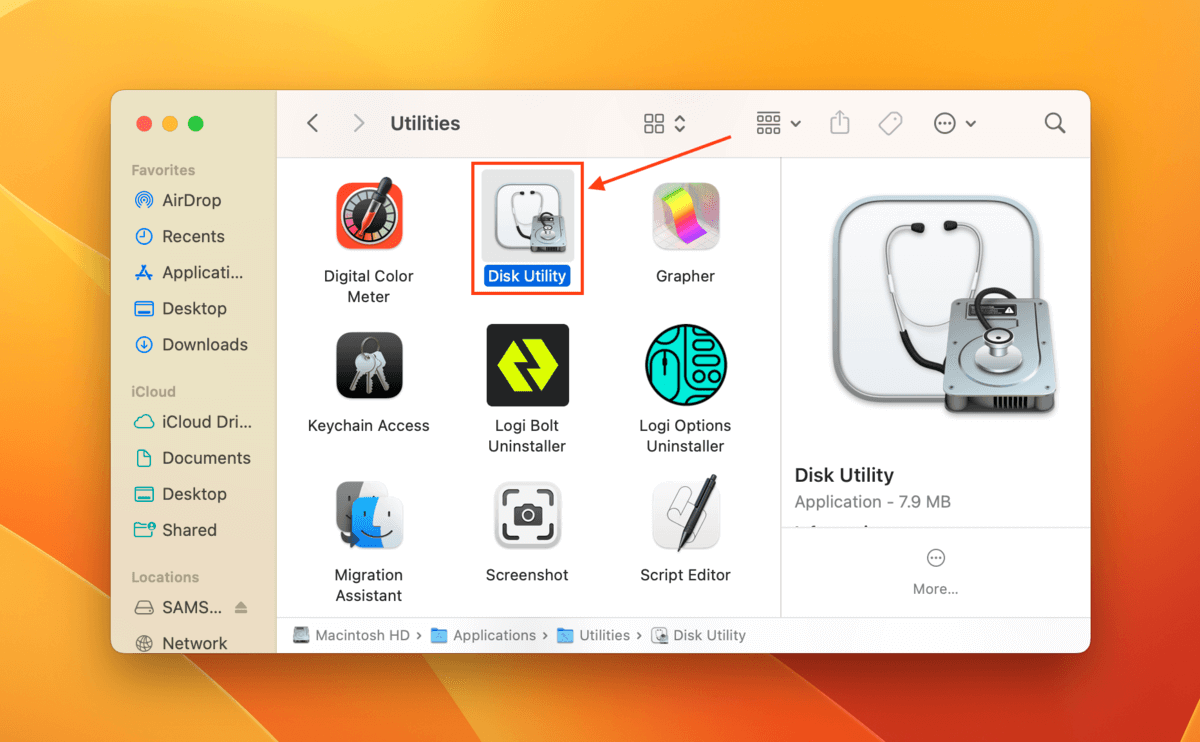
Schritt 2. Wählen Sie Ihre SSD in der linken Seitenleiste aus und klicken Sie auf Erste Hilfe . Wenn Sie dazu aufgefordert werden, klicken Sie Ausführen , um die Aktion zu bestätigen.
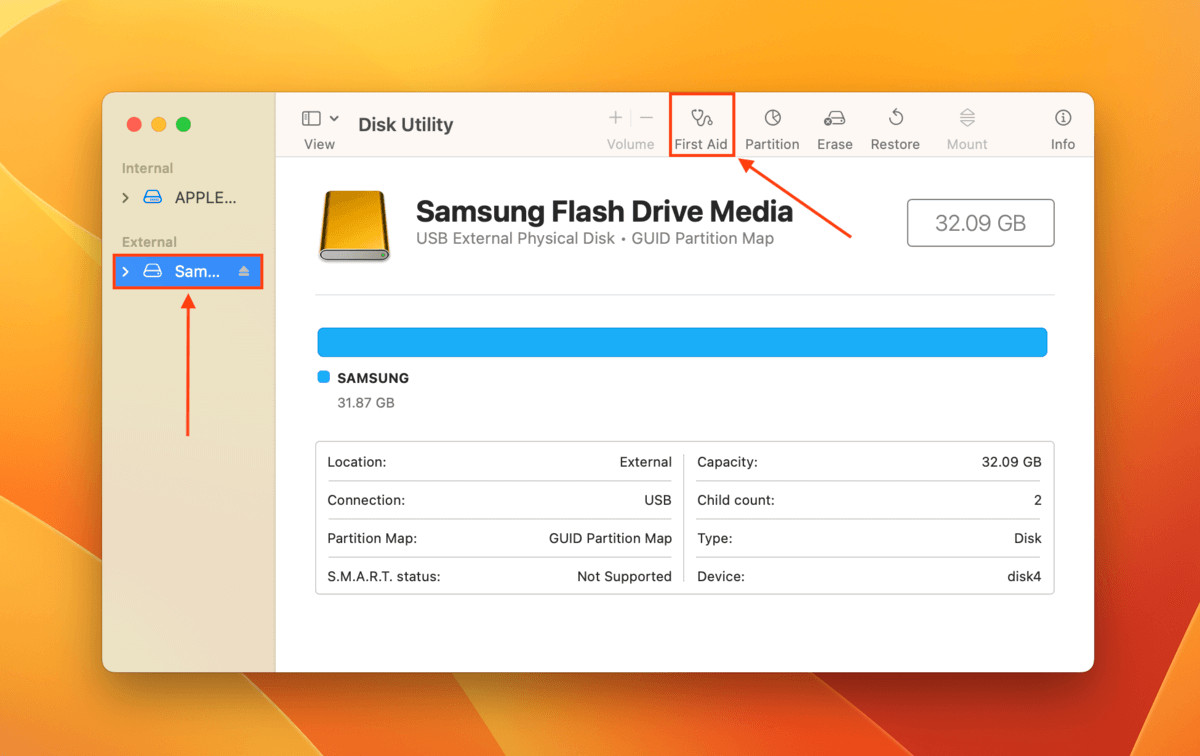
Behebung 6: Reparieren Sie den Bootsektor Ihrer SSD mit TestDisk
Der Bootsektor befindet sich auf der Festplatte Ihrer SSD und enthält wichtige Informationen über ihr Dateisystem und die Partitionsstruktur. macOS verwendet diese Informationen, um Ihr Laufwerk zu erkennen und zu identifizieren, sodass ein beschädigter oder defekter Bootsektor verhindern kann, dass Ihre SSD überhaupt angezeigt wird.
Sie können Ihren Bootsektor mit TestDisk reparieren, einem kostenlosen und Open-Source-Disk-Reparatur- und Wiederherstellungstool. Es wirkt auf den ersten Blick einschüchternd, aber Sie müssen während des gesamten Prozesses nur einen Befehl ausführen. Alle anderen Eingaben erfolgen mit den Pfeiltasten und der Return-Taste.
Schritt 1. Herunterladen TestDisk von der CGSecurity-Website herunterladen und entpacken.
Schritt 2. Öffnen Sie die Terminal-App (Finder > Programme > Dienstprogramme).
Schritt 3. Verwenden Sie den folgenden Befehl, um TestDisk zu öffnen:
sudo testdisk
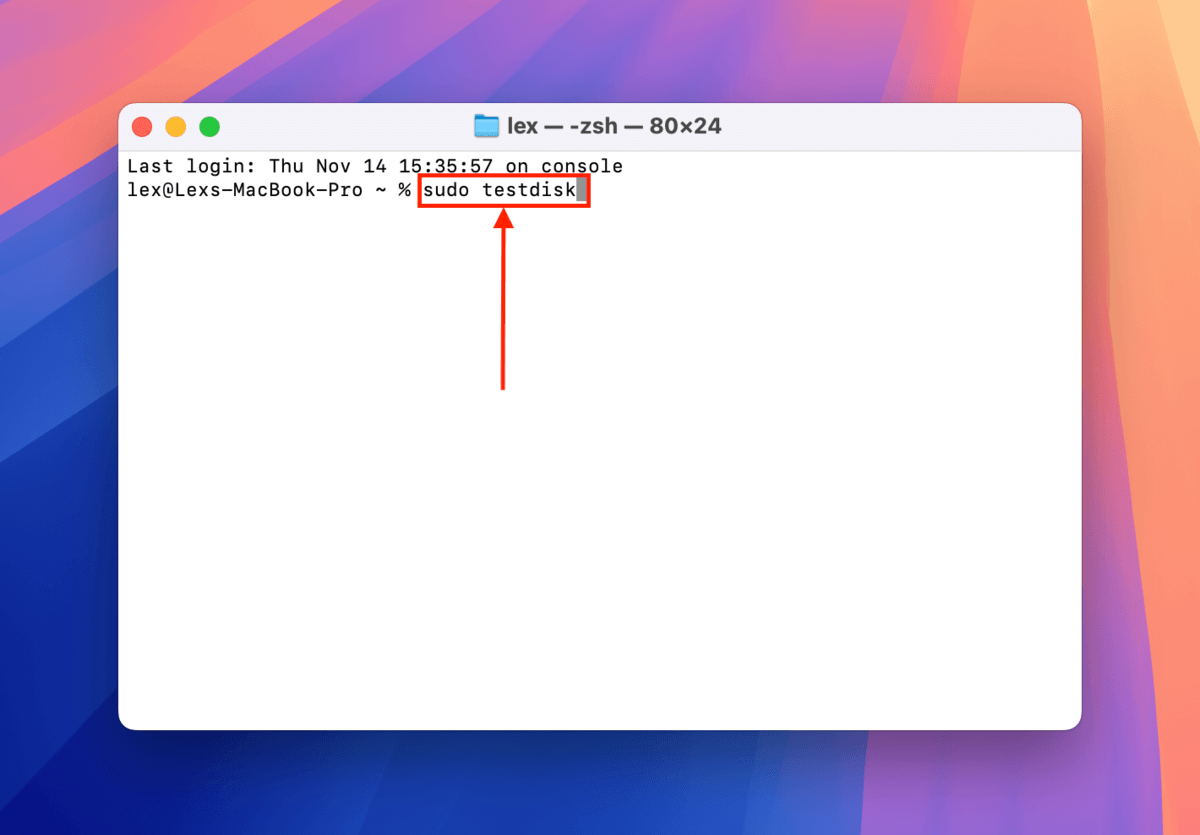
Schritt 4. Wählen Sie die Erstellen Option aus und drücken Sie Zurück .
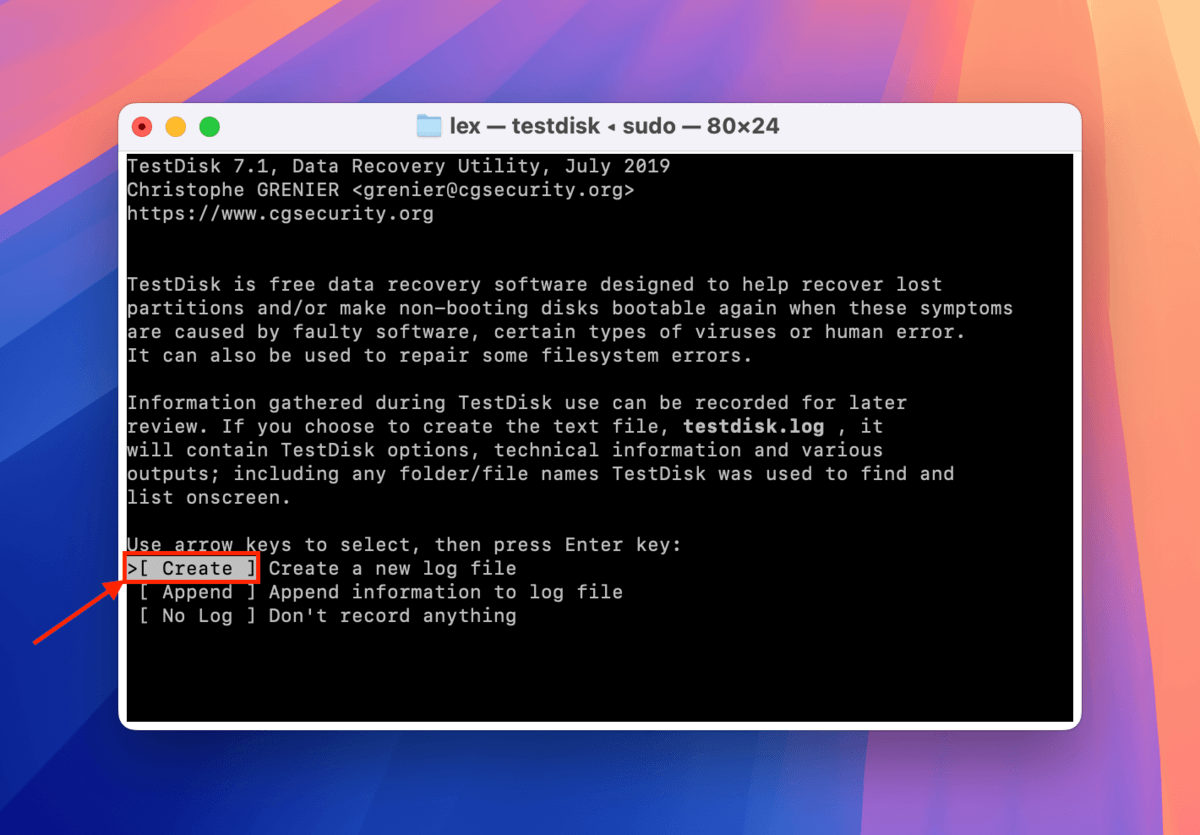
Schritt 5. Verwenden Sie Ihre Pfeiltasten, um Ihre SSD auszuwählen. Wählen Sie dann Fortfahren und drücken Sie Zurück .
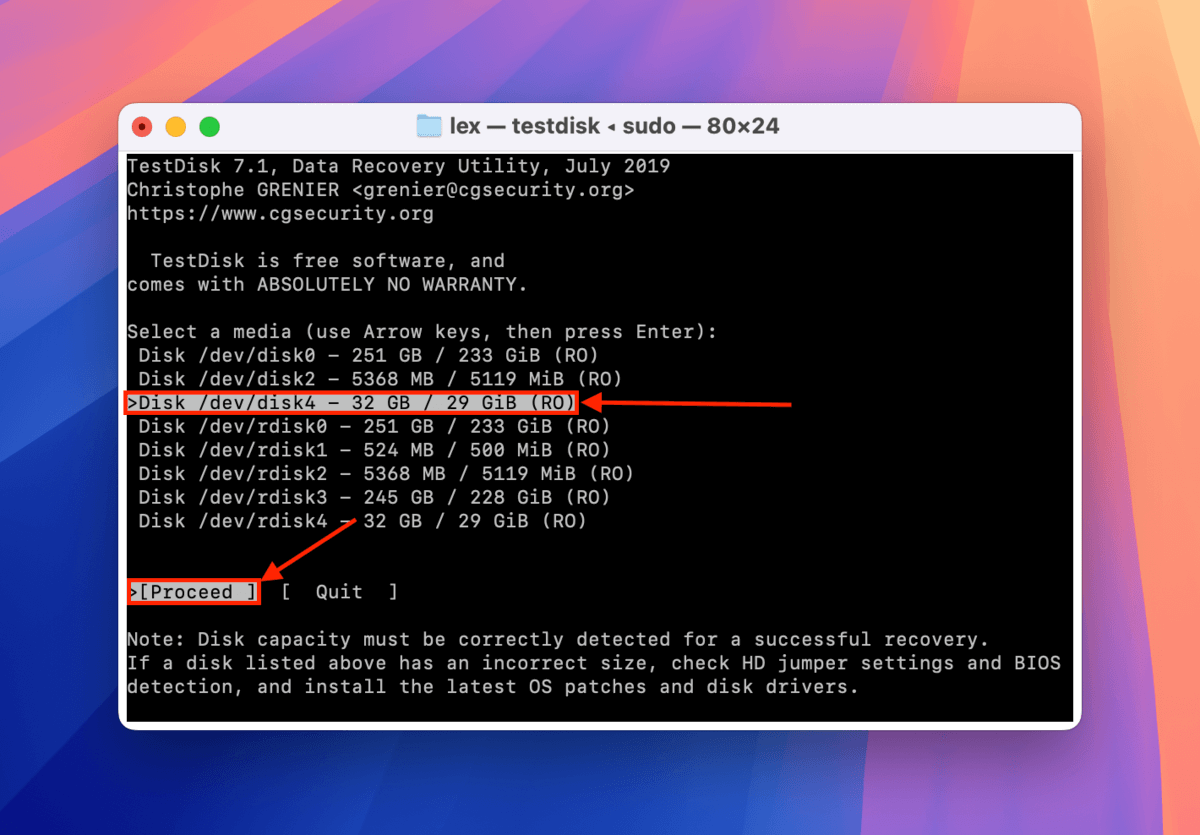
Schritt 6. Wählen Sie den Partitionsstil Ihrer SSD — TestDisk wird versuchen, automatisch den richtigen für Sie auszuwählen. Klicken Sie dann auf Zurück .
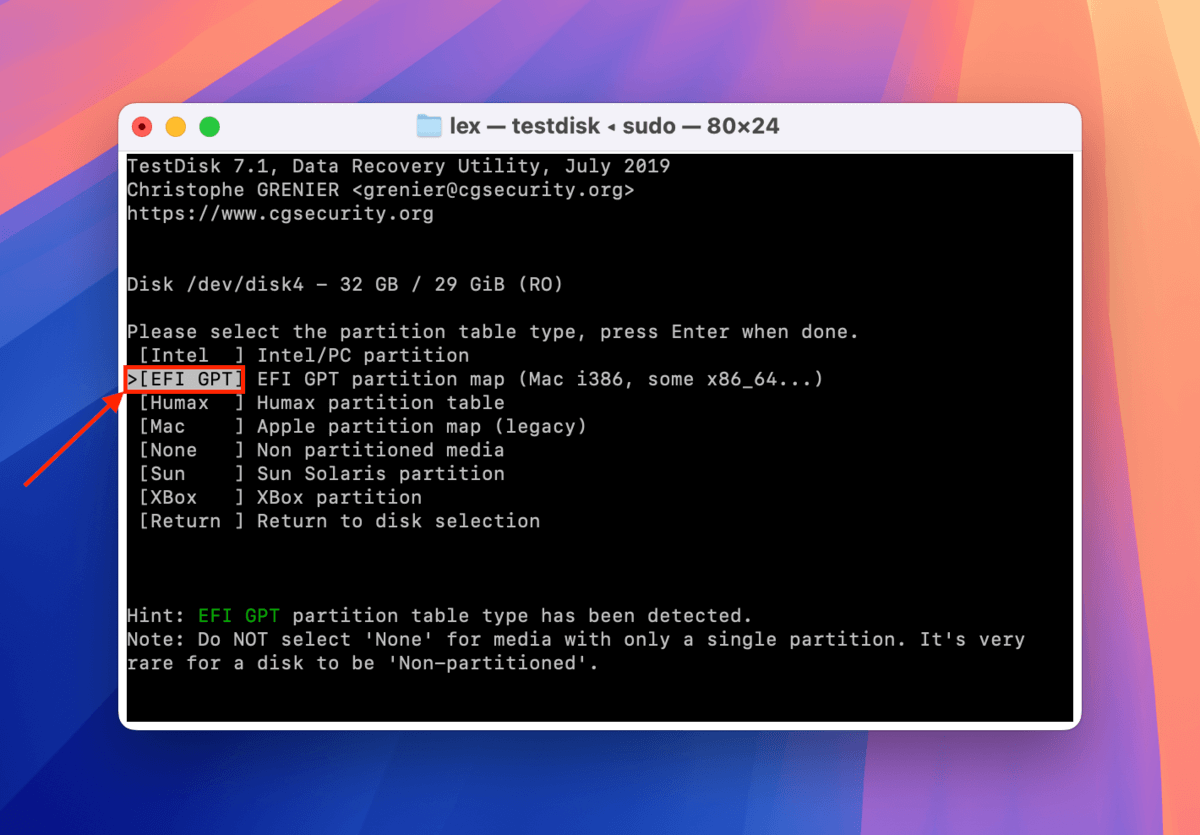
Schritt 7. Wählen Sie Erweitert und drücken Sie Zurück .
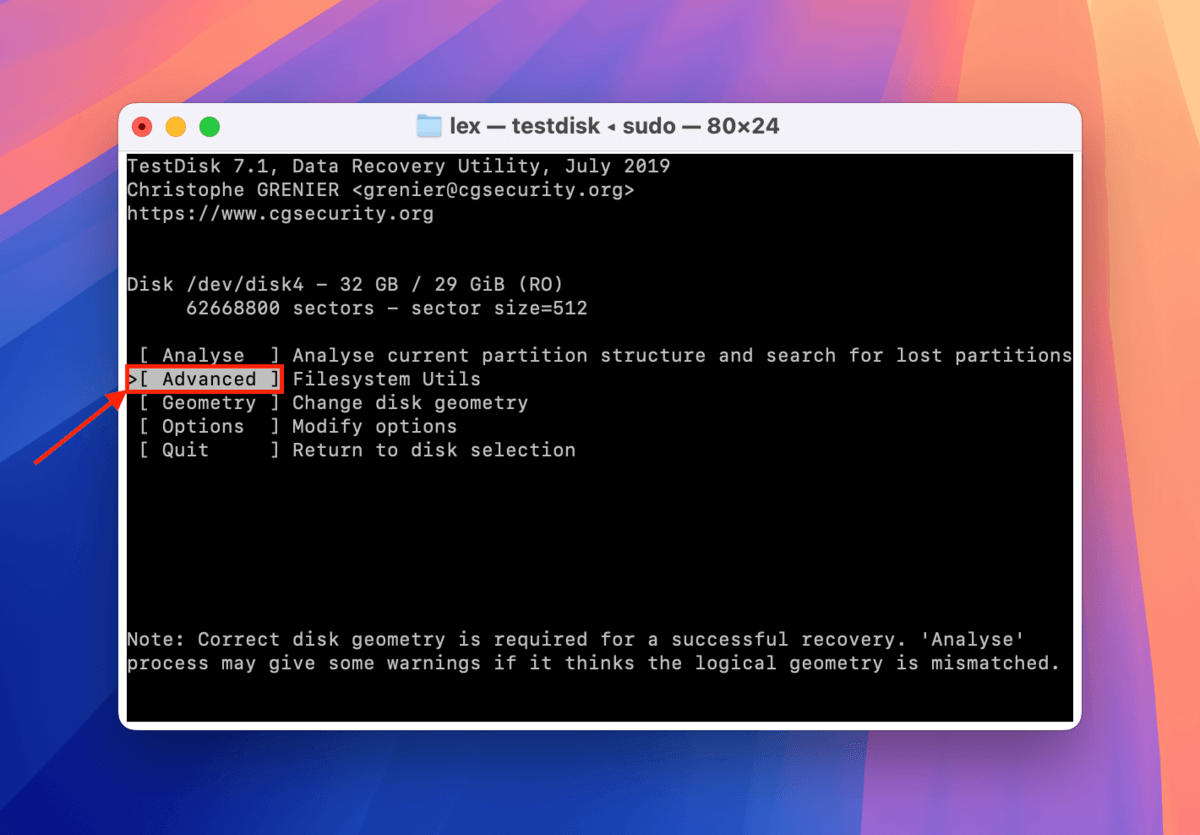
Schritt 8. Wählen Sie die Partition, die Sie reparieren möchten. Verwenden Sie dann die Pfeiltasten nach links und rechts, um Start auszuwählen. Drücken Sie Zurück .
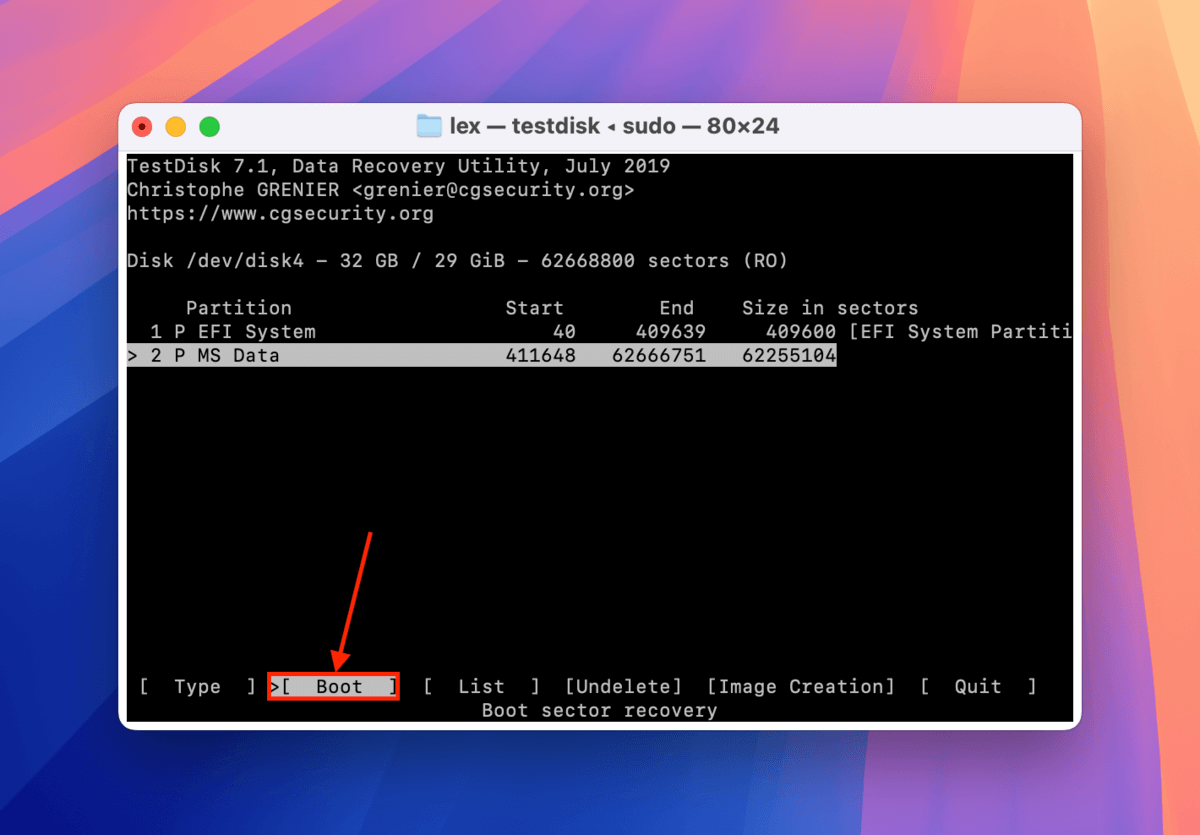
Schritt 9. Wenn TestDisk sagt, dass Ihre Bootsektoren in Ordnung sind, können Sie die App beenden. Aber wenn es Bootsektor: Fehlerhaft sagt, wählen Sie BackupBS und drücken Sie Zurück .
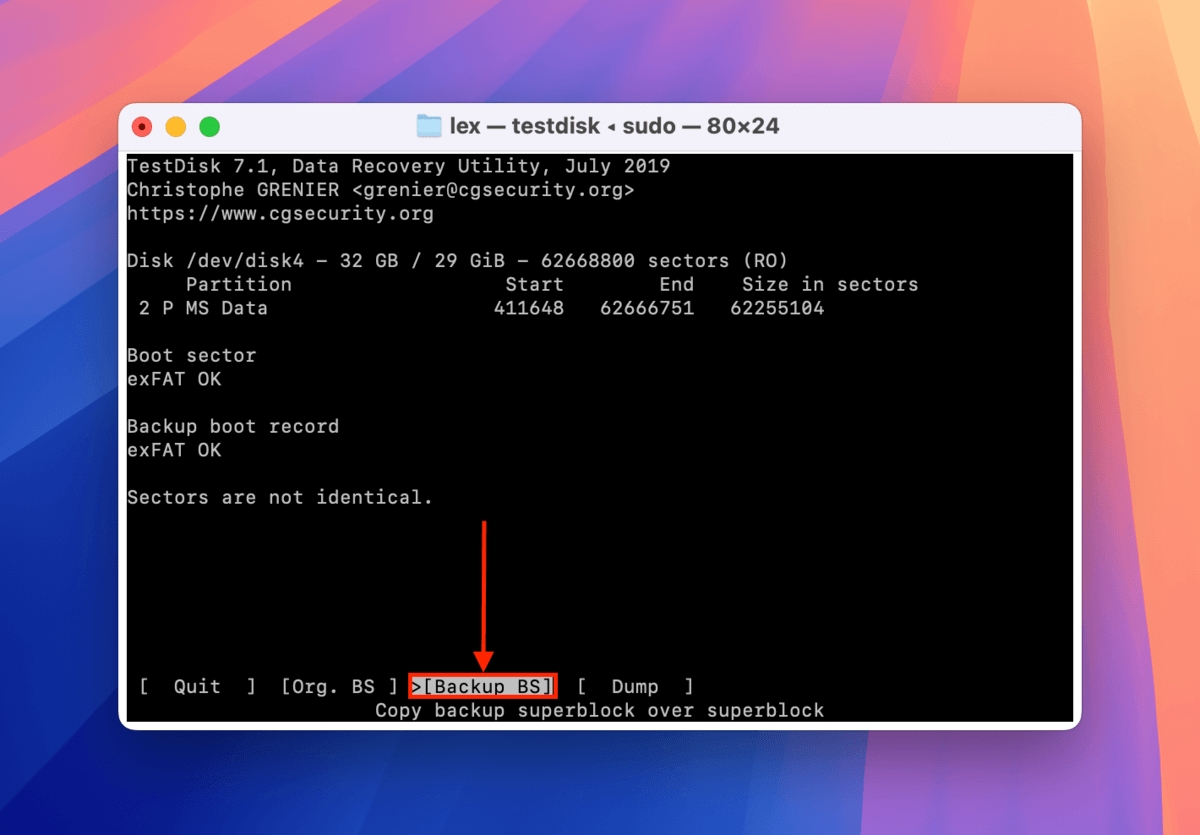
Schritt 10. Drücken Sie Y , um zu bestätigen. Sobald der Vorgang abgeschlossen ist, beenden Sie TestDisk und starten Sie Ihren Mac neu.
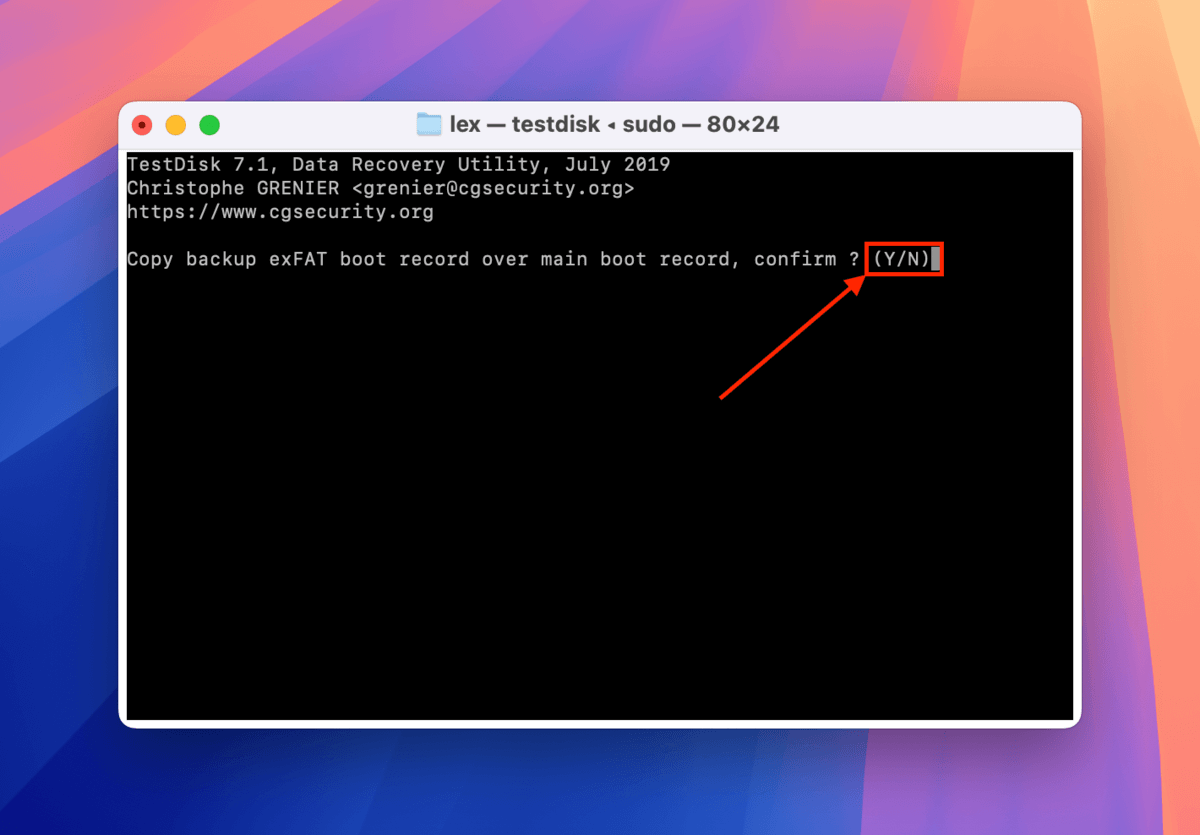
Möchten Sie ein Frühwarnsystem für Laufwerksfehler?
Speichergerätefehler erwischen uns normalerweise völlig unvorbereitet, was zu einem plötzlichen Datenverlust führt. Wenn wir wüssten, wann und wie unsere Laufwerke ausfallen würden, wären wir besser darauf vorbereitet, sie zu handhaben.
Abgesehen davon, Backups Ihrer SSD zu erstellen (oder ein RAID-Setup zu bauen), betrachten Sie Überwachung des Verschleißgrads Ihres Laufwerks. Kurz gesagt, es ist einer von vielen Indikatoren für die verbleibende Lebensdauer einer Festplatte. Sobald Ihr Abnutzungsgrad eine bestimmte Schwelle überschreitet, können Sie mit immer mehr Fehlern rechnen – lagern Sie wichtige Daten so schnell wie möglich aus und erwägen Sie, bald in eine neue Festplatte zu investieren.






