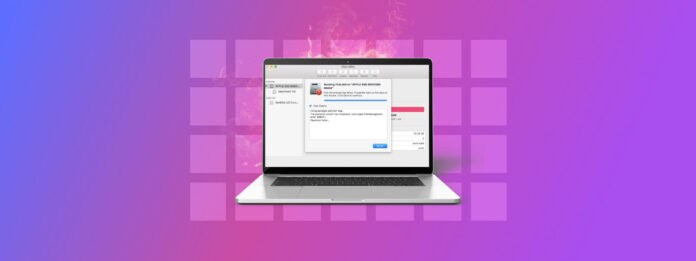
“Problem hittades med partitionskartan.” Detta fel kan vara knepigt att förstå eftersom det finns många möjliga orsaker till det. Och även om felet är enkelt att åtgärda (i de flesta fall) så krävs det en del förberedelser för att hålla dina data intakta.
Om du stöter på detta fel, kommer den här artikeln att berätta allt du behöver veta – de mest troliga orsakerna till felet, hur du åtgärdar det och hur du håller dina data säkra under processen. Läs vidare!
Innehållsförteckning
Orsaker till problem med partitionskarta
Låt oss bryta ner detta fel. Partitionskartan är en typ av data på din enhet som innehåller all information om varje partition som operativsystemet använder för att hantera den.
Felet “Problem hittades med partitionskartan” visas när partitionskartan blir korrupt. Här är de vanliga misstänkta:
| Anledning | Beskrivning |
| 🧱 Dåliga block | Orsakade av slitage, defekter och fysisk skada, all information som finns i de dåliga blocken – inklusive partitionskartan – blir korrupt. Korruption kan också resultera i felet “Kunde inte ändra partitionskartan.” |
| 🕹️ Kontrollerproblem | Kontrollern är ansvarig för att kommunicera mellan disken och datorn. Om den inte fungerar på grund av hårdvaruproblem, buggar eller annan logisk skada, kan det orsaka korruption. |
| ⏏️ Felaktig urmatning | Att korrekt mata ut en disk gör att datorn säkert kan avmontera den innan den kopplas bort. Om du tar bort din disk utan att mata ut den, kan du avbryta ändringar som skrivs till disken och orsaka korruption. |
| 🦠 Virus/Malware | Ett virus kan försöka ändra partitionskartan för att dölja eller göra det svårare att ta bort sig själv, vilket kan orsaka detta fel. Det kan också ändra systemfiler, vilket kan resultera i samma felmeddelande. |
Ett problem med din partitionskarta försvinner inte av sig självt och att försöka reparera det har en stor risk för dataförlust. Innan du fixar den skadade partitionen, rekommenderar vi starkt att du först återställer och säkrar dina data. Vi kommer att visa dig hur du gör det i nästa avsnitt.
Hur du återställer data från en skadad eller korrupt partition
Vid en skadad partition är återställningsprocessen tvådelad: (1) skapa en avbildningsbackup av din externa hårddisk eller systemdisk (beroende på vilken som är påverkad). En avbildningsbackup är en monterbar byte-till-byte kopia av ALL din data – inklusive de i dåliga block.
(2) Återställ data från bildbackupen med hjälp av dataåterställningsprogramvara. Det finns många tillgängliga online, men vi rekommenderar Disk Drill eftersom det ger både de funktioner vi behöver i en app (inte all dataåterställningsprogramvara erbjuder ett backupverktyg). Det stöder också alla större filsystem, inklusive ExFAT, FAT32, HFS+ och APFS, samt de senaste Mac-operativsystemen. Disk Drill fungerar till och med med RAW-diskar, vilket är ett vanligt resultat av fel i partitionskartan.
Vi visar dig hur du använder Disk Drill i stegen nedan – observera bara att användare med Mac-datorer som har T2-, M1- och M2-chips kanske inte kan återställa data från en systemdisksäkerhetskopia.
sh <(curl http://www.cleverfiles.com/bootmode/boot.xml)
Steg 1. Ladda ner och installera Disk Drill.
Steg 2. Starta Disk Drill (Finder > Program).
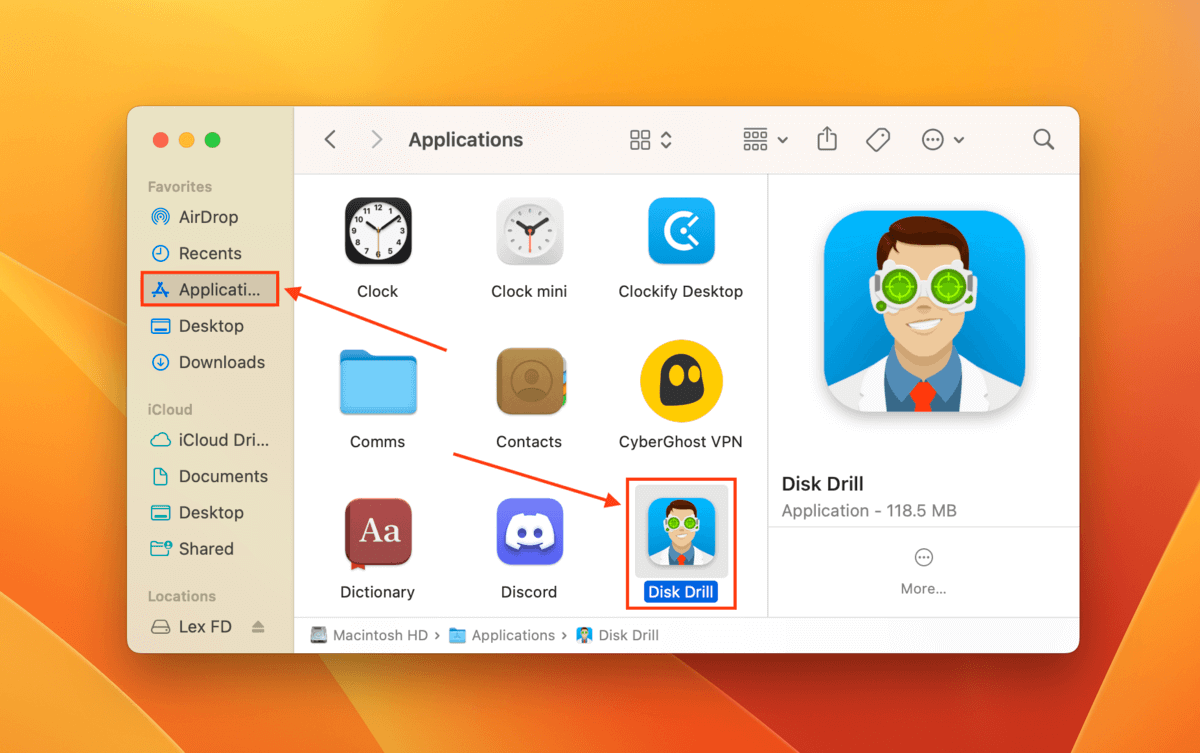
Steg 3. På vänster sidofält, klicka på Byte-för-byte-säkerhetskopia . Välj sedan den felaktiga enheten (om det är din systemdrivenhet, välj APPLE SSD) och klicka på Skapa säkerhetskopia .
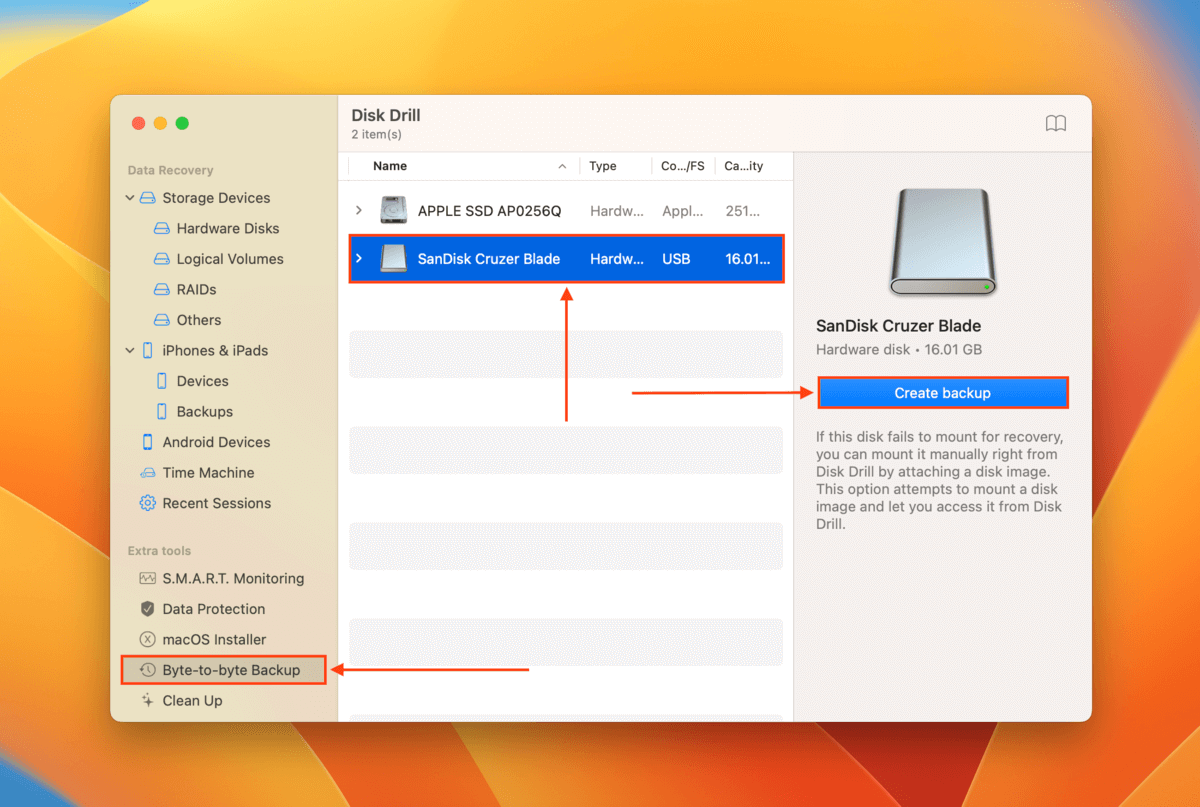
Steg 4. Välj en plats där Disk Drill ska spara säkerhetskopian. Vi rekommenderar att du sparar den på en annan enhet än den där du upplever fel. Klicka sedan på Spara .
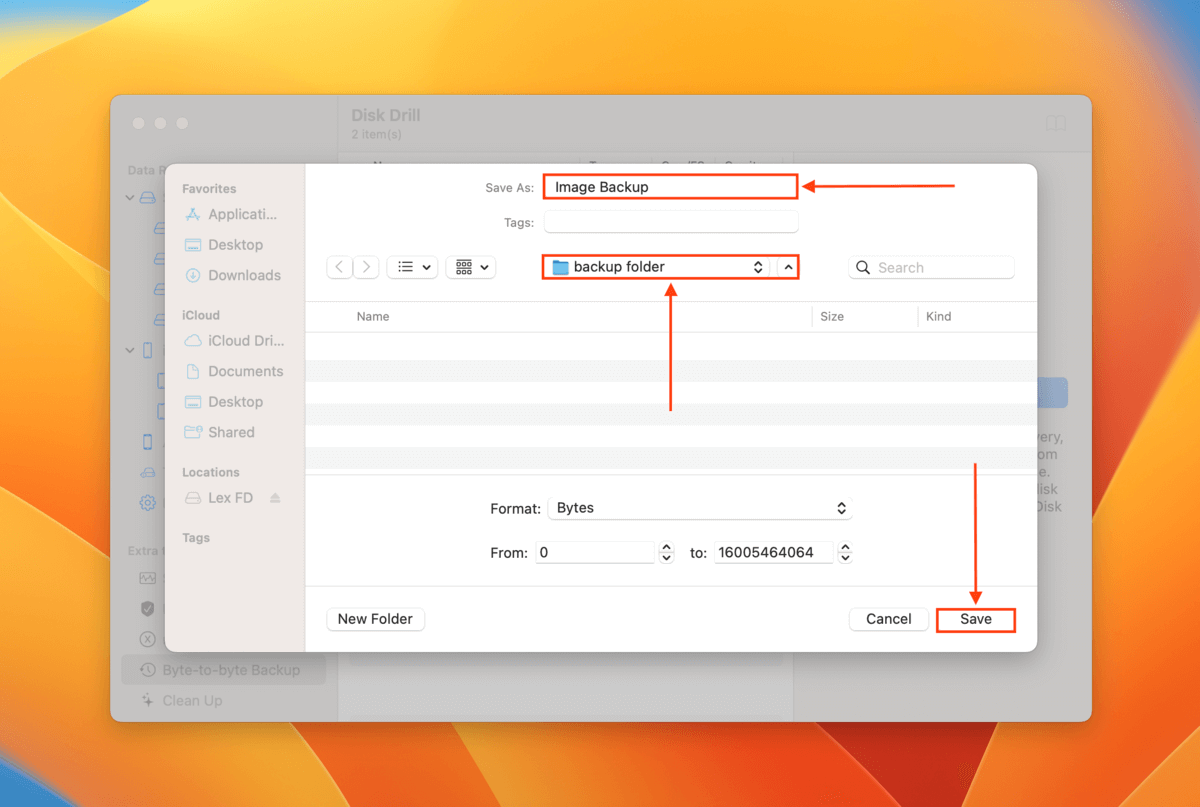
Steg 5. När Disk Drill är klar med att skapa säkerhetskopian, klicka på Hem knappen.
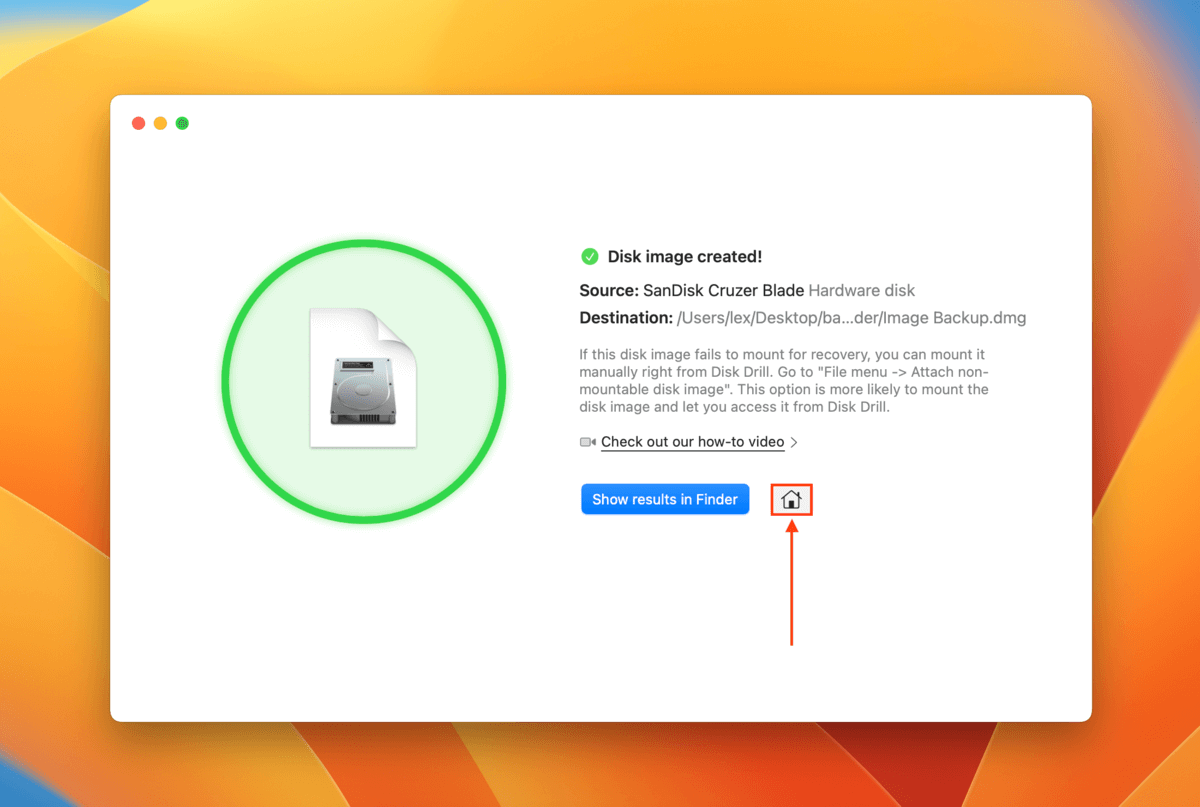
Steg 6. På den vänstra sidomenyn, klicka på Lagringsenheter . Klicka sedan längst ner i fönstret på Bifoga diskavbildning .
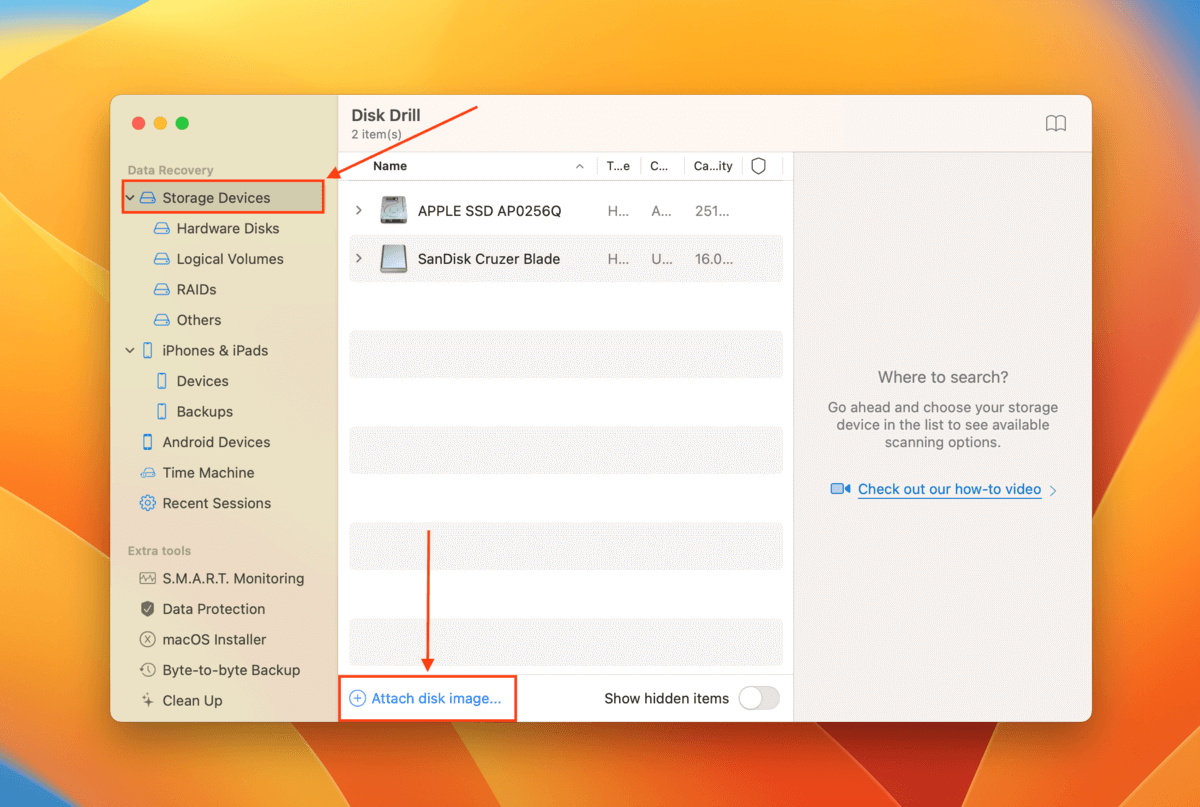
Steg 7. Leta upp och välj bildbackupen vi skapade i steg 4 och klicka på Bifoga .
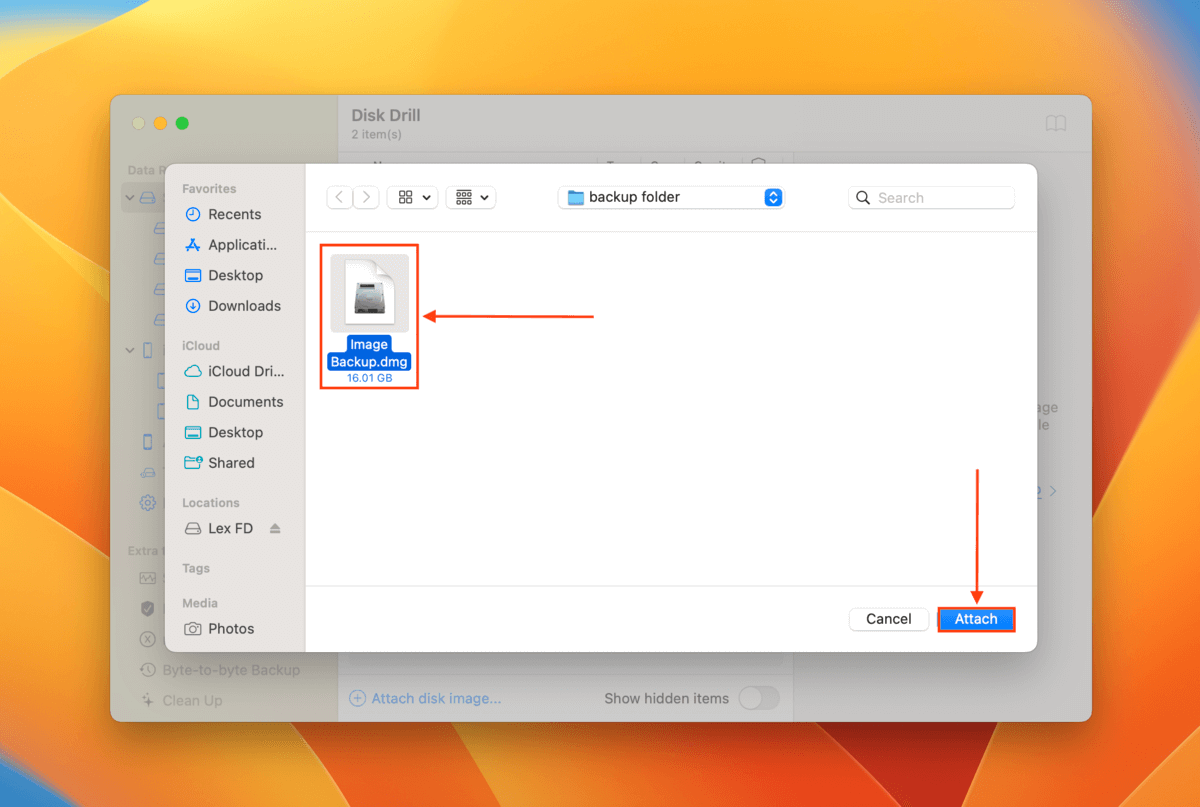
Steg 8. Välj den bildbackup vi just anslutit och klicka på Sök efter förlorad data .
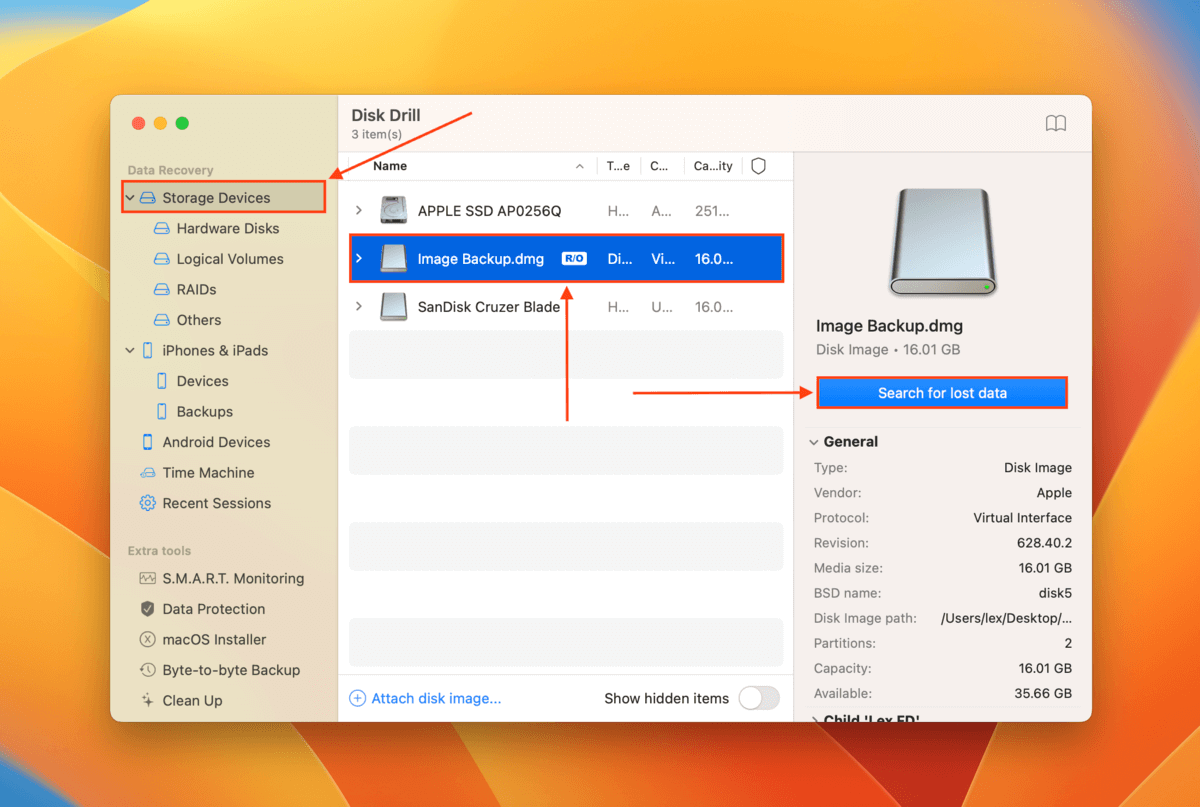
Steg 9. När Disk Drill har slutfört sin genomsökning, klicka på Granska hittade objekt .
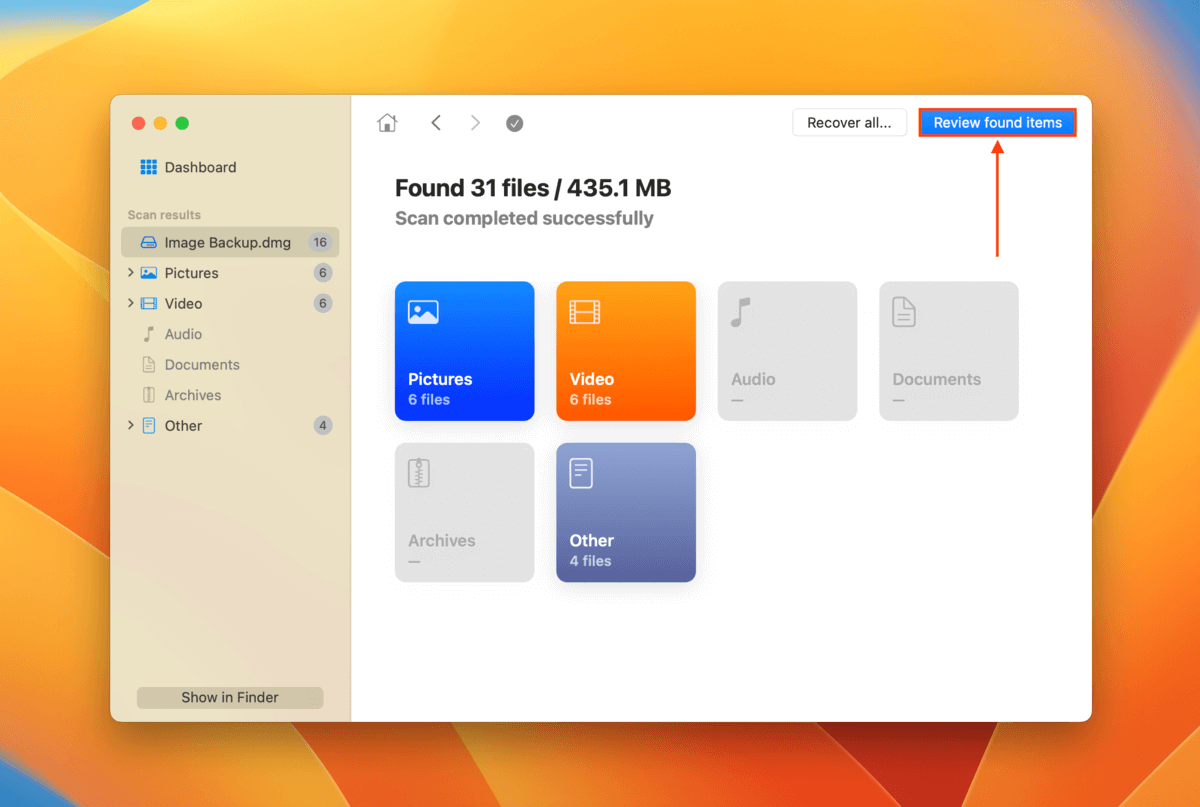
Steg 10. Klicka på pilen bredvid Befintlig för att expandera fliken. Detta är alla filer som fanns på enheten när du skapade image backupen. Du kan också kontrollera flikarna Borttagna eller förlorade och Rekonstruerad om du tror att dina data kan ha raderats på grund av korruption. Du kan också förhandsgranska vilken fil som helst genom att hovra med musen bredvid den och klicka på ögonknappen som visas.
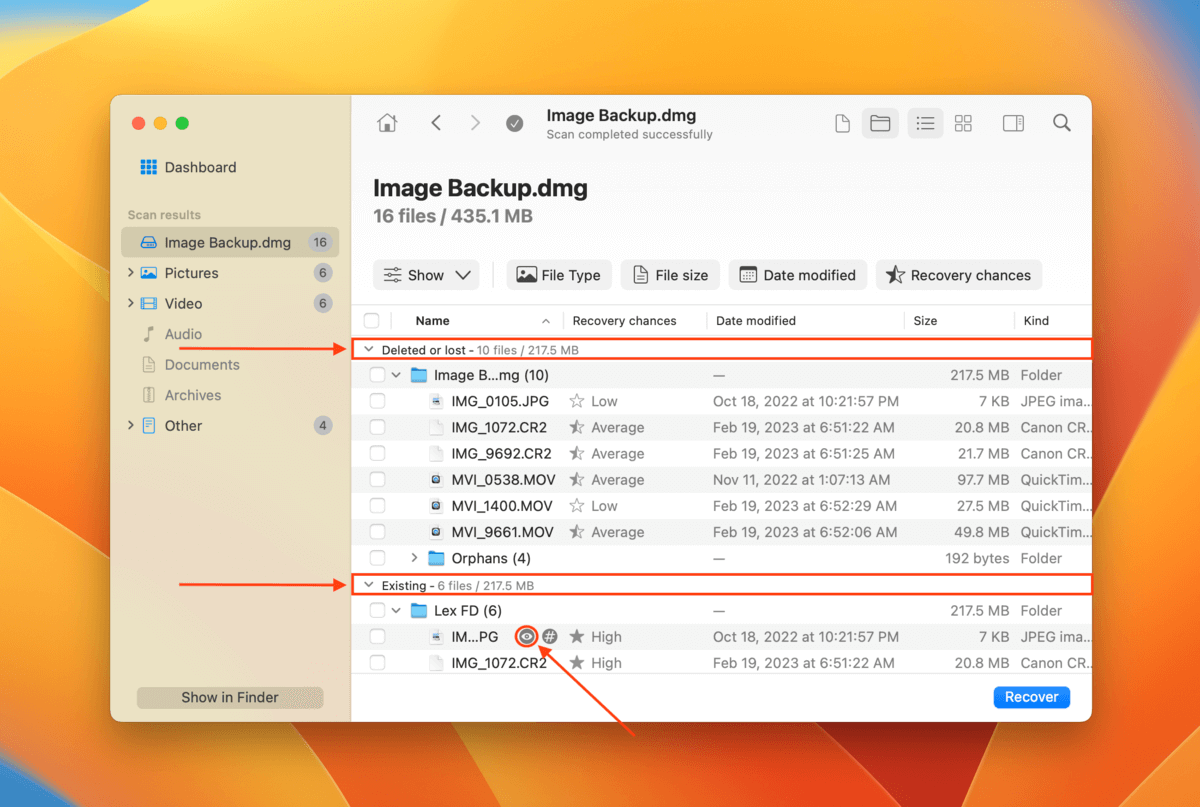
Steg 11. Välj de filer/mappar du vill återställa genom att använda rutorna i den vänstra kolumnen. Om du vill återställa alla filer som Disk Drill hittade, välj rutan i kolumnrubriken. Klicka sedan på Återställ .
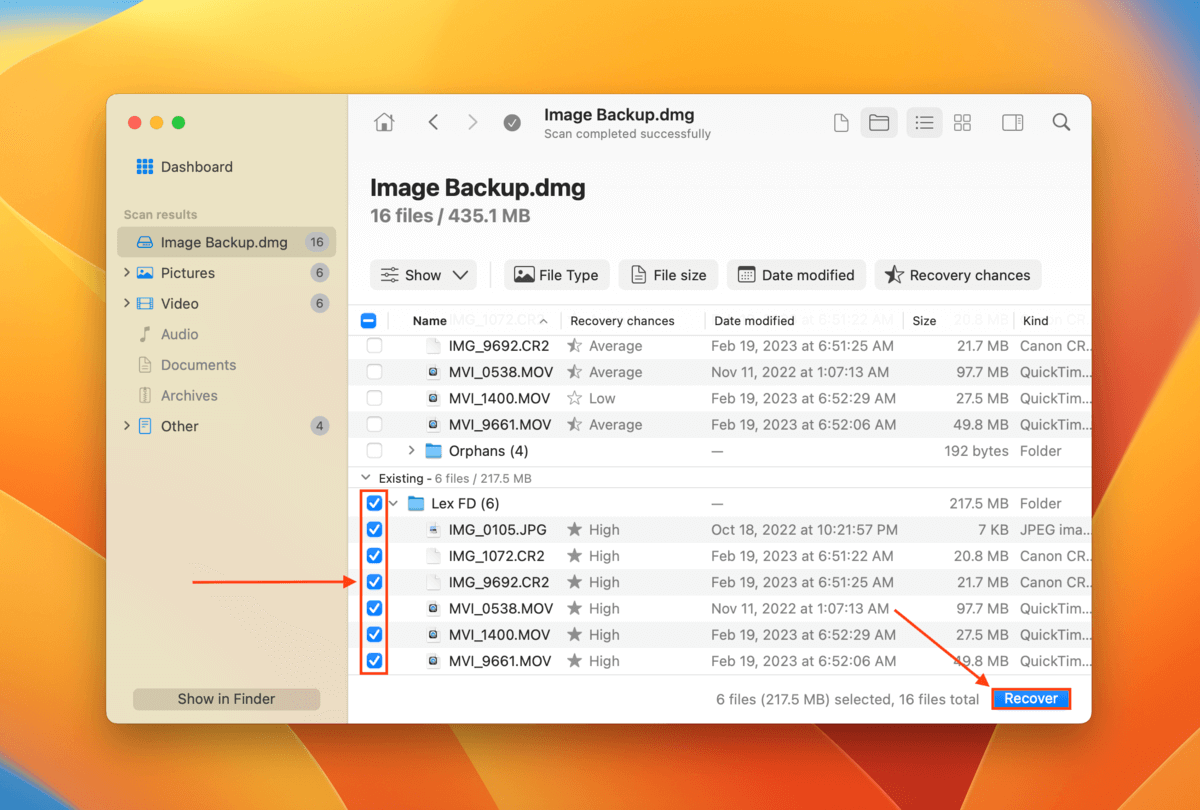
Steg 12. I dialogrutan som visas väljer du en plats där Disk Drill kommer att spara de återställda filerna. Se till att du inte sparar det på den felaktiga enheten. Klicka sedan på Nästa för att fortsätta med återställningen.
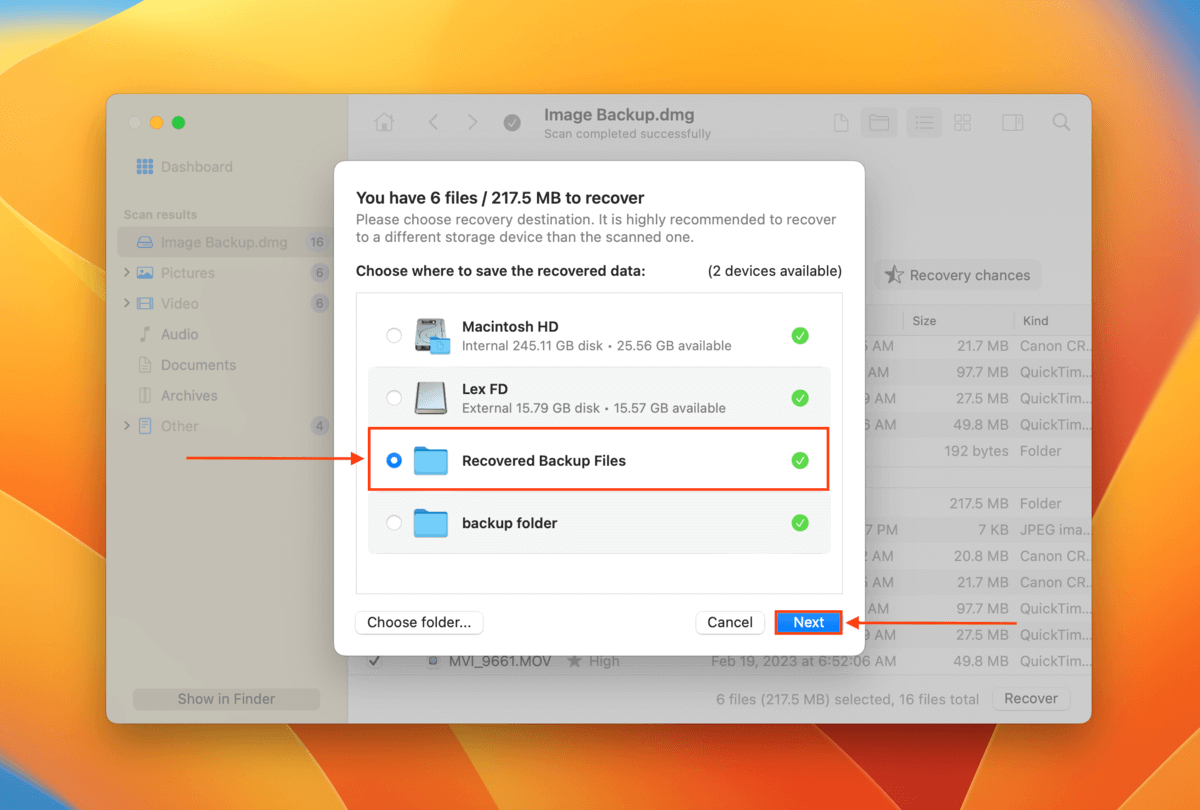
Hur man åtgärdar problem med partitionskartan
Det finns många potentiella orsaker till fel i partitionskartan, men lyckligtvis finns det 3 riktigt bra lösningar som kan reparera partitionskartan på en extern hårddisk (för att åtgärda problem med partitionskartan på din systemdisk, hoppa till denna sektion). Det bästa av allt är att verktygen du behöver antingen följer med macOS eller är tillgängliga gratis.
Lösning 1: Använd Första hjälpen i Skivverktyg
Den inbyggda macOS-appen Skivverktyg tillhandahåller ett verktyg som kallas Första hjälpen. Första hjälpen åtgärdar automatiskt Apple-partitionskartsfel genom att reparera skivans struktur och bygga om dess filkatalog (vid behov). Detta verktyg kan inte åtgärda alla befintliga fel i partitionskartan, men det är en av de första åtgärderna du bör prova.
För att använda Första hjälpen för att reparera din enhets partitionskarta, starta Skivverktyg (Finder > Program > Verktygsprogram).

Sedan väljer du din enhet från vänstra sidofältet och klickar på Första hjälpen -knappen högst upp i Diskverktygsfönstret. Bekräfta processen när du ombes.
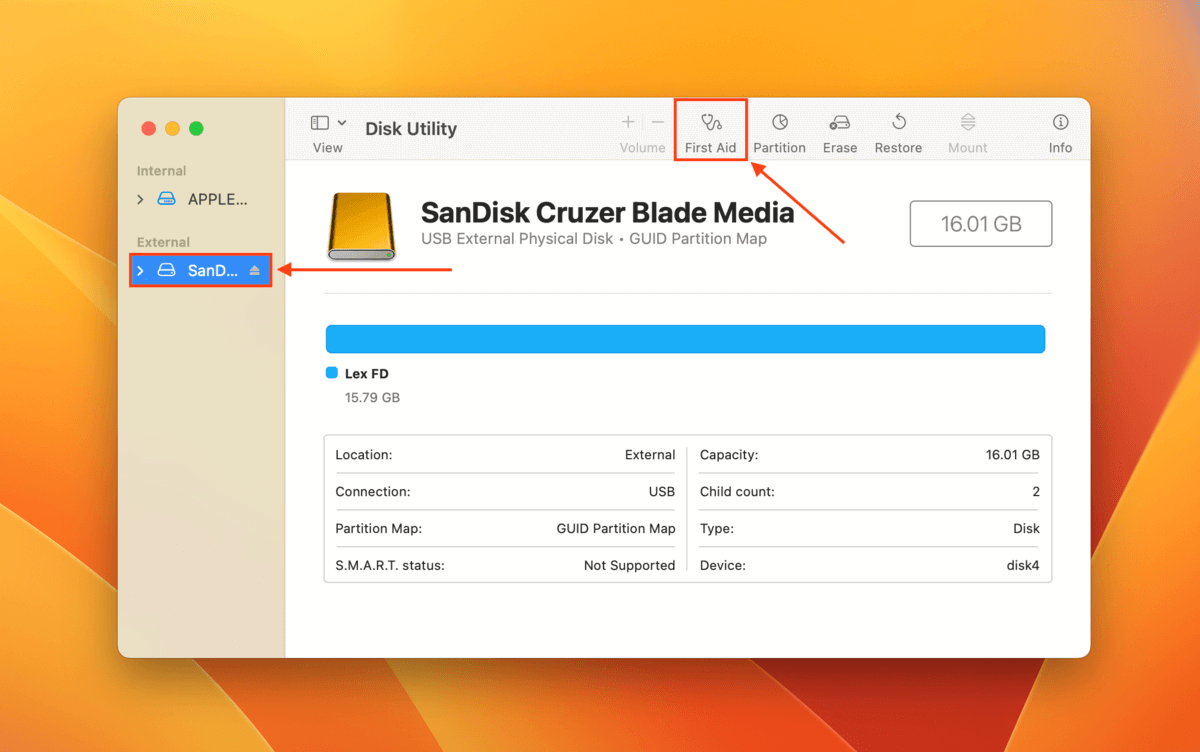
Vänta tills Första hjälpen-verktyget har avslutat sin felsökning, och kontrollera sedan om du kan använda din enhet normalt.
Åtgärda 2: Formatera din enhet
Om partitionens kartreparation misslyckades även med Första Hjälpen, är din bästa chans att formatera din enhet. Detta kommer att bli av med alla dåliga sektorer som kan orsaka felet.
Liksom Första hjälpen-verktyget kan du komma åt formateringsverktyget i Skivverktyg (Finder > Program > Verktygsprogram).

Med Skivverktyg öppet, välj din enhet från vänstra sidofältet och klicka på Radera längst upp i fönstret.
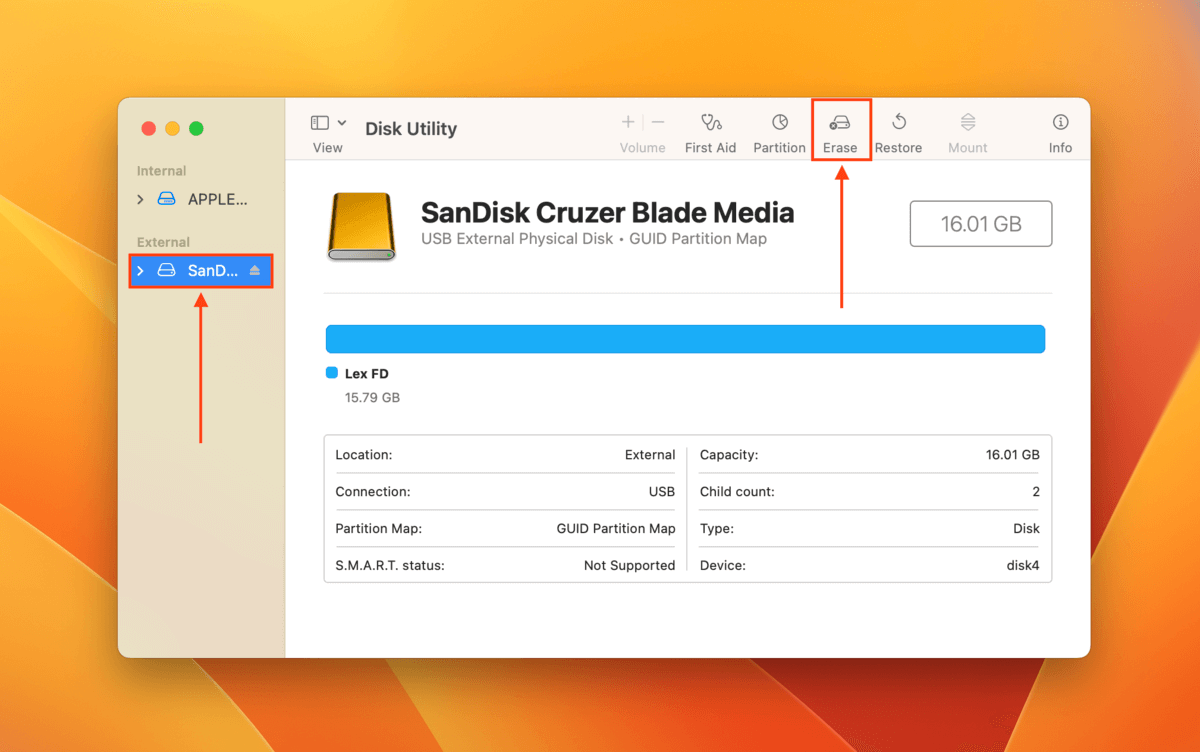
Namnge din enhet och välj filsystem och schema som du vill ha. Om du kommer att använda enheten med Windows-datorer rekommenderar vi formatet exFAT och schemat GUID-partitionskarta . När du är nöjd, klicka på Radera för att fortsätta med formateringsprocessen.
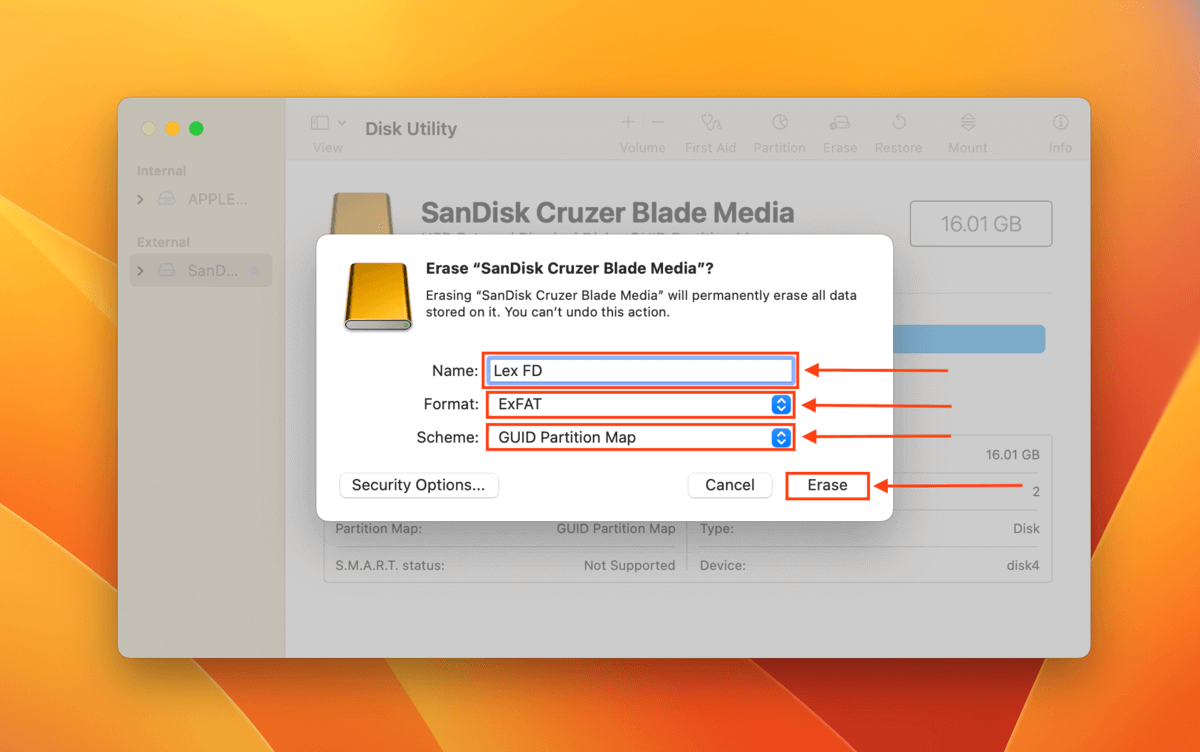
Fix 3: Använd TestDisk Partition Repair (EFTER formatering)
TestDisk är en gratis, öppen källkod diskhanteringsmjukvara som kan reparera skadade partitionstabeller genom att åtgärda bootsektorfel. På grund av dess avsaknad av ett grafiskt användargränssnitt (det ser ut som Terminal-appen eller Kommandotolken), kan det vara skrämmande för nya användare. Följ stegen nedan så går det bra!
Steg 1. Ladda ner och installera TestDisk.
Steg 2. Med den felaktiga enheten ansluten till din Mac, starta Terminal-appen (Finder > Program > Verktyg).
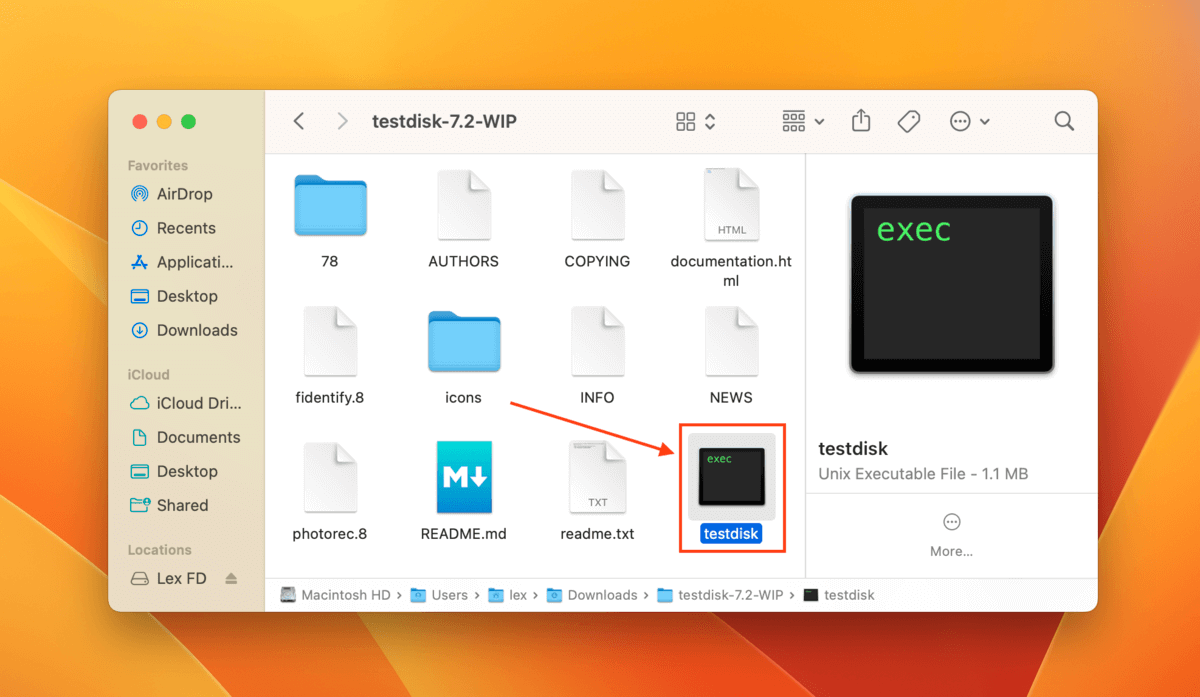
Steg 3. Skriv följande kommando och tryck på Återvänd :
sudo testdisk
Ange ditt lösenord om du blir ombedd.
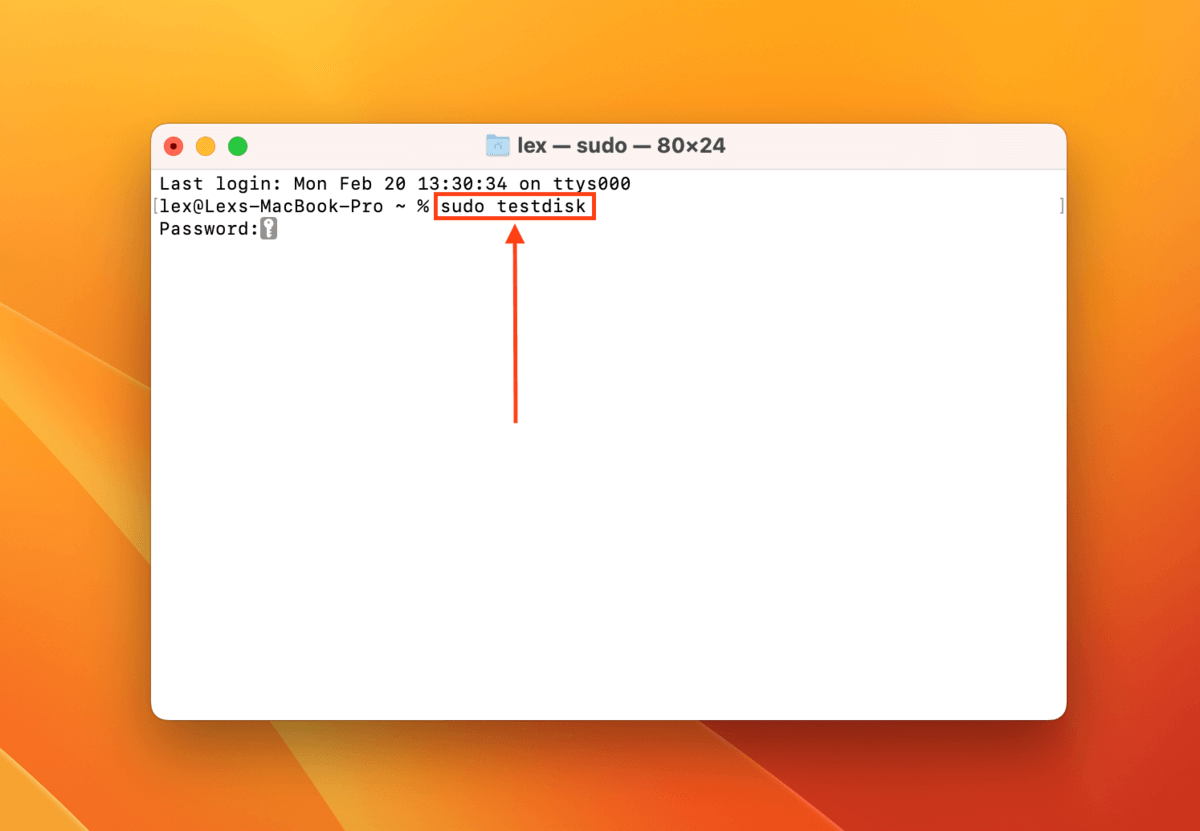
Steg 4. Tryck på Återvänd för att välja Skapa alternativ.
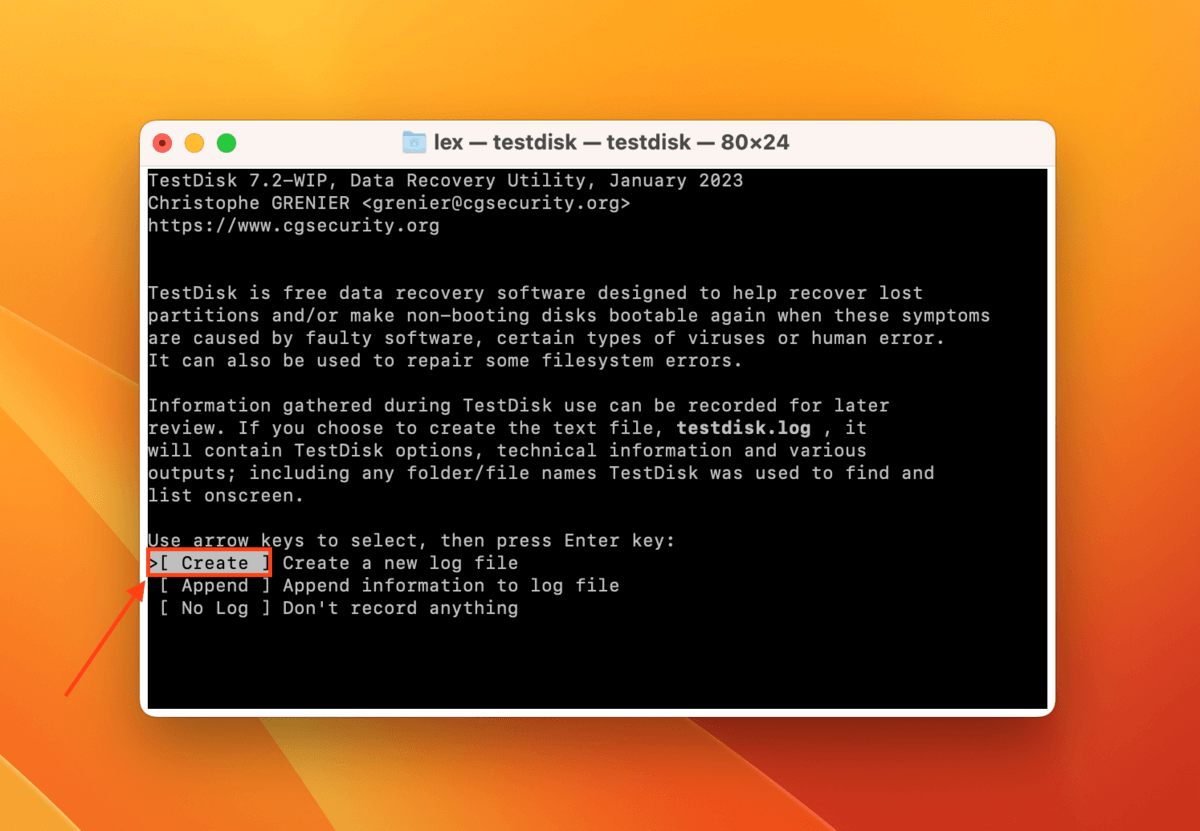
Steg 5. Använd Upp- och nedpiltangenterna för att markera den felaktiga enheten och tryck på Återvänd för att fortsätta.
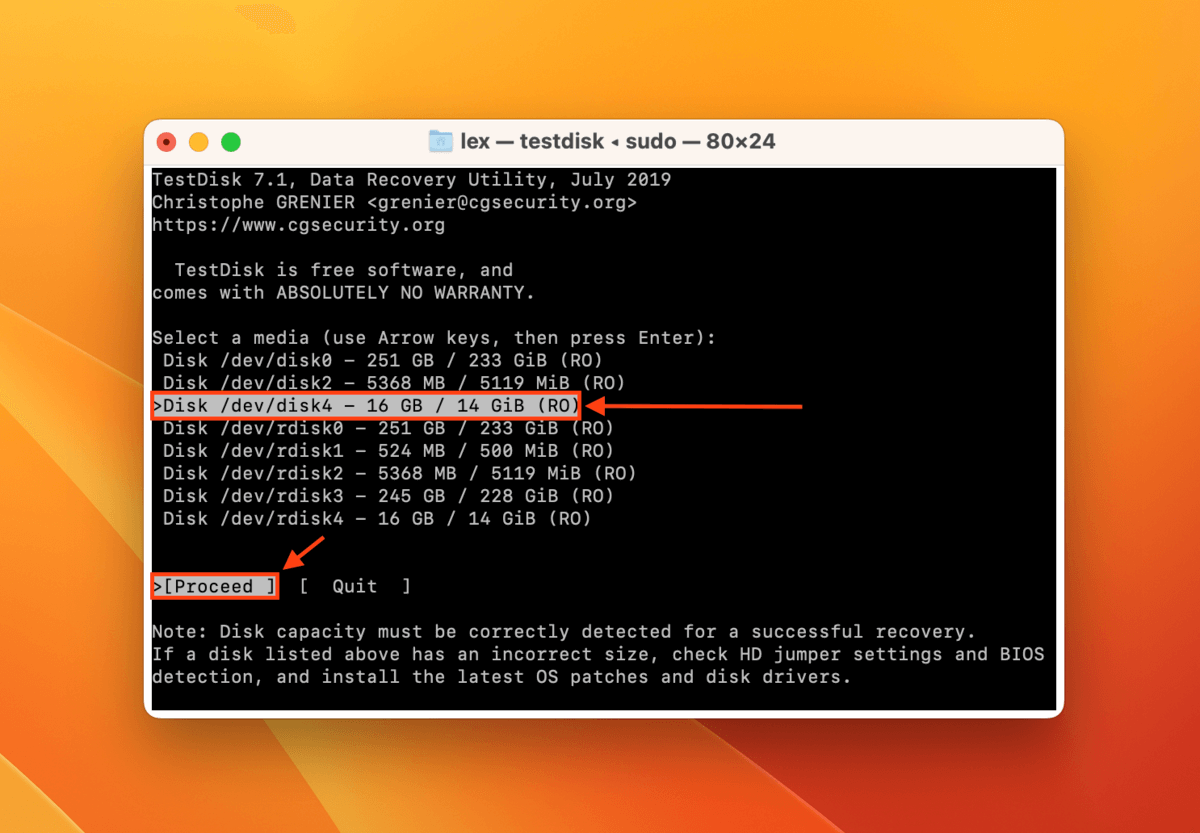
Steg 6. Använd Upp- och nedpiltangenterna för att markera din enhets partitionstabellstyp. TestDisk är ganska bra på att upptäcka det automatiskt, så tryck bara Återvänd på standardalternativet om du är osäker.
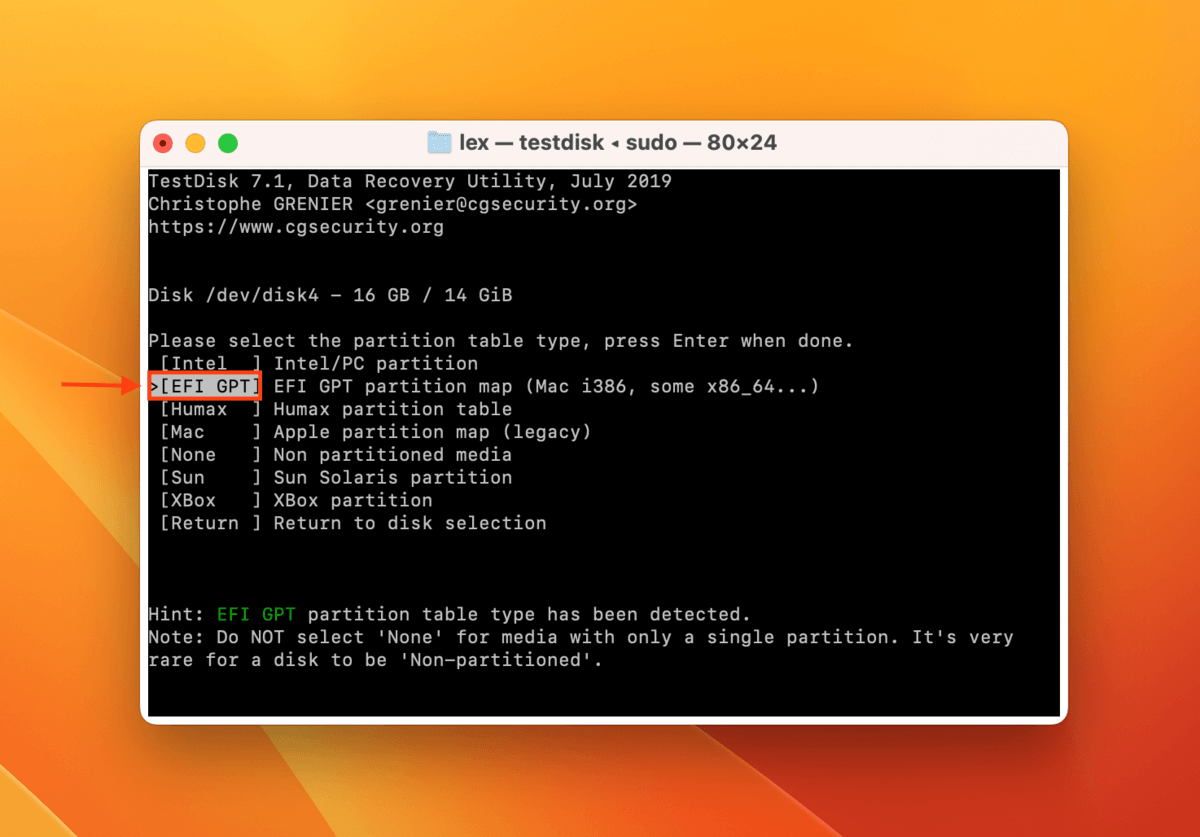
Steg 7. Tryck på Återvänd igen för att välja alternativet Analysera .
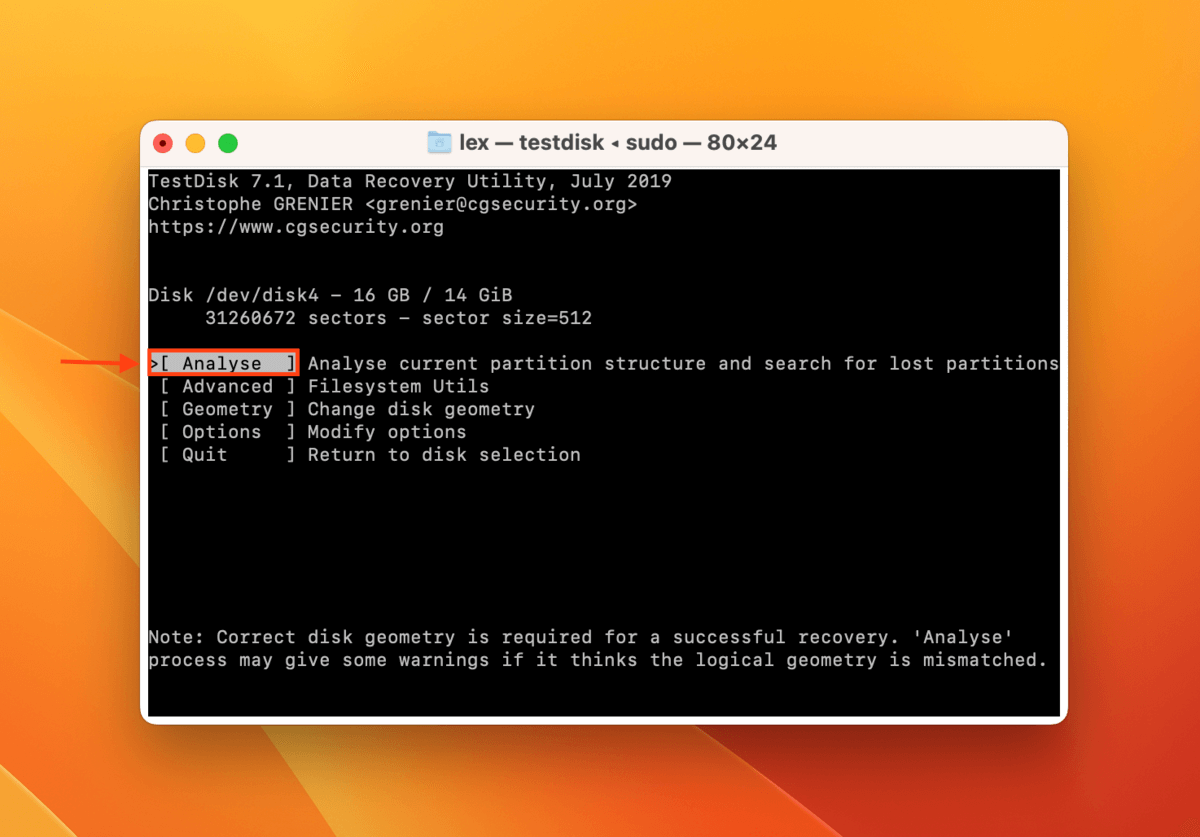
Steg 8. Tryck på Återvänd en gång till för att välja alternativet Snabbsök .
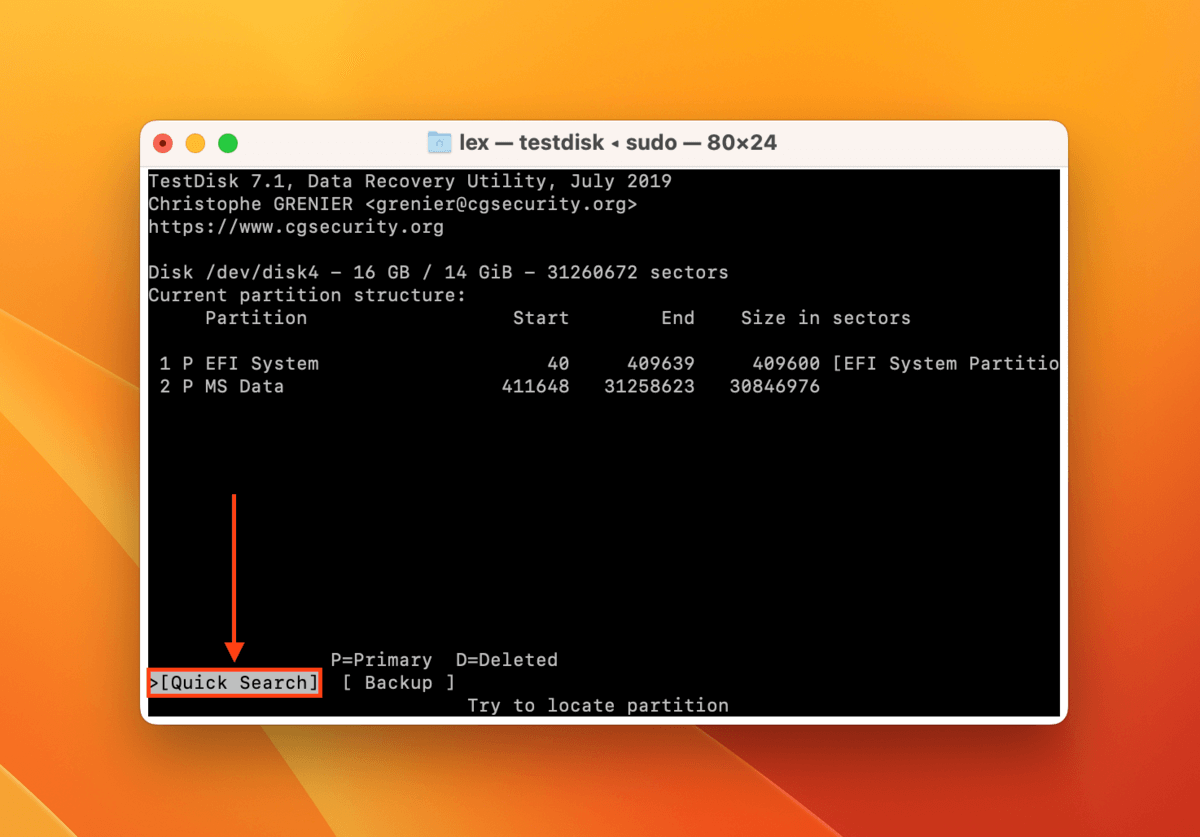
Steg 9. Om TestDisk hittade partitionen du letade efter, markera den med Upp- och nedpiltangenterna och använd Vänster- och Högerpiltangenter för att välja alternativet Skriv. Tryck sedan på Återvänd . Om TestDisk inte hittade partitionen du behövde, välj istället Djupare sökning alternativet.
När TestDisk har avslutat skrivprocessen, stäng appen och kontrollera om din enhet fungerar som normalt.
Hur man åtgärdar partitionskartan på systemdriven
Om partitionskartan har misslyckats på din systemdisk är den bästa lösningen att ominstallera macOS och välja att radera systemdisken helt och hållet. Denna process kommer att ersätta den gamla korrupta eller skadade partitionskartan med en ny.
Processen skiljer sig lite beroende på vilken Mac-modell du använder. Kolla in vilken guide som gäller för din situation:
Apple Silicon-Macs:
Steg 1. Stäng av din Mac.
Steg 2. Tryck och håll ned Strömknapp tills du ser Alternativ knappen visas.
Steg 3. Klicka på Alternativ > Fortsätt .
Steg 4. Klicka på Installera om macOS > Fortsätt .
Steg 5. Välj din systemdisk, bekräfta installationen och godkänn villkoren. Ange ditt Apple-ID och lösenord om du ombeds göra det.
Intel-baserade Macar:
Steg 1. Stäng av din Mac.
Steg 2. Slå på din Mac och tryck och håll omedelbart ned tangenterna Kommando + R tills du ser Apple-logotypen eller en snurrande jordglob.
Steg 3. Välj Installera om macOS > Fortsätt .
Steg 4. Välj din systemdisk, bekräfta installationen och godkänn villkoren. Ange ditt Apple-ID och lösenord om du uppmanas.
T2 Mac-datorer:
Steg 1. Stäng av din Mac.
Steg 2. Slå på din Mac och tryck och håll omedelbart ned tangenterna Kommando + R tills du ser Apple-logotypen eller en snurrande jordglob.
Steg 3. Klicka på Installera om macOS > Fortsätt .
Steg 4. Välj din systemenhet, bekräfta installationen och godkänn villkoren. Ange ditt administratörslösenord, Apple-ID och lösenord om du blir ombedd.
Steg 1. Återgå till Verktygsmenyn eller gå in i Återställningsläge igen (se steg 1-2 ovan).
Steg 2. Klicka på Verktyg > Terminal .
Steg 3. Skriv följande kommando och tryck på retur:
csrutil disable
Steg 4. Starta om din Mac och gå igenom ominstallationsstegen för T2 Macs igen. För att aktivera SIP igen efter ominstallation av macOS, följ steg 1-3 men skriv följande kommando istället:
csrutil enable
Slutsats
Partitionkartsfel kan vara förvirrande för de flesta användare att felsöka eftersom det är svårt att fastställa deras exakta orsak. Lyckligtvis tillhandahåller macOS alla verktyg du behöver för att åtgärda de flesta fall av en skadad partitionkarta. Kom bara ihåg att säkra dina data först, eftersom reparation av en partitionkarta troligtvis kommer att orsaka dataförlust!
Vanliga frågor
- Använd verktyget Första hjälpen i Skivverktyg (Finder > Program > Verktygsprogram).
- Formatera din enhet.
- Använd TestDisk:s partitionreparationsverktyg.
Observera dock att reparation av partitionskartan sannolikt kommer att resultera i dataförlust. Vi uppmuntrar dig att återställa och spara all data på enheten först. Du kan behöva använda programvara för dataåterställning.






