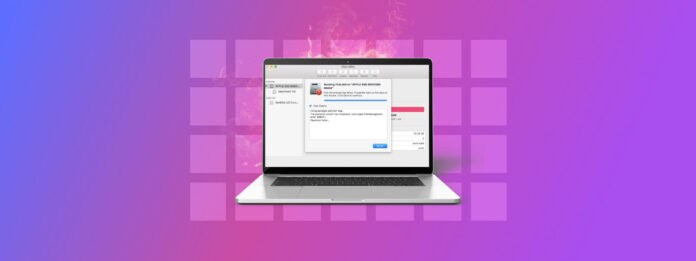
„Znaleziono problemy z mapą partycji.” Ten błąd może być trudny do zrozumienia, ponieważ istnieje wiele możliwych przyczyn. I choć błąd ten jest łatwy do naprawienia (w większości przypadków), zachowanie integralności danych będzie wymagało pewnych przygotowań.
Jeśli napotykasz ten błąd, ten artykuł zawiera wszystkie niezbędne informacje – najbardziej prawdopodobne przyczyny błędu, jak go naprawić i jak chronić dane w trakcie tego procesu. Czytaj dalej!
Spis treści
Przyczyny problemów z mapą partycji
Rozważmy ten błąd. Mapa partycji to rodzaj danych na dysku, który zawiera wszystkie informacje o każdej partycji używanej przez system operacyjny do zarządzania nią.
Błąd „Znaleziono problemy z mapą partycji” pojawia się, gdy mapa partycji zostanie uszkodzona. Oto typowi podejrzani:
| Powód | Opis |
| 🧱 Uszkodzone bloki | Spowodowane przez zużycie, wady i uszkodzenia fizyczne, jakiekolwiek informacje zawarte w uszkodzonych blokach – w tym mapa partycji – zostają uszkodzone. Korupcja może również skutkować błędem “Nie udało się zmodyfikować mapy partycji.” |
| 🕹️ Problemy z kontrolerem | Kontroler odpowiada za komunikację między dyskiem a komputerem. Jeśli zawiedzie z powodu problemów sprzętowych, bugów lub innych logicznych uszkodzeń, może to spowodować korupcję. |
| ⏏️ Nieprawidłowe odłączenie | Prawidłowe odłączenie dysku pozwala komputerowi bezpiecznie go odmontować przed odłączeniem. Jeśli usuniesz dysk bez odłączenia, możesz przerwać zmiany zapisywane na dysk i spowodować korupcję. |
| 🦠 Wirus/Malware | Wirus może próbować zmodyfikować mapę partycji, aby ukryć się lub utrudnić swoje usunięcie, co może spowodować ten błąd. Może również modyfikować pliki systemowe, co może skutkować tą samą wiadomością o błędzie. |
Problem z mapą partycji nie zniknie sam, a próba jej naprawy wiąże się z dużym ryzykiem utraty danych. Przed naprawą uszkodzonej partycji zdecydowanie zalecamy najpierw przywrócenie i zabezpieczenie danych. Pokażemy ci, jak to zrobić w następnej sekcji.
Jak odzyskać dane z uszkodzonej lub uszkodzonej partycji
W przypadku uszkodzonej partycji proces odzyskiwania jest dwuetapowy: (1) utwórz kopię zapasową obrazu zewnętrznego dysku twardego lub dysku systemowego (w zależności od tego, który jest uszkodzony). Kopia zapasowa obrazu to montowalna kopia bajt-po-bajcie CAŁYCH twoich danych – w tym tych w złych blokach.
(2) Odzyskaj dane z kopii zapasowej obrazu za pomocą oprogramowania do odzyskiwania danych. Wiele z nich jest dostępnych online, ale polecamy Disk Drill ponieważ zapewnia wszystkie funkcje, których potrzebujemy, w jednej aplikacji (nie całe oprogramowanie do odzyskiwania danych oferuje narzędzie do kopii zapasowych). Obsługuje również wszystkie główne systemy plików, w tym ExFAT, FAT32, HFS+ i APFS, jak również najnowsze systemy operacyjne Mac. Disk Drill nawet działa z dyskami RAW, co jest częstym wynikiem błędów mapy partycji.
Pokażemy Ci, jak używać Disk Drill w krokach poniżej – należy jednak pamiętać, że użytkownicy Maców z chipami T2, M1 i M2 mogą nie być w stanie przywrócić danych z kopii zapasowej dysku systemowego.
sh <(curl http://www.cleverfiles.com/bootmode/boot.xml)
Krok 1. Pobieranie i zainstaluj Disk Drill.
Krok 2. Uruchom Disk Drill (Finder > Aplikacje).
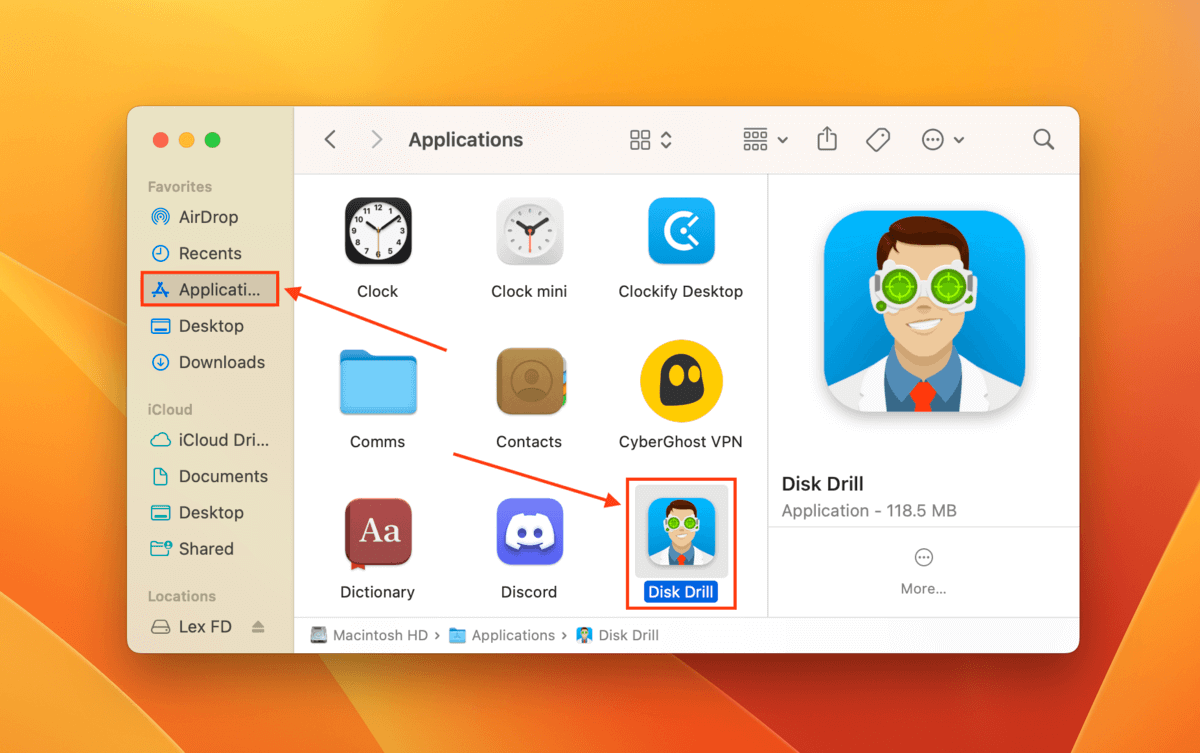
Krok 3. Na lewym pasku bocznym kliknij Kopia zapasowa bajt po bajcie . Następnie wybierz uszkodzony dysk (jeśli jest to dysk systemowy, wybierz APPLE SSD) i kliknij Utwórz kopię zapasową .
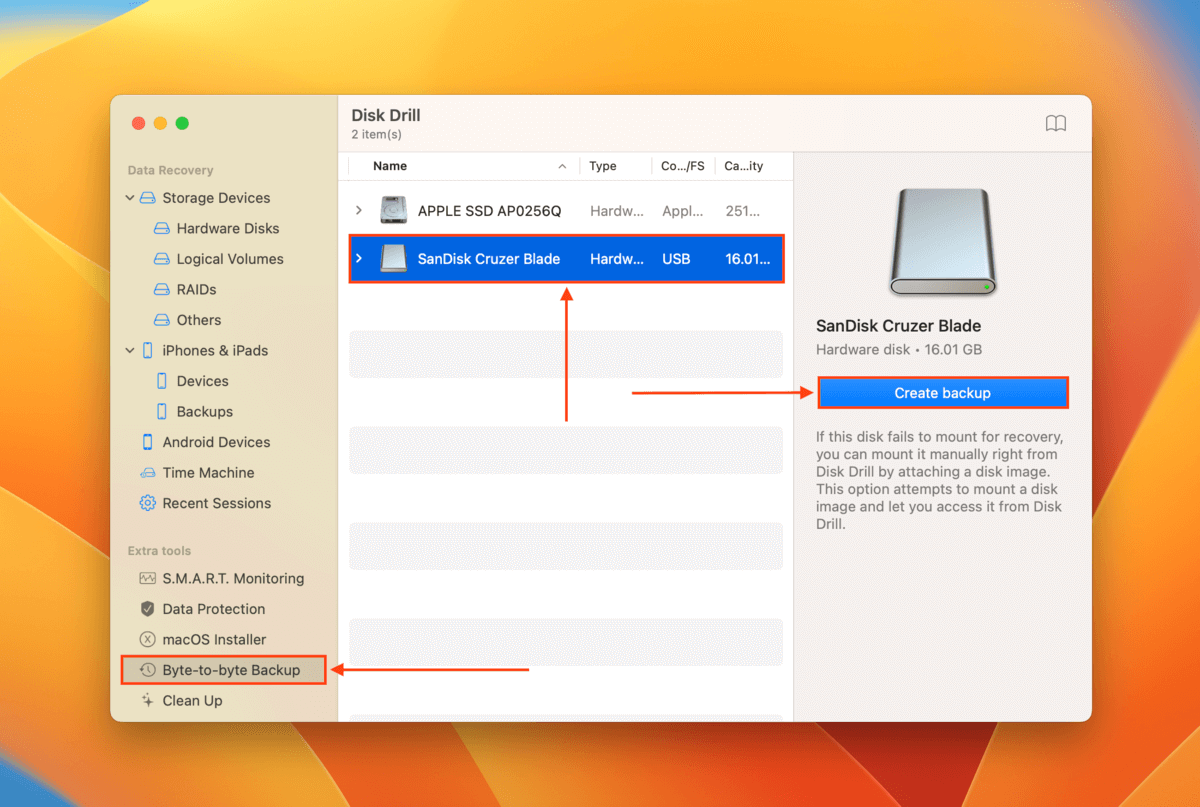
Krok 4. Wybierz lokalizację, w której Disk Drill zapisze plik kopii zapasowej. Zalecamy zapisanie go na dysku innym niż ten, z którym masz problemy. Następnie kliknij Zapisz .
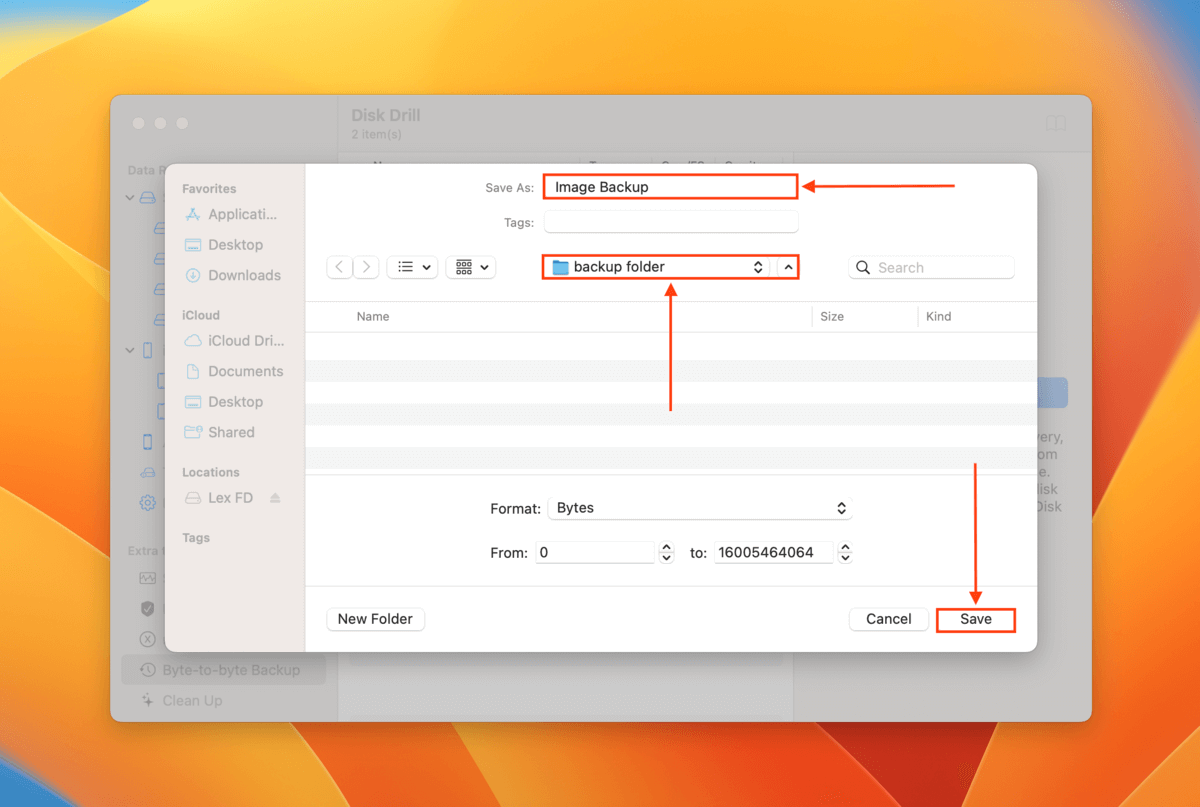
Krok 5. Po zakończeniu tworzenia kopii zapasowej przez Disk Drill, kliknij przycisk Strona główna .
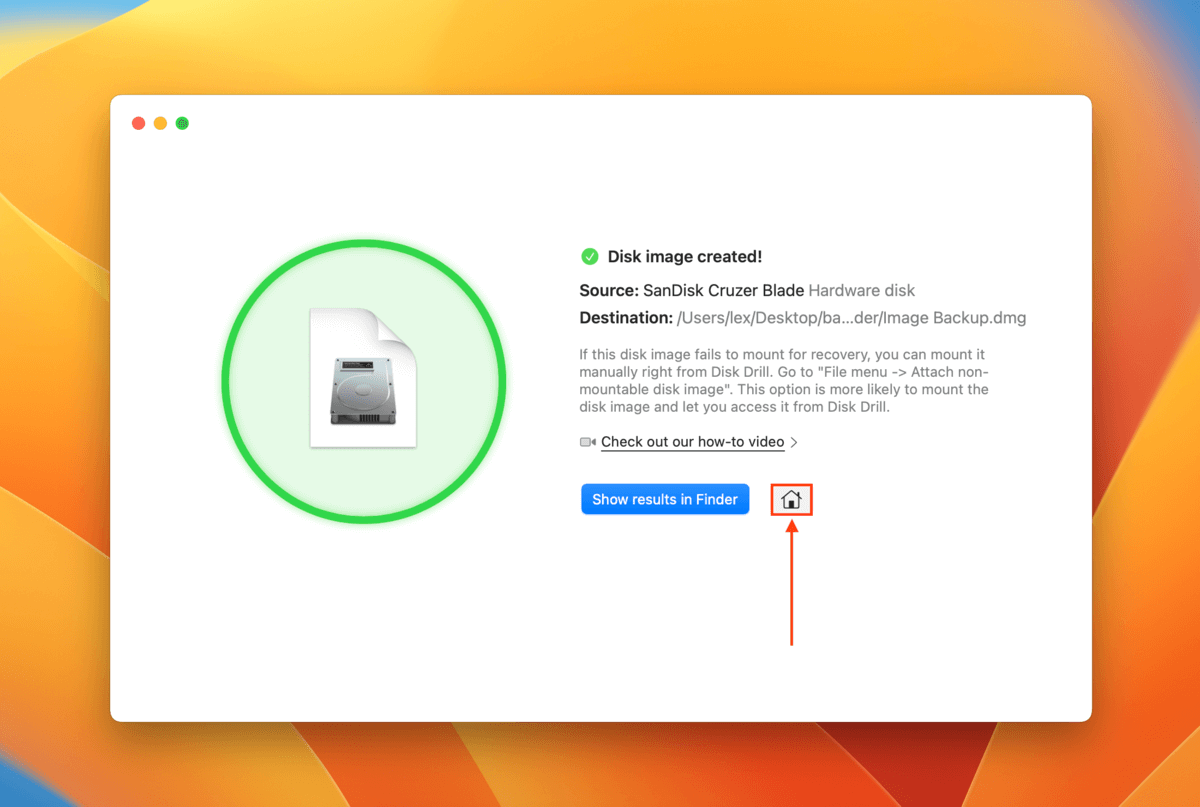
Krok 6. Na lewym pasku bocznym kliknij Urządzenia pamięci masowej . Następnie na dole okna kliknij Dołącz obraz dysku .
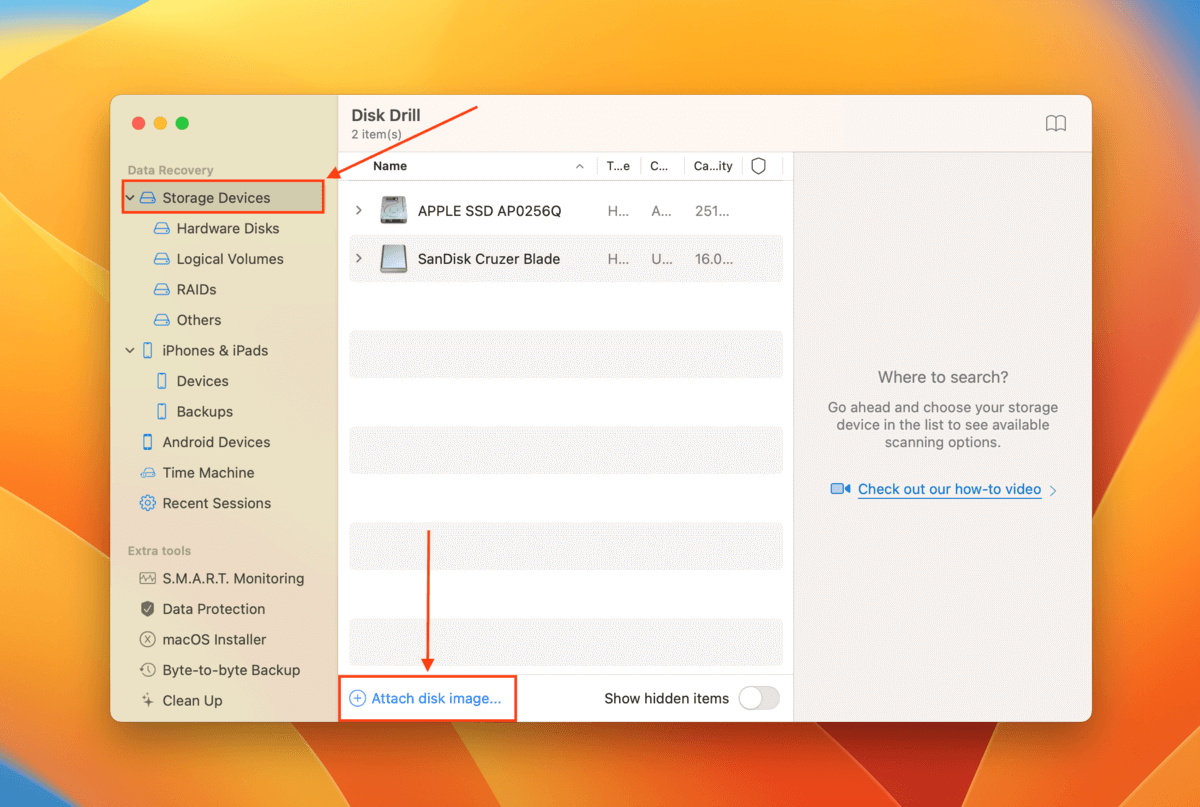
Krok 7. Zlokalizuj i wybierz utworzony w kroku 4 obraz kopii zapasowej i kliknij Dołącz .
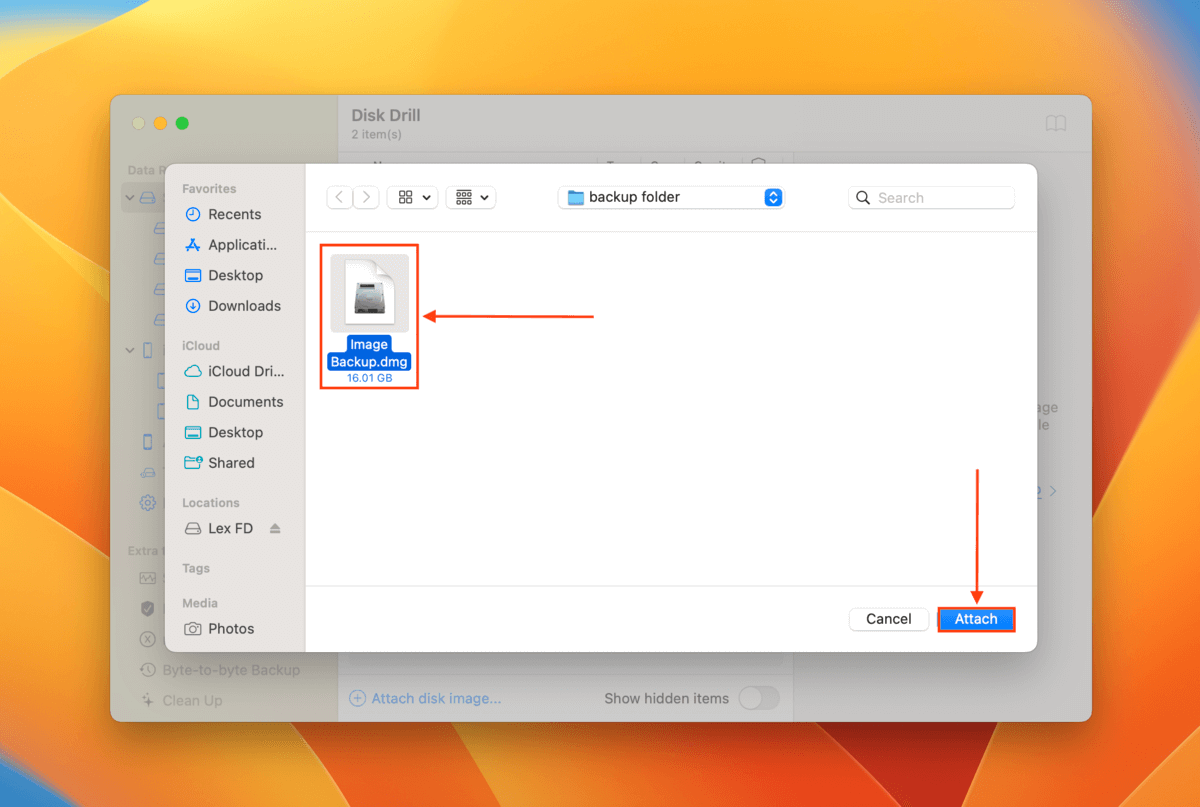
Krok 8. Wybierz kopię zapasową obrazu, którą właśnie dołączyliśmy, i kliknij Szukaj utraconych danych .
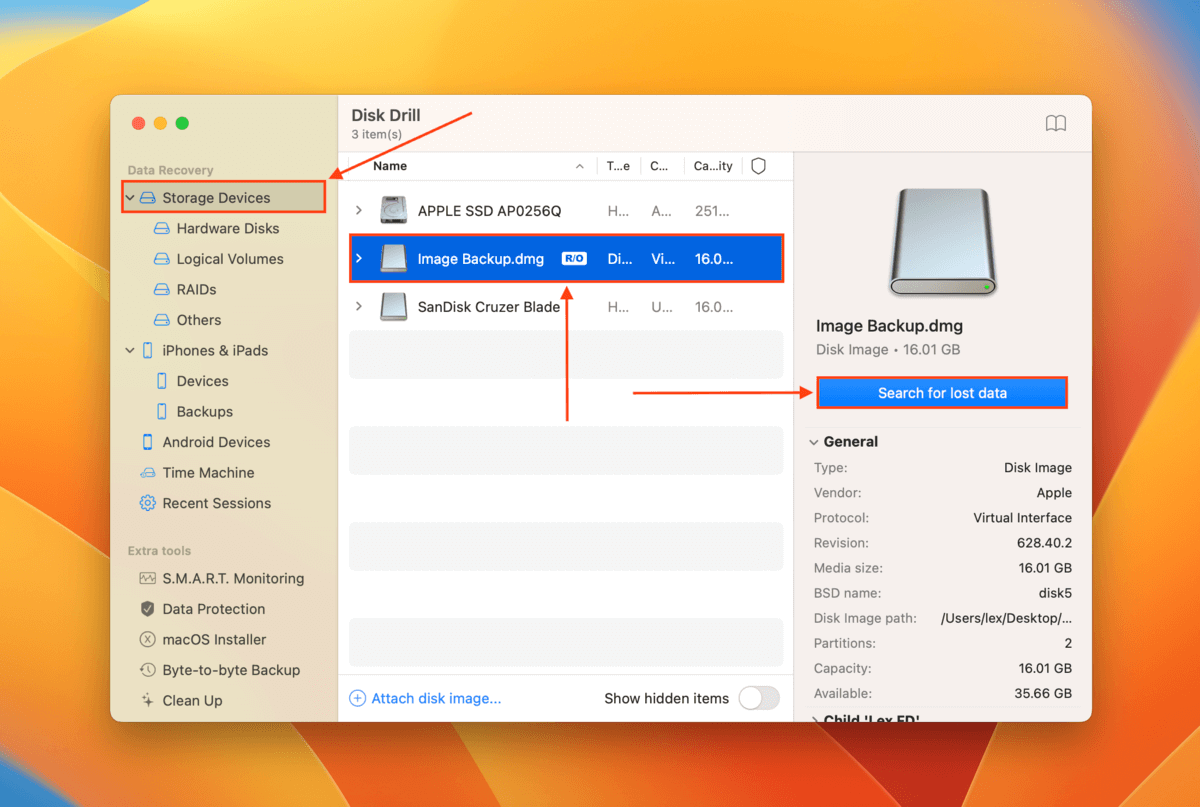
Krok 9. Gdy Disk Drill zakończy skanowanie, kliknij Przeglądaj znalezione elementy .
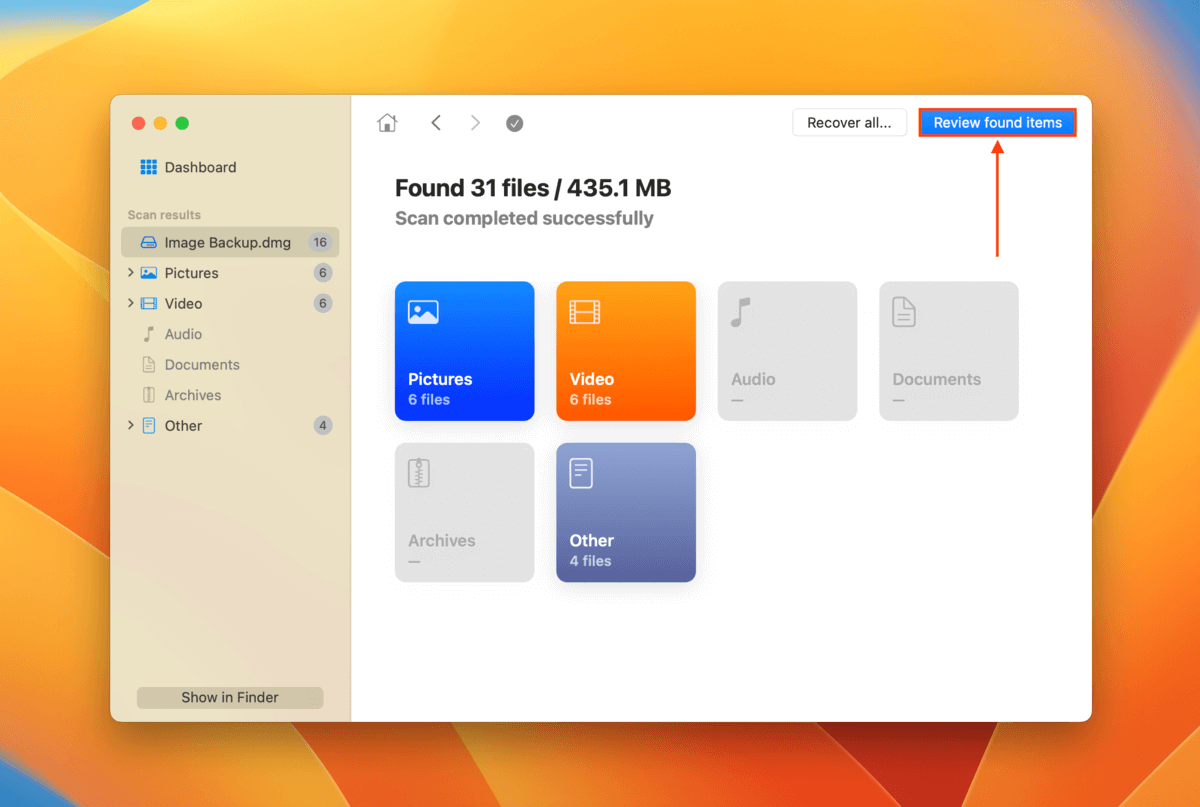
Krok 10. Kliknij strzałkę obok Istniejący , aby rozwinąć kartę. To są wszystkie pliki, które znajdowały się na dysku, kiedy stworzyłeś kopię zapasową obrazu. Możesz również sprawdzić zakładki Usunięte lub utracone i Zrekonstruowany , jeśli uważasz, że Twoje dane mogły zostać usunięte z powodu uszkodzenia. Możesz także podglądać dowolny plik, najeżdżając na niego myszką i klikając przycisk oka, który się pojawi.
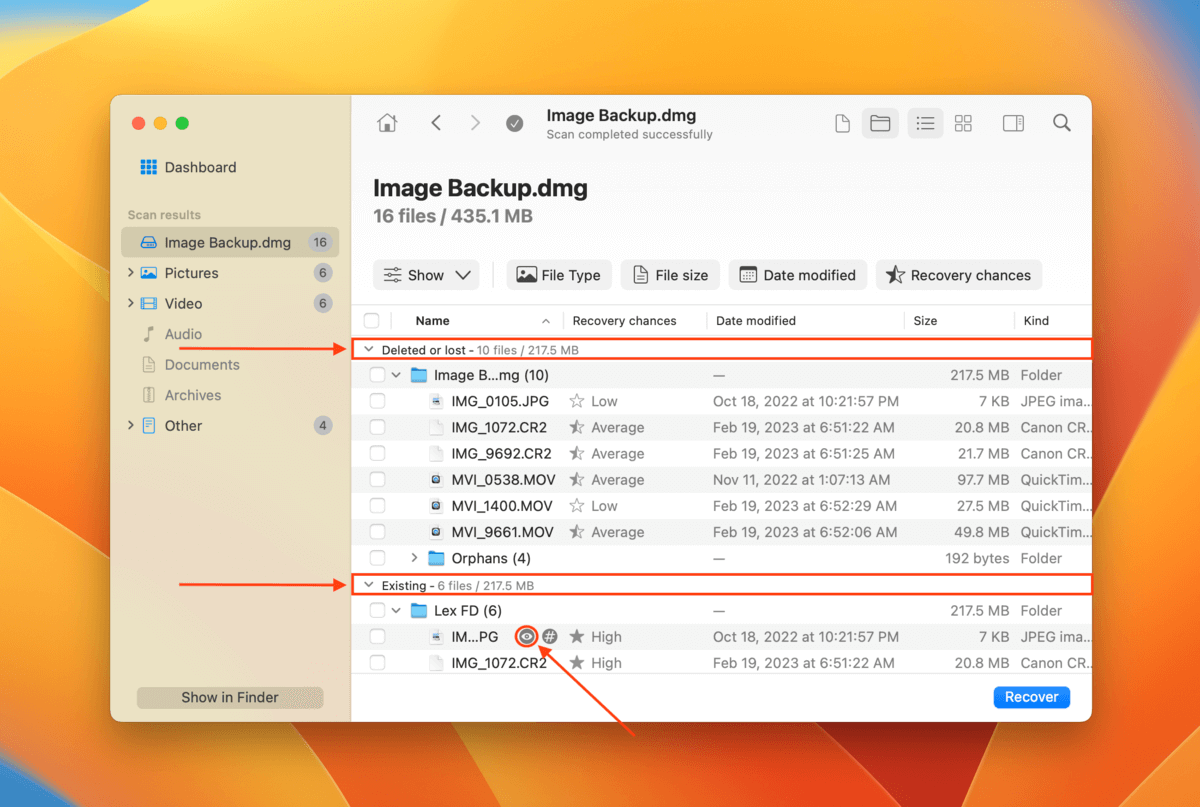
Krok 11. Zaznacz pliki/foldery, które chcesz przywrócić, używając pól wyboru w skrajnej lewej kolumnie. Jeśli chcesz przywrócić wszystkie pliki znalezione przez Disk Drill, zaznacz pole w nagłówku kolumny. Następnie kliknij Odzyskaj .
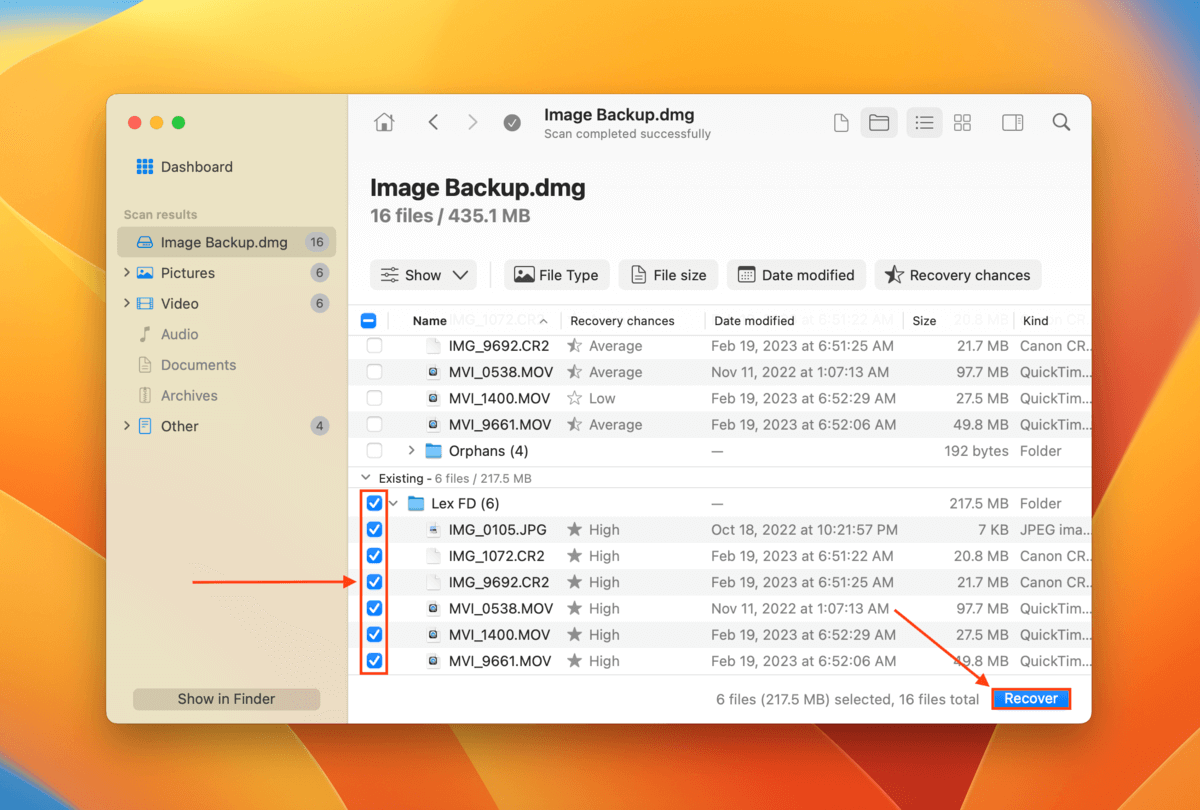
Krok 12. W oknie dialogowym, które się pojawi, wybierz lokalizację, gdzie Disk Drill zapisze przywrócone pliki. Upewnij się, że nie zapisujesz ich na uszkodzonym dysku. Następnie kliknij Dalej , aby kontynuować odzyskiwanie.
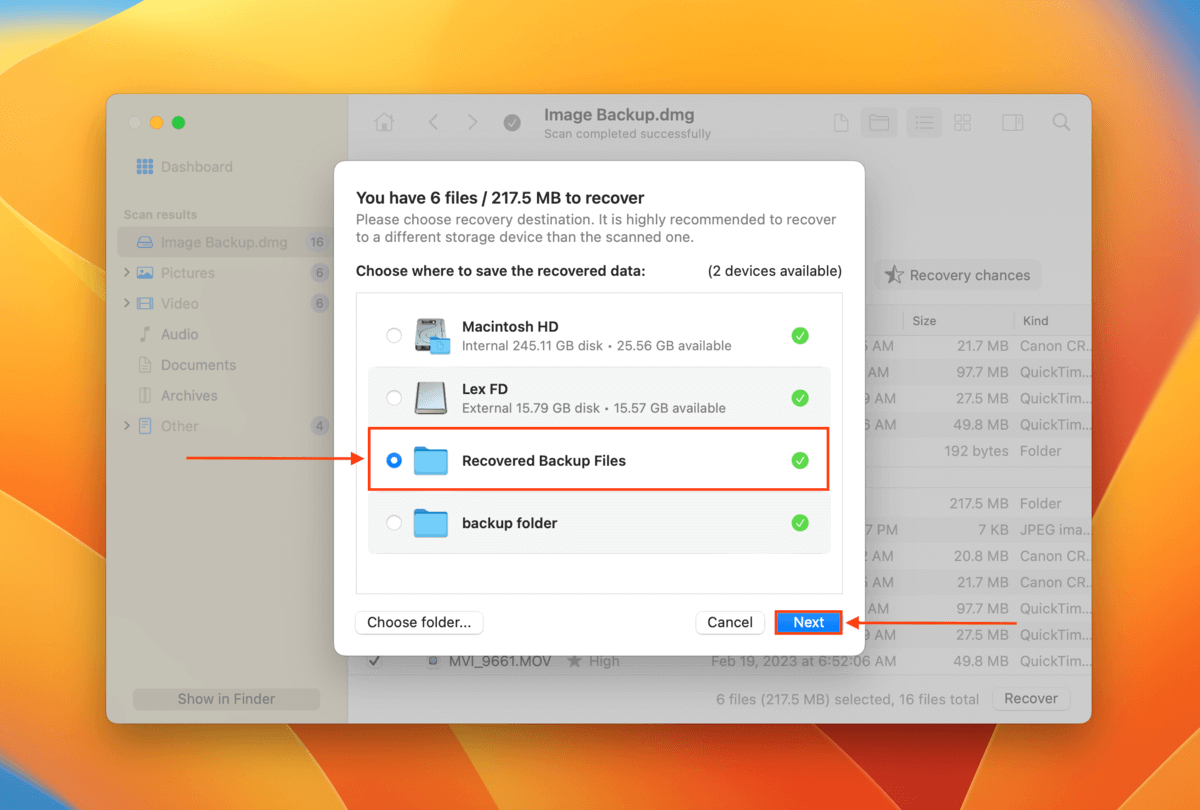
Jak naprawić problemy z mapą partycji
Istnieje wiele potencjalnych przyczyn błędów mapy partycji, ale na szczęście istnieją 3 naprawdę dobre sposoby naprawy mapy partycji na zewnętrzny dysk twardy (aby naprawić problemy z mapą partycji na dysku systemowym, przejdź do tej sekcji). Najlepsze jest to, że narzędzia, których potrzebujesz, są albo dostarczane wraz z macOS, albo dostępne za darmo.
Naprawa 1: Użyj funkcji Pierwsza Pomoc w Narzędziu dyskowym
Natywna aplikacja macOS o nazwie Narzędzie dyskowe oferuje narzędzie o nazwie Pierwsza pomoc. Pierwsza pomoc automatycznie naprawia błędy mapy partycji Apple, naprawiając strukturę dysku i odbudowując jego katalog plików (gdy jest to konieczne). To narzędzie nie jest w stanie naprawić wszystkich problemów z mapą partycji, ale jest jednym z pierwszych rozwiązań, które warto wypróbować.
Aby użyć Pierwszej Pomocy do naprawy mapy partycji dysku, uruchom Narzędzie dyskowe (Finder > Aplikacje > Narzędzia).

Następnie wybierz napęd z lewego paska bocznego i kliknij przycisk Pierwsza Pomoc w górnej części okna Narzędzia dyskowego. Potwierdź proces, gdy zostaniesz o to poproszony.
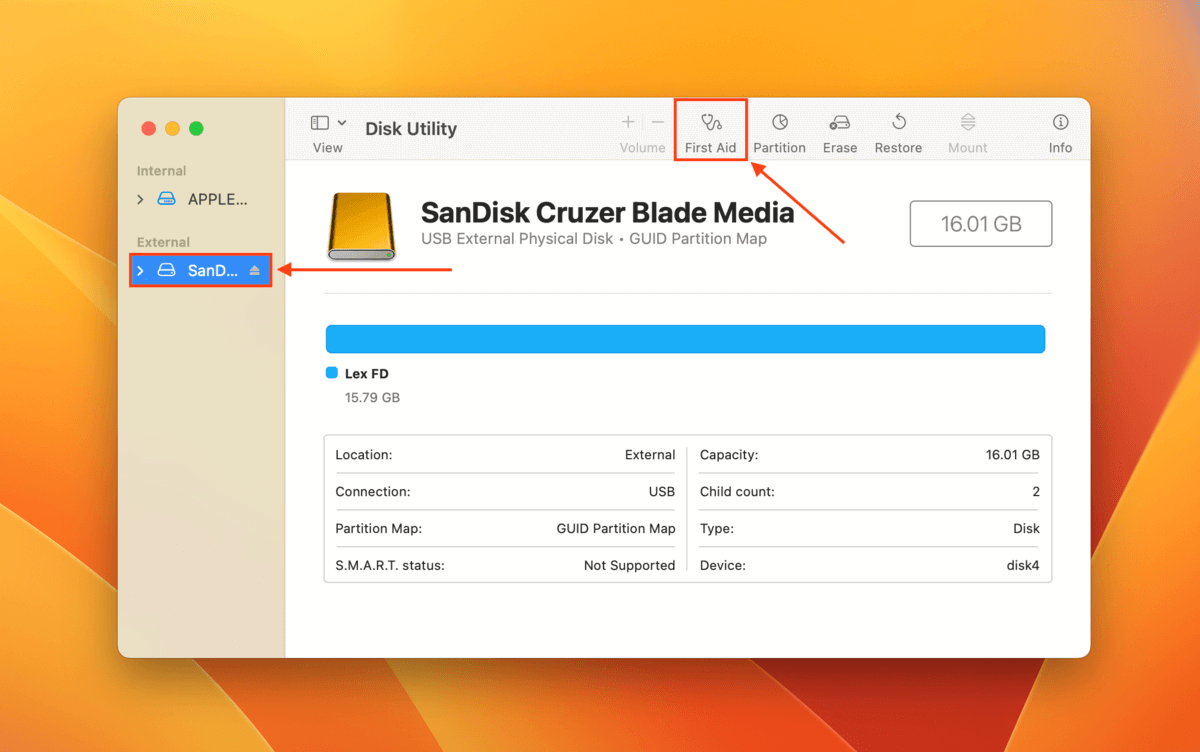
Poczekaj, aż narzędzie Pierwsza Pomoc zakończy rozwiązywanie problemów, a następnie sprawdź, czy możesz normalnie korzystać z dysku.
Naprawa 2: Sformatuj swój dysk
Jeśli naprawa mapy partycji nie powiodła się nawet przy pomocy First Aid, najlepszą opcją jest sformatowanie dysku. To usunie wszystkie uszkodzone sektory, które mogą powodować błąd.
Podobnie jak narzędzie Pierwsza Pomoc, możesz uzyskać dostęp do narzędzia formatowania w Narzędziu Dyskowym (Finder > Aplikacje > Narzędzia).

Po otwarciu Narzędzia dyskowego wybierz swój dysk z lewego paska bocznego i kliknij Wymaż na górze okna.
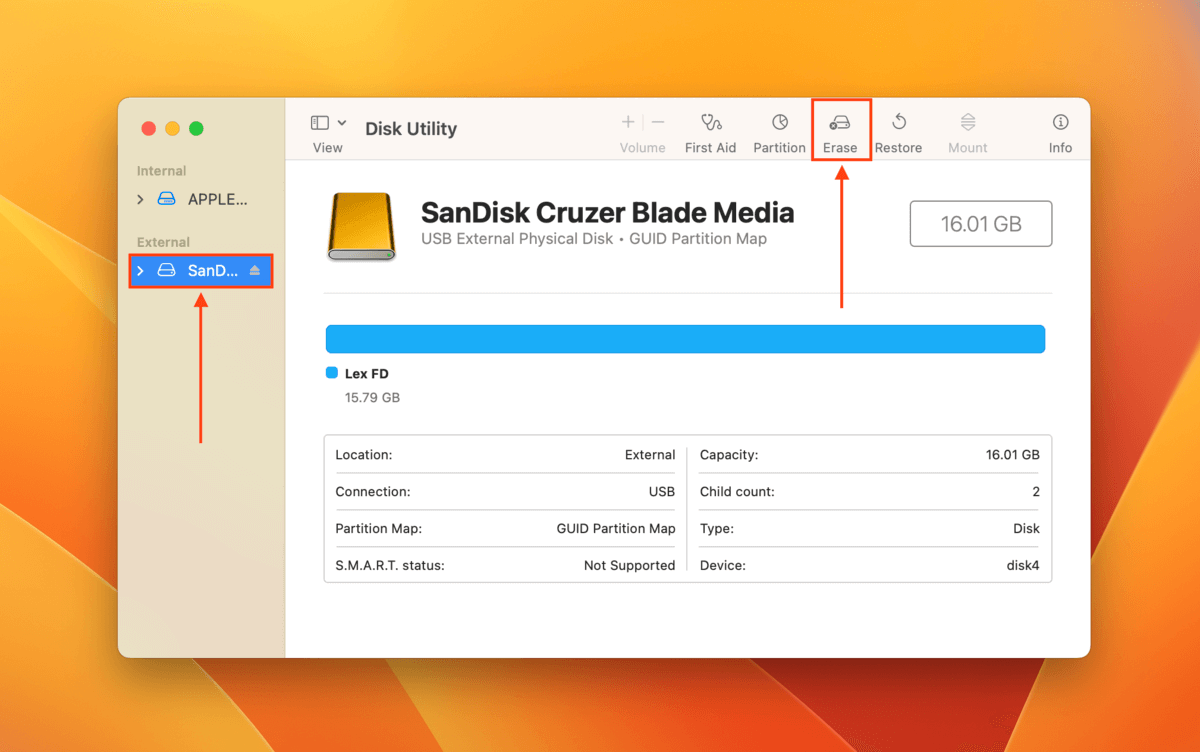
Nazwij dysk i wybierz system plików oraz schemat, który chcesz. Jeśli będziesz używać dysku z komputerami Windows, zalecamy format exFAT i schemat Tabela partycji GUID . Gdy będziesz zadowolony, kliknij Wymaż , aby kontynuować proces formatowania.
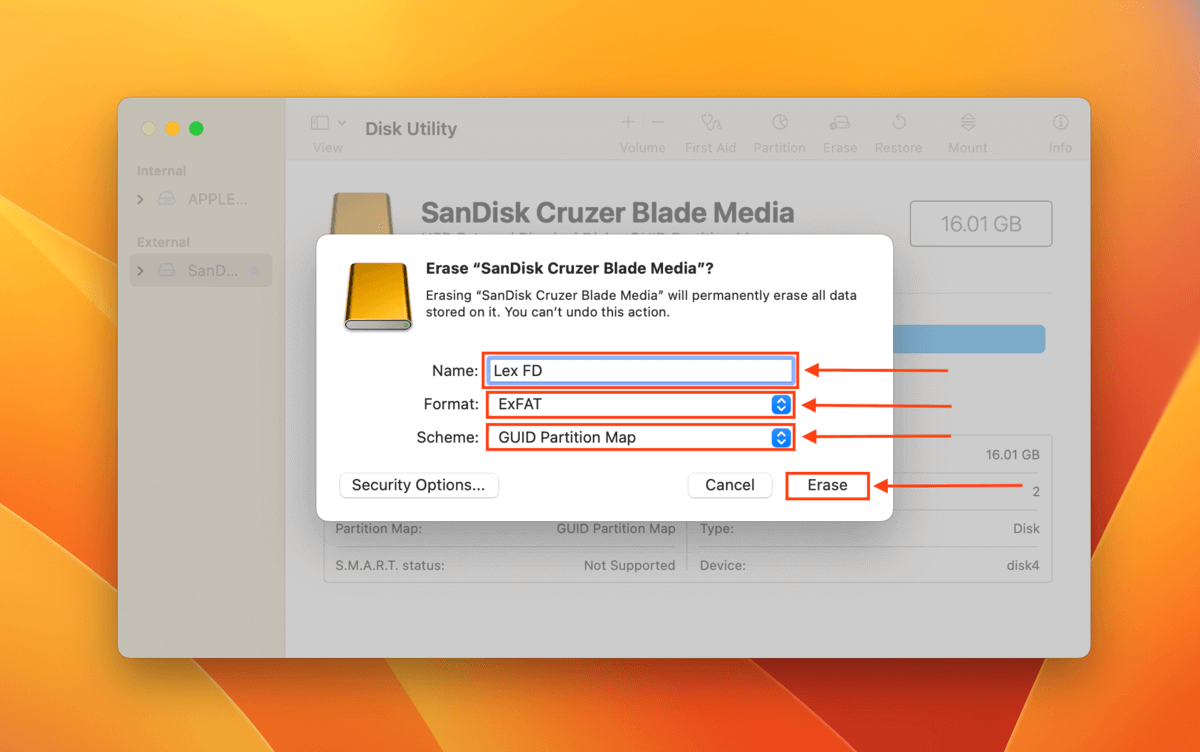
Naprawa 3: Użyj naprawy partycji TestDisk (PO formatowaniu)
TestDisk to darmowe, otwartoźródłowe oprogramowanie do zarządzania dyskami, które może naprawiać uszkodzone mapy partycji poprzez naprawę błędów sektora rozruchowego. Ze względu na brak graficznego interfejsu użytkownika (wygląda jak aplikacja Terminal lub Wiersz polecenia), może być onieśmielające dla nowych użytkowników. Postępuj według poniższych kroków, a wszystko będzie dobrze!
Krok 1. Pobieranie i zainstaluj TestDisk.
Krok 2. Po bezpiecznym podłączeniu uszkodzonego dysku do Maca uruchom aplikację Terminal (Finder > Aplikacje > Narzędzia).
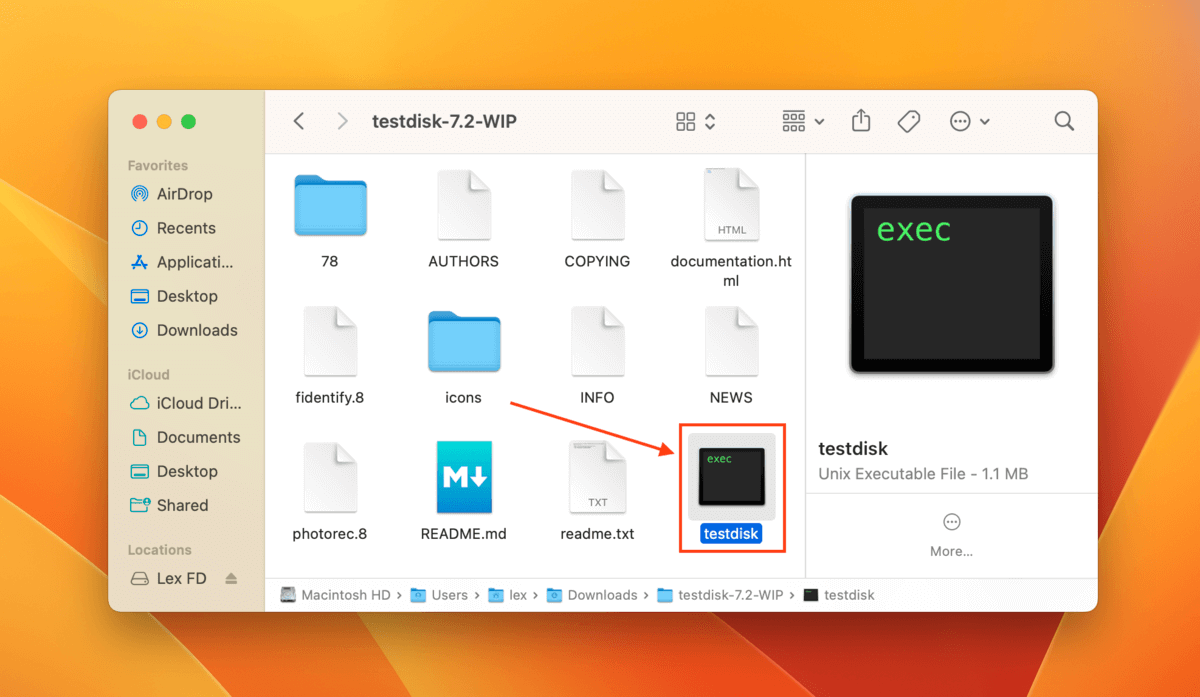
Krok 3. Wpisz następujące polecenie i naciśnij Zwróć :
sudo testdisk
Wprowadź swoje hasło, gdy zostaniesz o to poproszony.
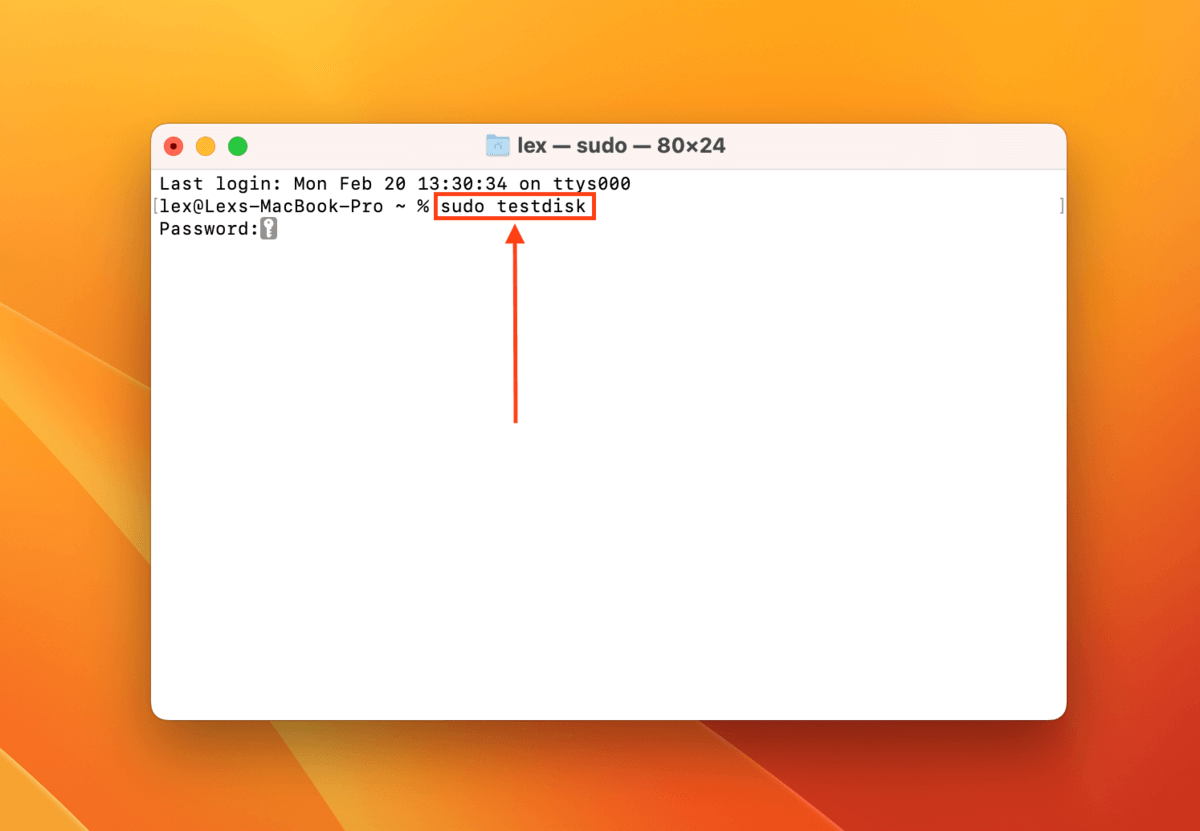
Krok 4. Naciśnij klawisz Zwróć , aby wybrać opcję Utwórz .
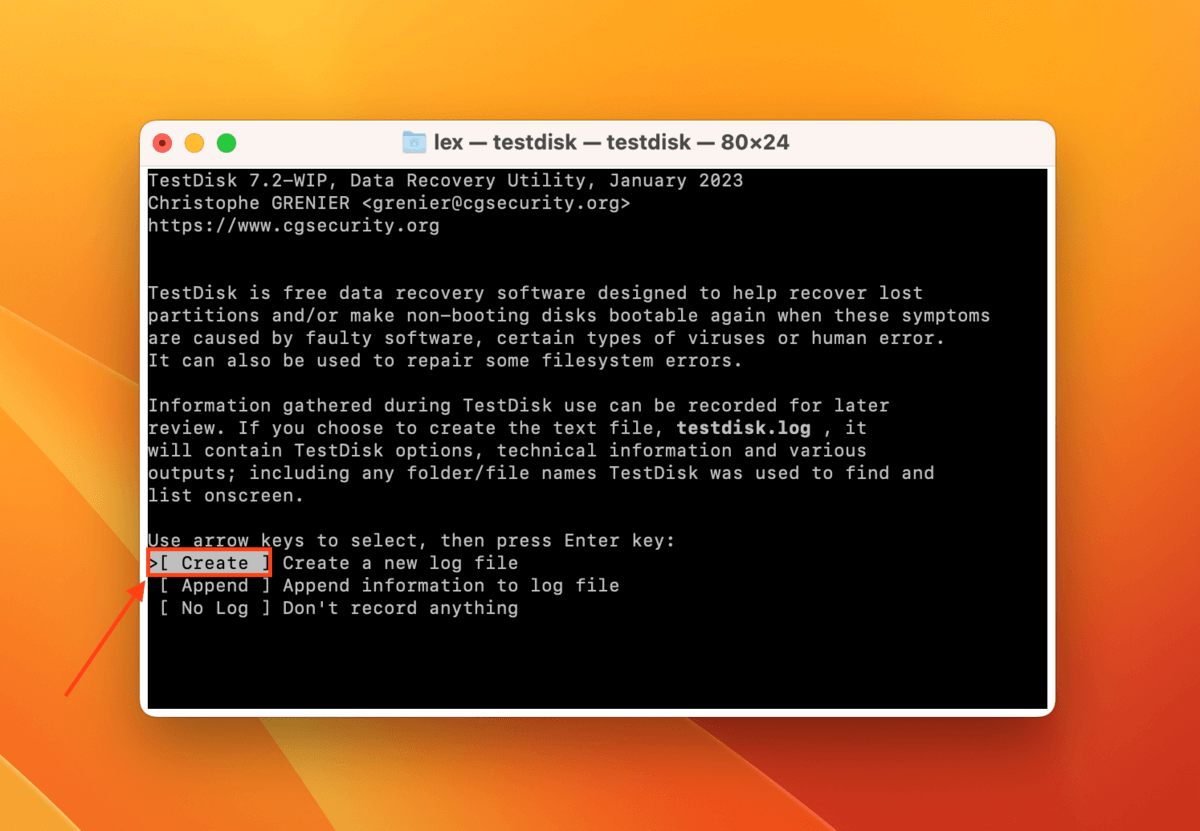
Krok 5. Użyj Klawisze strzałek w górę i w dół , aby podświetlić wadliwy dysk i naciśnij Zwróć , aby kontynuować.
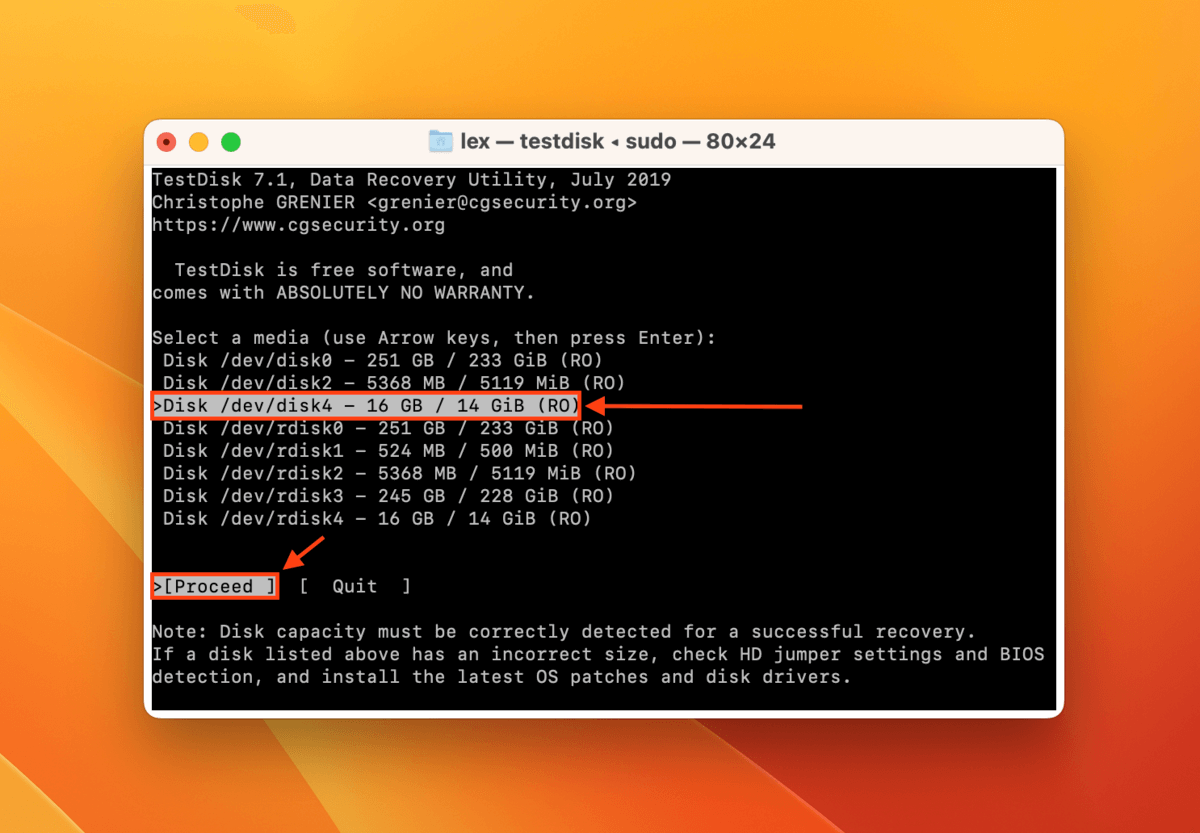
Krok 6. Użyj Klawisze strzałek w górę i w dół , aby podświetlić typ tabeli partycji dysku. TestDisk jest całkiem dobry w automatycznym wykrywaniu, więc po prostu naciśnij Zwróć , jeśli nie jesteś pewien.
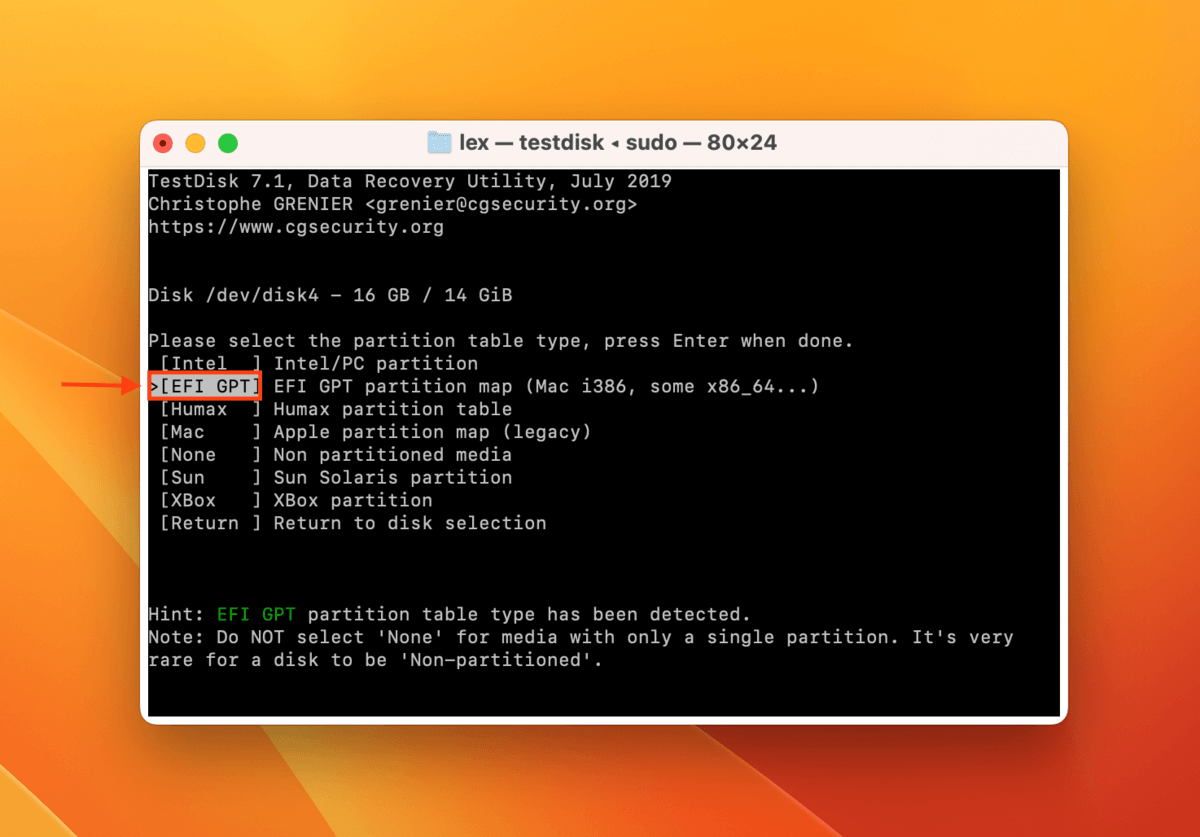
Krok 7. Naciśnij Zwróć ponownie, aby wybrać opcję Analizuj .
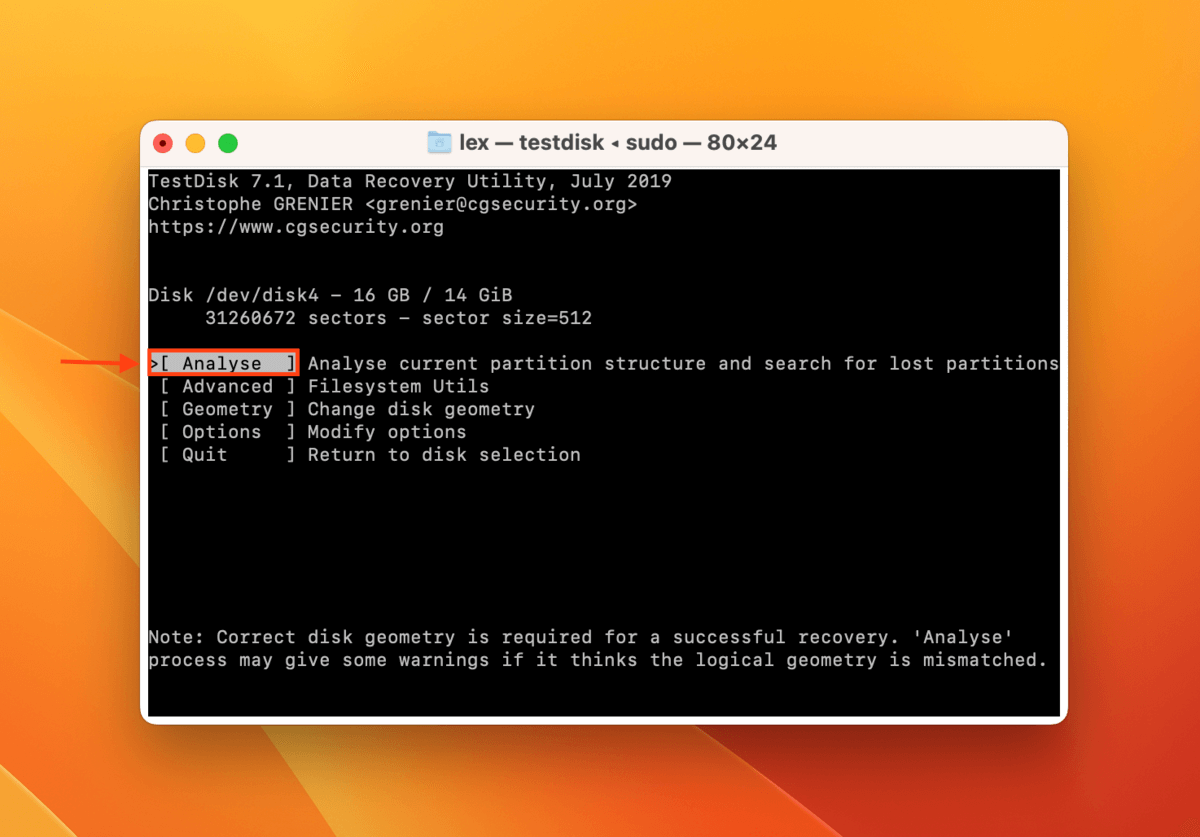
Krok 8. Naciśnij Zwróć jeszcze raz, aby wybrać opcję Szybkie wyszukiwanie .
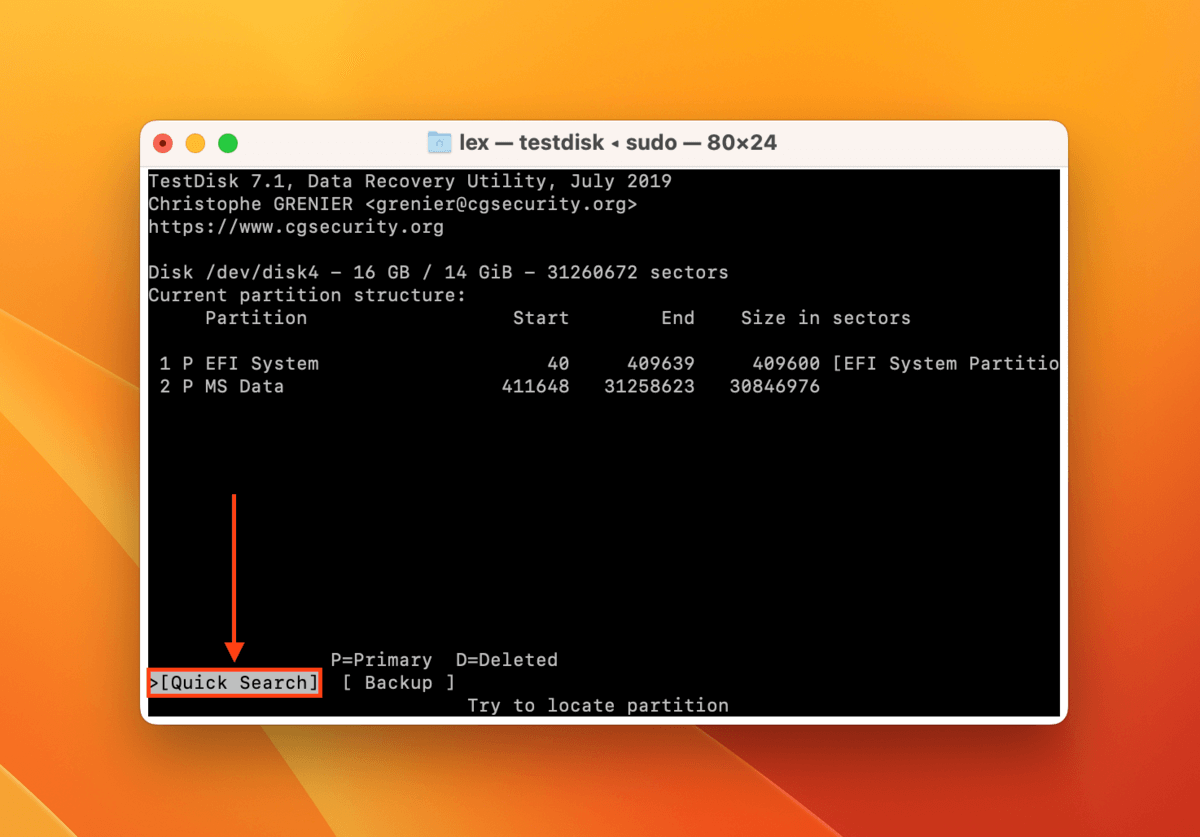
Krok 9. Jeśli TestDisk znalazł partycję, której szukałeś, zaznacz ją przy użyciu Klawisze strzałek w górę i w dół i użyj Klawisze strzałek w lewo i prawo aby wybrać opcję Write. Następnie, naciśnij Zwróć . Jeśli TestDisk nie znalazł potrzebnej partycji, wybierz zamiast tego opcję Głębsze wyszukiwanie .
Po zakończeniu procesu zapisywania przez TestDisk, zamknij aplikację i sprawdź, czy Twój dysk działa prawidłowo.
Jak naprawić mapę partycji na dysku systemowym
Jeśli awaria mapy partycji wystąpiła na dysku systemowym, najlepszym rozwiązaniem jest ponowna instalacja macOS i opcja całkowitego wyczyszczenia dysku systemowego. Ten proces zastąpi starą, uszkodzoną mapę partycji nową.
Proces różni się nieco w zależności od modelu Mac, z którego korzystasz. Sprawdź, który przewodnik dotyczy Twojej sytuacji:
Komputery Mac z układem Apple Silicon:
Krok 1. Wyłącz Maca.
Krok 2. Naciśnij i przytrzymaj Przycisk zasilania , aż pojawi się przycisk Opcje .
Krok 3. Kliknij Opcje > Kontynuuj .
Krok 4. Kliknij Ponownie zainstaluj macOS > Kontynuuj .
Krok 5. Wybierz dysk systemowy, potwierdź instalację i zaakceptuj warunki. Wprowadź swoje Apple ID i hasło, jeśli zostaniesz o to poproszony.
Komputery Mac z procesorami Intel:
Krok 1. Wyłącz Maca.
Krok 2. Włącz Maca i natychmiast naciśnij i przytrzymaj klawisze Polecenie + R , aż zobaczysz logo Apple lub obracający się globus.
Krok 3. Wybierz Ponownie zainstaluj macOS > Kontynuuj .
Krok 4. Wybierz dysk systemowy, potwierdź instalację i zaakceptuj warunki i zasady. Podaj Apple ID i hasło, jeśli pojawi się odpowiedni monit.
T2 MacBooki:
Krok 1. Wyłącz Maca.
Krok 2. Włącz Maca i natychmiast naciśnij i przytrzymaj klawisze Polecenie + R , aż zobaczysz logo Apple lub obracający się globus.
Krok 3. Kliknij Ponownie zainstaluj macOS > Kontynuuj .
Krok 4. Wybierz dysk systemowy, potwierdź instalację i zaakceptuj warunki. Wprowadź hasło administratora, Apple ID i hasło, jeśli zostaniesz o to poproszony.
Krok 1. Wróć do menu Narzędzia lub ponownie wejdź w tryb odzyskiwania (zobacz kroki 1-2 powyżej).
Krok 2. Kliknij Narzędzia > Terminal .
Krok 3. Wpisz następujące polecenie i naciśnij Enter:
csrutil disable
Krok 4. Uruchom ponownie komputer Mac i ponownie przejdź przez kroki ponownej instalacji dla komputerów Mac z chipem T2. Aby ponownie włączyć SIP po ponownym zainstalowaniu systemu macOS, wykonaj kroki 1-3, ale wpisz następujące polecenie:
csrutil enable
Wniosek
Błędy mapy partycji mogą być mylące dla większości użytkowników, ponieważ trudno jest dokładnie określić ich przyczynę. Na szczęście macOS udostępnia wszystkie narzędzia potrzebne do naprawienia większości przypadków uszkodzonej mapy partycji. Pamiętaj tylko, aby najpierw zabezpieczyć swoje dane, ponieważ naprawa mapy partycji prawdopodobnie spowoduje utratę danych!
Najczęstsze Pytania
- Użyj narzędzia Pierwsza Pomoc w Narzędziu dyskowym (Finder > Aplikacje > Narzędzia).
- Sformatuj dysk.
- Użyj narzędzia do naprawy partycji TestDisk.
Należy jednak pamiętać, że naprawa mapy partycji prawdopodobnie spowoduje utratę danych. Zalecamy najpierw odzyskać i zapisać wszelkie dane znajdujące się na dysku. Może być konieczne użycie oprogramowania do odzyskiwania danych.






