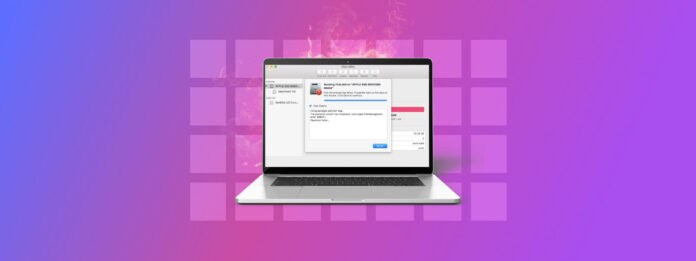
“Se encontraron problemas con el mapa de particiones.” Este error puede ser difícil de entender porque hay muchas posibles causas para ello. Y aunque el error es sencillo de solucionar (en la mayoría de los casos), mantener tus datos íntegros requerirá algo de preparación.
Si te encuentras con este error, este artículo te dirá todo lo que necesitas saber: las causas más probables del error, cómo solucionarlo y cómo mantener tus datos seguros en el proceso. ¡Sigue leyendo!
Tabla de Contenidos
Razones de los Problemas con el Mapa de Particiones
Desglosemos este error. El Mapa de Particiones es un tipo de datos en tu unidad que contiene toda la información sobre cada partición que el sistema operativo utiliza para gestionarla.
El error “Se encontraron problemas con el mapa de partición” aparece cuando el mapa de partición se corrompe. Aquí están los sospechosos habituales:
| Motivo | Descripción |
| 🧱 Bloques defectuosos | Provocados por el desgaste, defectos y daños físicos, cualquier información contenida en bloques defectuosos, incluyendo el mapa de particiones, se corrompe. La corrupción también puede resultar en el error “No se pudo modificar el mapa de particiones”. |
| 🕹️ Problemas del controlador | El controlador es responsable de la comunicación entre el disco y la computadora. Si falla debido a problemas de hardware, errores u otros daños lógicos, puede causar corrupción. |
| ⏏️ Expulsión incorrecta | Expulsar correctamente un disco permite que tu computadora lo desmonte de manera segura antes de desconectarlo. Si quitas el disco sin expulsarlo, puedes interrumpir los cambios que se están escribiendo en el disco y causar corrupción. |
| 🦠 Virus/Malware | Un virus puede intentar modificar el mapa de particiones para esconderse o dificultar su eliminación, lo que puede causar este error. También puede modificar archivos del sistema, lo cual puede resultar en el mismo mensaje de error. |
Un problema con tu mapa de particiones no desaparecerá por sí solo y al intentar repararlo hay una buena probabilidad de que se produzca una pérdida de datos. Antes de reparar la partición dañada, te recomendamos encarecidamente que restaures y asegures tus datos primero. Te mostraremos cómo hacerlo en la siguiente sección.
Cómo Recuperar Datos de una Partición Corrupta o Dañada
En el caso de una partición dañada, el proceso de recuperación tiene dos fases: (1) crear una copia de seguridad de imagen de tu disco duro externo o disco del sistema (el que esté afectado). Una copia de seguridad de imagen es una copia montable byte a byte de TODOS tus datos, incluidos aquellos en bloques defectuosos.
(2) Recupere los datos de la copia de seguridad de la imagen usando software de recuperación de datos. Hay muchos disponibles en línea, pero recomendamos Disk Drill porque proporciona ambas funciones que necesitamos en una sola aplicación (no todo el software de recuperación de datos ofrece una herramienta de copia de seguridad). También es compatible con todos los sistemas de archivos principales, incluidos ExFAT, FAT32, HFS+ y APFS, así como con los sistemas operativos Mac más recientes. Disk Drill incluso funciona con discos RAW, que es un resultado común de errores en el mapa de particiones.
Te mostraremos cómo utilizar Disk Drill en los pasos a continuación; solo toma en cuenta que los usuarios con Macs que tengan chips T2, M1 y M2 pueden no poder restaurar datos desde una copia de seguridad del disco del sistema.
sh <(curl http://www.cleverfiles.com/bootmode/boot.xml)
Paso 1. Descargar e instala Disk Drill.
Paso 2. Inicia Disk Drill (Finder > Aplicaciones).
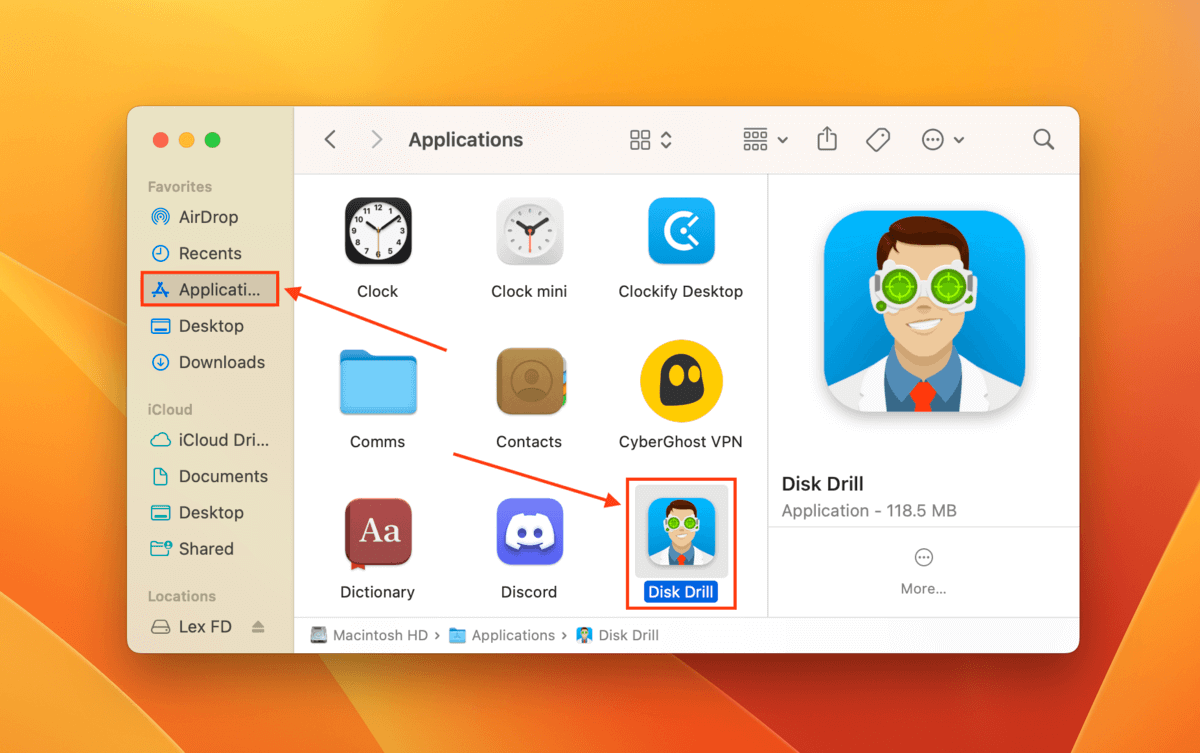
Paso 3. En la barra lateral izquierda, haz clic en Copia de seguridad byte a byte . Luego, selecciona la unidad defectuosa (si es tu unidad del sistema, selecciona APPLE SSD) y haz clic en Crear copia de seguridad .
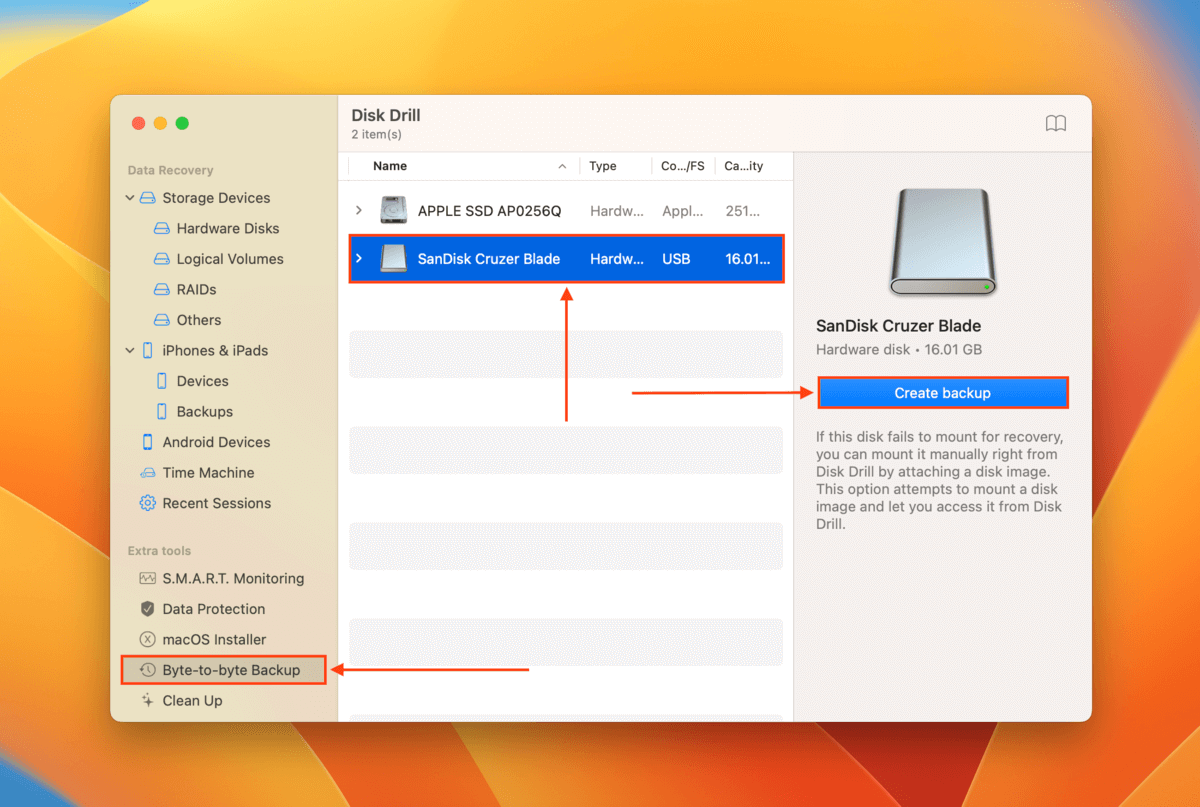
Paso 4. Seleccione una ubicación donde Disk Drill guardará el archivo de respaldo. Recomendamos guardarlo en una unidad distinta a la que está experimentando errores. Luego, haga clic en Guardar .
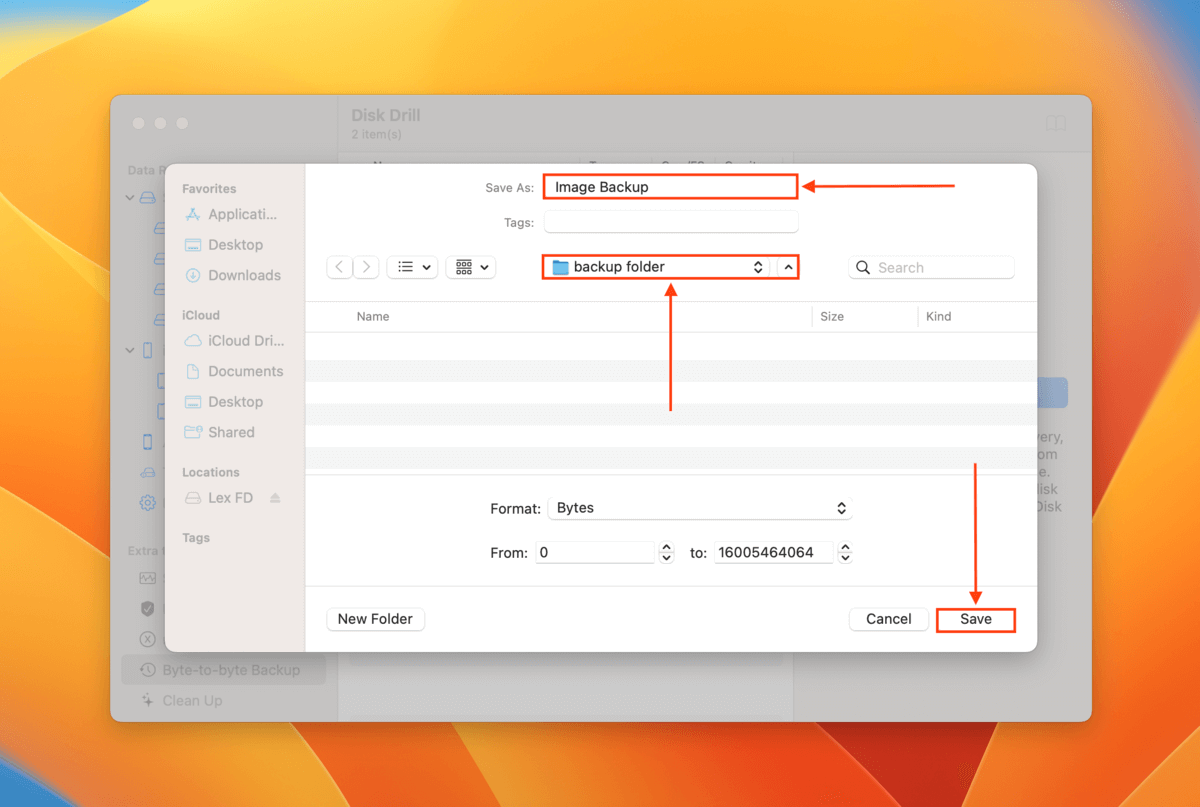
Paso 5. Una vez que Disk Drill haya terminado de crear la copia de seguridad, haz clic en el botón Inicio .
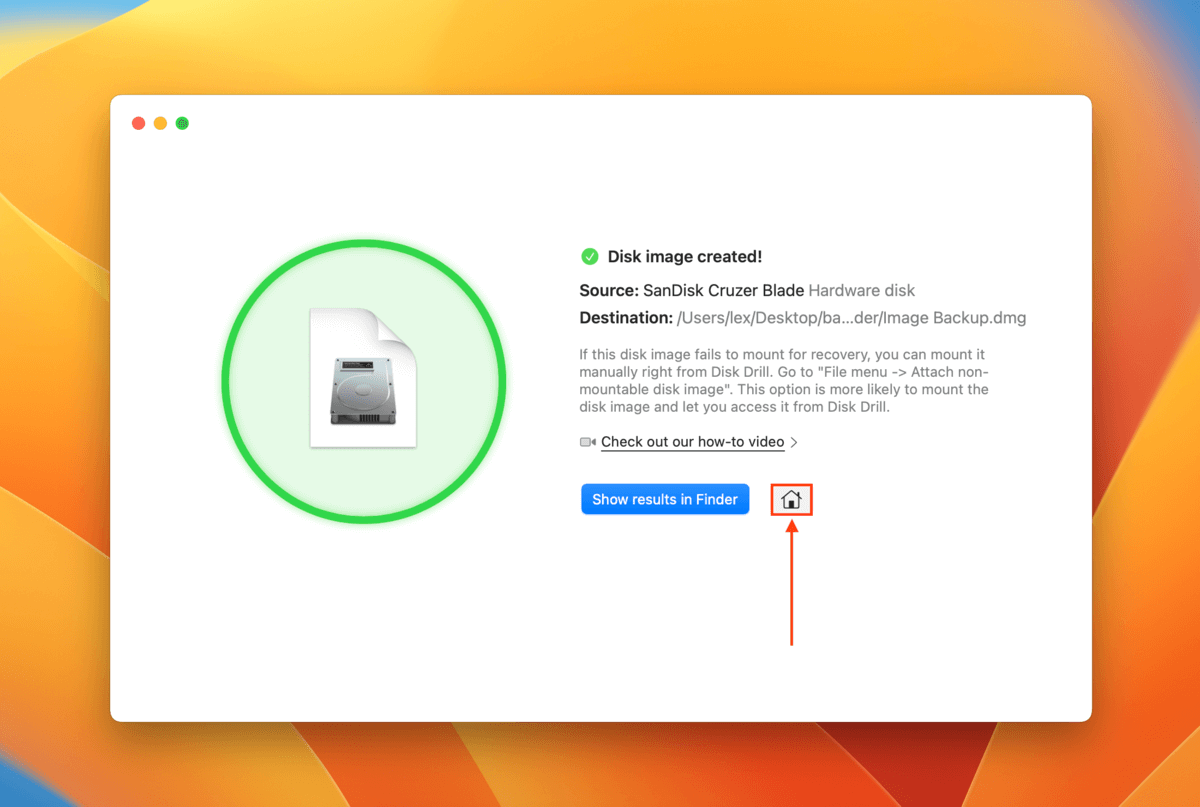
Paso 6. En la barra lateral izquierda, haz clic en Dispositivos de almacenamiento . Luego, en la parte inferior de la ventana, haz clic en Adjuntar imagen de disco .
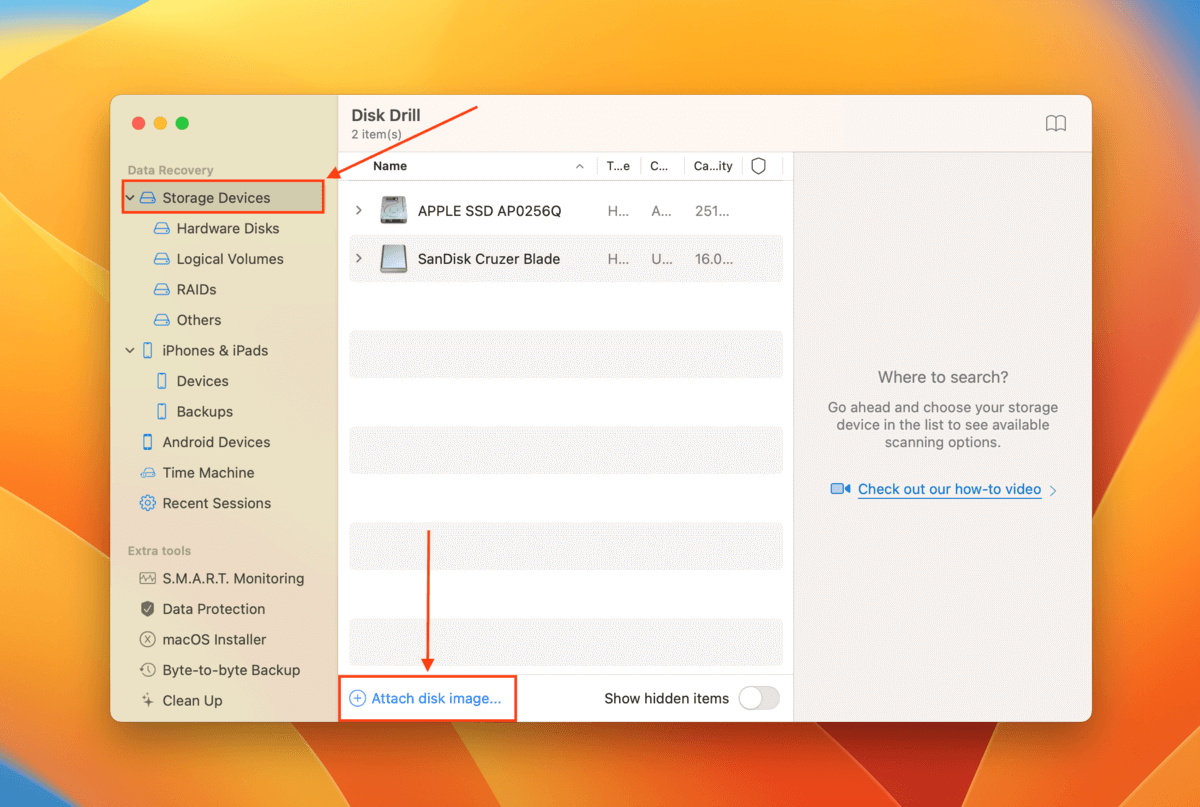
Paso 7. Localiza y selecciona la copia de seguridad de la imagen que creamos en el paso 4 y haz clic en Adjuntar .
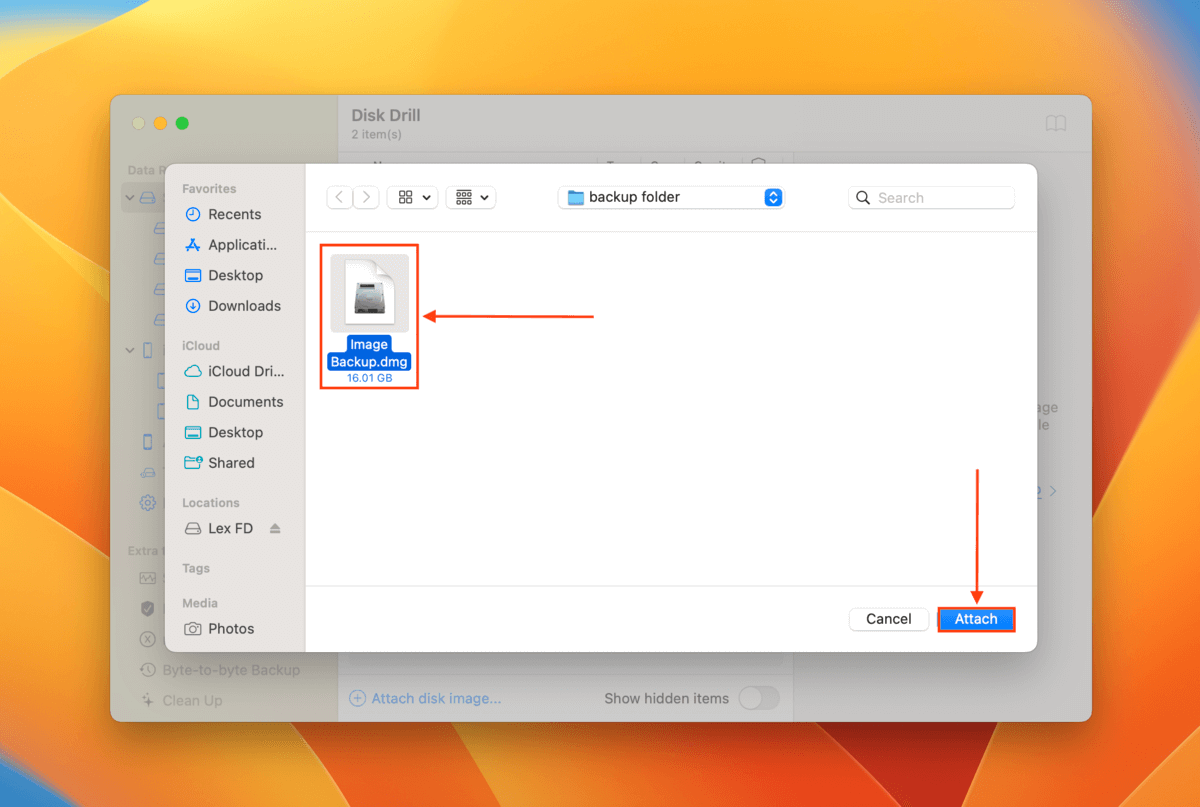
Paso 8. Seleccione la copia de seguridad de imagen que acabamos de adjuntar y haga clic en Buscar datos perdidos .
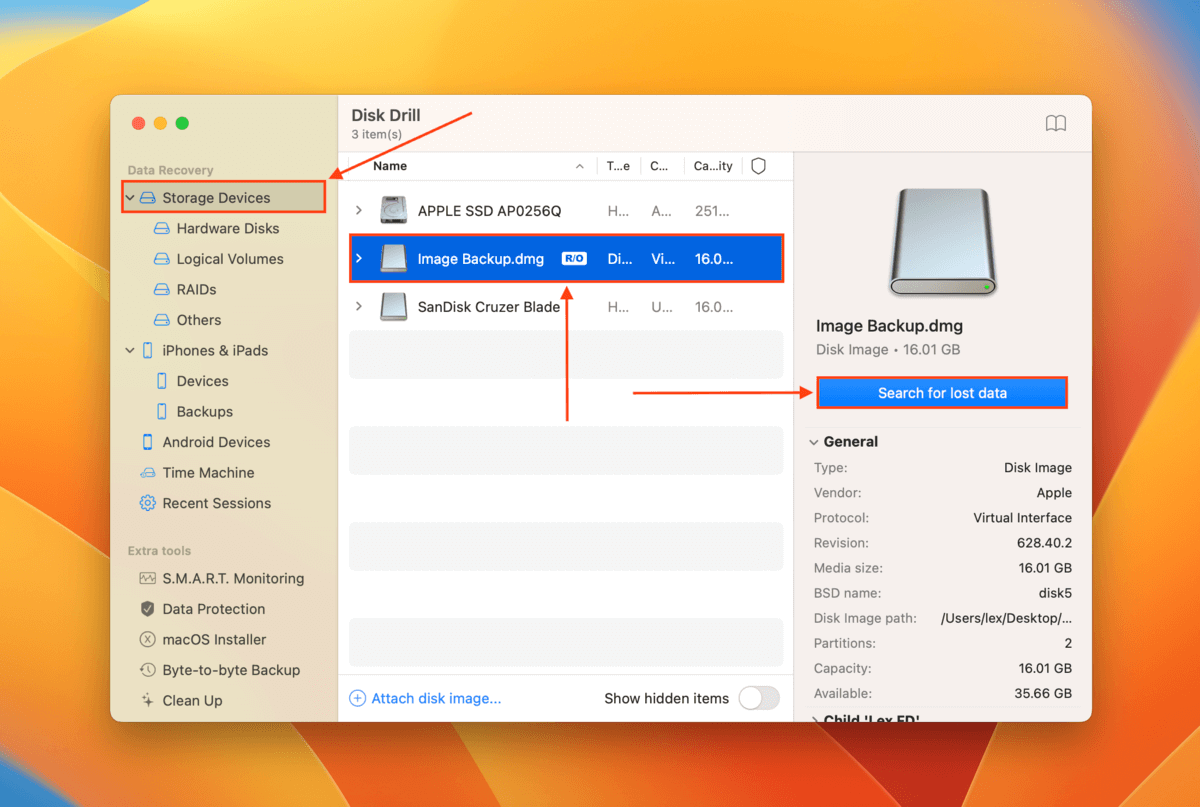
Paso 9. Una vez que Disk Drill complete su escaneo, haz clic en Revisar elementos encontrados .
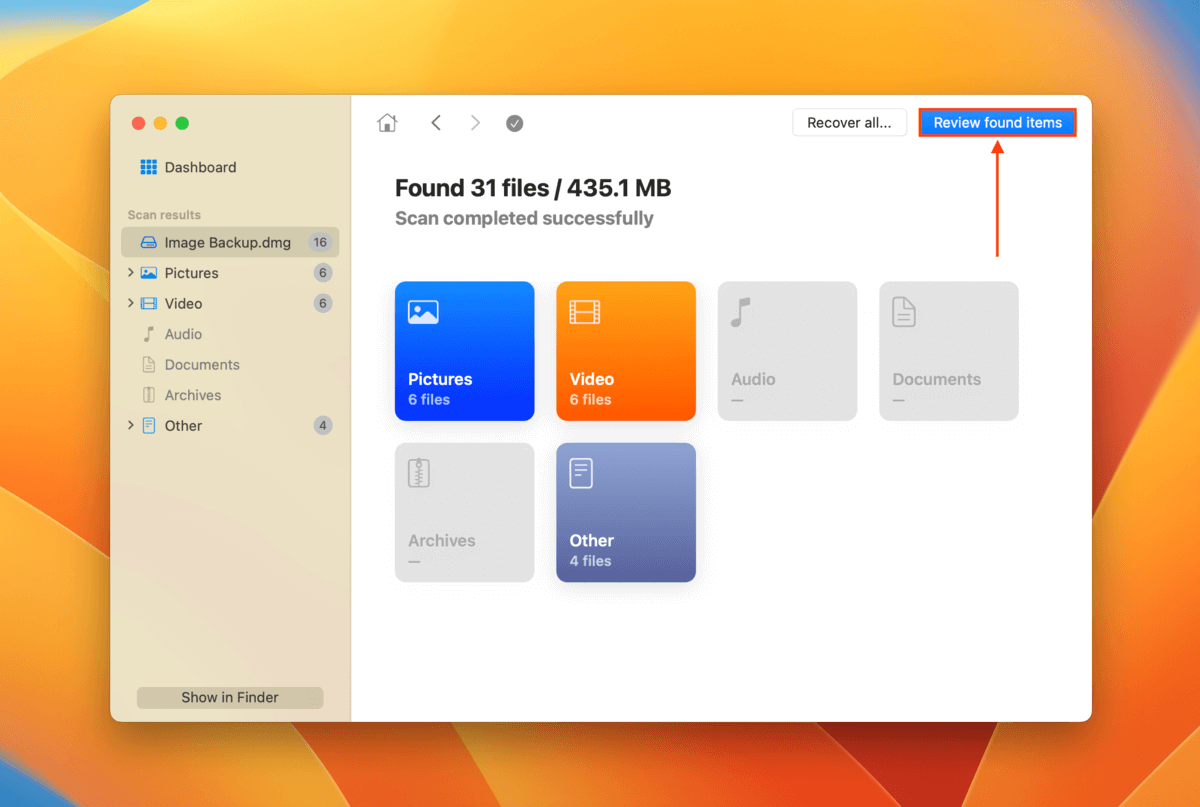
Paso 10. Haz clic en la flecha al lado de Existente para expandir la pestaña. Estos son todos los archivos que estaban en la unidad cuando creaste la copia de seguridad de la imagen. También puedes revisar las pestañas Eliminado o perdido y Reconstruido si piensas que tus datos pueden haber sido eliminados debido a la corrupción. También puedes previsualizar cualquier archivo pasando el mouse al lado de él y haciendo clic en el botón del ojo que aparece.
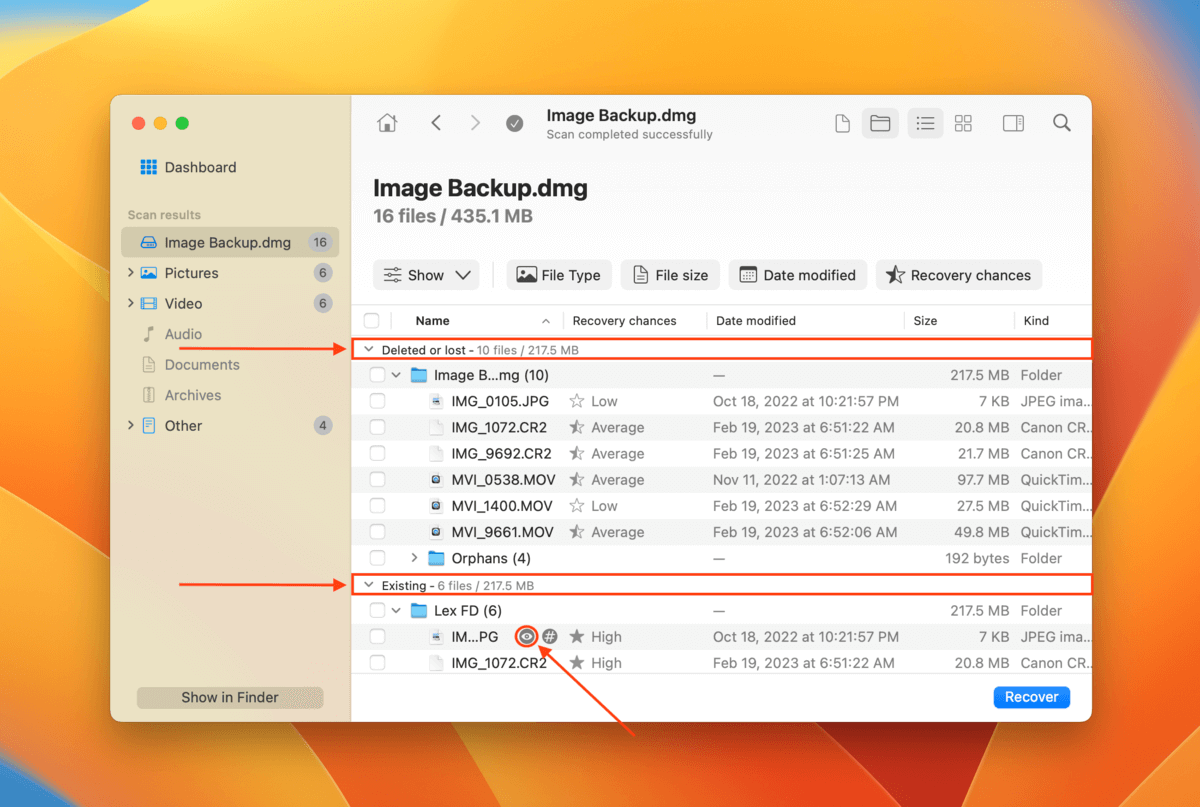
Paso 11. Seleccione los archivos/carpetas que desea restaurar utilizando las casillas en la columna más a la izquierda. Si desea restaurar todos los archivos que Disk Drill encontró, seleccione la casilla en el encabezado de la columna. Luego, haga clic en Recuperar .
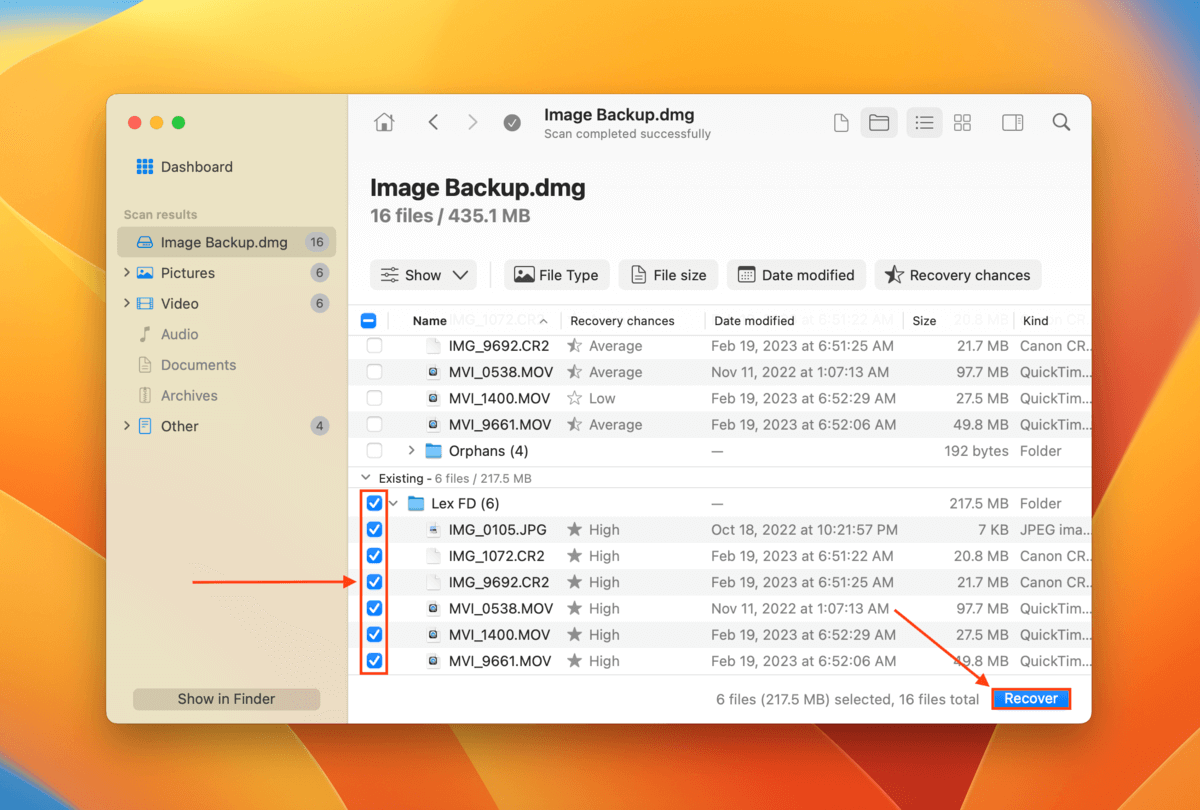
Paso 12. En el cuadro de diálogo que aparece, selecciona una ubicación donde Disk Drill guardará los archivos restaurados. Asegúrate de no guardarlo en la unidad defectuosa. Luego, haz clic en Siguiente para proceder con la recuperación.
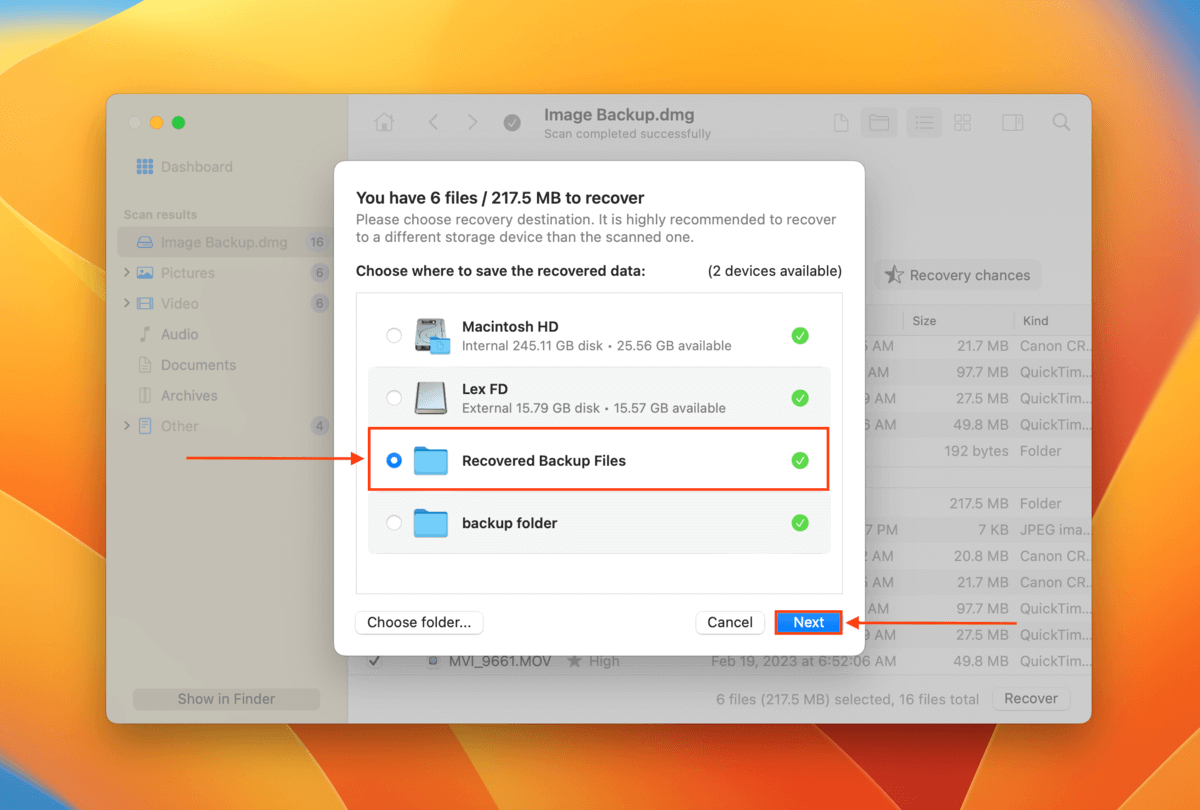
Cómo solucionar problemas con el mapa de partición
Hay muchas causas potenciales de errores en el mapa de particiones, pero afortunadamente, hay 3 soluciones realmente buenas que pueden reparar el mapa de particiones en un unidad de disco duro externa (para solucionar problemas con el mapa de particiones en su unidad del sistema, saltar a esta sección). Lo mejor de todo es que las herramientas que necesita vienen incluidas con macOS o están disponibles de forma gratuita.
Solución 1: Utilizar Primeros Auxilios en Utilidad de Discos
La aplicación nativa macOS Disk Utility proporciona una herramienta llamada First Aid. First Aid repara automáticamente los errores del mapa de particiones de Apple reparando la estructura del disco y reconstruyendo su catálogo de archivos (cuando sea necesario). Esta herramienta no es capaz de solucionar todos los problemas del mapa de particiones que existen, pero es una de las primeras soluciones que debes intentar.
Para usar Primeros Auxilios para reparar el mapa de particiones de tu unidad, inicia Utilidad de Discos (Finder > Aplicaciones > Utilidades).

Luego, selecciona tu unidad desde la barra lateral izquierda y haz clic en el botón Primeros Auxilios en la parte superior de la ventana de Utilidad de Discos. Confirma el proceso cuando se te pida.
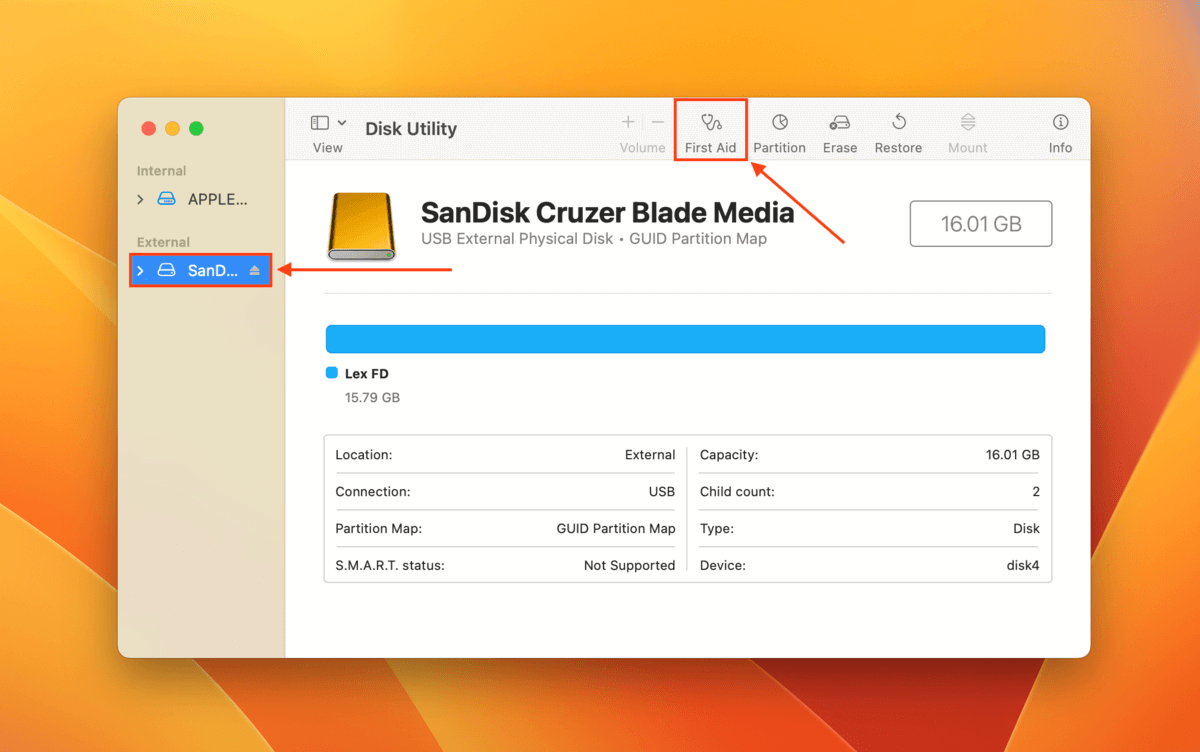
Espera a que la herramienta de Primeros Auxilios complete su solución de problemas, luego verifica si puedes usar tu unidad normalmente.
Solución 2: Formatear su Unidad
Si la reparación del mapa de particiones falló incluso con Primeros Auxilios, la mejor opción es formatear tu unidad. Esto eliminará todos los sectores defectuosos que pueden estar causando el error.
Al igual que con la herramienta de Primeros Auxilios, puedes acceder a la herramienta de formateo en la Utilidad de Discos (Finder > Aplicaciones > Utilidades).

Con la Utilidad de Discos abierta, selecciona tu unidad del panel lateral izquierdo y haz clic en Borrar en la parte superior de la ventana.
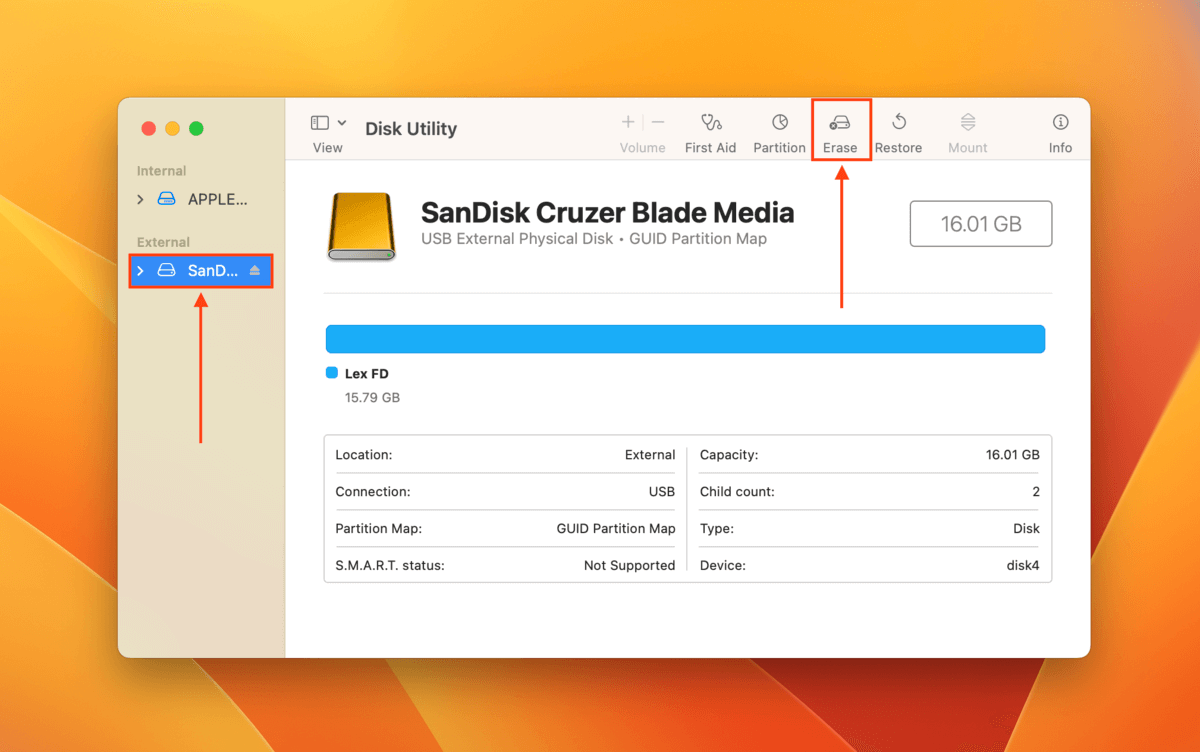
Nombra tu unidad y selecciona el sistema de archivos y el esquema que deseas. Si vas a usar la unidad con ordenadores Windows, te recomendamos el formato exFAT y el esquema Esquema de Partición GUID . Una vez estés satisfecho, haz clic en Borrar para proceder con el proceso de formateo.
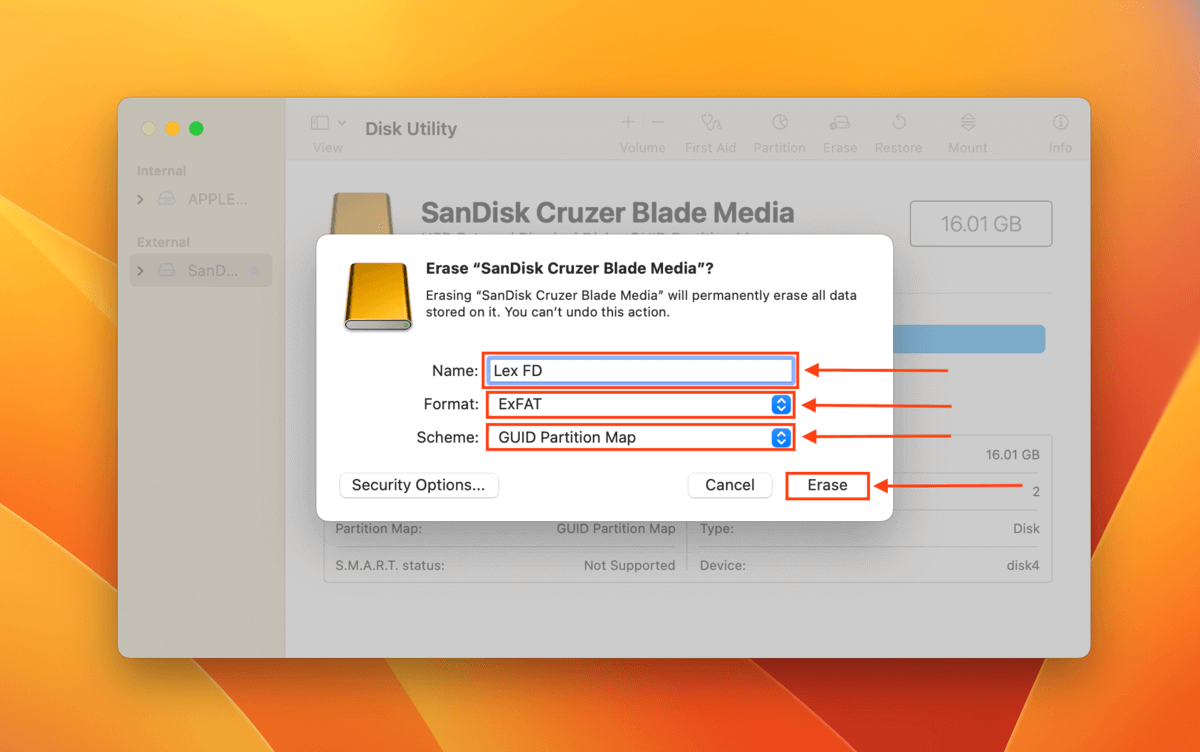
Solución 3: Usa TestDisk para reparar particiones (DESPUÉS de formatear)
TestDisk es un software gratuito y de código abierto para la gestión de discos que puede reparar mapas de partición dañados arreglando errores en el sector de arranque. Debido a su falta de una interfaz gráfica (parece la aplicación Terminal o el Símbolo del sistema), puede ser intimidante para los nuevos usuarios. ¡Sigue los pasos a continuación y estarás bien!
Paso 1. Descargar e instala TestDisk.
Paso 2. Con la unidad defectuosa conectada de manera segura a tu Mac, abre la aplicación Terminal (Finder > Aplicaciones > Utilidades).
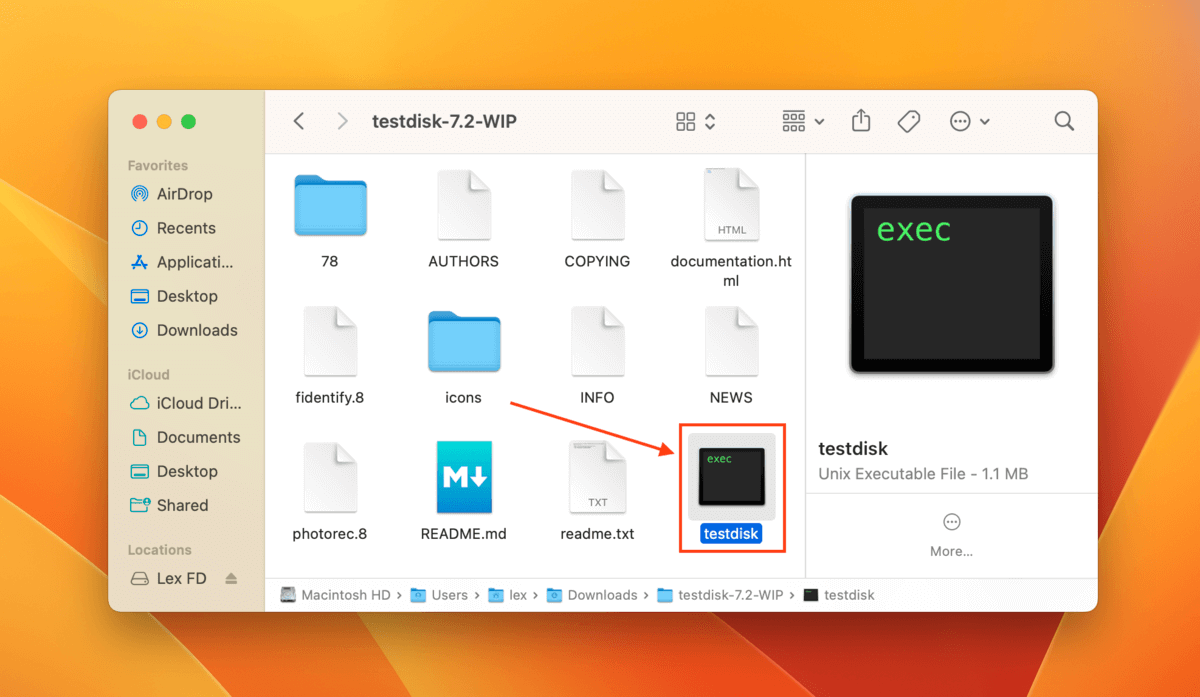
Paso 3. Escriba el siguiente comando y presione Regresar :
sudo testdisk
Introduce tu contraseña si se te solicita.
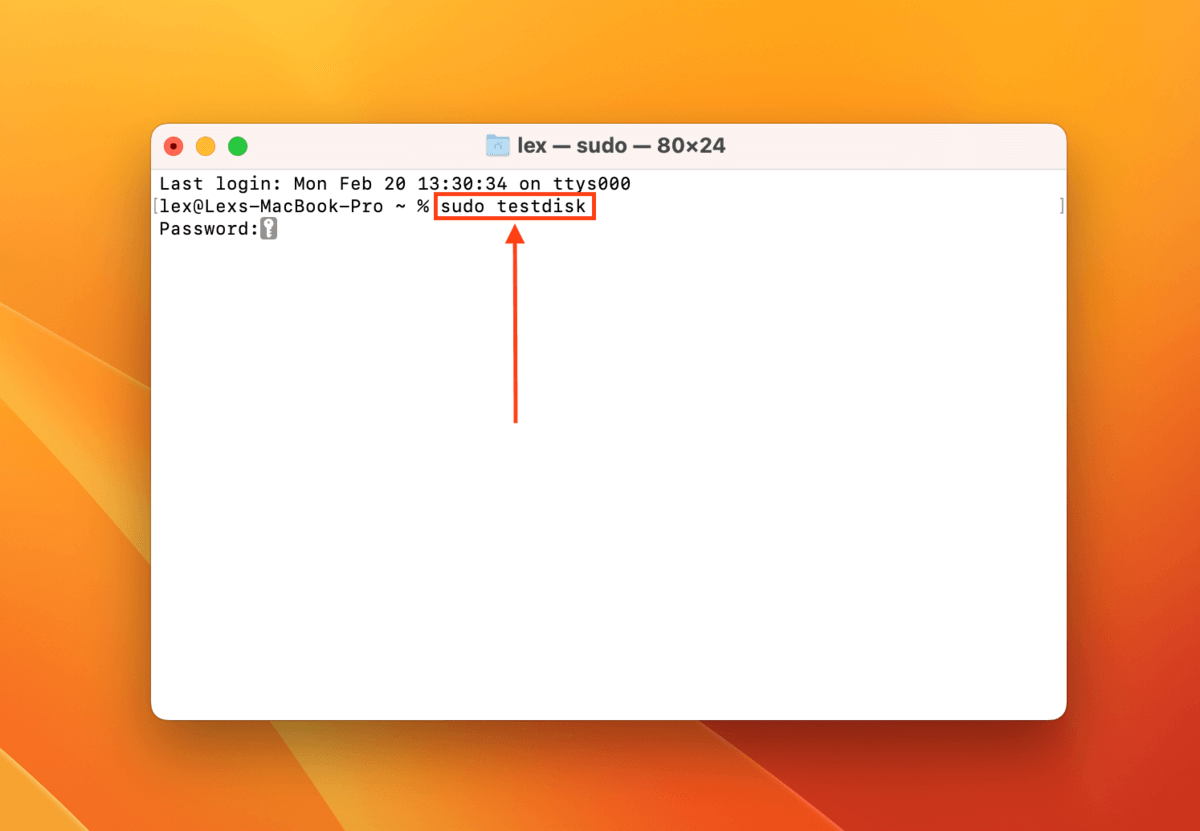
Paso 4. Presiona la tecla Regresar para seleccionar la opción Crear .
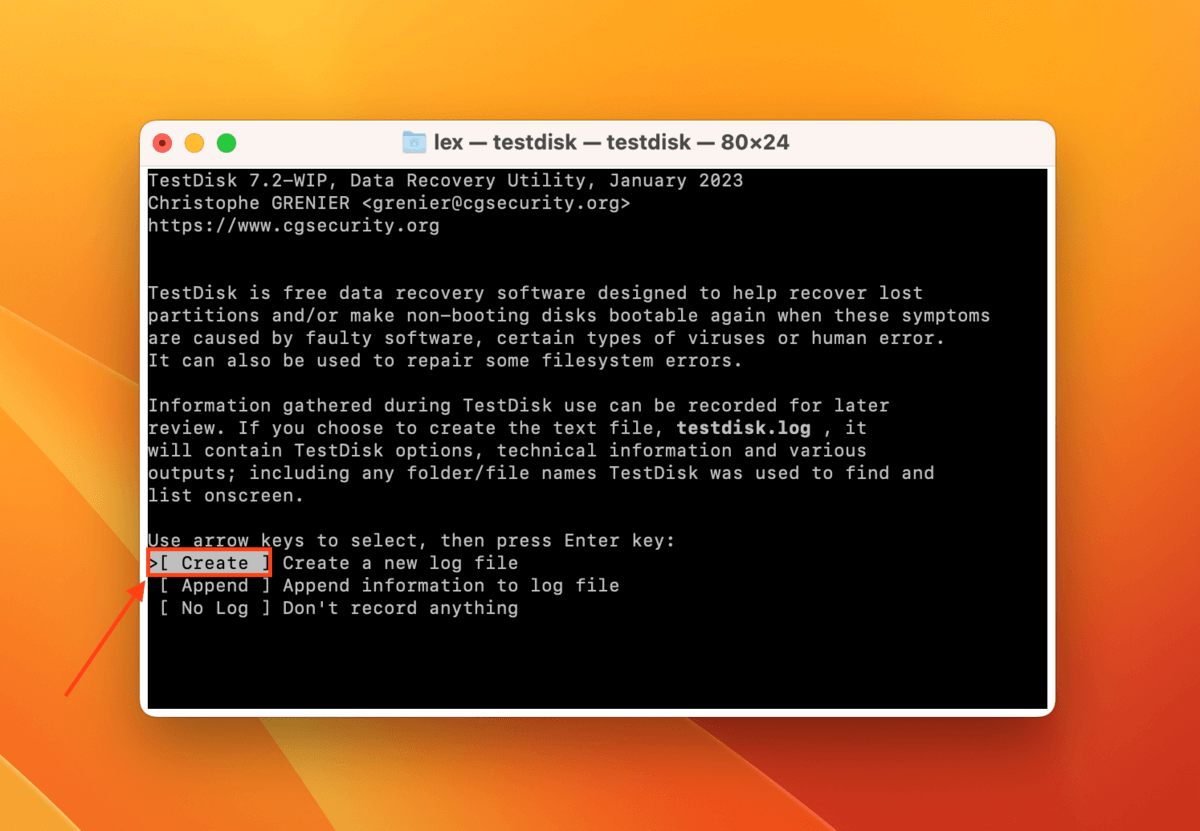
Paso 5. Use el Teclas de flecha Arriba y Abajo para resaltar la unidad defectuosa y presiona Regresar para continuar.
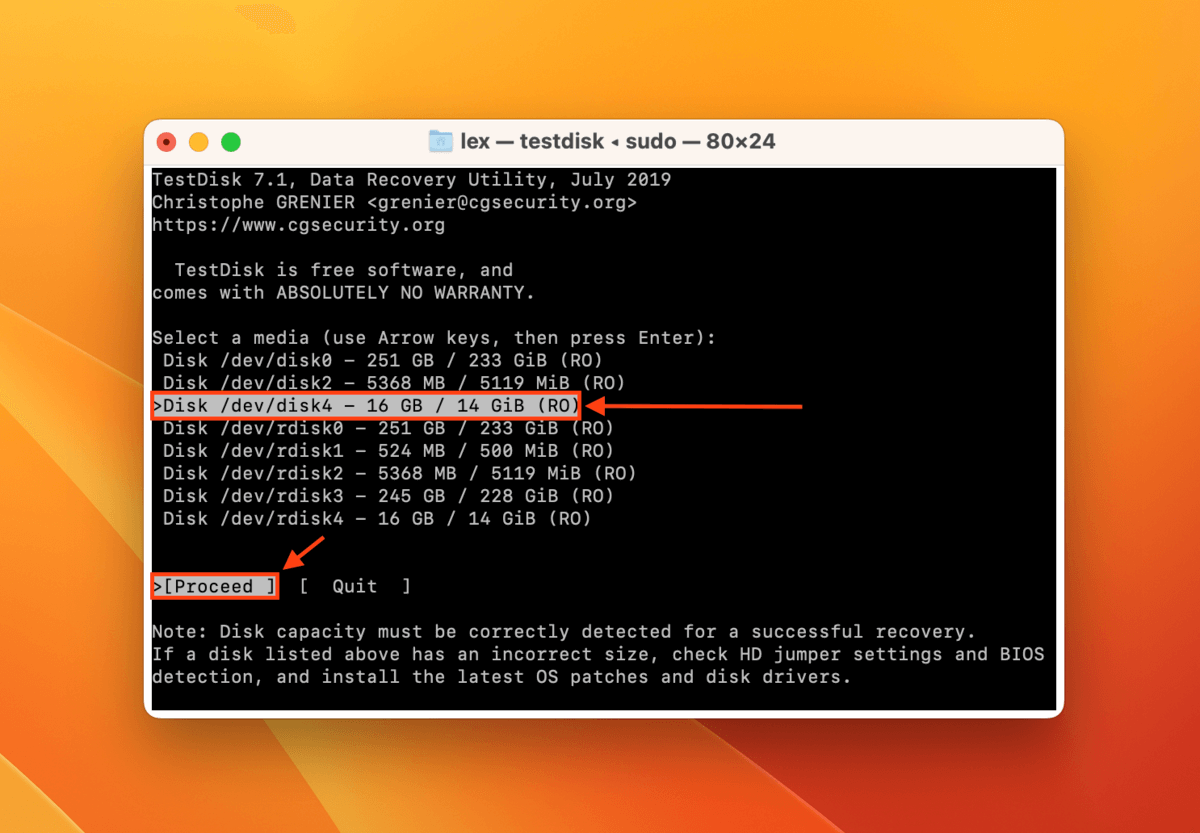
Paso 6. Utilice el Teclas de flecha Arriba y Abajo para resaltar el tipo de tabla de particiones de su unidad. TestDisk es bastante bueno detectándolo automáticamente, así que simplemente presione Regresar en la opción predeterminada si no está seguro.
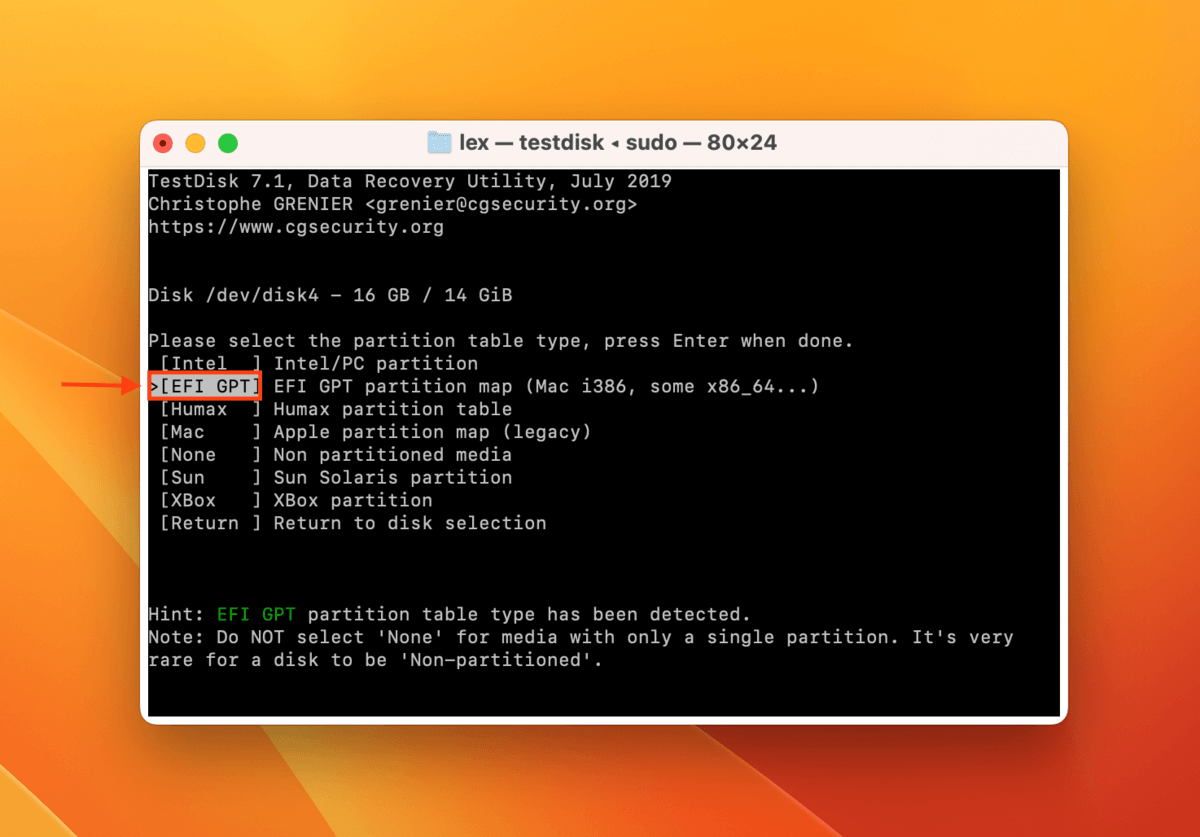
Paso 7. Presiona Regresar de nuevo para seleccionar la opción Analizar .
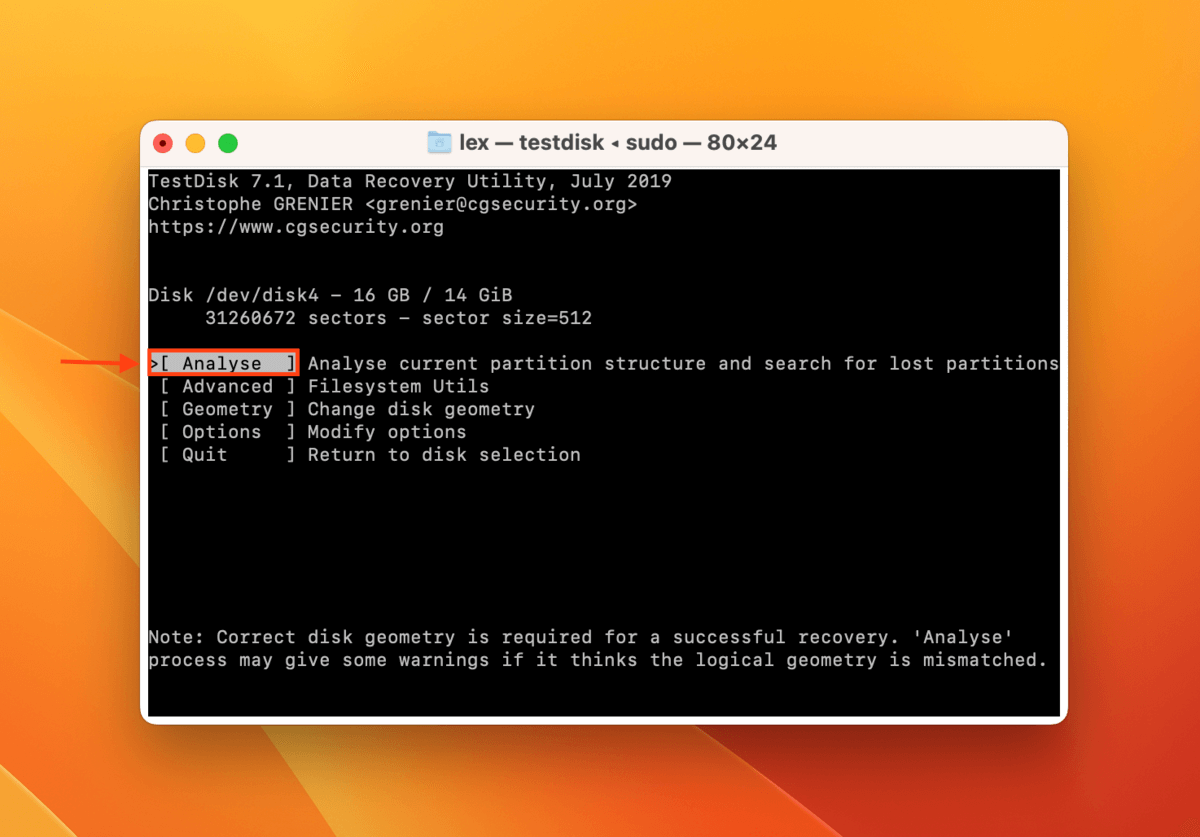
Paso 8. Presiona Regresar una vez más para seleccionar la opción Búsqueda rápida .
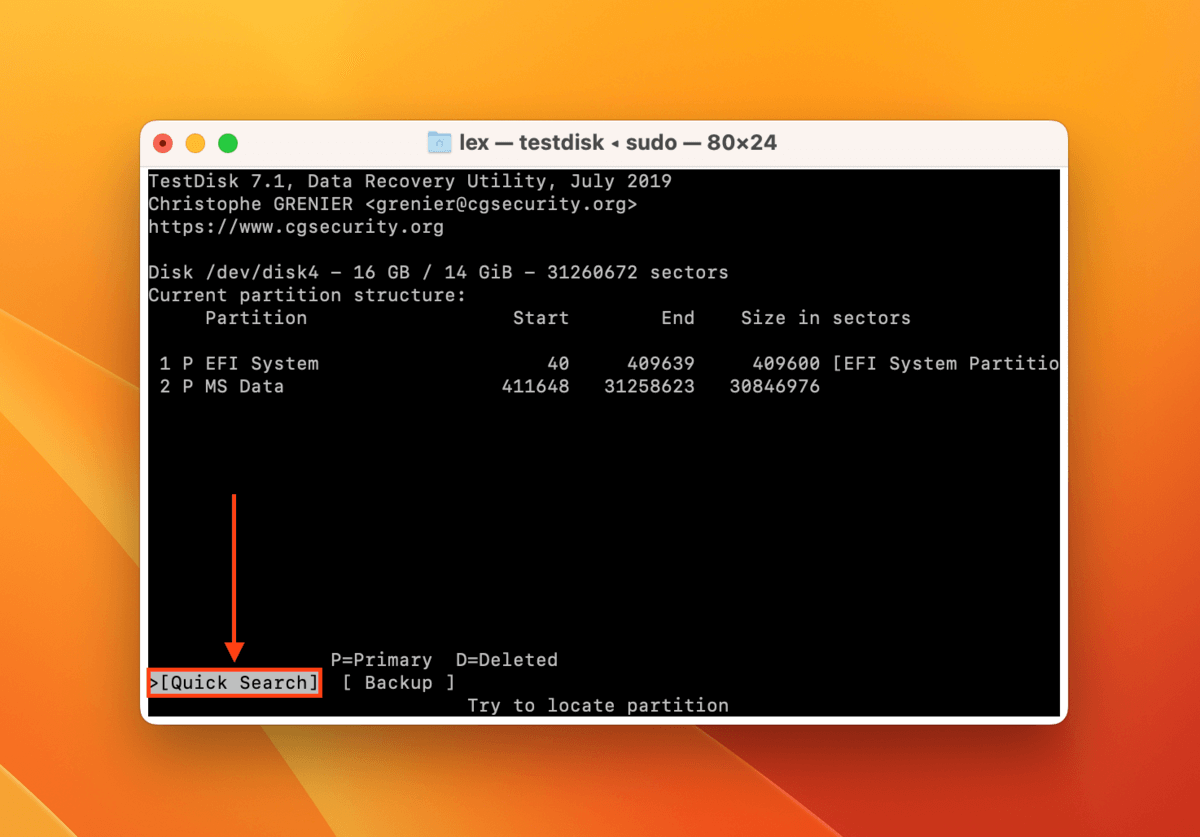
Paso 9. Si TestDisk encontró la partición que buscabas, resáltala usando las Teclas de flecha Arriba y Abajo y usa las Teclas de flecha izquierda y derecha para seleccionar la opción de Escribir. Luego, presiona Regresar . Si TestDisk no encontró la partición que necesitabas, selecciona la opción Búsqueda profunda en su lugar.
Una vez que TestDisk termine el proceso de escritura, cierre la aplicación y verifique si su unidad funciona con normalidad.
Cómo reparar el mapa de particiones en la unidad del sistema
Si el fallo del mapa de particiones ocurrió en el disco de tu sistema, la mejor solución es reinstalar macOS y optar por borrar el disco del sistema por completo. Este proceso reemplazará el mapa de particiones antiguo, dañado o corrupto, por uno nuevo.
El proceso varía ligeramente dependiendo del modelo de Mac que estés utilizando. Consulta qué guía se aplica a tu situación:
Macs con Apple Silicon:
Paso 1. Apaga tu Mac.
Paso 2. Mantén presionado el Botón de Encendido hasta que veas aparecer el botón Opciones .
Paso 3. Haz clic en Opciones > Continuar .
Paso 4. Haga clic en Reinstalar macOS > Continuar .
Paso 5. Seleccione su unidad del sistema, confirme la instalación y acepte los términos y condiciones. Introduzca su ID de Apple y contraseña si se le solicita.
Macs con Intel:
Paso 1. Apaga tu Mac.
Paso 2. Encienda su Mac y presione y mantenga inmediatamente las teclas Comando + R hasta que vea el logo de Apple o un globo giratorio.
Paso 3. Selecciona Reinstalar macOS > Continuar .
Paso 4. Selecciona tu unidad de sistema, confirma la instalación y acepta los términos y condiciones. Ingresa tu Apple ID y contraseña si se te solicita.
Macs T2:
Paso 1. Apaga tu Mac.
Paso 2. Encienda su Mac y presione y mantenga inmediatamente las teclas Comando + R hasta que vea el logo de Apple o un globo giratorio.
Paso 3. Haga clic en Reinstalar macOS > Continuar .
Paso 4. Seleccione su unidad del sistema, confirme la instalación y acepte los términos y condiciones. Ingrese su contraseña de administrador, Apple ID y contraseña si se le solicita.
Paso 1. Regrese al menú de Utilidades o entre nuevamente en el Modo de Recuperación (consulte los pasos 1-2 anteriores).
Paso 2. Haga clic en Utilidades > Terminal .
Paso 3. Escriba el siguiente comando y presione enter:
csrutil disable
Paso 4. Reinicie su Mac y siga nuevamente los pasos de reinstalación para Macs T2. Para volver a habilitar SIP después de reinstalar macOS, siga los pasos 1-3 pero escriba el siguiente comando:
csrutil enable
Conclusión
Los errores en el mapa de particiones pueden ser confusos para la mayoría de los usuarios al intentar solucionarlos, ya que es difícil identificar su causa exacta. Afortunadamente, macOS proporciona todas las herramientas necesarias para resolver la mayoría de los casos de un mapa de particiones dañado. ¡Recuerde asegurar sus datos primero, porque reparar un mapa de particiones probablemente causará pérdida de datos!
Preguntas Frecuentes
- Utiliza la herramienta de Primeros Auxilios en la Utilidad de Discos (Finder > Aplicaciones > Utilidades).
- Formatea tu disco.
- Usa la herramienta de reparación de particiones de TestDisk.
Sin embargo, ten en cuenta que reparar el mapa de particiones probablemente resultará en la pérdida de datos. Te recomendamos recuperar y guardar cualquier dato en el disco primero. Podrías necesitar usar software de recuperación de datos.






