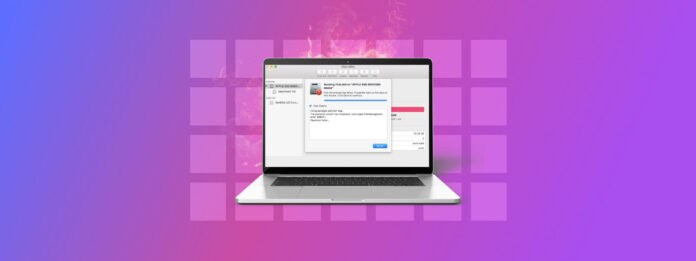
„Mit der Partitionstabelle wurden Probleme festgestellt.“ Dieser Fehler kann schwierig zu verstehen sein, da es viele mögliche Ursachen dafür gibt. Und obwohl der Fehler (in den meisten Fällen) einfach zu beheben ist, erfordert es einige Vorbereitung, um Ihre Daten intakt zu halten.
Wenn Sie auf diesen Fehler stoßen, erfahren Sie in diesem Artikel alles, was Sie wissen müssen – die wahrscheinlichsten Ursachen für den Fehler, wie Sie ihn beheben und wie Sie Ihre Daten dabei sicher verwahren können. Lesen Sie weiter!
Inhaltsverzeichnis
Gründe für Probleme mit der Partitionskarte
Lassen Sie uns diesen Fehler näher betrachten. Die Partitionskarte ist eine Art von Daten auf Ihrem Laufwerk, die alle Informationen über jede Partition enthält, die das Betriebssystem zur Verwaltung verwendet.
Der Fehler “Probleme mit der Partitionsübersicht wurden gefunden” erscheint, wenn die Partitionsübersicht beschädigt wird. Hier sind die üblichen Verdächtigen:
| Grund | Beschreibung |
| 🧱 Schlechte Blöcke | Bedingt durch Abnutzung, Defekte und physische Beschädigungen werden alle Informationen in schlechten Blöcken – einschließlich der Partitionstabelle – beschädigt. Die Beschädigung kann auch den Fehler „Konnte Partitionskarte nicht ändern“ verursachen. |
| 🕹️ Controller-Probleme | Der Controller ist für die Kommunikation zwischen dem Laufwerk und dem Computer verantwortlich. Wenn er aufgrund von Hardwareproblemen, Bugs oder anderen logischen Schäden ausfällt, kann es zu Datenbeschädigungen kommen. |
| ⏏️ Unsachgemäßes Herausziehen | Ein ordnungsgemäßes Herausziehen des Laufwerks ermöglicht es Ihrem Computer, es sicher zu demontieren, bevor es getrennt wird. Wenn Sie das Laufwerk entfernen, ohne es auszuwerfen, können Sie Änderungen, die auf das Laufwerk geschrieben werden, unterbrechen und Beschädigungen verursachen. |
| 🦠 Virus/Malware | Ein Virus kann versuchen, die Partitionstabelle zu ändern, um sich zu verstecken oder schwerer zu entfernen zu machen, was diesen Fehler verursachen kann. Er kann auch Systemdateien ändern, was zu der gleichen Fehlermeldung führen kann. |
Ein Problem mit Ihrer Partitionskarte wird nicht von selbst verschwinden, und der Versuch, es zu reparieren, birgt eine hohe Wahrscheinlichkeit von Datenverlust. Bevor Sie die beschädigte Partition reparieren, empfehlen wir dringend, dass Sie zuerst Ihre Daten wiederherstellen und sichern. Wir zeigen Ihnen im nächsten Abschnitt, wie das geht.
Wie man Daten von einer beschädigten oder defekten Partition wiederherstellen kann
Im Fall einer beschädigten Partition ist der Wiederherstellungsprozess zweifach: (1) Erstellen Sie ein Image-Backup Ihrer externen Festplatte oder des Systemlaufwerks (je nachdem, welches betroffen ist). Ein Image-Backup ist eine einbindbare Byte-zu-Byte-Kopie ALL Ihrer Daten – einschließlich derjenigen in defekten Blöcken.
(2) Stellen Sie die Daten aus dem Image-Backup mit Datenwiederherstellungssoftware wieder her. Es gibt viele online verfügbare, aber wir empfehlen Disk Drill, weil es beide benötigten Funktionen in einer App bietet (nicht alle Datenwiederherstellungssoftware bietet ein Backup-Tool). Es unterstützt auch alle gängigen Dateisysteme, einschließlich ExFAT, FAT32, HFS+ und APFS, sowie die neuesten Mac-Betriebssysteme. Disk Drill funktioniert sogar mit RAW-Laufwerken, die ein häufiges Ergebnis von Partitionskartierungsfehlern sind.
Wir zeigen Ihnen unten, wie Sie Disk Drill verwenden – beachten Sie nur, dass Benutzer mit Macs, die über T2-, M1- und M2-Chips verfügen, möglicherweise keine Daten aus einem Systemlaufwerk-Backup wiederherstellen können.
sh <(curl http://www.cleverfiles.com/bootmode/boot.xml)
Schritt 1. Herunterladen und installieren Sie Disk Drill.
Schritt 2. Starten Sie Disk Drill (Finder > Programme).
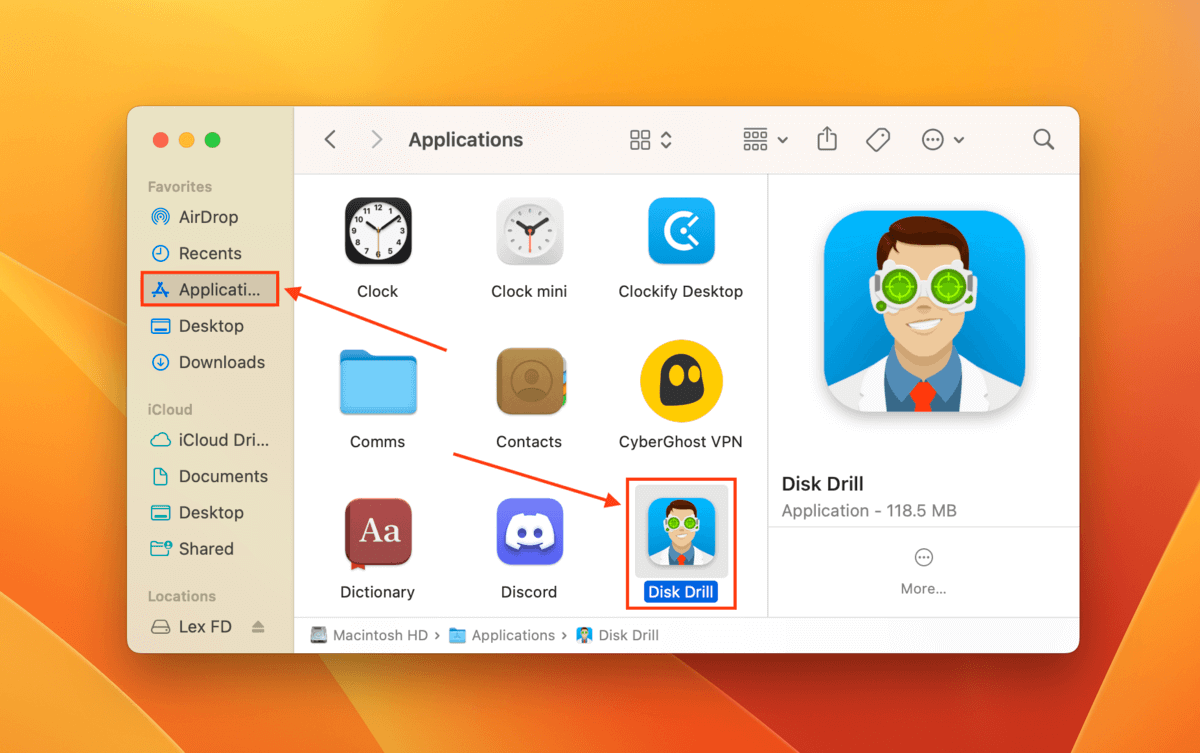
Schritt 3. Klicken Sie in der linken Seitenleiste auf Byte-für-Byte-Backup . Wählen Sie anschließend das fehlerhafte Laufwerk aus (wenn es Ihr Systemlaufwerk ist, wählen Sie APPLE SSD) und klicken Sie auf Sicherung erstellen .
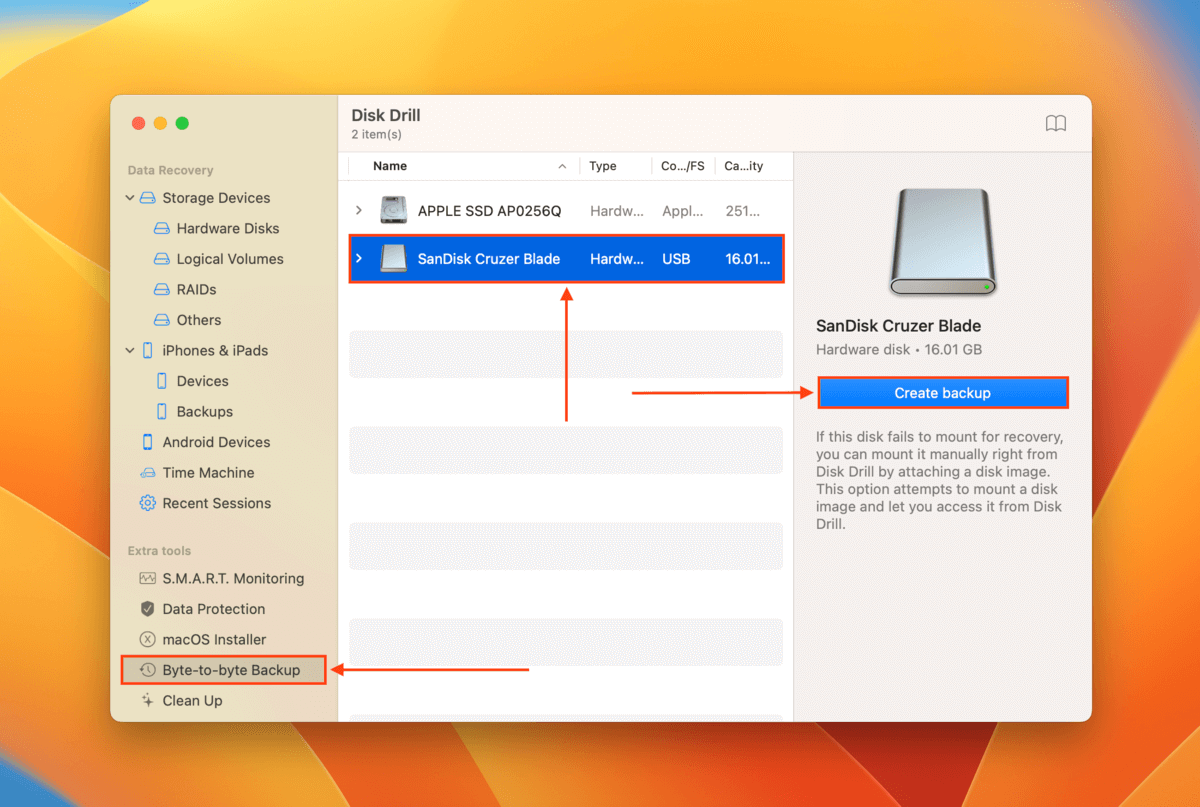
Schritt 4. Wählen Sie einen Speicherort aus, an dem Disk Drill die Sicherungsdatei speichern soll. Wir empfehlen, sie auf einem anderen Laufwerk zu speichern als dem, bei dem Sie Fehler feststellen. Klicken Sie dann auf Speichern .
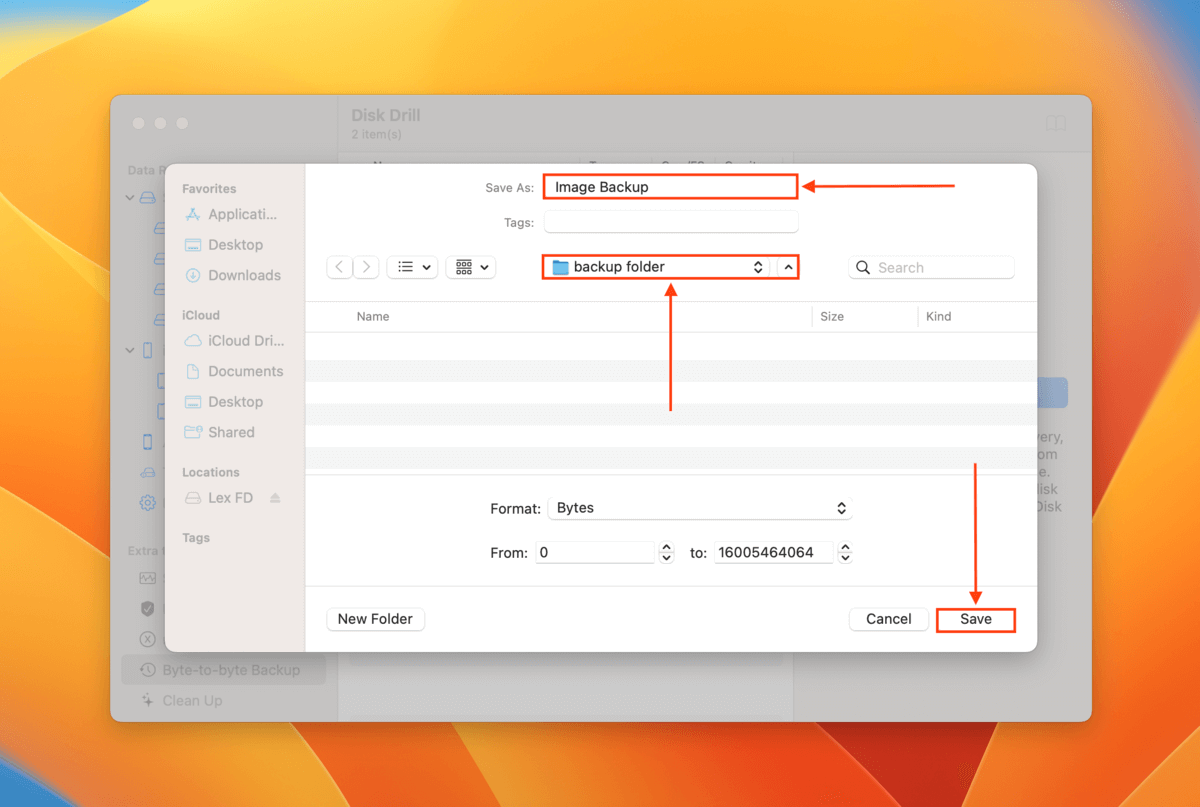
Schritt 5. Sobald Disk Drill das Backup erstellt hat, klicken Sie auf die Startseite Schaltfläche.
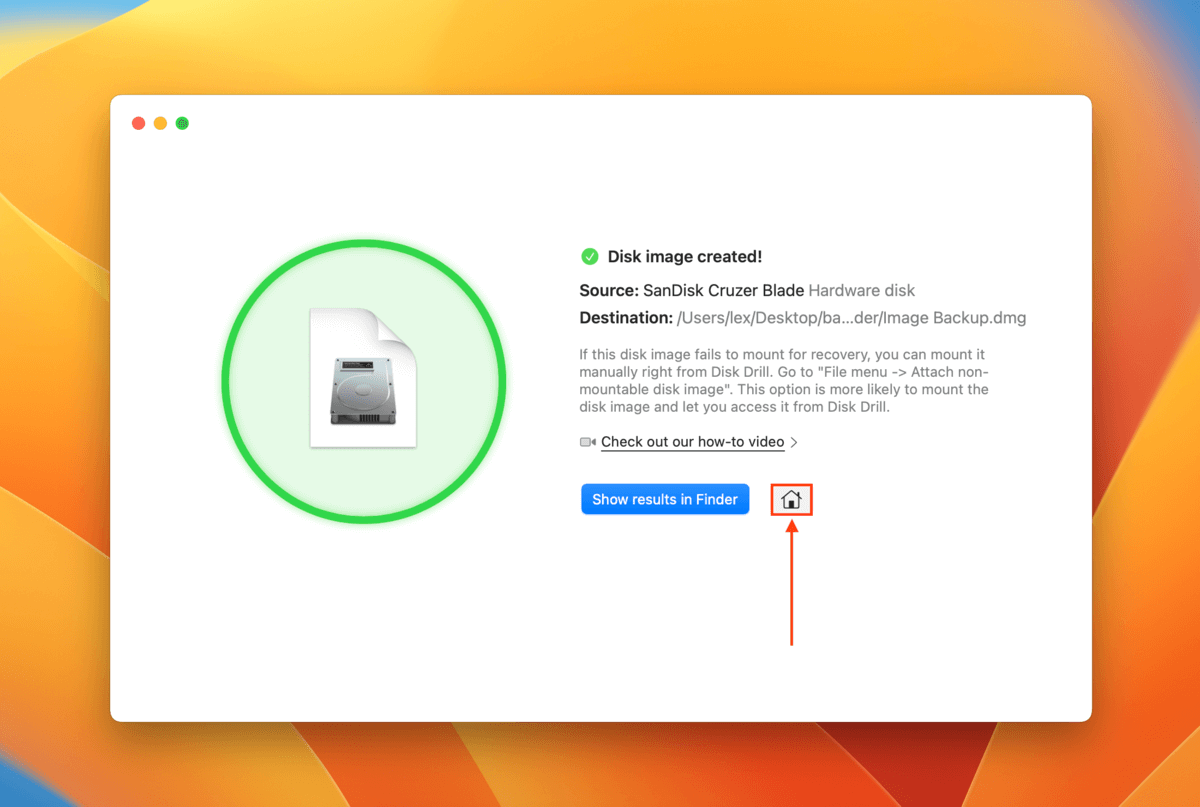
Schritt 6. Klicken Sie in der linken Seitenleiste auf Speichergeräte . Klicken Sie dann unten im Fenster auf Datenträgerabbild anhängen .
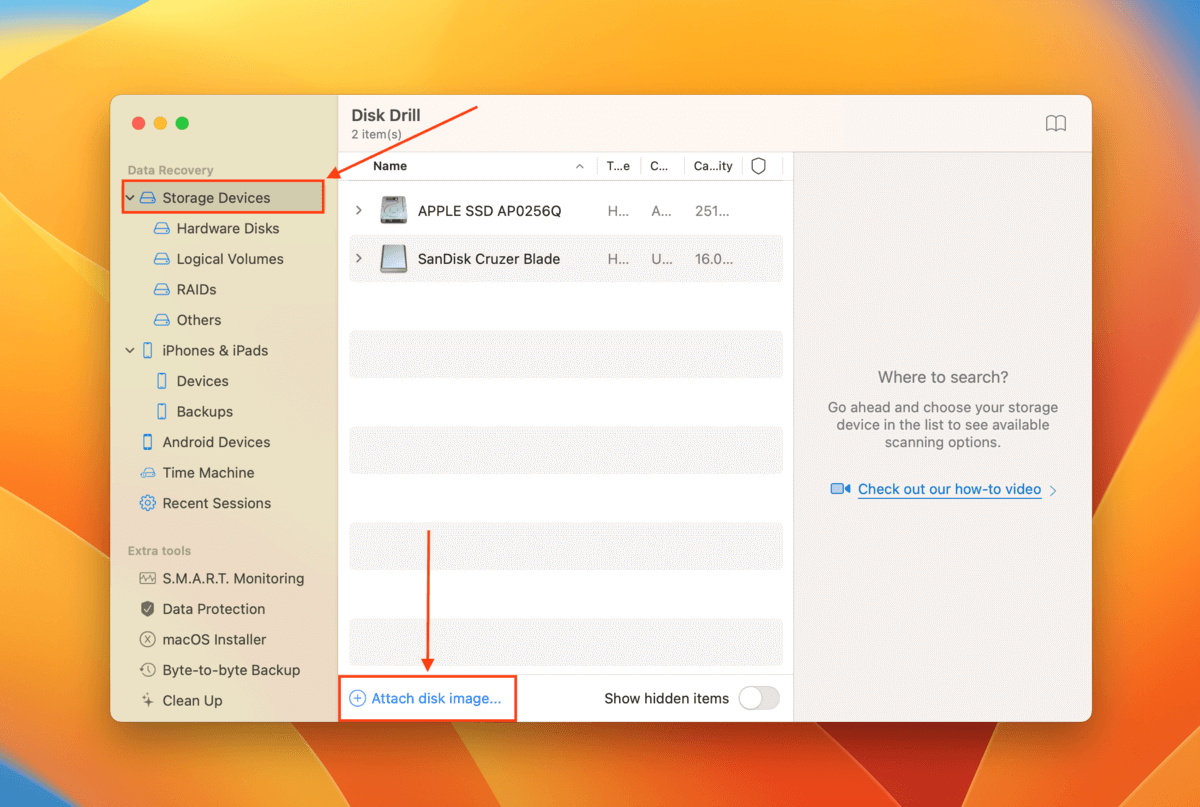
Schritt 7. Suchen Sie das im Schritt 4 erstellte Image-Backup und wählen Sie es aus, und klicken Sie auf Anhängen .
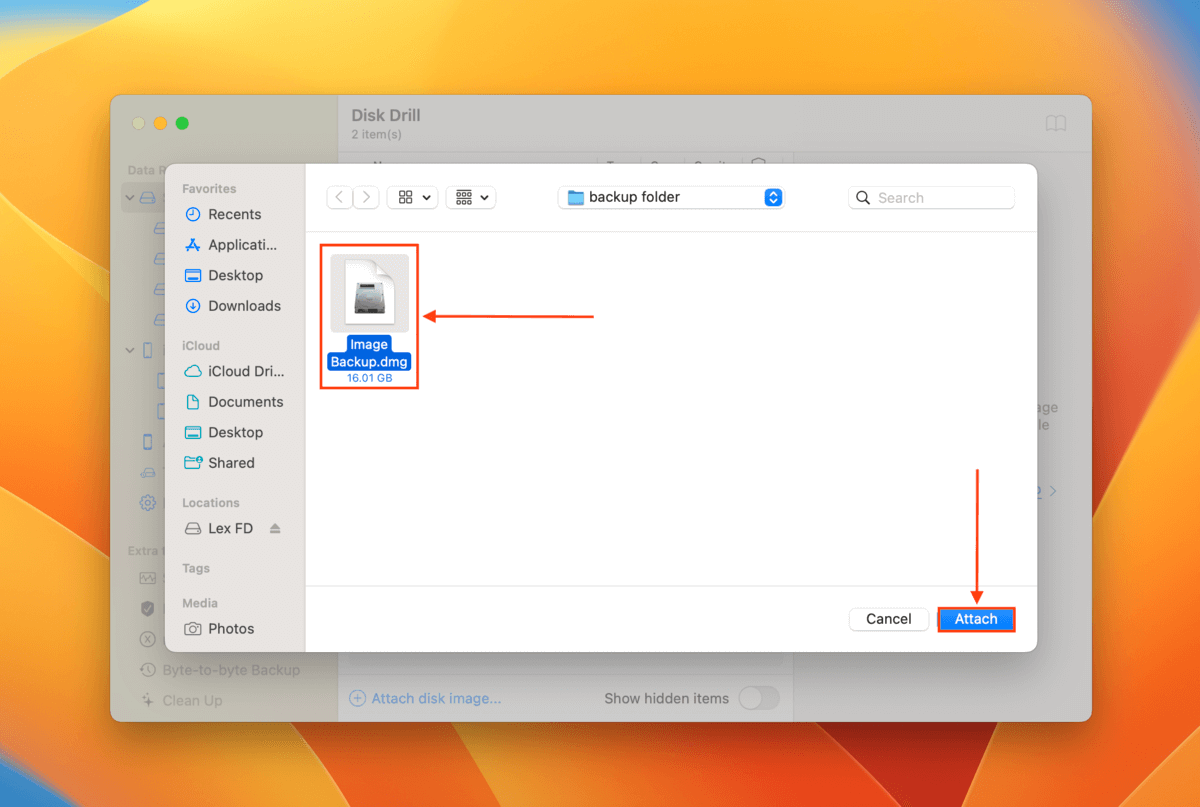
Schritt 8. Wählen Sie das Image-Backup aus, das wir gerade angeschlossen haben, und klicken Sie auf Nach verlorenen Daten suchen .
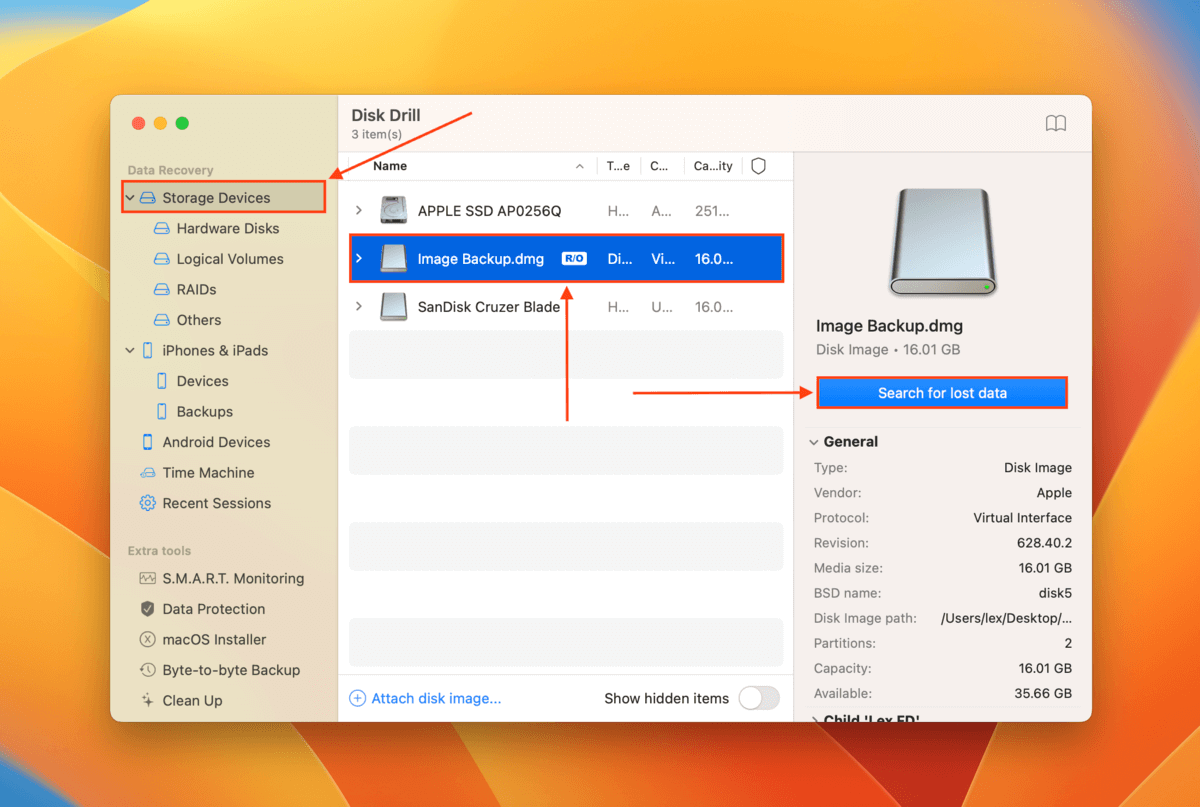
Schritt 9. Wenn Disk Drill seinen Scan abgeschlossen hat, klicken Sie auf Gefundene Elemente überprüfen .
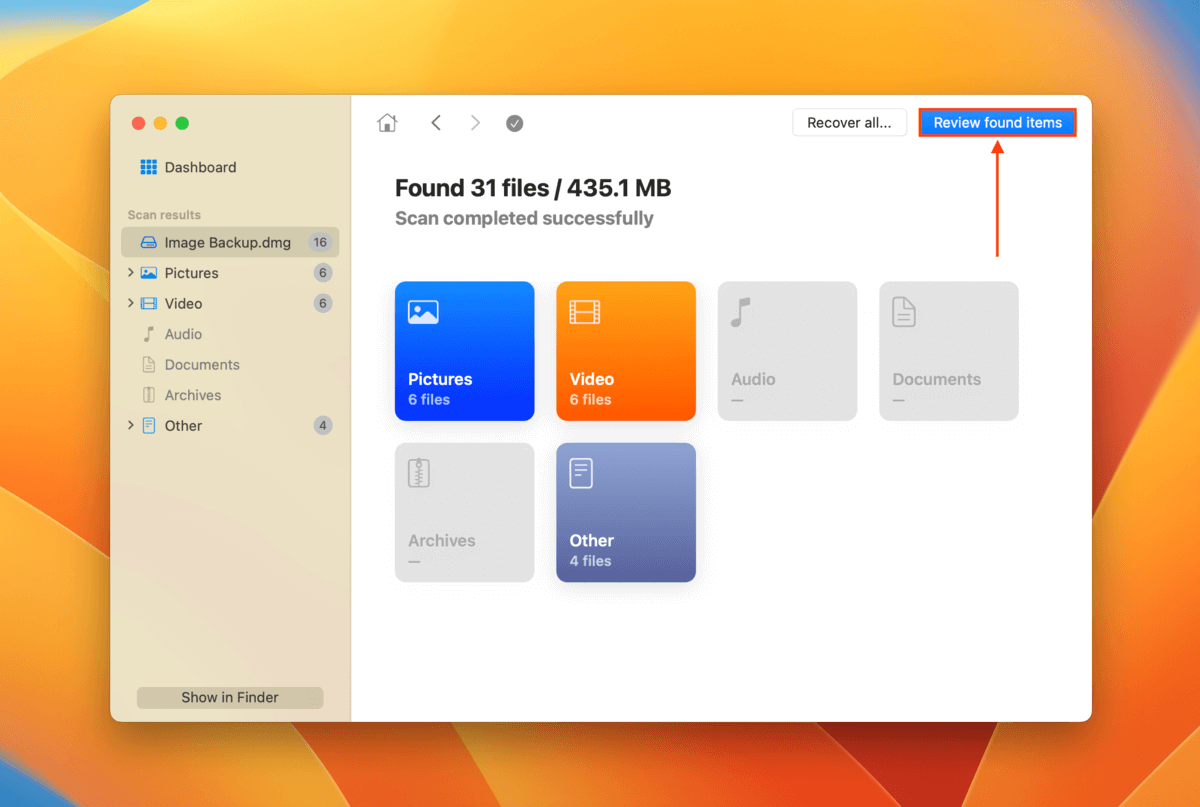
Schritt 10. Klicken Sie auf den Pfeil neben Vorhanden , um die Registerkarte zu erweitern. Dies sind alle Dateien, die sich auf dem Laufwerk befanden, als Sie das Image-Backup erstellt haben. Sie können auch die Registerkarten Gelöscht oder verloren und Rekonstruiert überprüfen, wenn Sie denken, dass Ihre Daten aufgrund von Beschädigung gelöscht wurden. Sie können auch eine Vorschau jeder Datei anzeigen, indem Sie mit der Maus daneben fahren und auf die erscheinende Augentaste klicken.
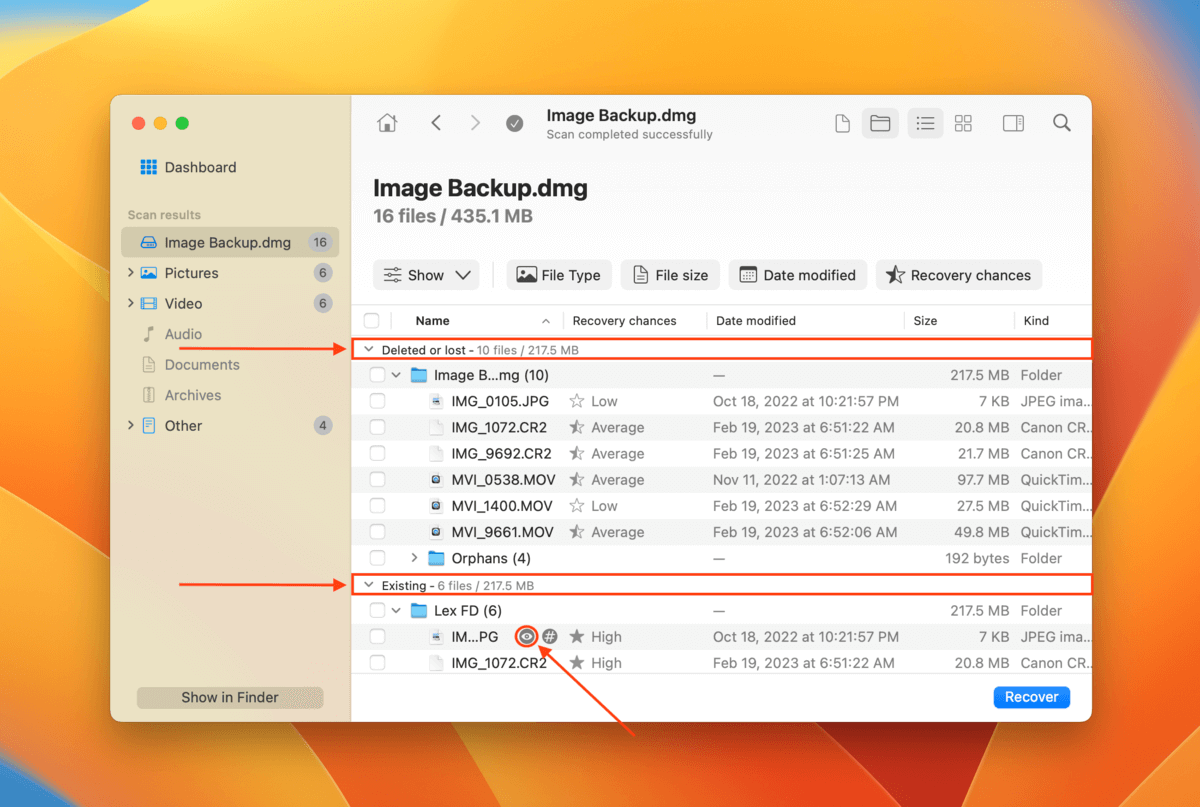
Schritt 11. Wählen Sie die Dateien/Ordner, die Sie wiederherstellen möchten, mit den Kästchen in der linken Spalte aus. Wenn Sie alle Dateien wiederherstellen möchten, die Disk Drill gefunden hat, wählen Sie das Kästchen in der Spaltenüberschrift aus. Klicken Sie dann auf Wiederherstellen .
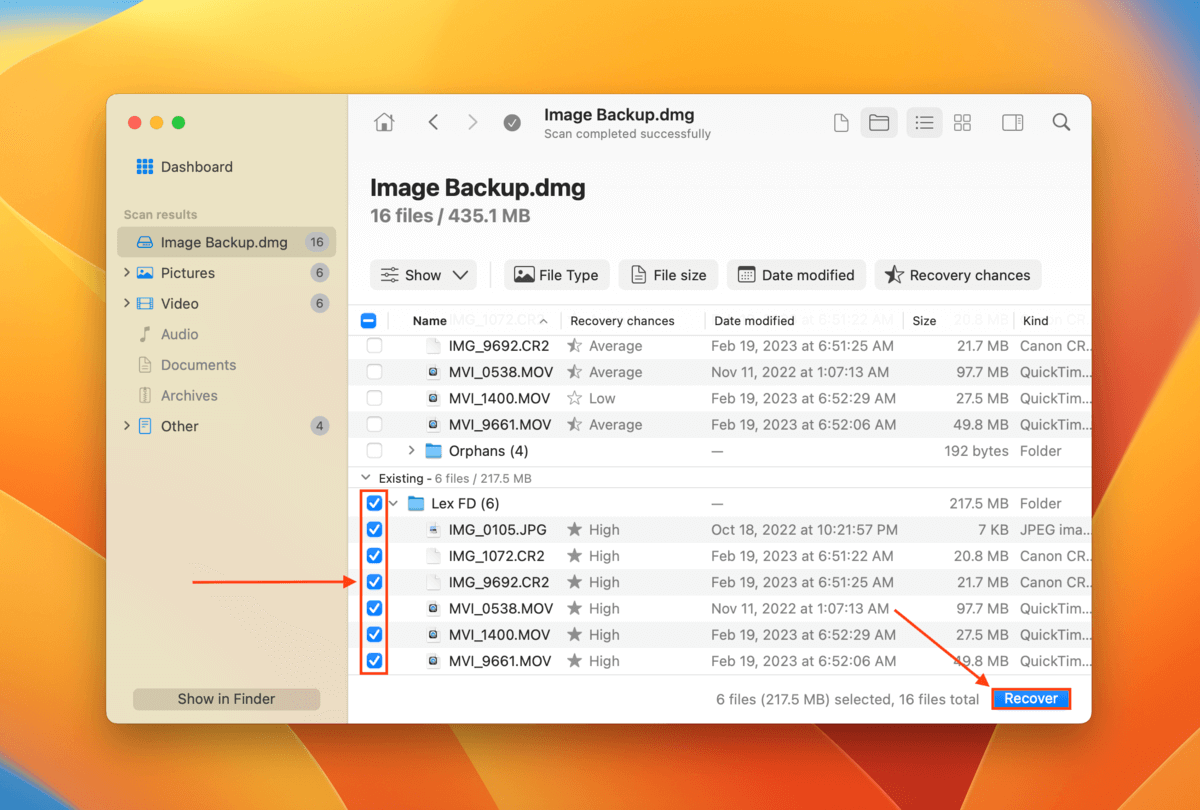
Schritt 12. Im erscheinenden Dialogfeld wählen Sie einen Speicherort aus, an dem Disk Drill die wiederhergestellten Dateien speichern soll. Stellen Sie sicher, dass Sie sie nicht auf dem defekten Laufwerk speichern. Klicken Sie dann auf Weiter , um mit der Wiederherstellung fortzufahren.
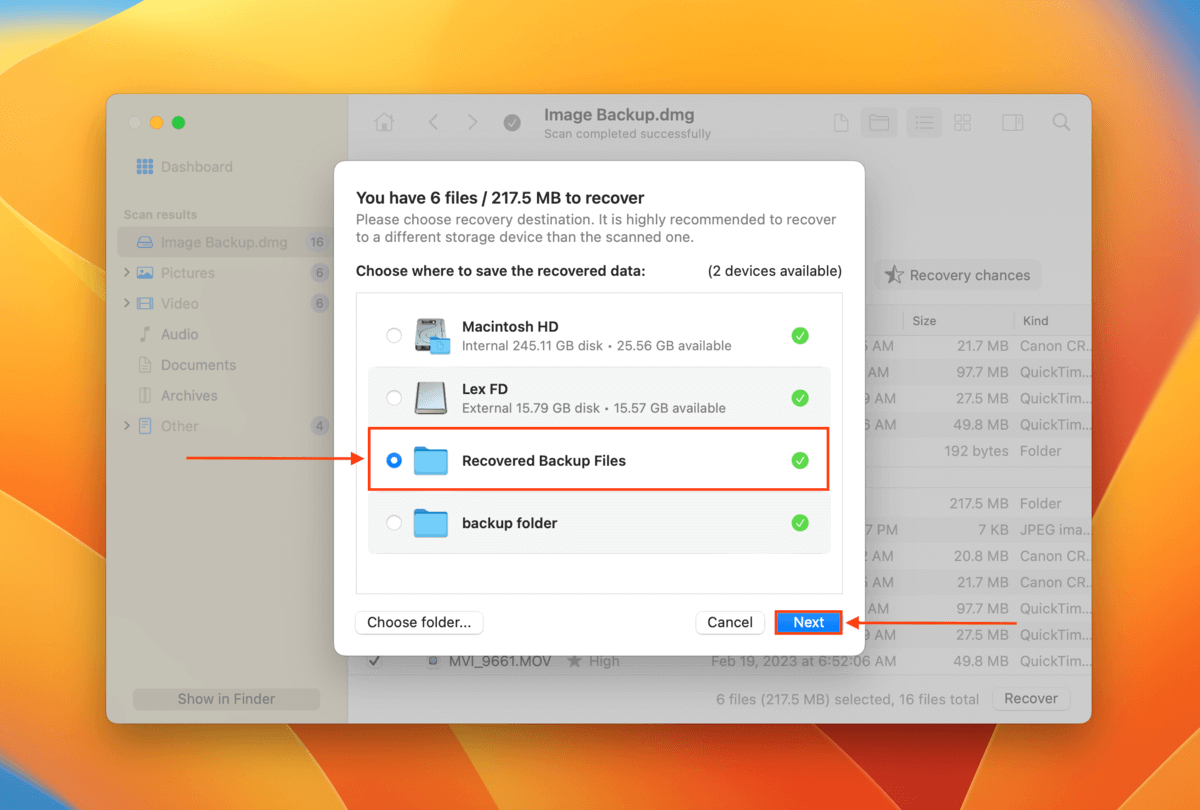
Wie man Probleme mit der Partitionskarte behebt
Es gibt viele potenzielle Ursachen für Partitionstabellenfehler, aber glücklicherweise gibt es 3 wirklich gute Lösungen, die die Partitionstabelle auf einer externe Festplatte reparieren können (um Probleme mit der Partitionstabelle auf Ihrem Systemlaufwerk zu beheben, springen Sie zu diesem Abschnitt). Das Beste daran ist, dass die benötigten Werkzeuge entweder mit macOS geliefert werden oder kostenlos verfügbar sind.
Korrektur 1: Erste Hilfe im Festplattendienstprogramm verwenden
Die native macOS-App Festplattendienstprogramm bietet ein Werkzeug namens Erste Hilfe. Erste Hilfe behebt automatisch Fehler in der Apple-Partitionstabelle, indem sie die Struktur des Laufwerks repariert und dessen Dateikatalog (falls erforderlich) neu aufbaut. Dieses Werkzeug kann nicht alle vorhandenen Probleme mit der Partitionstabelle beheben, aber es ist eine der ersten Maßnahmen, die Sie ausprobieren sollten.
Um Erste Hilfe zur Reparatur der Partitionskarte des Laufwerks zu verwenden, starten Sie das Festplattendienstprogramm (Finder > Programme > Dienstprogramme).

Wählen Sie dann Ihr Laufwerk in der linken Seitenleiste aus und klicken Sie auf die Erste Hilfe -Schaltfläche oben im Festplatten-Dienstprogramm-Fenster. Bestätigen Sie den Vorgang, wenn Sie dazu aufgefordert werden.
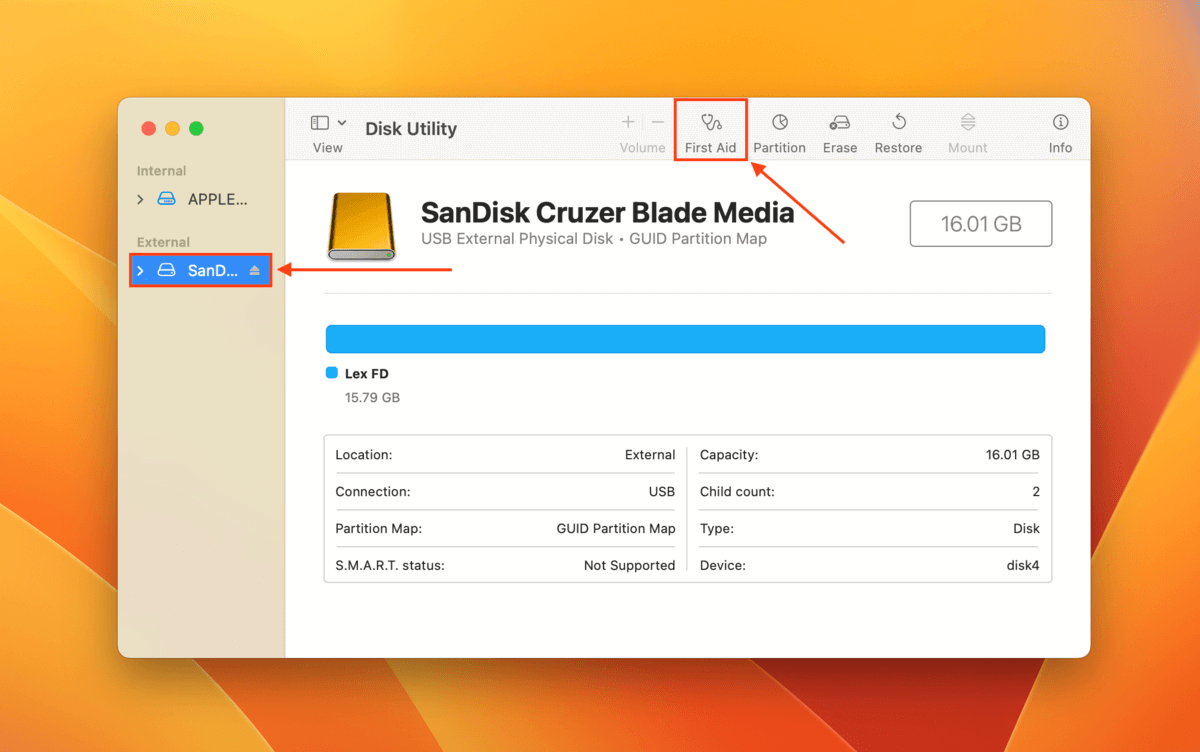
Warten Sie, bis das Erste-Hilfe-Tool seine Fehlerbehebung abgeschlossen hat, und prüfen Sie dann, ob Sie Ihr Laufwerk normal verwenden können.
Lösung 2: Formatieren Sie Ihr Laufwerk
Wenn die Reparatur der Partitionskarte selbst mit Erste Hilfe fehlgeschlagen ist, ist Ihre beste Chance, Ihr Laufwerk zu formatieren. Dies wird alle fehlerhaften Sektoren beseitigen, die den Fehler verursachen könnten.
Wie das Erste-Hilfe-Tool können Sie das Formatierungstool im Festplattendienstprogramm (Finder > Programme > Dienstprogramme) aufrufen.

Mit geöffnetem Festplattendienstprogramm wählen Sie Ihr Laufwerk in der linken Seitenleiste aus und klicken Sie oben im Fenster auf Löschen .
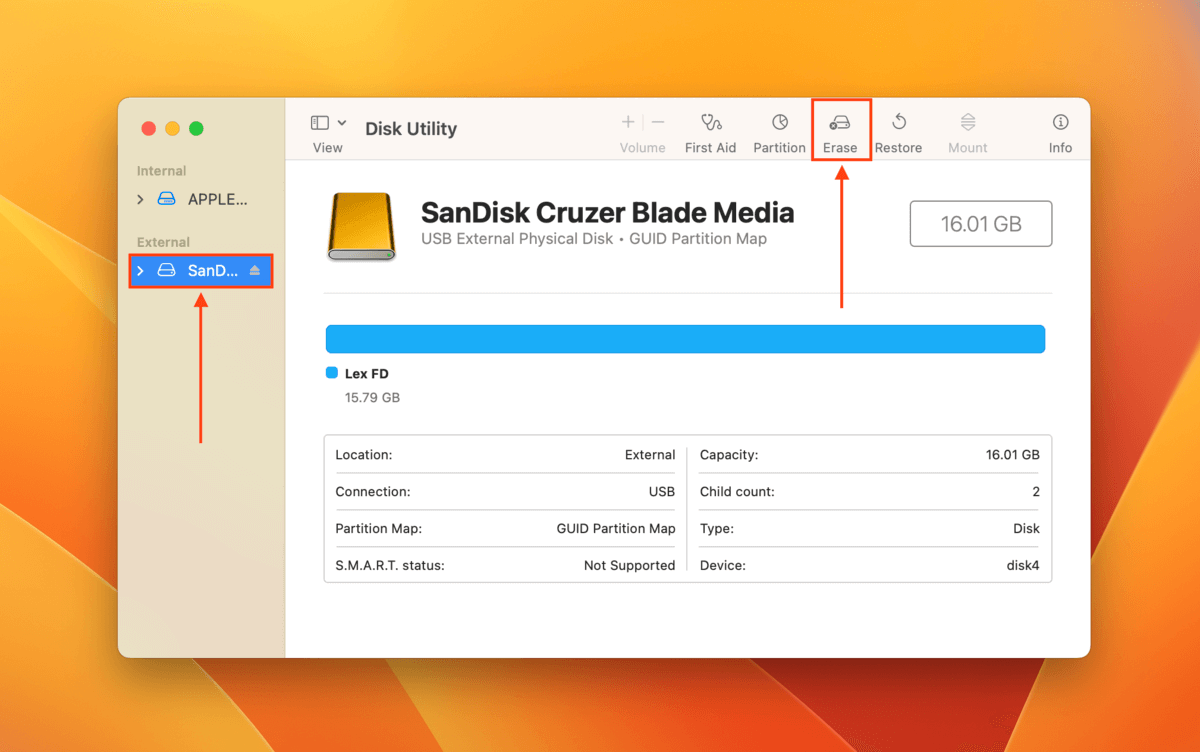
Benennen Sie Ihr Laufwerk und wählen Sie das gewünschte Dateisystem und Schema aus. Wenn Sie das Laufwerk mit Windows-Computern verwenden, empfehlen wir das Format exFAT und das Schema GUID-Partitionstabelle . Sobald Sie zufrieden sind, klicken Sie auf Löschen , um mit dem Formatierungsprozess fortzufahren.
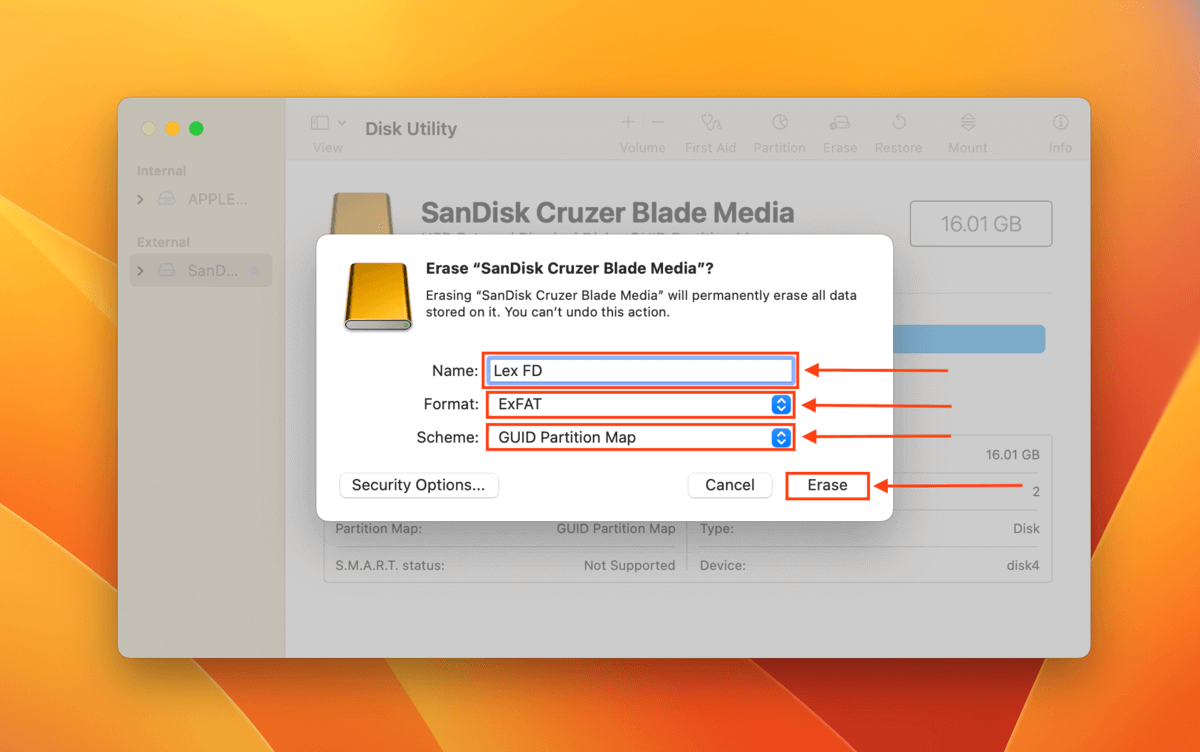
Behebung 3: TestDisk-Partition-Reparatur verwenden (NACH der Formatierung)
TestDisk ist eine kostenlose Open-Source-Datenträgerverwaltungssoftware, die beschädigte Partitionskarten durch Beheben von Bootsektorfehlern reparieren kann. Aufgrund seines Fehlens einer grafischen Benutzeroberfläche (es sieht aus wie die Terminal-App oder Eingabeaufforderung) kann es für neue Benutzer einschüchternd wirken. Folgen Sie den untenstehenden Schritten und Sie werden alles schaffen!
Schritt 1. Herunterladen und installieren Sie TestDisk.
Schritt 2. Mit dem fehlerhaften Laufwerk, das sicher an Ihren Mac angeschlossen ist, starten Sie die Terminal-App (Finder > Programme > Dienstprogramme).
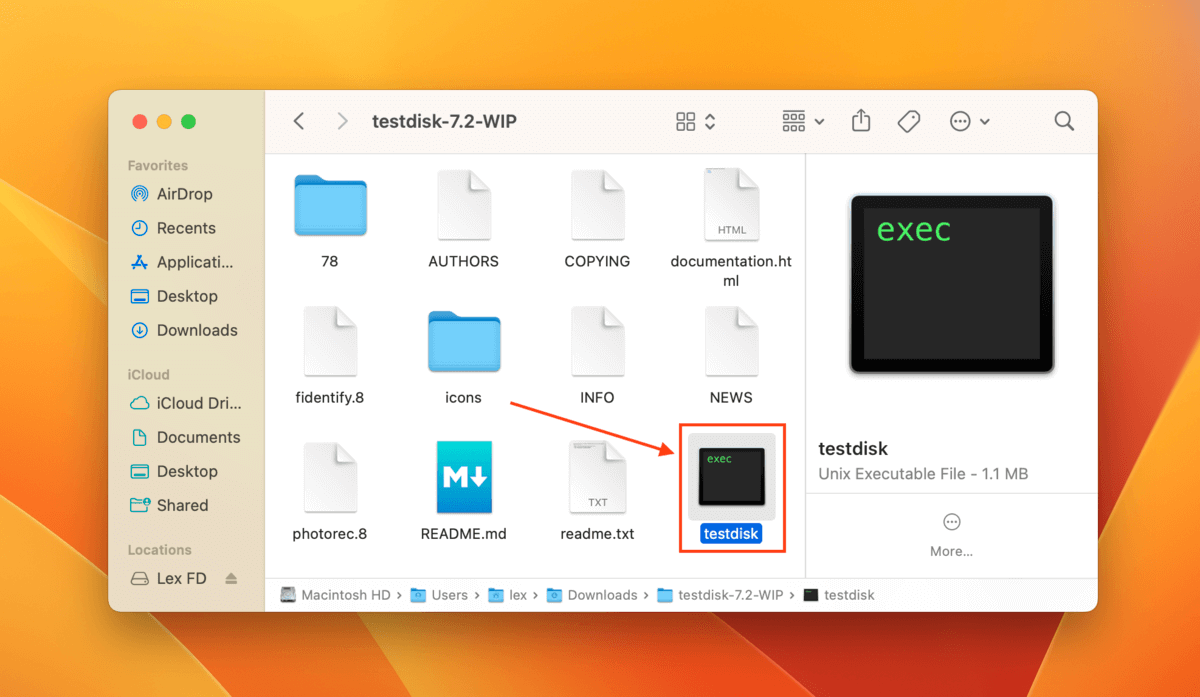
Schritt 3. Geben Sie den folgenden Befehl ein und drücken Sie Zurück :
sudo testdisk
Geben Sie Ihr Passwort ein, wenn Sie dazu aufgefordert werden.
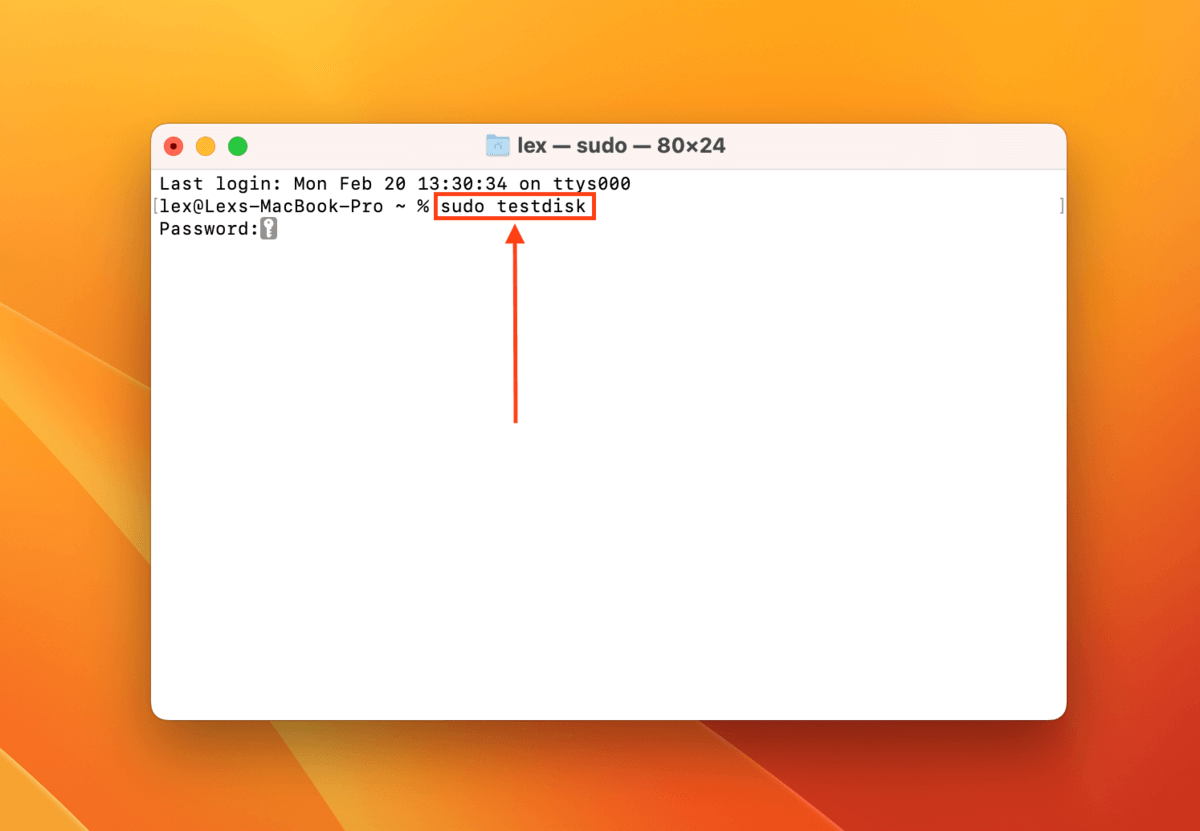
Schritt 4. Drücken Sie die Zurück Taste, um die Erstellen Option auszuwählen.
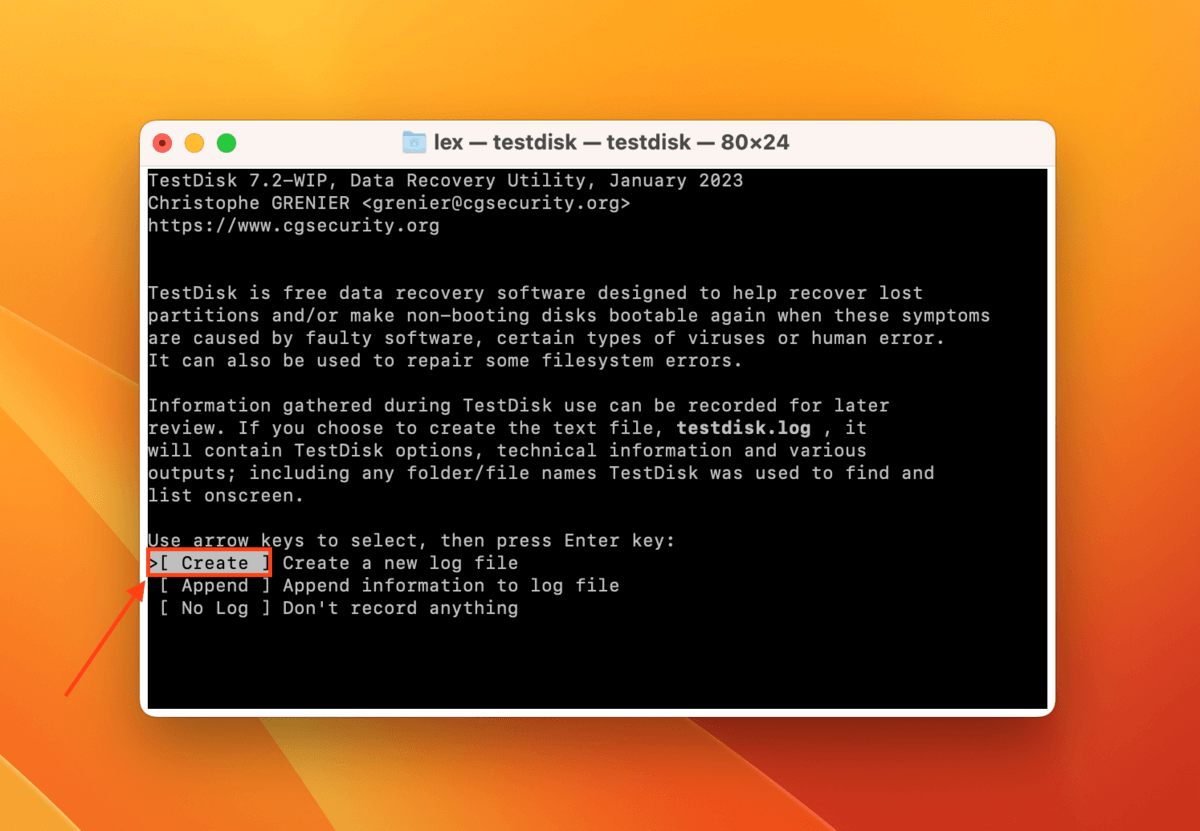
Schritt 5. Verwenden Sie die Pfeiltasten nach oben und unten , um das fehlerhafte Laufwerk hervorzuheben, und drücken Sie Zurück , um fortzufahren.
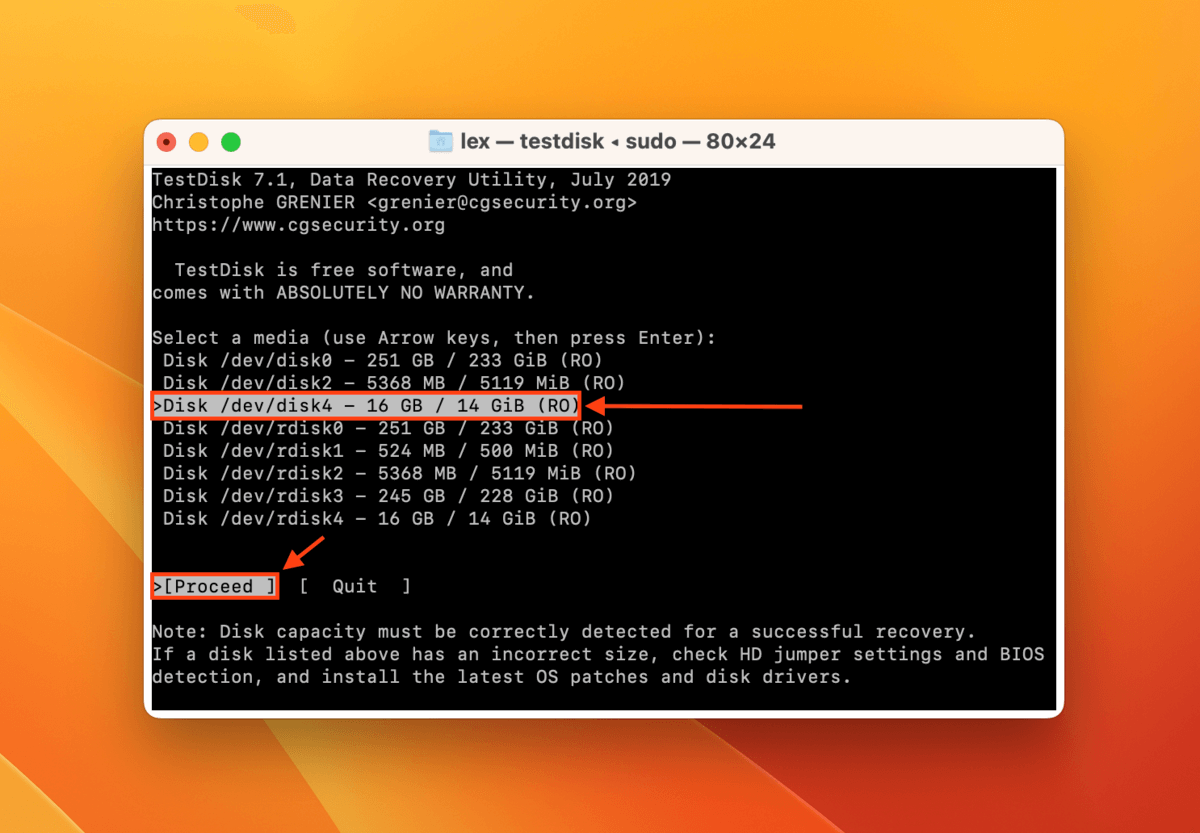
Schritt 6. Verwenden Sie die Pfeiltasten nach oben und unten , um den Partitionsstil Ihres Laufwerks hervorzuheben. TestDisk ist ziemlich gut darin, diesen automatisch zu erkennen, also drücken Sie einfach Zurück auf die Standardoption, wenn Sie sich nicht sicher sind.
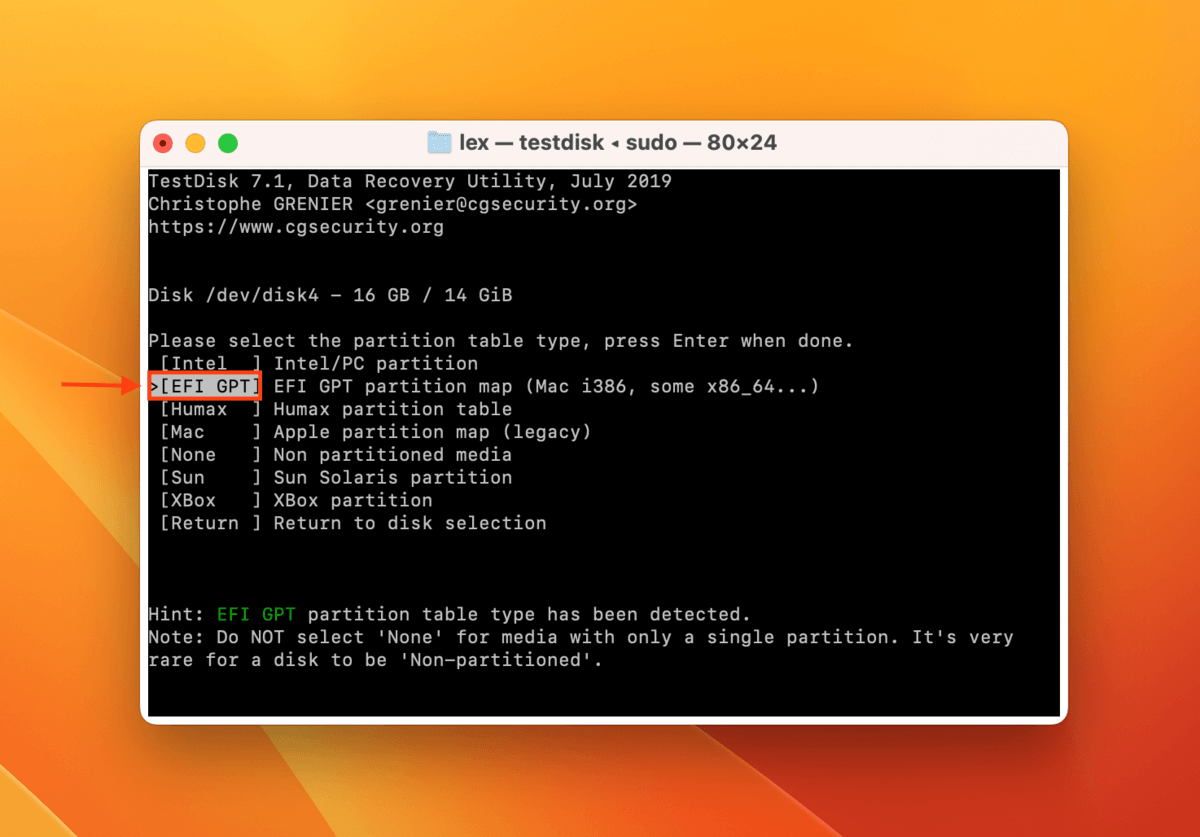
Schritt 7. Drücken Sie erneut Zurück , um die Analysieren Option auszuwählen.
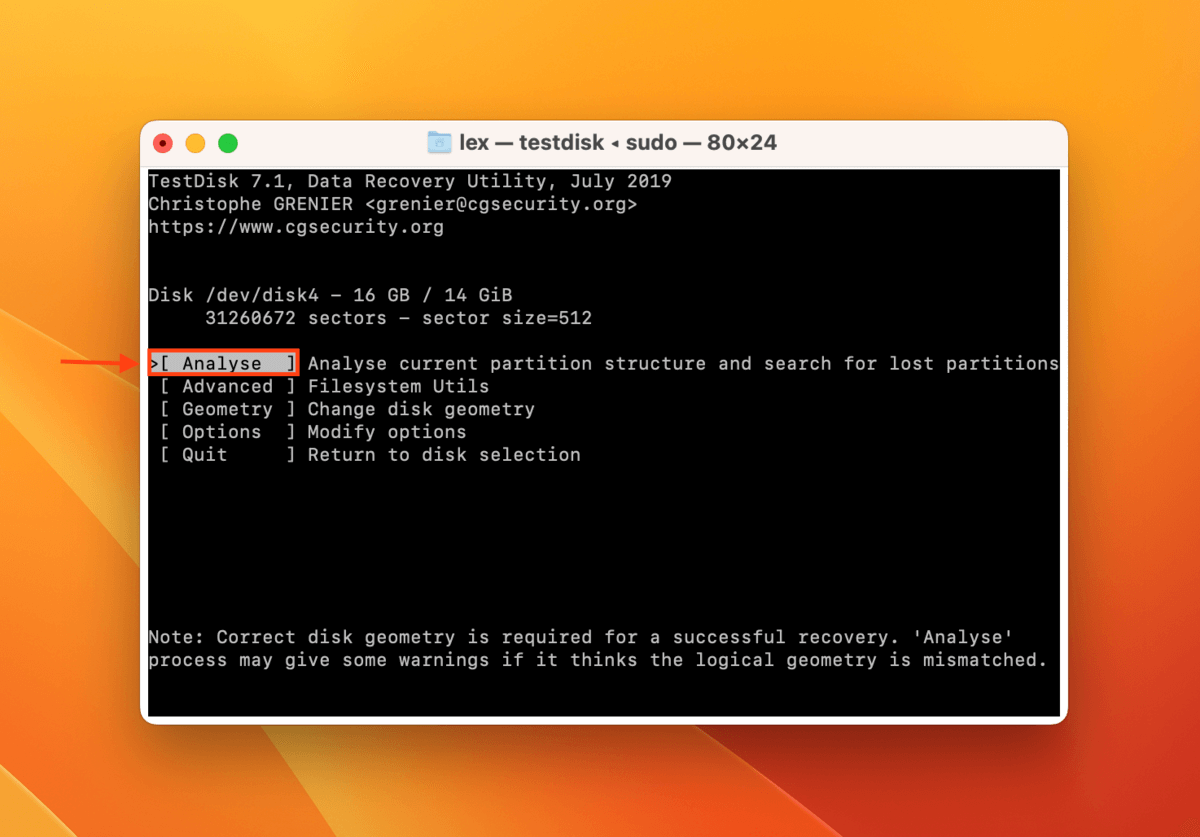
Schritt 8. Drücken Sie Zurück erneut, um die Schnellsuche Option auszuwählen.
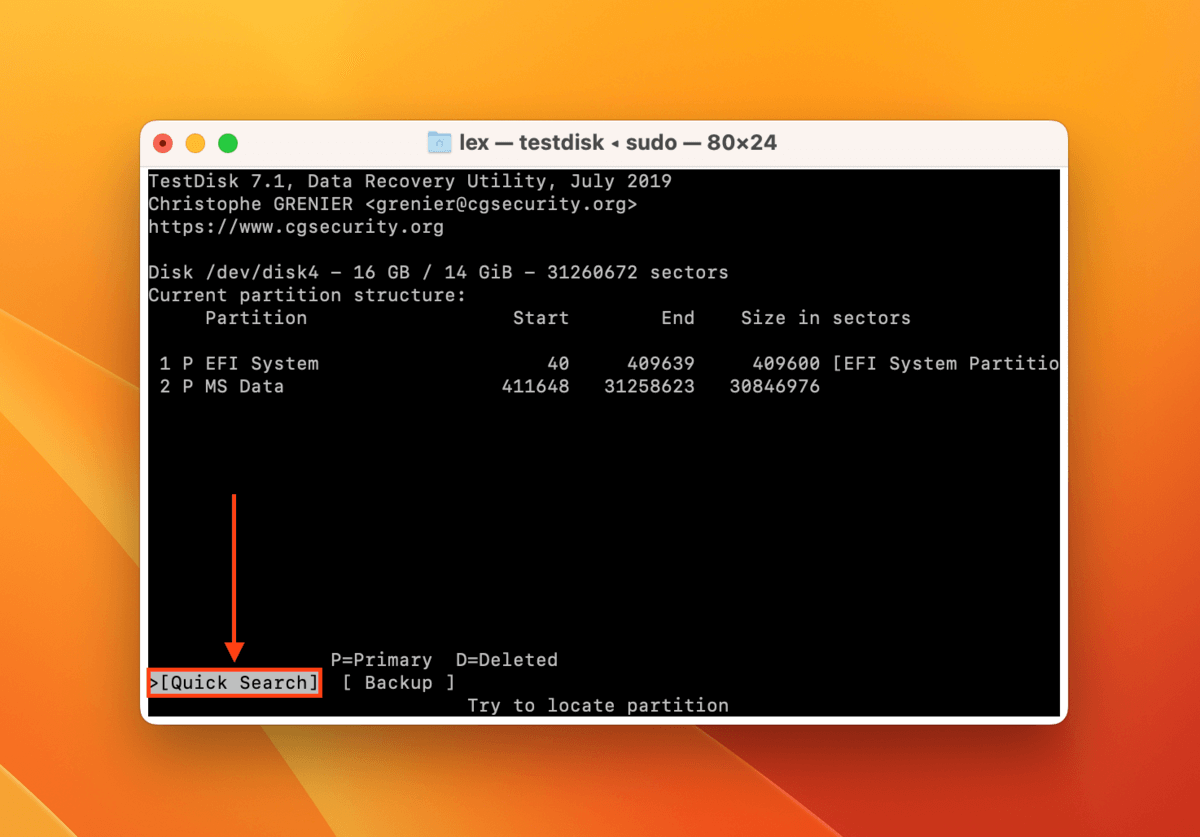
Schritt 9. Wenn TestDisk die gesuchte Partition gefunden hat, markieren Sie sie mit Pfeiltasten nach oben und unten und wählen Sie mit Linke und rechte Pfeiltasten die Option Write aus. Drücken Sie dann auf Zurück . Falls TestDisk die benötigte Partition nicht gefunden hat, wählen Sie stattdessen die Option Tiefere Suche .
Sobald TestDisk den Schreibvorgang abgeschlossen hat, schließen Sie die App und überprüfen Sie, ob Ihr Laufwerk normal funktioniert.
So beheben Sie die Partitionskarte des Systemlaufwerks
Wenn der Fehler in der Partitionstabelle auf Ihrem Systemlaufwerk aufgetreten ist, besteht die beste Lösung darin, macOS neu zu installieren und das Systemlaufwerk vollständig zu löschen. Dieser Prozess ersetzt die alte, beschädigte oder defekte Partitionstabelle durch eine neue.
Der Prozess unterscheidet sich leicht je nach verwendetem Mac-Modell. Sehen Sie sich an, welcher Leitfaden auf Ihre Situation zutrifft:
Apple Silicon Macs:
Schritt 1. Schalten Sie Ihren Mac aus.
Schritt 2. Drücken und halten Sie die Ein-/Ausschalter , bis der Optionen Button erscheint.
Schritt 3. Klicken Sie auf Optionen > Fortfahren .
Schritt 4. Klicken Sie auf MacOS neu installieren > Fortfahren .
Schritt 5. Wählen Sie Ihr Systemlaufwerk, bestätigen Sie die Installation und stimmen Sie den Bedingungen zu. Geben Sie Ihre Apple-ID und Ihr Passwort ein, wenn Sie dazu aufgefordert werden.
Intel-basierte Macs:
Schritt 1. Schalten Sie Ihren Mac aus.
Schritt 2. Schalten Sie Ihren Mac ein und drücken und halten Sie sofort die Tasten Befehl + R , bis das Apple-Logo oder eine drehende Weltkugel angezeigt wird.
Schritt 3. Wählen Sie MacOS neu installieren > Fortfahren .
Schritt 4. Wählen Sie Ihr Systemlaufwerk aus, bestätigen Sie die Installation und stimmen Sie den Geschäftsbedingungen zu. Geben Sie Ihre Apple-ID und Ihr Passwort ein, wenn Sie dazu aufgefordert werden.
T2-Macs:
Schritt 1. Schalten Sie Ihren Mac aus.
Schritt 2. Schalten Sie Ihren Mac ein und drücken und halten Sie sofort die Tasten Befehl + R , bis das Apple-Logo oder eine drehende Weltkugel angezeigt wird.
Schritt 3. Klicken Sie auf MacOS neu installieren > Fortfahren .
Schritt 4. Wählen Sie Ihr Systemlaufwerk aus, bestätigen Sie die Installation und stimmen Sie den Geschäftsbedingungen zu. Geben Sie Ihr Administrator-Passwort, Apple-ID und Passwort ein, wenn Sie dazu aufgefordert werden.
Schritt 1. Kehren Sie zum Menü ‘Dienstprogramme’ zurück oder gelangen Sie erneut in den Wiederherstellungsmodus (siehe Schritte 1-2 oben).
Schritt 2. Klicken Sie auf Dienstprogramme > Terminal .
Schritt 3. Geben Sie den folgenden Befehl ein und drücken Sie die Eingabetaste:
csrutil disable
Schritt 4. Starten Sie Ihren Mac neu und gehen Sie die Schritte der Neuinstallation für T2-Macs erneut durch. Um SIP nach der Neuinstallation von macOS wieder zu aktivieren, befolgen Sie erneut die Schritte 1-3, geben Sie jedoch stattdessen den folgenden Befehl ein:
csrutil enable
Fazit
Partitionstabellenfehler können für die meisten Benutzer verwirrend sein, da es schwierig ist, ihre genaue Ursache zu bestimmen. Glücklicherweise bietet macOS alle Werkzeuge, die Sie benötigen, um die meisten Fälle einer beschädigten Partitionstabelle zu beheben. Denken Sie jedoch daran, Ihre Daten zuerst zu sichern, da die Reparatur einer Partitionstabelle wahrscheinlich zu Datenverlust führen wird!
FAQ
- Verwenden Sie das Erste-Hilfe-Tool im Festplatten-Dienstprogramm (Finder > Programme > Dienstprogramme).
- Formatieren Sie Ihr Laufwerk.
- Verwenden Sie das Partitionsreparatur-Tool von TestDisk.
Beachten Sie jedoch, dass die Reparatur der Partitionskarte wahrscheinlich zu Datenverlust führen wird. Wir empfehlen Ihnen, zunächst alle Daten auf dem Laufwerk wiederherzustellen und zu speichern. Ggf. müssen Sie Datenrettungssoftware verwenden.






