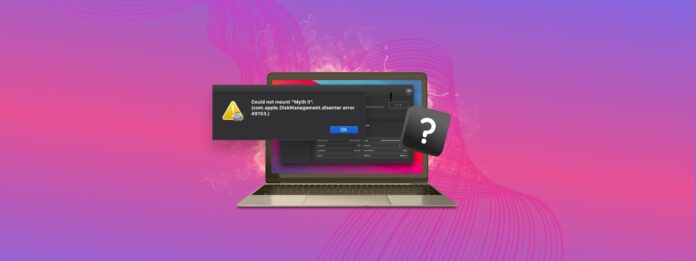
Você recebeu um erro com.apple.diskmanagement.disenter quando tentou montar seu disco rígido externo no Mac? Isso indica um problema com seu disco rígido externo ou com o macOS. Infelizmente, qualquer um dos casos pode levar à perda de dados – mas não perca a esperança!
Neste artigo, exploraremos os possíveis motivos pelos quais encontramos o DiskManagement Distenter 49135 e como corrigi-lo (sem perder seus dados), assim como outros erros comuns de disco.
Precisa recuperar dados do drive? Vá para a seção de recuperação de dados ⤵
Índice
O que é o erro DiskManagement Disenter 49153?
Quando você conecta seu disco rígido externo, o sistema o monta e torna seu conteúdo visível no Finder. Se não aparecer lá, você ainda deve vê-lo em Utilitário de Disco (Finder > Aplicativos > Utilitários) onde você também pode tentar montá-lo.
Mas existem casos em que o seu unidade de disco externa não monta, mesmo utilizando o Disk Utility. Nesses casos, provavelmente você encontrará um erro que diz “Não foi possível montar *nome do drive*” (com.apple.DiskManagement.disenter error 49513).
Vários fatores podem levar a este problema. Aqui está uma breve análise dos mais comuns:
- Sistema de arquivos incompatível: Seu Mac só pode entender uma quantidade limitada de sistemas de arquivos, incluindo: APFS, HFS+ e exFAT, ele também só pode ler drives formatados em NTFS, comumente usados no Windows.
- Drive ou arquivos do sistema corrompidos: Arquivos danificados no próprio drive ou dentro dos arquivos de sistema do macOS responsáveis pela gestão do disco podem causar problemas de montagem.
- Falhas de software: Bugs temporários com o macOS ou outro software podem interferir no processo de montagem.
- Backups do Time Machine: Em alguns casos, Máquina do Tempo backups podem estar causando conflitos.
Não se preocupe – vamos mostrar como se livrar desse erro irritante na próxima seção.
Como corrigir o erro com.apple.diskmanagement.disenter 49153?
Existem várias maneiras de resolver este código de erro específico, mas a maioria das correções pode potencialmente prejudicar seus dados. Sugerimos abrir seu disco rígido externo em modo somente leitura e copiar seus arquivos para um dispositivo de armazenamento separado ou para a nuvem.
Método 1: Conecte seu disco a outro Mac
Erros no Utilitário de Disco podem ser causados pelo seu drive ou pelo seu Mac. Para descobrir quais métodos tentar primeiro, conecte seu drive a outro Mac ou até mesmo a um PC. Se o seu drive não funcionar em outras máquinas, então o problema provavelmente está no seu drive.
Se funcionar em outro Mac, seu Mac pode estar passando por glitches devido a uma atualização defeituosa ou outro problema. Se funcionar em um PC, então provavelmente é um problema de formatação – escrevemos mais sobre isso na seção deste artigo que cobre outros erros comuns do DiskManagement Disenter.
Método 2: Use a Assistência do Disk Utility
Primeiros Socorros é uma ferramenta útil que encontra e repara erros de disco – especificamente, ela verifica a unidade e suas partições para problemas relacionados à sua estrutura e formatação. Isso pode impedir que sua unidade monte corretamente.
Felizmente, o Primeiros Socorros é um recurso do aplicativo Utilitário de Disco, que pode reconhecer unidades ou partições que não podem ser montadas. Para reparar sua unidade usando o Primeiros Socorros:
Passo 1.Lance o Utilitário de Disco (Finder > Aplicativos > Utilitários).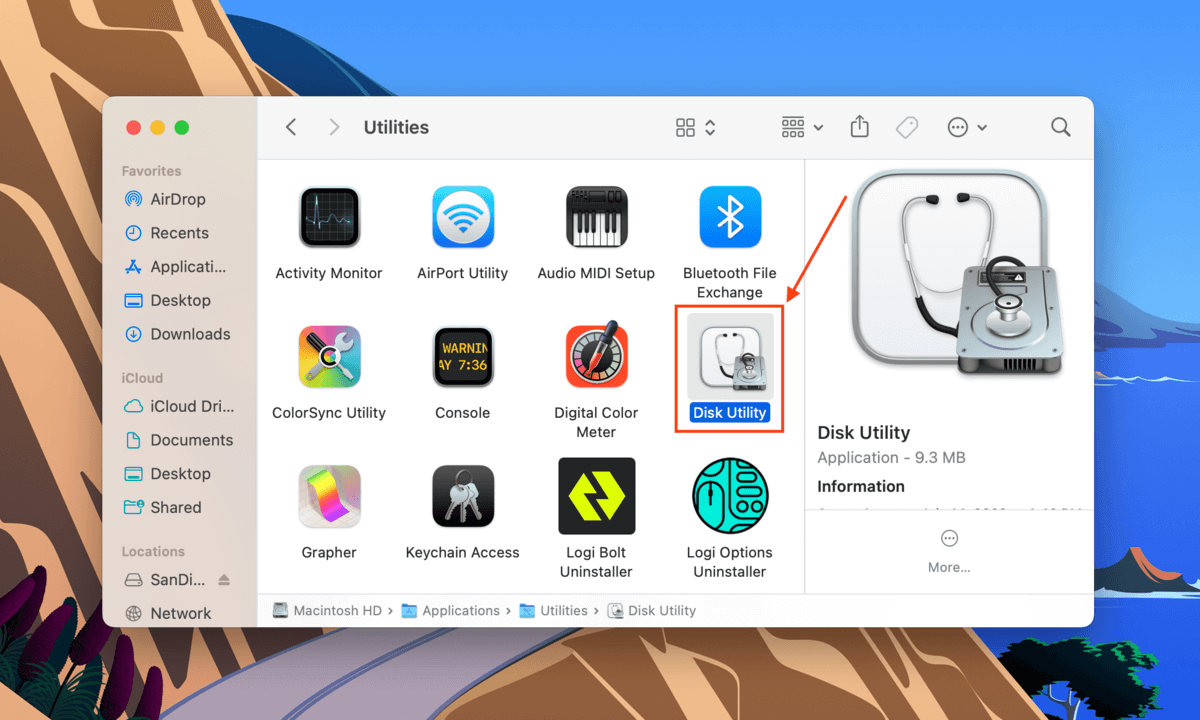
Etapa 2.Selecione sua unidade na barra lateral esquerda e, em seguida, clique no botão Primeiros Socorros na parte superior da janela.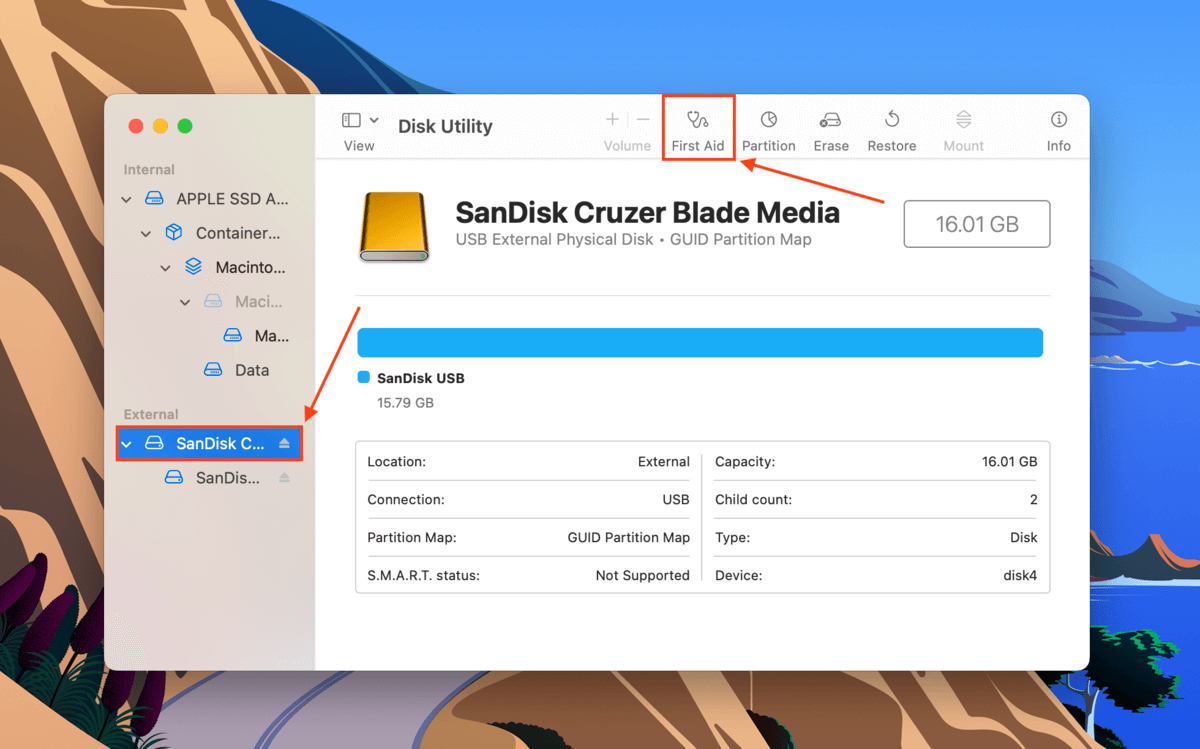
Etapa 3.Na caixa de diálogo que aparecer, clique em Executar .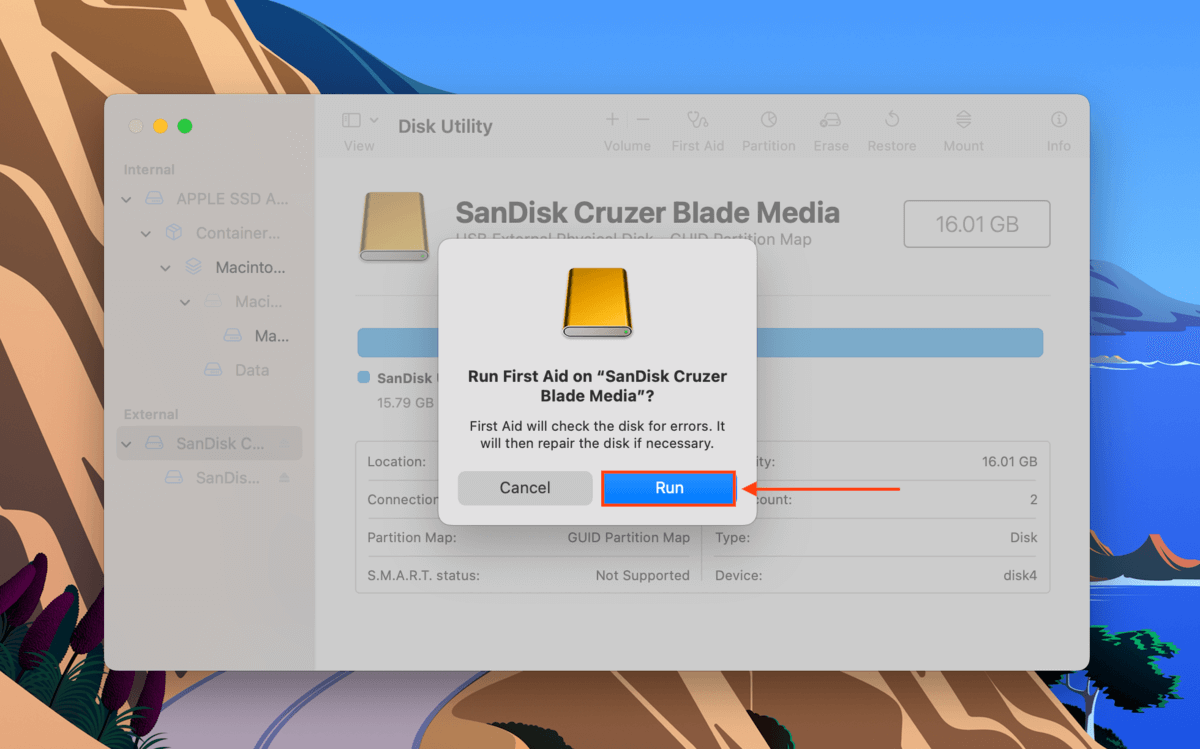
Passo 4.[Aguarde a conclusão do processo. Em seguida, monte manualmente seu disco rígido no Utilitário de Disco, selecionando seu disco ou volume na barra lateral esquerda e clicando no botão Montar .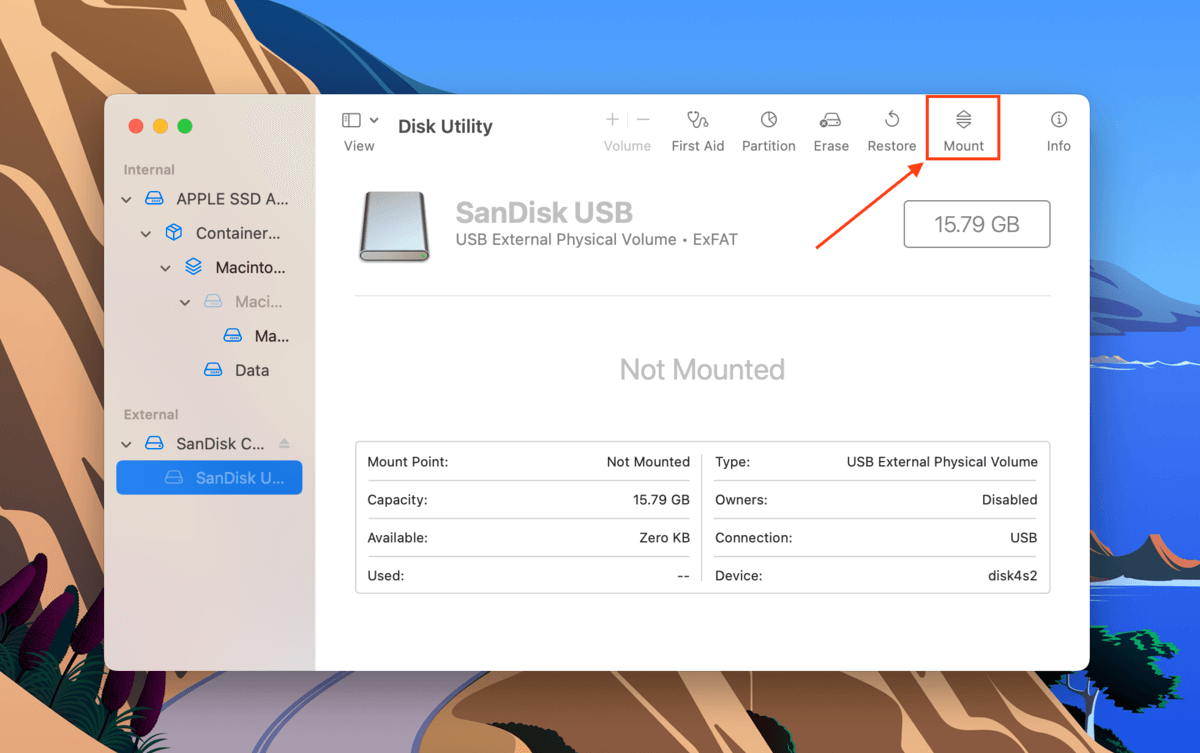
Método 3: Use o comando fsck no modo de usuário único
Seu disco rígido externo pode não estar sendo montado devido a um problema no sistema de arquivos. Para resolver esse problema, você pode usar o comando de Verificação do Sistema de Arquivos do Mac ou FSCK através do Modo de Usuário Único. Veja como:
Passo 1.Entre no Modo de Usuário Único. Para isso, reinicie seu Mac. Assim que ele começar a reiniciar, pressione e segure o botão Energia e as teclas CMD + S ao mesmo tempo.
Etapa 2. Você saberá que entrou com sucesso no Modo de Usuário Único quando vir uma janela que se parece com o Terminal aplicativo. Assim que o texto branco parar de aparecer, digite o seguinte comando e pressione Retornar .
/sbin/fsck -fy
Etapa 3.Uma vez que o processo estiver concluído, digite reiniciar . Isso comandará seu Mac a reiniciar-se.
Método 4: Desativar o Time Machine
O Time Machine é uma ferramenta embutida no Mac que faz backup regularmente dos seus dados, geralmente de forma automática. Funciona bem, mas em dias ruins, pode fazer com que o sistema operacional fique travado enquanto prepara seu drive de backup. Tente desativar o Time Machine para liberar seu drive desse processo e, com sorte, permitir que ele seja montado.
Para desativar o Time Machine, abra sua janela de configurações ao iniciar Preferências do Sistema > Time Machine .
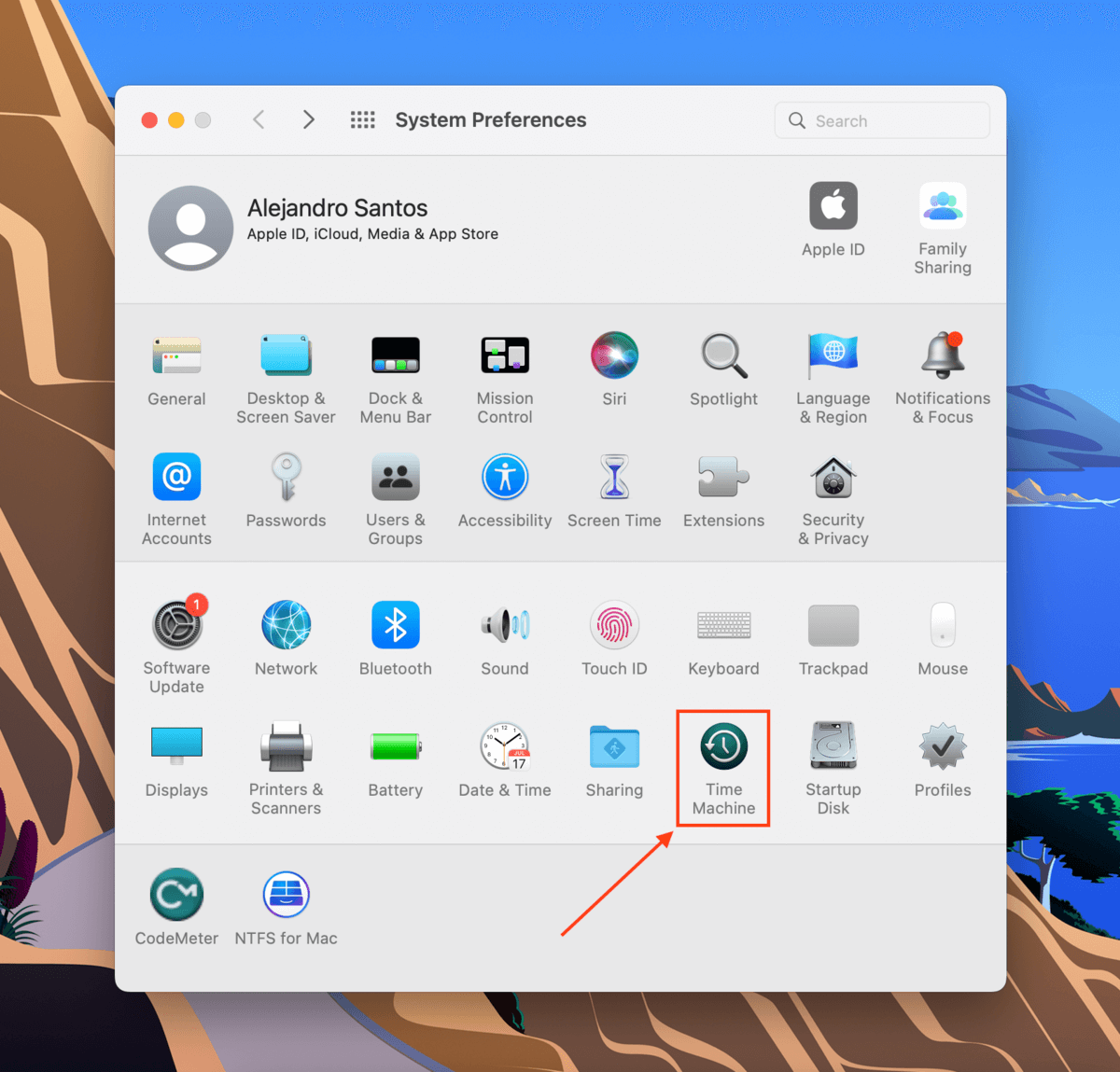
Em seguida, desmarque a caixa ao lado da configuração Fazer Backup Automaticamente .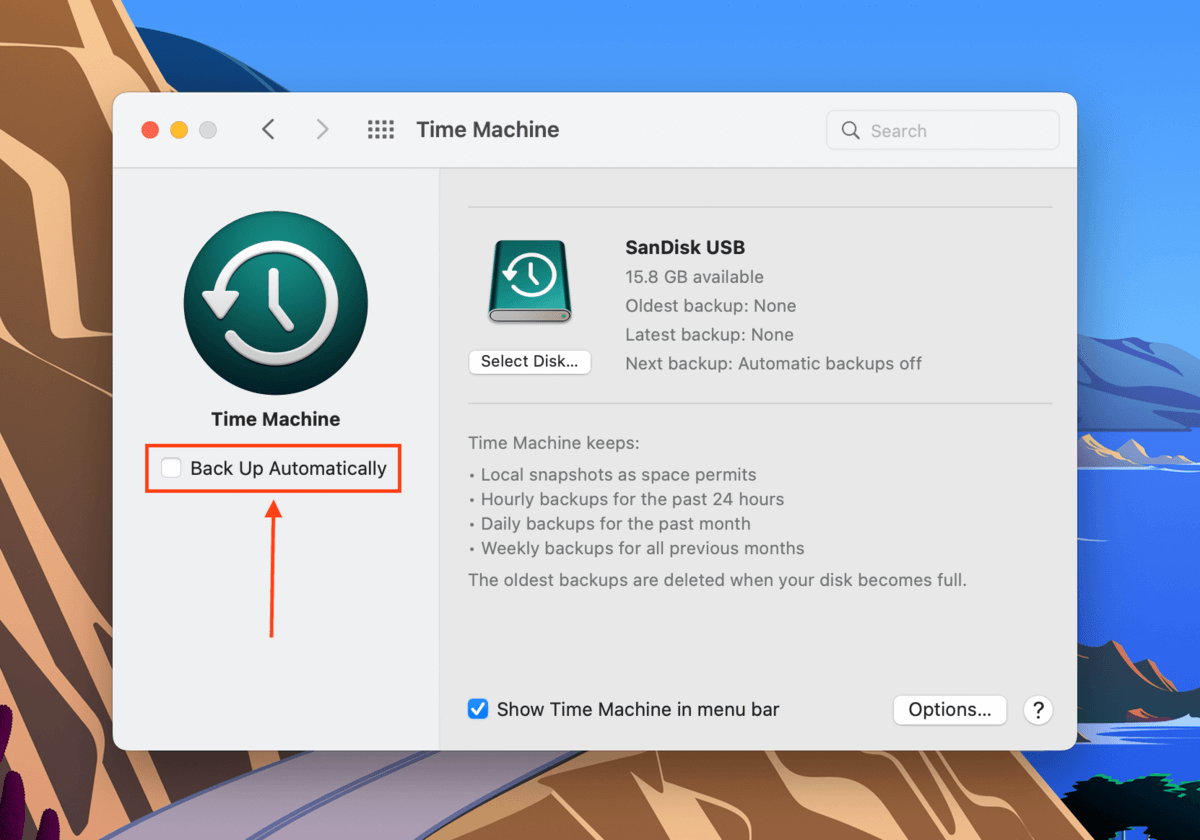
Método 5: Excluir snapshots do Time Machine utilizando o Terminal
Excluir os instantâneos do Time Machine do seu Mac também pode resolver esse erro do utilitário de disco. Aprenda a fazer isso usando o aplicativo Terminal seguindo os passos abaixo:
Passo 1.Iniciar Terminal (Finder > Aplicativos > Utilitários > Terminal).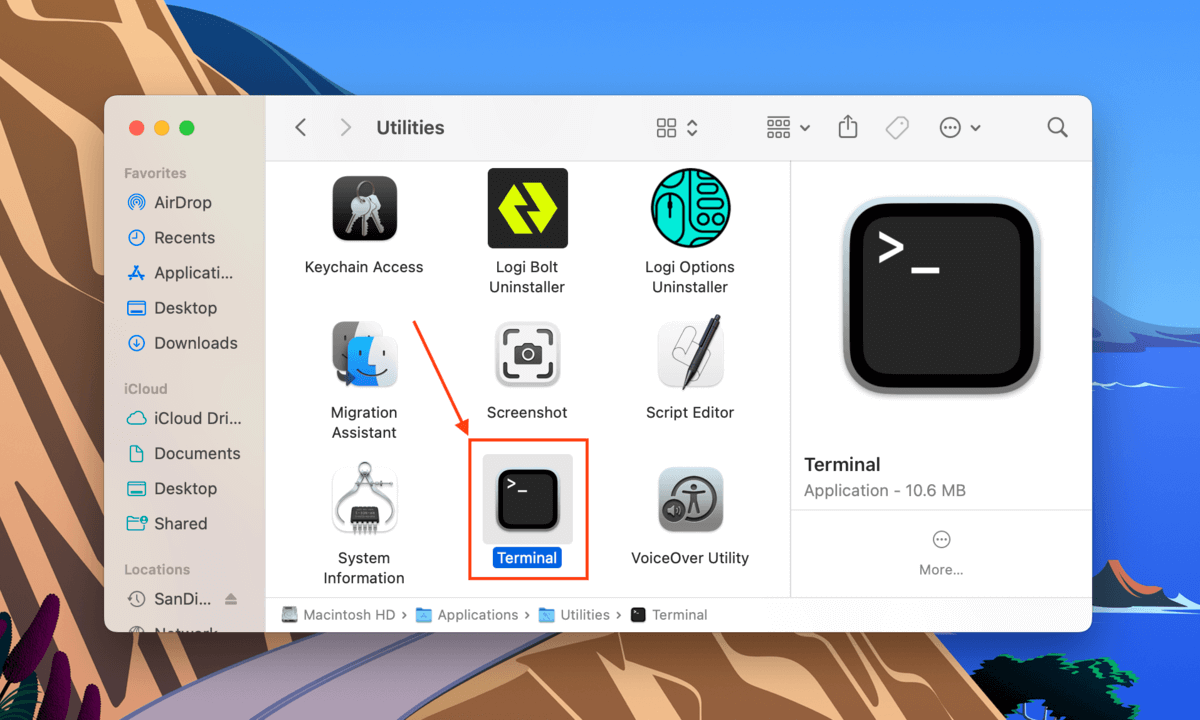
Etapa 2.O primeiro comando que executaremos listará todos os snapshots do Time Machine armazenados localmente. Digite o seguinte comando e pressione Retornar :
Tmutil listlocalsnapshots /
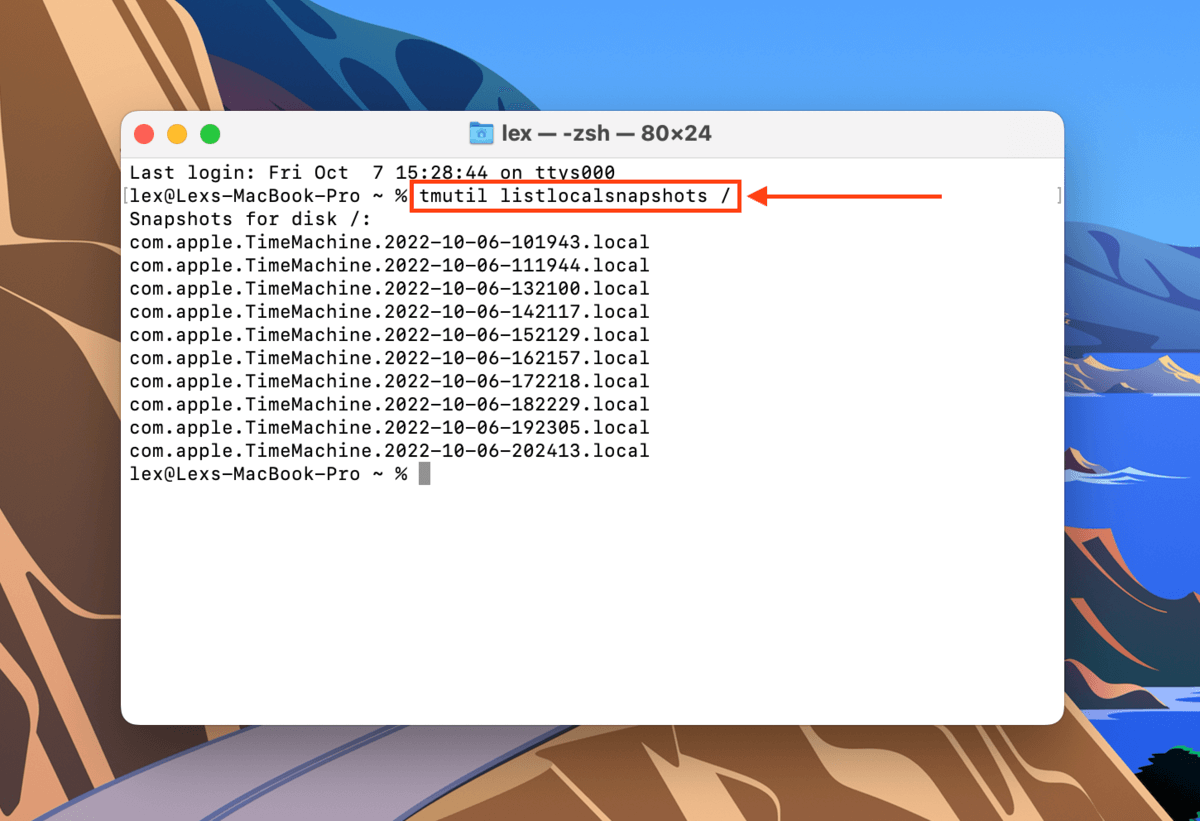
Etapa 3.Digite o seguinte comando e pressione Retornar :
Tmutil thinlocalsnapshots /99999999999999
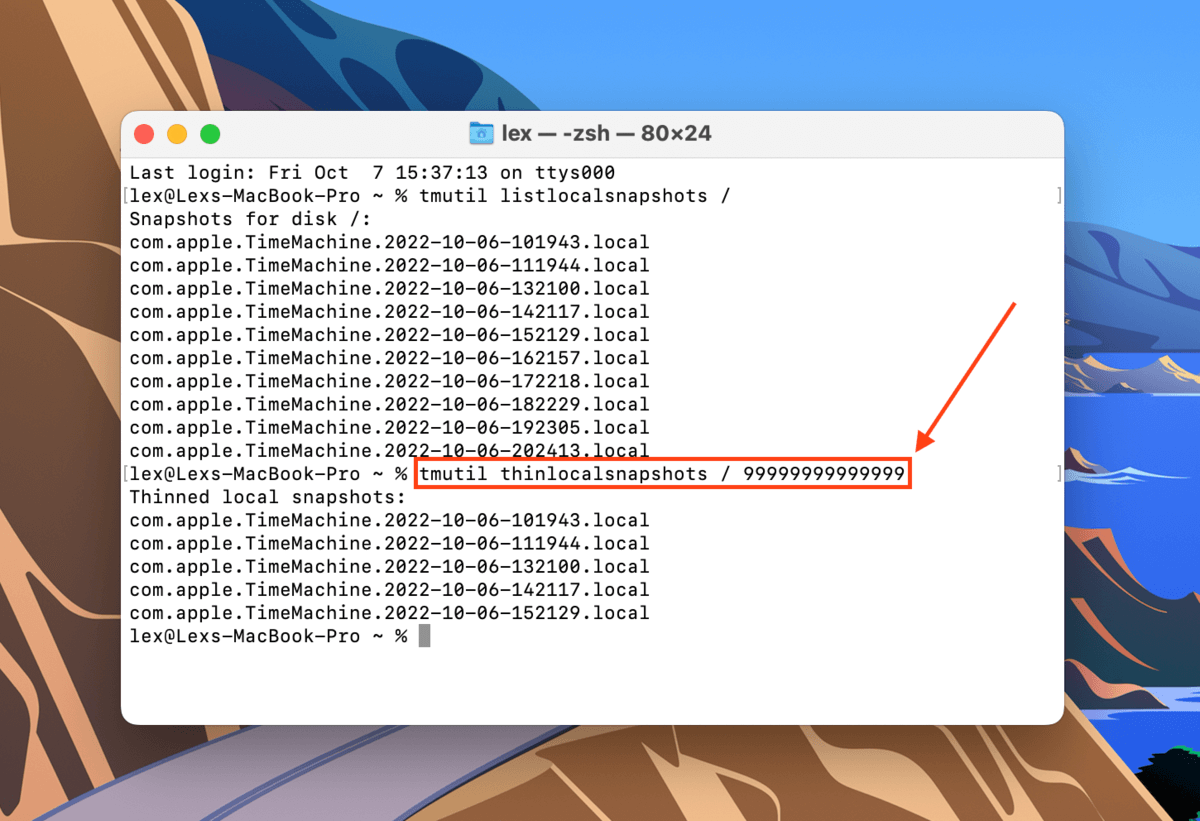
Passo 4.Continue usando os comandos tmutil listlocalsnapshots e tmutil thinlocalsnapshots para garantir que você exclua todos os seus snapshots.
Método 6: Formate Seu Disco
Se todos os métodos acima falharem em corrigir os erros do disco, sua última opção é formatar a unidade. Como já discutimos anteriormente, formatar sua unidade apagará o disco – incluindo erros, vírus, corrupção e, infelizmente, seus dados. Sugerimos copiar seus arquivos para um local seguro primeiro.
Felizmente, formatar seu drive no Mac é muito fácil graças ao aplicativo Utilitário de Disco. Primeiro, abra o Utilitário de Disco (Finder > Aplicativos) e selecione seu drive na barra lateral esquerda. Em seguida, clique no botão Apagar na parte superior da janela.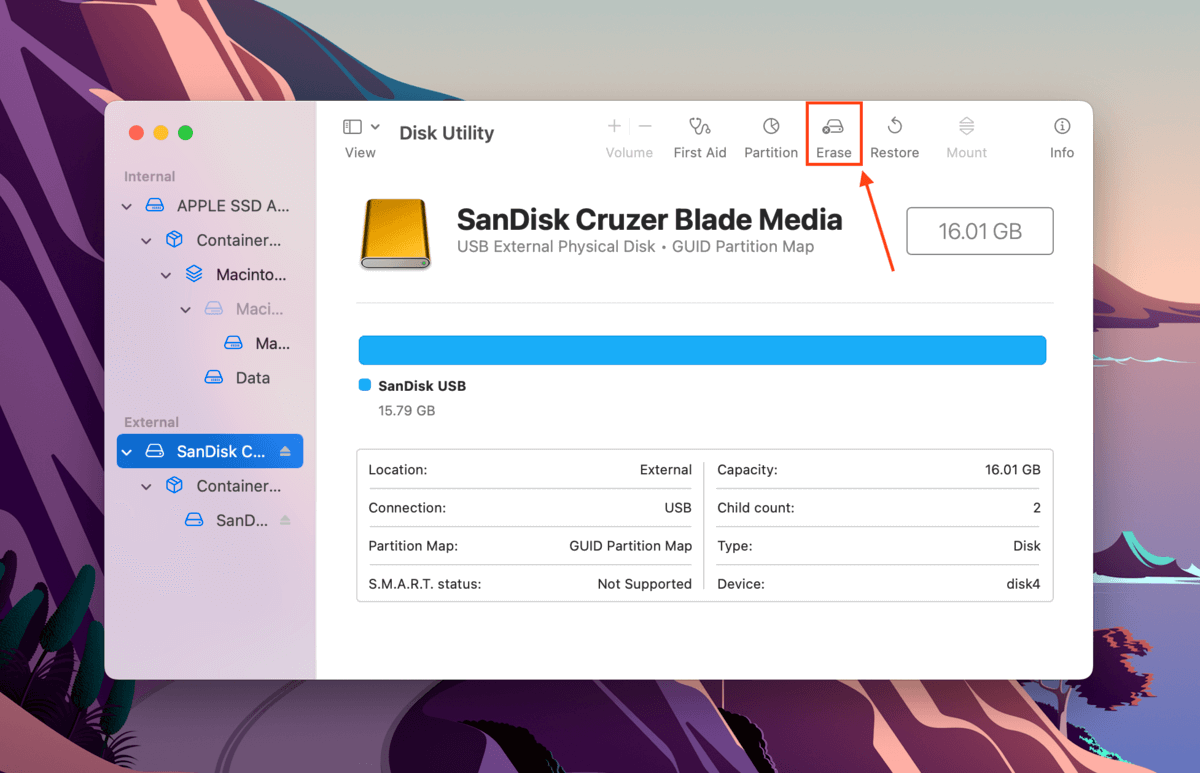
Na caixa de diálogo que aparece, nomeie sua unidade e selecione um formato. Devido à natureza deste erro, você terá que escolher entre APFS ou HFS+ . Se depois disso o problema desaparecer, você pode reformatar para qualquer formato que preferir. Selecione Mapa de Partições GUID para seu esquema, então clique em Apagar para prosseguir com a formatação.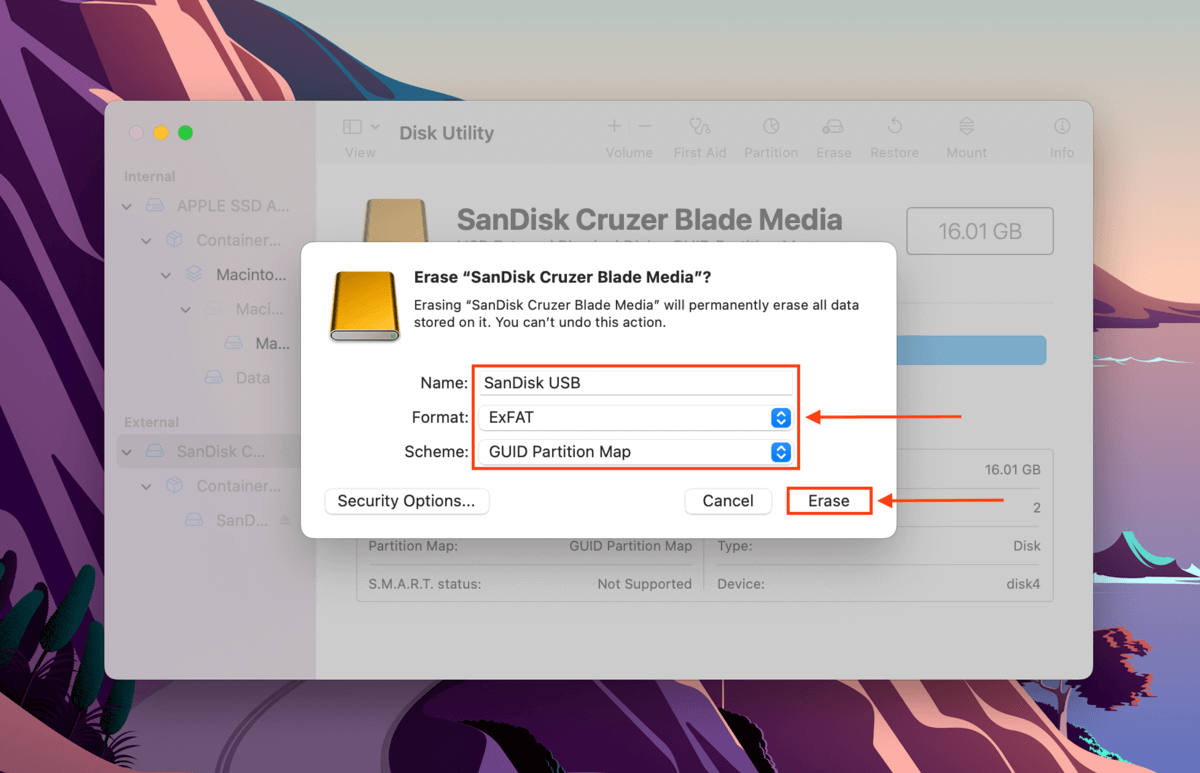
Outros Tipos de Erro DiskManagement Disenter
Além do erro DiskManagement Disenter 49153, existem outros erros DiskManagement Disenter que você pode encontrar e que são representados por diferentes códigos. Abaixo, listamos os mais comuns juntamente com suas soluções:
- Erro DiskManagement Disenter 49223. Um disco rígido exFAT formatado usando o Windows pode causar esse erro quando conectado a um Mac, pois o macOS não suporta todos os tamanhos de blocos de armazenamento disponíveis no Windows. Esta incompatibilidade faz com que o macOS não consiga reconhecer e montar o disco. Se você quiser usar este disco tanto no Mac quanto no Windows, precisa formatá-lo usando o Mac (mas primeiro, faça backup dos seus dados!). Se pretende usá-lo somente no Mac, sugerimos formatá-lo para um sistema baseado na Apple APFS.
- Erro do DiskManagement Disenter 49221. Esse erro é causado por um problema nas atualizações de segurança 2021-003 e 2022-003. Após a atualização, você provavelmente tentou montar um disco rígido NTFS no Utilitário de Disco e encontrou este erro. Para corrigir isso, reinstale o macOS ou use um software de terceiros para montar seu disco NTFS.
- Erro do DiskManagement Disenter 49244. Este erro geralmente aparece quando você tenta montar seu disco rígido no Utilitário de Disco enquanto executa o macOS Catalina. Você pode usar um software de terceiros para montar seu disco. Se isso não funcionar, você precisa formatar seu disco para APFS (novamente, não se esqueça de fazer um backup!).
- Erro DiskManagement Disenter 49218. Você pode encontrar este erro ao remover um disco rígido sem o devido ejecção enquanto usa macOS Monterey. Este erro também pode ser causado por bugs do próprio macOS Monterey. Para corrigi-lo, (1) execute o comando sudo pkill -f no aplicativo Terminal, (2) execute o comando fsck /dev/disk_user_id/ no modo de usuário único e, finalmente, (3) execute o comando mount -f /dev/disk_user_id/ . Lembre-se de substituir “disk_user_id” pelo identificador do seu disco ( diskutil list ). Para inicializar no modo de usuário único, siga a primeira instrução em Método #4. Se seu disco ainda não funcionar após essa correção, você pode precisar formatá-lo.
- Erro Disenter do Gerenciamento de Disco 49180. Este erro ocorre quando há uma partição bruta no disco, o que pode acontecer se você conectar um disco APFS a um Mac antigo ou se algo deu errado ao reduzir sua partição. Você tem duas opções para resolver esse erro: (1) redimensionar o disco rígido externo usando o Terminal ou (2) formatar o disco rígido completamente.
O Que Fazer se Você Perdeu Dados Após o Erro DiskManagement Disenter?
Erros do Utilitário de Disco sempre têm o potencial de causar perda de dados e não há garantia de que seus arquivos permanecerão intactos após corrigi-los. A maneira mais segura e eficiente de restaurar dados causados por erros de disco é usar software de recuperação de dados.
O software de recuperação de dados pode restaurar arquivos independentemente do formato – ele funcionará até mesmo se você decidir formatar seu drive devido a erros. Para este artigo, usaremos uma ferramenta chamada Disk Drill. É fácil de usar e funciona com a maioria dos formatos de disco, podendo restaurar dados até mesmo de discos que não são montáveis. Veja como usá-lo:
Passo 1.Baixar e instale o Disk Drill para Mac.
Etapa 2.Inicie o Disk Drill (Finder > Aplicativos > Disk Drill).
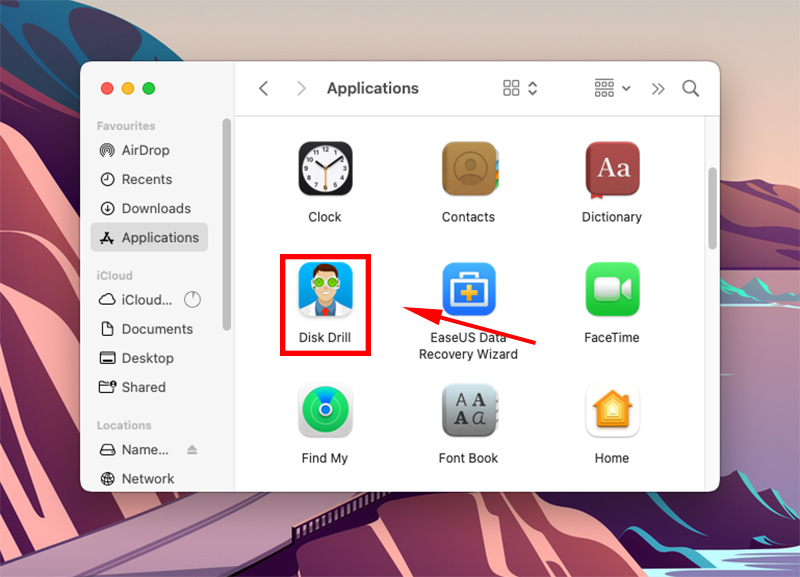
Etapa 3.Selecione a sua unidade no painel do meio e clique em Pesquisar dados perdidos .
Passo 4.Aguarde o término da verificação e clique em Revisar itens encontrados .
Etapa 5.Use a barra de pesquisa para filtrar os resultados por nome ou por extensão de arquivo, ou use a barra lateral esquerda. Você também pode passar o cursor do mouse ao lado de qualquer arquivo para ativar a visualização.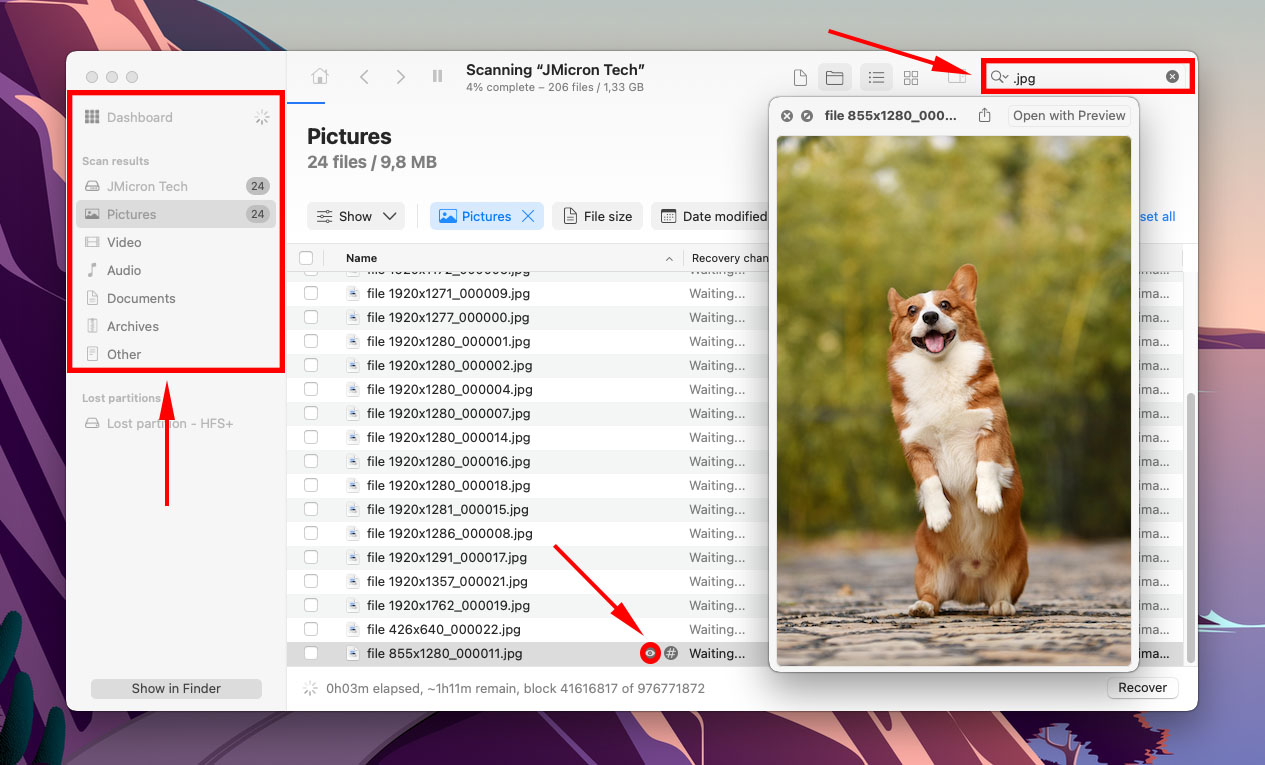
Passo 6.Use as caixas na coluna mais à esquerda para selecionar os arquivos que você deseja restaurar, depois clique em Recuperar .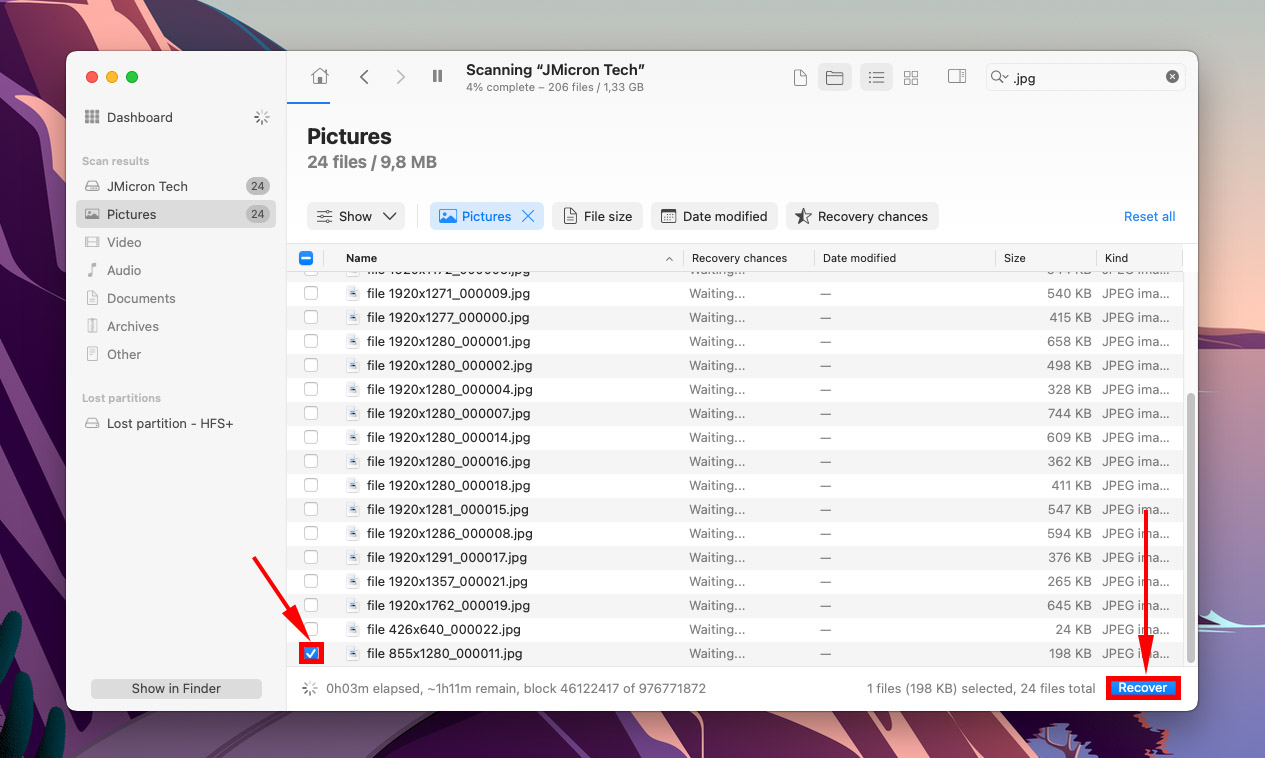
Passo 7.Selecione um local no seu disco não defeituoso para salvar os arquivos recuperados. Em seguida, clique em Próximo .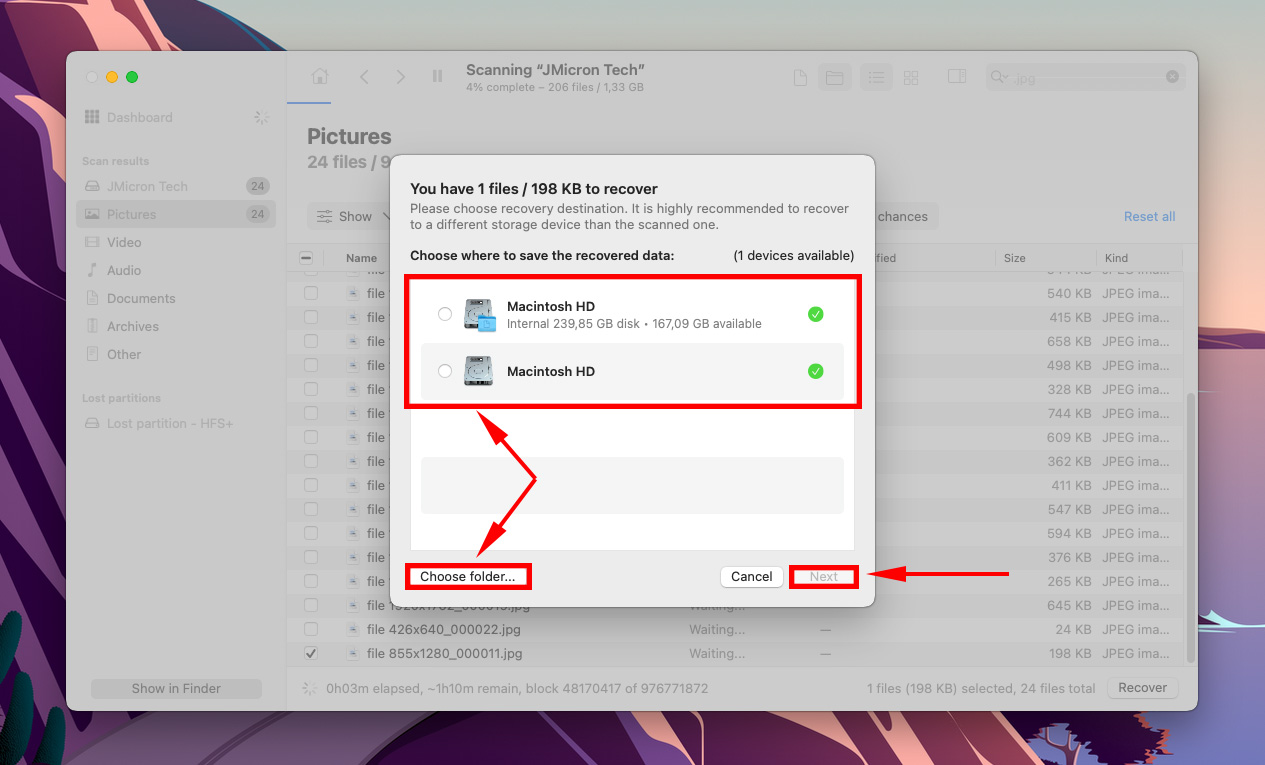
Conclusão
Francamente, erros de utilitários de disco são inevitáveis. Atualizações de sistema com bugs, ejeção inadequada, surtos de energia e outros fatores fora do controle do usuário podem causar um ou múltiplos erros de disco. Esses erros não só podem causar perda de dados por si mesmos, mas o processo de realmente corrigi-los também pode prejudicar seus arquivos. O melhor que você pode fazer é fazer backup de seus arquivos rotineiramente para evitar as piores consequências desses erros.






