
Seu iPhone (ou iPad) está apresentando problemas de desempenho? A bateria do seu dispositivo está esgotando mais rápido do que o normal? Pode ser hora de limpar a RAM do seu iPhone. A RAM desempenha um papel muito importante em garantir que seu dispositivo funcione de maneira ideal; se não houver RAM disponível, seu iPhone pode ter dificuldades para executar até mesmo tarefas simples, como abrir um aplicativo ou retornar à tela inicial.
Neste artigo, vamos aprender mais sobre a RAM e como ela funciona, por que pode ser uma boa ideia atualizar sua RAM e como limpar a RAM no seu iPhone ou iPad. Continue lendo!
Índice
Como Verificar a RAM no iPhone/iPad
RAM (Memória de Acesso Aleatório) é como a “memória de curto prazo” do seu iPhone. Ela existe para manter arquivos e outros dados que um aplicativo ou processo está usando ativamente. Quanto mais RAM um dispositivo tiver, mais processos ele pode executar simultaneamente.
No entanto, se a RAM utilizável regularmente cair abaixo de 10% ~ 15% do total, isso é geralmente considerado uso excessivo (ou, no mínimo, mais do que o ideal). Quando o uso da RAM ultrapassa esse limite, começam a ocorrer erros, superaquecimento e desempenho lento.
Recomendamos usar um aplicativo de terceiros como Monitor de Dispositivos², que fornece uma análise visual do uso da RAM. O painel do aplicativo mostra muitas informações, mas abordaremos brevemente apenas o que você precisa:
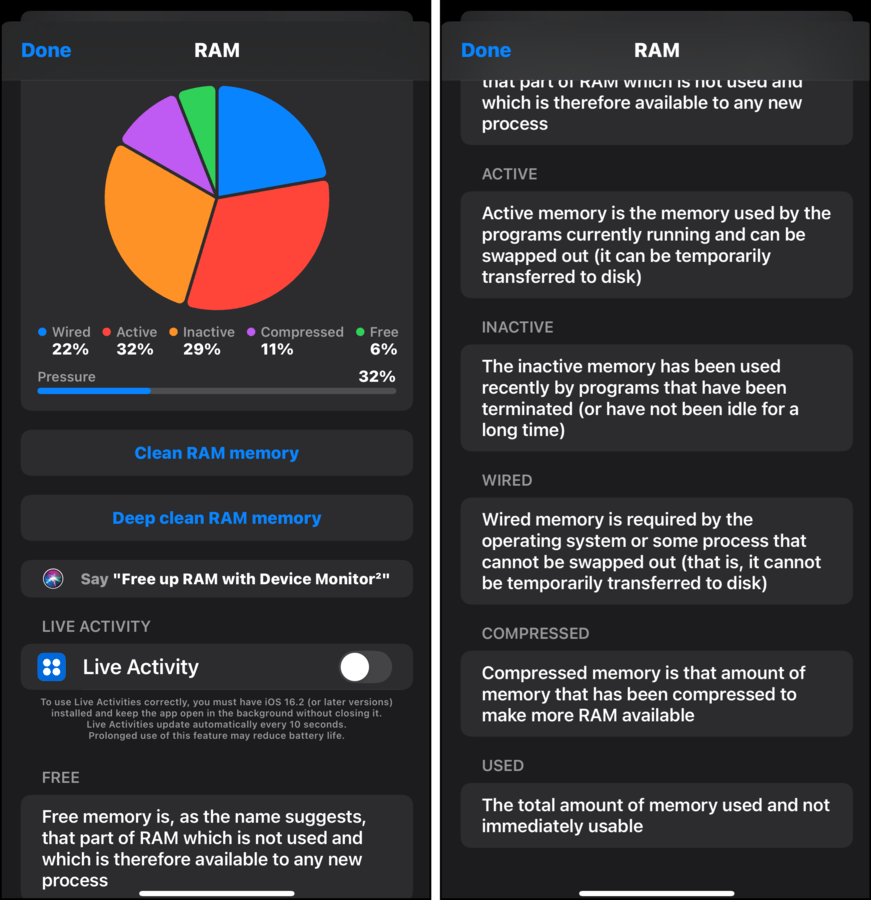
- Pressão. A estatística mais importante; a pressão indica o quanto de RAM está sendo usado em comparação com o que é utilizável. Quanto menor, melhor.
- Grátis. Indica quanto de RAM está atualmente não utilizada (e esperando para ser usada quando necessário); no entanto, não é a única RAM utilizável.
- Inativo. Uma porcentagem de RAM armazenando dados de aplicativos e processos usados recentemente, caso você queira retornar a eles; a RAM inativa pode ser utilizada se um novo aplicativo ou processo precisar de mais memória.
- Ativo. Indica a porcentagem de RAM atualmente sendo usada por aplicativos e processos; uma alta porcentagem é normal se você estiver usando aplicativos (especialmente aplicativos “pesados”).
Use estas informações para avaliar se a RAM do seu iPhone está sendo usada de forma eficiente. Se os números de Pressão e Ativo forem muito altos, reveja quais aplicativos você tem abertos e considere se vale a pena usar alternativas.
É bom limpar a RAM?
Normalmente, o iOS é totalmente capaz de gerenciar a RAM por conta própria — mas não é infalível. Casos como testes de aplicativos, dispositivos mais antigos (com versões de iOS obsoletas), infecções por vírus e bugs de software ainda podem causar inchaço da RAM e afetar o desempenho do seu iPhone ou iPad.
Nesses casos, veja como limpar a RAM do seu dispositivo pode ajudar:
- Melhoria de desempenho. Se a RAM do seu iPhone ou iPad estiver sendo totalmente utilizada, ele pode recorrer temporariamente a outros tipos de armazenamento. Como resultado, os aplicativos e processos do dispositivo levarão muito mais tempo para armazenar e acessar dados temporários durante a operação. Ao limpar a RAM do seu dispositivo, você fornece espaço suficiente para que os dados temporários sejam imediatamente acessíveis pelo sistema.
- Resolução de problemas com o aplicativo. Os aplicativos podem enfrentar conflitos e outros problemas quando a RAM está esgotada. Limpar a RAM fornece ao aplicativo mais recursos para usar, além de eliminar processos em segundo plano que podem estar potencialmente causando conflitos.
- Realocação de recursos. Aplicativos mal projetados podem causar bugs ou vazamentos de memória que acabam consumindo toda a RAM e fazendo com que outros processos sofram. Liberar a RAM do seu dispositivo redistribuirá a memória para os canais apropriados.
- Desempenho da bateria aprimorado. Processos que continuam a funcionar em segundo plano consomem energia da bateria. Ao limpar a RAM do seu iPhone ou iPad, você pode se livrar de quaisquer processos em segundo plano (desnecessários) e preservar a vida útil da bateria.
Como limpar a RAM no iPhone ou iPad
Limpar a RAM do seu iPhone ou iPad é super simples. Você pode fazer isso manualmente usando as ferramentas nativas do seu dispositivo – o processo é um pouco diferente dependendo se o seu dispositivo tem ou não um botão home físico.
Ou você pode usar um aplicativo para limpar a RAM com alguns toques (assim como monitorá-la, o que você não pode fazer apenas com o seu dispositivo). Continue lendo para mais detalhes.
Método 1: Iniciar Desligamento para Limpar RAM
Iniciar um desligamento em um iPhone ou iPad pode ajudar a liberar RAM, fazendo com que o iOS encerre todos os processos e aplicativos em execução. Mesmo que você não prossiga com o desligamento em si, simplesmente começar o procedimento já funciona. Considere este método como uma “atualização rápida”.
Passo 1. Habilitar AssistiveTouch (Opcional)
Se o seu iPhone ou iPad tiver um botão home físico, pule para Passo 2.
Passo 1. Abra o aplicativo Configurações. Em seguida, encontre e toque em Acessibilidade .
Etapa 2. Embaixo da seção FÍSICA E MOTORA, toque em Toque .
Passo 3. No menu Touch, toque na configuração AssistiveTouch .
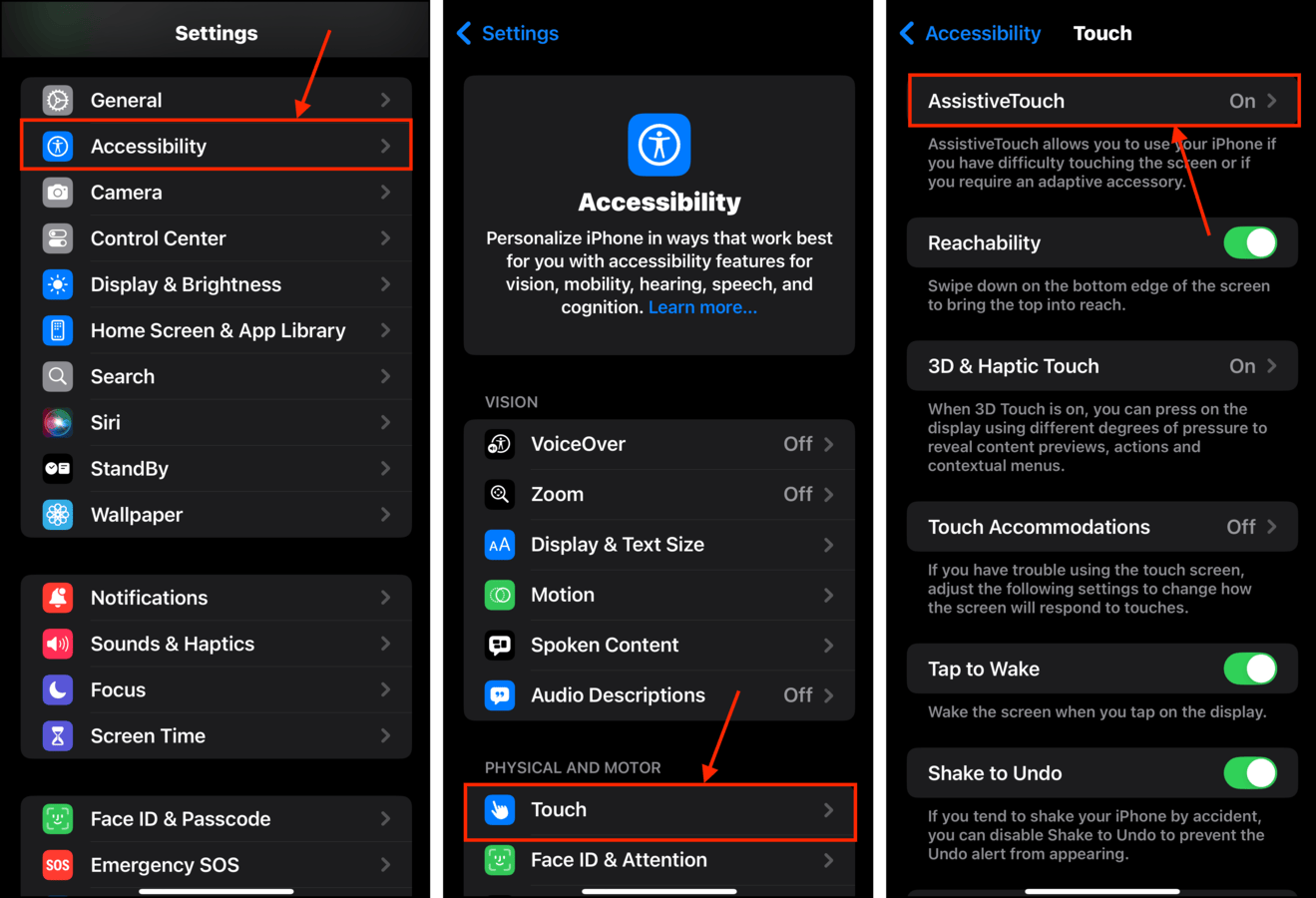
Passo 4. Deslize seu interruptor para a posição LIGADO.

Etapa 2. Use o Desligamento para Limpar RAM
Para limpar a RAM do seu iPhone ou iPad iniciando a sequência de desligamento:
Passo 1. Abra o aplicativo Configurações. Em seguida, toque em Geral .
Etapa 2. Role a tela até a parte inferior do menu Geral e toque em Desligar .
Passo 3. Se o seu iPhone ou iPad tiver um botão home, pressione e segure até você ser retornado para a tela de bloqueio. Se você tiver AssistiveTouch habilitado, toque no botão virtual, então toque e segure o botão Home virtual até você ser retornado para a tela de bloqueio.
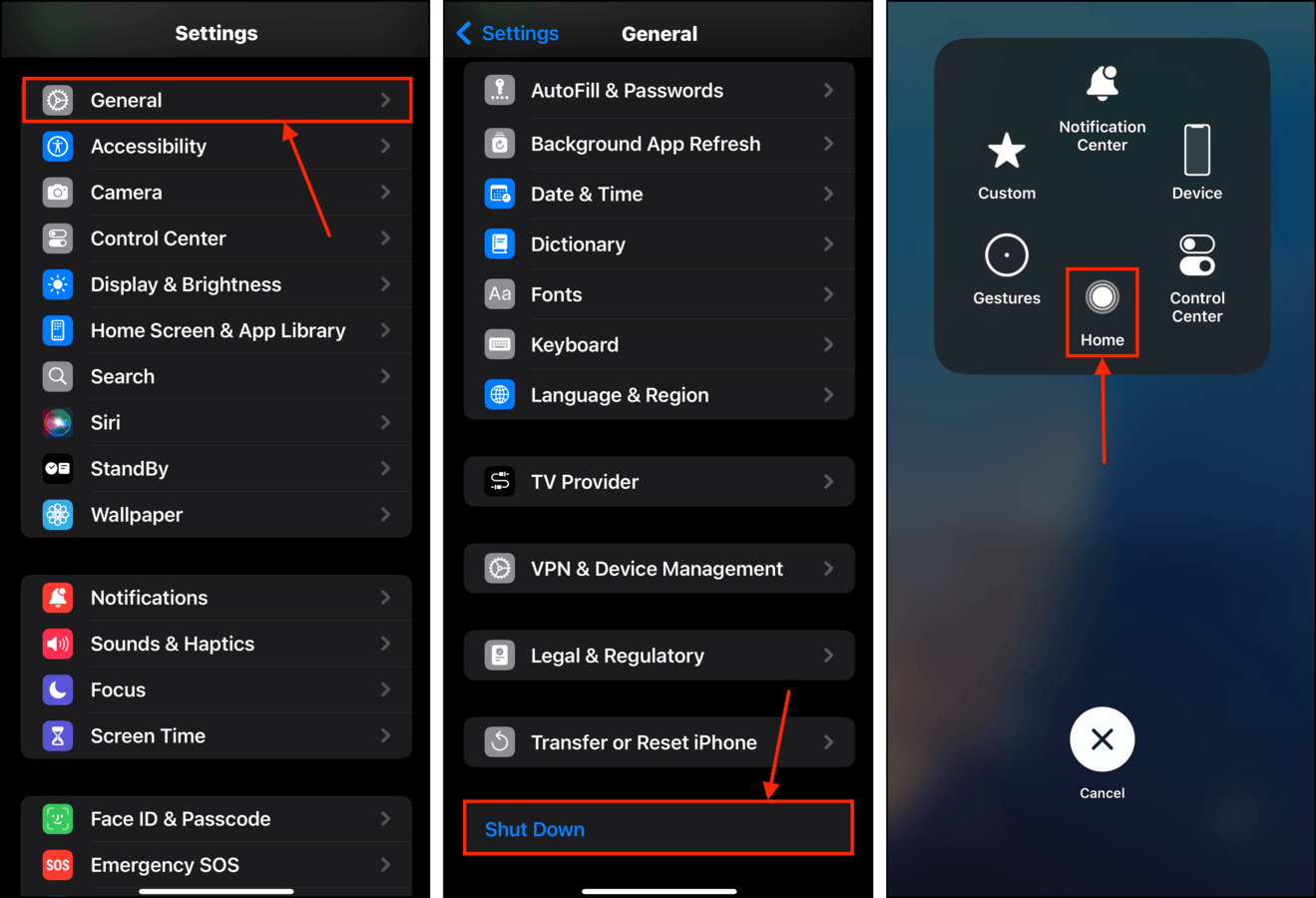
Depois de voltar para a tela de bloqueio, tente usar o dispositivo normalmente por alguns minutos. Verifique se o desempenho melhora ou se continua funcionando lentamente.
Método 2: Reinicie Seu iPhone ou iPad
Este método é altamente eficaz para limpar a RAM e arquivos em cache, e pode ser feito independentemente de seu iPhone ou iPad possuir um botão home ou não. Sempre que você desliga seu dispositivo, ele fecha todos os aplicativos e para todos os processos antes de desligar completamente.
Então, quando o dispositivo é ligado novamente, sua RAM é atualizada e pronta para ser alocada.
Passo 1. Abra o aplicativo Configurações. Em seguida, toque em Geral .
Etapa 2. Na parte inferior do menu de configurações Gerais, toque em Desligar .
Passo 3. Deslize o interruptor para a direita para iniciar o desligamento.
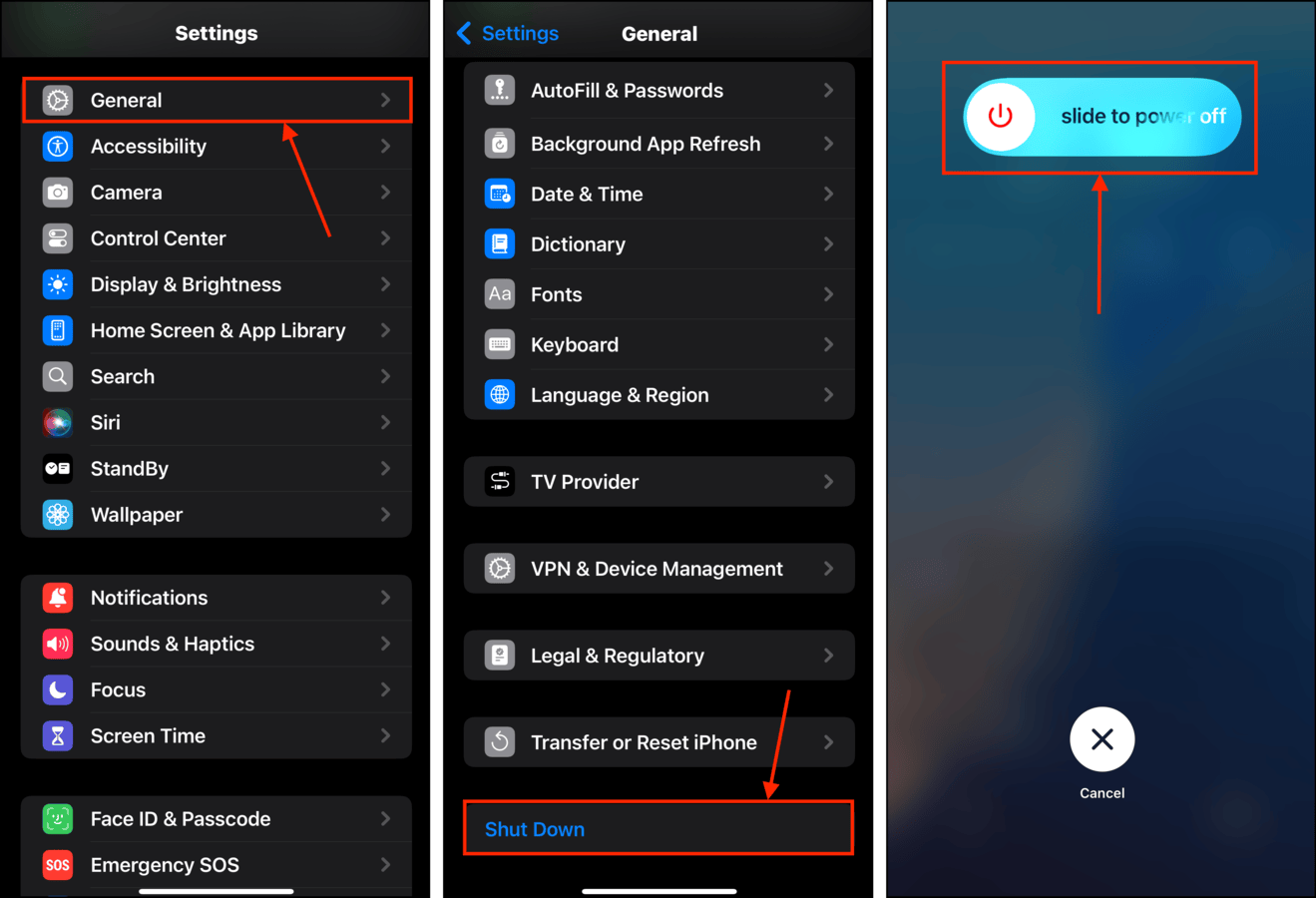
Depois que a tela do seu iPhone ou iPad ficar totalmente preta, pressione o botão de bloqueio para ligá-lo novamente. Ao iniciar totalmente no iOS, você deve ter uma reserva nova de RAM para usar.
Método 3: Use um aplicativo de terceiros
Alguns aplicativos de terceiros não apenas permitem que você monitore o uso da RAM, mas também oferecem uma função de limpeza. Normalmente, usar aplicativos de terceiros para gerenciar a RAM no seu iPhone ou iPad é completamente desnecessário.
No entanto, em casos em que a sua RAM está sendo muito sobrecarregada, elas podem oferecer um pouco de alívio. Vamos demonstrar esse recurso no Device Monitor², um aplicativo que abordamos anteriormente neste guia.
Passo 1. Baixe e instale o Device Monitor² da App Store.
Etapa 2. Abra o Monitor de Dispositivos² e role para baixo até encontrar a seção de RAM. Toque em Gráfico detalhado .
Passo 3. Toque em Limpar memória RAM . Se o seu iPhone continuar lento, tente Limpeza Profunda da Memória RAM .
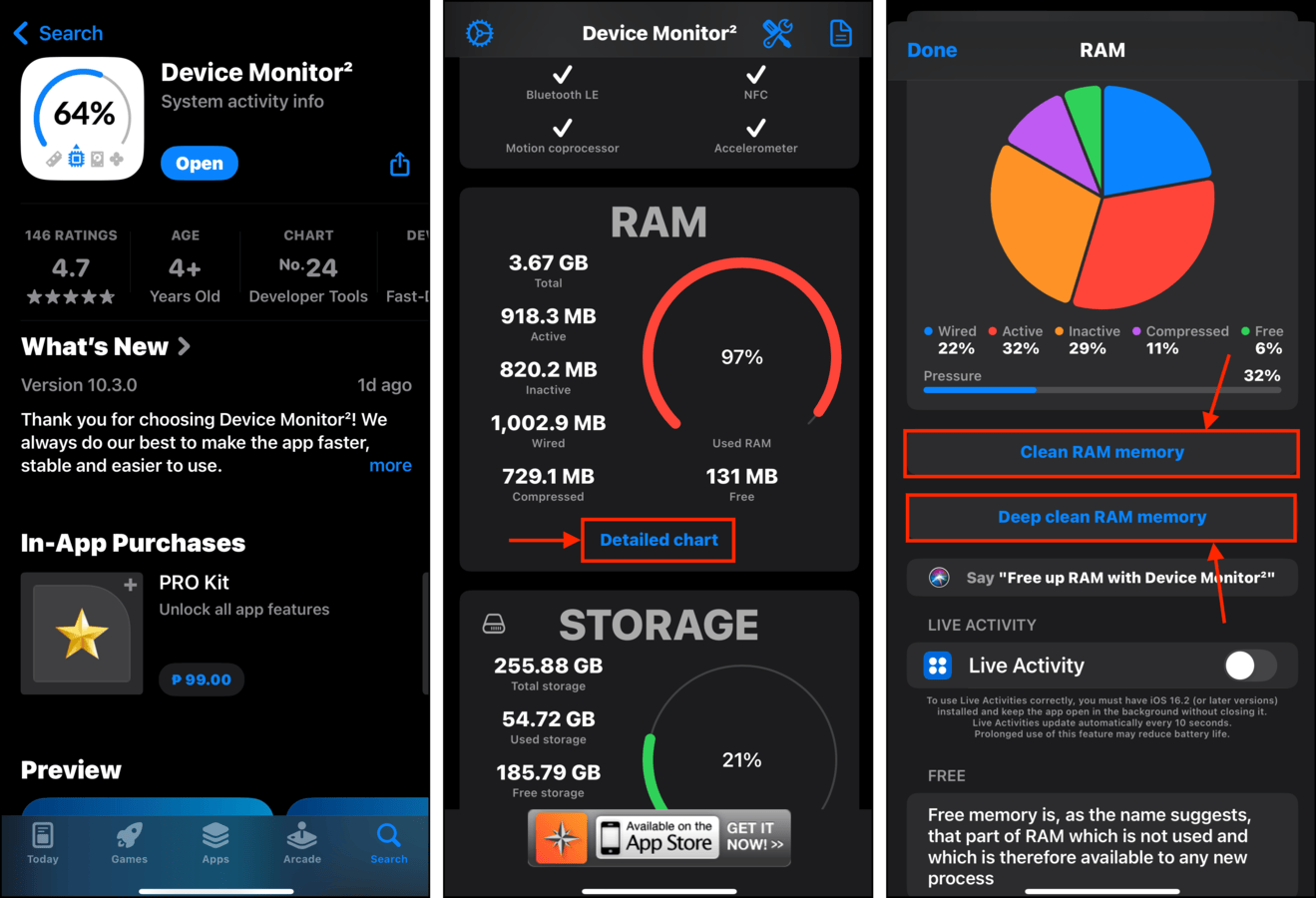
Após usar a função de limpeza de RAM, verifique novamente a atividade da memória—especialmente após abrir aplicativos ou realizar suas atividades habituais. Isso deve fornecer uma pista se o uso excessivo de RAM é um problema persistente e o que geralmente o causa em seu dispositivo.
Método 4: Redefinir de Fábrica Seu iPhone ou iPad
Se nenhum dos métodos anteriores funcionou (ou funcionou por muito tempo), realizar uma restauração de fábrica do seu iPhone ou iPad oferece uma solução mais permanente.
Uma redefinição de fábrica apaga completamente seu dispositivo para dar lugar a uma nova instalação do iOS. Simultaneamente, ela elimina arquivos ou configurações corrompidos do sistema, falhas de software e malware—todas as causas potenciais de uso excessivo ou ineficiência da RAM.
Passo 1. Abra o aplicativo de Configurações. Selecione Geral .
Etapa 2. No final do menu Geral, toque em Transferir ou Redefinir iPhone (ou iPad) .
Passo 3. Toque em Apagar Todo o Conteúdo e Configurações . Siga o assistente para o resto do processo.
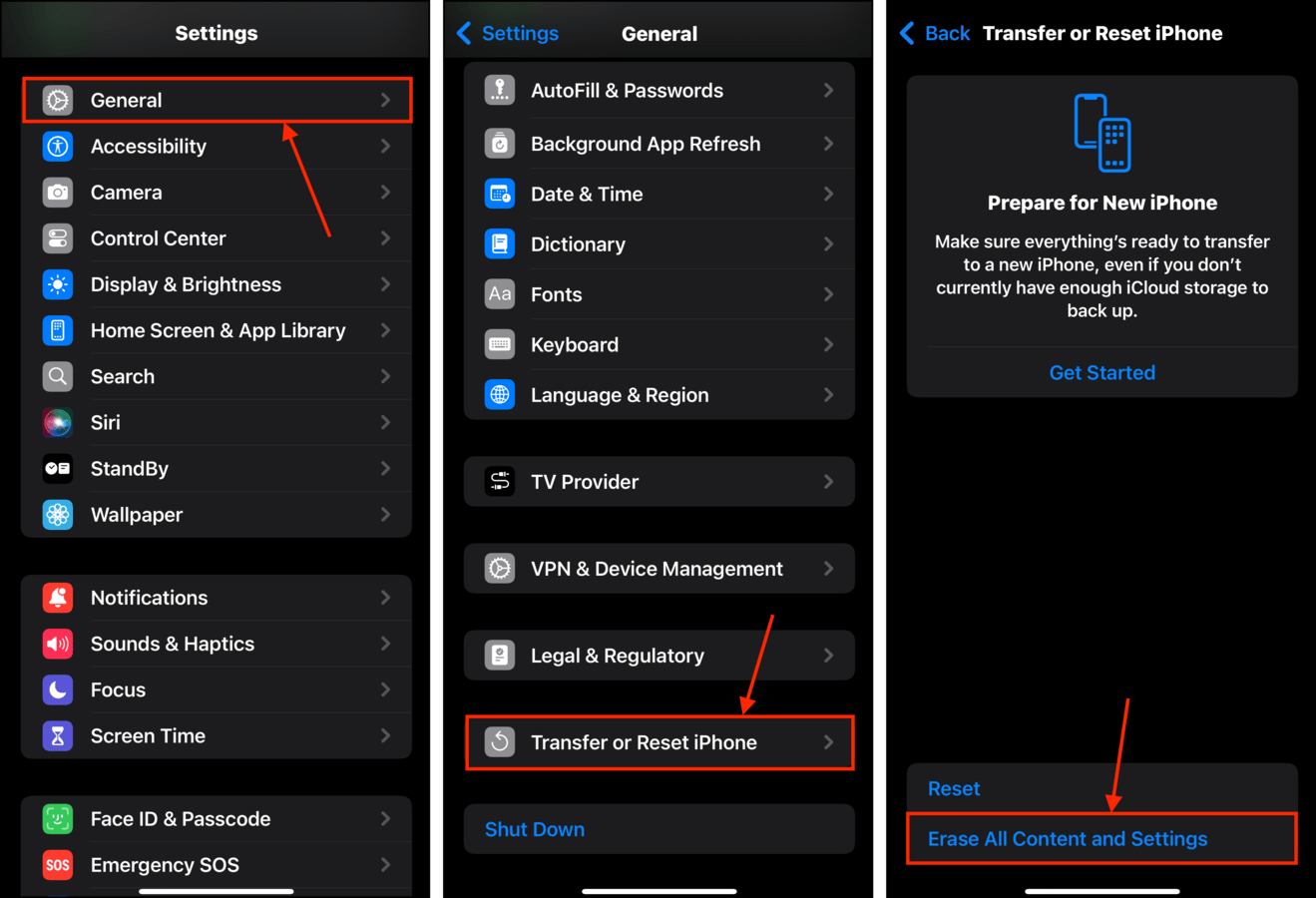
Dê ao seu iPhone ou iPad alguns minutos para concluir a restauração de fábrica (e mantenha-o carregado). A partir de agora, certifique-se de que os aplicativos que você baixa e instala vêm de fontes confiáveis.
Dicas Finais: 3 Maneiras de Manter a RAM Sob Controle
Não há muito o que você possa fazer para afetar a RAM diretamente. No entanto, existem boas práticas que você pode adotar para evitar seu uso excessivo tanto quanto possível. Primeiro, reinicie seu iPhone regularmente – isso permite que você observe a linha de base verdadeira do dispositivo. Se ele desacelerar repentinamente, você perceberá imediatamente e poderá rastrear o porquê.
Segundo, feche aplicativos que consomem muitos recursos quando não estiverem em uso. Eles podem estar rodando em segundo plano, consumindo sua RAM. Terceiro, mantenha seus aplicativos e iOS atualizados. Os desenvolvedores trabalham arduamente para resolver problemas relacionados à memória, sabendo que isso afeta bastante o desempenho e a experiência do usuário.
Boa sorte!
FAQ
- Método do botão Home: Solicite ao seu iPhone que desligue (Aplicativo de Configurações > Geral > Desligar) e mantenha pressionado o botão Home até que você seja redirecionado para a tela de bloqueio. Se o seu dispositivo não possui um botão Home físico, você precisará usar o Assistive Touch (Aplicativo de Configurações > Acessibilidade > Toque) para acessar um botão Home virtual.
- Método de reinicialização: Desligue o seu iPhone (Aplicativo de Configurações > Geral > Desligar) e ligue-o novamente. A RAM deve ser atualizada.






