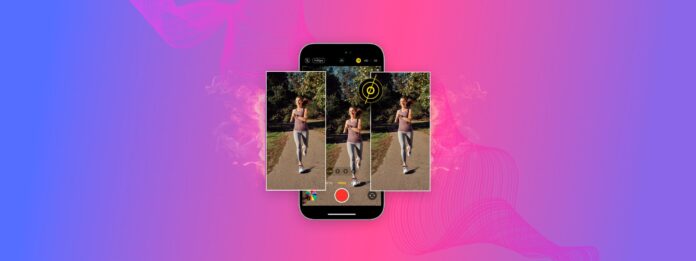
Sie, ich und fast alle anderen, die den Burst-Modus ohne die richtige Galerie-Hygiene verwenden, bereuen es normalerweise sofort danach – Burst-Fotos können sehr mühsam zu bereinigen sein, insbesondere wenn Sie viele davon haben.
Selbst wenn Sie diesen Modus nicht absichtlich verwenden, ist es zu einfach, ihn unbeabsichtigt zu aktivieren und Ihre Galerie im Prozess zu füllen.
Diese Anleitung hilft Ihnen bei beiden Problemen. Wir zeigen Ihnen verschiedene Möglichkeiten, den Burst-Modus zu deaktivieren und Burst-Fotos effektiv loszuwerden.
Inhaltsverzeichnis
Was ist der Serienbildmodus auf einem iPhone?
Serienbildmodus ist eine Kamerafunktion des iPhones, die es Ihnen ermöglicht, schnell hintereinander mehrere Fotos aufzunehmen. Er ist nützlich für:
- Fotos von einem sich bewegenden Motiv machen
- Mehrere ähnliche Aufnahmen gleichzeitig machen (z. B. um die beste auszuwählen)
- Fotos aufnehmen, während Sie sich bewegen
Allerdings haben wir den Serienmodus auch in mehreren Anleitungen als eine sehr häufige Quelle von Junk-Dateien und Unordnung erwähnt. Insbesondere erzeugt er nicht-duplizierte, aber ähnliche Fotos, die die native Fotos-App nicht automatisch erkennt.
Wie man Serienfotos auf dem iPhone deaktiviert
Es gibt 3 verschiedene Möglichkeiten, den Burst-Modus auszuschalten, je nachdem, wie Ihre iPhone-Kamera eingerichtet ist – sowohl in der Live-Kameraschnittstelle als auch in der Einstellungen-App. Wir werden jede dieser Methoden in den folgenden Abschnitten demonstrieren, damit Sie sie alle ausprobieren können.
Methode 1: Timer ausschalten
Wenn Sie den Timer Ihrer iPhone-Kamera aktivieren, wird auch der Serienbild-Modus standardmäßig aktiviert. In der Theorie aktivieren Benutzer die Timerfunktion, wenn sie beim Fotografieren weit vom Gerät entfernt sind. In diesem Szenario ist es sehr nützlich, mehrere Kopien zur Auswahl zu haben.
Leider bedeutet das, dass Sie Burst Photos mit aktiviertem Timer nicht stoppen können. Um Burst Photos auszuschalten, müssen Sie auch den Timer ausschalten.
Um Serienfotos mit dem Timer auszuschalten:
Schritt 1. Öffnen Sie die Kamera-App und tippen Sie auf den kleinen Pfeil oben auf dem Bildschirm, WENN er nach oben zeigt (wenn er nach unten zeigt, überspringen Sie diesen Schritt).
Schritt 2. Neue Symbole erscheinen auf dem Bildschirm über dem Auslöser. Tippe auf das Timer-Schaltfläche , das wie eine Uhr aussieht.
Schritt 3. Tippen Sie auf Timer aus .

Methode 2: Wechseln Sie zu HDR oder Live Photo
Möchten Sie eine überdurchschnittliche Ausgabequalität ohne das Speichern von Dutzenden Burst Photos gewährleisten? Erwägen Sie den Wechsel zu HDR oder Live-Fotos.
Wie Serienfotos nimmt HDR in sehr kurzer Zeit mehrere aufeinanderfolgende Fotos mit unterschiedlichen Belichtungen auf. Danach „kombiniert“ HDR die besten Teile, sodass am Ende ein super schönes Bild entsteht.
Live Photos hingegen erfasst ein Foto sowie aufgezeichnete Clips von 1,5 Sekunden vor und nach der Aufnahme des Fotos.
Um zum Live-Foto-Modus zu wechseln:
Öffnen Sie die Kamera-App und tippen Sie auf die Taste “Live Photos” in der oberen rechten Ecke des Bildschirms. Sie sieht aus wie eine Zielscheibe mit einer gestrichelten Linie am äußeren Rand.

Manuelles Umschalten in den HDR-Modus:
Schritt 1. Öffnen Sie die App “Einstellungen”. Scrollen Sie dann im Menü nach unten und tippen Sie auf Kamera .
Schritt 2. Scrolle bis zum Ende der Seite und schalte die Intelligentes HDR Einstellung AUS.
Schritt 3. Schließen Sie die Einstellungen-App und öffnen Sie die Kamera-App. Sie sollten das HDR-Schaltfläche in der oberen rechten Ecke Ihres Bildschirms neben dem Live-Fotos-Schaltfläche sehen. Wenn das HDR-Symbol durchgestrichen ist, tippen Sie darauf, um es zu aktivieren (das HDR-Symbol bleibt weiß, wenn es aktiviert ist, im Gegensatz zur Live Photos-Schaltfläche).

Methode 3: Verwenden Sie Lauter für Burst unter Einstellungen ausschalten
Beide Lautstärketasten des iPhones können standardmäßig als Auslösetaste verwendet werden. Allerdings kann Lautstärketaste-Lauter auch eingerichtet werden, um Serienaufnahmen zu machen.
Sie können einfach bei der Lautstärke verringern Taste bleiben, um Serienfotos zu vermeiden, oder Sie können die Einstellung vollständig deaktivieren, um Fehler zu vermeiden und/oder wenn Sie es einfach bevorzugen.
Um die Verwendung der Lauter-Taste für Serienaufnahmen zu deaktivieren:
Schritt 1. Öffnen Sie die Einstellungs-App und scrollen Sie die Seite herunter, bis Sie Kamera finden. Tippen Sie darauf.
Schritt 2. Schalten Sie den Schalter neben Verwenden Sie Lauter für Serienaufnahme AUS.

Wie man Serienfotos von einem iPhone entfernt
In diesem Abschnitt behandeln wir 2 verschiedene Methoden zum Entfernen von Serienfotos von einem iPhone — eine mit der nativen Fotos-App und die andere mit einem Drittanbieterprogramm. Jede Methode hat ihre Vor- und Nachteile, daher empfehlen wir, beide Mini-Guides zu prüfen, um zu sehen, was am besten zu Ihren Bedürfnissen passt.
Option A: Fotos manuell im Serienalbum auswählen
Wenn Sie nicht Dutzende von Burst-Fotos auf Ihrem iPhone haben, ist es super praktisch, diese manuell über das Burst-Album zu bereinigen. Sie können nicht nur mehrere Sätze von Burst-Fotos auf einmal leicht löschen, sondern auch ein oder mehrere Favoriten pro Satz auswählen und in Ihrer Bibliothek behalten.
Um Burst-Fotos manuell über das Bursts-Album auszuwählen und aufzuräumen:
Schritt 1. Öffnen Sie die Fotos-App und tippen Sie auf Alben . Scrollen Sie nach unten und tippen Sie auf Medientypen .
Schritt 2. Antippen Serienaufnahmen .
Schritt 3. Wählen Sie einen Burst-Cluster aus, den Sie überprüfen möchten.

Schritt 4. Wählen Sie aus, welche Fotos in der Menge Sie BEHALTEN möchten. Tippen Sie dann oben rechts auf dem Bildschirm auf Fertig .
Schritt 5. Tippen Sie schließlich auf Nur Favoriten behalten .

Option B: Verwendung einer Drittanbieter-App zur iPhone-Reinigung
Die native Fotos-App ist nützlich, aber Apps, die speziell zur Beseitigung von Unordnung entwickelt wurden, verfügen einfach über mehr (und bessere) Bereinigungsfunktionen.
Zum Beispiel verwenden wir für diesen Leitfaden eine App namens Clever Cleaner: KI-Aufräum-App. Sie ist völlig kostenlos, ohne Werbung und Nutzungsbeschränkungen, im Gegensatz zu vielen ihrer Konkurrenten. Am wichtigsten ist, dass Clever Cleaner in der Lage ist, ähnliche Fotos zu identifizieren, die keine exakten Duplikate sind—perfekt zum Finden von Gruppen identischer Reihenaufnahmen.
Abgesehen von ähnlichen Fotos kompiliert Clever Cleaner auch Screenshots, Live-Fotos und „Heavies“ (große Mediendateien) automatisch für Sie, damit Sie so viel Unordnung wie möglich beseitigen können.
Schritt 1. Herunterladen Clever Cleaner: KI-Aufräum-App aus dem App Store.
Schritt 2. Öffnen Sie die App und tippen Sie auf Ähnliche im unteren Menü. Sie sollten Gruppen von doppelten und ähnlichen Fotos zusammengefasst sehen. Tippen Sie auf ein Bild, um es zu überprüfen.
Schritt 3. Clever Cleaner wählt automatisch die beste Kopie im Cluster für Sie aus, aber Sie können auch selbst die Fotos auswählen, die Sie löschen möchten. Sobald die Fotos ausgewählt wurden, tippen Sie auf In den Papierkorb verschieben .
Schritt 4. Tippen Sie auf Papierkorb leeren im Popup, das auf dem Bildschirm erscheint, um die Fotos, die Sie gelöscht haben, dauerhaft zu löschen.
Sie können auch auf das Pop-up selbst tippen—ohne die Schaltfläche “Papierkorb leeren”—um ein Menü zu öffnen, in dem Sie alle Medienobjekte überprüfen können, die Sie bereits gelöscht haben. Anschließend können Sie auswählen, ob Sie diese wiederherstellen oder dauerhaft löschen möchten.
Mehr Junk?
Serienfotos sind nur eine von vielen Unordnungstypen, die sich bald auf deinem Gerät ansammeln. Leider gibt es noch mehrere andere, die noch mehr Speicherplatz beanspruchen als Serienfotos – insbesondere insgesamt. Deshalb haben wir einen vollständigen Leitfaden erstellt, der dir zeigt, wie du verschiedenen iPhone-Unrat loswerden mit nativen Funktionen und Drittanbieter-Apps nutzen kannst – wir zeigen dir, wie du veraltete Cache-Dateien entfernst, Systemmüll bereinigst und unnötige persönliche Daten von deinem Gerät entfernst!
Häufig gestellte Fragen
- Deaktivieren Sie den Timer Ihrer iPhone-Kamera
- Stellen Sie die Fotoeinstellungen Ihrer iPhone-Kamera auf HDR oder Live Photos
- Deaktivieren Sie die Einstellung Lauter-Taste für Serienaufnahme verwenden (Einstellungen-App > Kamera)






