
HD WD não está aparecendo no seu Mac? É mais comum do que você pensa. Felizmente, pode ser apenas uma correção simples, dependendo do que causou o problema.
Abaixo, discutimos rapidamente as 4 possíveis razões pelas quais o seu WD My Passport for Mac não está funcionando. Também escrevemos uma lista de todas as soluções (gratuitas) ordenadas por dificuldade, com instruções passo a passo e capturas de tela para guiá-lo ao longo do caminho.
Finalmente, mostramos como restaurar dados de um disco recém-formatado caso a formatação seja a única solução. Continue lendo.
Índice
Por que o WD My Passport não aparece no Mac
Diagnosticar sua unidade permitirá que você tenha uma ideia melhor de como evitar este problema no futuro. Há 4 razões comuns pelas quais o WD My Passport não está aparecendo no seu Mac:
| Motivo | Descrição |
| 🖥️ Configurações de exibição do macOS | O macOS permite que os usuários decidam quais dispositivos desejam exibir tanto no Finder quanto na área de trabalho. Talvez você tenha mudado essas configurações e não tenha percebido. Vamos mostrar como alterá-las de volta na próxima seção. |
| 🔌 Drive não montando | O macOS precisa montar o seu drive não apenas para poder ler e gravar dados nele, mas até mesmo para reconhecê-lo. Existem várias razões plausíveis para o fato de que seu WD My Passport para Mac não está sendo reconhecido. Na verdade, consertar um drive que não está montando é mais fácil do que diagnosticá-lo. Incluímos todas as possíveis soluções na próxima seção. |
| ⚡ Corrupção | A corrupção pode fazer com que seu drive não monte corretamente ou até mesmo inicie uma conexão com seu Mac. A corrupção pode ser causada por várias coisas: infecções por vírus, ejeção inadequada, software com bugs, e mais. |
| 🔨 Danos físicos | Os drives WD My Passport são suscetíveis a danos causados por calor, alagamento e arranhões devido a poeira, detritos ou quedas/batidas. Isso pode causar corrupção e outros danos lógicos que geralmente resultam em perda de dados. |
Como Corrigir WD My Passport Que Não Está Aparecendo no Mac
Dependendo do motivo pelo qual seu disco rígido Western Digital não está aparecendo no seu Mac, existem várias soluções que podemos tentar. Ordenamos esta lista por dificuldade, para que você possa tentar uma por uma.
Correção 1: Verifique Suas Configurações de Exibição para Unidades Externas
Primeiro, vamos garantir que seu drive não esteja apenas oculto. macOS permite que os usuários alterem quais dispositivos são exibidos tanto na área de trabalho quanto no Finder. Então, se você espera ver o seu drive nesses lugares mas ele só aparece no Utilitário de Disco (Finder > Aplicativos > Utilitários), esse pode ser o caso. Para exibir novamente seu drive no Finder e na área de trabalho, faça o seguinte:
Enquanto o Finder está aberto, clique em Finder > Preferências na barra de menu da Apple. Na aba “Geral”, certifique-se de que “Discos externos” está selecionado.
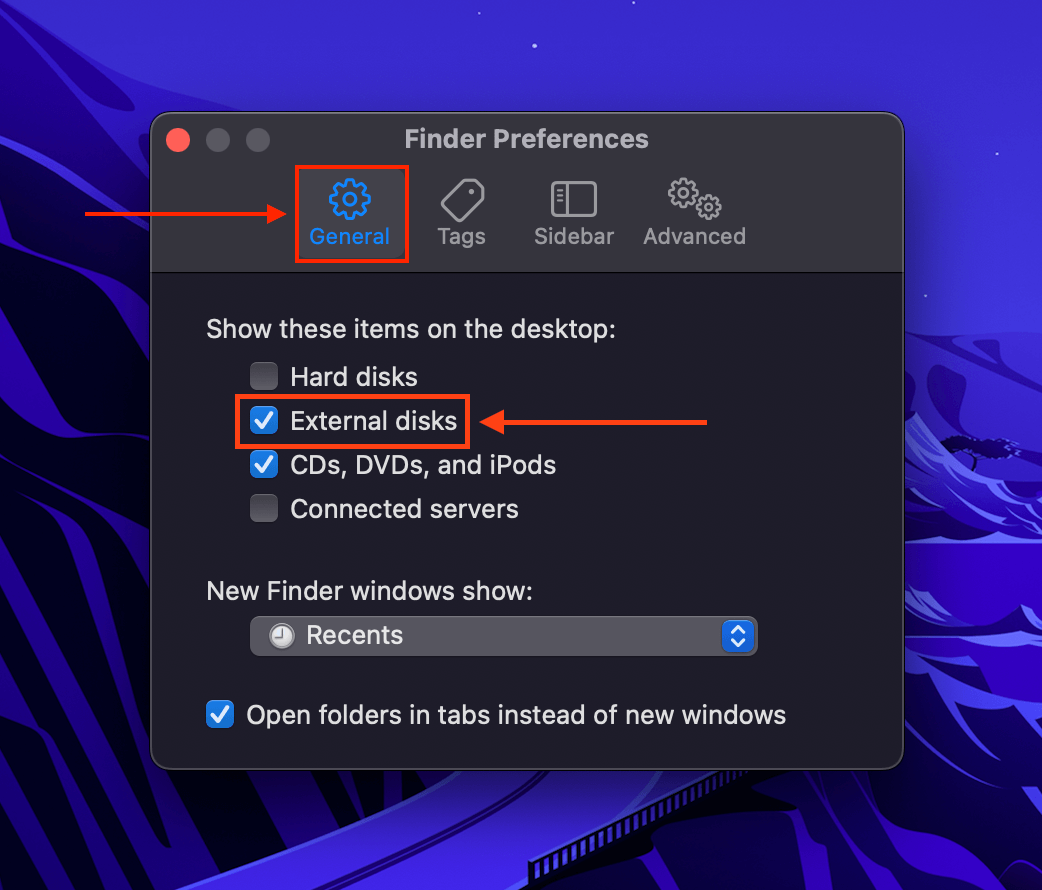
Na aba “Barra Lateral” em “Locais”, certifique-se de que “Discos Externos” esteja selecionado.

Correção 2: Reinicie seu Mac
O seu Mac pode ter travado durante a atualização no processo de montagem do seu drive. Isso é especialmente verdadeiro se o seu WD My Passport for Mac não estiver aparecendo quando você tiver muitos aplicativos abertos. Isso significa que o macOS ficou sem recursos suficientes para montar o seu drive.
Reinicie e evite abrir muitos aplicativos enquanto trabalha com sua unidade.
Correção 3: Use outro cabo/porta/Mac
Isso pode parecer óbvio, mas tente trocar os cabos e portas. Macs são notoriamente vulneráveis a poeira e detritos, então não é impossível que uma porta suja esteja impedindo seu Mac de reconhecer o WD My Passport. Os cabos também são fáceis de quebrar, mas nem sempre mostram danos do lado de fora. Você também pode tentar limpar seu equipamento com um pano de microfibra seco.
Se você já limpou suas portas e conectores e tentou vários cabos, conecte seu WD My Passport a outro Mac.
Correção 4: Use a ferramenta Primeiros Socorros do Utilitário de Disco
Mesmo que o seu WD My Passport não esteja aparecendo na sua área de trabalho ou no Finder, ele pode aparecer na Utilitário de Disco. A ferramenta de Primeiros Socorros do Utilitário de Disco analisa automaticamente e repara erros do sistema de arquivos, ajudando muitos usuários a resolver problemas de corrupção.
Iniciar Utilitário de Disco (Finder > Aplicativos > Utilitários), selecionar seu drive e clicar em “Primeiros Socorros.”

Corrigir 5: Redefina a NVRAM do seu Mac (para Macs com base em Intel)
A NVRAM (memória de acesso aleatório não volátil) armazena dados sobre conexões de dispositivos. Isso inclui discos de inicialização e discos externos. Redefinir a NVRAM permitirá que seu Mac refaça sua conexão com o disco rígido com uma memória fresca.
Para redefinir o NVRAM do seu Mac, desligue o dispositivo. Em seguida, ligue-o e mantenha pressionadas as seguintes teclas: (CMD + Option + P + R). Em Macs mais antigos, solte as teclas quando ouvir o segundo som. Para Macs com T2, solte as teclas quando o logotipo aparecer pela segunda vez.
Correção 6: Formate o Seu Drive WD My Passport
Se nenhuma das correções acima funcionar, sua última opção é formatar seu drive. Este processo resolverá 2 problemas: (1) se você estiver usando um sistema de arquivos incompatível, você pode reformatar seu drive WD e usar um que seja compatível (como ExFat, FAT32, ou NTFS). (2) Corrupção severa, erros e vírus que não foram resolvidos por outros métodos de reparo serão todos eliminados de uma vez.
Para formatar sua unidade WD My Passport:
Passo 1. Execute o Utilitário de Disco (Finder > Aplicativos > Utilitários). Em seguida, selecione seu drive e clique em “Apagar.”
Etapa 2. Nomeie sua unidade e selecione seu novo formato (sugerimos ExFAT para máxima compatibilidade).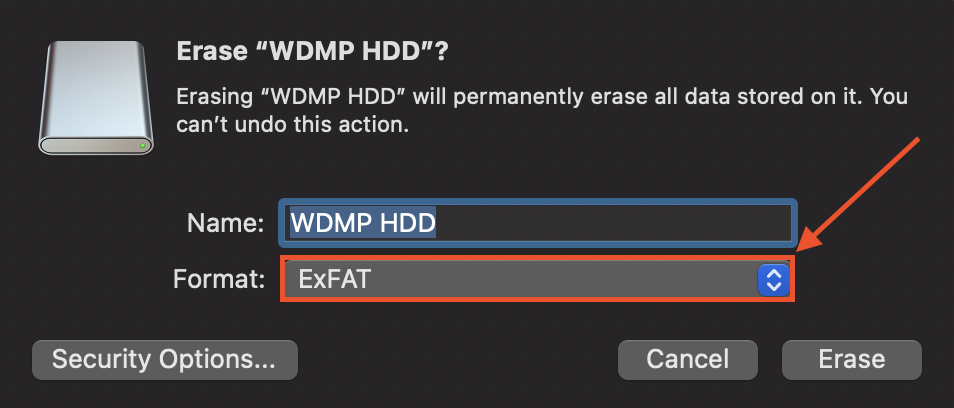
Como Recuperar Dados de um Drive WD que Não Está Aparecendo
Se você acabou tendo que formatar seu drive, você notará que ele está vazio – afinal, apagar os dados do seu drive é parte do processo. Felizmente, podemos restaurar dados de drives formatados usando software de recuperação de dados.
Para este artigo, usaremos Disk Drill. Assim como o Utilitário de Disco, o Disk Drill geralmente pode detectar um disco mesmo que ele não apareça no Finder. Usamos muito o Disk Drill para artigos do Macgasm por causa de sua excelente taxa de recuperação e interface gráfica de usuário amigável para iniciantes, tornando-o o software de demonstração perfeito para nossos leitores. Aqui está como usá-lo:
Passo 1. Baixar e instale o Disk Drill.
Etapa 2. Abra Finder > Aplicativos, e dê um duplo clique no ícone do Disk Drill.

Etapa 3. Selecione sua unidade WD e clique em “Buscar dados perdidos.”
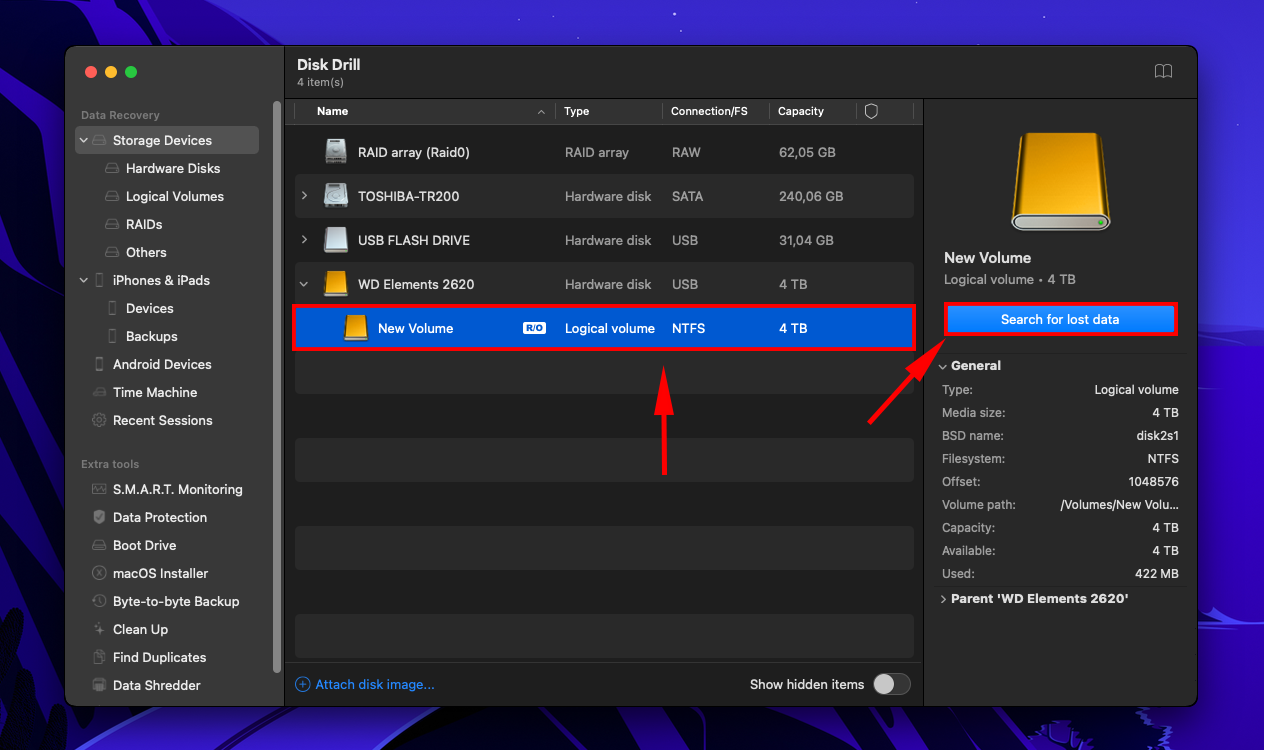
Passo 4. Assim que o Disk Drill terminar de escanear seu drive, clique no botão “Revisar itens encontrados”.
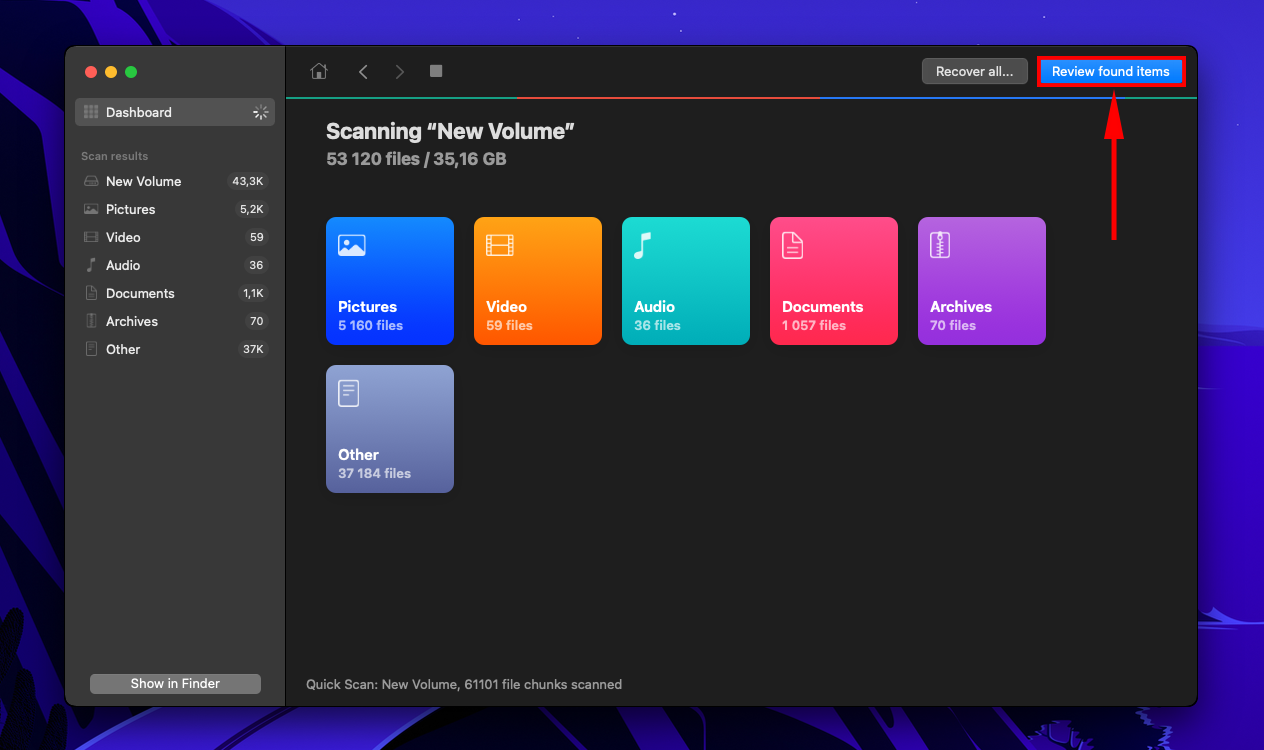
Passo 5. Encontre os arquivos que você precisa mais rapidamente usando os filtros na barra lateral esquerda ou digitando nomes de arquivos ou extensões na barra de pesquisa.
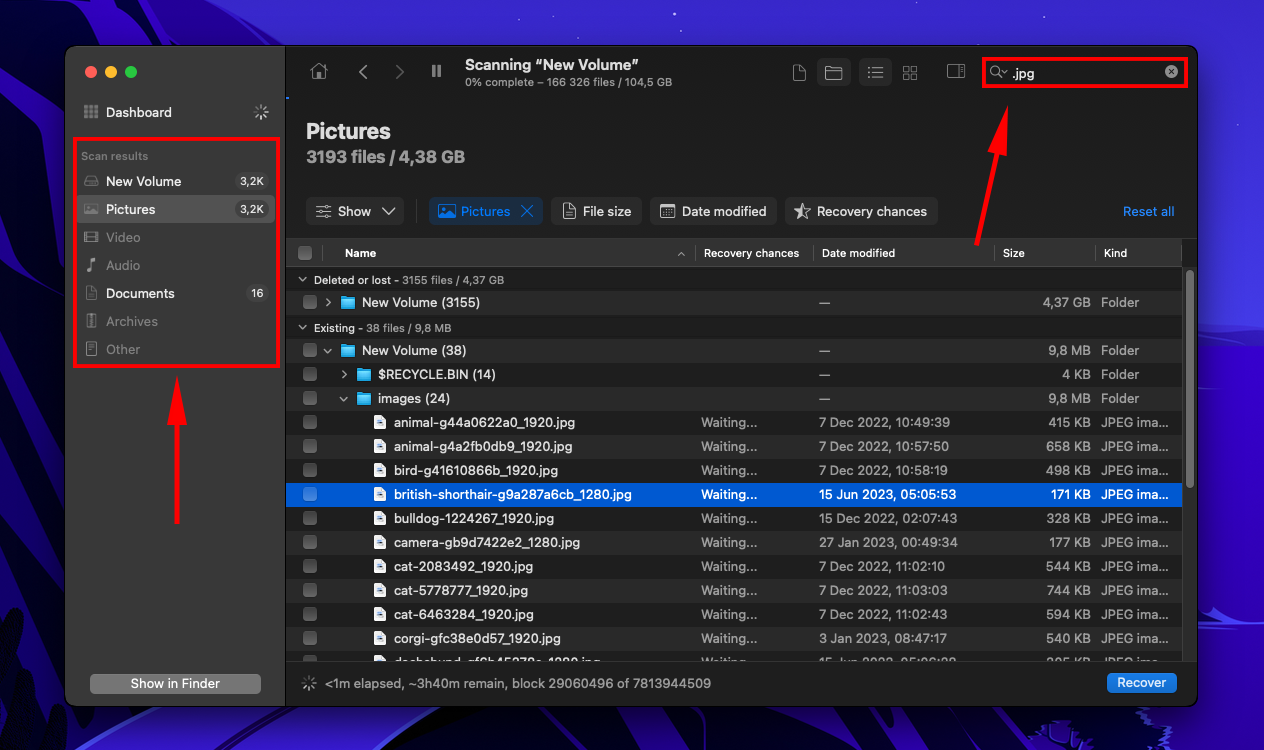
Passo 6. Você também pode visualizar seus arquivos. Passe o ponteiro do mouse para a direita de qualquer nome de arquivo e clique no botão de olho para abrir uma janela de visualização separada. Ou, se preferir, você pode ativar o painel de visualização clicando no ícone no topo da janela.
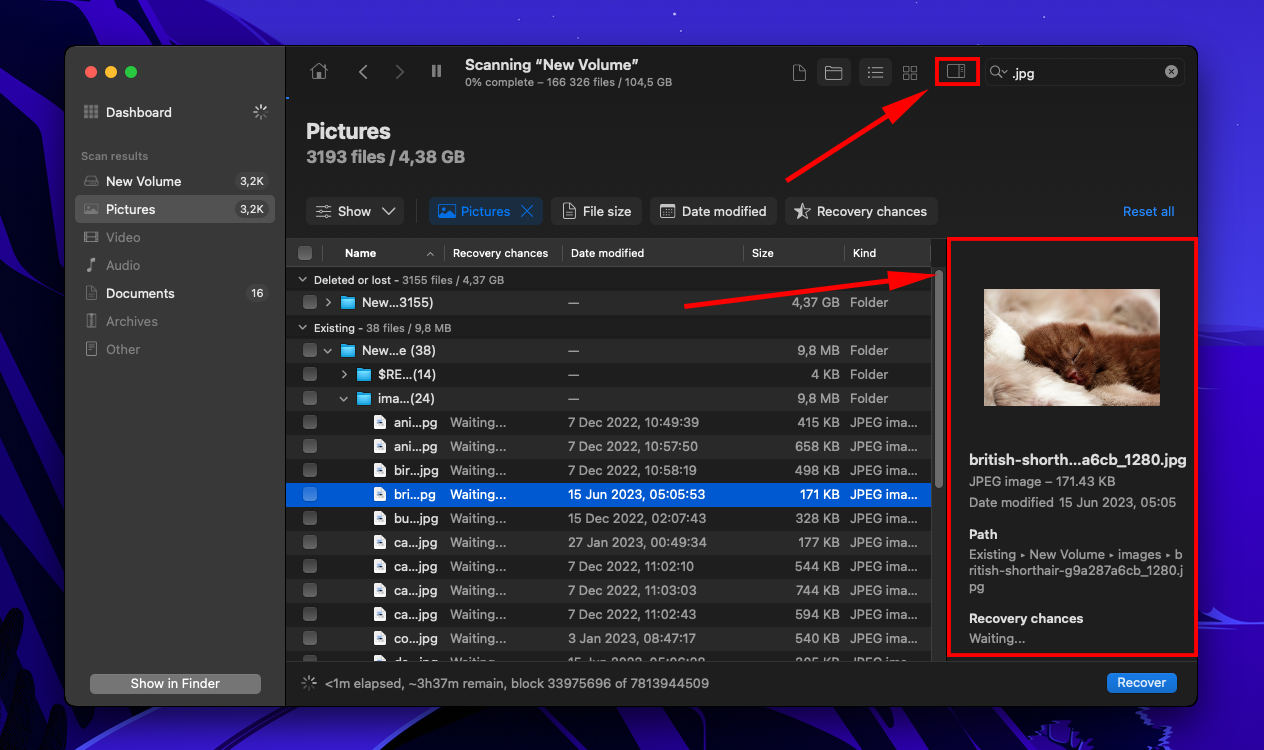
Passo 7. Marque as caixas ao lado dos arquivos que deseja restaurar, e então clique em “Recuperar.” Você também pode deixar todos os itens em branco e clicar em “Recuperar Tudo.”
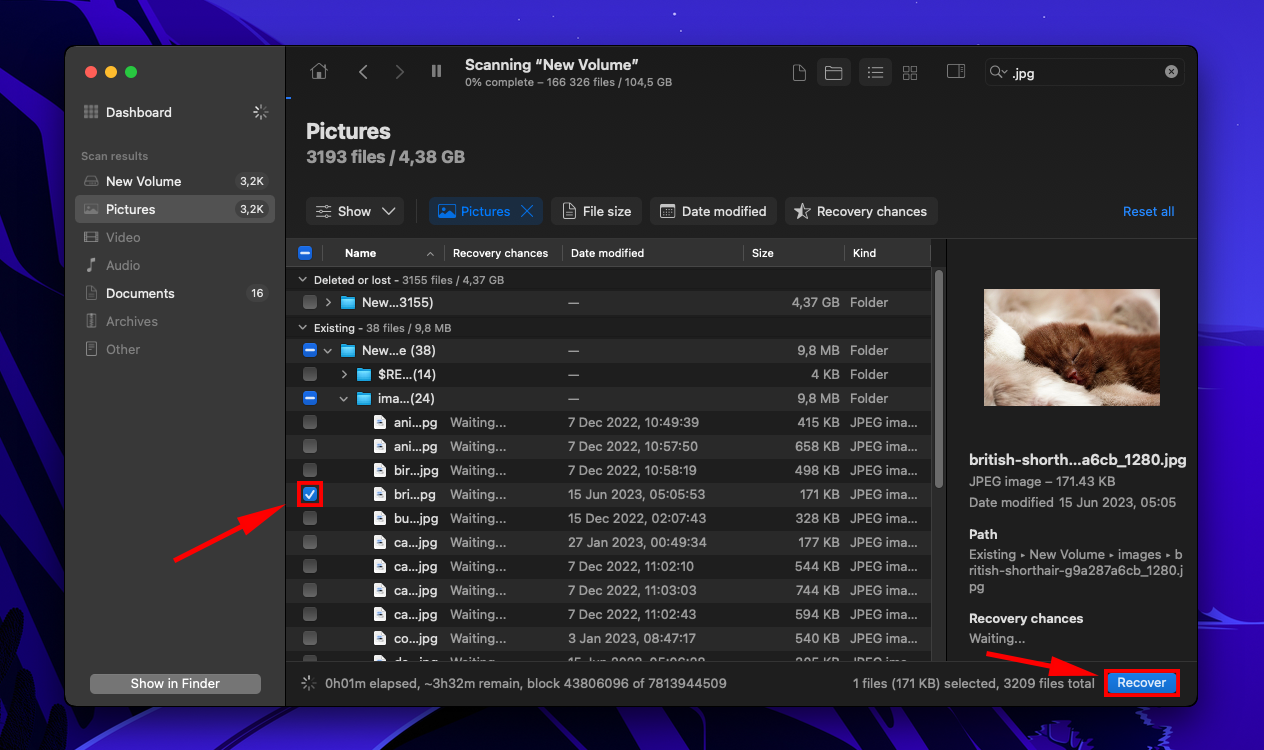
Passo 8. Selecione uma pasta no seu computador onde o Disk Drill salvará os arquivos recuperados. Em seguida, clique em “Avançar”.
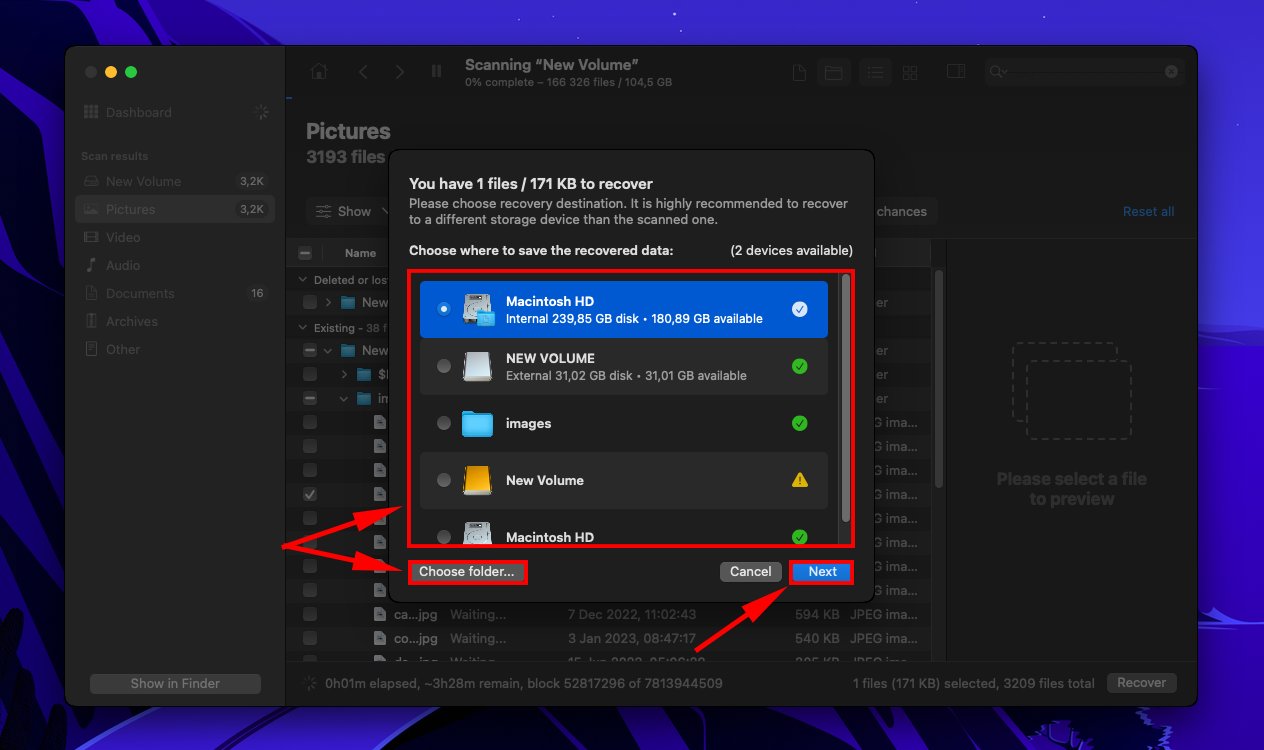
Mantenha seu Drive WD My Passport Saudável
É inevitável ter problemas com qualquer dispositivo de armazenamento de vez em quando – mas você pode criar alguns bons hábitos em torno dos seus discos para prolongar sua vida útil.
Aqui estão algumas melhores práticas a serem lembradas:
- Manuseie sua unidade com cuidado. Os discos rígidos são especialmente propensos à corrupção e danos devido ao seu disco giratório. Pequenos impactos ou quedas (especialmente quando o dispositivo está em uso) podem arranhar o disco, causando problemas.
- Sempre remova o drive com segurança. Desconectar sua unidade sem ejetá-la corretamente pode resultar em corrupção e danos ao longo do tempo (pois você está interrompendo seus processos de leitura e gravação).
- Evite o superaquecimento. Calor excessivo pode deformar e danificar os componentes mecânicos da unidade.
- Faça backup dos seus dados regularmente. Mantenha uma cópia atualizada dos seus dados para que você possa formatar e desfragmentar sua unidade regularmente para mantê-la funcionando de forma otimizada. E os dispositivos de armazenamento são consumíveis, então eles falharão eventualmente.
- Mantenha seu disco limpo e livre de poeira. Poeira e detritos podem causar microarranhões nas partes mecânicas sensíveis de uma unidade. Isso é suficiente para causar corrupção ou danos.
Conclusão
Há uma ampla gama de possibilidades que podem fazer com que seu WD My Passport não apareça no seu Mac. Pode ser um problema de hardware, uma mudança de configurações, ou corrupção ou danos graves. Felizmente, há soluções para a maioria desses problemas – apenas observe que você pode apagar seus dados no processo, então certifique-se de ter garantido seus arquivos antes de prosseguir.
Na verdade, incentivamos fortemente que você faça backup de seus arquivos regularmente no futuro (usando Time Machine ou algum outro software de backup) para que você possa reparar seu disco sempre que este ou qualquer outro problema ocorrer novamente. E certifique-se de manter seu disco seguro, limpo e longe da água ou da luz solar!
Perguntas Frequentes
- Conecte seu WD Passport ao seu Mac, depois abra a Utilidade de Disco (Finder > Aplicativos > Utilitário de Disco).
- Selecione seu drive na barra lateral esquerda, depois clique em “Apagar”.
- Para Esquema, escolha “GUID”. Para Formato, escolha “ExFAT”. Nomeie seu drive, depois clique em “Apagar”. Se estiver configurando como um drive interno, escolha HFS+ ou Mac OS Expandido (Journaling) para o formato.
Lembre-se de que formatar seu drive apagará os dados.
- Com o Finder aberto, clique em “Finder” na barra de menu da Apple > Preferências
- Certifique-se de que “Discos externos” está selecionado tanto na aba Geral quanto na aba Barra Lateral.
Sim, o WD (Western Digital) Passport é compatível com macOS diretamente da caixa. No entanto, ele precisa ter um sistema de arquivos compatível com Mac instalado (como HFS+ ou APFS) para que você possa usá-lo.






