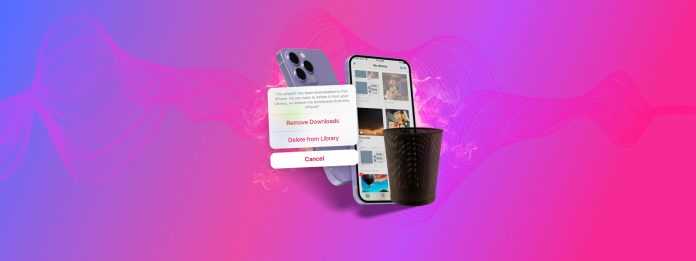
Eliminar archivos descargados en un iPhone es fácil, pero puede ser confuso si no estás familiarizado con cómo y dónde los almacena iOS. En realidad, los archivos descargados pueden terminar en ubicaciones completamente diferentes en tu dispositivo. Si no sabes dónde buscar, acabarás perdiendo mucho tiempo.
Entonces, escribimos esta guía para ayudarte a omitir el proceso de buscarlas y mostrarte exactamente dónde van tus archivos descargados –y lo más importante, cómo eliminarlos.
Tabla de Contenidos
Dónde se almacenan los archivos descargados en un iPhone
“Archivos descargados” es un término general que describe todos los datos guardados en su dispositivo que se originaron en otro lugar. Por ejemplo: guardar una imagen de un sitio web o descargar un adjunto de un mensaje.
También vienen en diferentes formas y pueden ser producidos por muchos tipos diferentes de aplicaciones, por lo que no hay una ubicación única que los almacene todos. En su lugar, aquí hay un desglose de todas las ubicaciones en tu iPhone donde generalmente van los archivos descargados, dependiendo de qué son y de dónde vienen:
- Carpeta de Descargas (app de Archivos): La carpeta de Descargas en la aplicación Archivos (ya sea en Mi iPhone o en iCloud) almacena archivos descargados del navegador web Safari por defecto. También se presenta como una opción cuando guardas manualmente archivos de diferentes aplicaciones.
- Directorios individuales (aplicación Archivos): Aparte de las carpetas predeterminadas (por ejemplo, Escritorio, Documentos, Descargas, etc.), la aplicación Archivos también contiene directorios creados por el usuario o por otras aplicaciones. A veces, también puedes seleccionar manualmente estas carpetas como ubicaciones de guardado cuando descargas archivos, dependiendo de la aplicación que uses para descargarlos.
- Almacenamiento en la aplicación: Ciertas aplicaciones—especialmente aquellas que transmiten medios—almacenan descargas directamente dentro de la aplicación. No puedes acceder a ellas desde ningún otro lugar, pero ocupan espacio de almacenamiento en tu dispositivo a través de la huella de la propia aplicación.
- Almacenamiento de archivos adjuntos: Las aplicaciones que procesan adjuntos—como Correo y Mensajes—generalmente tienen memoria específica asignada a los archivos enviados y recibidos. La gestión de estos archivos o adjuntos se realiza desde dentro de la aplicación.
Cómo eliminar descargas del iPhone
En esta sección, demostraremos 6 formas diferentes de eliminar archivos descargados en tu iPhone. Para cubrir adecuadamente el alcance genérico de los “archivos descargados”, nuestra lista abarca una variedad de tipos de datos de diferentes fuentes. ¡Recomendamos revisarlos todos, uno por uno, para asegurarte de no perderte nada!
Método 1:Eliminar archivos descargados en la aplicación Archivos
La app Archivos es un práctico explorador de archivos que te permite ver e interactuar directamente con los archivos y carpetas en tu iPhone. Aquí es donde puedes encontrar los archivos descargados de muchas aplicaciones de navegador, aplicaciones de mensajería y otros programas de terceros.
Paso 1:Abre la aplicación Archivos y toca Navegar en el menú inferior. Luego, selecciona En Mi iPhone o iCloud Drive , dependiendo de dónde se guardaron los archivos descargados.
Paso 2:Toca la carpeta Descargas o revisa los directorios asignados a aplicaciones específicas y visualiza sus archivos descargados (ej., GarageBand para iOS).
Paso 3:Toca y mantén presionado el archivo y la carpeta que deseas eliminar. Luego, toca el botón Eliminar en el menú contextual que aparece.

Alternativamente, puedes tocar el menú de tres puntos (esquina superior derecha) y tocar Seleccionar . Esto te permitirá seleccionar varios archivos a la vez. Luego, toca el icono de la papelera para eliminarlos.
Método 2:Eliminar descargas de Safari (usando la aplicación Archivos)
En esta sección, te mostraremos cómo eliminar descargas en Safari mediante la app Archivos. A diferencia de navegadores de terceros en iOS como Chrome y Firefox, los archivos de Safari se guardan directamente en la carpeta Descargas de tu iPhone.
Paso 1: Abra la aplicación Archivos y toque Navegar en el menú inferior. Luego, toque En Mi iPhone .
Paso 2: Toca Descargas .
Paso 3: Mantén pulsado el archivo o carpeta descargado que deseas eliminar. Finalmente, selecciona Eliminar del menú contextual.

Método 3: Eliminar medios descargados de la aplicación Fotos
La aplicación Fotos tiene un Álbum Inteligente llamado Recientes . En este álbum, generalmente puedes encontrar elementos multimedia que has descargado recientemente de las redes sociales o de un correo electrónico. Afortunadamente, al igual que otros álbumes, puedes eliminar elementos multimedia directamente desde Recientes.
Paso 1:Abre la Fotos aplicación, ve a la pestaña Álbumes y selecciona Recientes .
Paso 2:Realiza una de las siguientes acciones para eliminar una o más fotos:
-
- Para eliminar una foto, mantén presionada y selecciona Eliminar .
- Para eliminar varias fotos, toca Seleccionar en la parte superior y marca las fotos. Luego, toca el ícono Eliminar en la parte inferior.
Paso 3:Ya sea que elimines una foto o varias, se te pedirá que confirmes. Toca Eliminar foto o Eliminar X Fotos en la ventana emergente en la parte inferior.
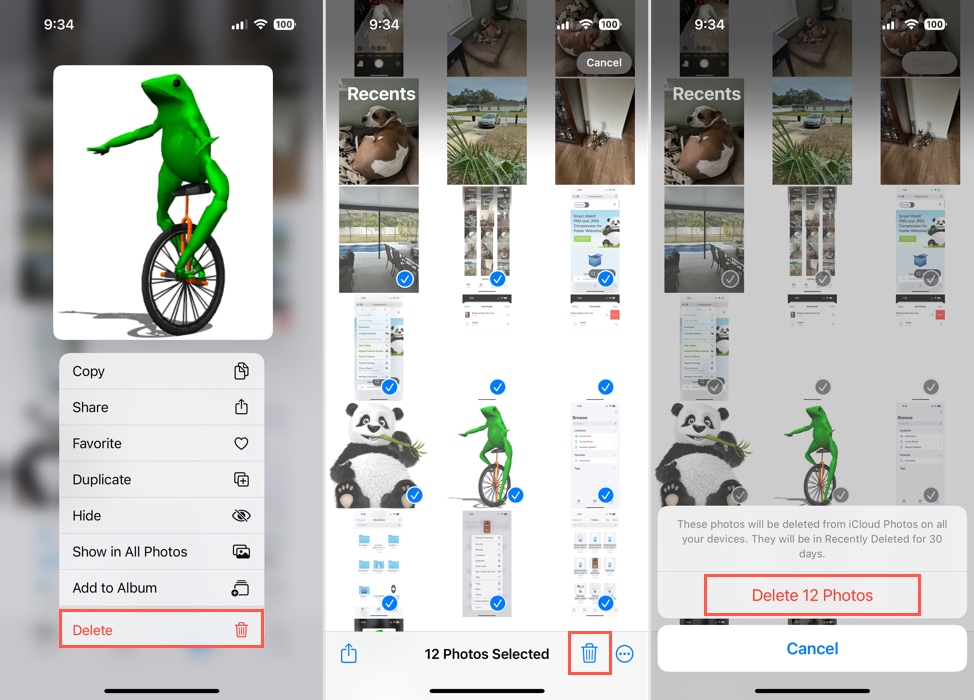
Si eliminar una foto accidentalmente, puede restaurarlo. Regrese a la Álbumes pestaña, desplácese hacia abajo hasta Utilidades , y abra Eliminados Recientemente para recuperar su foto.
Método 4:Eliminar descargas en la aplicación de Mensajes
Cuando recibes elementos como fotos, archivos o documentos a través de mensajes de texto, puedes eliminarlos directamente en Mensajes.
Paso 1:Abre la Mensajes aplicación y selecciona una conversación con una descarga que deseas eliminar.
Paso 2:Toca el nombre o grupo en la parte superior para mostrar la pantalla Información .
Paso 3:Desplázate hacia abajo para ver los elementos compartidos categorizados por Colaboración, Fotos, Enlaces, Documentos y más, según lo que hayas recibido.
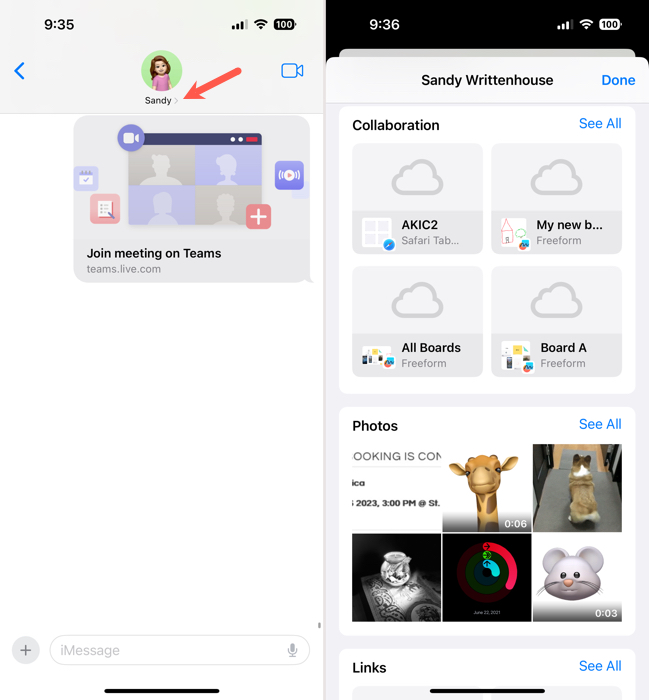
Para eliminar los elementos, haga una de las siguientes acciones:
-
- Para eliminar un elemento, mantén presionado y selecciona Eliminar .
- Para eliminar varios elementos, toca Ver todo para la categoría y luego Seleccionar en la parte superior derecha. Marca los elementos que quieres eliminar y elige Eliminar en la parte inferior derecha.
Paso 4:Ya sea que elimines un elemento o varios, se te pedirá confirmación. Toca Eliminar adjunto o Eliminar X Archivos Adjuntos en la ventana emergente en la parte inferior.
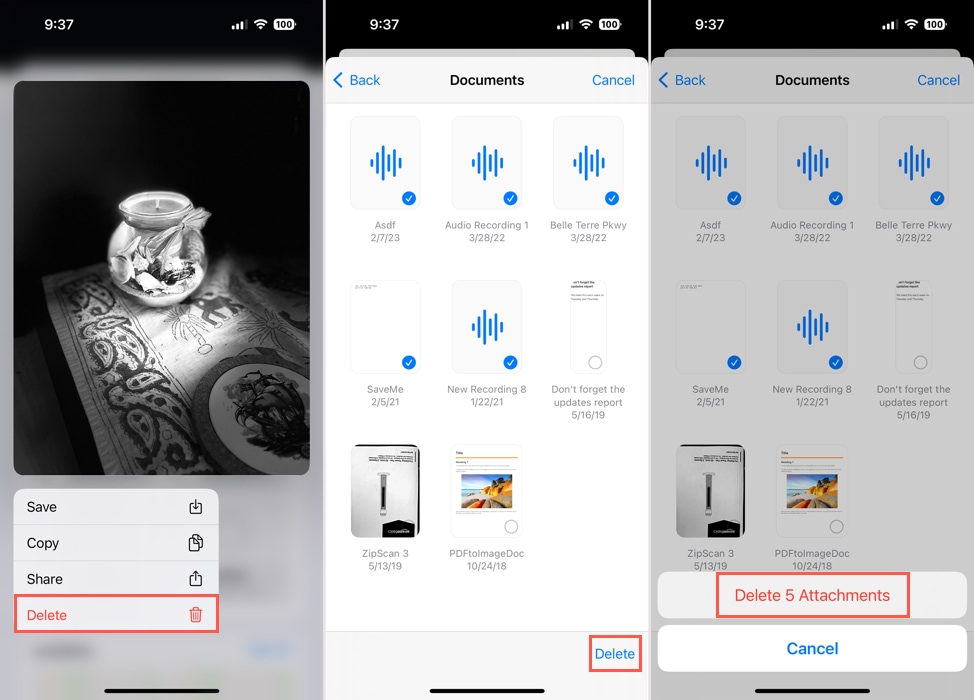
Toca Listo en la parte superior derecha cuando termines, y volverás a la conversación.
Método 5: Eliminar descargas en la aplicación de Música
Si descargas canciones y álbumes desde la aplicación Música a tu iPhone, esos elementos pueden consumir más espacio del que te das cuenta. Afortunadamente, puedes eliminar archivos descargados en iPhone, incluidas canciones y álbumes, pero aún acceder a ellos en tu Biblioteca.
Paso 1:Abre la aplicación Música , dirígete a la pestaña Biblioteca y elige Descargado .
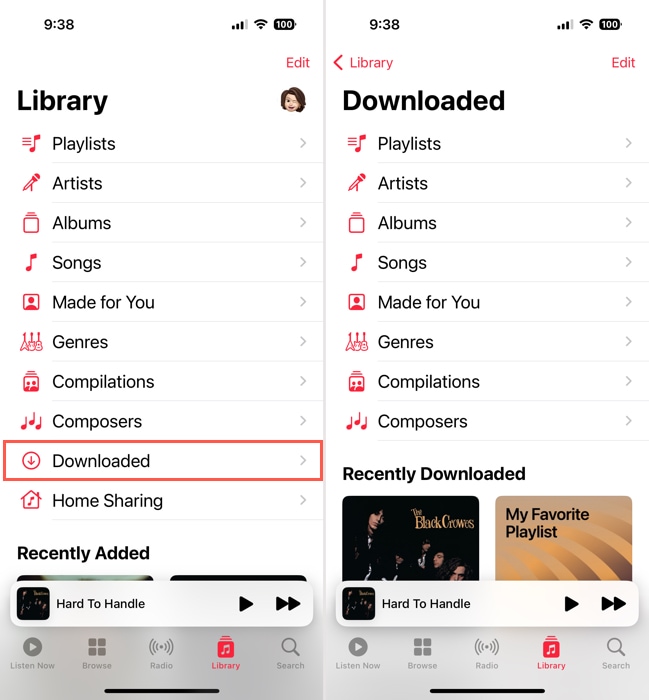
Paso 2:Verás todas las canciones, álbumes y listas de reproducción que has descargado en estas categorías con el mismo nombre. Simplemente elige una categoría y verás el flecha hacia abajo cerca del título indicando que lo has descargado en tu dispositivo.
Paso 3:Por ejemplo, si eliges Canciones , aquellos que hayas descargado mostrarán una flecha hacia abajo a la derecha de cada título. Toca el tres puntos junto a la flecha y elige Eliminar .
Paso 4:Selecciona Solo quitar descarga en la ventana emergente en la parte inferior. Si prefieres eliminar completamente la canción de tu biblioteca, puedes elegir Eliminar de la biblioteca en su lugar.
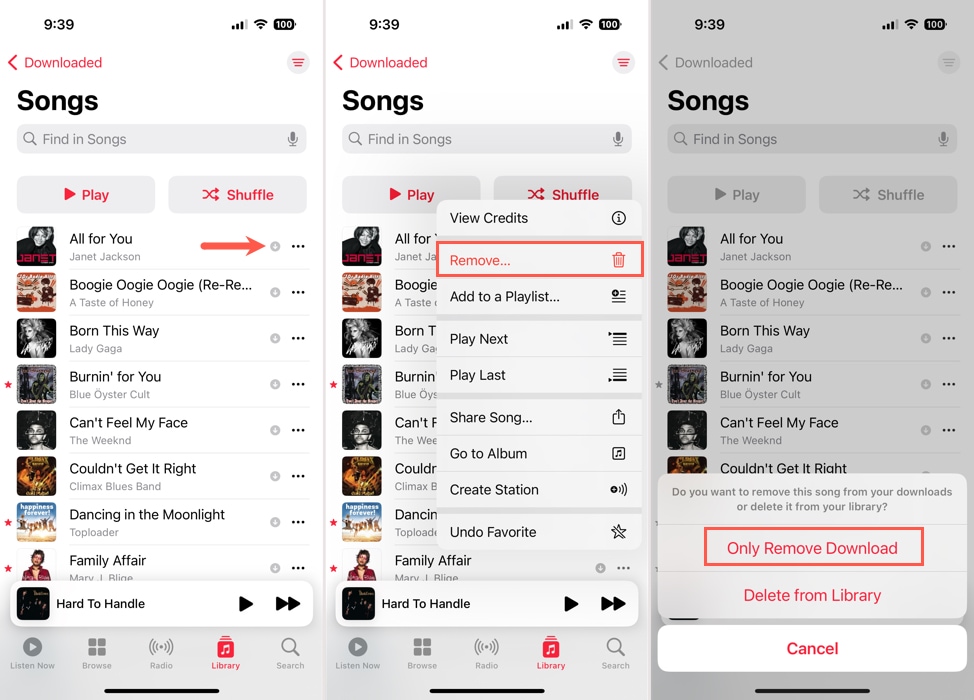
Continúe con este proceso para eliminar descargas adicionales en la aplicación Música.
Método 6: Eliminar Descargas In-App
Muchas aplicaciones de terceros, especialmente las aplicaciones de transmisión de video y música, te permiten descargar medios a tu iPhone para que puedas acceder a ellos incluso si estás desconectado.
En la mayoría de los casos, solo puedes acceder y eliminar el contenido multimedia descargado directamente desde la aplicación de origen. Aquí tienes una demostración rápida de cómo eliminar programas descargados desde una aplicación llamada Dropout: los pasos se verán muy similares a cómo funcionan la mayoría de las aplicaciones de streaming modernas.
Paso 1: Abre la aplicación cuyos archivos descargados quieres eliminar.
Paso 2: Navega a la sección de medios llamada “Descargas”, “Videos Guardados”, “Visualización sin Conexión” o similar.
Paso 3: Selecciona las descargas que deseas eliminar. Luego, toca el botón Eliminar (que puede parecer un icono de papelera o la palabra Eliminar).

Cómo borrar el historial de descargas en iPhone
Además de eliminar los archivos descargados, también puedes eliminar tu historial de descargas. Esto puede ayudar a reducir el desorden menor, eliminar información sensible, solucionar errores extraños (en algunos casos) y evitar volver a descargar el mismo archivo accidentalmente.
El proceso es ligeramente diferente dependiendo del navegador que estés limpiando. Te mostraremos cómo hacerlo con Safari, Chrome y Firefox para iOS.
Safari
Para borrar el historial de descargas en Safari para iOS:
Paso 1:Para borrar automáticamente el historial de descargas en Safari, abre el Configuraciones .
Paso 2:Selecciona Safari y toca Descargas en la sección General.
Paso 3:Use el cuadro desplegable en la parte inferior para elegir con qué frecuencia Eliminar elementos de la lista de descargas . Puede seleccionar entre Un Día Después o Después de una Descarga Exitosa para borrar automáticamente la lista.
Después de hacer su selección, toque la flecha Volver en la parte superior izquierda para salir.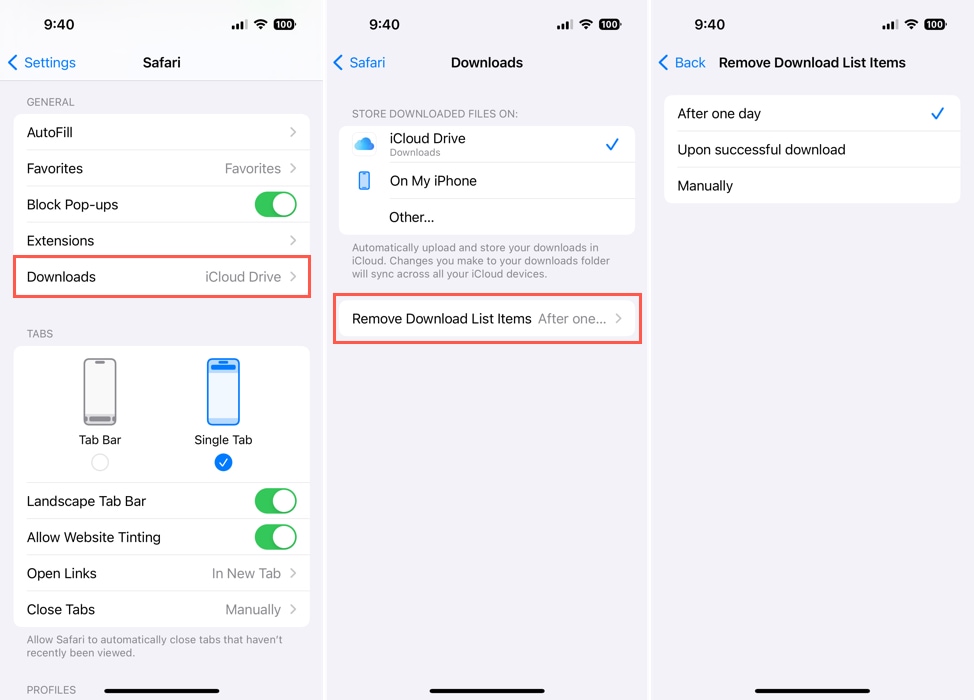
Tal vez uses un navegador web diferente en tu iPhone. Otros dos navegadores comúnmente utilizados son Google Chrome y Mozilla Firefox. Si utilizas uno de estos en lugar de Safari o además de Safari, puedes deshacerte de las descargas y borrar el historial con la misma facilidad.
Google Chrome
Para borrar tu historial de descargas en Google Chrome para iOS:
Paso 1:Abrir Chrome y tocar el icono de menú (tres puntos) en la esquina inferior derecha.
Paso 2:Seleccionar Descargas .
Paso 3:Se te llevará a la carpeta de Chrome en la aplicación de Archivos, donde podrás gestionar tus descargas.
-
- Para eliminar un elemento, manténgalo presionado y toque Eliminar .
- Para eliminar varios elementos, toque el tres puntos en la parte superior derecha y elija Seleccionar . Marque los elementos o elija Seleccionar todo en la parte superior izquierda. Luego, toque el icono Eliminar en la parte inferior.
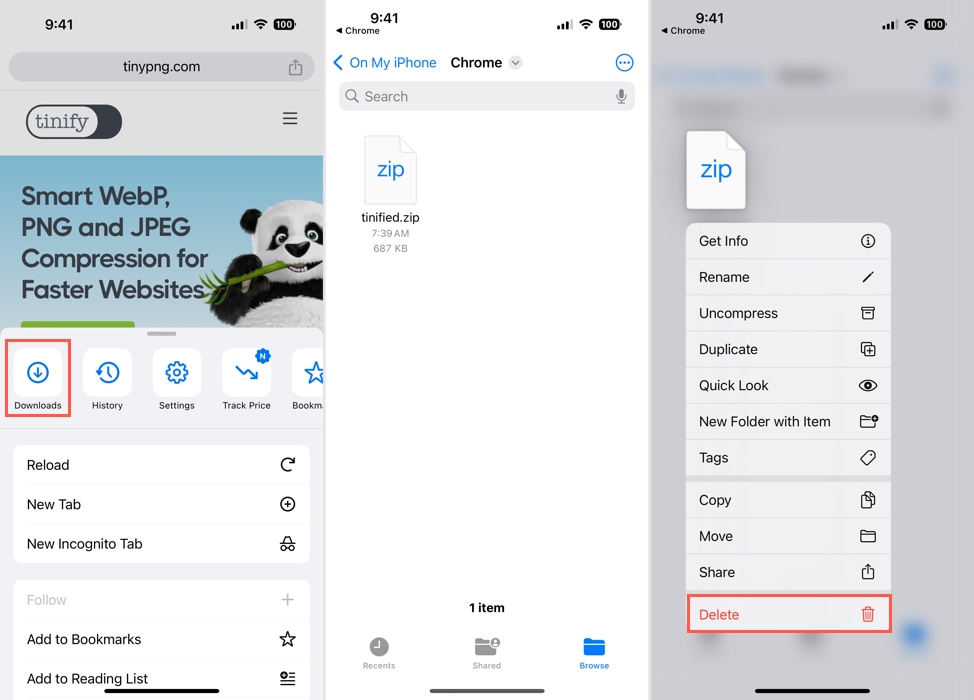
Mozilla Firefox
Para borrar tu historial de descargas en Mozilla Firefox para iOS:
Paso 1:Abre Firefox y toca el ícono menú (tres líneas) en la esquina inferior derecha.
Paso 2:Seleccionar Descargas .
Paso 3:Para eliminar los elementos, desliza cada uno de derecha a izquierda y selecciona Eliminar .
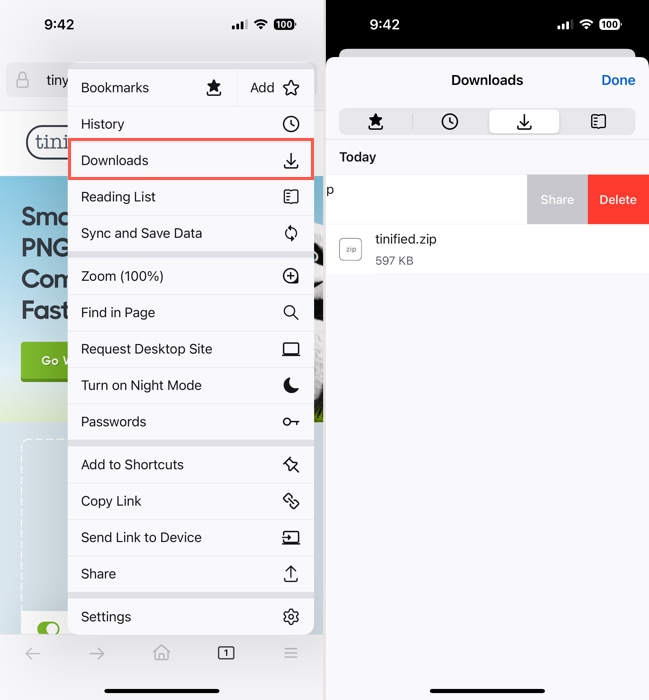
También puede encontrar una carpeta de Descargas para Firefox en la aplicación Archivos.
Paso 1:Abrir Archivos , vaya a la pestaña Navegar , y seleccione En Mi iPhone .
Paso 2:Elija la carpeta Firefox y abra la carpeta Descargas dentro de ella.
Paso 3:Luego, puedes eliminar los elementos descargados en la carpeta utilizando los pasos anteriores.
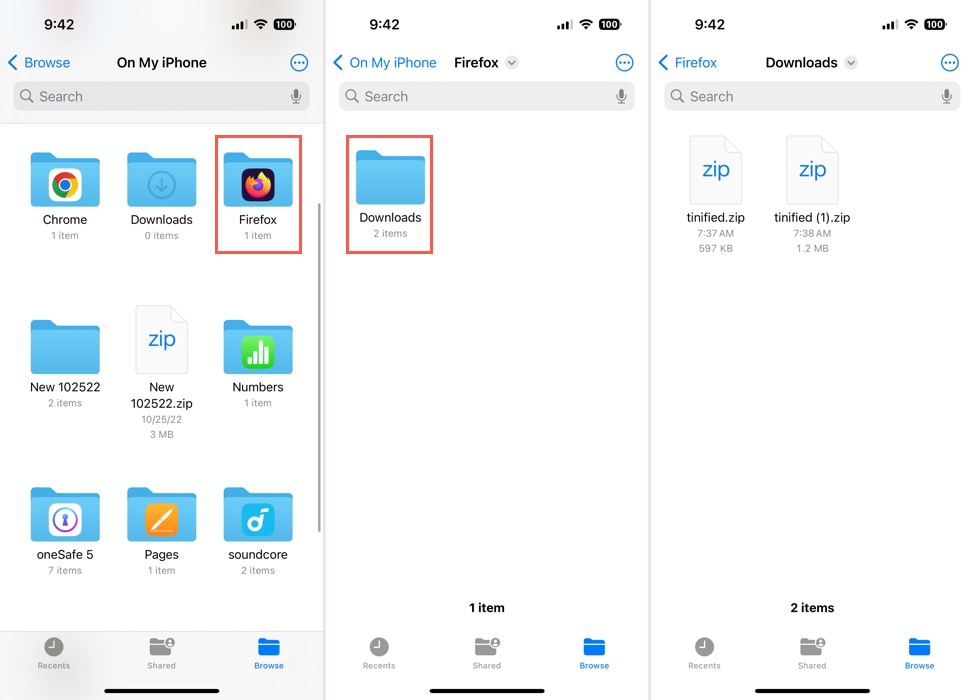
Conclusión
Ahora que sabes cómo eliminar descargas en iPhone, tómate un momento para eliminar esos archivos, fotos y otros elementos que ya no necesitas o que ya has guardado en otro lugar. Cuando borras las descargas en iPhone, no solo puedes mantener tus elementos organizados y fáciles de encontrar, sino recuperar espacio de almacenamiento en tu dispositivo.






