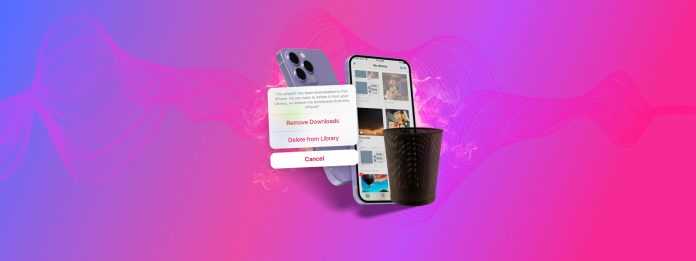
Bir iPhone’da indirilen dosyaları silmek kolaydır, ancak iOS’un bu dosyaları nasıl ve nerede depoladığını bilmiyorsanız kafa karıştırıcı olabilir. Gerçekte, indirilen dosyalar cihazınızda tamamen farklı konumlarda olabilir. Nereye bakmanız gerektiğini bilmiyorsanız, çok fazla zaman kaybedersiniz.
Yani, indirilen dosyalarınızın tam olarak nereye gittiğini ve en önemlisi, bunları nasıl sileceğinizi göstermek için bunları avlama sürecini atlamanıza yardımcı olacak bu kılavuzu yazdık.
İçindekiler
İndirilen Dosyalar iPhone’da Nerede Saklanır?
“İndirilen dosyalar,” başka bir yerden cihazınıza kaydedilen tüm verileri tanımlayan genel bir terimdir. Örneğin: bir web sitesinden bir resmi kaydetmek veya bir mesaj ekini indirmek.
Ayrıca farklı biçimlerde gelirler ve birçok farklı türde uygulama tarafından üretilebilirler, bu yüzden hepsini depolayan tek bir konum yoktur. Bunun yerine, indirilen dosyaların genellikle nereye gittiğine dair bir döküm sunulmuştur, bunların ne olduğu ve nereden geldiğine bağlı olarak:
- İndirilenler klasörü (Dosyalar uygulaması): Safari web tarayıcısından indirilen dosyalar varsayılan olarak Dosyalar uygulamasındaki (hem On My iPhone hem de iCloud altında) İndirilenler klasöründe saklanır. Ayrıca farklı uygulamalardan dosyaları manuel olarak kaydederken bir seçenek olarak sunulur.
- Bireysel dizinler (Dosyalar uygulaması): Varsayılan klasörlerin (örneğin, Masaüstü, Belgeler, İndirilenler vb.) yanı sıra, Dosyalar uygulaması kullanıcı veya diğer uygulamalar tarafından oluşturulan dizinleri de barındırır. Bu klasörleri, indirdiğiniz dosyaların kaydedileceği yerler olarak manuel olarak seçebileceğiniz uygulamaya bağlı olarak bazen seçebilirsiniz.
- Uygulama içi depolama: Bazı uygulamalar—özellikle medya yayınlayanlar—indirmeleri doğrudan uygulamanın içinde depolar. Onlara başka bir yerden erişemezsiniz, ancak uygulamanın kendi kapladığı alan aracılığıyla cihazınızda depolama alanı kaplarlar.
- Ek dosya alanı: Ekleri işleyen uygulamalar—Mail ve Mesajlar gibi—genellikle gönderilen ve alınan dosyalara özel olarak atanmış hafızaya sahiptir. Bu dosyaların veya eklerin yönetimi uygulama içinden yapılır.
iPhone’dan İndirilenleri Nasıl Silebilirsiniz
Bu bölümde, iPhone’unuzdaki indirilen dosyaları silmek için 6 farklı yolu göstereceğiz. “İndirilen dosyalar” kavramının genel kapsamını düzgün bir şekilde ele almak için, listemiz farklı kaynaklardan çeşitli veri türlerini içermektedir. Hiçbir yeri atlamadığınızdan emin olmak için hepsini tek tek gözden geçirmenizi öneririz!
Yöntem 1:Dosyalar Uygulamasında İndirilen Dosyaları Sil
Dosyalar uygulaması, iPhone’unuzdaki dosya ve klasörleri görüntülemenizi ve doğrudan etkileşimde bulunmanızı sağlayan kullanışlı bir dosya tarayıcısıdır. Burada, birçok tarayıcı uygulamasından, mesajlaşma uygulamasından ve diğer üçüncü taraf programlardan indirilen dosyaları bulabilirsiniz.
Adım 1:Dosyalar uygulamasını açın ve alt menüde Gözat seçeneğine dokunun. Ardından, indirilen dosyaların nereye kaydedildiğine bağlı olarak iPhone’umda veya iCloud Sürücüsü seçeneğini seçin.
Adım 2: Klasöre İndirilenler dokunun veya belirli uygulamalara atanan dizinlere göz atarak indirilen dosyalarını görüntüleyin (örneğin, iOS için GarageBand).
Adım 3:Silmek istediğiniz dosya ve klasöre dokunup basılı tutun. Ardından, görünen bağlam menüsünde Sil düğmesine dokunun.

Alternatif olarak, köşe etiketli menüsüne (sağ üst köşe) dokunabilir ve Seç ‘ye dokunabilirsiniz. Bu, birden fazla dosya seçmenize olanak tanır—ardından, onları silmek için çöp simgesi ‘e dokunun.
Yöntem 2:Safari İndirmelerini Sil (Dosyalar Uygulamasını Kullanarak)
Bu bölümde, Dosyalar uygulaması aracılığıyla Safari’de indirilen dosyaları nasıl sileceğinizi göstereceğiz. Chrome ve Firefox gibi üçüncü parti iOS tarayıcılarının aksine, Safari dosyaları doğrudan iPhone’unuzun İndirilenler klasörüne kaydedilir.
Adım 1: Dosyalar uygulamasını açın ve alt menüde Gözat ‘ye dokunun. Ardından, iPhone’umda ‘ye dokunun.
Adım 2: Dokunun İndirilenler .
Adım 3: Silmek istediğiniz indirilen dosya veya klasöre dokunun ve basılı tutun. Son olarak, bağlam menüsünden Sil seçeneğini seçin.

Yöntem 3: Fotoğraflar Uygulamasından İndirilen Medyayı Kaldırın
Fotoğraflar uygulamasında Son Eklenenler adlı bir Akıllı Albüm bulunur. Bu albümde genellikle sosyal medyadan veya bir e-postadan yakın zamanda indirdiğiniz medya öğelerini bulabilirsiniz. Neyse ki, diğer albümler gibi, medyaları doğrudan Son Eklenenler albümünden silebilirsiniz.
Adım 1: Fotoğraflar uygulamasını açın, Albümler sekmesine gidin ve Son Eklenenler ‘i seçin.
Adım 2:Bir veya daha fazla fotoğrafı silmek için aşağıdakilerden birini yapın:
-
- Bir fotoğrafı silmek için, uzun basın ve Sil seçin.
- birkaç fotoğrafı kaldır için, üstteki Seç seçeneğine dokunun ve resimleri işaretleyin. Daha sonra, alttaki Sil simgesine dokunun.
Adım 3:İster bir fotoğrafı ister birçok fotoğrafı silin, onaylamanız istenecektir. Ekranın altındaki açılır pencerede Fotoğrafı Sil veya X Fotoğrafı Sil öğesine dokunun.
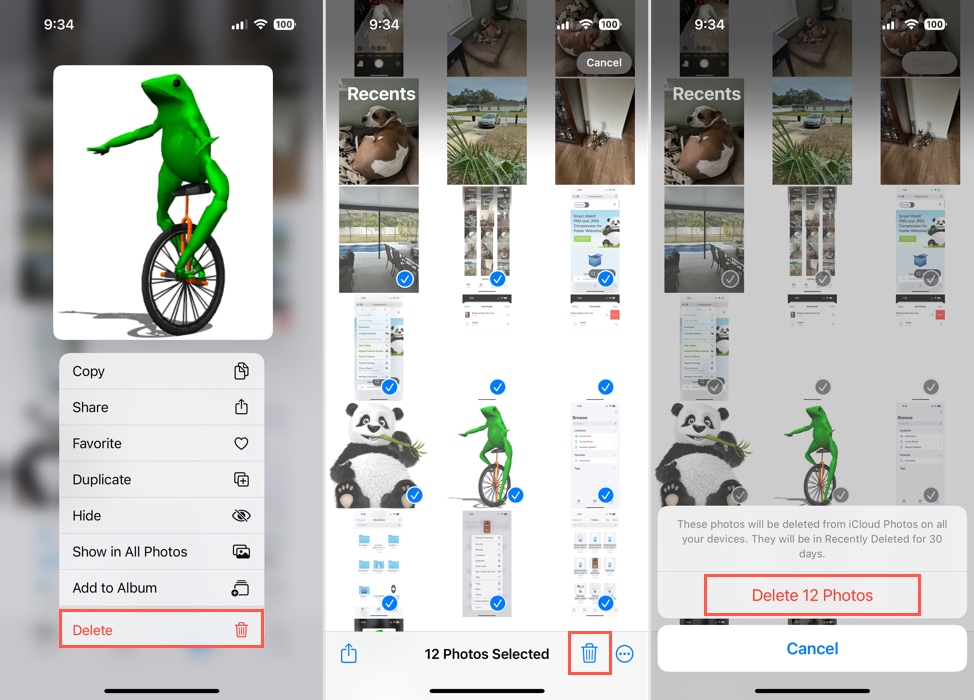
Eğer bir fotoğrafı sil yanlışlıkla silerseniz, geri yükleyebilirsiniz. Albümler sekmesine dönün, Araçlar ‘e kadar aşağı kaydırın ve fotoğrafınızı geri kazanmak için Son Silinenler ‘i açın.
Yöntem 4:Mesajlar Uygulamasında İndirilenleri Sil
Bir mesaj yoluyla resim, dosya veya belge gibi öğeler aldığınızda, bunları doğrudan Mesajlar’da silebilirsiniz.
Adım 1:uygulamasını açın ve silmek istediğiniz bir indirmeye sahip bir konuşma seçin.
Adım 2:En üstteki isme veya gruba dokunun, Bilgi ekranını görüntüleyin.
Adım 3:[Aşağı inerek, aldığınız öğelere bağlı olarak İşbirliği, Fotoğraflar, Bağlantılar, Belgeler ve daha fazlası olarak kategorize edilmiş paylaşılan öğeleri görün.]
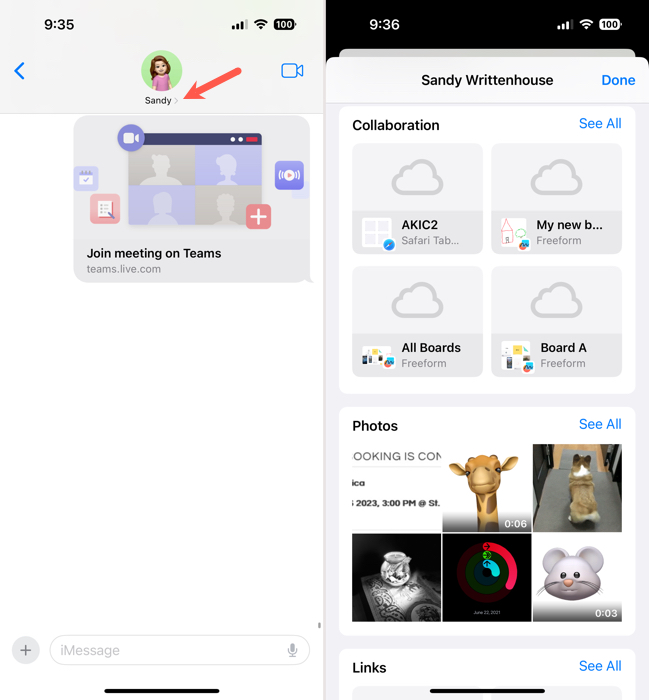
Öğeleri silmek için aşağıdakilerden birini yapın:
-
- Bir öğeyi kaldırmak için üzerine uzun dokunun ve Sil seçin.
- Birden fazla öğeyi kaldırmak için kategoriye Tümünü Gör dokunun ve ardından sağ üstteki Seç düğmesine basın. Kaldırmak istediğiniz öğeleri işaretleyin ve sağ alttaki Sil seçeneğini seçin.
Adım 4:İster bir ögeyi ister birkaçını silin, onaylamanız istenecektir. Alt kısımdaki açılır pencerede Ek Eki Sil veya X Eki Sil öğesine dokunun.
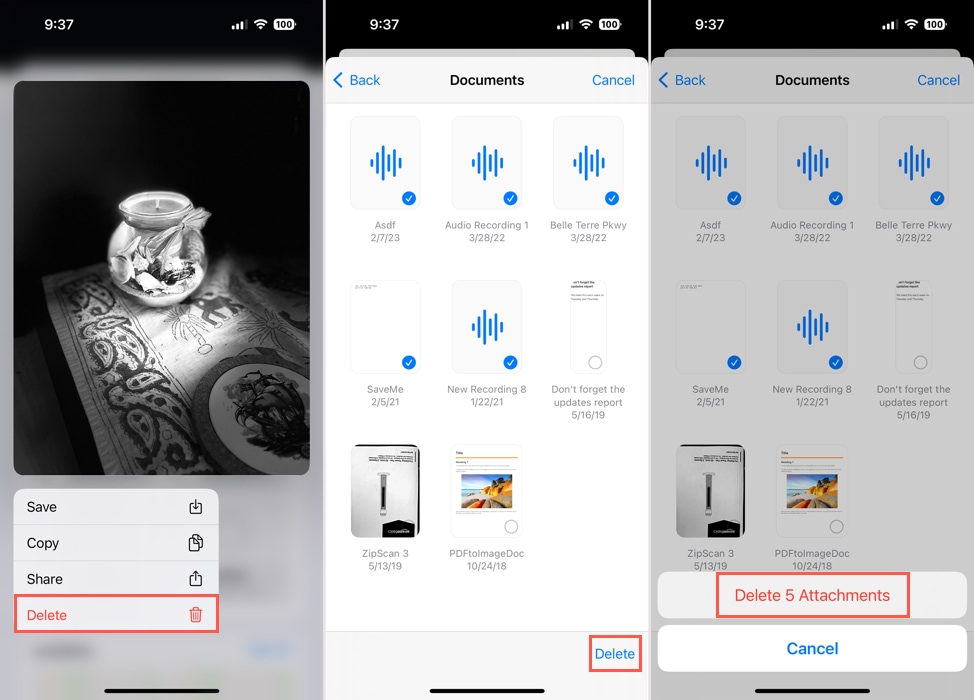
Bittiğinde sağ üst köşedeki Tamam seçeneğine dokunun ve sohbete geri dönün.
Yöntem 5: Müzik Uygulamasında İndirmeleri Sil
Eğer Müzik uygulaması üzerinden şarkı ve albümleri iPhone’unuza indirirseniz, bu öğeler farkında olduğunuzdan daha fazla alan tüketebilir. Neyse ki, indirilen dosyaları, şarkıları ve albümleri iPhone’unuzda silebilir, fakat yine de Kitaplığınızda erişebilirsiniz.
Adım 1:uygulamasını açın, Kitaplık sekmesine gidin ve İndirildi seçin.
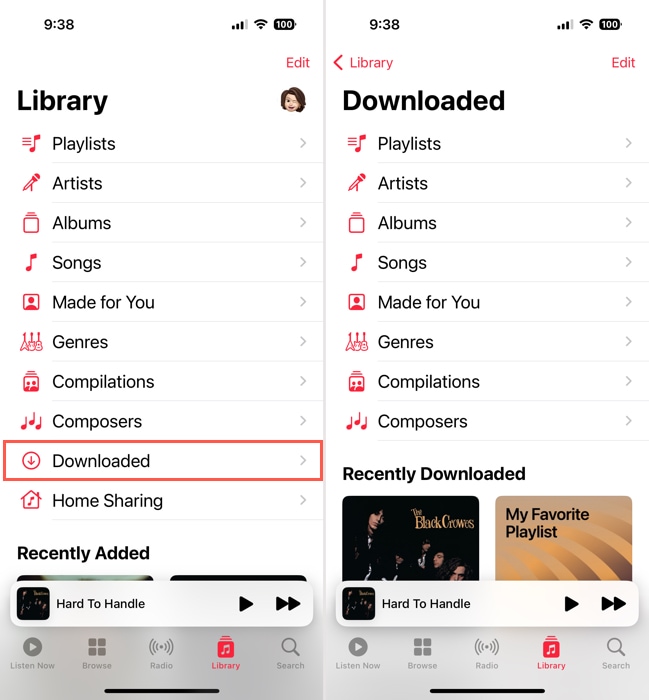
Adım 2:Aynı isimli kategorilerde indirilen tüm şarkıları, albümleri ve çalma listelerini göreceksiniz. Sadece bir kategori seçin ve içeriği cihazınıza indirdiğinizi gösteren başlığın aşağı ok yanındaki işareti göreceksiniz.
Adım 3:Örnek olarak, Şarkılar ‘ü seçerseniz, indirdiğiniz öğeler her başlığın sağında bir aşağı ok sembolüyle görünür. Okun yanındaki üç nokta ‘e dokunun ve Kaldır ‘ü seçin.
Adım 4: Yalnızca İndir’i Kaldır öğesini ekranın altındaki açılır pencerede seçin. Şarkıyı Kütüphanenizden tamamen kaldırmayı tercih ediyorsanız, bunun yerine Kitaplıktan Sil öğesini seçebilirsiniz.
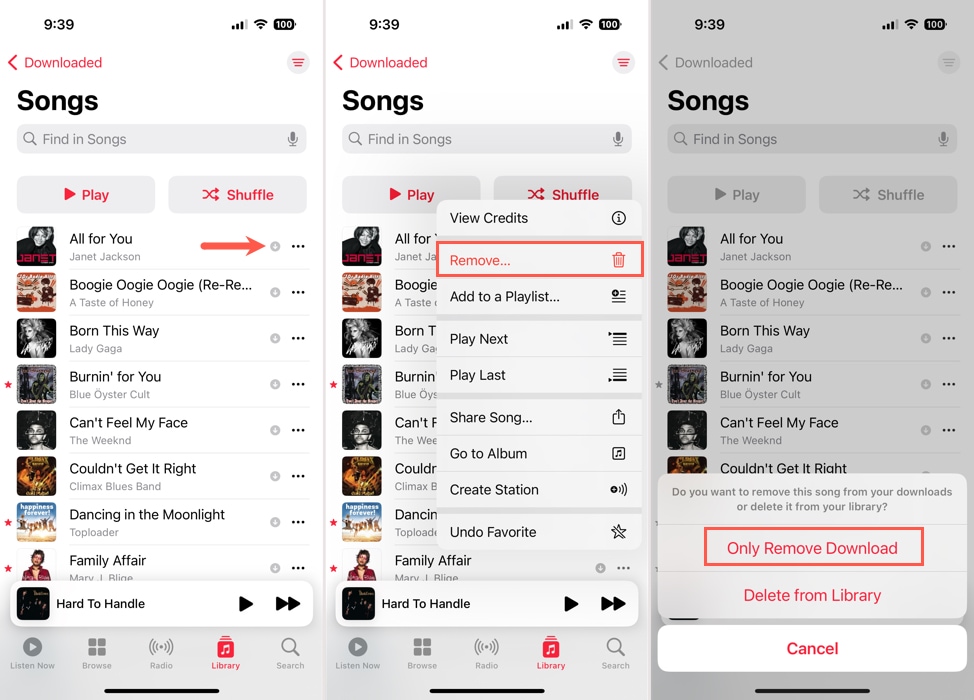
Bu işlemi Müzik uygulamasındaki ek indirmeleri silmek için devam ettirin.
Yöntem 6: Uygulama İçi İndirilenleri Sil
Pek çok üçüncü taraf uygulama—özellikle video ve müzik akış uygulamaları—medyayı iPhone’unuza indirmenize olanak tanır, böylece çevrimdışı olsanız bile onlara erişebilirsiniz.
Çoğu durumda, indirilen medyaya yalnızca, medyanın kaynaklandığı uygulamanın içinden erişebilir ve silebilirsiniz. İşte Dropout adlı bir uygulamadan indirilen programların silinmesiyle ilgili hızlı bir gösterim—bu adımlar çok çoğu modern akış uygulamasının çalışma şeklini benzer şekilde gösterecektir.
Adım 1: İndirilen dosyalarını silmek istediğiniz uygulamayı açın.
Adım 2: “İndirilenler”, “Kaydedilen Videolar”, “Çevrimdışı İzleme” veya benzeri bir medya bölümüne gidin.
Adım 3: Silmek istediğiniz indirmeleri seçin. Ardından, Sil düğmesine dokunun (bu bir çöp kutusu simgesi veya Silme sözcüğünün kendisi olabilir).

iPhone’da İndirme Geçmişi Nasıl Temizlenir
İndirilen dosyaları silmenin yanı sıra indirme geçmişinizi de silebilirsiniz. Bu, küçük dağınıklığı azaltmaya, hassas bilgileri kaldırmaya, garip hataları gidermeye (bazı durumlarda) ve aynı dosyayı yanlışlıkla tekrar indirmekten kaçınmanıza yardımcı olabilir.
İşlem, hangi tarayıcıyı temizlediğinize bağlı olarak biraz farklılık göstermektedir. Size iOS için Safari, Chrome ve Firefox ile nasıl yapacağınızı göstereceğiz.
Safari
Safari for iOS’ta indirme geçmişinizi temizlemek için:
Adım 1:Safari’de indirme geçmişinizi otomatik olarak temizlemek için Ayarlar ‘yı açın.
Adım 2: Safari seçin ve Genel bölümünde İndirilenler ‘ya dokunun.
Adım 3:Aşağıdaki açılır kutuyu kullanarak ne sıklıkta İndirme Listesi Öğelerini Kaldır yapılacağını seçin. Listeyi otomatik olarak temizlemek için Bir Gün Sonra veya Başarılı İndirmenin Ardından seçeneklerinden birini seçebilirsiniz.
Seçiminizi yaptıktan sonra, çıkmak için sol üstteki Geri Al okuna dokunun.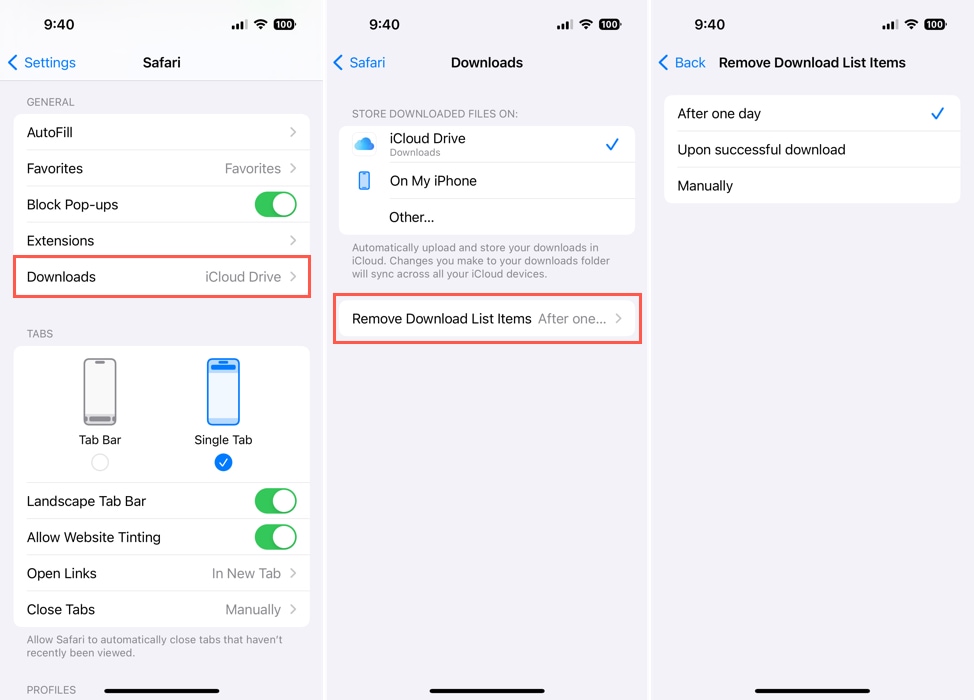
Belki iPhone’unuzda farklı bir web tarayıcı kullanıyorsunuz. Yaygın olarak kullanılan iki başka tarayıcı ise Google Chrome ve Mozilla Firefox’tur. Bu tarayıcılardan birini Safari yerine ya da ek olarak kullanıyorsanız, indirmeleri kaldırıp geçmişi temizlemek de aynı şekilde kolaydır.
Google Chrome
İndirilenler geçmişini Google Chrome’un iOS sürümünde temizlemek için:
Adım 1:Aç Chrome ve sağ alt köşedeki menü simgesine (üç nokta) dokunun.
Adım 2:Seç İndirilenler .
Adım 3:Dosyalar uygulamasında indirmelerinizi yönetebileceğiniz Chrome klasörüne yönlendirileceksiniz.
-
- Bir öğeyi kaldırmak için, üzerine uzun basın ve Sil ‘ya dokunun.
- Birden fazla öğeyi kaldırmak için, sağ üstteki üç nokta ‘e dokunun ve Seç ‘yi seçin. Öğeleri işaretleyin veya sol üstteki Tümünü Seç ‘u seçin. Ardından, alttaki Sil simgesine dokunun.
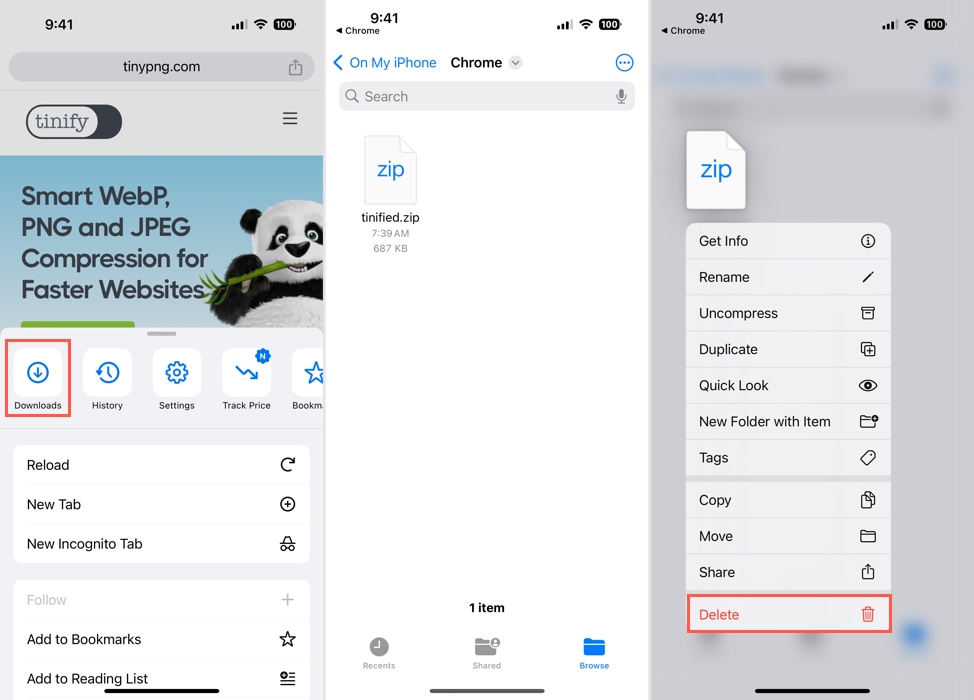
Mozilla Firefox
iOS için Mozilla Firefox’ta indirme geçmişinizi temizlemek için:
Adım 1:Açık Firefox ve sağ alt köşedeki menü simgesine (üç çizgi) dokunun.
Adım 2:Seç İndirilenler .
Adım 3:Öğeleri kaldırmak için, her birini sağdan sola kaydırın ve Sil ‘yı seçin.
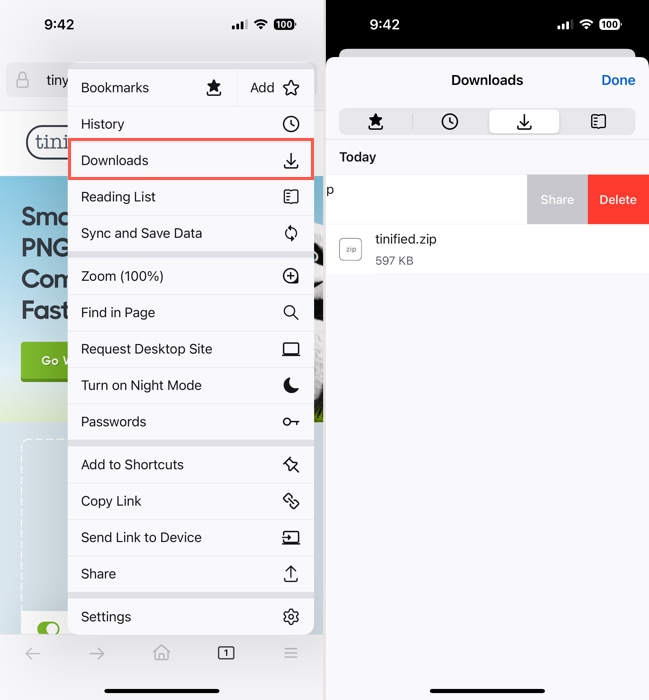
Firefox için İndirmeler klasörünü Dosyalar uygulamasında da bulabilirsiniz.
Adım 1:Aç Dosyalar , Gözat sekmesine gidin ve iPhone’umda öğesini seçin.
Adım 2: Firefox klasörünü seçin ve içindeki İndirilenler klasörünü açın.
Adım 3:Ardından, yukarıdaki adımları kullanarak klasördeki indirilen öğeleri silebilirsiniz.
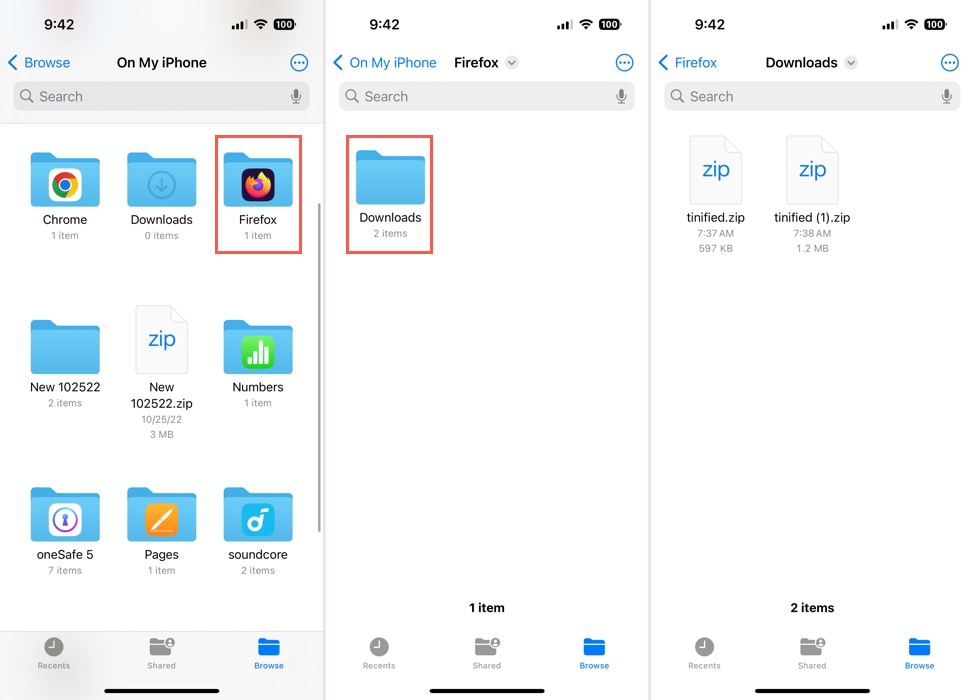
Sonuç
Artık iPhone’da indirmeleri nasıl sileceğinizi bildiğinize göre, ihtiyacınız olmayan veya başka bir yerde zaten kaydettiğiniz dosyaları, fotoğrafları ve diğer öğeleri kaldırmak için bir dakikanızı ayırın. iPhone’da indirmeleri temizlediğinizde, yalnızca öğelerinizi düzenli tutmakla kalmaz, aynı zamanda cihazınızda depolama alanını geri kazanın.






