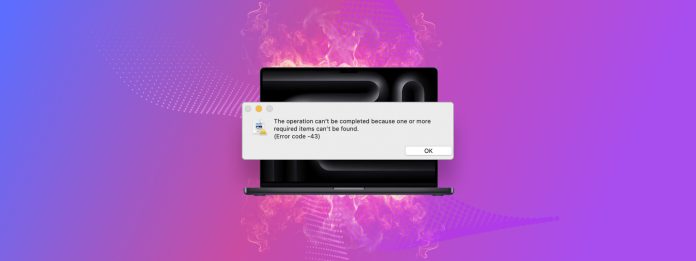
Você está encontrando o erro 43 no drive externo do seu Mac? Algo está errado com o seu arquivo ou com o próprio Finder. E até que você conserte seu arquivo, não poderá interagir com ele.
Aqui está o problema: a caixa de diálogo do código de erro 43 que aparece não fornece informações úteis suficientes para diagnosticar e resolver o problema. Geralmente, apenas diz uma variação de “a operação não pode ser concluída.”
Então, preparamos um guia abrangente sobre como corrigir o código de erro 43 no seu Mac, bem como como diagnosticar por que o erro está acontecendo com você. Continue lendo!
Índice
O que é o Código de Erro 43 no Mac e o que o causa?
O código de erro -43 é um erro do sistema Mac que aparece quando o usuário não consegue interagir com um arquivo ou pasta no Finder. Por exemplo, você pode encontrar o código de erro 43 do Mac ao copiar arquivos ou tentar movê-los para outra pasta.
O problema com o código de erro -43 é que pode significar muitas coisas diferentes, especialmente em um Mac com muitos problemas preexistentes. Como reparar esse erro depende de diagnosticar e resolver adequadamente a causa raiz, preparamos este menu prático que o levará rapidamente à seção apropriada do guia:
| Sintoma | Diagnóstico |
| Problemas com o nome do arquivo ou pasta | O nome do arquivo ou pasta pode conter caracteres não permitidos, como barras (/) ou dois-pontos (:). O nome do arquivo ou pasta também pode ser excessivamente longo. Solução: Método 2 |
| Arquivo está em uma pasta profundamente aninhada | Se o seu arquivo estiver armazenado em várias pastas, o caminho do arquivo pode ser mais longo do que o limite permitido pelo sistema. Solução: Método 3 |
| Problemas de permissão | Você pode não ter as permissões necessárias para interagir com o arquivo ou pasta da maneira que deseja. Você deve notar um ícone de cadeado nesse arquivo ou pasta. Solução: Método 4 |
| O arquivo ou pasta está em uso | O arquivo ou pasta está sendo usado por um aplicativo em execução. Por exemplo, você pode estar tentando mover um documento que abriu com o aplicativo Pages. Solução: Método 5 |
| Finder está com mau funcionamento | O Finder pode estar apresentando uma falha temporária ou travamento, causando o erro. Você deve notar um comportamento errático não apenas com um arquivo, mas também com outros arquivos e pastas. Solução: Método 6 |
| Corrupção de arquivo | O arquivo ou pasta pode estar corrompido devido a uma infecção por vírus, interrupção durante o download, erro de aplicativo, problemas no sistema de arquivos, etc. Um arquivo corrompido pode ter um tamanho de arquivo ou extensão incompatíveis, aparência de ícone diferente, etc. Solução: Método 7 |
| Disco externo pode estar desconectado, inacessível ou não respondendo | Se o arquivo ou pasta com o qual você está tentando interagir estiver em um disco externo afetado por problemas lógicos ou mecânicos, o erro pode aparecer. Solução: Método 8 |
8 Formas de Corrigir o Código de Erro 43 em um Mac
Nesta seção, vamos demonstrar 8 maneiras de corrigir o erro 43 no Mac. Muitos desses métodos utilizam o Aplicativo Terminal pois ele pode contornar tanto erros quanto restrições. Não se preocupe! Os comandos que utilizamos são muito simples e fornecemos capturas de tela para facilitar o acompanhamento.
Método 1: Esvazie a Pasta Lixeira Com o Terminal
Você está encontrando o código de erro 43 ao tentar esvaziar sua Pasta de Lixo? Você pode usar o aplicativo Terminal, que ignora quaisquer sinais que o impedem de interagir com o arquivo ou pasta de outra forma.
Por exemplo, acessar um arquivo ou pasta usando o Terminal converte automaticamente seus nomes de arquivos e caminhos para um formato que o aplicativo possa entender. Isso permite evitar qualquer problema potencial causado por nomes de arquivos ou pastas que tenham caracteres proibidos e comprimento excessivo.
Info: Se você não quiser deletar seus arquivos, pule para Método 2.
Passo 1. Abra o aplicativo Terminal.
Etapa 2. O seguinte comando, mas NÃO aperte Retornar :
rm -rf
Certeza de adicionar um espaço logo após -rf pressionando a barra de espaço. Isso porque o próximo passo colará um novo comando no Terminal e é necessário haver um espaço entre rm -rf e o novo comando para funcionar.
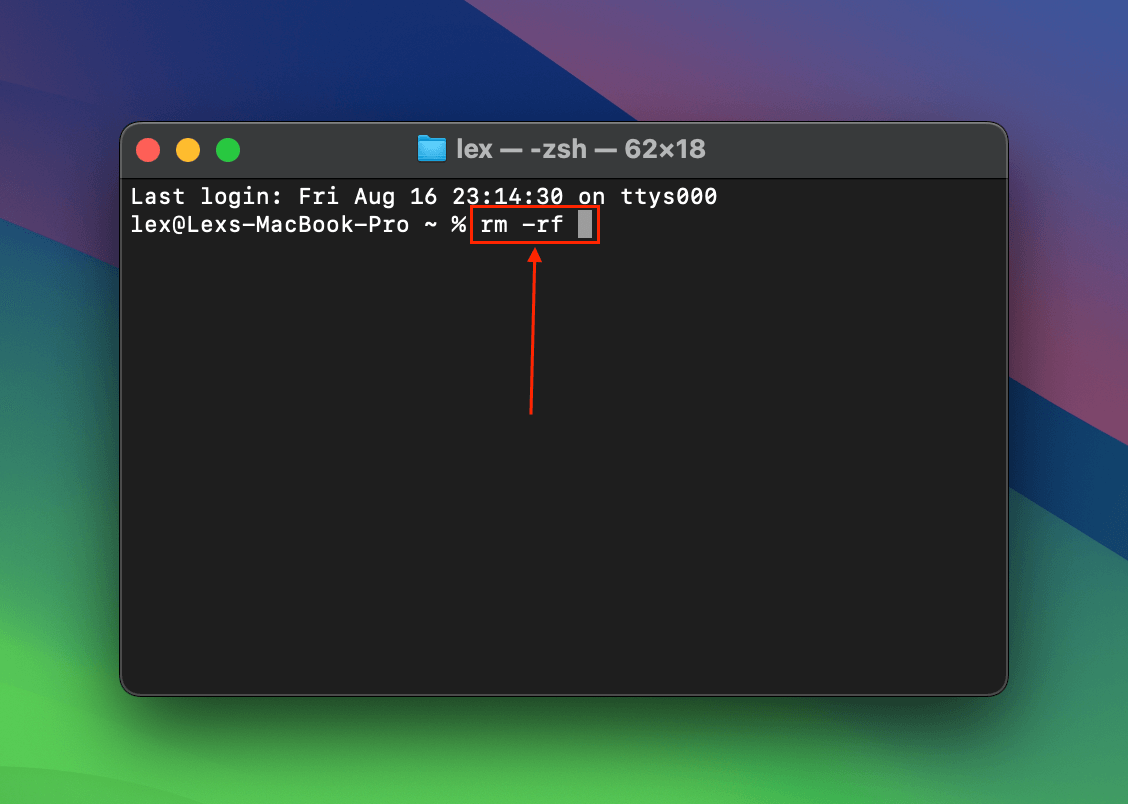
Passo 3. Abra a pasta Lixeira e arraste os arquivos para a janela do Terminal (essa ação será transformada em um comando). Em seguida, pressione Retornar . Digite sua senha se solicitado.
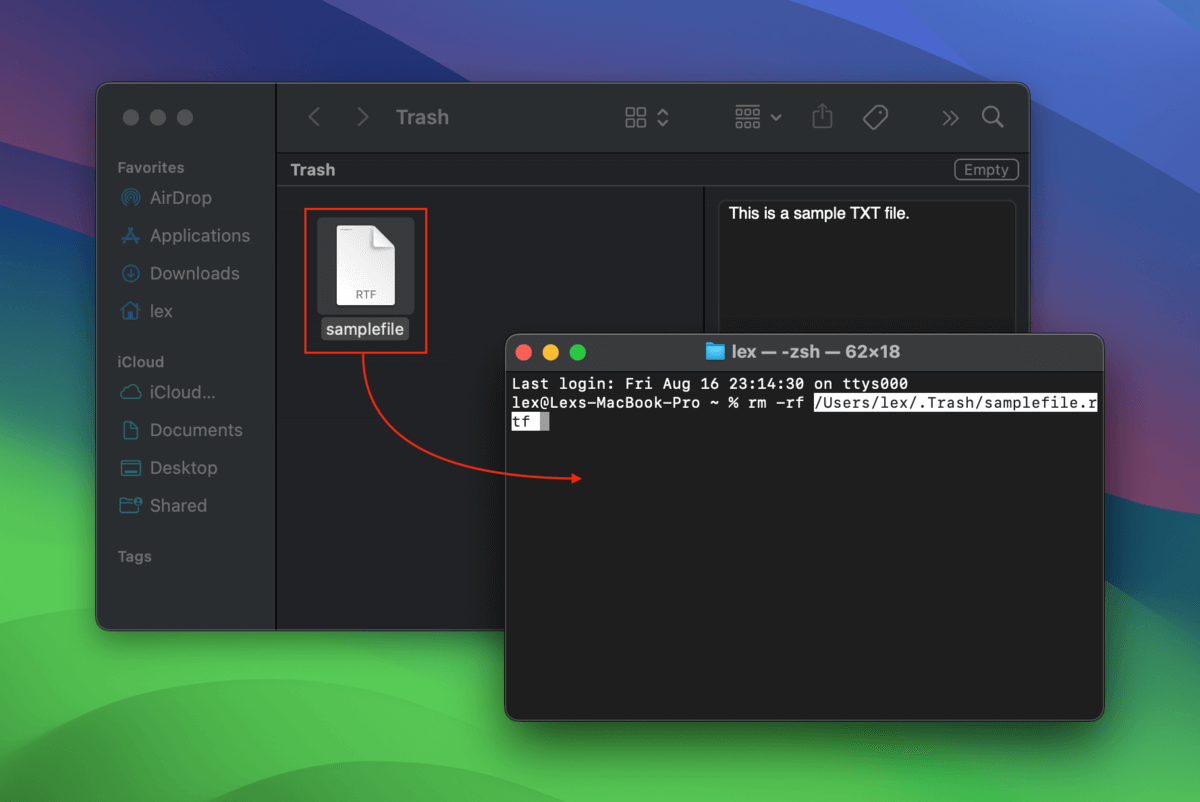
Método 2: Renomear o Arquivo Com Terminal
Como você não pode interagir com arquivos que usam caracteres proibidos, não pode nem mesmo renomeá-los no Finder. Felizmente, o Terminal converte os nomes dos arquivos em um formato que ele pode entender, o que elimina o problema dos caracteres.
Depois de renomear o arquivo usando o Terminal, você deve conseguir interagir com ele normalmente novamente no Finder.
Passo 1. Abra o aplicativo Terminal.
Etapa 2. Este comando irá navegar até o diretório do arquivo. Digite o seguinte e pressione Enter:
cd documents/”Sample Folder”/
Substitua documentos/”Pasta de Exemplo”/ pelo caminho da pasta onde seu arquivo está armazenado.
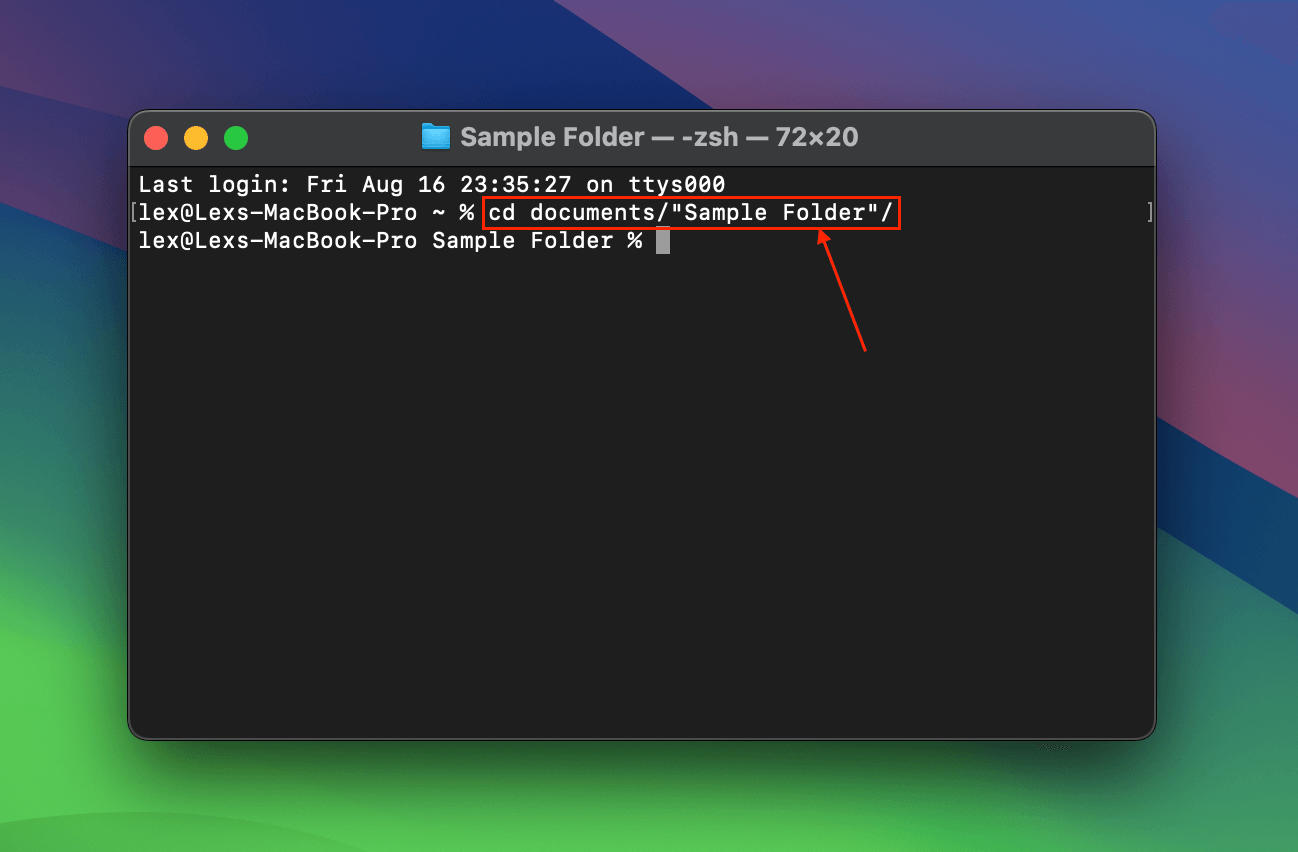
Passo 3. Uma vez no diretório correto, você pode renomear o arquivo. Digite o seguinte comando e pressione Enter:
mv “samplefile.rtf” “renamedfile.rtf”
Substitua os caracteres nas aspas (”) pelos nomes antigos e novos do seu arquivo (incluindo suas extensões) – você pode incluir caracteres proibidos no nome antigo do arquivo.
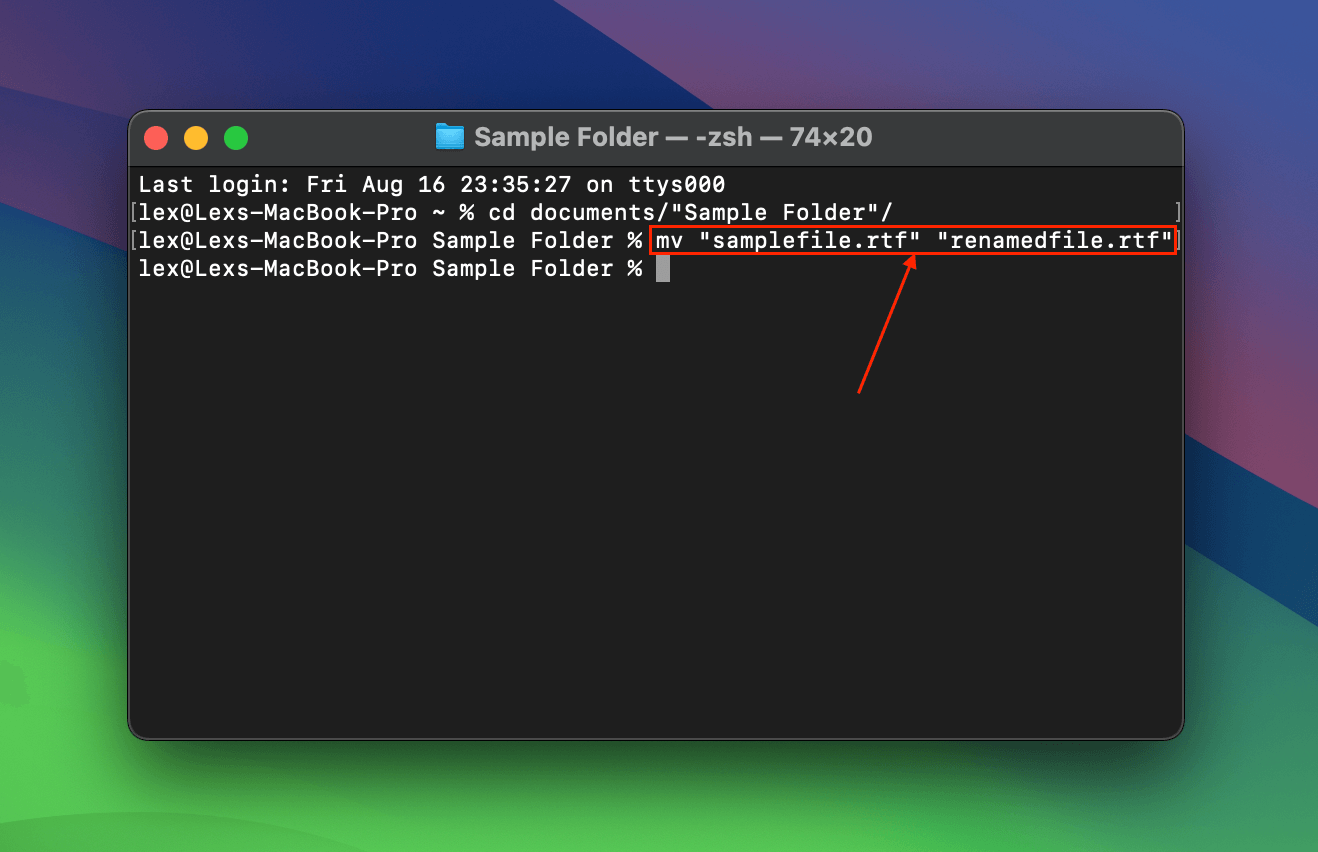
Método 3: Mover o Arquivo com o Terminal
Semelhante a nomes de arquivos com caracteres proibidos, o Terminal também converte caminhos de arquivos em um formato compatível – assim, contornando o erro 43.
Usando comandos do Terminal, você pode mover seu arquivo de qualquer pasta profundamente aninhada para um diretório mais acessível.
Passo 1. Abra o aplicativo Terminal.
Etapa 2. Este comando moverá o arquivo para um local diferente. Digite o seguinte comando e pressione Retornar :
mv documents/”Sample Folder”/”Folder 1”/”Folder 2”/”Folder 3”/”Folder 4”/finalfolder/”samplefile.rtf” documents/”Sample Folder”/”samplefile.rtf”
A primeira parte do código deve conter o caminho atual para o seu arquivo, enquanto a segunda parte é onde você deseja colocá-lo.
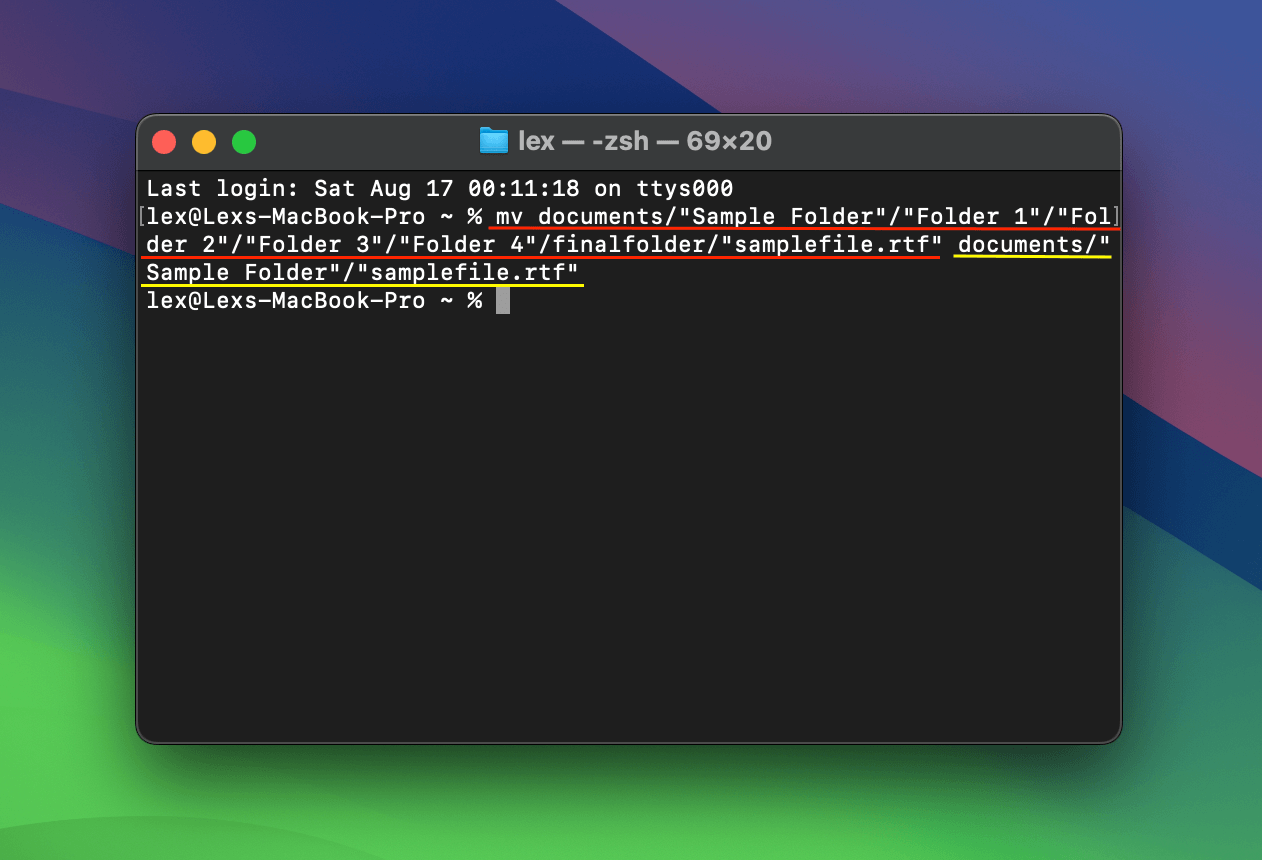
Método 4: Modifique as Permissões e Desbloqueie o Arquivo com o Terminal
O erro 43 também pode aparecer se o seu arquivo estiver bloqueado ou se você não tiver as permissões necessárias para interagir com ele. Usando o aplicativo Terminal e alguns comandos, você pode desbloquear o arquivo e conceder acesso a ele ao mesmo tempo.
Passo 1. Abra o aplicativo Terminal.
Etapa 2. Primeiro, vamos verificar as permissões do arquivo. Digite o seguinte comando e pressione Enter:
ls -l documents/”Sample Files”/”samplefile.rtf”
Substitua documentos/”Sample Files”/”samplefile.rtf” pelo caminho exato do seu arquivo. Isso também se aplica aos passos 3-5.
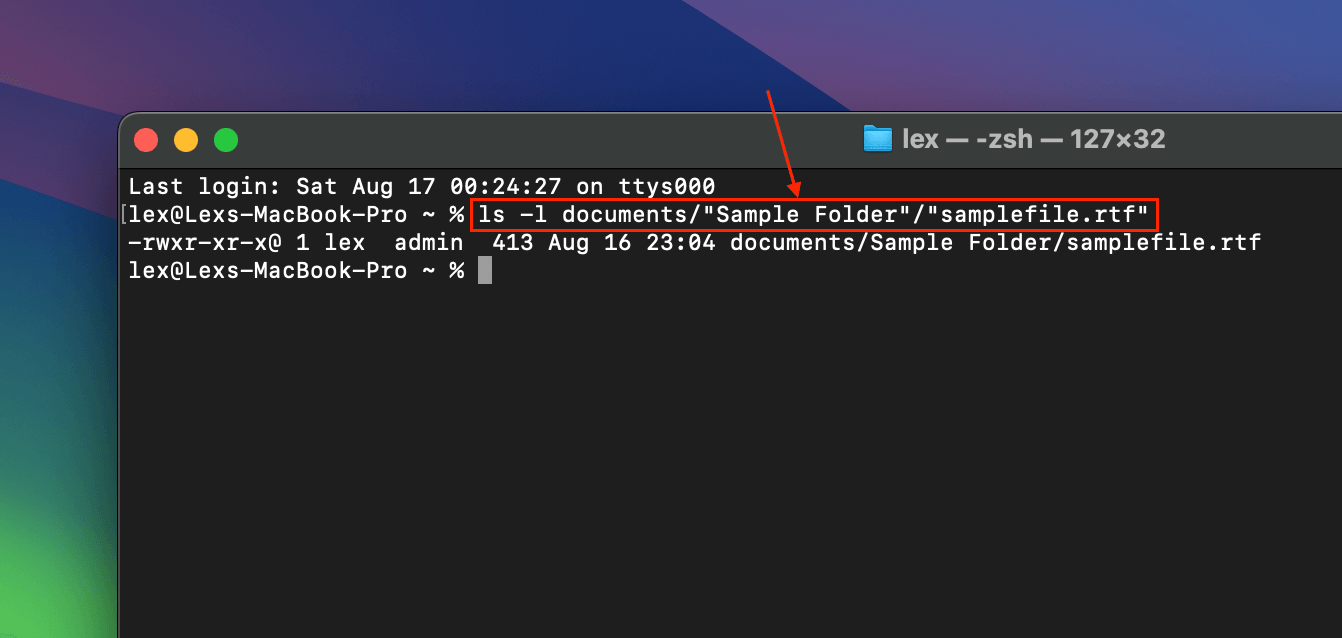
Passo 3. Em seguida, vamos transferir a propriedade do arquivo para sua conta de usuário. Digite o seguinte comando e pressione Retornar :
sudo chown lex:admin documents/”Sample Files”/”samplefile.rtf”
Substitua léxico com o nome da sua conta de usuário e admin com seu grupo de usuários. Insira sua senha se solicitado.
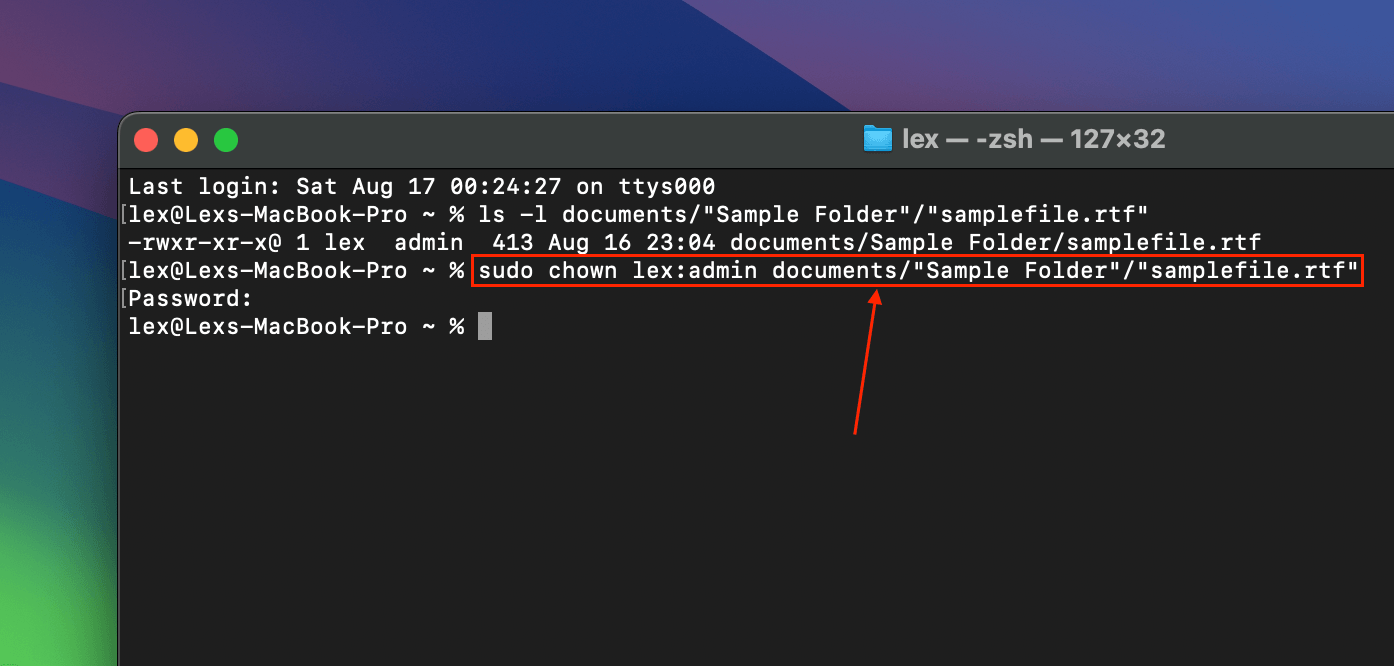
Passo 4. Uma vez que a propriedade é transferida, as permissões podem ser modificadas. Digite o seguinte comando e pressione Enter:
sudo chmod 755 /documents/”Sample Files”/”samplefile.rtf”
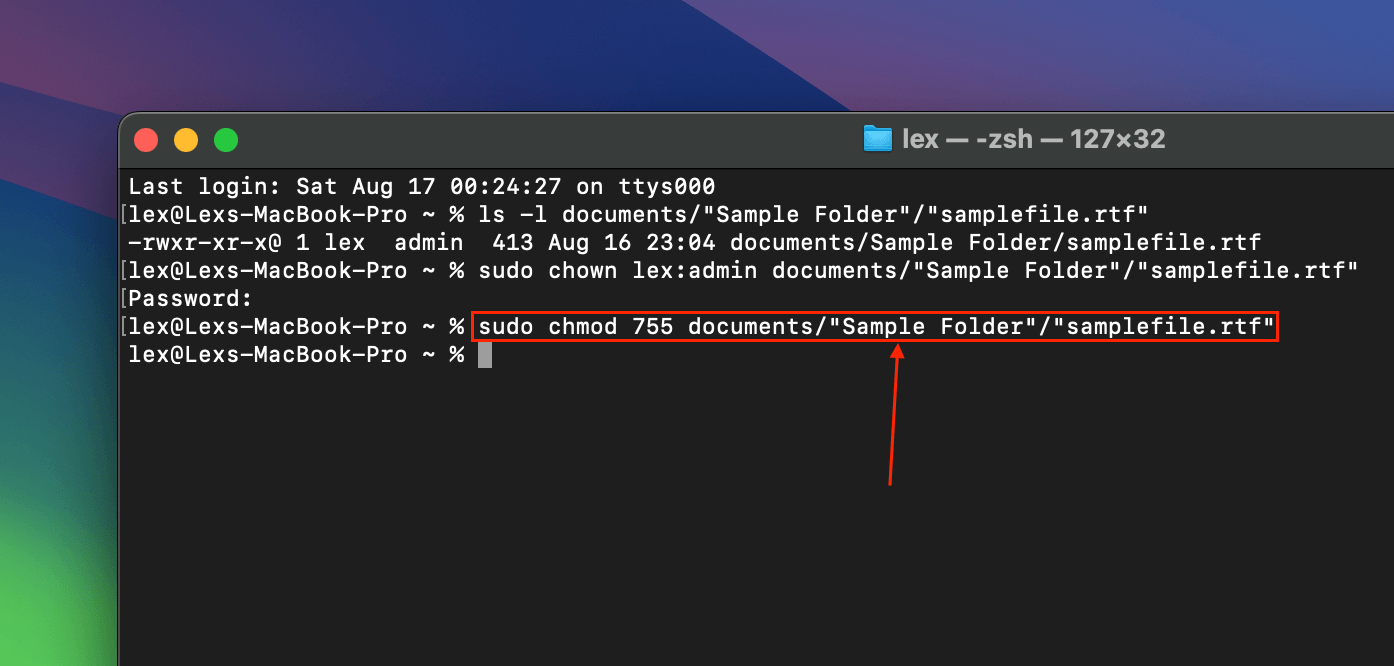
Passo 5. Por fim, este comando remove o atributo “imóvel”, que torna um arquivo ou pasta protegido contra alterações. Digite o comando a seguir e pressione Retornar :
chflags nouchg documents/”Sample Files”/”samplefile.rtf”
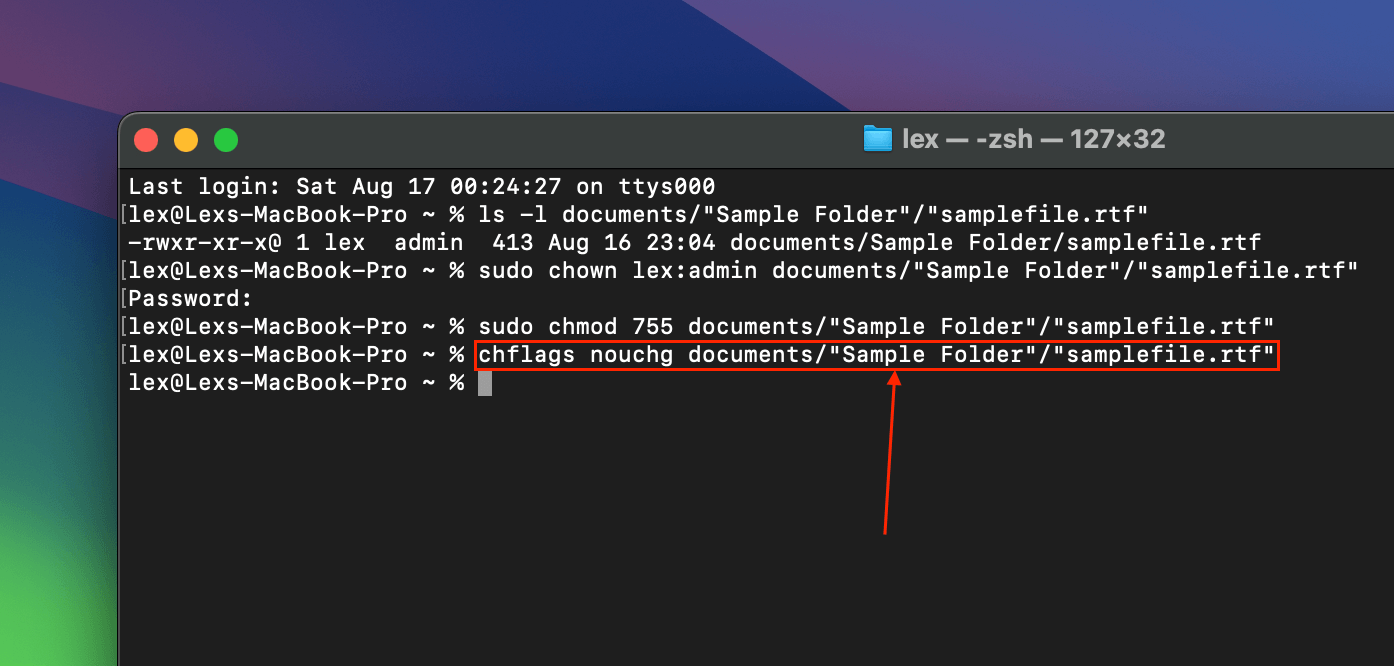
Método 5: Feche Aplicativos e Reinicie seu Mac
Quando um arquivo está aberto em um aplicativo, ele é colocado propositalmente em um estado onde não pode ser modificado. Isso previne que o arquivo seja corrompido ou mal usado.
É por isso que é importante fechar completamente qualquer aplicativo que esteja usando o arquivo antes de interagir com ele.
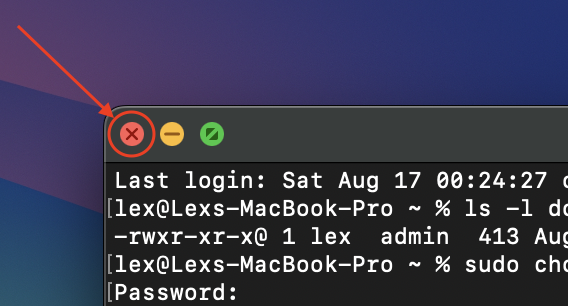
Alternativamente, você pode reiniciar seu Mac para garantir que todas as operações em primeiro e segundo plano sejam encerradas. Certifique-se de não lançar nenhum aplicativo antes de tentar interagir com seu arquivo ou pasta.
Método 6: Forçar Encerramento do Finder
O próprio Finder pode causar o erro 43 se travar ou apresentar falhas durante a interação do usuário. Isso geralmente é causado pelo uso intenso de recursos, estruturas de pastas muito complexas ou preferências e caches corrompidos. Pode ser também um sinal de corrupção do sistema de arquivos.
Você pode “reiniciar” o Finder usando a ferramenta Forçar Encerrar. Isso deve *pelo menos* atualizar temporariamente o Finder e permitir que você interaja com seu arquivo normalmente.
Passo 1. Clique no menu Apple e clique em Forçar Encerramento…
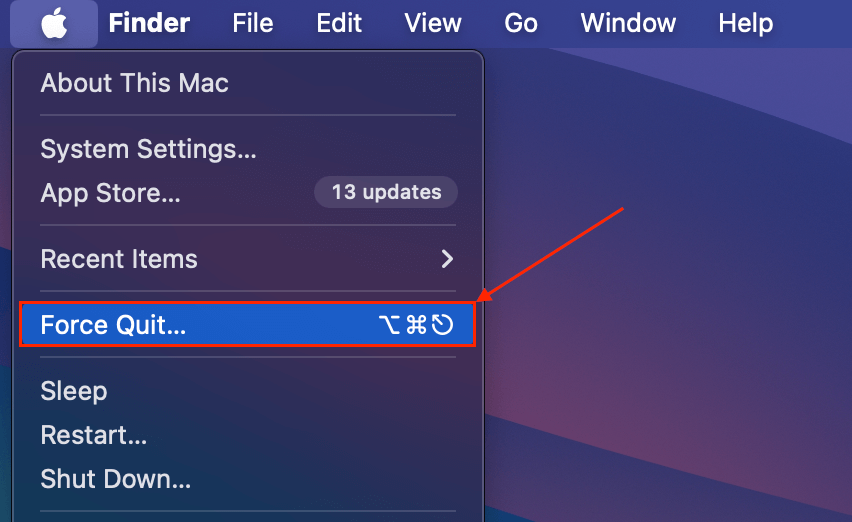
Etapa 2. No menu que aparecer, selecione Finder e clique em Relançar .
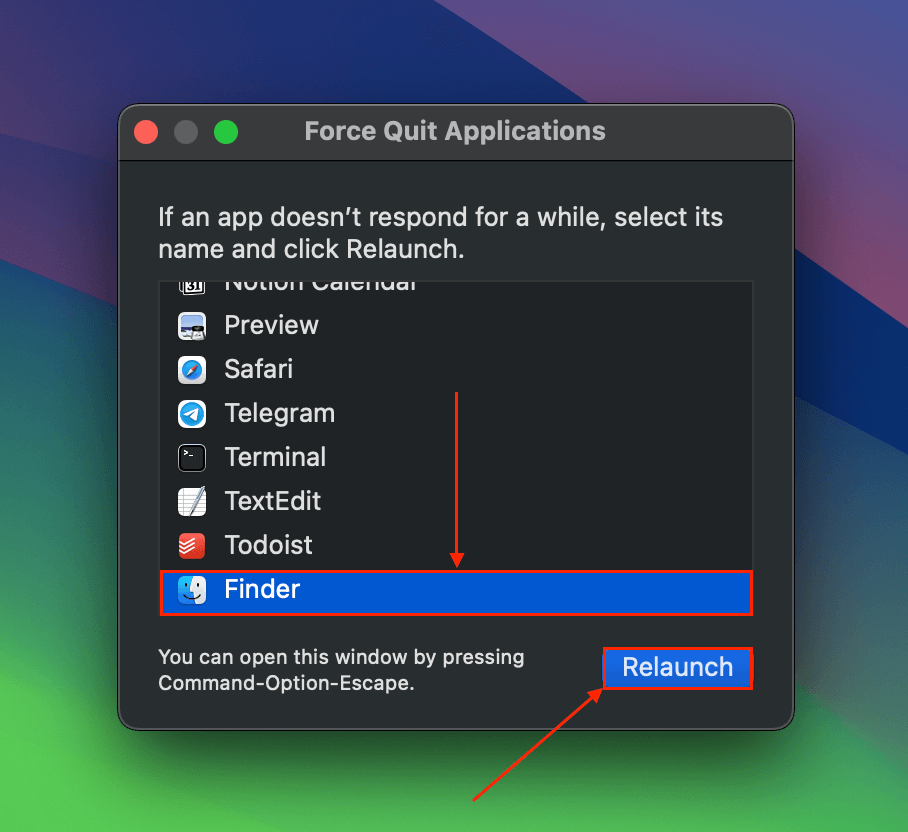
Método 7: Recuperar ou Reparar o Arquivo
A corrupção de arquivos é uma causa muito comum do erro 43. Se o arquivo foi copiado ou baixado de uma fonte original (por exemplo, anexo de email, download da web, etc.), tente obter outra cópia dele.
Se o arquivo corrompido é a única cópia que você possui, você pode tentar repará-lo. Usuários avançados podem tentar fazer isso com um editor hexadecimal.
Para iniciantes, recomendamos tentar ferramentas de reparo online (baseadas na web). Tudo o que você precisa fazer é fazer o upload do arquivo para o site e ele será reparado em tempo real. Quase todas as ferramentas de reparo baseadas na web permitem que você visualize uma versão reparada do arquivo antes de pagar para baixá-lo.
Usaremos a ferramenta onlinefile.repair para esta demonstração porque ela tem uma alta classificação online, possui um recurso de visualização e funciona com uma variedade de tipos de arquivos.
Passo 1. Lance qualquer navegador e abra o site onlinefile.repair.
Etapa 2. Clique em Selecionar Arquivo .
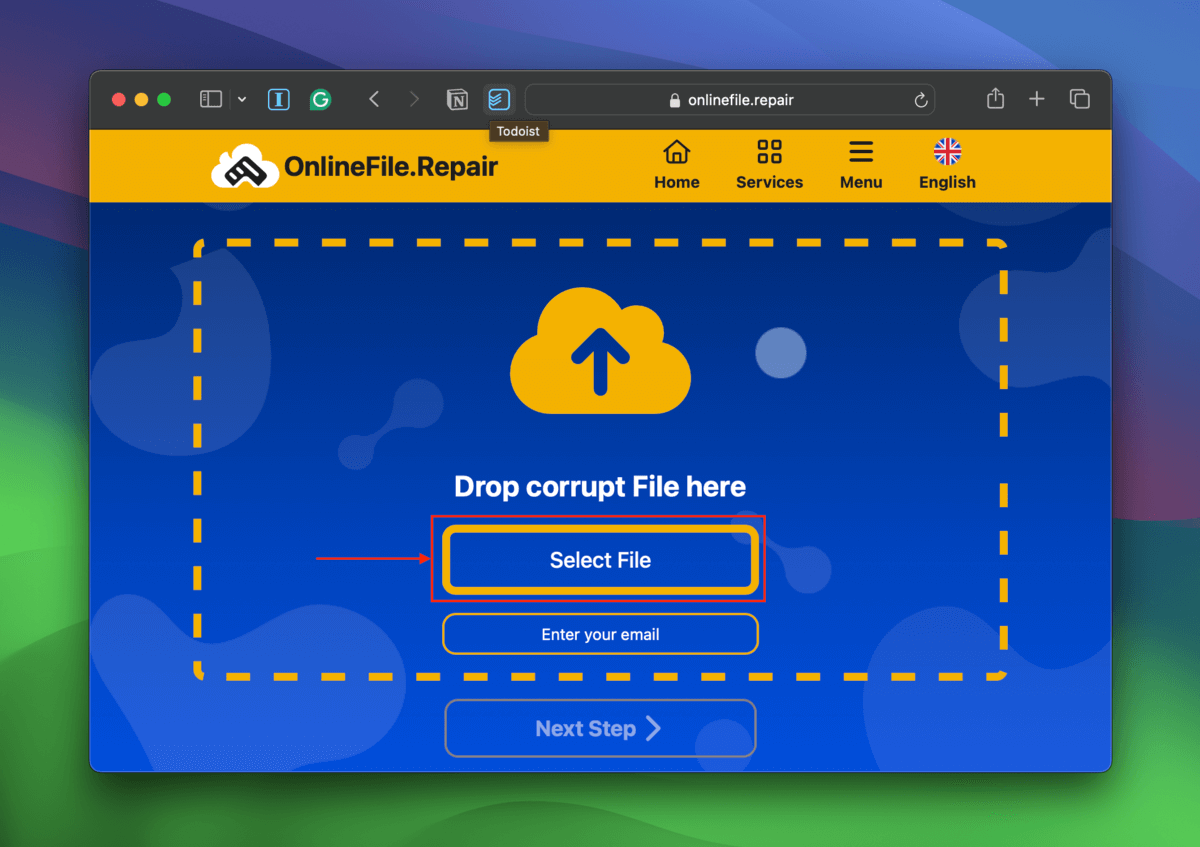
Passo 3. Localize e selecione seu arquivo. Em seguida, clique em Carregar .
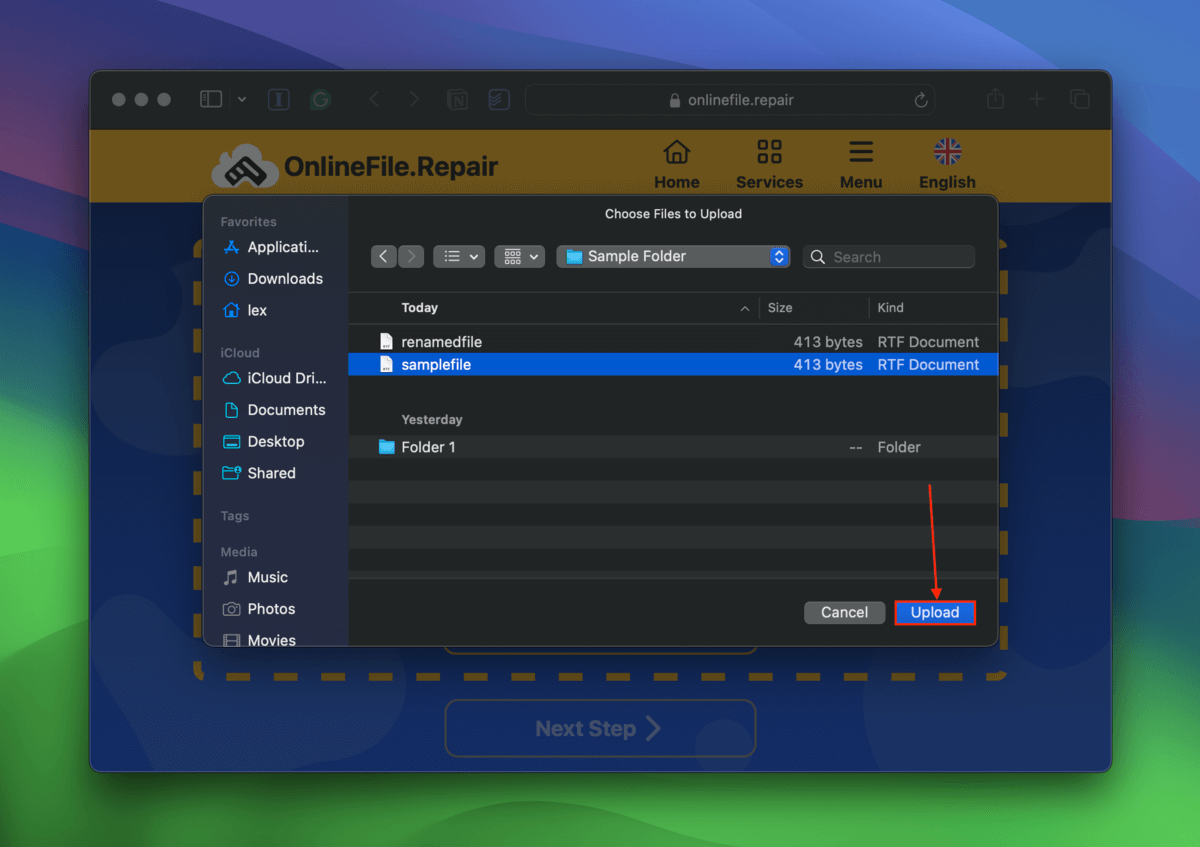
Passo 4. Insira seu endereço de e-mail no campo fornecido e clique em Próxima Etapa .
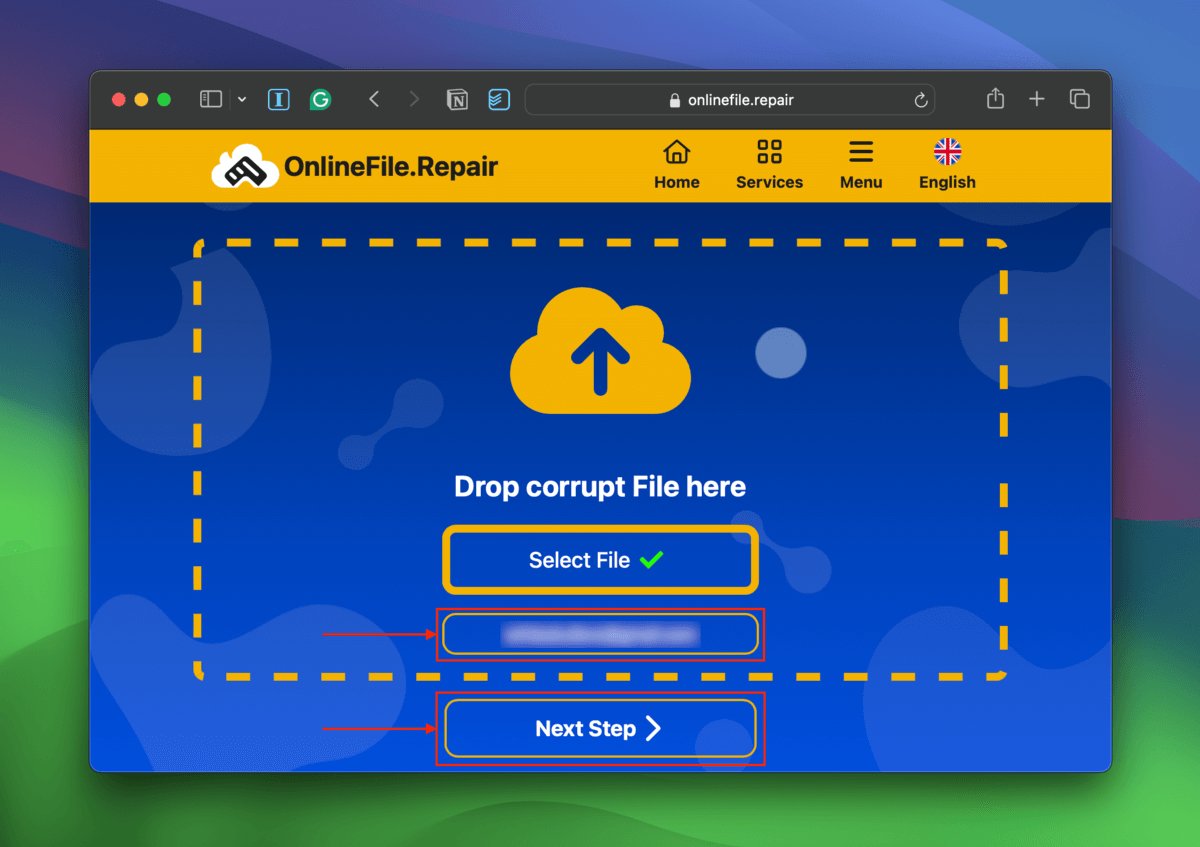
Passo 5. Assim que a ferramenta terminar de reparar seu arquivo, clique em Mostrar pré-visualização .
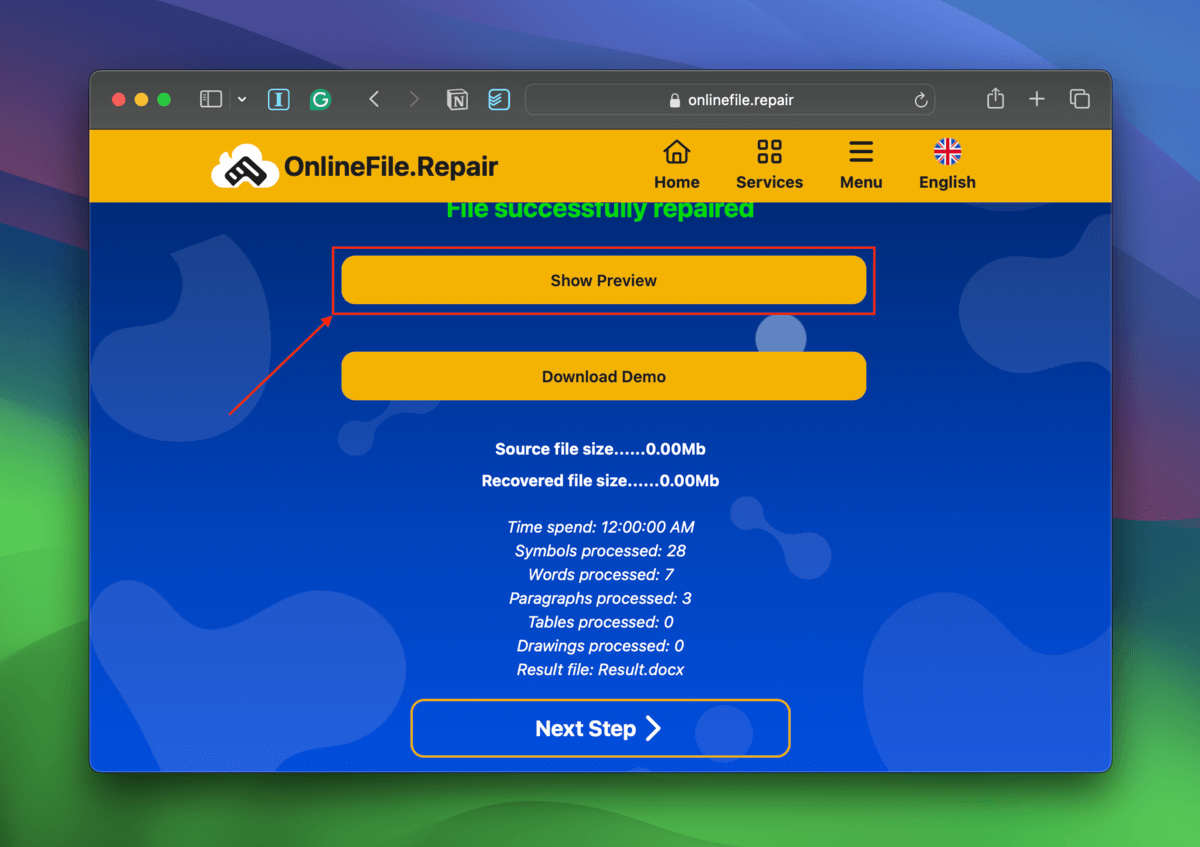
Etapa 6. Certifique-se de que seu arquivo está funcionando; verifique se o conteúdo está completo sem erros ou formatação estranha, você pode rolar por diferentes páginas sem problemas, etc. A DEMO marca d’água será removida após o pagamento e download.
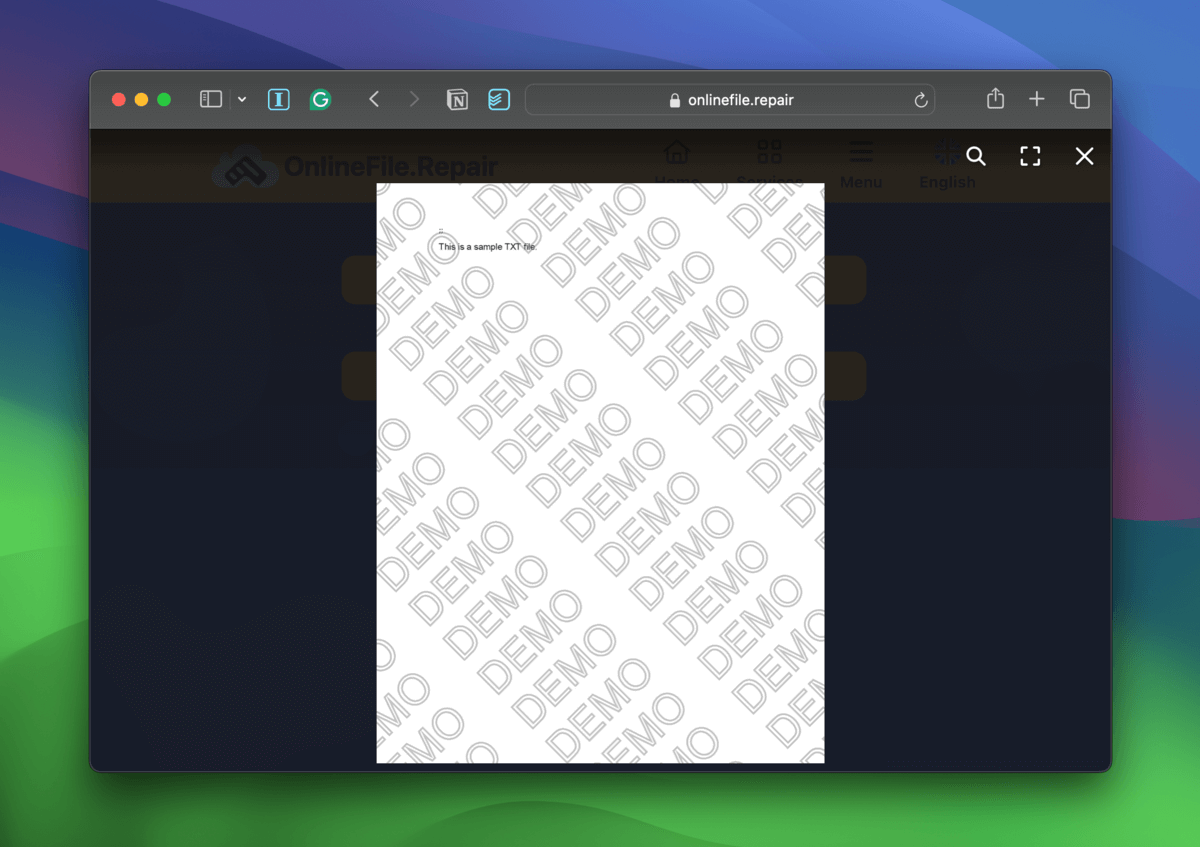
Passo 7. Se a ferramenta conseguiu reparar seu arquivo, você pode pagar através do portal do site e baixar o arquivo reparado.
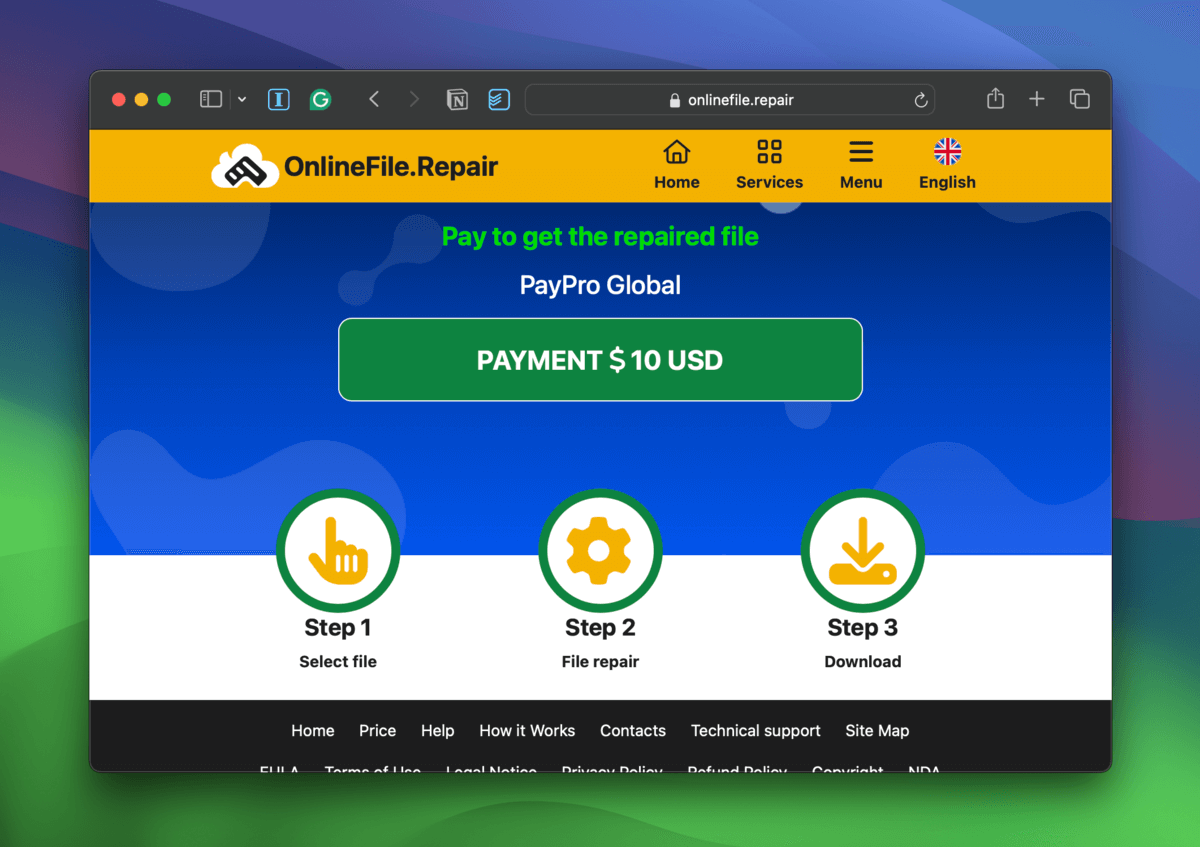
Método 8: Diagnostique e conserte sua unidade, se possível
Se você estiver enfrentando o código de erro 43 em um pen drive no seu Mac (ou qualquer outro dispositivo de armazenamento externo), a própria unidade pode estar com defeito. Além de erros, você pode encontrar problemas de desempenho, falhas, etc. No entanto, existem diferentes tipos de danos que podem afetar suas unidades, e as operações de reparo variam com base no tipo de dano.
- Danos lógicos Danos lógicos neste caso refere-se à corrupção – geralmente devido a erros no sistema de arquivos, infecções por vírus, etc. Conserte seu disco rígido corrompido usando nosso guia para se livrar de quaisquer erros.
- Danos mecânicos Os cabos e portas do seu disco ou as portas do seu PC podem não estar funcionando corretamente devido ao desgaste. Tente substituir os cabos, testar o disco em outro PC, etc.
- Danos físicos Se você notar danos físicos no seu disco, envie-o para um serviço profissional de recuperação de dados o mais rápido possível. Nesse caso, você não conseguirá consertá-lo e recuperar seus dados por conta própria.
Você tem recebido outros códigos de erro também?
Embora os códigos de erro variem em causa, geralmente estão relacionados apenas a um componente ou conjunto de componentes (por exemplo, gerenciamento de arquivos). Outros códigos, como erro 50, não estão relacionados e as soluções para corrigi-los são completamente diferentes.
Certifique-se de corrigir todos os códigos de erro um por um para garantir que o seu Mac continue a funcionar de forma ideal.






