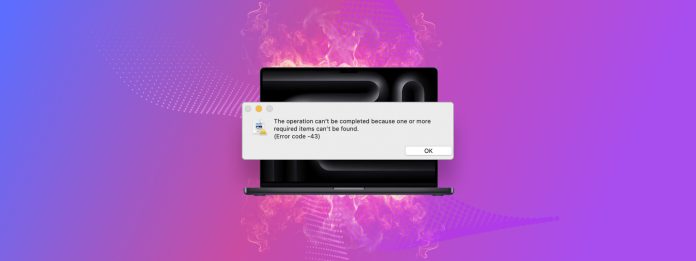
Erhalten Sie Fehler 43 auf Ihrem externen Mac-Laufwerk? Mit Ihrer Datei oder Finder stimmt etwas nicht. Und bis Sie Ihre Datei reparieren, können Sie nicht damit interagieren.
Hier ist das Problem: Das Fehlercode 43-Dialogfeld, das angezeigt wird, liefert nicht genügend nützliche Informationen, um das Problem zu diagnostizieren und zu beheben. Es sagt normalerweise nur eine Variation von „Der Vorgang kann nicht abgeschlossen werden“.
Also haben wir eine umfassende Anleitung vorbereitet, wie man den Fehlercode 43 auf Ihrem Mac behebt und warum der Fehler bei Ihnen auftritt. Lesen Sie weiter!
Inhaltsverzeichnis
Was ist der Fehlercode 43 auf dem Mac und was verursacht ihn?
Fehlercode -43 ist ein Mac-Systemfehler, der auftritt, wenn der Benutzer nicht in der Lage ist, mit einer Datei oder einem Ordner im Finder zu interagieren. Zum Beispiel können Sie den Mac-Fehlercode 43 antreffen, wenn Sie Dateien kopieren oder versuchen, sie in einen anderen Ordner zu verschieben.
Das Problem mit dem Fehlercode -43 ist, dass er viele verschiedene Dinge bedeuten kann, insbesondere auf einem Mac mit vielen bereits bestehenden Problemen. Da die Behebung dieses Fehlers davon abhängt, die eigentliche Ursache richtig zu diagnostizieren und zu beheben, haben wir dieses praktische Menü vorbereitet, das Sie schnell zum entsprechenden Abschnitt des Leitfadens führt:
| Symptom | Diagnose |
| Probleme mit dem Dateinamen oder dem Namen des Ordners | Der Dateiname oder Ordnername weist möglicherweise nicht erlaubte Zeichen wie Schrägstriche (/) oder Doppelpunkte (:) auf. Der Dateiname oder Ordnername könnte auch übermäßig lang sein. Lösung: Methode 2 |
| Datei befindet sich in einem tief verschachtelten Ordner | Wenn Ihre Datei tief in zahlreichen Ordnern gespeichert ist, kann der Pfadname länger sein als das vom System zulässige Limit. Lösung: Methode 3 |
| Probleme mit Berechtigungen | Sie haben möglicherweise nicht die erforderlichen Berechtigungen, um mit der Datei oder dem Ordner wie gewünscht zu interagieren. Sie sollten ein Schlosssymbol auf dieser Datei oder diesem Ordner bemerken. Lösung: Methode 4 |
| Die Datei oder der Ordner wird verwendet | Die Datei oder der Ordner wird derzeit von einer laufenden Anwendung verwendet. Beispielsweise könnten Sie versuchen, ein Dokument zu verschieben, das Sie mit der Pages-App geöffnet haben. Lösung: Methode 5 |
| Finder funktioniert nicht richtig | Der Finder hat möglicherweise einen vorübergehenden Fehler oder Hänger, der den Fehler verursacht. Sie sollten nicht nur bei einer Datei, sondern auch bei anderen Dateien und Ordnern ein unregelmäßiges Verhalten bemerken. Lösung: Methode 6 |
| Dateibeschädigung | Die Datei oder der Ordner kann aufgrund einer Virusinfektion, einer Unterbrechung während des Downloads, eines App-Fehlers, eines Dateisystemproblems usw. beschädigt sein. Eine beschädigte Datei kann eine nicht übereinstimmende Dateigröße oder Dateierweiterung, ein anderes Symbolaussehen usw. aufweisen. Lösung: Methode 7 |
| Externes Laufwerk ist möglicherweise getrennt, unzugänglich oder nicht reagierend | Wenn sich die Datei oder der Ordner, mit dem Sie interagieren möchten, auf einem externen Laufwerk befindet, das von logischen oder mechanischen Problemen betroffen ist, kann der Fehler auftreten. Lösung: Methode 8 |
8 Wege, um den Fehlercode 43 auf einem Mac zu beheben
In diesem Abschnitt zeigen wir Ihnen 8 Möglichkeiten zur Behebung des Fehlers 43 auf dem Mac. Viele dieser Methoden verwenden die Terminal-App, da sie sowohl Fehler als auch Einschränkungen umgehen kann. Keine Sorge! Die Befehle, die wir verwenden, sind sehr einfach und wir haben Screenshots bereitgestellt, um Ihnen die Nachverfolgung zu erleichtern.
Methode 1: Leeren Sie den Papierkorb-Ordner mit dem Terminal
Tritt Fehlercode 43 auf, wenn Sie versuchen, Ihren Papierkorb zu leeren? Sie können die Terminal-App verwenden, die alle Flags ignoriert, die Sie daran hindern, anderweitig mit der Datei oder dem Ordner zu interagieren.
Zum Beispiel werden beim Zugriff auf eine Datei oder einen Ordner über das Terminal deren Dateinamen und Pfade automatisch in ein Format konvertiert, das die App verstehen kann. Dies ermöglicht es ihr, potenzielle Probleme zu umgehen, die durch Dateinamen oder Ordnernamen mit unzulässigen Zeichen und zu großer Länge verursacht werden.
Info: Wenn Sie Ihre Dateien nicht löschen möchten, fahren Sie mit Methode 2 fort.
Schritt 1. Öffnen Sie die Terminal-App.
Schritt 2. Geben Sie den folgenden Befehl ein, aber NICHT Rückkehr :
rm -rf
Stellen Sie sicher, dass Sie direkt nach -rf ein Leerzeichen einfügen, indem Sie die Leertaste drücken. Dies liegt daran, dass im nächsten Schritt ein neuer Befehl in das Terminal eingefügt wird und zwischen rm -rf und dem neuen Befehl ein Leerzeichen sein muss, damit es funktioniert.
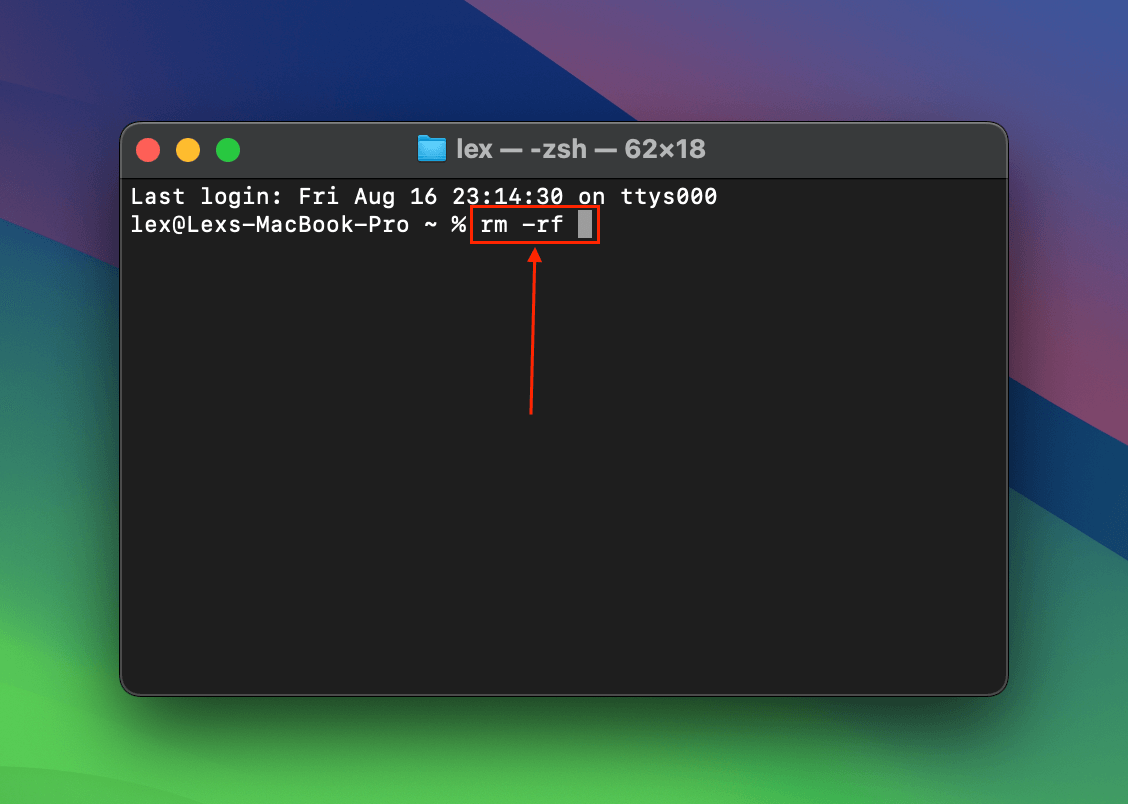
Schritt 3. Öffnen Sie Ihren Papierkorb-Ordner und ziehen Sie die Dateien in das Terminal-Fenster (diese Aktion wird in einen Befehl umgewandelt). Drücken Sie dann Rückkehr . Geben Sie Ihr Passwort ein, falls Sie dazu aufgefordert werden.
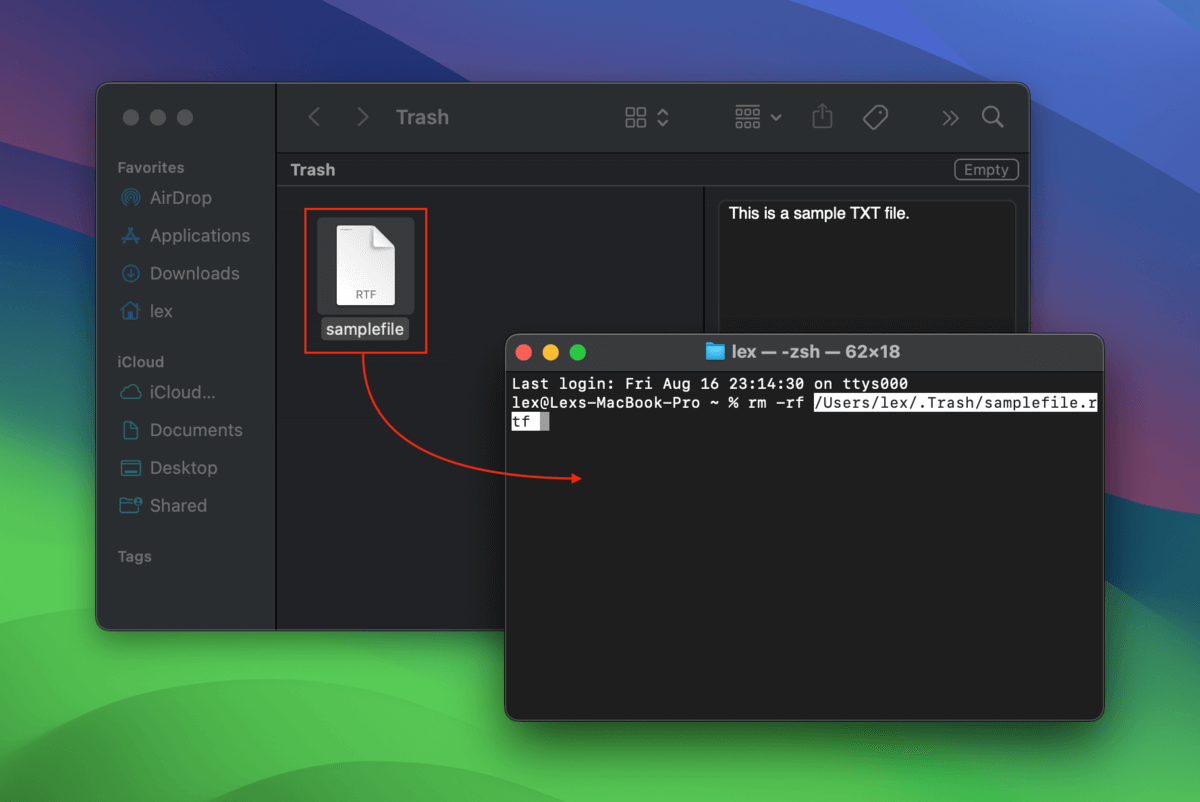
Methode 2: Benennen Sie die Datei mit Terminal um
Da Sie nicht mit Dateien interagieren können, die verbotene Zeichen verwenden, können Sie sie nicht einmal im Finder umbenennen. Glücklicherweise konvertiert Terminal Dateinamen in ein Format, das es verstehen kann, wodurch das Zeichenproblem aufgehoben wird.
Sobald Sie Ihre Datei mit Terminal umbenannt haben, sollten Sie in der Lage sein, wie gewohnt im Finder damit zu interagieren.
Schritt 1. Öffnen Sie die Terminal-App.
Schritt 2. Dieser Befehl navigiert zum Verzeichnis der Datei. Geben Sie Folgendes ein und drücken Sie die Eingabetaste:
cd documents/”Sample Folder”/
Ersetzen Sie documents/“Beispielfolder”/ durch den Pfad des Ordners, in dem Ihre Datei gespeichert ist.
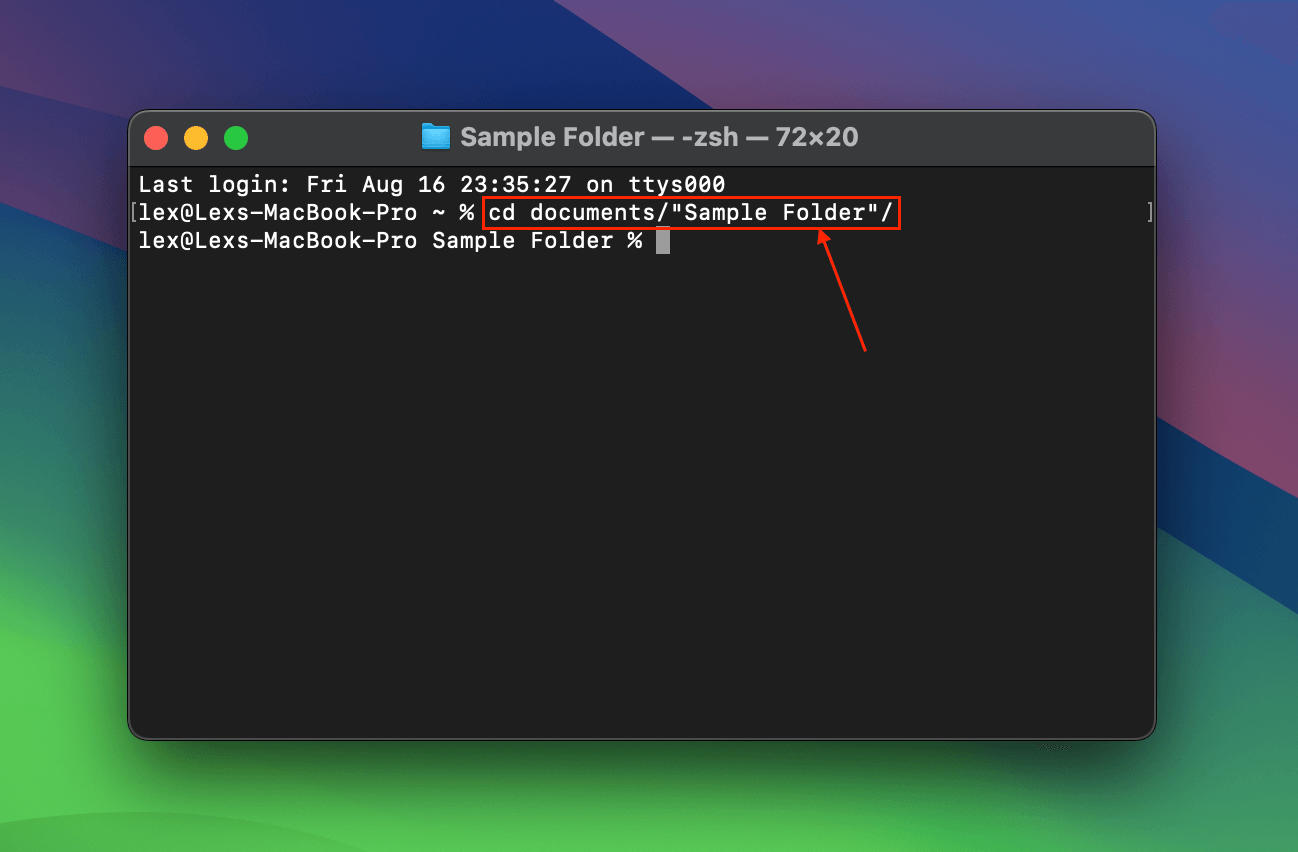
Schritt 3. Sobald Sie sich im richtigen Verzeichnis befinden, können Sie die Datei umbenennen. Geben Sie den folgenden Befehl ein und drücken Sie die Eingabetaste:
mv “samplefile.rtf” “renamedfile.rtf”
Ersetzen Sie die Zeichen in den Anführungszeichen (”) durch die alten und neuen Namen Ihrer Datei (einschließlich ihrer Dateierweiterungen) – Sie können verbotene Zeichen im alten Dateinamen einfügen.
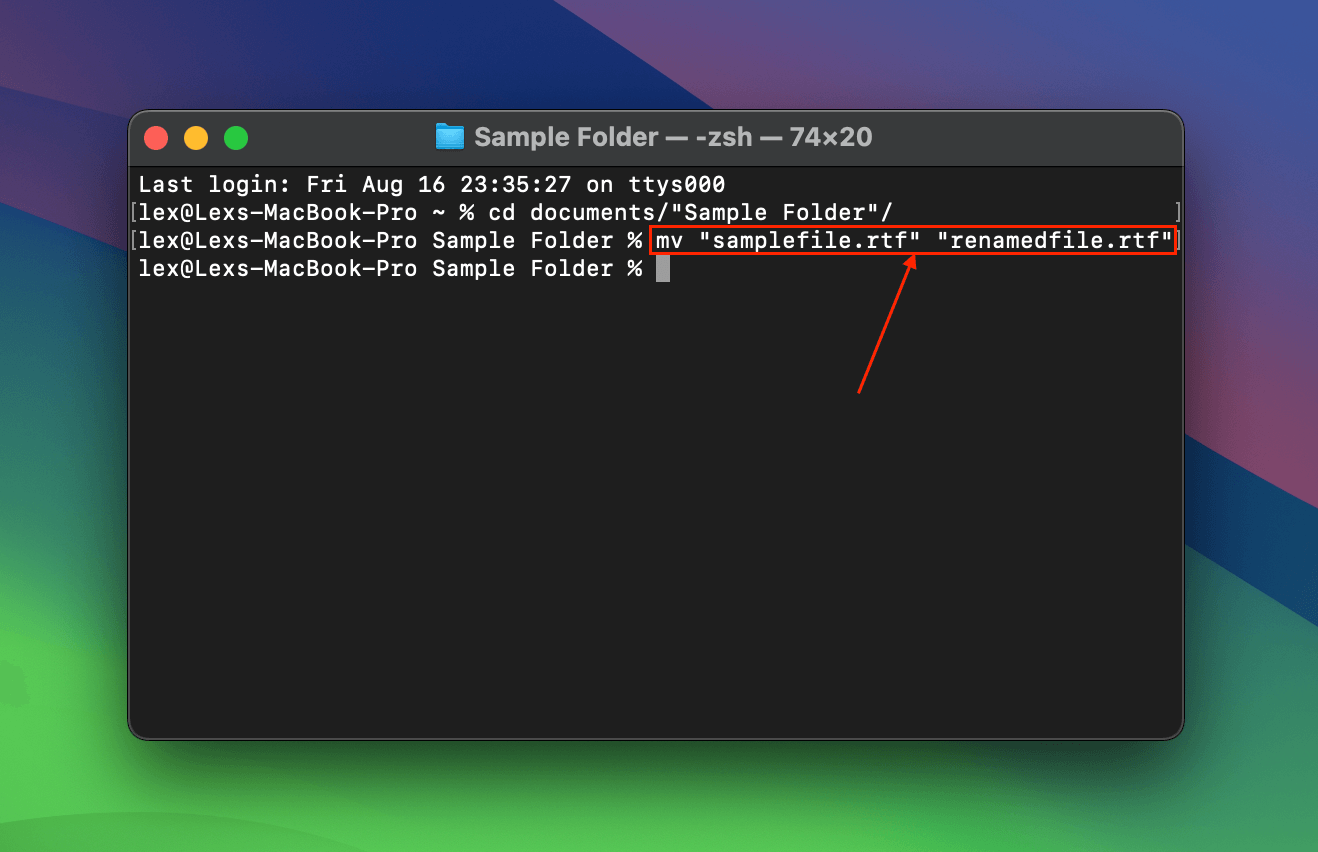
Methode 3: Verschieben Sie die Datei mit Terminal
Ähnlich wie bei Dateinamen mit unzulässigen Zeichen wandelt Terminal auch Dateipfade in ein kompatibles Format um – und umgeht so den Fehler 43.
Mithilfe von Terminalbefehlen können Sie Ihre Datei aus einem tief verschachtelten Ordner in ein zugänglicheres Verzeichnis verschieben.
Schritt 1. Öffnen Sie die Terminal-App.
Schritt 2. Dieser Befehl bewegt die Datei an einen anderen Speicherort. Geben Sie den folgenden Befehl ein und drücken Sie Rückkehr :
mv documents/”Sample Folder”/”Folder 1”/”Folder 2”/”Folder 3”/”Folder 4”/finalfolder/”samplefile.rtf” documents/”Sample Folder”/”samplefile.rtf”
Das erste Code-Abschnitt sollte den aktuellen Pfad zu Ihrer Datei enthalten, während der zweite Abschnitt den Ort angibt, wohin Sie diese verschieben möchten.
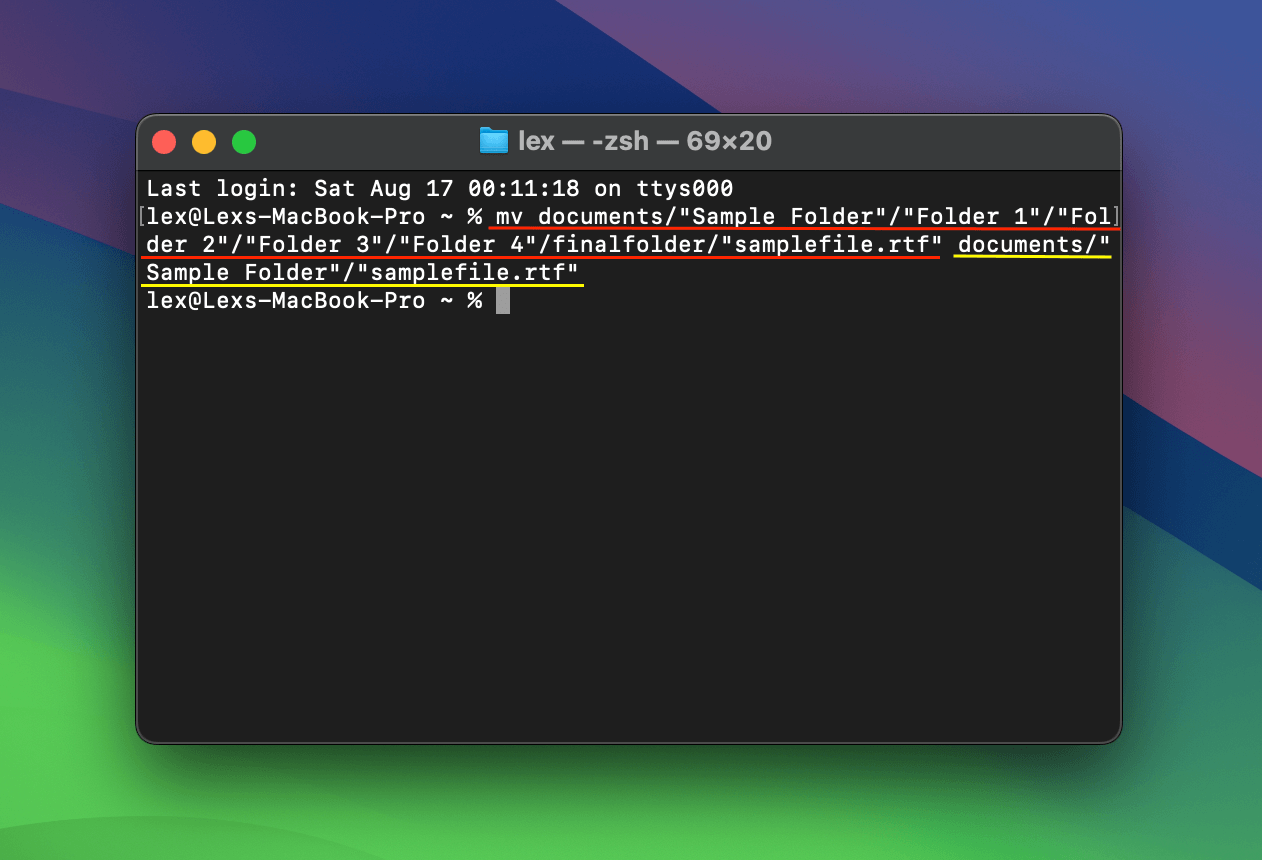
Methode 4: Berechtigungen ändern und die Datei mit dem Terminal entsperren
Fehler 43 kann auch auftreten, wenn Ihre Datei gesperrt ist oder Sie nicht über die erforderlichen Berechtigungen verfügen, um mit ihr zu interagieren. Mit der Terminal-App und einigen Befehlen können Sie die Datei entsperren und sich gleichzeitig Zugriff darauf verschaffen.
Schritt 1. Öffnen Sie die Terminal-App.
Schritt 2. Zuerst überprüfen wir die Berechtigungen der Datei. Geben Sie den folgenden Befehl ein und drücken Sie die Eingabetaste:
ls -l documents/”Sample Files”/”samplefile.rtf”
Ersetzen Sie dokumente/”Beispielfiles”/”beispielfile.rtf” durch den genauen Pfadnamen Ihrer Datei. Dies gilt auch für die Schritte 3-5.
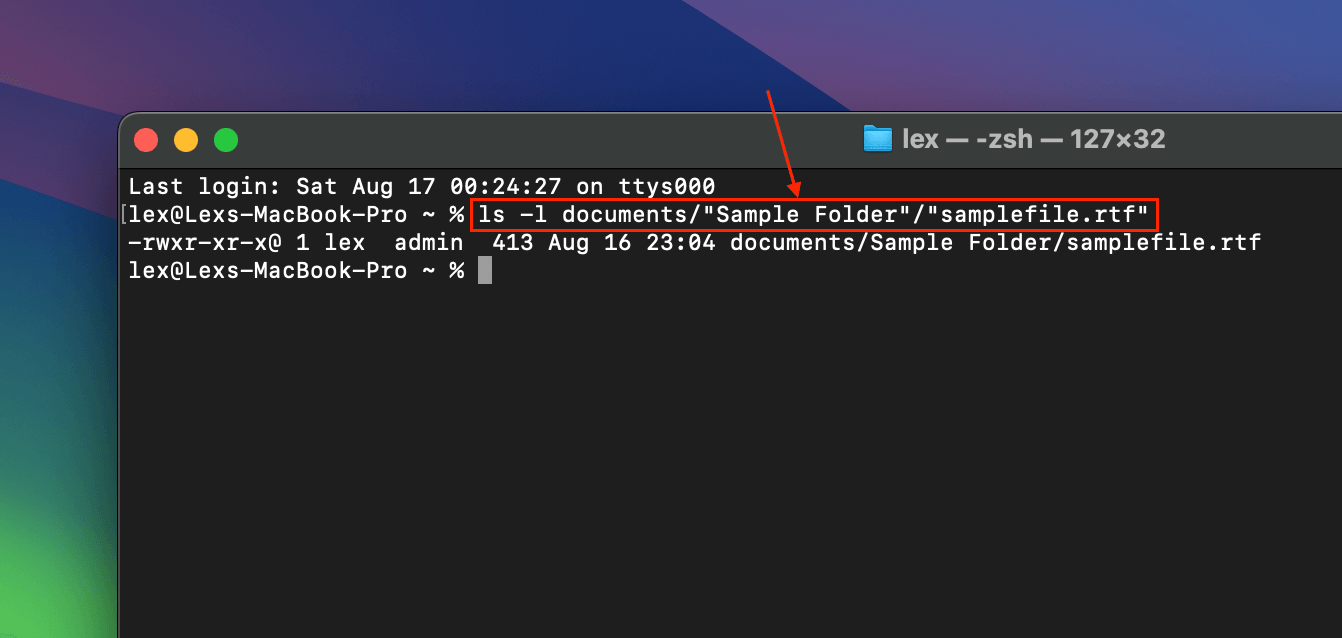
Schritt 3. Als Nächstes übertragen wir den Dateibesitz auf Ihr Benutzerkonto. Geben Sie den folgenden Befehl ein und drücken Sie Rückkehr :
sudo chown lex:admin documents/”Sample Files”/”samplefile.rtf”
Ersetzen Sie lex durch Ihren Benutzernamen und admin durch Ihre Benutzergruppe. Geben Sie Ihr Passwort ein, wenn Sie dazu aufgefordert werden.
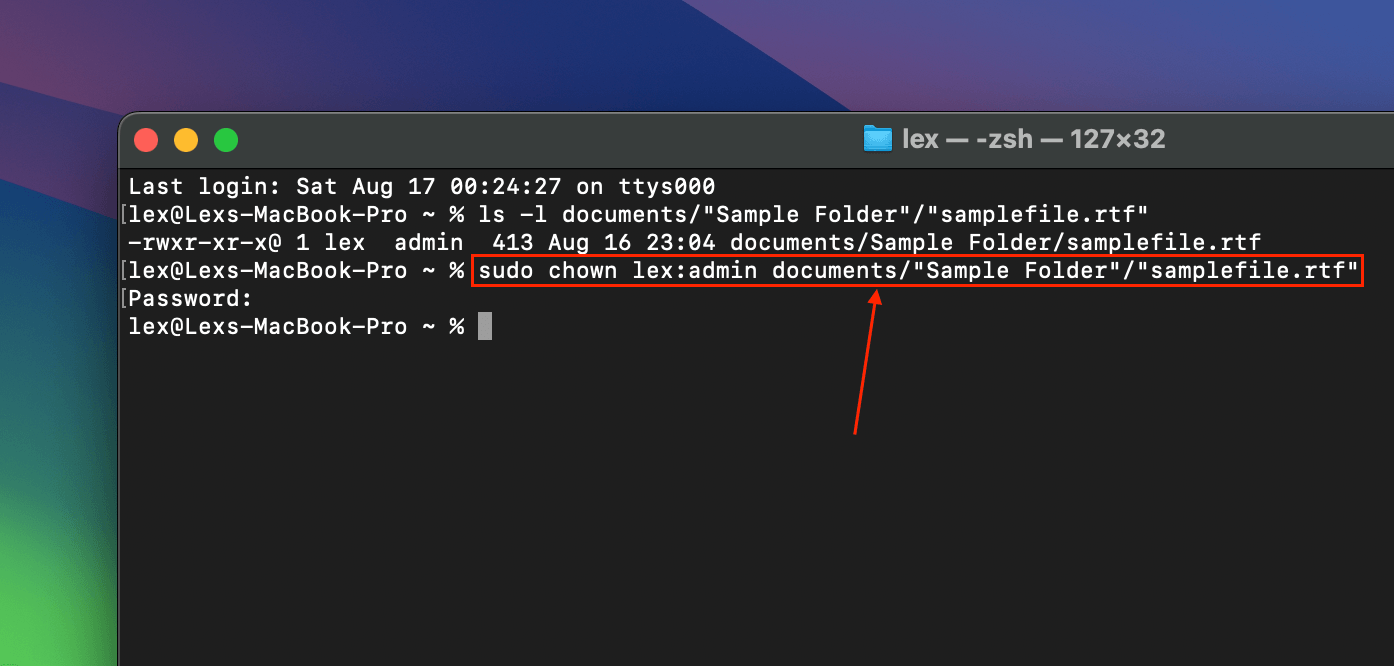
Schritt 4. Nach der Übertragung des Besitzes können die Berechtigungen geändert werden. Geben Sie den folgenden Befehl ein und drücken Sie die Eingabetaste:
sudo chmod 755 /documents/”Sample Files”/”samplefile.rtf”
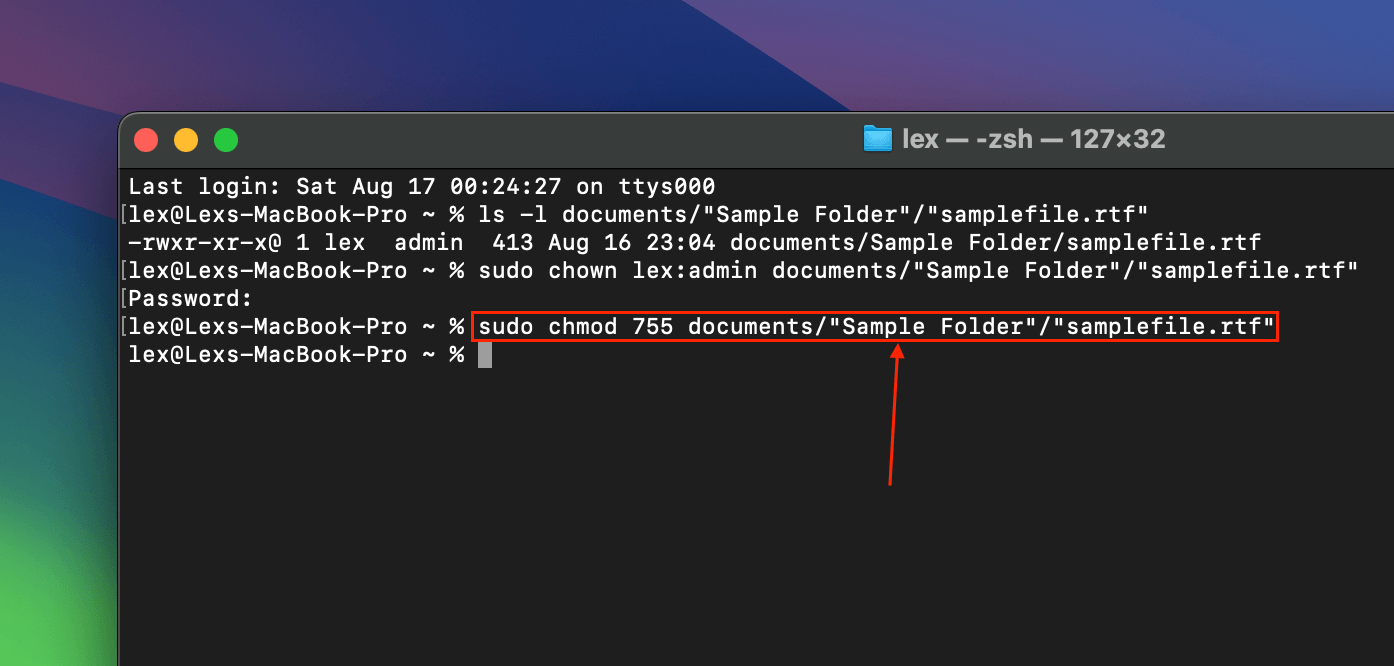
Schritt 5. Schließlich entfernt dieser Befehl das “unveränderliche” Flag, das eine Datei oder einen Ordner schreibgeschützt macht. Geben Sie den folgenden Befehl ein und drücken Sie Rückkehr :
chflags nouchg documents/”Sample Files”/”samplefile.rtf”
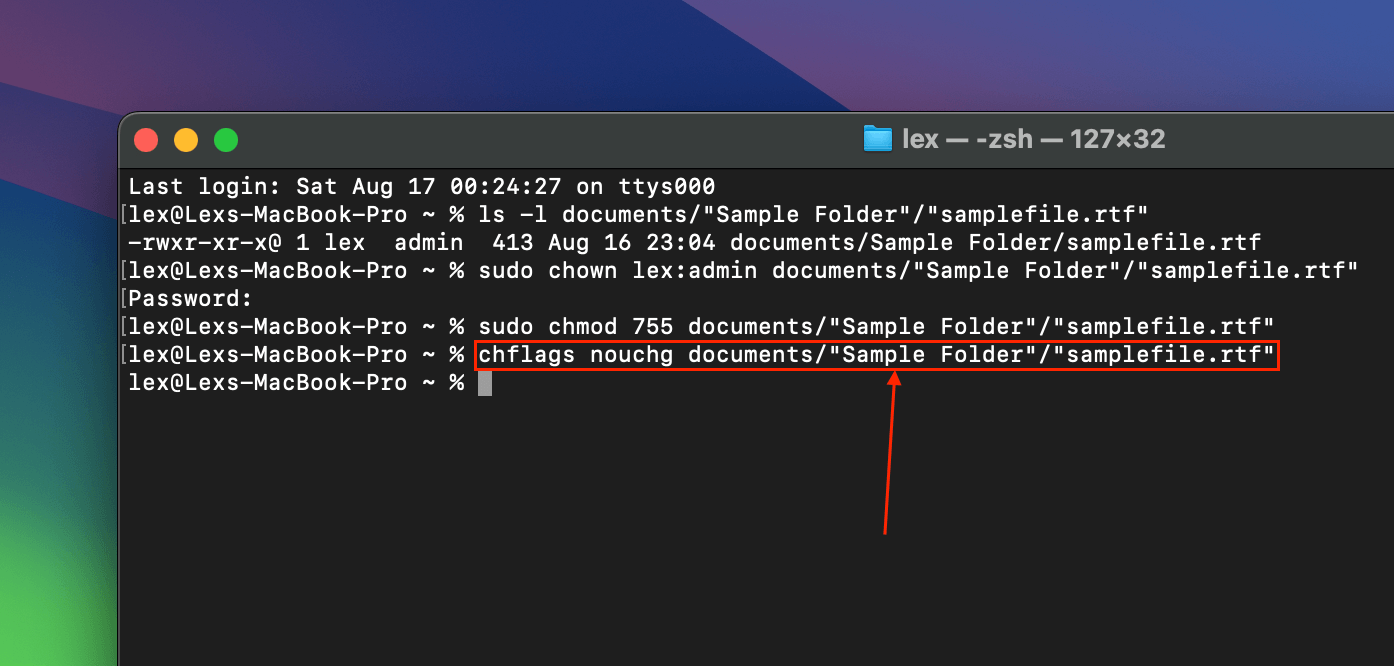
Methode 5: Schließen Sie Anwendungen und starten Sie Ihren Mac neu
Wenn eine Datei in einer Applikation geöffnet ist, wird sie absichtlich in einen Zustand versetzt, in dem sie nicht modifiziert werden kann. Dies verhindert, dass die Datei beschädigt oder unsachgemäß behandelt wird.
Deshalb ist es wichtig, jede Anwendung, die die Datei verwendet, vollständig zu schließen, bevor man mit ihr interagiert.
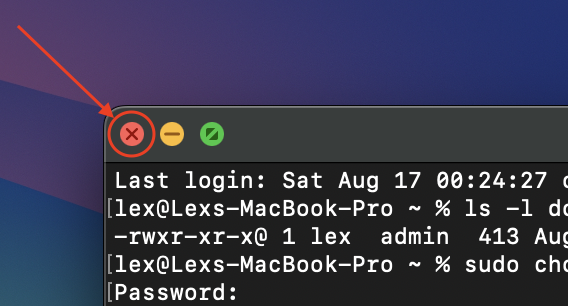
Alternativ können Sie Ihren Mac neu starten, um sicherzustellen, dass alle Vordergrund- und Hintergrundoperationen beendet werden. Stellen Sie sicher, dass Sie keine App starten, bevor Sie versuchen, mit Ihrer Datei oder Ihrem Ordner zu interagieren.
Methode 6: Beenden erzwingen für Finder
Der Finder selbst kann Fehler 43 verursachen, wenn er während der Benutzerinteraktion hängen bleibt oder fehlerhaft ist. Dies wird normalerweise durch eine hohe Ressourcennutzung, sehr komplexe Ordnerstrukturen oder beschädigte Einstellungen und Caches verursacht. Es kann auch ein Zeichen für eine Dateisystembeschädigung sein.
Sie können den Finder neu starten, indem Sie das Beenden erzwingen-Tool verwenden. Dadurch sollte der Finder zumindest vorübergehend aktualisiert werden, sodass Sie normal mit Ihrer Datei interagieren können.
Schritt 1. Klicken Sie auf das Apple-Menü und klicken Sie auf Sofort beenden…
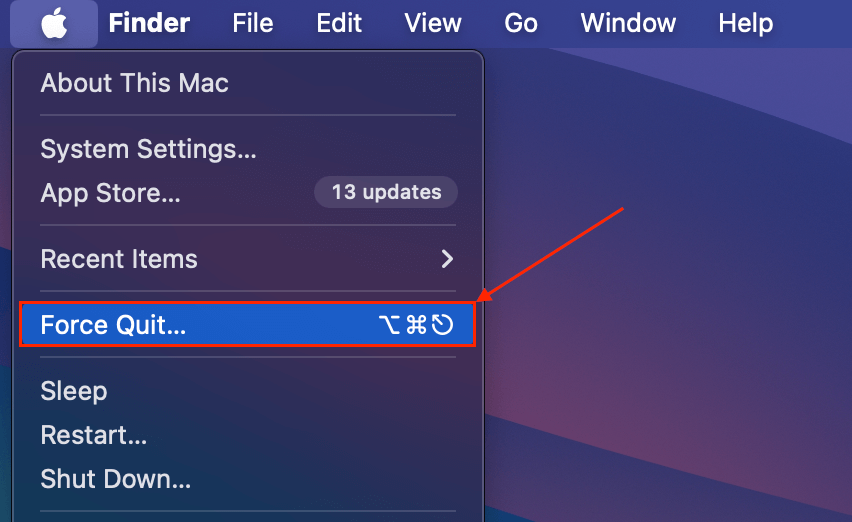
Schritt 2. Im erscheinenden Menü wählen Sie Finder und klicken Sie auf Neu starten .
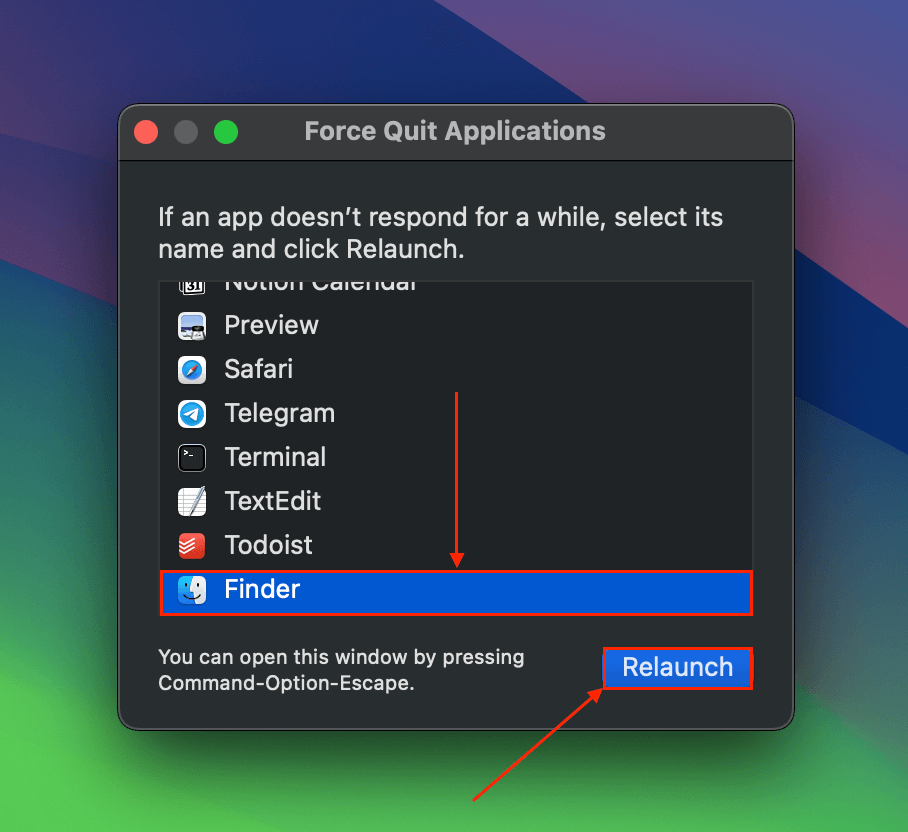
Methode 7: Datei wiederherstellen oder reparieren
Dateikorruption ist eine sehr häufige Ursache für Fehler 43. Wenn die Datei von einer Originalquelle (z. B. E-Mail-Anhang, Web-Download, etc.) kopiert oder heruntergeladen wurde, versuchen Sie, eine weitere Kopie davon zu erhalten.
Wenn die beschädigte Datei die einzige Kopie ist, die Sie haben, können Sie versuchen, sie zu reparieren. Fortgeschrittene Benutzer können dies mit einem Hex-Editor versuchen.
Für Anfänger empfehlen wir, Online-Reparatur-Tools (webbasierte) auszuprobieren. Alles, was Sie tun müssen, ist die Datei auf die Website hochzuladen, und sie wird in Echtzeit repariert. Fast alle webbasierten Reparatur-Tools ermöglichen es Ihnen, eine reparierte Version der Datei zu überprüfen, bevor Sie bezahlen, um sie herunterzuladen.
Wir werden für diese Demonstration das Tool onlinefile.repair verwenden, da es eine hohe Online-Bewertung hat, über eine Vorschaufunktion verfügt und mit einer Vielzahl von Dateitypen arbeitet.
Schritt 1. Starten Sie einen beliebigen Browser und öffnen Sie die Webseite onlinefile.repair.
Schritt 2. Klicken Sie auf Datei auswählen .
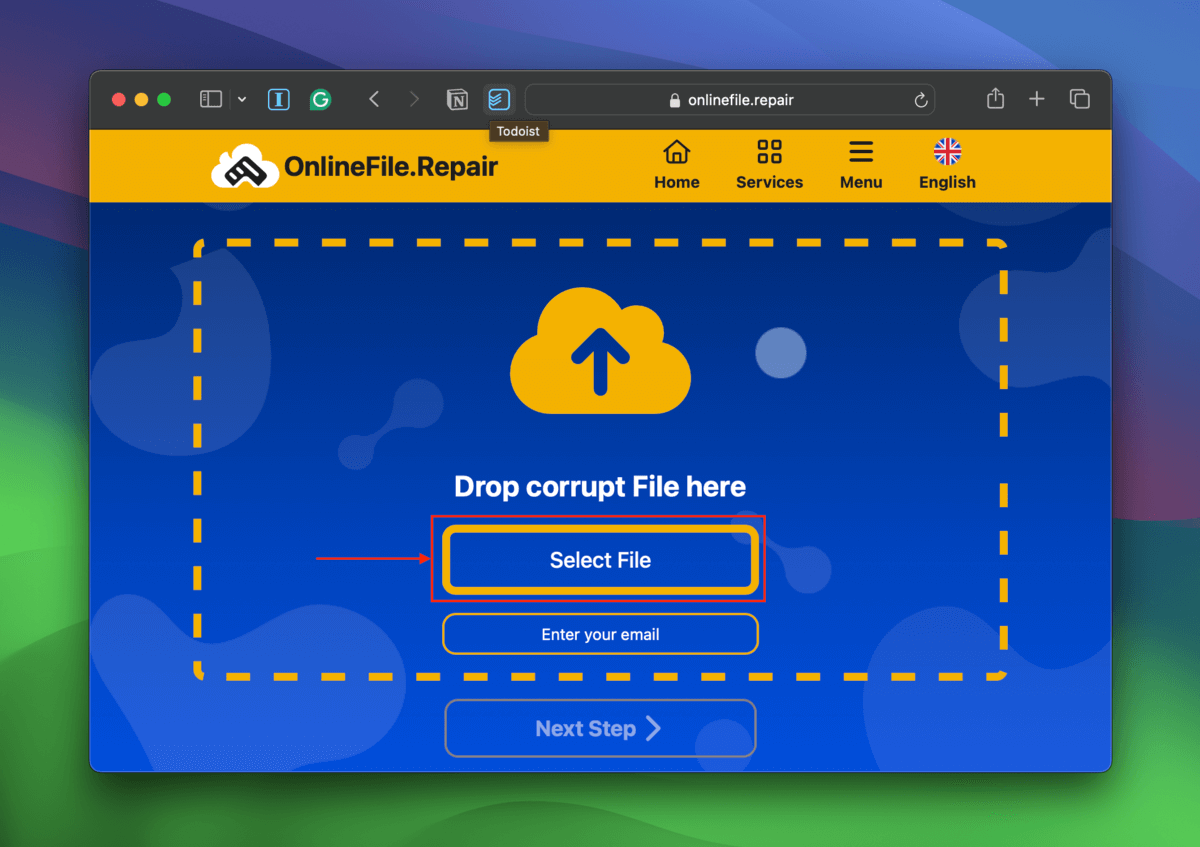
Schritt 3. Suchen und wählen Sie Ihre Datei aus. Klicken Sie anschließend auf Hochladen .
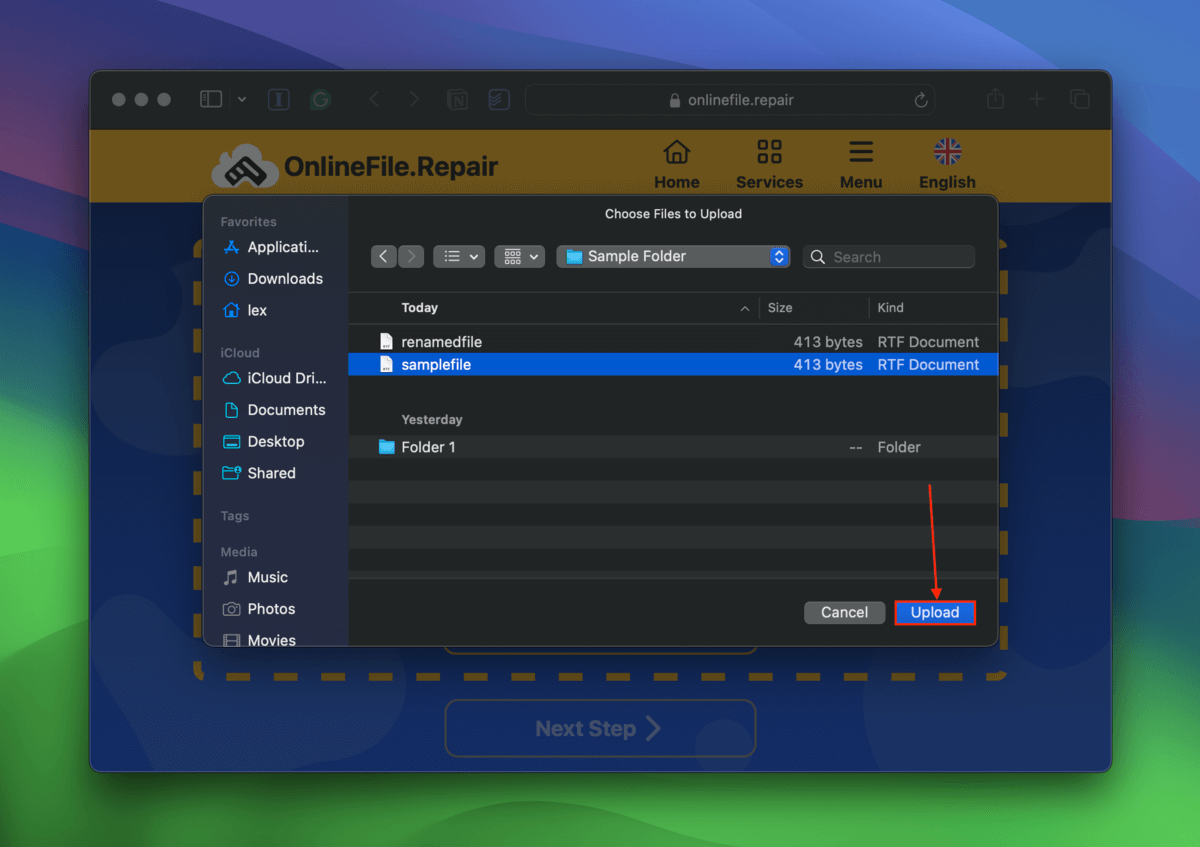
Schritt 4. Geben Sie Ihre E-Mail-Adresse in das bereitgestellte Feld ein und klicken Sie auf Nächster Schritt .
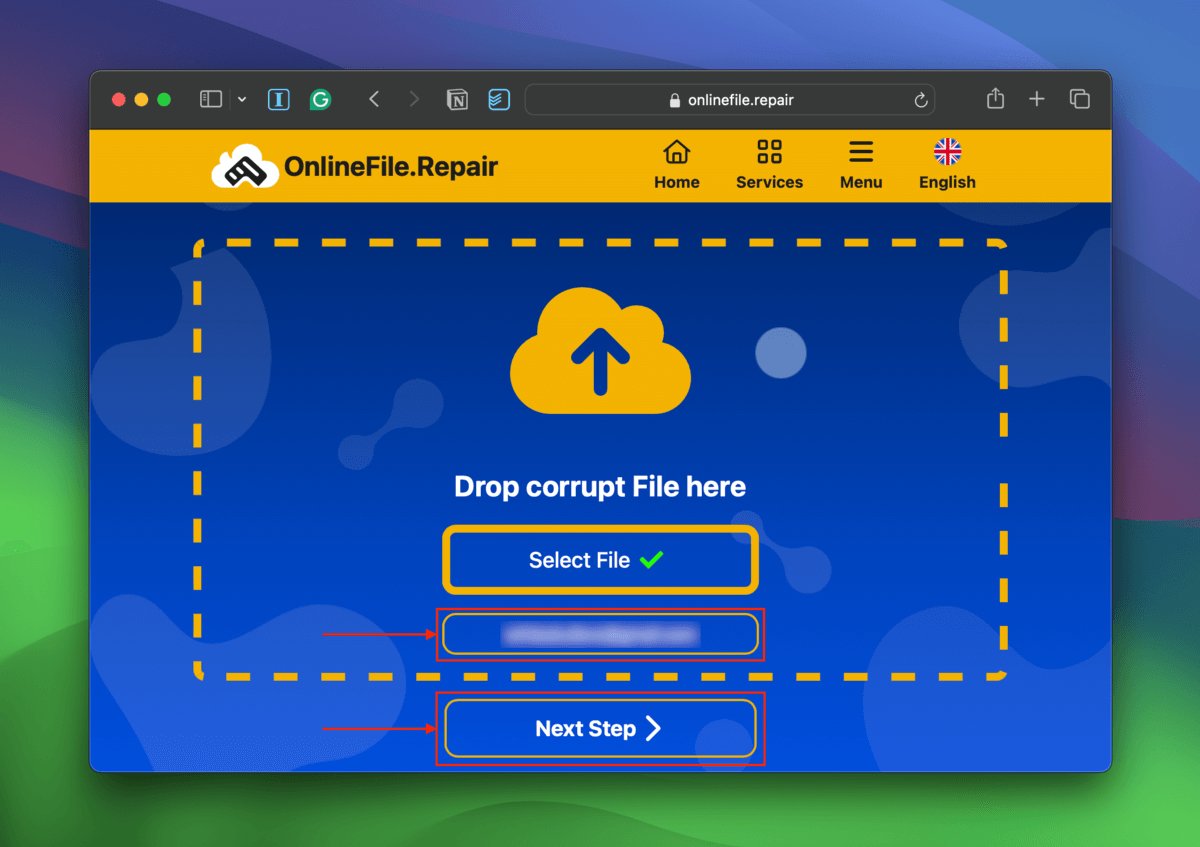
Schritt 5. Sobald das Tool die Reparatur Ihrer Datei abgeschlossen hat, klicken Sie auf Vorschau anzeigen .
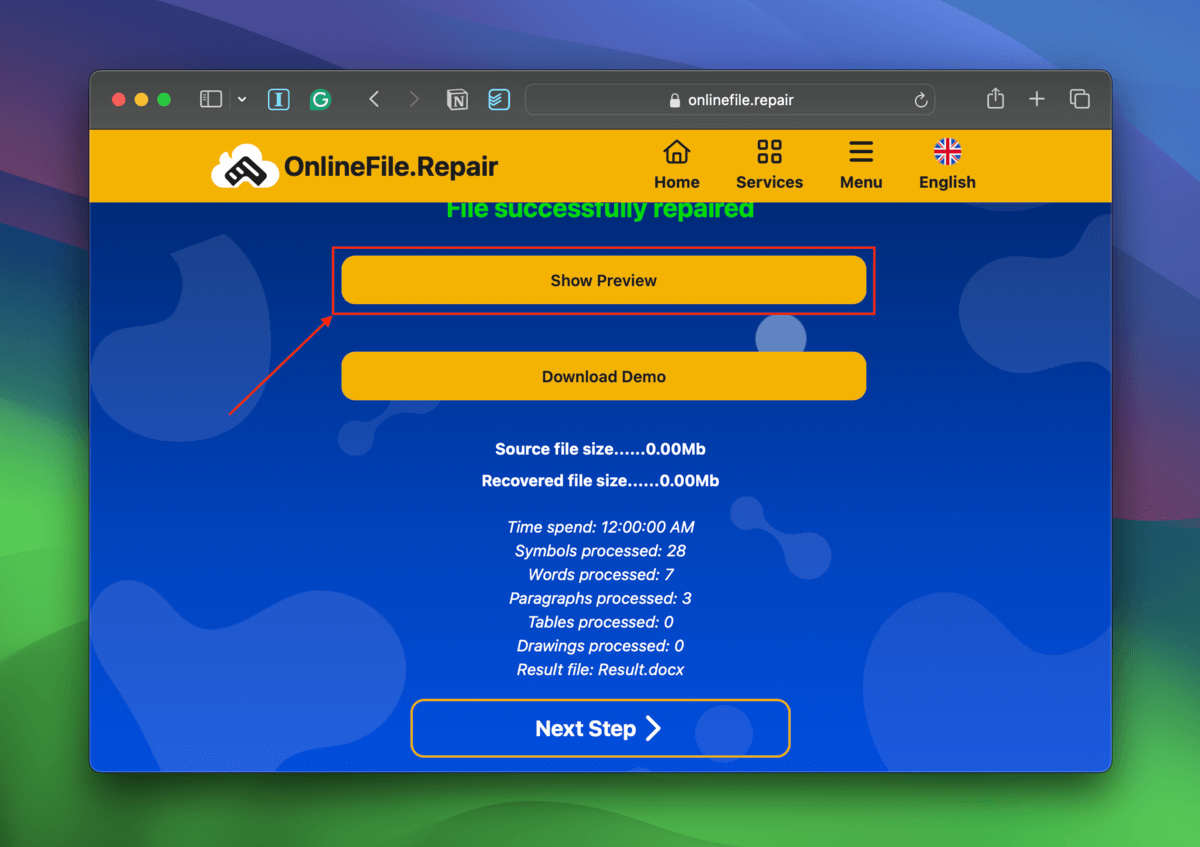
Schritt 6. Stellen Sie sicher, dass Ihre Datei funktioniert; überprüfen Sie, ob der Inhalt vollständig und fehlerfrei ist, keine seltsamen Formatierungen aufweist, Sie problemlos durch verschiedene Seiten scrollen können usw. Das DEMO Wasserzeichen wird nach Bezahlung und Download entfernt.
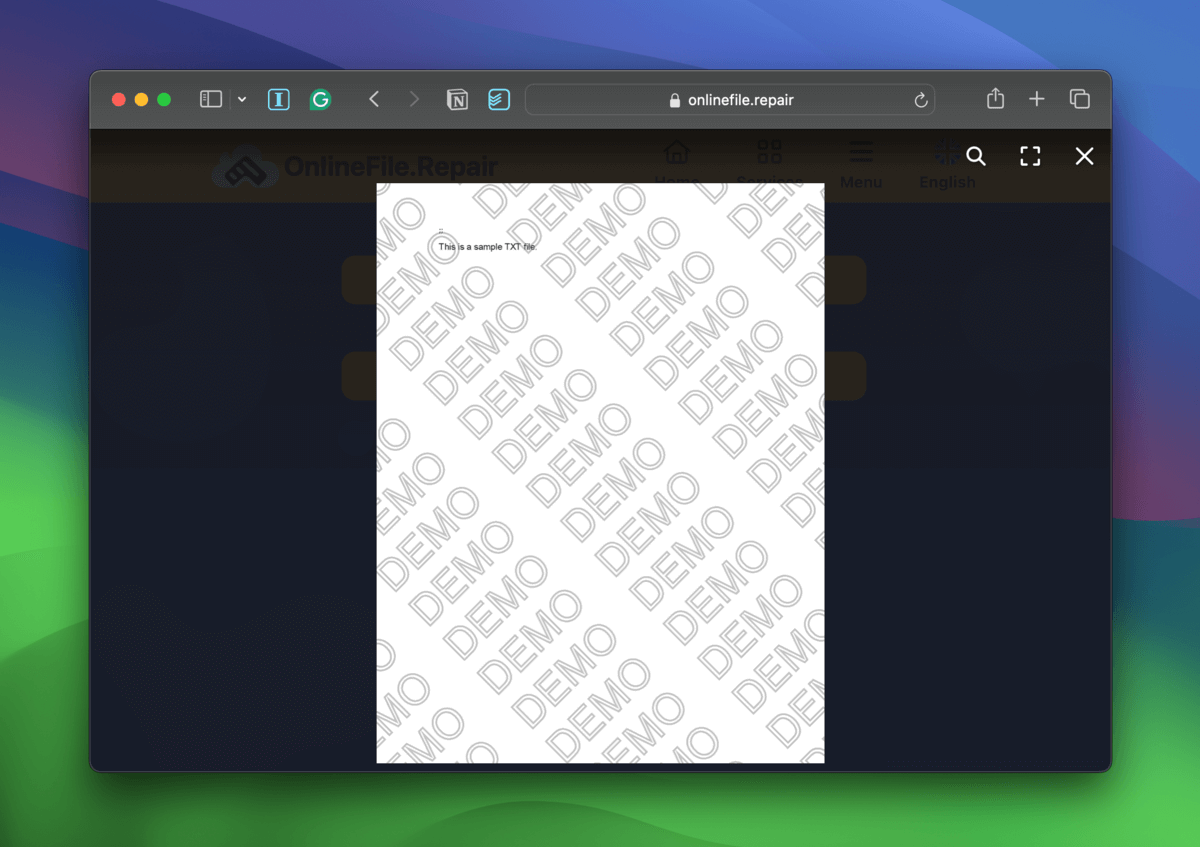
Schritt 7. Wenn das Tool Ihre Datei erfolgreich repariert hat, können Sie über das Webportal bezahlen und die reparierte Datei herunterladen.
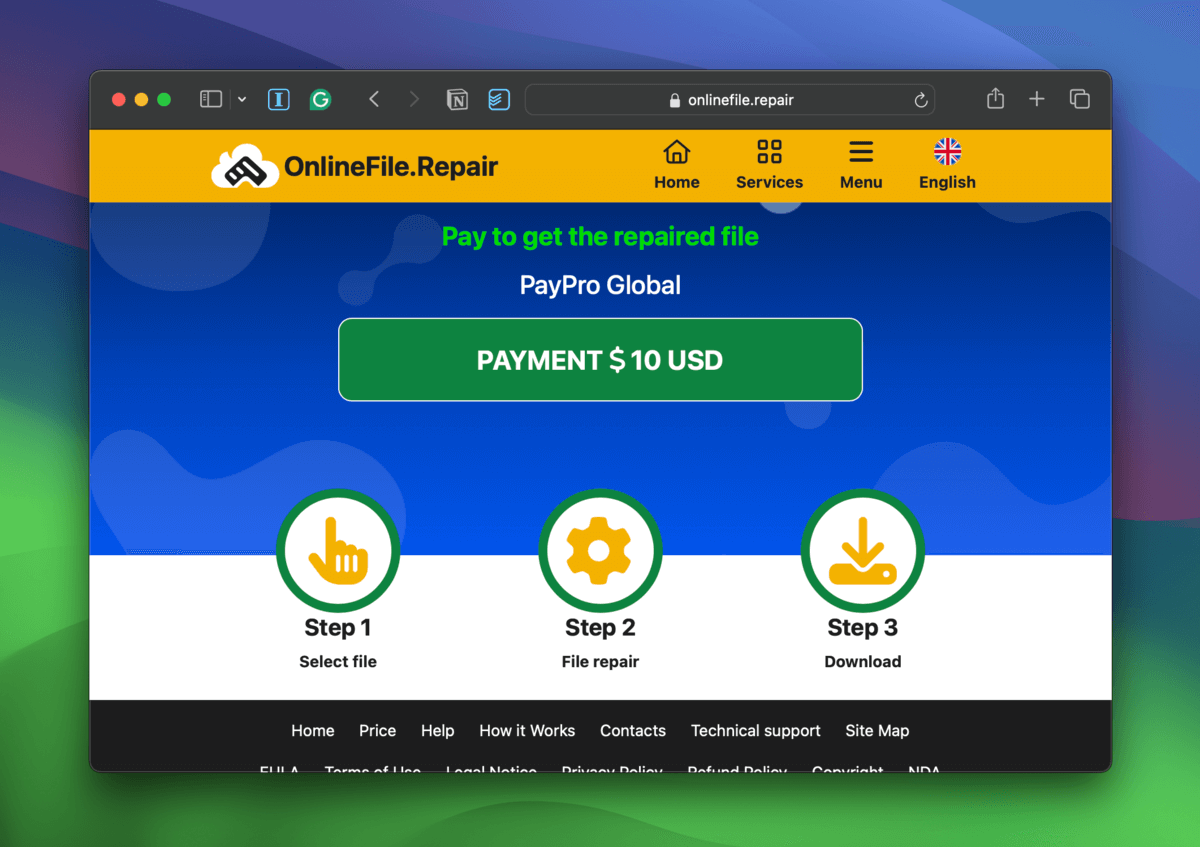
Methode 8: Diagnostizieren und Reparieren Sie Ihr Laufwerk, wenn möglich
Wenn auf deinem Mac (oder einem anderen externen Speichergerät) Fehlercode 43 auf einem Flash-Laufwerk auftritt, könnte das Laufwerk selbst fehlerhaft sein. Neben Fehlern kannst du auch auf Leistungsprobleme, Störungen usw. stoßen. Es gibt jedoch verschiedene Arten von Schäden, die deine Laufwerke betreffen können, und die Reparaturoperationen variieren je nach Art des Schadens.
- Logischer Schaden Logischer Schaden bezieht sich in diesem Fall auf Beschädigungen – normalerweise aufgrund von Dateisystemfehlern, Virusinfektionen usw. Repariere deine beschädigte Festplatte mithilfe unseres Leitfadens, um alle Fehler zu beheben.
- Mechanische Schäden Es könnte sein, dass die Kabel und Anschlüsse Ihres Laufwerks oder die Anschlüsse an Ihrem PC aufgrund von Abnutzung nicht ordnungsgemäß funktionieren. Versuchen Sie, Ihre Kabel zu ersetzen, Ihr Laufwerk an einem anderen PC zu testen usw.
- Physische Beschädigung Wenn Sie physische Schäden an Ihrem Laufwerk feststellen, senden Sie es so schnell wie möglich an einen professionellen Datenwiederherstellungsdienst. In diesem Fall können Sie es nicht selbst reparieren und Ihre Daten nicht selbst wiederherstellen.
Haben Sie auch andere Fehlercodes erhalten?
Während Fehlercodes in ihrer Ursache variieren, sind sie normalerweise nur mit einer Komponente oder einem Satz von Komponenten verknüpft (z. B. Dateimanagement). Andere Codes, wie Fehler 50, sind nicht damit verbunden und die Lösungen, um sie zu beheben, sind völlig unterschiedlich.
Stellen Sie sicher, dass Sie alle Fehlercodes einzeln beheben, damit Ihr Mac weiterhin optimal läuft.






