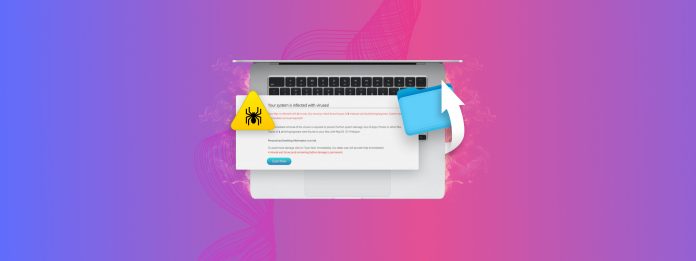
¿Perdiste datos como resultado de una infección por virus? La situación no es desesperada, pero todo el proceso de eliminar el virus y recuperar tus datos es delicado.
Tienes que hacerlo en el orden correcto, hacer las preparaciones adecuadas de antemano y usar solo herramientas y métodos confiables y seguros para los datos.
Esta guía contiene toda la información y los recursos que necesitas para eliminar de manera segura el virus en tu Mac y restaurar tus archivos. ¡Sigue leyendo!
Tabla de Contenidos
Cómo Mejorar tus Posibilidades de Eliminar con Éxito el Virus y Restaurar tus Archivos
Las infecciones por virus pueden ser rápidas e impredecibles. Antes de intentar eliminar el malware y recuperar los datos, hay varios pasos de emergencia que puedes tomar cuanto antes para mejorar potencialmente el resultado. Esto es lo que debes hacer si tu Mac tiene un virus:
- ¡Cambia tus contraseñas! Tus datos de inicio de sesión pueden estar comprometidos, posiblemente incluyendo tus cuentas sociales, correo electrónico (que puede incluir información de cuentas bancarias), contactos, etc. Modifica TODOS tus datos de inicio de sesión lo antes posible. Es tedioso pero necesario.
- Crear una copia de seguridad de emergencia. Haz una copia de seguridad de tu Mac con Time Machine. Esto solo existe como una forma de volver al punto de partida en caso de que el virus borre completamente tus datos (y no tengas copias de seguridad existentes). Sin embargo, evita usarlo a menos que sea absolutamente necesario… El virus TAMBIÉN PUEDE infiltrarse en la copia de seguridad.
- Desconecta tu Mac de internet. Hasta que la guía indique la necesidad de una conexión a red (por ejemplo, para descargar una aplicación), mantén tu Mac desconectado de Internet. Esto puede prevenir que extraiga tus datos en línea y/o suba tu información sensible.
- No descargue ni guarde archivos nuevos. Si el virus eliminó tus archivos, aún tienes una oportunidad de recuperarlos. Sin embargo, algunos de los métodos que te mostraremos dependen de los datos del archivo restantes. Si guardas nuevos archivos, los nuevos datos pueden sobrescribir los antiguos, haciendo que la recuperación sea imposible.
Paso 1: Eliminar la Amenaza
Primero, necesitas eliminar el virus de tu sistema por cualquier medio necesario. Si no lo haces, cualquier archivo que intentes restaurar probablemente se infectará de nuevo. Incluso pueden corromperse a medida que el virus sigue atacando la integridad del sistema de archivos de tu Mac.
Eliminar el malware de tu Mac se puede hacer utilizando varios métodos diferentes, dependiendo de la gravedad de la infección así como de los recursos disponibles. Repasaremos cada uno de ellos en las secciones de la guía a continuación.
Opción A: Utilice herramientas antivirus o antimalware
Hay varias herramientas de antivirus y anti-malware disponibles para macOS. Principalmente funcionan utilizando diferentes técnicas para identificar malware en tu computadora.
Una vez que la herramienta antimalware identifica la amenaza, advierte al usuario y de manera sistemática pone en cuarentena o intenta eliminar el virus en tu Mac. Te mostraremos cómo deshacerte de los virus en tu Mac utilizando herramientas antimalware con la versión gratuita de Malwarebytes para macOS.
Paso 1. Descargar y comience el instalador de Malwarebytes para macOS.
Paso 2. Cuando se le solicite, permita que el instalador abra su configuración de Acceso Completo al Disco (haga clic en Abrir configuración ).

Paso 3. Deslice el interruptor junto a Protección Malwarebytes a la posición habilitada (azul).
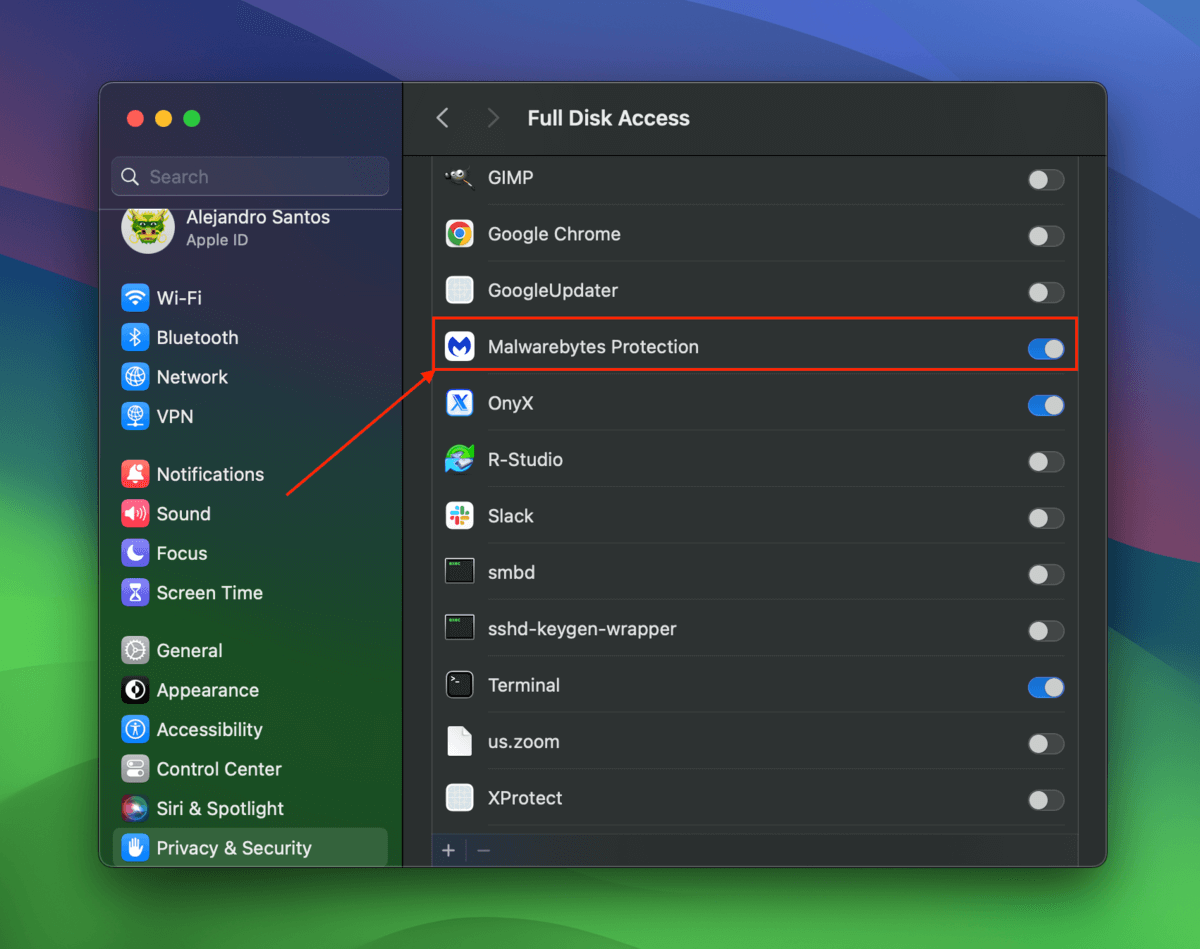
Paso 4. Sigue el resto de las instrucciones del asistente de instalación. Cuando se te solicite, permitir notificaciones para Agente de Malwarebytes .
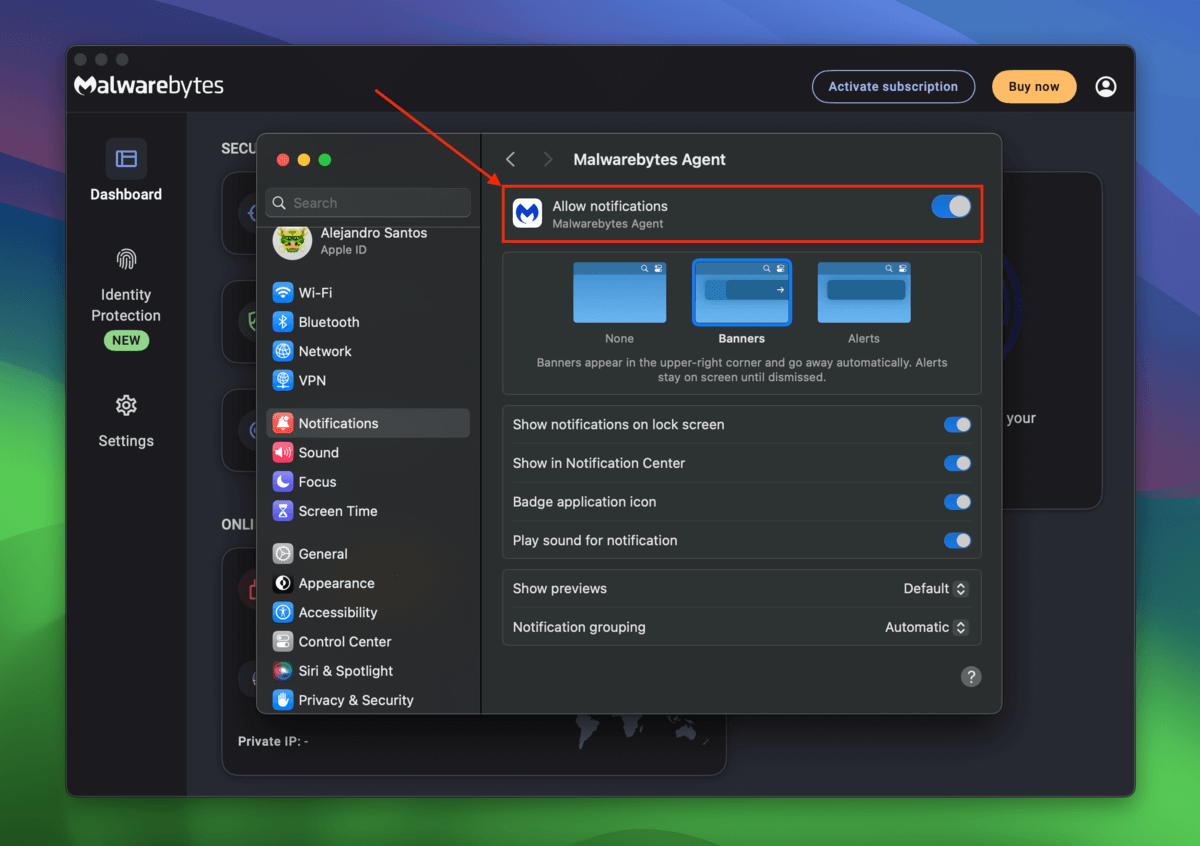
Paso 5. En la pantalla Tablero de mando , haga clic en Escanear . Así es como comprobar si su MacBook tiene un virus.

Paso 6. Malwarebytes te informará si encuentra alguna amenaza y te dará opciones sobre cómo manejarlas.
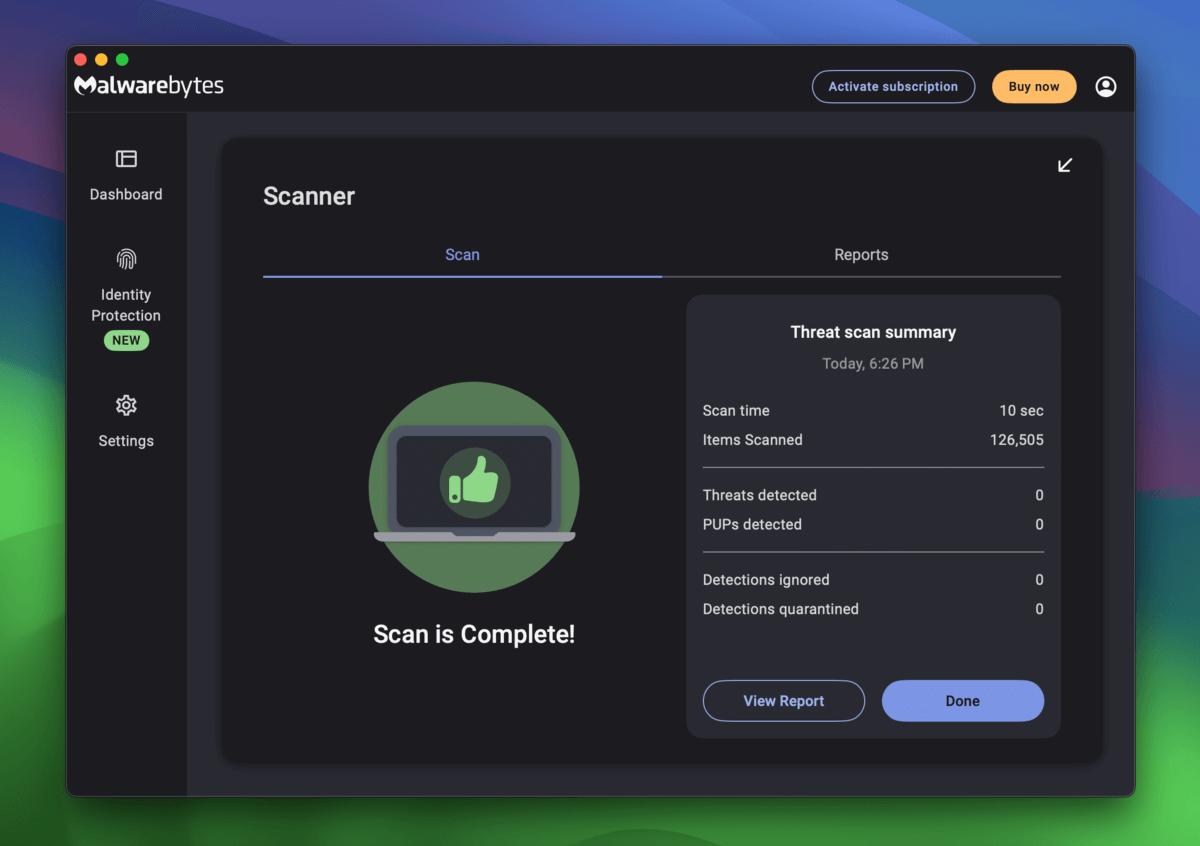
Opción B: Restaura tu Mac desde una copia de seguridad limpia de Time Machine
Si las herramientas antimalware no pueden eliminar el virus y sus síntomas, puedes restaurar tu Mac a una copia de seguridad que creaste con Time Machine antes de que ocurriera la infección por el virus.
Estos métodos restaurarán tu Mac al estado en el que estaba cuando se creó la copia de seguridad de Time Machine, antes de que el virus se introdujera en tu sistema.
Paso 1. Apaga tu Mac.
Paso 2. Conecte su unidad de copia de seguridad de Time Machine a su Mac. Luego, mantenga presionado el botón de encendido .
Paso 3. Una vez que veas Opciones , suelta el botón de encendido. Luego, haz clic en Opciones y haz clic en Continuar .
Paso 4. Desde el menú Modo de Recuperación, haz clic en Restaurar desde Time Machine y haz clic en Continuar .
Paso 5. Sigue el asistente para restaurar completamente tu Mac desde una copia de seguridad de Time Machine. Solo asegúrate de seleccionar el correcto. ¡Restaurar fuente!
Opción C: Reinstalar macOS
Si no tienes copias de seguridad creadas antes de la infección por virus, tu último recurso es reinstalar macOS. Esto limpiará completamente tu Mac de virus, así como el resto de tus datos, para dar paso a la nueva instalación.
Reinstalar macOS también significa que su sistema de archivos se construirá desde cero, asegurando su integridad… Esta es una consideración importante si las herramientas antimalware no pueden prevenir ni revertir algunos o todos los efectos del virus.
Paso 1. Apaga tu Mac.
Paso 2. Mantén presionado el botón de encendido hasta que veas Opciones .
Paso 3. Haga clic en Opciones y luego en Continuar .
Paso 4. Desde el menú Modo de Recuperación, haz clic en Reinstalar macOS Sonoma . Luego, haz clic en Continuar .
Paso 5. Siga el asistente de instalación para reinstalar completamente su macOS.
Paso 2: Recuperar los archivos que fueron eliminados por el virus
Una vez que el virus haya sido completamente eliminado de su sistema, puede intentar recuperar datos de forma segura. Tenga en cuenta que todavía es posible que su Mac se reinfecte si restaura archivos sospechosos.
No guardes nuevos archivos personales en tu Mac hasta que hayas confirmado con el programa antimalware que todo está limpio.
Opción A: Revisa la carpeta Recientemente Eliminados en iCloud
Si (1) habilitaste iCloud en tu Mac y (2) los archivos eliminados se almacenaron originalmente en tus carpetas de iCloud Drive, entonces podrías encontrar tus archivos en la carpeta de Eliminados recientemente de iCloud.
Puedes acceder a tu iCloud Drive desde cualquier navegador en cualquier dispositivo.
Paso 1. Abre cualquier navegador y accede a iCloud.com.
Paso 2. Haga clic en iCloud Drive .
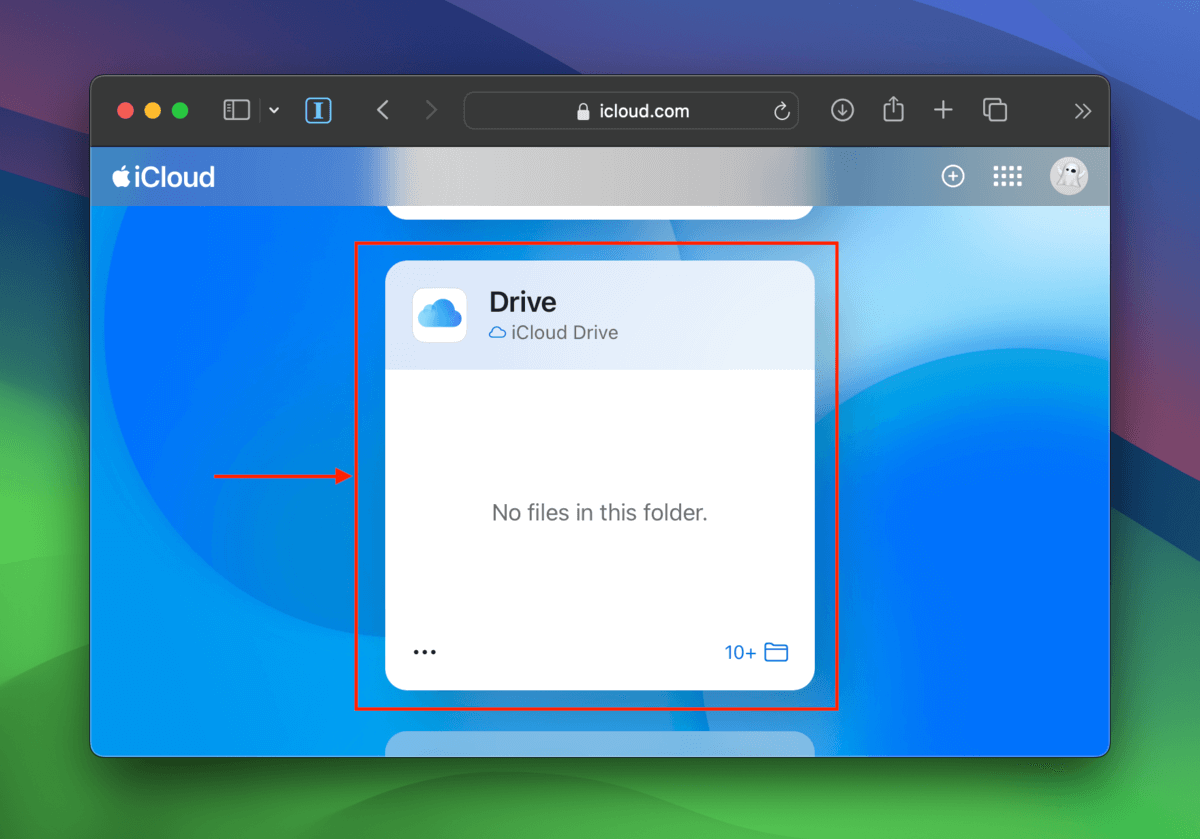
Paso 3. Seleccione la carpeta Eliminados Recientemente en la barra lateral izquierda. Haga clic en el botón del menú junto a su archivo y haga clic en el botón Recuperar .
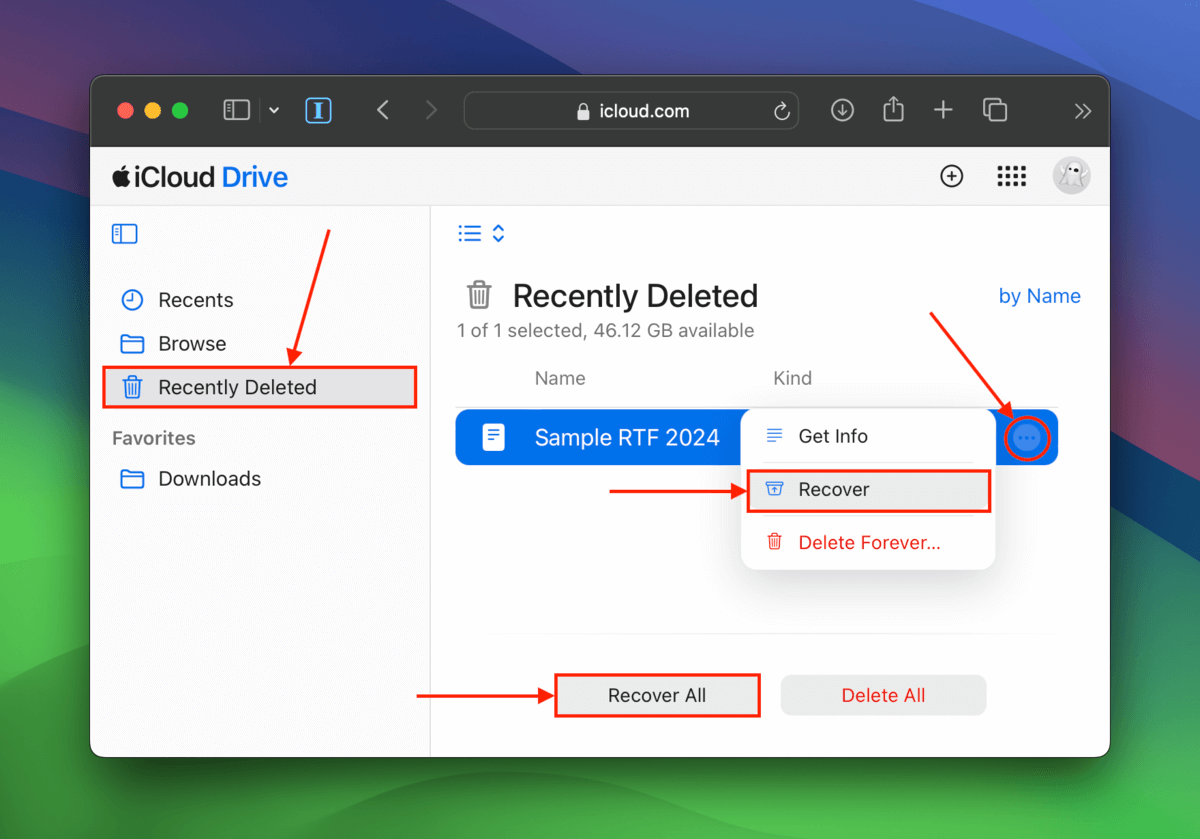
Opción B: Restaura Tus Datos Con Software de Recuperación de Datos
Si los archivos eliminados no están en iCloud, puedes intentar restaurarlos usando software de recuperación de datos. El software de recuperación de datos es una herramienta que puede escanear el disco de tu Mac directamente en busca de los datos remanentes de tus archivos perdidos.
Hay varias aplicaciones de recuperación de datos para macOS, pero usaremos Disk Drill para esta demostración. Es fácil de usar para cualquier persona y reconoce casi todos los tipos de archivos basados en Mac.
Disk Drill también cuenta con una de las mejores herramientas de vista previa entre sus competidores, lo cual es útil para identificar si tus archivos se han corrompido o no (si puedes previsualizarlo, puedes recuperarlo).
Paso 1. Descargar Instales Disk Drill pero guárdelo en un dispositivo de almacenamiento externo (ya sea mediante el uso de otra computadora o cambiando la configuración de descarga de su navegador).
Paso 2. Cuando el instalador lo indique, arrastre el ícono de Disk Drill a la carpeta raíz de la unidad externa en Finder.
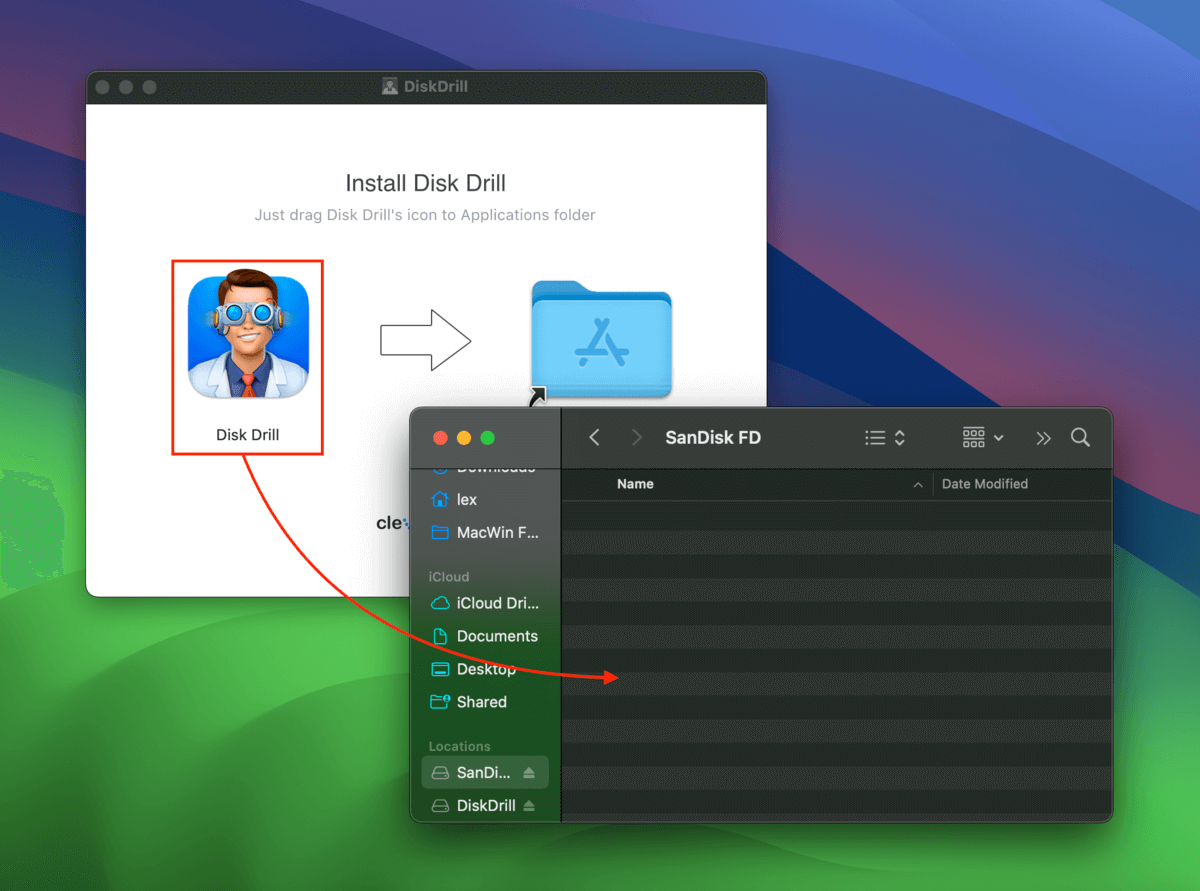
Paso 3. Seleccione su unidad Mac como fuente de recuperación y haga clic en Buscar datos perdidos .

Paso 4. Una vez que Disk Drill haya terminado de escanear tu Mac, haz clic en Revisar elementos encontrados . Luego, utiliza la barra lateral de filtros y la herramienta de búsqueda para reducir la lista de archivos encontrados. Para previsualizar un archivo, coloca el cursor del ratón al lado del mismo y haz clic en el botón del ojo que aparece.
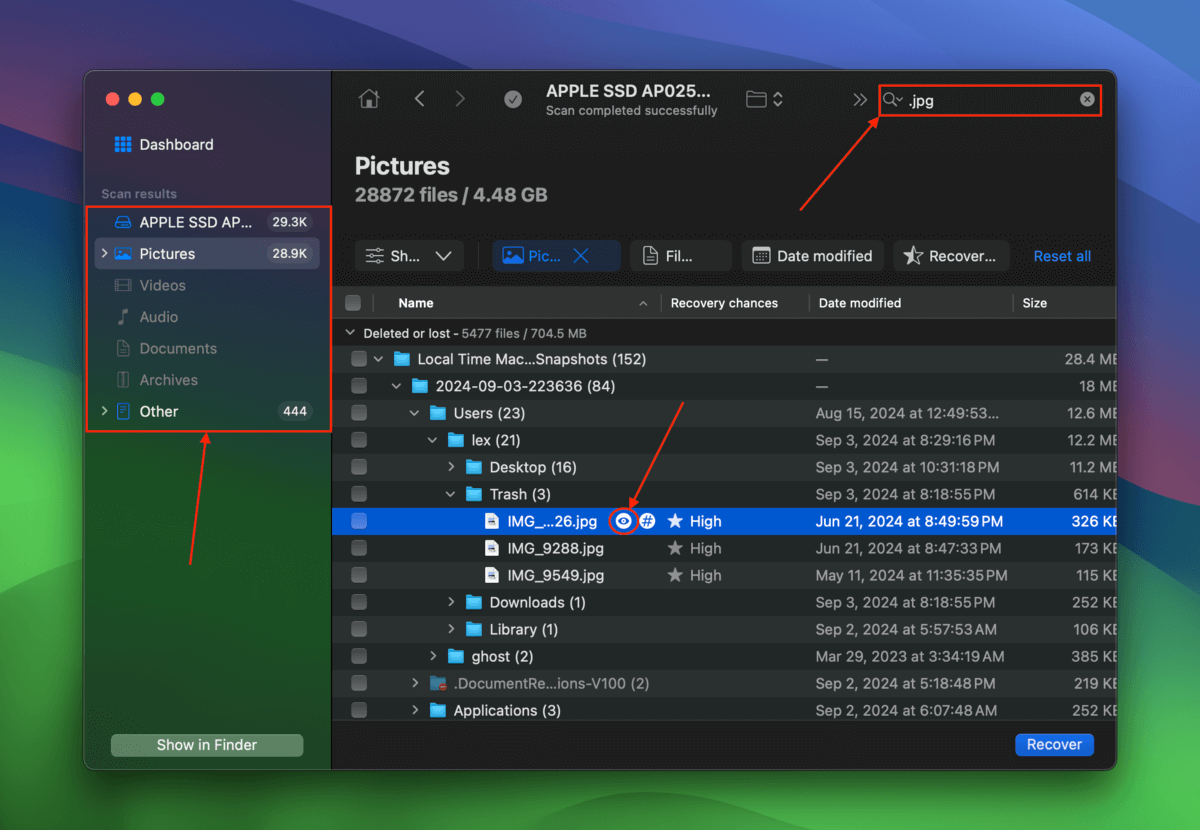
Paso 5. Selecciona los archivos que deseas restaurar y haz clic en Recuperar .
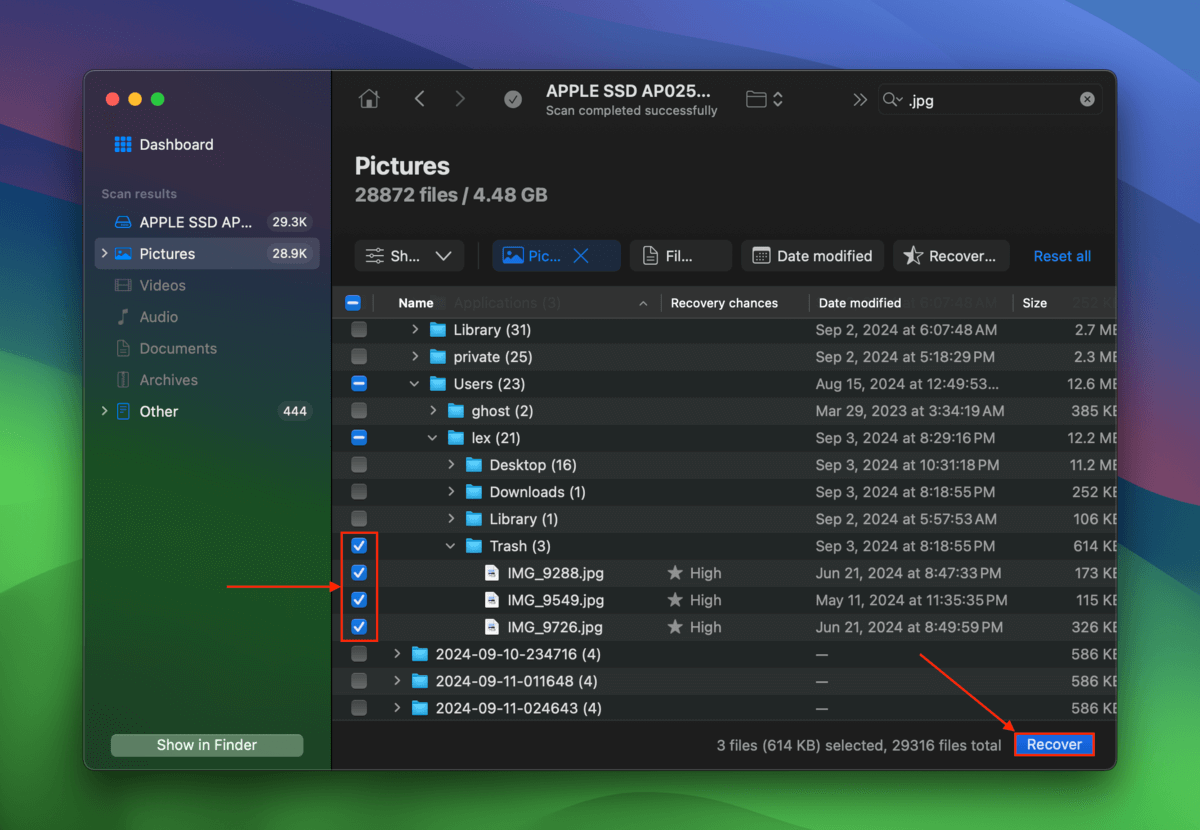
Paso 6. Elija el dispositivo de almacenamiento externo que utilizó en el paso 1 como destino para sus archivos recuperados. Finalmente, haga clic en Siguiente .
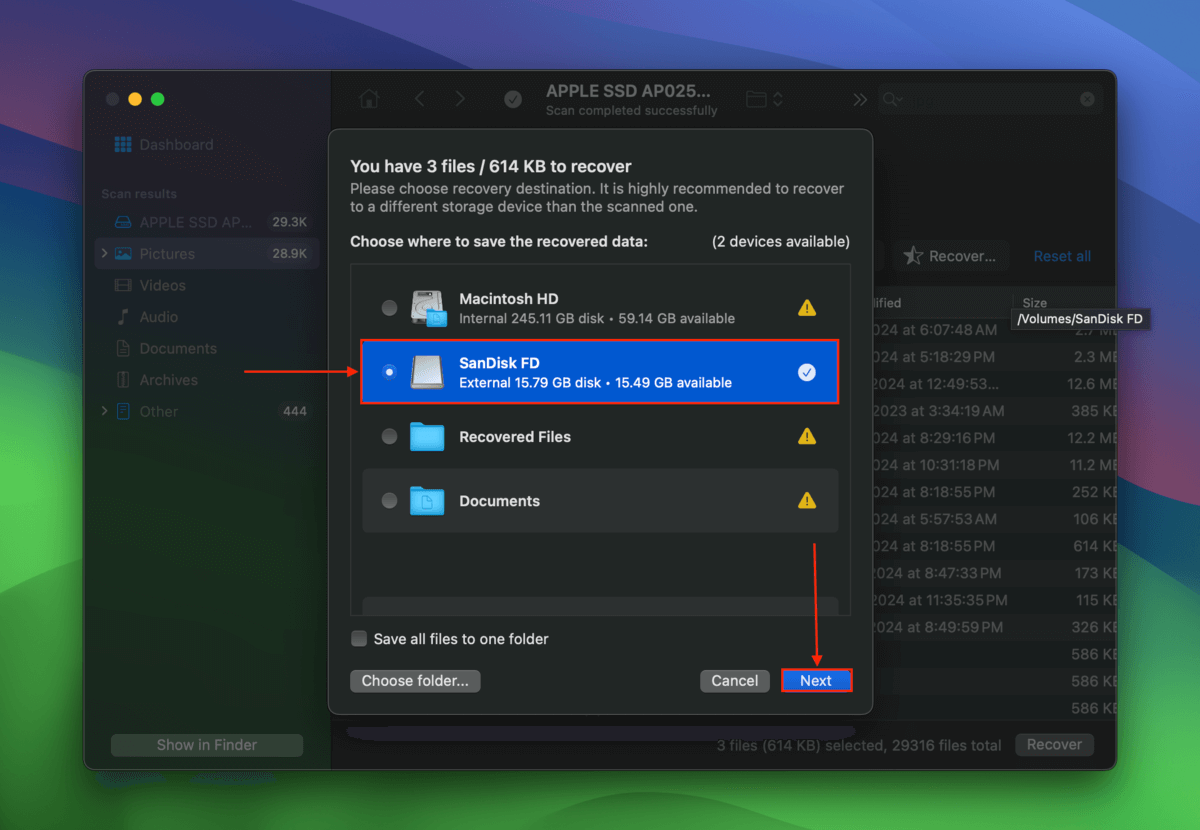
Opción C: Servicio Profesional de Recuperación de Datos
Si el software de recuperación de datos no pudo recuperar tus archivos (o si prefieres acudir directamente a un especialista), considera enviar tu Mac a un servicio profesional de recuperación de datos. Ellos cuentan con software y herramientas más avanzados y se benefician de la experiencia de especialistas profesionales en recuperación.
Literalmente, hay docenas (si no cientos) de servicios de recuperación de datos en todo el mundo. Para comenzar tu búsqueda, esto es lo que debes buscar:
- Garantía de no datos – no cargo. Prioriza las tiendas que ofrezcan una “Garantía de No Datos – No Cargo”, lo que significa que solo pagas la tarifa de recuperación si restauran los archivos que solicitaste específicamente. La mayoría de las tiendas te enviarán una lista para que la apruebes antes de proceder con el intento.
- Estimación gratuita. Muchas tiendas te proporcionarán una cotización inicial por teléfono, y luego una estimación más completa una vez que revisen tu unidad en su laboratorio.
- Descuentos en el envío. Puedes encontrar laboratorios de recuperación de datos que ofrezcan envío entrante gratuito; sin embargo, el envío de retorno generalmente no es gratuito.
- Buenas opiniones de clientes. Revisa las opiniones de los clientes de la sucursal específica a la que planeas enviar tu Mac. Asegúrate de considerar solo las reseñas recientes y revisa las que tienen de 1 a 5 estrellas.
¿El virus corrompió tu unidad?
Si bien puede haber eliminado con éxito el virus y restaurado sus datos, es posible que la infección ya haya afectado el sistema de archivos del disco y causado corrupción. Si no ha reinstalado macOS en este momento, puede utilizar nuestra guía en cómo reparar discos duros dañados en un Mac.






