
Non riesci a trovare l’opzione “Rimetti” quando fai clic con il tasto destro sui tuoi file nella cartella Cestino? Questo significa che la sua funzionalità non è disponibile per quei file specifici. Fortunatamente, ci sono diversi modi per aggirare questo problema che ti permettono di recuperare i tuoi dati senza dover “correggere” il pulsante mancante.
Ecco una guida per principianti su come recuperare i tuoi dati anche senza l’opzione Ripristina nel Cestino. Continua a leggere!
Indice
Perché “Rimetti a posto” manca e cosa fare al riguardo
Il Rimetti del Cestino del Mac scompare di solito perché il file che stai cercando di ripristinare è stato eliminato da un’app e non tramite Finder.
Ecco il problema… La funzionalità Rimetti è direttamente correlata al processo di sistema di Finder per spostare i file da e verso la loro posizione originale e .Cestino (la cartella del Cestino). Quindi, se l’opzione Rimetti manca sul tuo Mac, non c’è modo di “riattivarla”, presumibilmente perché il processo è avvenuto al di fuori del sistema di Finder.
Tuttavia, ci sono modi per estrarre il file da .Trash e spostarlo in un’altra posizione – aggirando efficacemente la necessità di Rimetti .
Tratteremo ciascuno di essi nei dettagli nella prossima sezione.
4 Metodi per Recuperare i File Quando “Rimetti” è Assente dal Cestino
Questa è la sezione guida, dove puoi trovare istruzioni dettagliate su come recuperare i tuoi file quando l’opzione Ripristina dal Cestino del Mac non funziona. I metodi 1 e 2 richiedono un backup su iCloud o un backup di Time Machine. Se non hai nessuno di questi, inizia con Metodo 3.
Metodo 1: Scarica dalla cartella Eliminati di recente di iCloud
Se (a) hai iCloud abilitato sul tuo Mac e (b) hai salvato il file nelle cartelle di iCloud Drive prima di eliminarlo, il file dovrebbe apparire nella cartella Eliminati di recente in iCloud Web.
Puoi accedere facilmente a questa cartella da qualsiasi browser su qualsiasi dispositivo.
Passaggio 1. Apri qualsiasi browser e accedi a iCloud.com. Quindi, scorri verso il basso e fai clic sul tuo Drive.
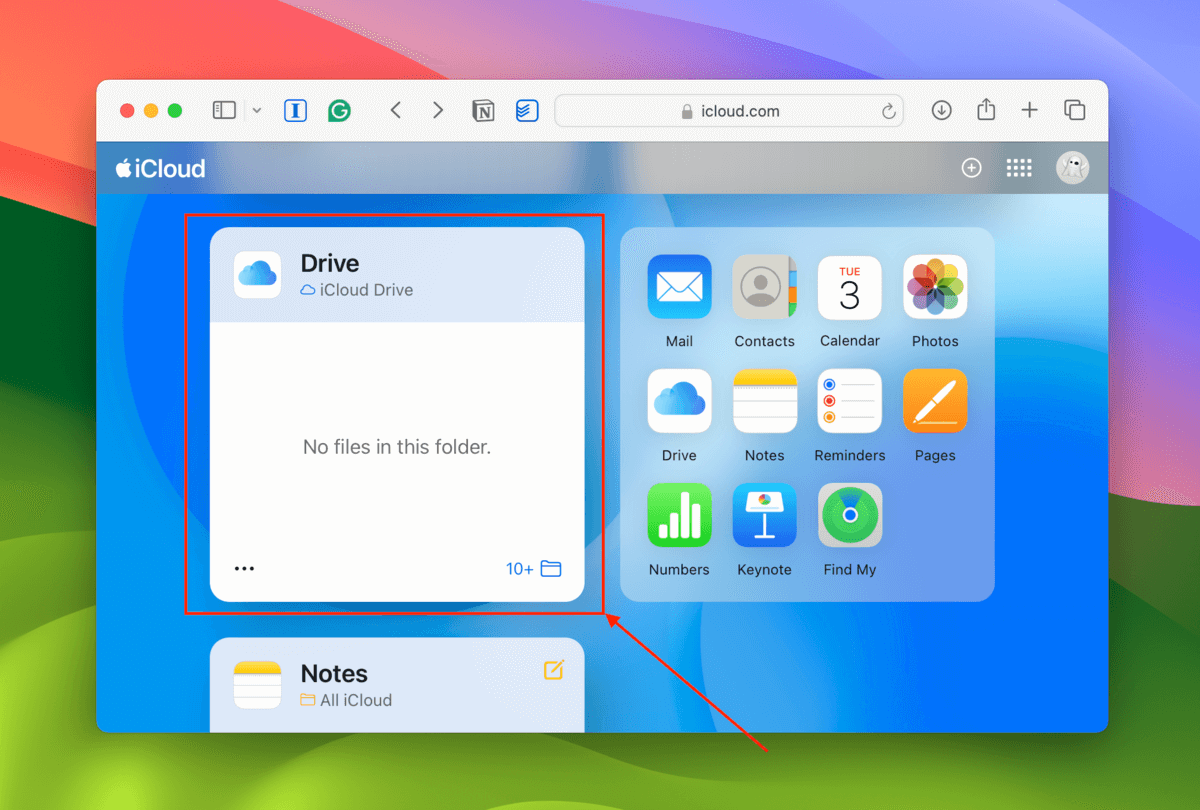
Fase 2. Sulla barra laterale sinistra, fai clic su Eliminati di recente . Quindi, seleziona il file che desideri ripristinare e fai clic sul pulsante Recupera o Recupera tutto .
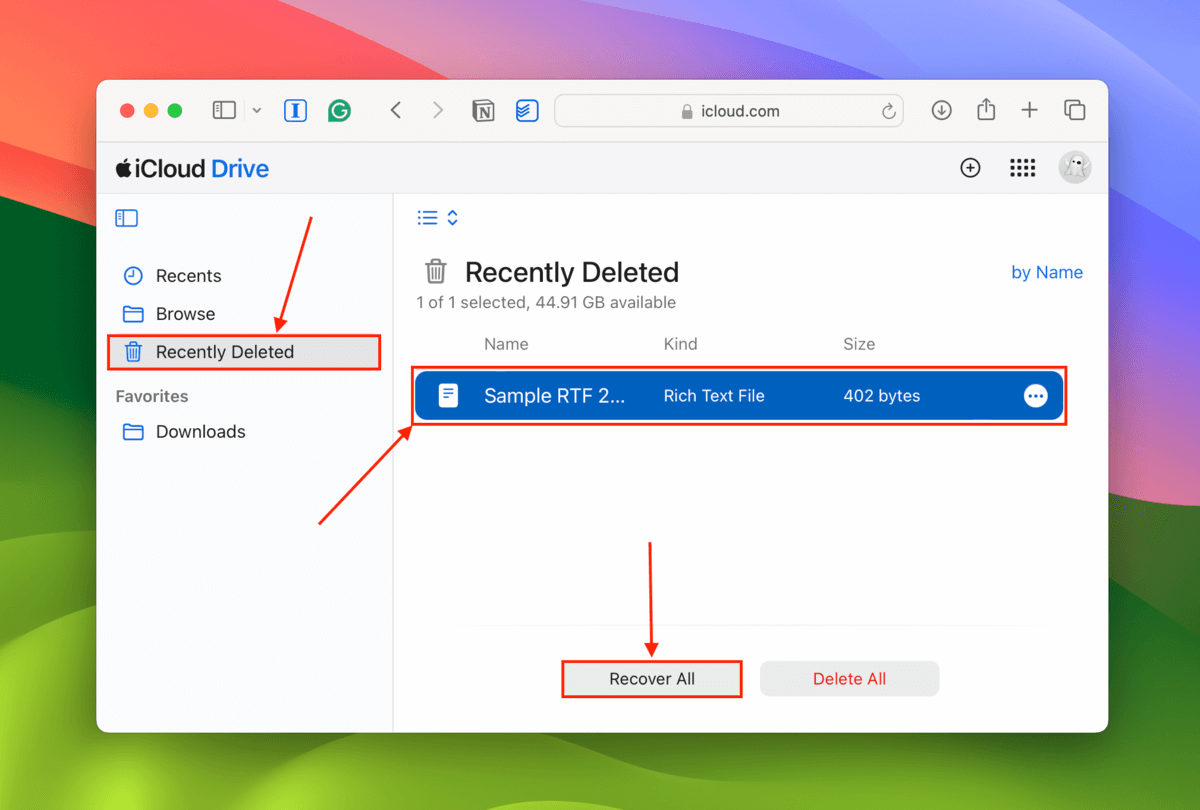
Metodo 2: Ripristina i Tuoi File da un Backup di Time Machine
Hai abilitato Time Machine almeno una volta prima di eliminare il file? Se sì, esiste una buona probabilità che una versione del file sia stata salvata. Anche senza il tuo disco di backup collegato, Time Machine continua a catturare “istantanee” del tuo sistema nel tempo.
Utilizzando Time Machine, è possibile viaggiare indietro nella cronologia del sistema e scaricare una versione precedente del file (prima che fosse spostato nel cestino).
Passaggio 1. Navigare alla posizione originale del tuo file (prima che fosse spostato nella cartella Cestino).
Fase 2. Collega l’unità di backup di Time Machine al tuo Mac. Quindi, fai clic su Pulsante Time Machine > Sfoglia i backup di Time Machine .
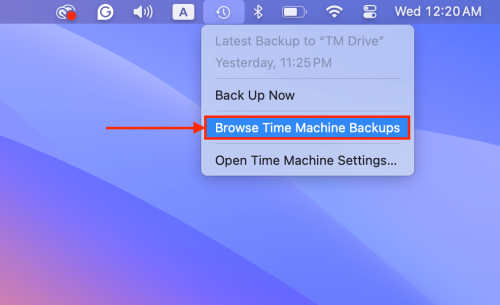
Passaggio 3. Utilizzare le frecce alla destra della finestra del Finder per spostarsi indietro nella cronologia della cartella. Una volta che il file eliminato appare, fare clic su di esso e cliccare Ripristina .
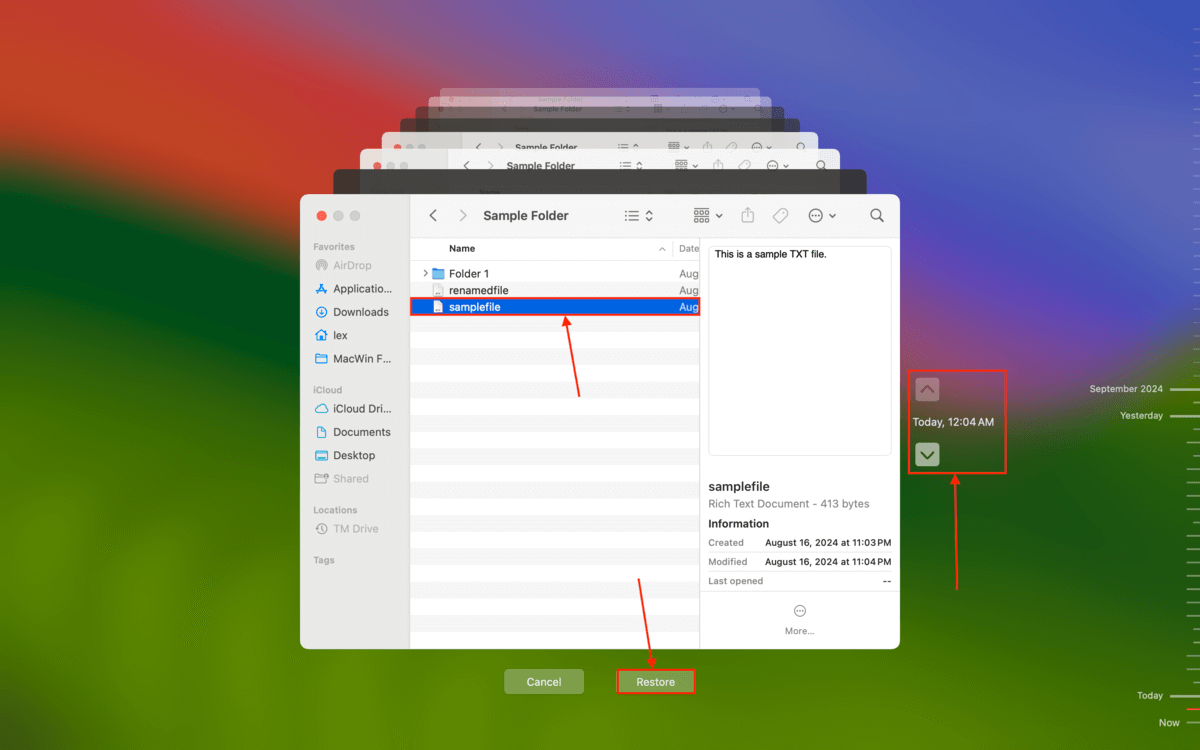
Metodo 3: Sposta i Tuoi File Fuori da .Trash Usando i Comandi del Terminale
Finché puoi vedere e cliccare sul file nella cartella Cestino, puoi utilizzare il App Terminal per spostarlo forzatamente dalla posizione .Trash (cartella Cestino) a un’altra posizione. È solo un po’ tedioso se hai bisogno di ripristinare più file perché dovrai spostarli uno alla volta.
Passaggio 1. Apri l’app Terminale.
Fase 2. Digita il seguente comando seguito da uno spazio (premi la barra spaziatrice una volta) ma NON premere ancora Ritorno :
mv
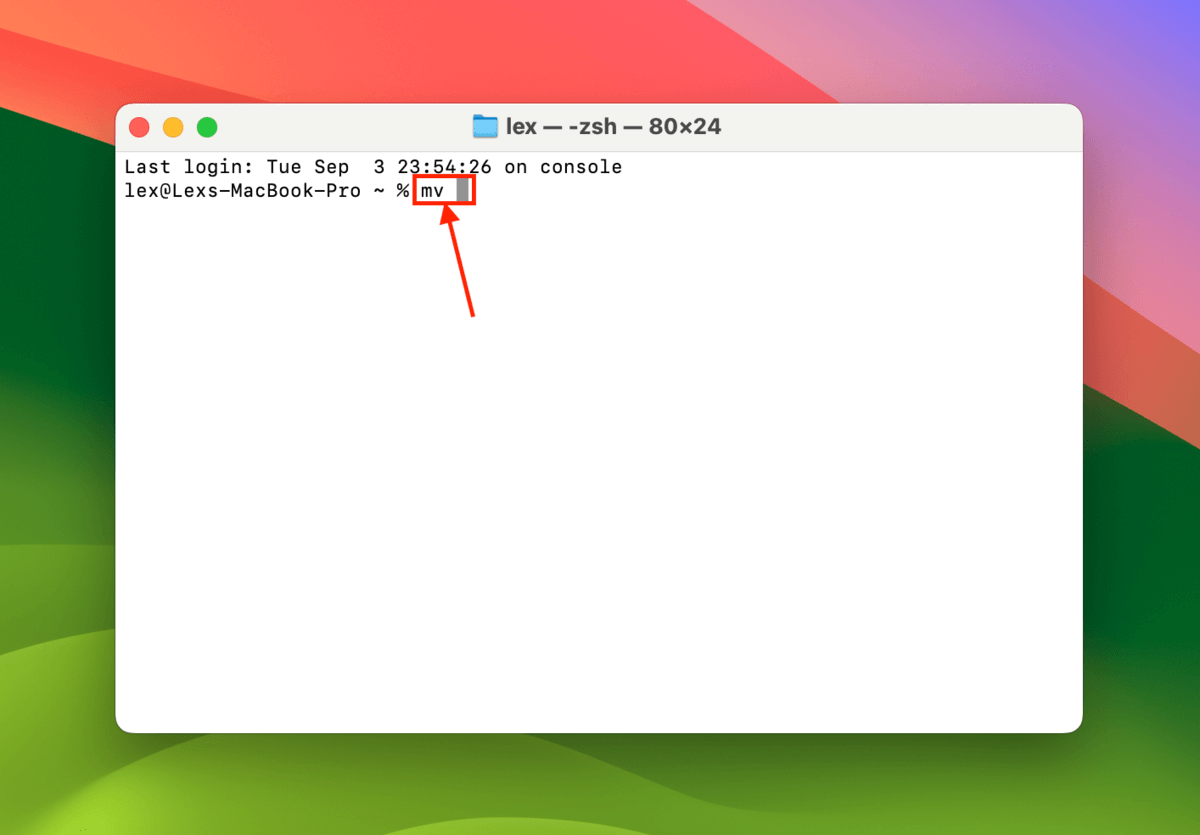
Passaggio 3. Trascina il file dalla cartella Cestino nella finestra del Terminale. Questo inserirà il percorso esatto del file dopo la stringa mv. Ancora una volta, non premere Ritorno .
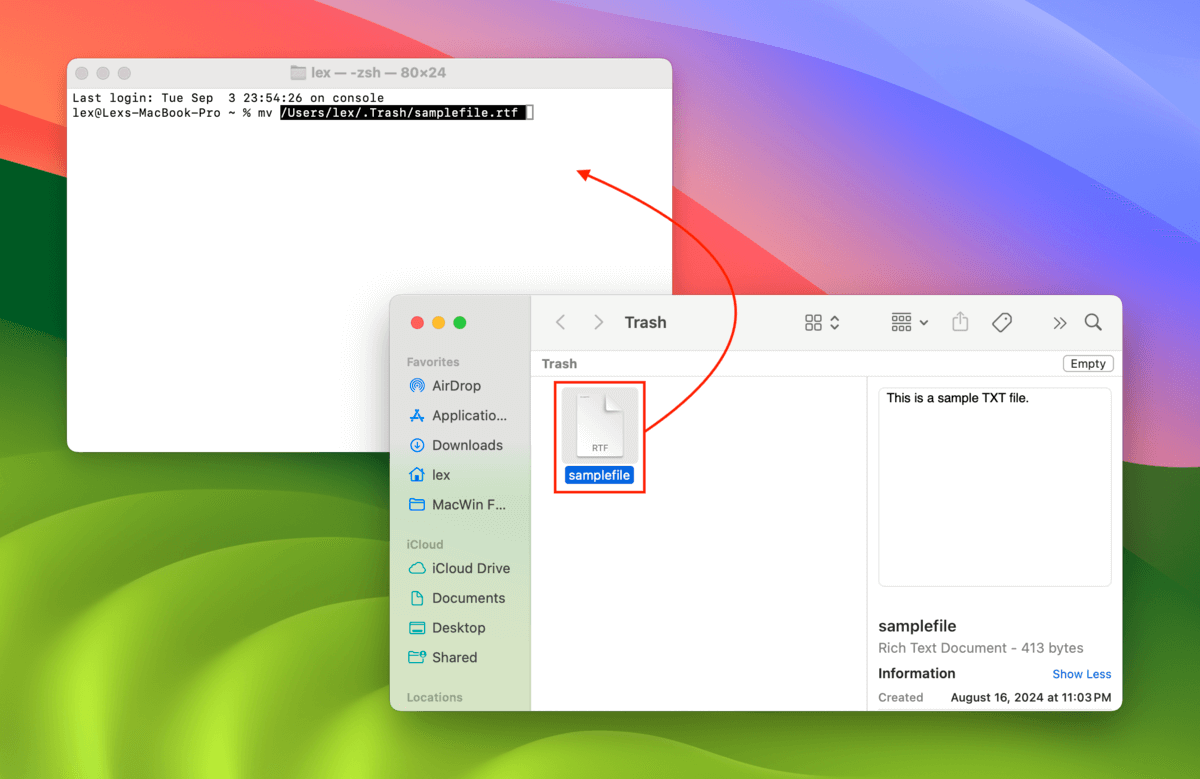
Passaggio 4. Aggiungi uno spazio dopo il percorso del file. Quindi, aggiungi la seguente stringa al comando e premi Ritorno :
mv /Users/lex/.Trash/samplefile.rtf documents/samplefile.rtf
Sostituisci documenti/samplefile.rtf con il percorso del file dopo averlo spostato nella nuova posizione. Nell’esempio qui sotto, sto spostando il file nella cartella Documenti sul mio Mac.
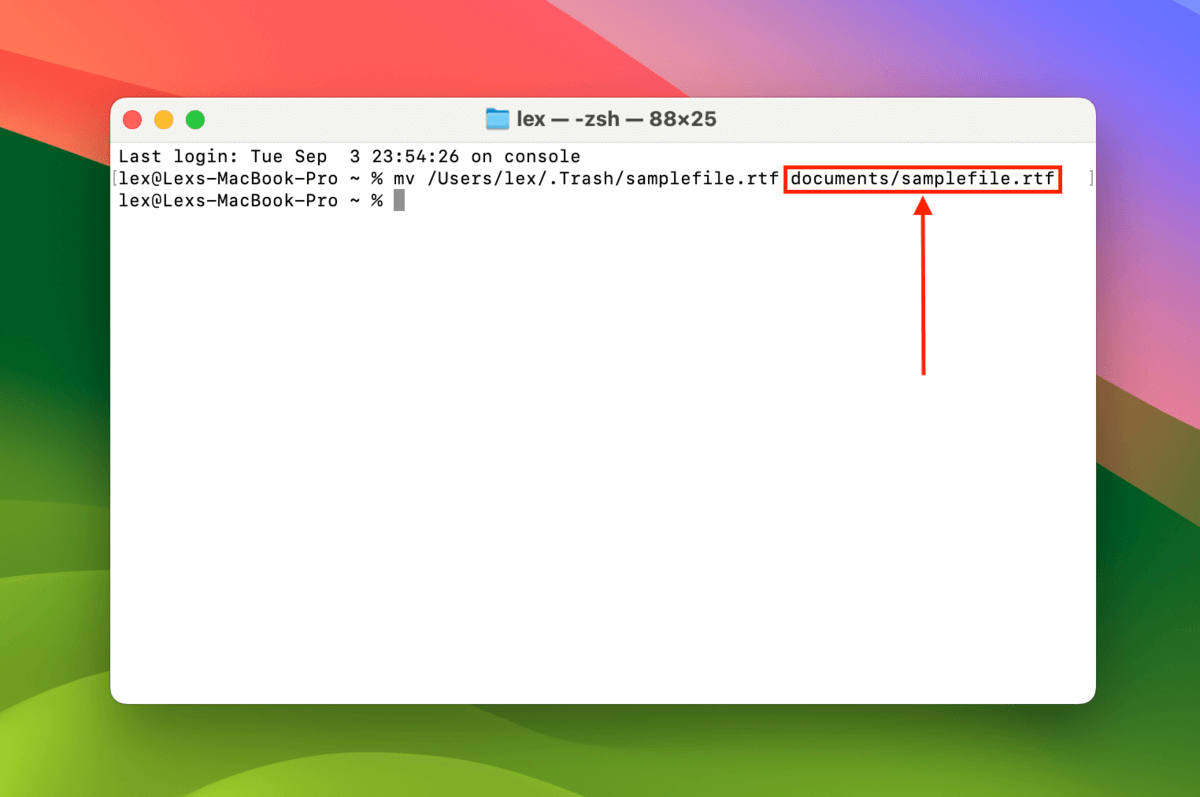
Metodo 4: Ripristina i Tuoi File nel Cestino Utilizzando Software di Recupero Dati
Se non avevi attivato iCloud o Time Machine prima di eliminare il file e il comando mv non ha funzionato, la tua prossima migliore opzione è quella di usare un software di recupero dati.
Per questa guida, useremo Disk Drill. Ha un database enorme di firme di file (quindi la maggior parte dei tipi di file è coperta) ed eccelle nella scansione di tutti i file system standard (HFS+, APFS, ExFAT, FAT32, NTFS).
Un altro motivo per cui abbiamo scelto Disk Drill è perché mostra anche i file esistenti accanto ai file eliminati e ricostruiti. Questo ti dà la possibilità di recuperare la versione del file che attualmente si trova nel tuo Cestino.
Tuttavia, nota che Disk Drill non offre il recupero dati gratuito nella versione di prova. Puoi comunque eseguire una scansione e visualizzare in anteprima i tuoi dati quanto vuoi, rivelando quali file sono realmente recuperabili.
Passaggio 1. Collega un dispositivo di archiviazione esterno al tuo Mac, assicurandoti che abbia spazio di archiviazione sufficiente per i tuoi file.
Fase 2. Scarica e installa Disk Drill.
Passaggio 3. Apri Disk Drill. Seleziona il disco del tuo Mac dall’elenco dei dischi e fai clic su Cerca dati persi .
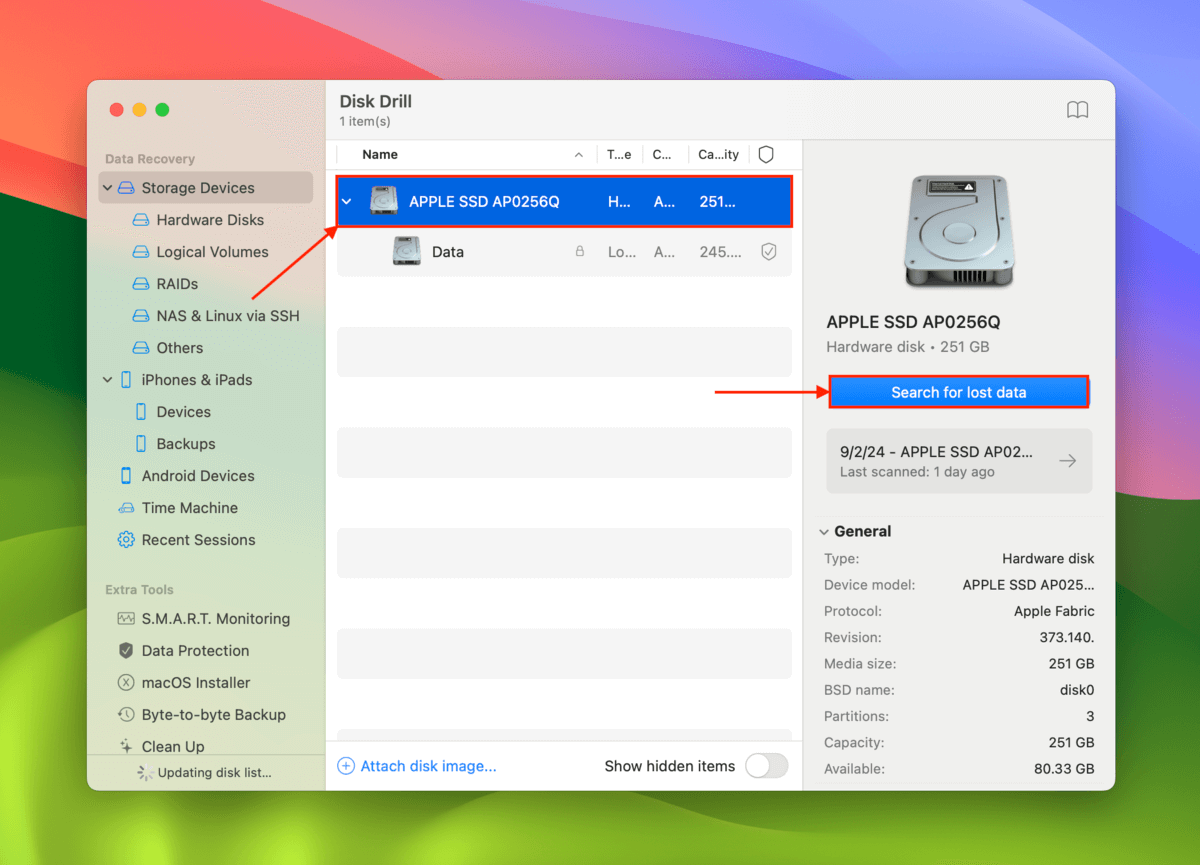
Passaggio 4. Dopo che Disk Drill ha completato la scansione, fai clic su Esamina gli elementi trovati .
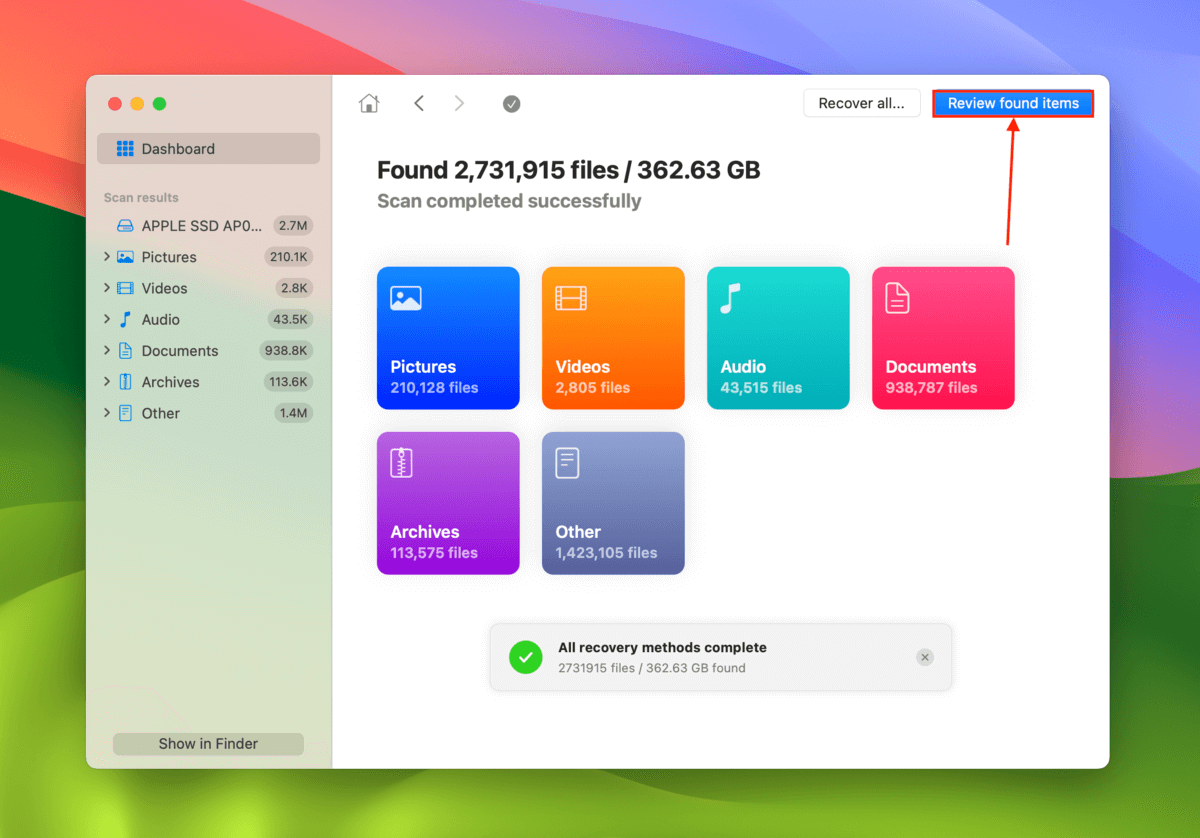
Passaggio 5. Restringi i risultati. Utilizzando i filtri nella barra laterale sinistra, puoi dire a Disk Drill di mostrare solo tipi di file specifici. Puoi anche utilizzare lo strumento di ricerca nell’angolo in alto a destra per restringere ulteriormente i risultati. Assicurati di visualizzare in anteprima il tuo file spostando il puntatore del mouse accanto ad esso e cliccando sul pulsante con l’icona dell’occhio che appare. Questo garantisce che il file recuperato funzionerà. Quindi, seleziona la casella accanto ad esso e clicca Recupera .
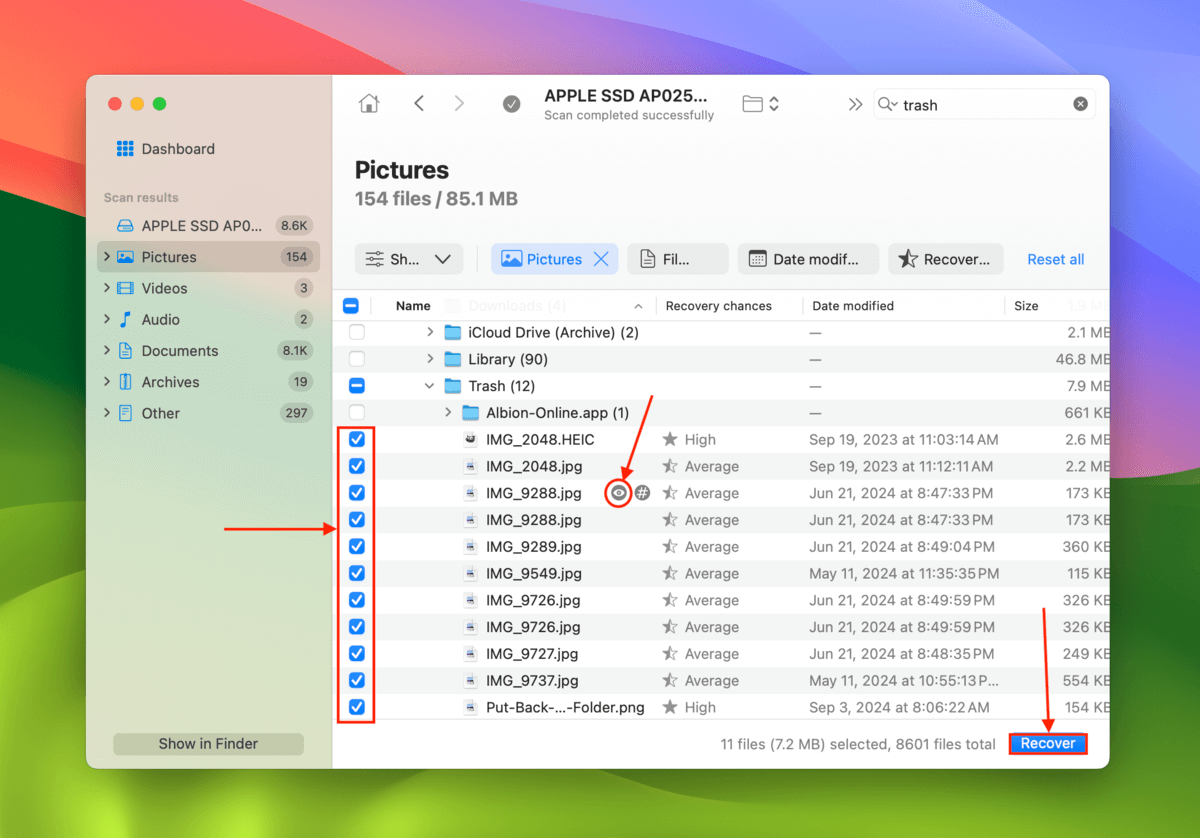
Fase 6. Scegli una posizione sul dispositivo di archiviazione esterno come nuova destinazione per i file ripristinati. Infine, fai clic su Avanti per avviare il processo di recupero.
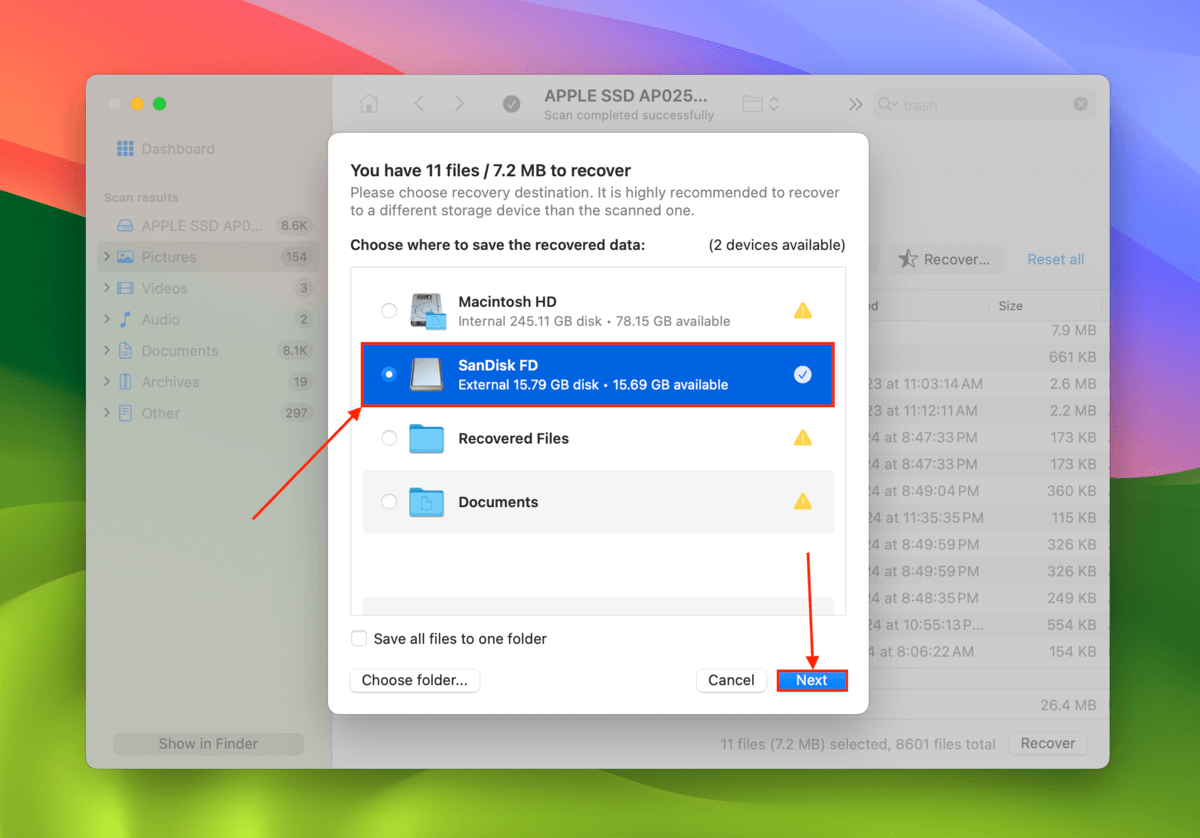
Manca SEMPRE la funzione Rimettere a Posto?
Se noti che l’opzione Riporta non è disponibile non solo per i file eliminati tramite l’app ma anche per i file che hai eliminato tramite Finder, potrebbe esserci qualcosa che non va nel disco del tuo Mac che sta influenzando la funzionalità del sistema di Finder.
Se sei sicuro che il tuo Mac non sia fisicamente danneggiato, puoi provare a ripararlo utilizzando la nostra guida su come riparare i dischi Mac danneggiati. Se rilevi invece danni fisici, invia al più presto il tuo Mac a un servizio professionale di recupero dati.






