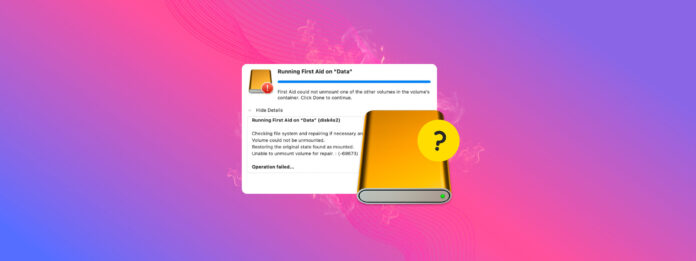
“Pronto soccorso non ha potuto smontare il volume per la riparazione.” Questo è un errore difficile perché lo smontaggio è cruciale per la capacità del sistema operativo di interagire con il tuo drive. In questo scenario paradossale, il drive deve essere smontato per essere riparato, ma l’errore stesso ti impedisce di smontarlo.
Cosa fai?
In questo articolo, ti mostreremo 5 metodi diversi per risolvere l’errore di smontaggio, così potrai rendere nuovamente utilizzabile il tuo drive. Ti mostreremo anche come preservare i tuoi dati durante tutto il processo. Continua a leggere!
Indice
Cosa Significa Smontare il Volume?
“Smontare” un volume significa scollegare logicamente un dispositivo di archiviazione o disco dal sistema operativo. Il processo “riordina” il file system chiudendo eventuali file o applicazioni aperti che utilizzano il volume e completando eventuali operazioni di lettura o scrittura attualmente in corso.
In questo modo, il tuo drive e i tuoi dati sono protetti da corruzioni e altri errori.
Ci sono molti scenari in cui macOS smonta il tuo drive. Riconoscerli è fondamentale per evitare corruzioni e altri errori, oltre che per risolvere possibili motivi per cui non puoi smontare un drive.
- Espulsione sicura delle unità. Come abbiamo detto, macOS “ripulirà” il file system del tuo disco per assicurarsi che sia sicuro scollegarlo fisicamente dalla porta.
- Operazioni di Utility Disco. Operazioni di Utility Disco come formattazione, partizionamento o riparazione di un disco possono smontare volumi come parte dei loro processi.
- Backup di Time Machine. Ogni volta che imposti o usi Time Machine, potrebbe montare e smontare volumi designati come parte del processo di backup.
- Volumi crittografati. Come parte delle sue misure di sicurezza, i volumi criptati possono essere smontati automaticamente quando spegni il tuo Mac.
- Errori del disco. Gli errori del disco possono causare lo smontaggio da soli o almeno richiedere a macOS di smontare i dischi collegati per prevenire corruzioni.
- Smontaggio manuale. Potresti aver smontato manualmente il volume da solo (ad esempio per motivi di privacy).
Come correggere l’errore Impossibile smontare il volume
Come abbiamo descritto nella sezione precedente, lo smontaggio è fondamentale per i processi di macOS – soprattutto se si desidera riparare un’unità malfunzionante. Tuttavia, ci sono scenari in cui il processo di smontaggio si blocca o viene bloccato a causa di errori (o altri fattori).
Fortunatamente, ci sono modi per forzare lo smontaggio di un volume che non potrebbe essere smontato. Dimostreremo tutti i metodi nelle sezioni sottostanti.
Metodo 1: Verifica se il volume è in uso da altre app
È possibile che macOS non riesca a smontare il disco perché sta incontrando difficoltà a chiudere le app o i processi. Se il tuo drive non è riuscito a smontarsi perché è attualmente in uso, puoi aiutare macOS identificando quali app stanno utilizzando il disco e chiudendole tu stesso.
Per verificare l’attività che si verifica sull’unità esterna, apri l’app Terminal (Finder > Applicazioni > Utility) ed esegui il seguente comando:
sudo fs_usage |grep yourdrivename
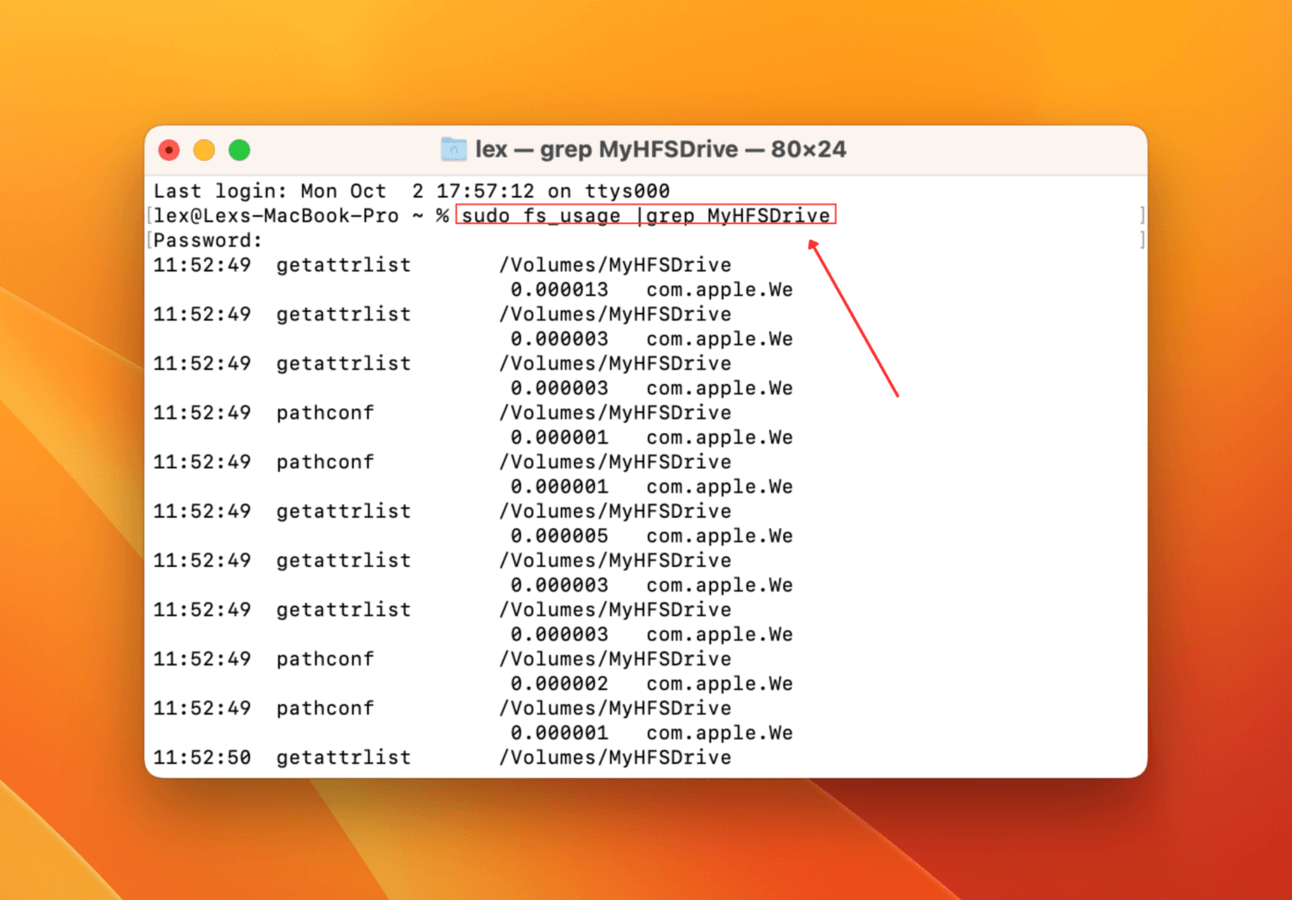
L’app Terminal mostrerà quindi tutte le attività che interessano il tuo disco esterno in tempo reale (man mano che accadono).
Metodo 2: Smonta manualmente il disco in Utility Disco
Sebbene il processo di smontaggio sia solitamente automatizzato, può bloccarsi o non avviarsi per vari motivi. Ciò significa che non tenterà nemmeno di chiudere app o processi che utilizzano l’unità. Fortunatamente, puoi avviare manualmente il processo di smontaggio utilizzando Utility Disco.
Per smontare manualmente un’unità, avvia Utility Disco (Finder > Applicazioni > Utility). Quindi, fai clic sulla tua unità nella barra laterale sinistra e clicca su Smonta .
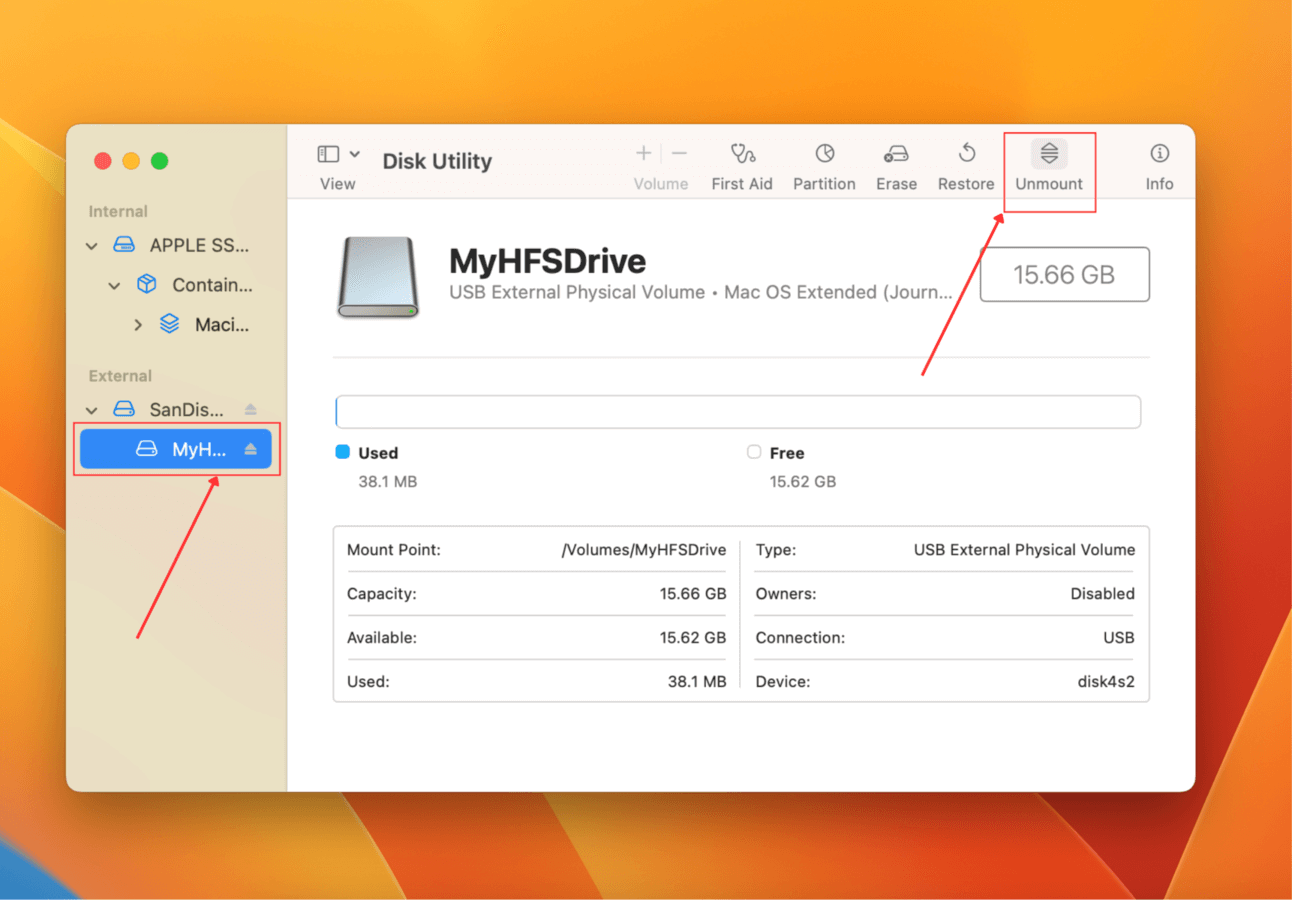
Metodo 3: Forza lo smontaggio del disco nel Terminale
Se non puoi accedere agli strumenti di Disk Utility per qualche motivo o preferisci semplicemente usare la linea di comando, puoi utilizzare l’app Terminal per eseguire il smontaDisco forza comando.
Per forzare lo smontaggio del tuo disco usando Terminale:
Passaggio 1: Avvia l’app Terminale (Finder > Applicazioni > Utility).
Passo 2: Digita il seguente comando e premi Ritorno :
diskutil list
Annota l’IDENTIFICATORE del tuo drive.
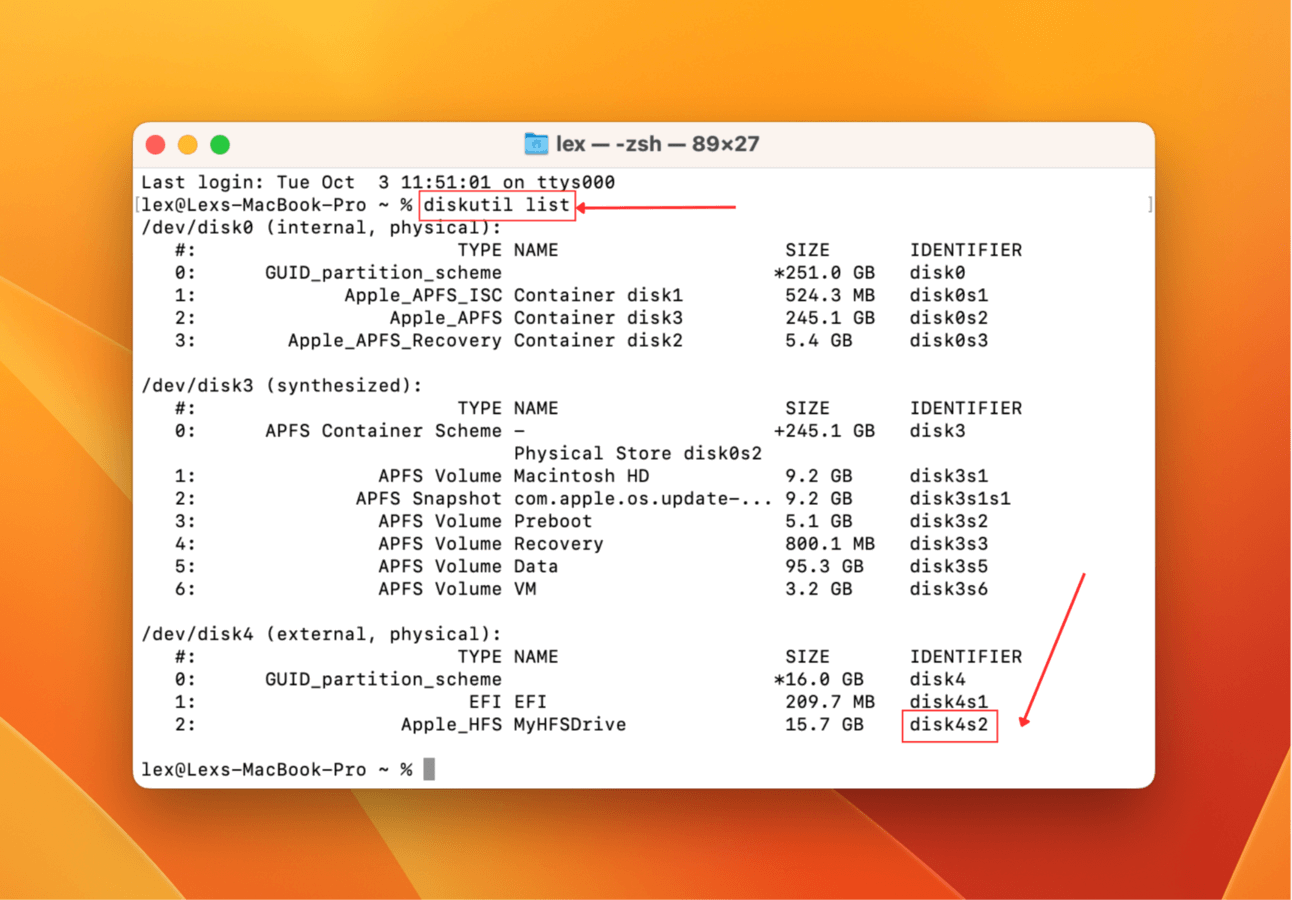
Passaggio 3: Quindi, digita il seguente comando e premi Ritorno :
diskutil unmountDisk force /dev/diskx
Sostituisci disco con l’IDENTIFICATIVO del tuo disco.
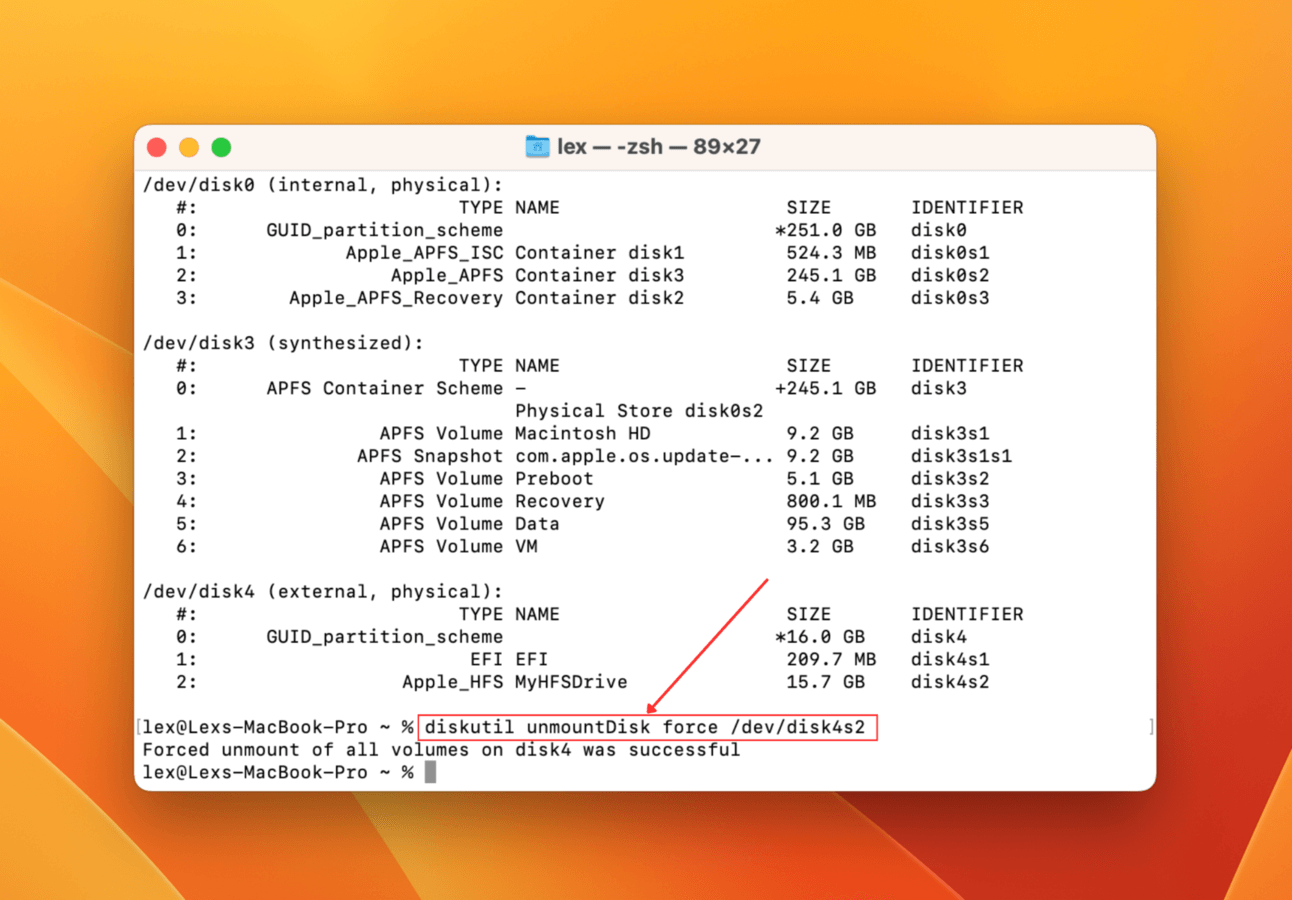
L’unità dovrebbe ora essere smontata. Prova a eseguire di nuovo il Primo Soccorso.
Metodo 4: Esegui Primo Soccorso dal Disco di Avvio
First Aid è un eccellente strumento di riparazione del disco che può aiutare a rilevare e riparare errori del disco o incoerenze del filesystem che potrebbero causare il malfunzionamento dell’unità.
La chiave è eseguire Primo Soccorso in Utility Disco mentre sei in Modalità di Recupero, che opera con privilegi elevati. Potrebbe funzionare su dischi che potrebbero non essere accessibili nell’ambiente macOS “regolare”.
Apple Silicon
Passaggio 1: Spegni il Mac. Poi, avvialo e premi e tieni premuto rapidamente il pulsante di accensione mentre si avvia.
Passo 2: Una volta visualizzata la schermata delle opzioni di avvio, rilascia il pulsante di accensione. Fai clic su Opzioni e fai clic su C continua .
Passaggio 3: Seleziona un volume e un account amministratore, inserendo la sua password quando richiesto.
Passaggio 4: Clicca Utility Disco e clicca Continua .
Passo 5: Seleziona l’unità malfunzionante nella barra laterale sinistra e fai clic su Pronto Soccorso . Conferma quando richiesto.
Intel
Passaggio 1: Spegni il tuo Mac. Poi, avvialo e premi rapidamente e tieni premuti i tasti Comando + R .
Passo 2: Rilascia i tasti quando vedi le chiavi di avvio ed inserisci la tua password se richiesto.
Passaggio 3: Se richiesto, scegli un amministratore e inserisci la password dell’account.
Passaggio 4: Seleziona Utility Disco dall’elenco delle utility e fai clic su Continua per procedere.
Una volta che hai accesso Utility Disco in Modalità di Recupero, seleziona il tuo disco dalla barra laterale sinistra e fai clic su Pronto Soccorso . Conferma quando richiesto.
Metodo 5: Formatta il Disco
Se hai provato tutti i metodi precedenti in questo articolo senza successo, l’ultima risorsa è formattare il disco. La formattazione cancella tutto – inclusa qualsiasi cosa abbia causato l’errore di smontaggio del drive.
Ma per formattare un disco che rifiuta di smontarsi, è necessario eseguire Disk Utility in modalità Ripristino. I permessi speciali della modalità Ripristino ti permetteranno di lavorare con dischi che normalmente sono inaccessibili.
Una volta entrati in Utility Disco (tramite la modalità di recupero), fare clic sulla tua unità nella barra laterale sinistra e fai clic su Cancella . Conferma quando richiesto per procedere con la formattazione.
Come recuperare i dati dopo la formattazione del disco
La formattazione può spesso essere l’unica soluzione rimasta. Fa un buon lavoro nell’eliminare errori e corruzione, ma cancella i tuoi dati nel processo.
Tuttavia, hai ancora una piccola finestra per recuperare i tuoi file persi. I dati esistono ancora nel file system del tuo drive, ma sono contrassegnati per essere sovrascritti da nuovi file. Utilizzando uno strumento chiamato data software di recupero, possiamo estrarre i dati prima che ciò accada.
Per questo articolo, useremo uno strumento chiamato Disk Drill. È un software di recupero dati ben noto che è sia facile da usare che potente. Supporta tutti i file system comuni, inclusi ExFAT, FAT32, HFS+ e APFS. Può recuperare file che sono stati persi a causa di formattazione e persino corruzione e altri danni logici.
Per recuperare dati dal disco formattato utilizzando Disk Drill:
Passaggio 1: Scarica e installa Disk Drill. Quindi, avvialo dalla cartella Finder > Applicazioni.
Passo 2: Seleziona il tuo drive dalla barra laterale sinistra e fai clic su Cerca dati persi .
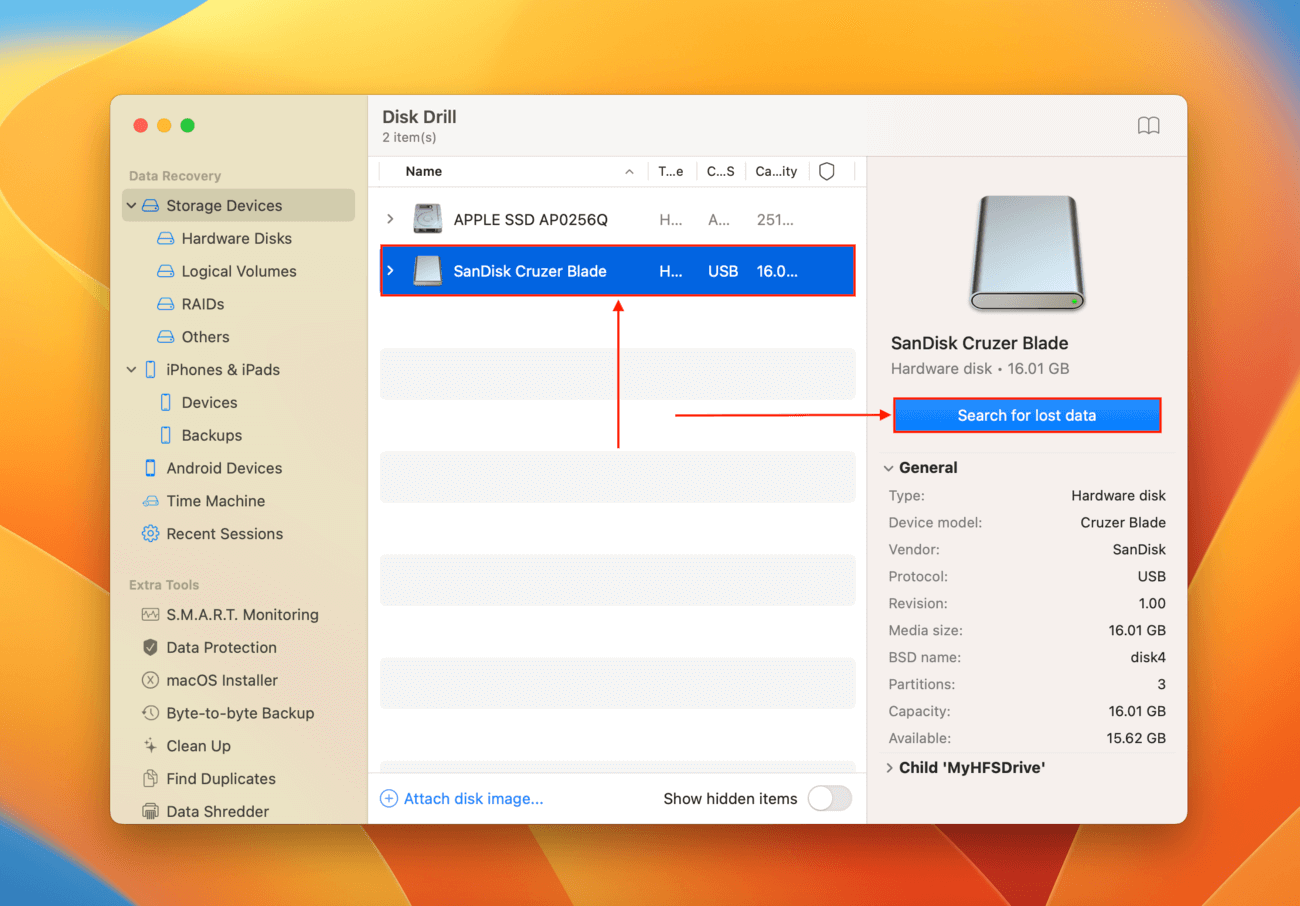
Passaggio 3: Attendere che Disk Drill finisca di eseguire la scansione dell’unità. Una volta completata, fare clic su Recensione trovata elementi .
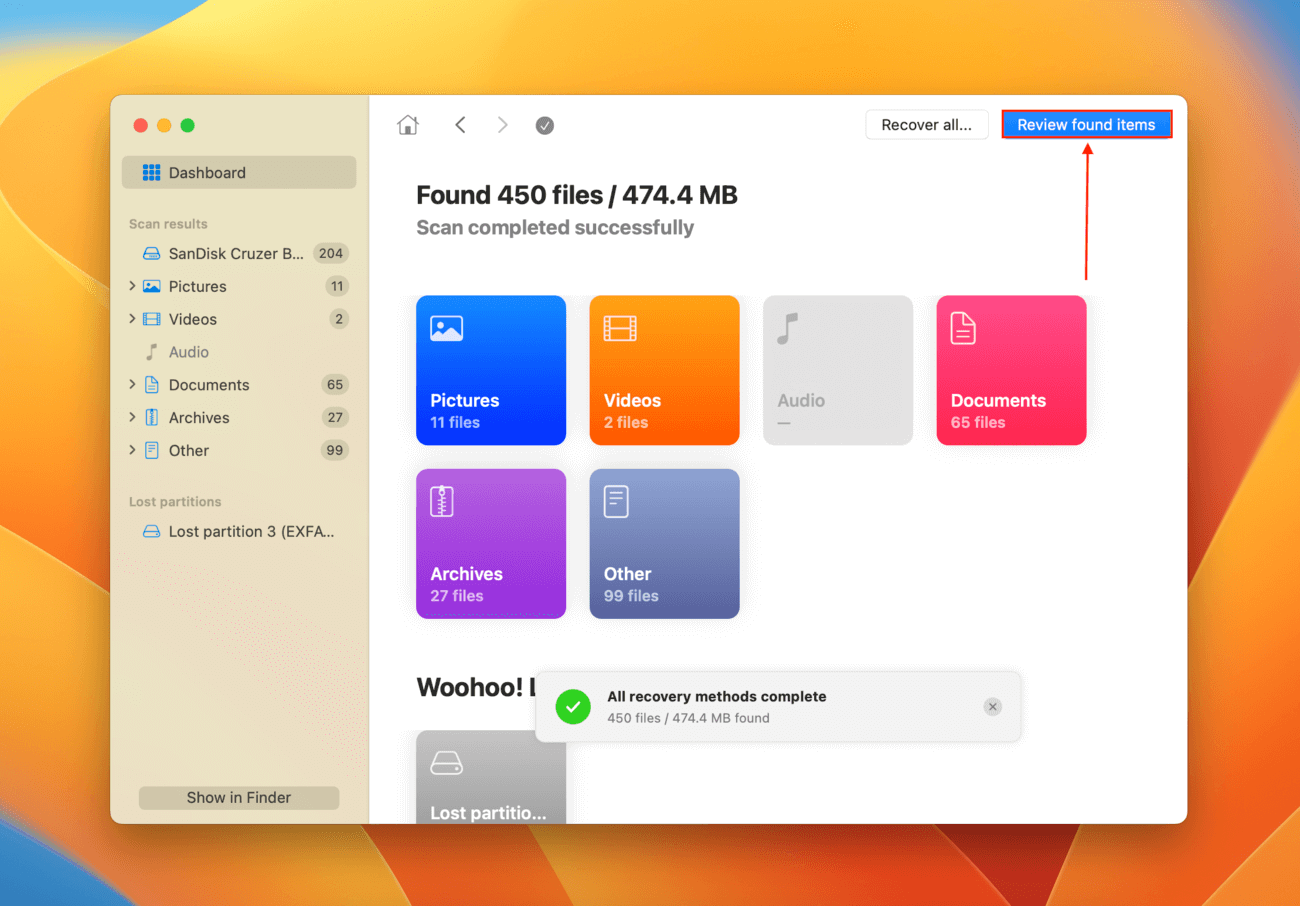
Passaggio 4: Espandi la sezione Eliminato o perso per visualizzare i dati formattati. Se sospetti che la corruzione possa aver causato l’errore di smontaggio, potresti anche beneficiare della verifica della sezione Ricostruito . Fai clic su qualsiasi file una volta per visualizzarlo in anteprima nel riquadro di destra. Puoi anche fare clic sulla lente di ingrandimento nella finestra di anteprima per una visualizzazione ingrandita.
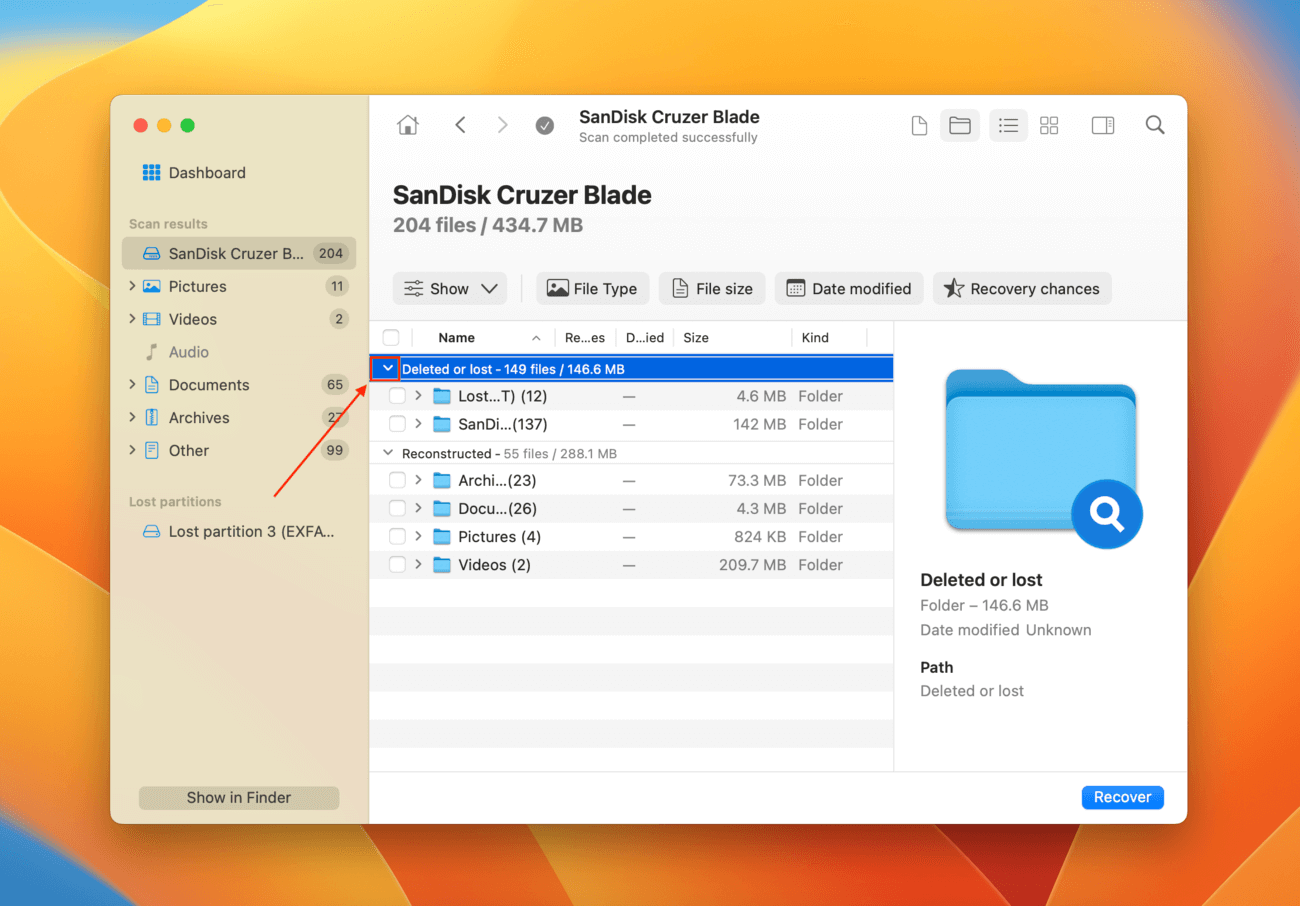
Passo 5: Seleziona le caselle accanto ai file e alle cartelle che desideri ripristinare. Puoi anche selezionare tutti i file contrassegnando la casella in cima alla colonna più a sinistra. Quindi, fai clic su Recupera.
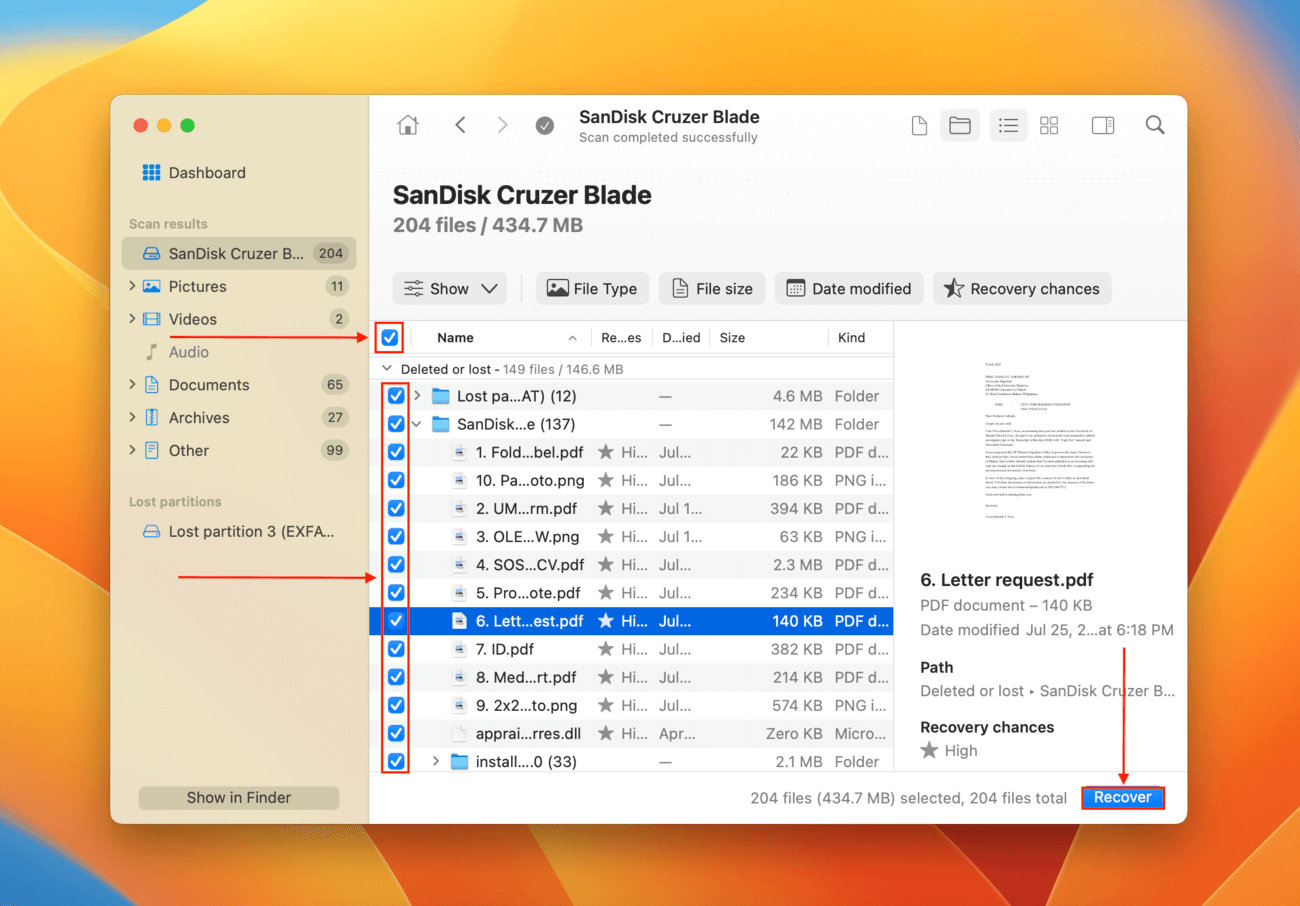
Passaggio 6: Seleziona una posizione sul tuo calcolare r dove Disk Drill salverà i file recuperati. NON salvarli nello stesso disco da cui li stai ripristinando, altrimenti rischi di sovrascrivere i dati. Poi, clicca su Avanti .
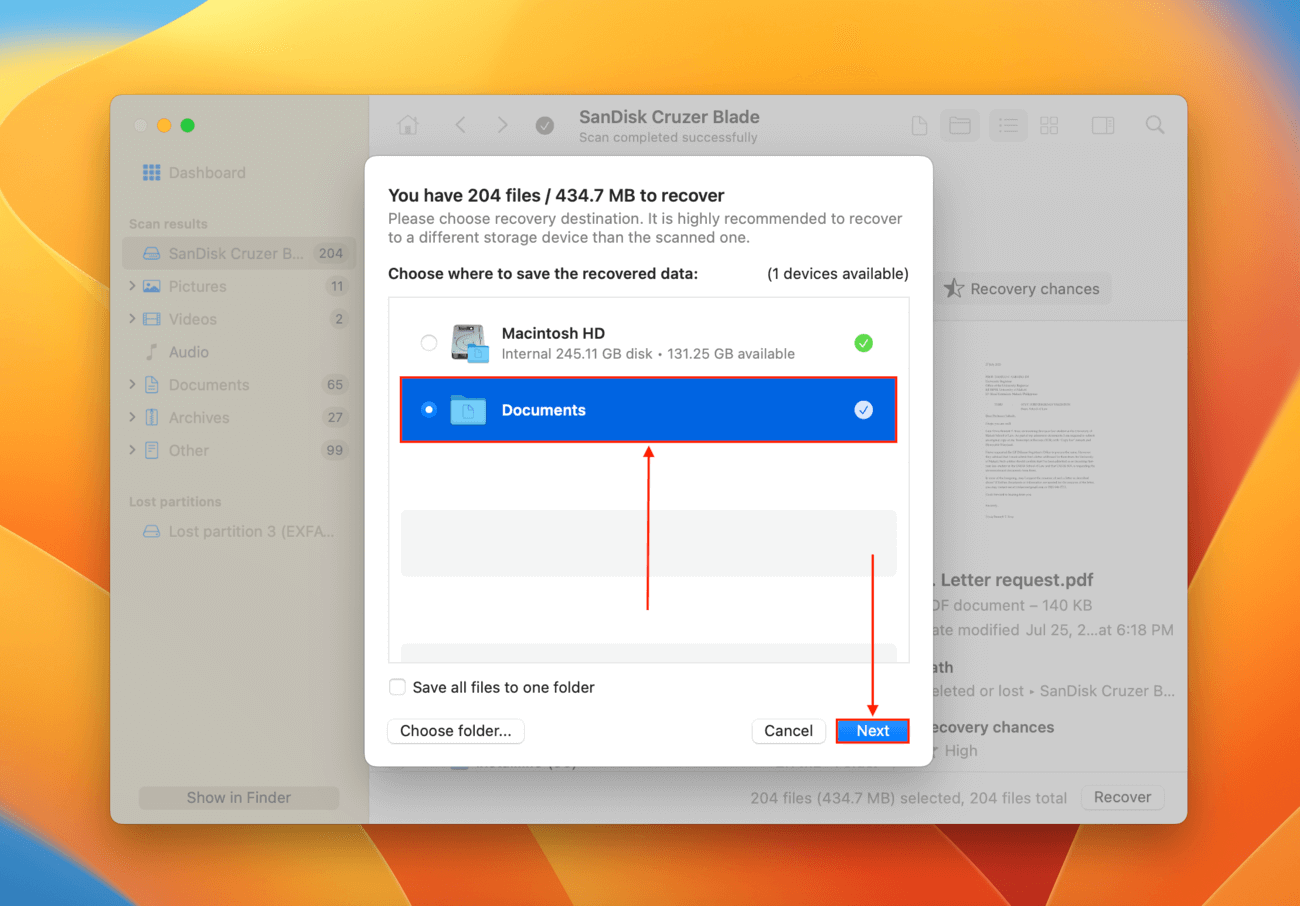
Conclusione
Lo smontaggio è un processo cruciale per macOS e un’unità in buone condizioni dovrebbe essere in grado di smontarsi correttamente quando necessario. Sfortunatamente, la maggior parte delle unità incontrerà errori prima o poi. Anche se la tua unità non si monterà o si smonta correttamente, l’errore può di solito essere risolto.
E mentre l’errore di smontaggio può solitamente essere risolto, i tuoi dati potrebbero diventare una vittima del processo di riparazione.
Il recupero dei dati non è mai garantito al 100%. Pertanto, ti consigliamo vivamente di eseguire backup frequenti dei tuoi dati in modo da poter tentare di riparare il tuo disco senza conseguenze.
FAQ
- Prova a eseguire nuovamente il Primo Soccorso sullo stesso disco.
- Se Primo Soccorso non funziona, assicurati che nessuna app o processo stia attualmente utilizzando il disco (Command + Opzioni + Esc.)
- Smonta l’unità (utilizzando Utility Disco o l’app Terminale). Una volta che l’unità è stata smontata, prova a utilizzare nuovamente Primo Soccorso.
- Usa il pulsante Smonta di Utility Disco (Finder > Applicazioni > Utility)
- Esegui il comando diskutil unmountDisk force /dev/diskx in Terminale (sostituisci “diskx” con l’identificatore del tuo disco)
- Usa il Primo Soccorso in Modalità di Recupero
- Formatta il tuo disco in Modalità di Recupero
- Il disco che stai tentando di riparare è gravemente danneggiato.
- Il disco che stai tentando di riparare è fisicamente danneggiato.
- macOS non riesce a smontare il disco, impedendo il proseguimento del processo di First Aid.






