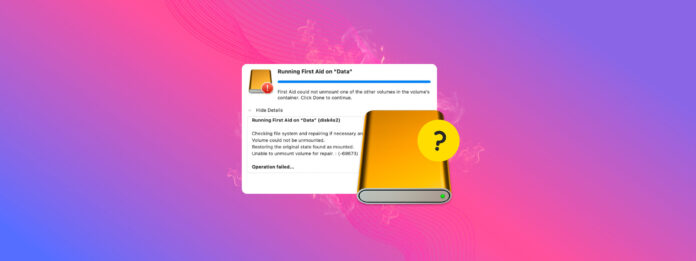
“Erste Hilfe konnte das Volume zur Reparatur nicht aushängen.” Dies ist ein schwieriger Fehler, da das Aushängen entscheidend für die Fähigkeit des Betriebssystems ist, mit Ihrem Laufwerk zu interagieren. In diesem Henne-und-Ei-Szenario muss das Laufwerk ausgehängt werden, um es zu reparieren – aber der Fehler selbst verhindert, dass Sie es aushängen können.
Was machst du?
In diesem Artikel zeigen wir Ihnen 5 verschiedene Methoden zur Behebung des Unmounting-Fehlers, damit Sie Ihr Laufwerk wieder verwenden können. Wir zeigen Ihnen sogar, wie Sie Ihre Daten während des gesamten Prozesses schützen können. Lesen Sie weiter!
Inhaltsverzeichnis
Was bedeutet “Volume aushängen”?
Das “Aushängen” eines Volumens bedeutet, ein Speichergerät oder eine Festplatte logisch vom Betriebssystem zu trennen. Der Prozess “räumt” das Dateisystem auf, indem er alle offenen Dateien oder Anwendungen, die das Volume verwenden, schließt und laufende Lese- oder Schreibvorgänge abschließt.
Auf diese Weise werden Ihr Laufwerk und Ihre Daten vor Beschädigung und anderen Fehlern geschützt.
Es gibt viele Szenarien, in denen macOS Ihr Laufwerk aushängt. Diese zu erkennen, ist entscheidend, um Korruption und andere Fehler zu vermeiden sowie mögliche Gründe zu ermitteln, warum Sie ein Laufwerk nicht aushängen können.
- Sicheres Auswerfen von Laufwerken. Wie bereits erwähnt, wird macOS das Dateisystem Ihrer Festplatte „aufräumen“, um sicherzustellen, dass es sicher ist, die Verbindung zum Anschluss physisch zu trennen.
- Festplatten-Dienstprogramm-Vorgänge. Festplatten-Dienstprogramm Operationen wie Formatieren, Partitionieren oder Reparieren einer Festplatte können das Aushängen von Volumes als Teil ihrer Prozesse beinhalten.
- Time Machine-Sicherungen. Wann immer Sie Time Machine einrichten oder verwenden, kann es sein, dass es die zugewiesenen Volumes als Teil des Sicherungsprozesses ein- und aushängt.
- Verschlüsselte Laufwerke. Im Rahmen seiner Sicherheitsmaßnahmen können verschlüsselte Volumes automatisch ausgehängt werden, wenn Sie Ihren Mac herunterfahren.
- Festplattenfehler. Festplattenfehler können das Aushängen selbst verursachen oder zumindest macOS dazu veranlassen, angeschlossene Laufwerke aus Zusatze zu verhindern.
- Manuelles Aushängen. Sie haben möglicherweise das Volume manuell selbst ausgehängt (z. B. aus Datenschutzgründen)
Wie man den Fehler ‘Volume konnte nicht ausgehängt werden’ behebt
Wie wir im vorherigen Abschnitt beschrieben haben, ist das Auswerfen entscheidend für macOS-Prozesse – insbesondere, wenn Sie ein defektes Laufwerk reparieren möchten. Es gibt jedoch Szenarien, in denen der Auswurfprozess aufgrund von Fehlern (oder anderen Faktoren) hängen bleibt oder blockiert wird.
Glücklicherweise gibt es Möglichkeiten, ein Volume zwangsweise auszuhängen, das nicht ausgehängt werden konnte. Wir werden alle Methoden in den folgenden Abschnitten demonstrieren.
Methode 1: Überprüfen, ob das Volume von anderen Anwendungen verwendet wird
Es ist möglich, dass macOS Ihr Laufwerk nicht auswerfen kann, weil es Probleme hat, die Apps oder Prozesse zu schließen. Wenn Ihr Laufwerk nicht auswerfen konnte, weil es derzeit verwendet wird, können Sie macOS helfen, indem Sie herausfinden, welche Apps das Laufwerk verwenden und diese selbst schließen.
Um die Aktivitäten auf Ihrem externen Laufwerk zu überprüfen, öffnen Sie die Terminal-App (Finder > Programme > Dienstprogramme) und führen Sie den folgenden Befehl aus:
sudo fs_usage |grep yourdrivename
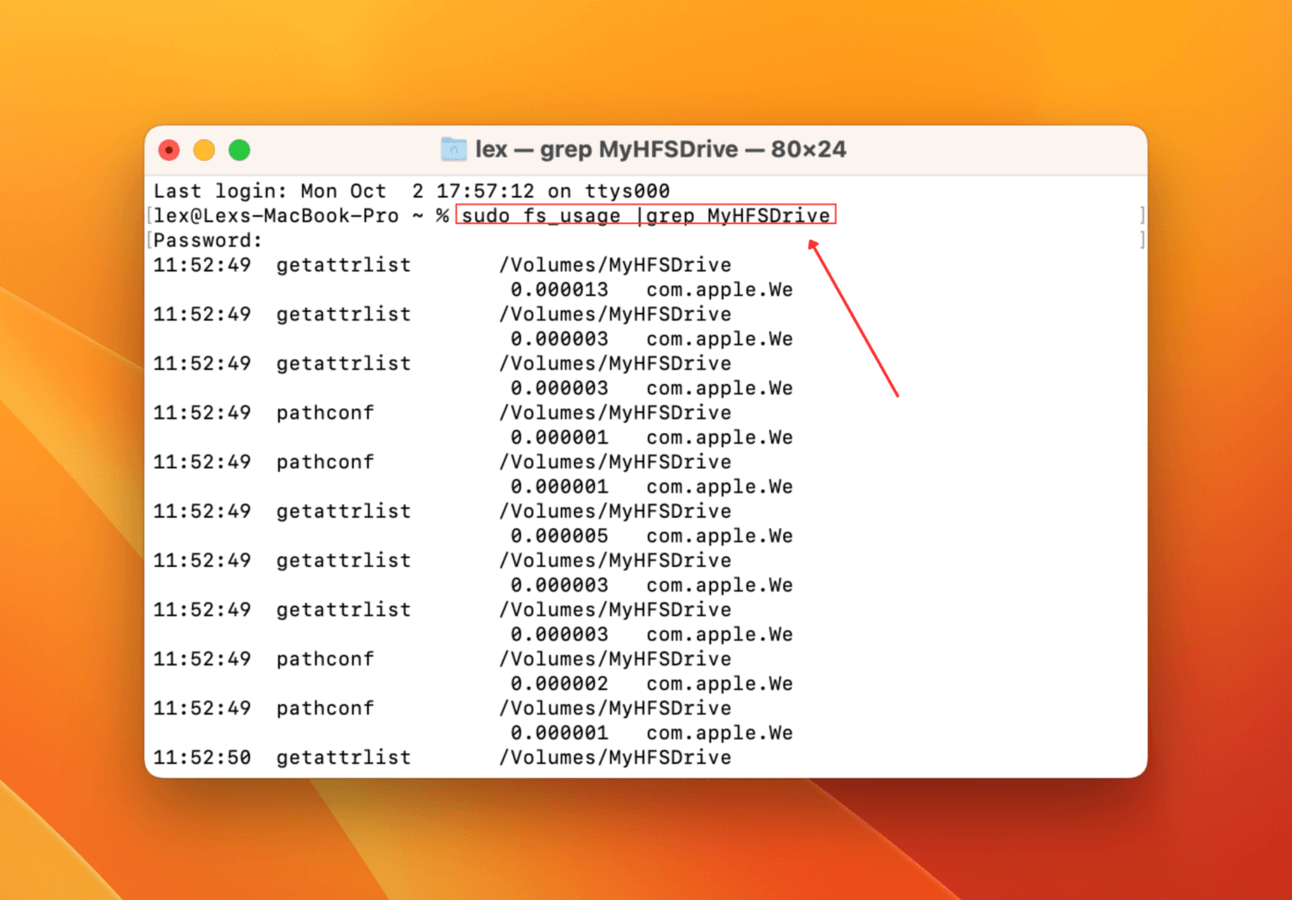
Die Terminal-App zeigt dann alle Aktivitäten, die Ihr externes Laufwerk betreffen, in Echtzeit an (sobald sie geschehen).
Methode 2: Festplatte manuell in der Festplattendienstprogramm aushängen
Während der Auswurfvorgang normalerweise automatisiert abläuft, kann er aus verschiedenen Gründen ins Stocken geraten oder gar nicht erst starten. Das bedeutet, dass nicht einmal versucht wird, Apps oder Prozesse, die das Laufwerk verwenden, zu schließen. Glücklicherweise können Sie den Auswurfvorgang manuell über das Festplattendienstprogramm starten.
Um ein Laufwerk manuell auszuwerfen, starten Sie das Festplattendienstprogramm (Finder > Programme > Dienstprogramme). Klicken Sie dann in der linken Seitenleiste auf Ihr Laufwerk und klicken Sie Auswerfen .
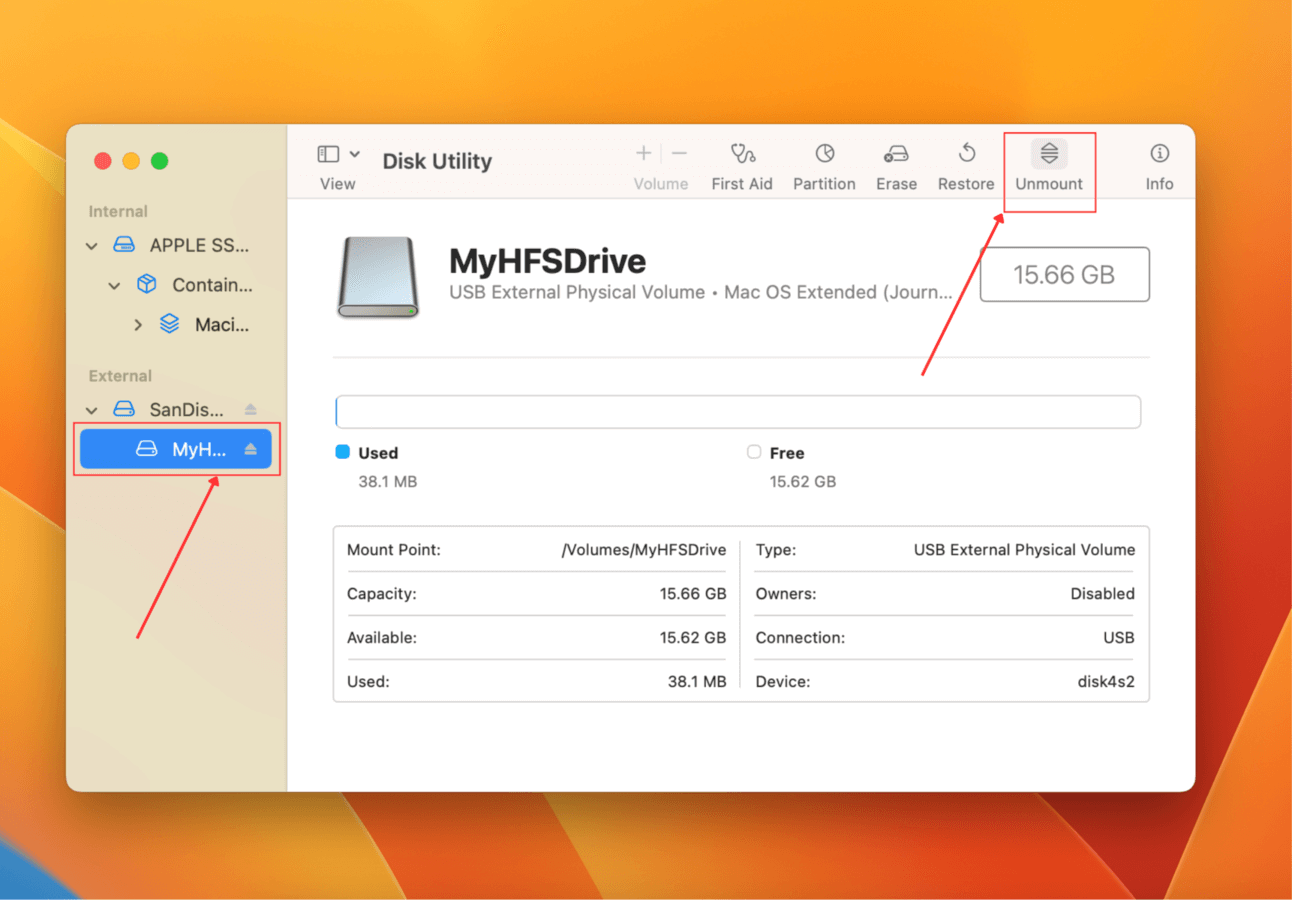
Methode 3: Erzwingen Sie das Aushängen des Datenträgers im Terminal
Wenn Sie aus irgendeinem Grund nicht auf die Festplattendienstprogramm-Tools zugreifen können oder einfach die Befehlszeile bevorzugen, können Sie die Terminal-App verwenden, um den unmountDisk erzwingen Befehl auszuführen.
Um Ihr Laufwerk mithilfe des Terminals zum Auswerfen zu zwingen:
Schritt 1: Starten Sie die Terminal-App (Finder > Programme > Dienstprogramme).
Schritt 2: Geben Sie den folgenden Befehl ein und drücken Sie Zurück :
diskutil list
Notieren Sie sich die IDENTIFIKATION Ihres Laufwerks.
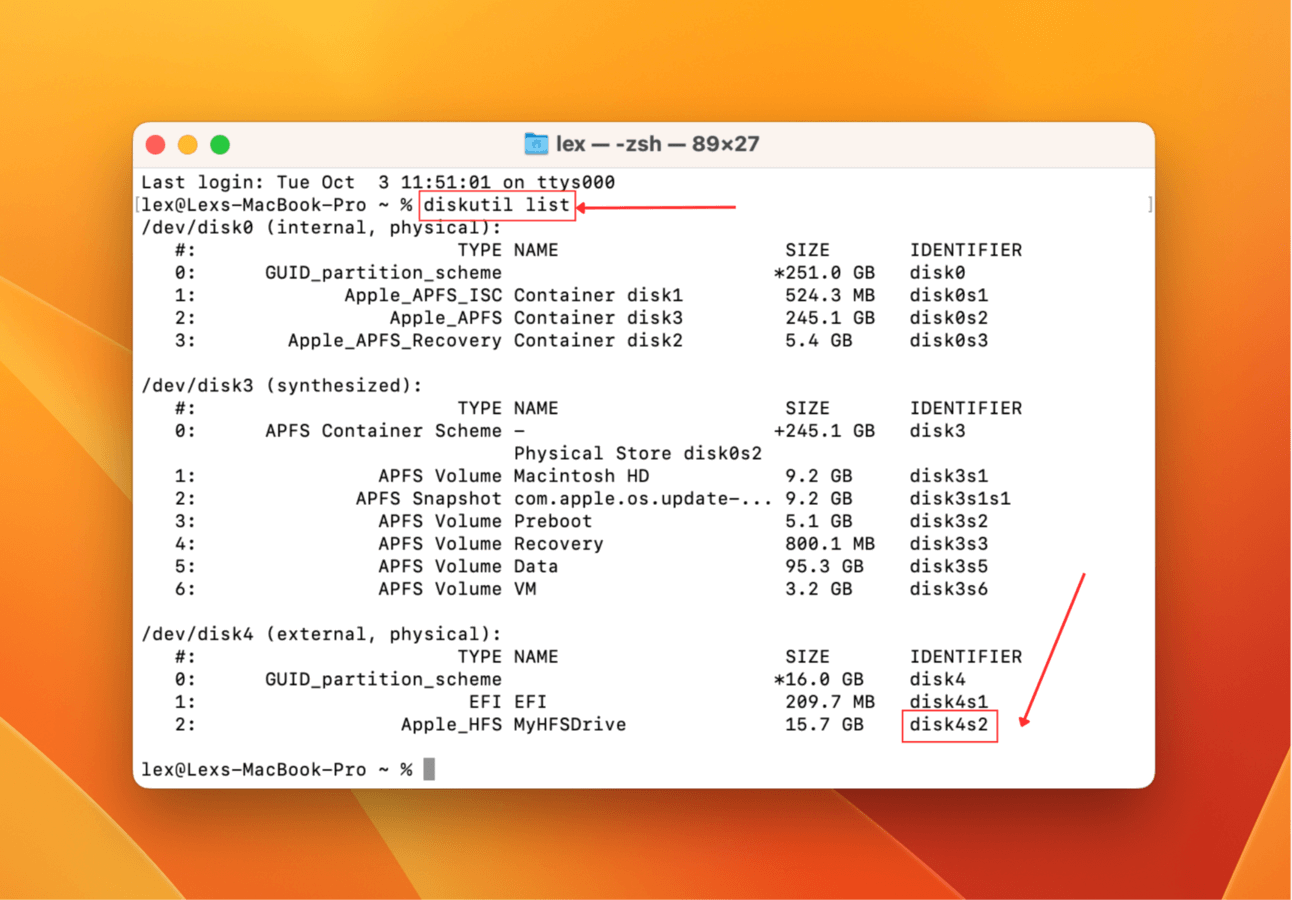
Schritt 3: Geben Sie dann den folgenden Befehl ein und drücken Sie Zurück :
diskutil unmountDisk force /dev/diskx
Ersetzen Sie Festplattenx durch die IDENTIFIKATION Ihres Laufwerks.
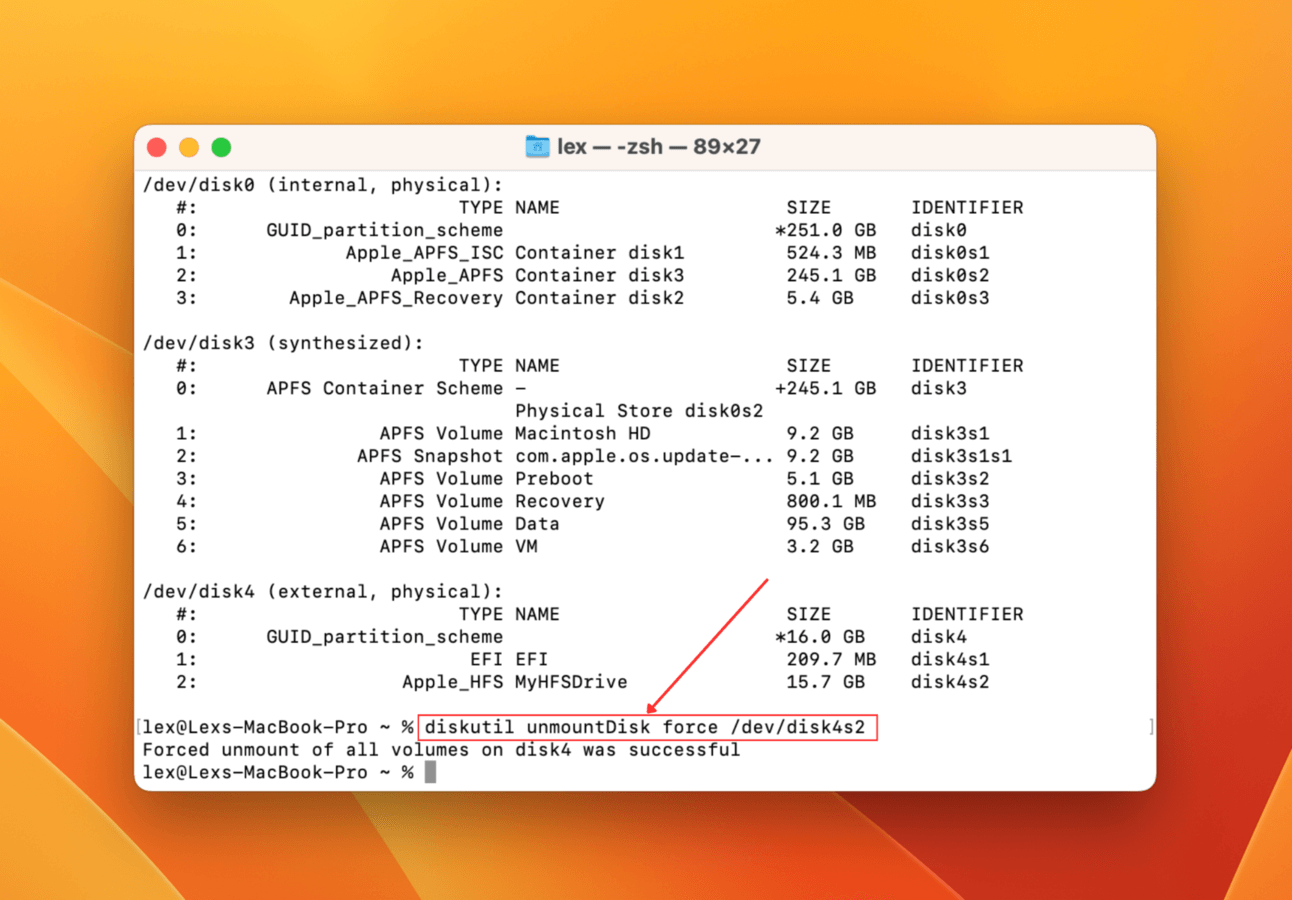
Ihr Laufwerk sollte jetzt ausgeworfen sein. Versuchen Sie, Erste Hilfe erneut auszuführen.
Methode 4: Erste Hilfe vom Startlaufwerk ausführen
Erste Hilfe ist ein ausgezeichnetes Datenträgerreparatur-Tool, das helfen kann, Datenträgerfehler oder Dateisysteminkonsistenzen zu erkennen und zu beheben, die das Laufwerk möglicherweise beeinträchtigen.
Der Schlüssel ist, Erste Hilfe im Festplattendienstprogramm auszuführen, während Sie sich im Wiederherstellungsmodus befinden, der mit erhöhten Berechtigungen arbeitet. Dies kann bei Festplatten funktionieren, die im „normalen“ macOS-Umfeld möglicherweise nicht zugänglich sind.
Apple Silicon
Schritt 1: Schalten Sie Ihren Mac aus. Starten Sie ihn dann und halten Sie sofort die Einschalttaste gedrückt, während er hochfährt.
Schritt 2: Sobald der Bildschirm mit den Startoptionen angezeigt wird, lassen Sie die Einschalttaste los. Klicken Sie auf Optionen und klicken Sie auf C Fortfahren .
Schritt 3: Wählen Sie ein Volume und ein Administratorkonto aus und geben Sie das Passwort ein, wenn Sie dazu aufgefordert werden.
Schritt 4: Klicken Sie Festplatten-Dienstprogramm und klicken Sie Weiter .
Schritt 5: Wählen Sie das fehlerhafte Laufwerk in der linken Seitenleiste aus und klicken Sie auf Erste Hilfe . Bestätigen Sie, wenn Sie dazu aufgefordert werden
Intel
Schritt 1: Schalten Sie Ihren Mac aus. Starten Sie ihn dann neu und drücken und halten Sie schnell die Befehl + R Tasten.
Schritt 2: Lassen Sie die Tasten los, wenn die Starttasten angezeigt werden, und geben Sie Ihr Passwort ein, falls Sie dazu aufgefordert werden.
Schritt 3: Wenn Sie dazu aufgefordert werden, wählen Sie einen Administrator aus und geben Sie das Passwort des Kontos ein.
Schritt 4: Wählen Sie Festplatten-Dienstprogramm aus der Liste der Dienstprogramme und klicken Sie auf Weiter , um fortzufahren.
Sobald Sie im Wiederherstellungsmodus auf das Festplatten-Dienstprogramm zugegriffen haben, wählen Sie Ihr Laufwerk in der linken Seitenleiste aus und klicken auf Erste Hilfe . Bestätigen Sie, wenn Sie dazu aufgefordert werden.
Methode 5: Formatieren Sie die Festplatte
Sollten alle vorherigen Methoden aus diesem Artikel nicht den gewünschten Erfolg gebracht haben, bleibt Ihnen als letzter Ausweg, die Festplatte zu formatieren. Beim Formatieren wird alles gelöscht – einschließlich der Ursache für den Fehler beim Einbinden des Laufwerks.
Aber um eine Festplatte zu formatieren, die sich nicht auswerfen lässt, müssen Sie das Festplattendienstprogramm im Wiederherstellungsmodus ausführen. Die speziellen Berechtigungen des Wiederherstellungsmodus ermöglichen es Ihnen, mit Laufwerken zu arbeiten, die normalerweise unzugänglich sind.
Sobald Sie sich im Festplattendienstprogramm (über den Wiederherstellungsmodus) befinden, klicken Sie in der linken Seitenleiste auf Ihr Laufwerk und klicken Sie auf Löschen . Bestätigen Sie die Aufforderung, um mit der Formatierung fortzufahren.
Wie man Daten nach der Formatierung der Festplatte wiederherstellt
Das Formatieren kann oft die einzige Lösung sein. Es beseitigt Fehler und Beschädigungen effektiv, löscht jedoch dabei Ihre Daten.
Sie haben jedoch noch ein kleines Zeitfenster, um Ihre verlorenen Dateien wiederherzustellen. Die Daten existieren noch im Dateisystem Ihres Laufwerks, sind aber als zu Überschreiben durch neue Dateien markiert. Mit einem Tool namens Daten Wiederherstellungssoftware können wir die Daten extrahieren, bevor dies passiert.
Für diesen Artikel verwenden wir ein Tool namens Disk Drill. Es ist eine bekannte Datenwiederherstellungssoftware, die sowohl einfach zu bedienen als auch leistungsstark ist. Es unterstützt alle gängigen Dateisysteme, einschließlich ExFAT, FAT32, HFS+ und APFS. Es kann Dateien wiederherstellen, die durch Formatierung, Korruption oder andere logische Schäden verloren gegangen sind.
Um Daten von der formatierten Festplatte mit Disk Drill wiederherzustellen:
Schritt 1: Herunterladen und installieren Sie Disk Drill. Starten Sie es dann aus dem Finder > Anwendungsordner.
Schritt 2: Wählen Sie Ihr Laufwerk in der linken Seitenleiste aus und klicken Sie auf Nach verlorenen Daten suchen .
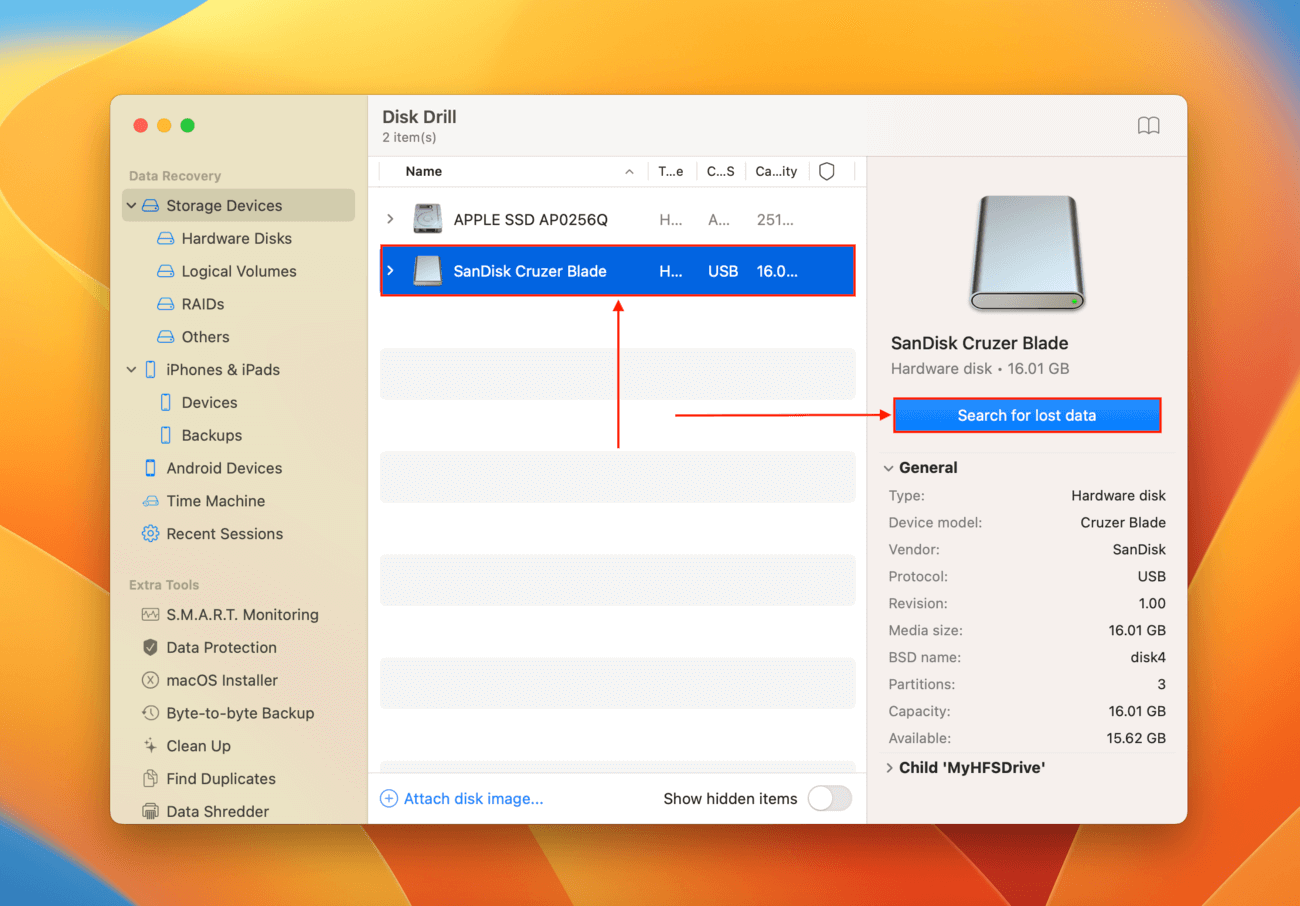
Schritt 3: Warten Sie, bis Disk Drill das Scannen Ihrer Festplatte abgeschlossen hat. Klicken Sie anschließend auf Bewertung gefunden Elemente .
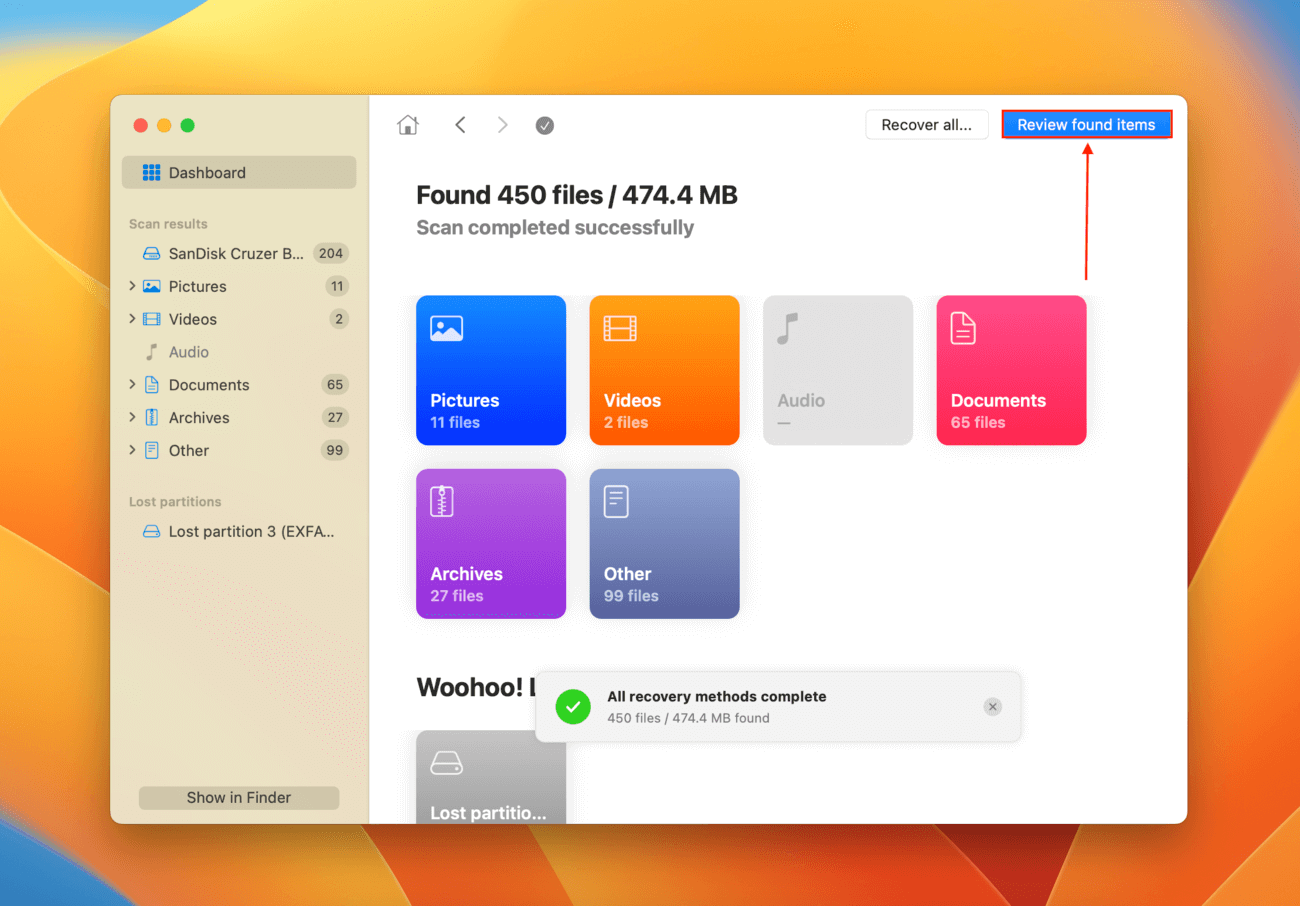
Schritt 4: Erweitern Sie den Abschnitt Gelöscht oder verloren , um die formatierten Daten anzuzeigen. Wenn Sie vermuten, dass eine Beschädigung den Unmontierungsfehler verursacht haben könnte, sollten Sie auch den Abschnitt Rekonstruiert überprüfen. Klicken Sie einmal auf eine Datei, um sie im rechten Fensterbereich zu sehen. Sie können auch auf das Lupensymbol im Vorschaufenster klicken, um eine vergrößerte Ansicht zu erhalten.
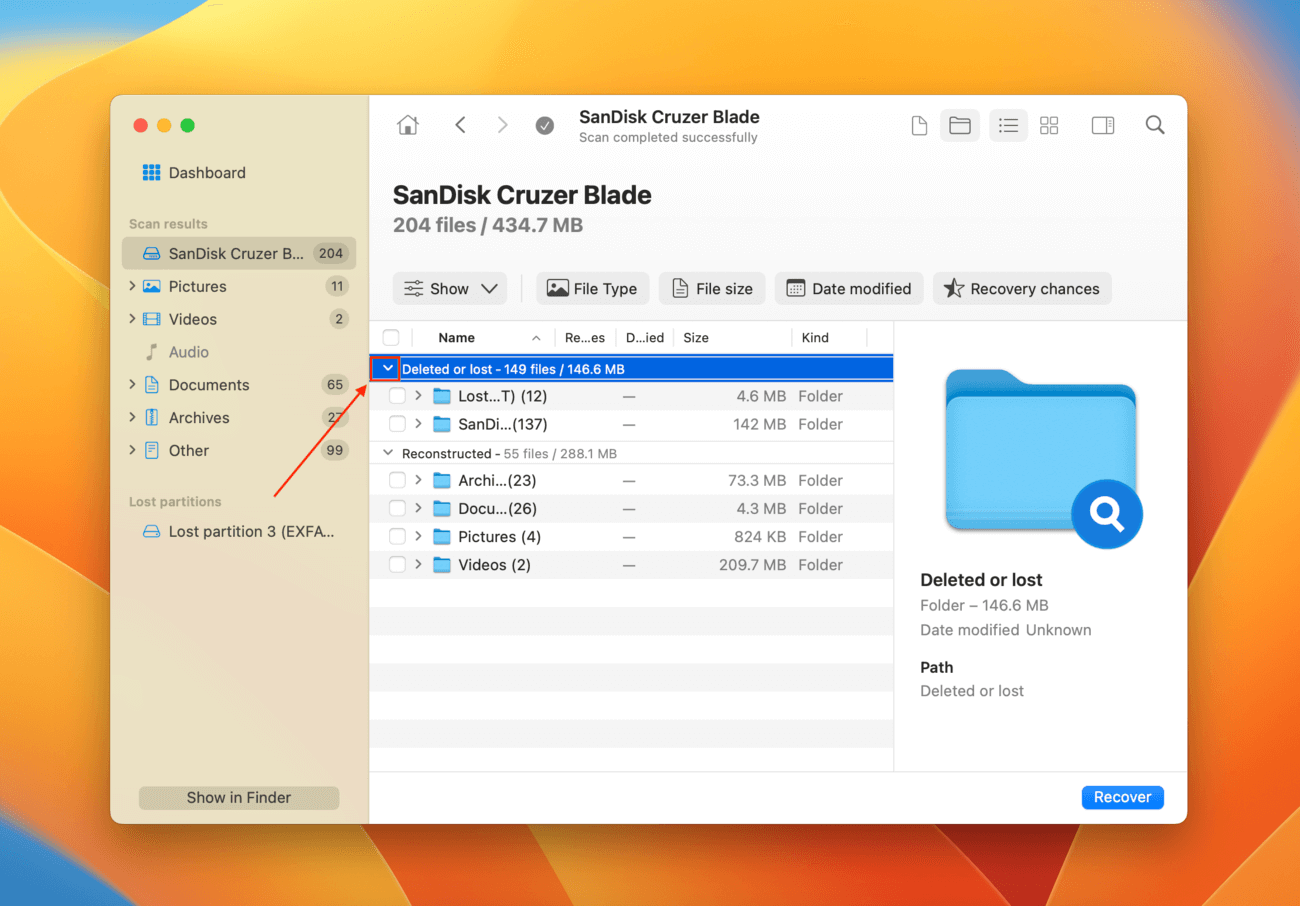
Schritt 5: Markieren Sie die Kästchen neben den Dateien und Ordnern, die Sie wiederherstellen möchten. Sie können auch alle Dateien auswählen, indem Sie das Kästchen ganz oben in der linken Spalte markieren. Klicken Sie dann auf Wiederherstellen.
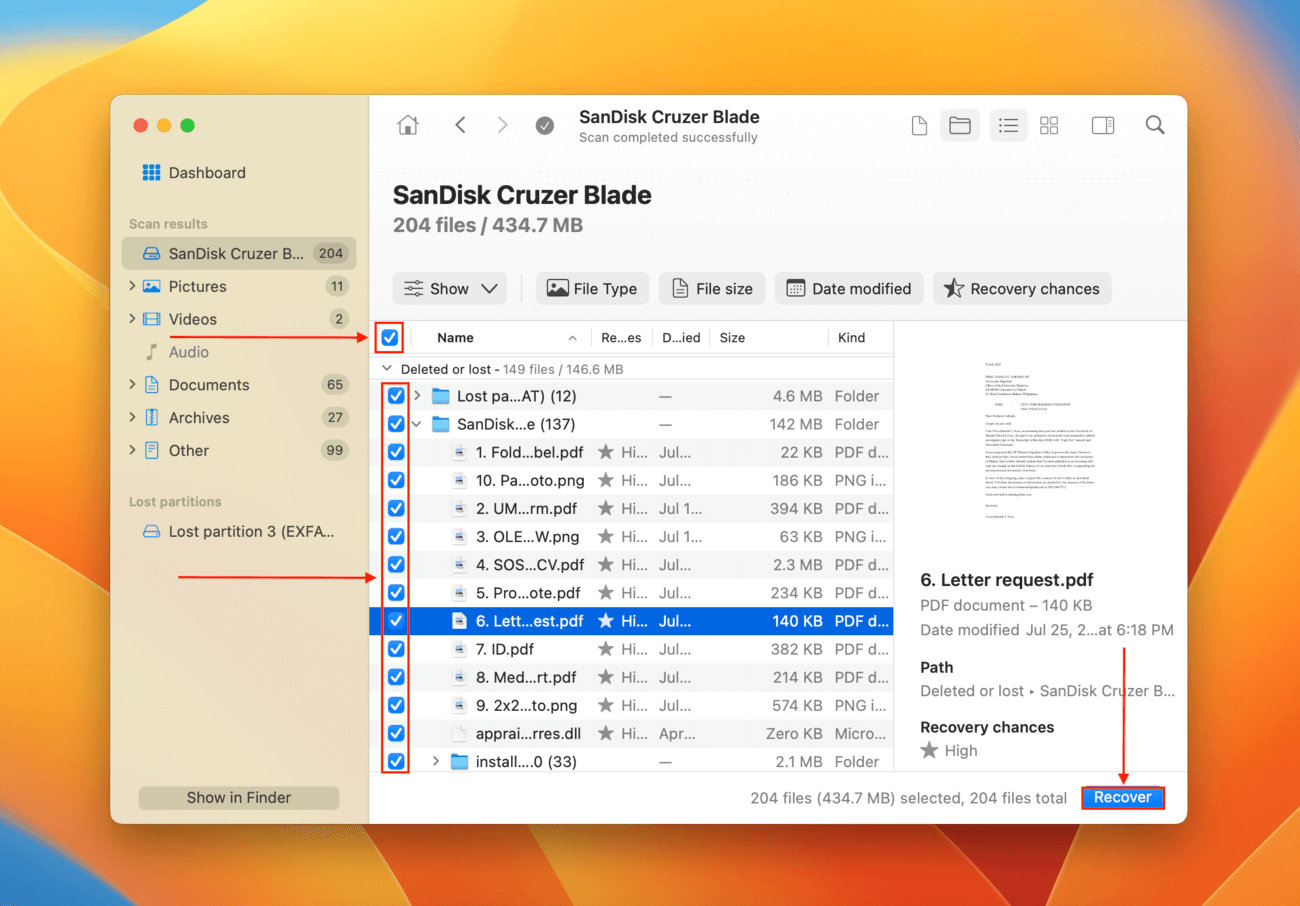
Schritt 6: Wählen Sie einen Speicherort aus auf Ihrem berechnen r, an dem Disk Drill die wiederhergestellten Dateien speichern wird. Speichern Sie es NICHT auf dem gleichen Laufwerk, von dem Sie wiederherstellen – sonst riskieren Sie, die Daten zu überschreiben. Klicken Sie dann Weiter .
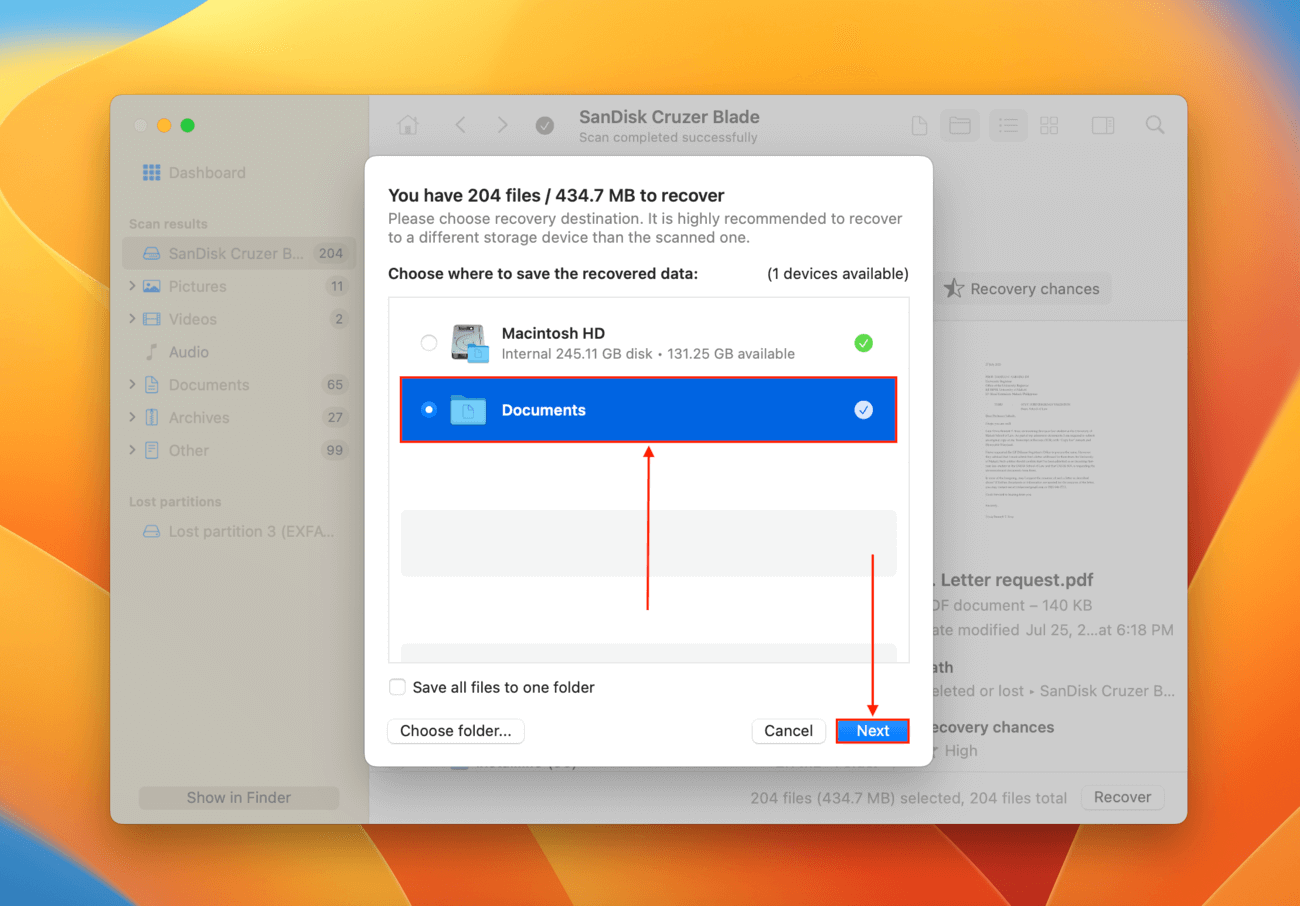
Fazit
Das Aushängen ist ein entscheidender Prozess für macOS, und ein gesunder Laufwerk sollte in der Lage sein, sich bei Bedarf ordnungsgemäß auszuhängen. Leider werden die meisten Laufwerke früher oder später auf Fehler stoßen. Auch wenn Ihr Laufwerk wird nicht eingebunden oder ordnungsgemäß aushängen, kann der Fehler in der Regel behoben werden.
Und obwohl der Einhängefehler normalerweise behoben werden kann, könnte Ihre Daten dabei ein Opfer des Reparaturprozesses werden.
Datenwiederherstellung ist nie zu 100 % garantiert. Daher empfehlen wir Ihnen dringend, Ihre Daten häufig zu sichern, damit Sie versuchen können, Ihr Laufwerk ohne Folgen zu reparieren.
Häufig gestellte Fragen
- Versuchen Sie, Erste Hilfe erneut auf demselben Datenträger auszuführen.
- Wenn Erste Hilfe nicht funktioniert, stellen Sie sicher, dass keine Apps oder Prozesse den Datenträger zurzeit verwenden (Command + Option + Escape.) .
- Hängen Sie das Laufwerk aus (verwenden Sie dazu das Festplattendienstprogramm oder die Terminal-App). Versuchen Sie erneut, Erste Hilfe zu verwenden, sobald Ihr Laufwerk ausgehängt ist.
- Verwende die ‘Unmount’-Schaltfläche im Festplattendienstprogramm (Finder > Programme > Dienstprogramme)
- Führe den Befehl diskutil unmountDisk force /dev/diskx im Terminal aus (ersetze „diskx“ durch die Kennung deines Laufwerks)
- Verwende Erste Hilfe im Wiederherstellungsmodus
- Formatiere dein Laufwerk im Wiederherstellungsmodus
- Das Laufwerk, das Sie reparieren möchten, ist schwer beschädigt.
- Das Laufwerk, das Sie reparieren möchten, ist physisch beschädigt.
- macOS kann Ihr Laufwerk nicht aushängen, wodurch der Erste-Hilfe-Prozess verhindert wird.






