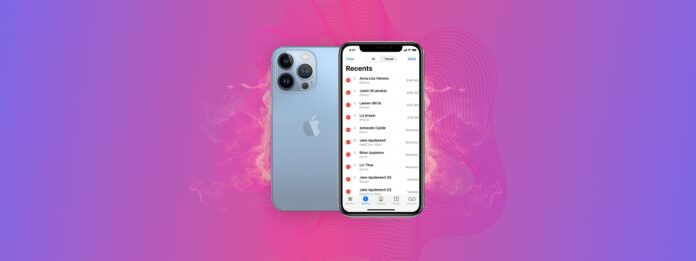
I registri delle chiamate dell’iPhone sono per lo più ignorati fino a quando non ne hai davvero bisogno… Purtroppo, dover recuperare le chiamate telefoniche cancellate non è esattamente semplice. Non c’è molto che si possa fare per cambiare il modo in cui l’iPhone gestisce i suoi registri, e non esiste neanche una cartella “recentemente eliminati” per le chiamate. Fortunatamente, abbiamo delle opzioni.
Di seguito sono riportati 5 diversi metodi per recuperare i registri delle chiamate cancellati su un iPhone. Continua a leggere.
Indice
Come Gestisce l’iPhone i Registri delle Chiamate?
Il tuo iPhone memorizza fino a 1.000 registri delle chiamate localmente, ma puoi visualizzarne solo 100 alla volta (non c’è modo di aumentare questo numero). Puoi comunque accedere ai registri delle chiamate più vecchi eliminando le voci più recenti. Puoi facilmente visualizzare e cancellare i tuoi registri delle chiamate aprendo il App del telefono > Recenti .
5 Metodi per Recuperare le Chiamate Eliminate su iPhone
Ci sono 5 modi affidabili per recuperare le chiamate eliminate su un iPhone. Tuttavia, avrai bisogno di un computer per utilizzare effettivamente il software necessario. Purtroppo, non c’è ancora un modo affidabile per recuperare i registri delle chiamate eliminati da un iPhone senza un computer. Poiché il nostro blog si chiama Macgasm, dimostreremo come fare questo su un Mac (è anche molto più facile poiché entrambi i dispositivi fanno parte dello stesso ecosistema). Continua a leggere.
Metodo 1: Recupera le chiamate cancellate con il software di recupero dati
Il modo più efficiente per recuperare le chiamate eliminate da un iPhone (senza cancellarlo) è utilizzare un software di recupero dati. Su la maggior parte dei dispositivi, i dati eliminati rimangono fino a quando non vengono sovrascritti da nuovi dati – semplicemente non puoi accedervi. Ma gli strumenti di recupero dati possono farlo.
Per questo articolo, utilizzeremo Disk Drill per iPhone. Lo presentiamo spesso Disk Drill sul nostro sito perché possiamo usarlo per dimostrare come ripristinare i dati da smartphone, computer, dispositivi di archiviazione e altro ancora con una sola app. Ha anche un alto tasso di successo e un’interfaccia facile da usare, rendendolo accessibile alla maggior parte dei nostri lettori.
Passaggio 1. Assicurati che il tuo iPhone sia connesso saldamente al tuo Mac. Poi, scarica e installa Disk Drill.
Fase 2. Avvia Disk Drill aprendo Finder > Applicazioni e facendo doppio clic sulla sua icona.
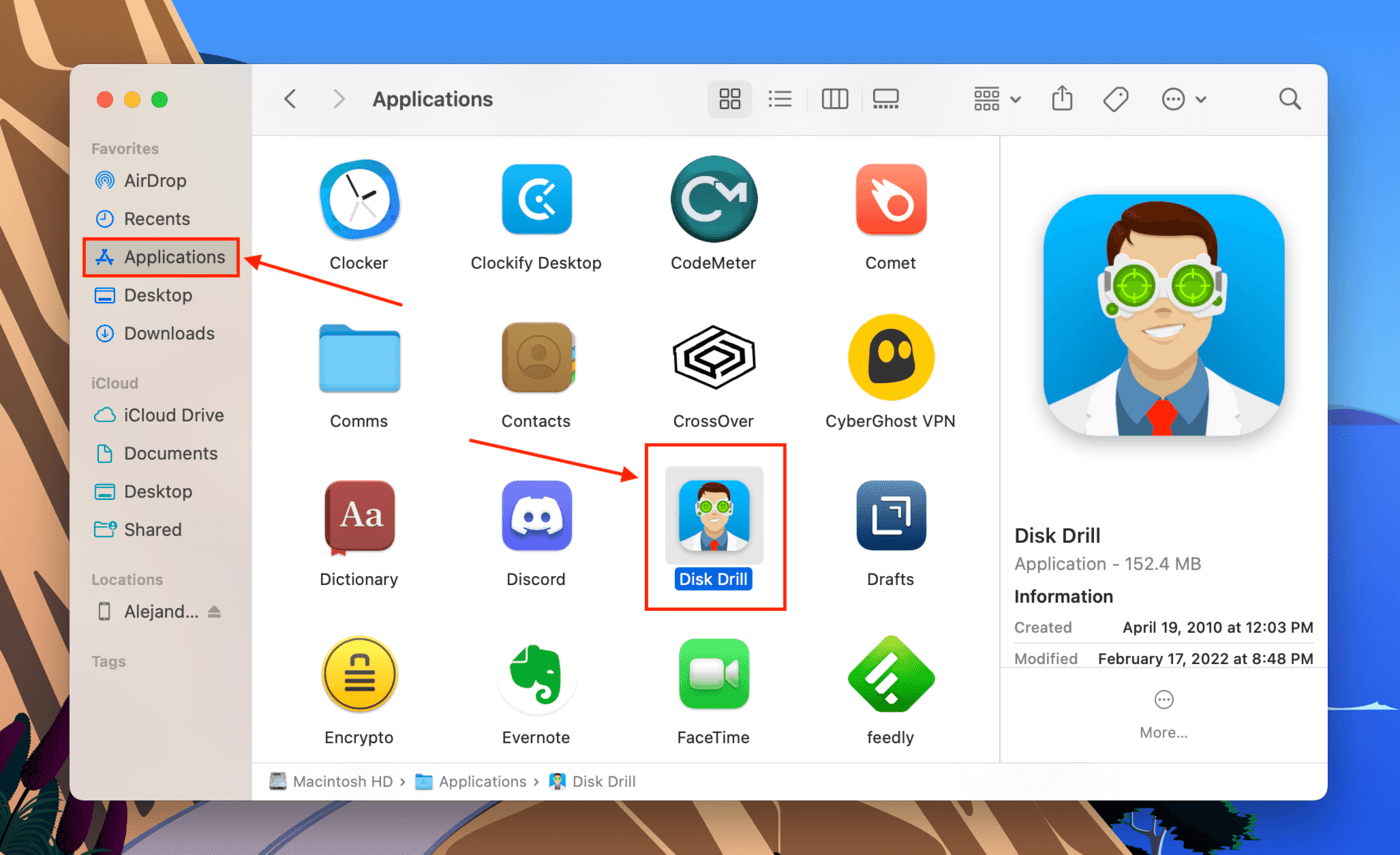
Passo 3. Nella barra laterale sinistra, seleziona “iPhones & iPads” e scegli il tuo dispositivo dalla finestra principale. Quindi, fai clic su “Cerca dati persi.”
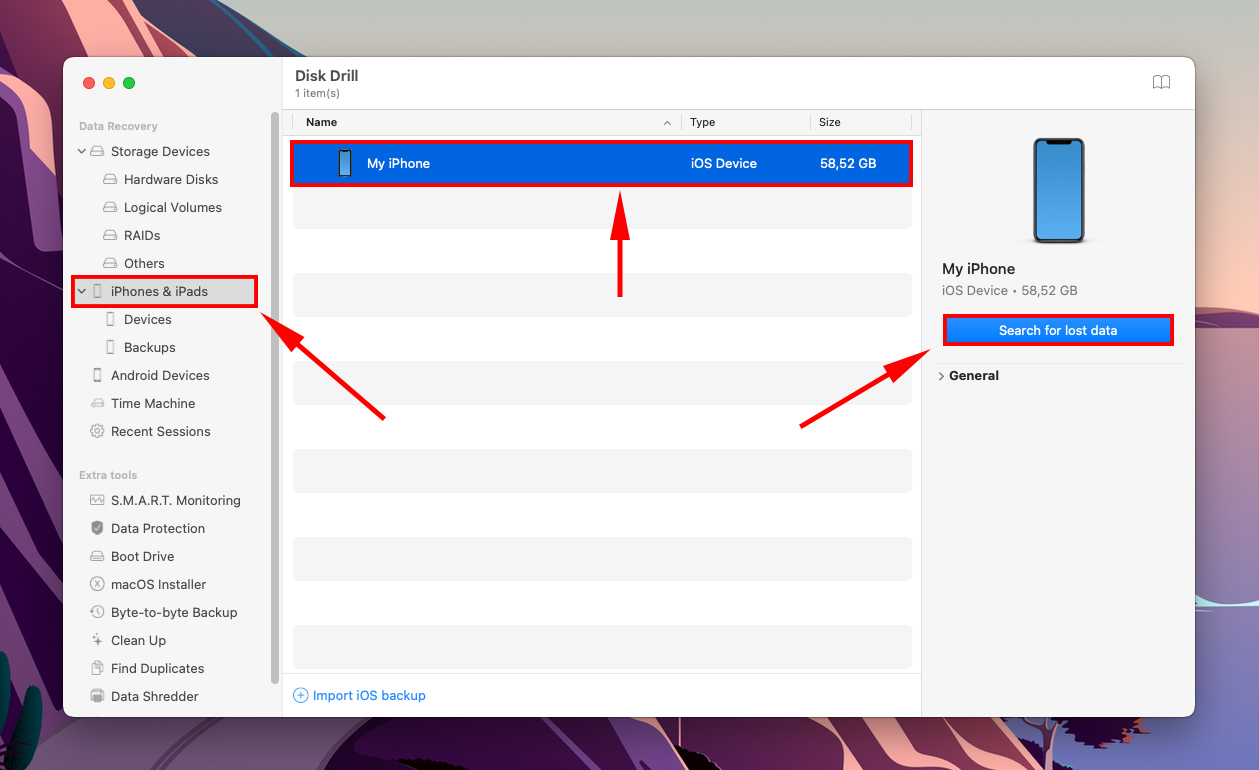
Passo 4. Attendi che Disk Drill completi la scansione e consenti tutte le autorizzazioni richieste da Disk Drill.
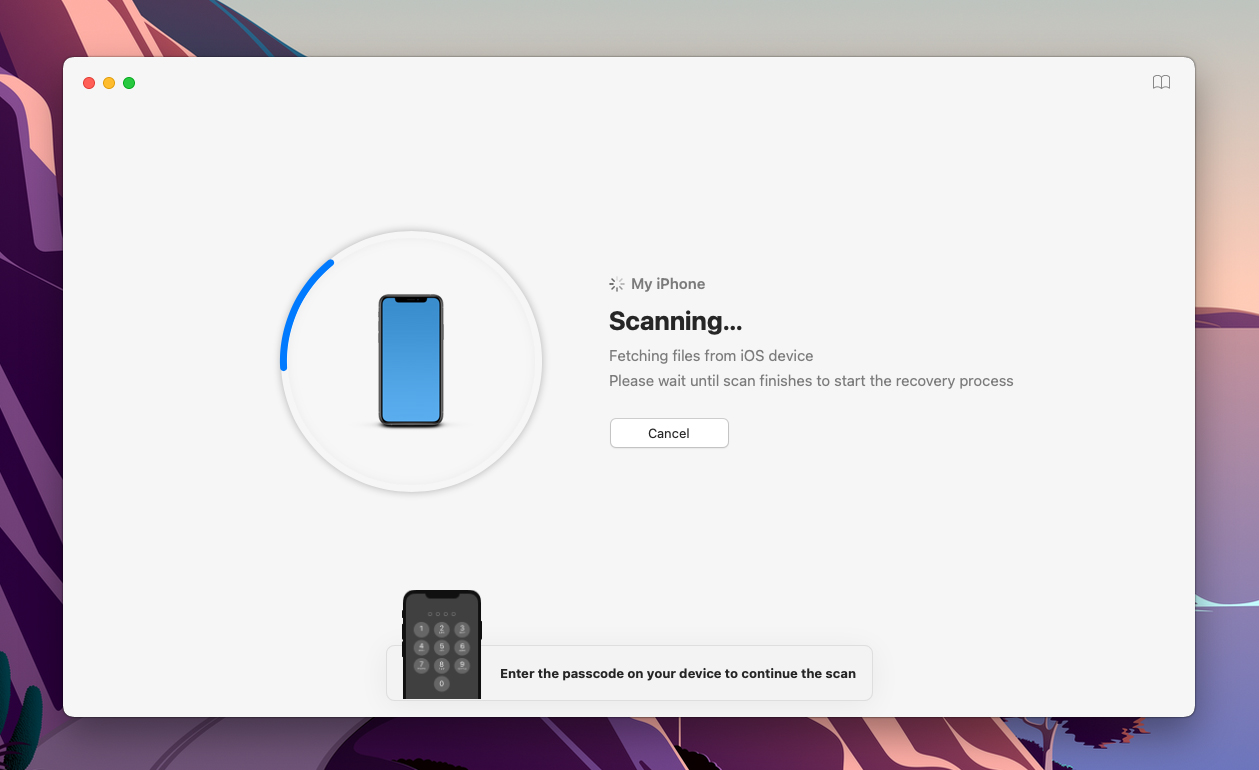
Passaggio 5. Disk Drill visualizzerà i contenuti trovati sul tuo iPhone. Come puoi vedere nella finestra, puoi anche usarlo per recuperare contatti, ripristinare foto, e persino recupera i messaggi di testo sul tuo iPhone. Per ora, fai clic su “Cronologia delle chiamate.”
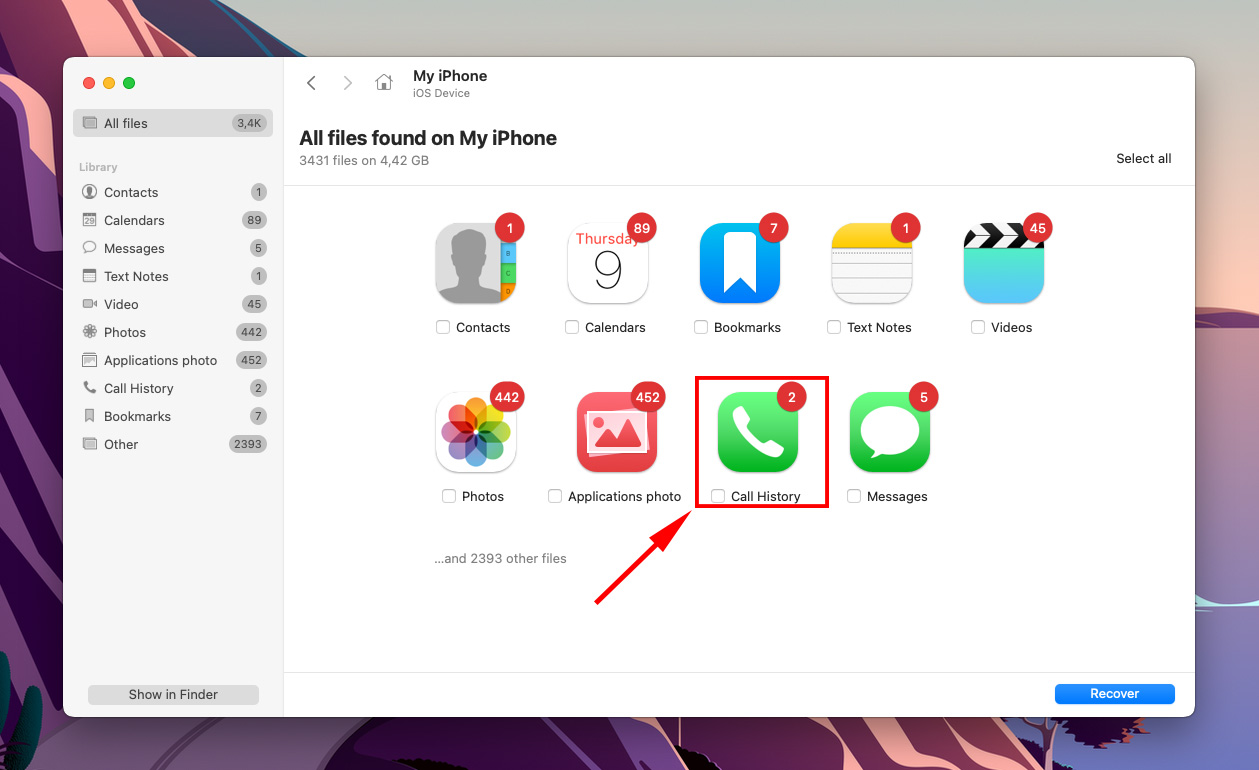
Passo 6. Disk Drill mostrerà tutti i registri delle chiamate trovati. A sinistra della finestra principale, seleziona le caselle accanto a ciascun numero per scegliere i registri che desideri ripristinare. Poi, clicca su “Recover”.
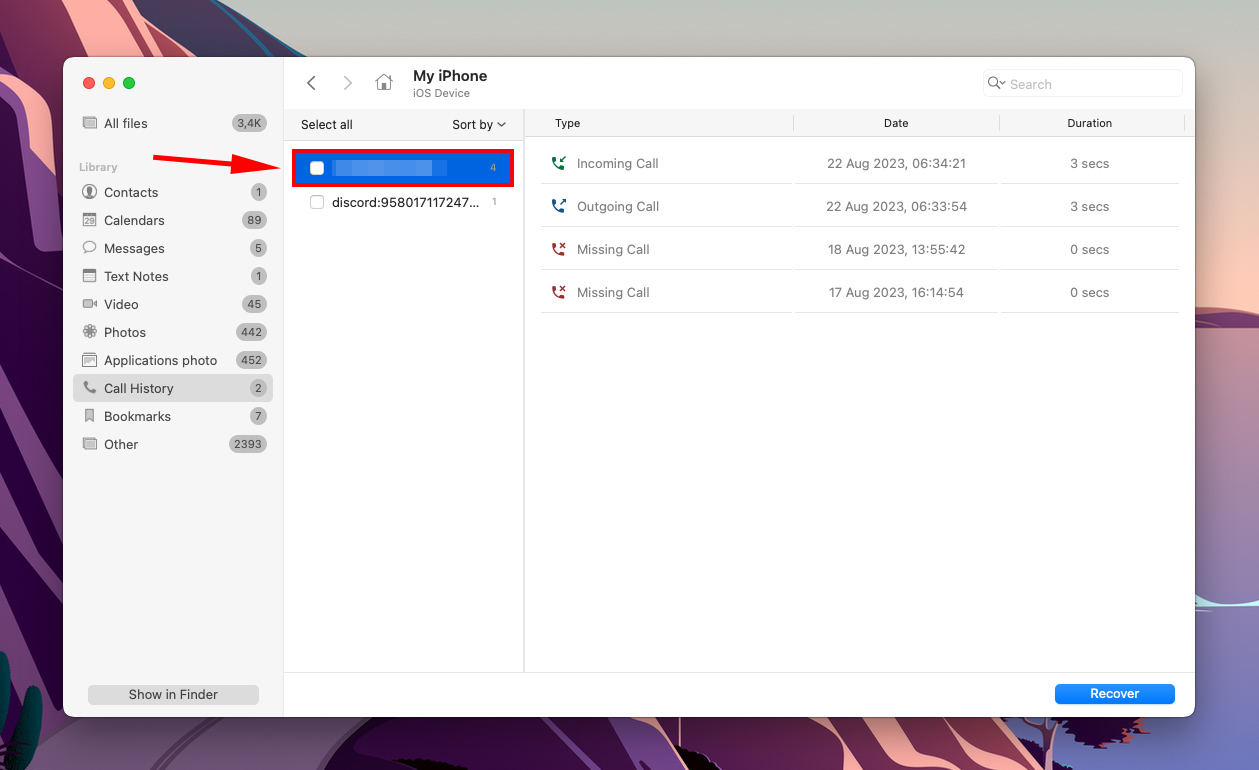
Passaggio 7. Nella finestra di dialogo che appare, utilizza il menu a discesa per selezionare una posizione sul tuo Mac dove Disk Drill salverà i file recuperati. Successivamente, fai clic su “Avanti” per procedere con il recupero.
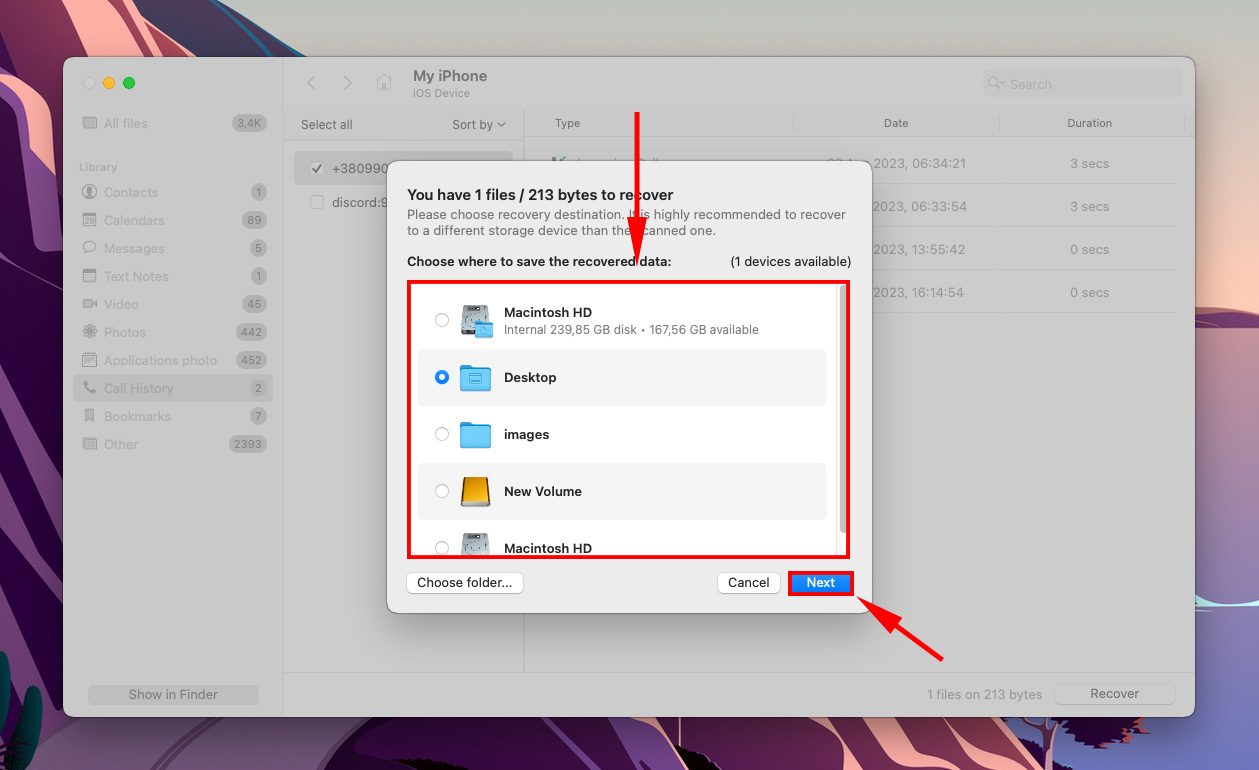
Passaggio 8. Una volta completato, fai clic su “Mostra risultati nel Finder” per visualizzare i tuoi file recuperati.
Metodo 2: Ripristina Cronologia Chiamate iPhone Da iCloud
Se hai iCloud attivato per le chiamate, dovresti essere in grado di ripristinare quei dati sul tuo iPhone. Tuttavia, non puoi ripristinare solo il registro delle chiamate – dovrai ripristinare tutto sul tuo iPhone. Ciò significa che il tuo contenuto esistente verrà cancellato e sostituito dai dati di iCloud. Quindi esegui prima il backup di tutto!
Passaggio 1. Sul tuo iPhone, tocca l’app Impostazioni.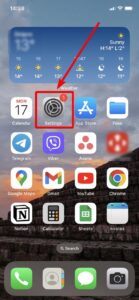
Fase 2. Vai a Generali > Ripristina > Cancella contenuto e impostazioni . Ricorda che questo passaggio cancellerà TUTTI i dati sul tuo dispositivo, quindi assicurati di avere un backup.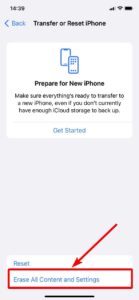
Passo 3. Attendi che il tuo iPhone si riavvii e inizi la configurazione. Segui le istruzioni sullo schermo fino ad arrivare a “App e dati”. Poi, tocca “Ripristina da backup iCloud.”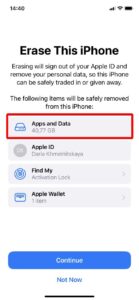
Passo 4. Accedi a iCloud, quindi scegli un backup (utilizza le date e le dimensioni come riferimento). Accedi con il tuo ID Apple ogni volta che ti viene richiesto e assicurati di rimanere connesso al Wi-Fi.
Una volta completato il processo, dovresti trovare i registri delle chiamate nella schermata recenti della tua app Telefono.
Metodo 3: Recupera Chiamate Eliminate da iTunes/Finder
Un altro metodo per ripristinare la cronologia delle chiamate è recuperare le chiamate eliminate da Finder (macOS Catalina e versioni successive) o iTunes. Questa sezione presuppone che tu abbia eseguito il backup del tuo iPhone tramite iTunes o Finder.
Tuttavia, come il metodo iCloud, questo processo sostituirà tutti i dati esistenti sul tuo iPhone con quelli nel tuo backup… Quindi assicurati di salvare eventuali dati esistenti che non vuoi perdere. Poi, fai quanto segue:
Passaggio 1. Avvia Finder sul tuo Mac, poi seleziona il tuo iPhone dalla barra laterale sinistra.
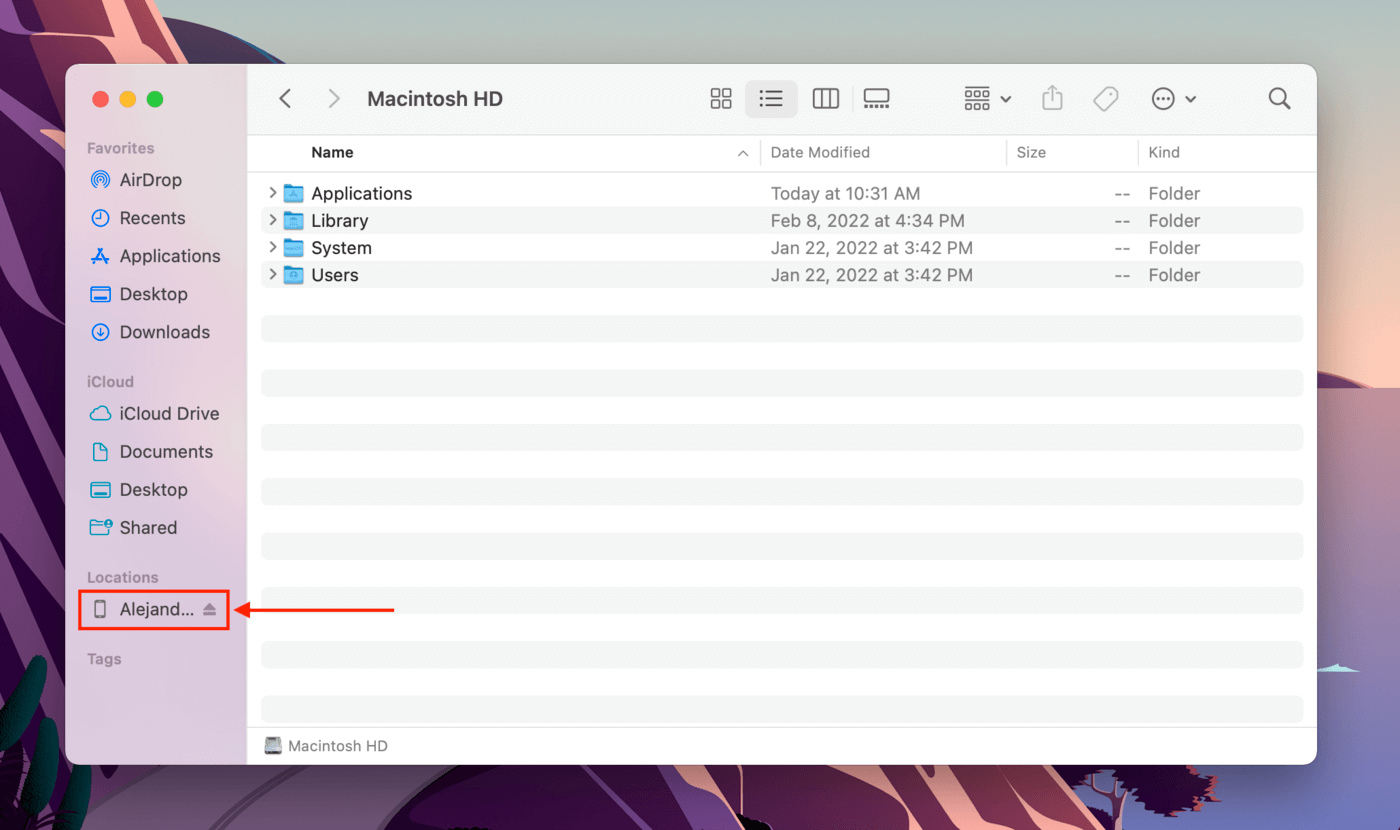
Fase 2. Vai alla scheda “Generale”. Quindi scorri verso il basso fino alla sezione Backup e fai clic su “Ripristina backup…”
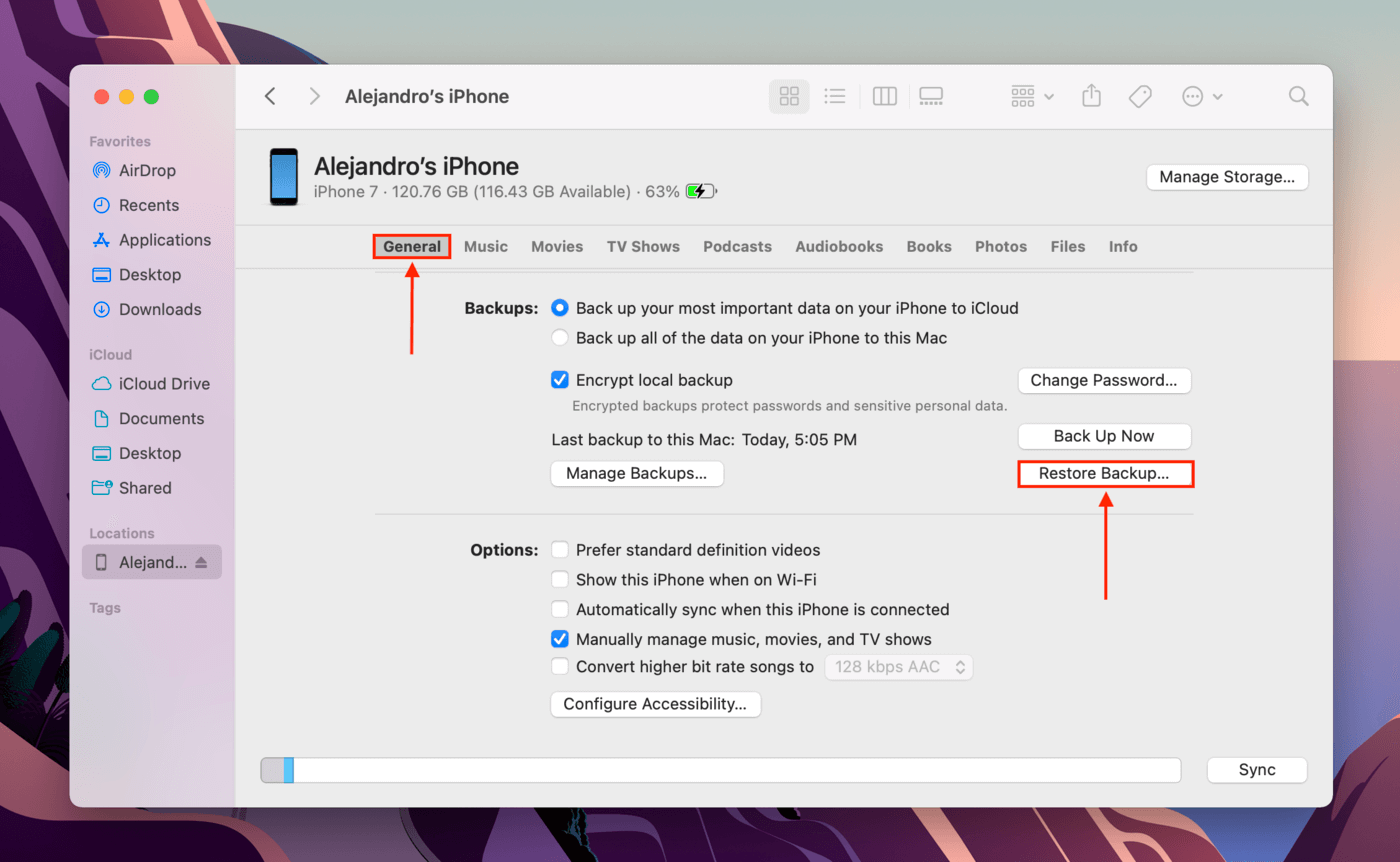
Passo 3. Usa il menu a tendina per selezionare un backup e inserisci la tua password. Quindi, fai clic su “Ripristina”. Una volta riavviato il tuo iPhone, dovresti trovare i tuoi vecchi registri delle chiamate nella tua app Telefono.
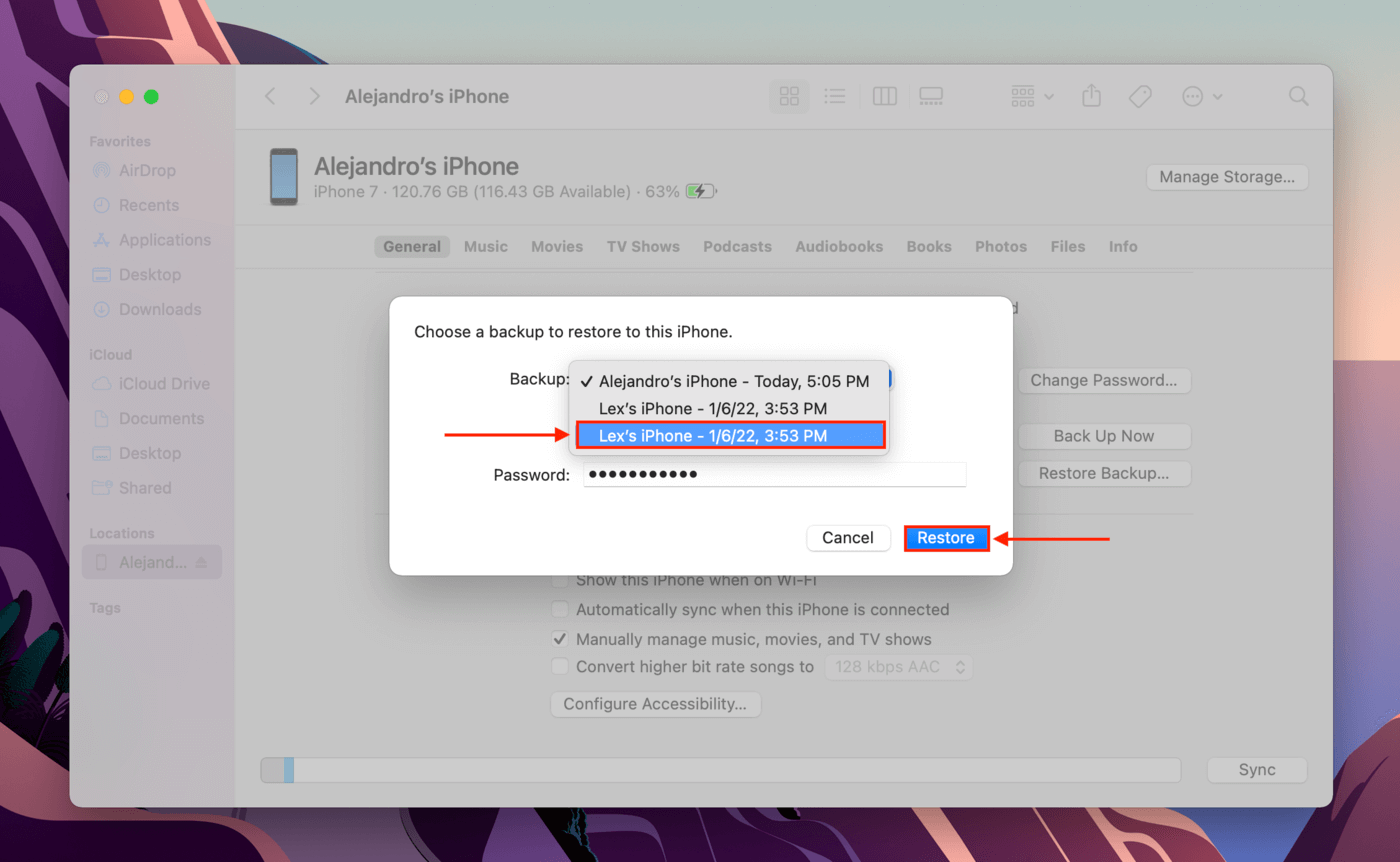
Metodo 4: Richiedi la tua cronologia delle chiamate dal gestore telefonico
La maggior parte dei principali operatori come AT&T e Verizon consente agli utenti di accedere ai loro registri delle chiamate attraverso la cronologia di fatturazione. Se riesci ad accedere al tuo account e verificare la tua identità, questo metodo è una soluzione semplice (a seconda del tuo operatore, ovviamente).
Ad esempio, sono necessari solo 3 (o giù di lì) passaggi per visualizzare lo storico delle chiamate di 16 mesi da AT&T:
- Usando qualsiasi browser, accedi al tuo account myAT&T. Potrebbe essere necessario verificare il tuo login tramite un messaggio di sicurezza.
- Fai clic su Vedi il Mio Conto.
- Fai clic su Visualizza Fattura Cartacea e seleziona un periodo di fatturazione dal menu a tendina che corrisponde alle date in cui sono avvenute le chiamate.
Metodo 5: Richiedi la tua cronologia delle chiamate da Apple
Dal sito web Apple, puoi richiedere un foglio di calcolo dei tentativi di contatto su Facetime e iMessage. Includerà dettagli come numero di contatto, dispositivo, orario del tentativo di contatto e altro – tuttavia, non indicherà se il tentativo è stato effettivamente riuscito e se è avvenuta una comunicazione.
Per fare ciò, apri il tuo browser e accedi a https://privacy.apple.com/ e accedi. Poi, fai clic su “Richiedi una copia dei tuoi dati” e procedi con le istruzioni sul sito.
Conclusione
A causa di come iOS gestisce la cronologia delle chiamate, ci sono un numero limitato di modi per recuperare i registri, specialmente se sono vecchi di mesi (o addirittura anni). Infatti, diventa più difficile restaurarli quanto più sono vecchi. Assicurati di conservare una copia della tua bolletta mensile dal tuo operatore, così puoi controllare i tuoi registri oltre il limite di durata che essi impostano.
E considera di abilitare i backup su iCloud e iTunes/Finder. Ripristinare il tuo telefono da un backup è una misura drastica, ma in alcuni casi, potrebbe essere l’unico modo rimasto per accedere ai tuoi log.
FAQ
- Avvia l’app Telefono.
- Se desideri eliminare tutti i registri, tocca “Pulisci” > “Pulisci Tutti i Recenti.” Se desideri eliminare un registro specifico, tocca la chiamata e tocca Elimina > Elimina.
Se hai abilitato iCloud su più dispositivi, è possibile che un registro di chiamata sia stato eliminato su uno di essi e la modifica si sia riflessa ovunque. Puoi disabilitarlo disconnettendoti da iCloud sull’altro dispositivo (o utilizzando un ID Apple diverso).
- Utilizza un software di recupero dati per recuperare i tuoi registri.
- Richiedi la cronologia delle chiamate al tuo operatore (o controlla i tuoi estratti conto).
- Richiedi la cronologia delle chiamate da Mela.
- Visualizza i registri che hai cancellato nella cronologia delle fatturazioni del tuo operatore.
- Richiedi la cronologia delle chiamate da Mela.
- Usa un software di recupero dati per recuperare i dati dei registri delle chiamate recentemente cancellati.






