
C’est agréable de pouvoir effectuer des modifications simples, comme le rognage de vidéo, directement sur votre iPhone dans l’application Photos. Mais que se passe-t-il si vous rognez accidentellement une vidéo ou si vous roguez trop et perdez le reste du contenu précieux dans le processus ? Ne vous inquiétez pas, nous avons ce qu’il vous faut. Il existe quelques moyens faciles et rapides pour vous aider à restaurer la vidéo rognée sur votre appareil.
Dans cet article, nous vous montrerons comment récupérer une vidéo coupée sur votre iPhone en utilisant les méthodes de récupération de données les plus efficaces.
Table des Matières
Comment récupérer la vidéo originale après la découpe sur iPhone
Alors, nous supposons que vous vous demandez peut-être : Est-il possible de désécréter une vidéo sur un iPhone ? Pour mieux comprendre les options à votre disposition pour récupérer une vidéo coupée sur votre iPhone, il est préférable de bien connaître d’abord comment les vidéos coupées sont enregistrées.
Tous les iPhones disposent d’une application intégrée appelée Photos , qui est utilisée par le système pour stocker et gérer tous vos fichiers photo et vidéo. En dehors de cela, vous pouvez également utiliser cette application pour effectuer diverses modifications sur ces fichiers, y compris le découpage de vidéos. Et voici la chose la plus importante dont vous devriez être conscient : chaque fois que vous enregistrez une vidéo découpée, vous avez l’option d’enregistrer la vidéo en tant que nouveau clip sur votre iPhone ou de modifier la version originale. Il est toujours préférable de choisir la première option afin d’avoir à la fois la vidéo originale et celle découpée.
Cependant, si par erreur (ou non) vous choisissez la deuxième option, alors la vidéo originale sera coupée. Et la seule manière de la récupérer sera d’utiliser les méthodes de récupération décrites dans cet article. Lisez la suite pour apprendre comment restaurer une vidéo coupée sur votre iPhone.
Méthode 1 : Annuler la coupe via l’application Photos
Le moyen le plus rapide et le plus simple de visualiser et d’éditer les vidéos sur votre iPhone est d’utiliser l’application Photos. Si vous avez utilisé cette application pour couper une vidéo et que vous souhaitez maintenant la restaurer telle qu’elle était avant, l’application Photos peut vous aider.
Suivez ces étapes pour annuler le découpage d’une vidéo via l’application Photos sur votre iPhone :
- Accédez à l’application Photos pour trouver la vidéo que vous avez coupée.
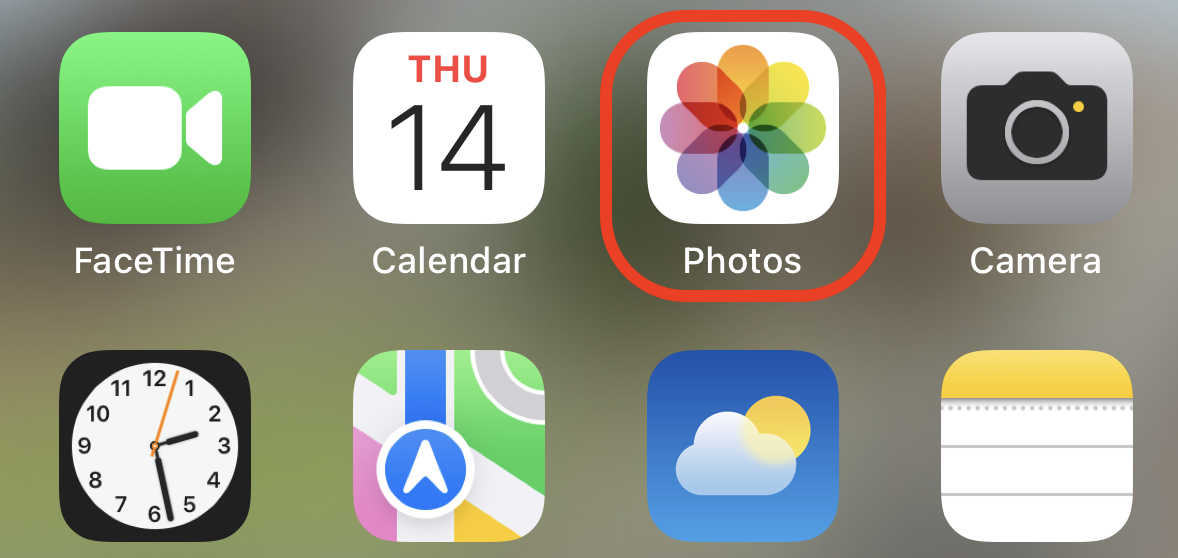
- Appuyez dessus et sélectionnez l’option Éditer en haut à droite.
- Appuyez sur le bouton Revenir en bas à droite de la vidéo.

- Sélectionnez l’option Revenir à l’original pour restaurer la vidéo originale.

S’il n’y a pas de bouton de rétablissement sur la vidéo coupée, passez cette méthode et essayez les suivantes dans cet article.
Méthode 2 : Récupérer une vidéo coupée à partir de la sauvegarde iTunes
Si vous avez utilisé iTunes pour sauvegarder votre iPhone et que vous disposez d’une sauvegarde iTunes relativement récente, vous pouvez simplement restaurer la vidéo non coupée à partir de celle-ci en utilisant votre Mac.
Suivez ces étapes pour récupérer la version originale non coupée de la vidéo nécessaire à partir de votre sauvegarde iTunes:
- Connectez votre iPhone à l’ordinateur sur lequel vous avez créé la sauvegarde iTunes.
- Sélectionnez votre appareil depuis le iTunes tableau de bord.
- Accédez à la section Restaurer la sauvegarde .
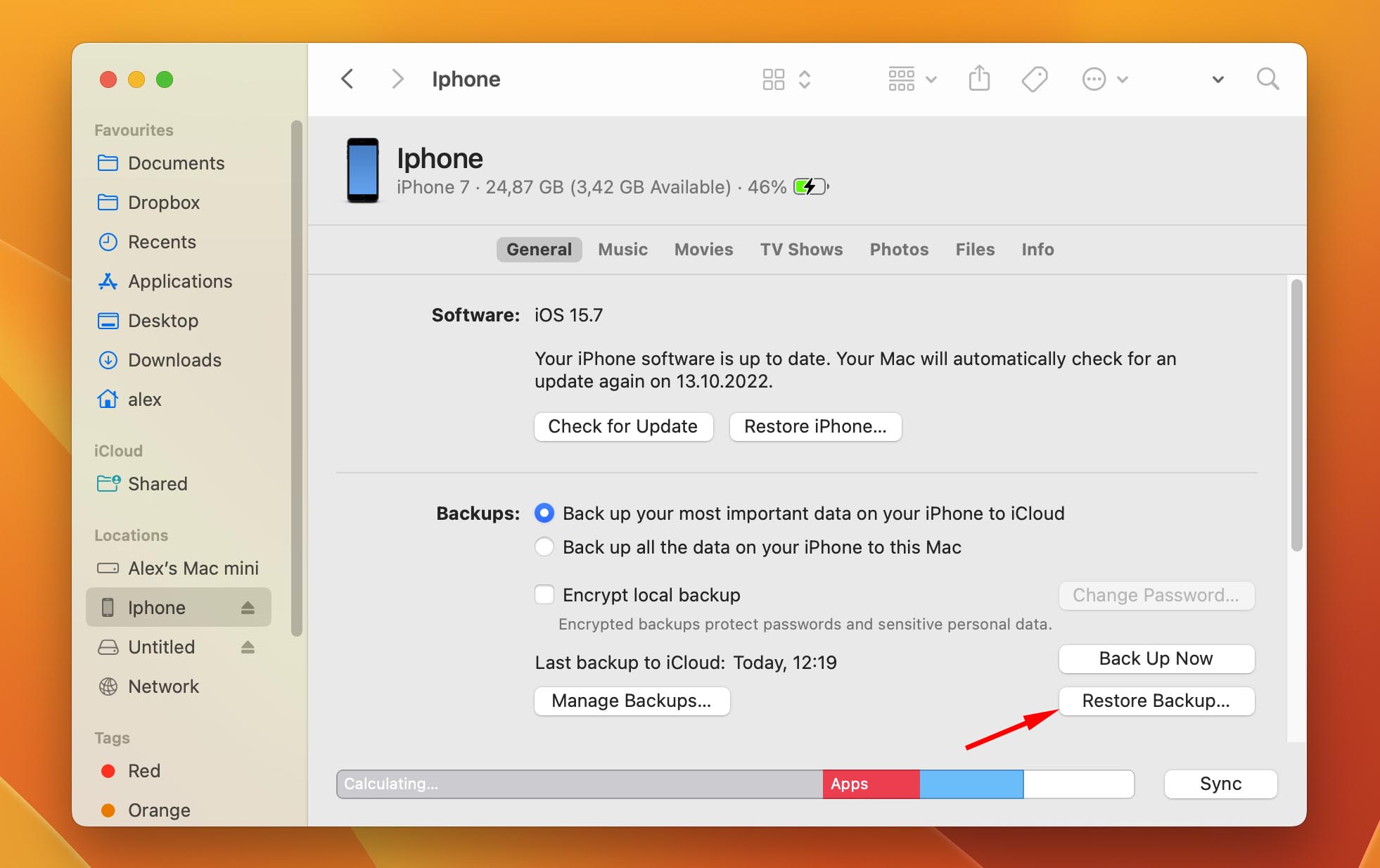
- Cliquez sur l’option Restaurer et attendez la fin du processus de restauration.
Une fois le processus terminé, votre iPhone redémarrera. Faites attention à ne pas déconnecter votre iPhone de l’ordinateur jusqu’à ce qu’il soit complètement redémarré. Lorsque votre téléphone se synchronise avec l’ordinateur après le redémarrage, vous pouvez le déconnecter.
Méthode 3 : Récupérer une vidéo en utilisant un logiciel professionnel de récupération de données
Si vous avez utilisé votre Mac pour stocker des sauvegardes iTunes de votre iPhone, vous pouvez facilement récupérer la vidéo nécessaire à l’aide d’un logiciel spécialisé dans la récupération de données. Un outil comme celui-ci analysera directement votre sauvegarde sur votre MacBook, puis retrouvera la vidéo originale. De cette manière, vous pourrez conserver la version coupée de la vidéo, recharger la version originale sur votre iPhone, et éviter de perdre toutes les autres données de votre téléphone.
Lorsqu’il s’agit de choisir un tel outil à cette fin, notre recommandation est Disk Drill car il est considéré comme l’un des meilleurs outils de récupération de données iPhone sur le marché et est compatible avec presque toutes les versions de Mac et d’iPhone. Plus important encore, ce logiciel peut facilement localiser et récupérer n’importe quelle vidéo supprimée de l’iPhone puisqu’il prend en charge un large éventail de formats vidéo : MOV, MP4, M4V, 3GP, etc.
Suivez ces étapes pour récupérer une version non coupée d’une vidéo à partir d’une sauvegarde iPhone en utilisant Disk Drill :
- Télécharger Disk Drill et suivez les instructions à l’écran pour l’installer sur votre Mac.
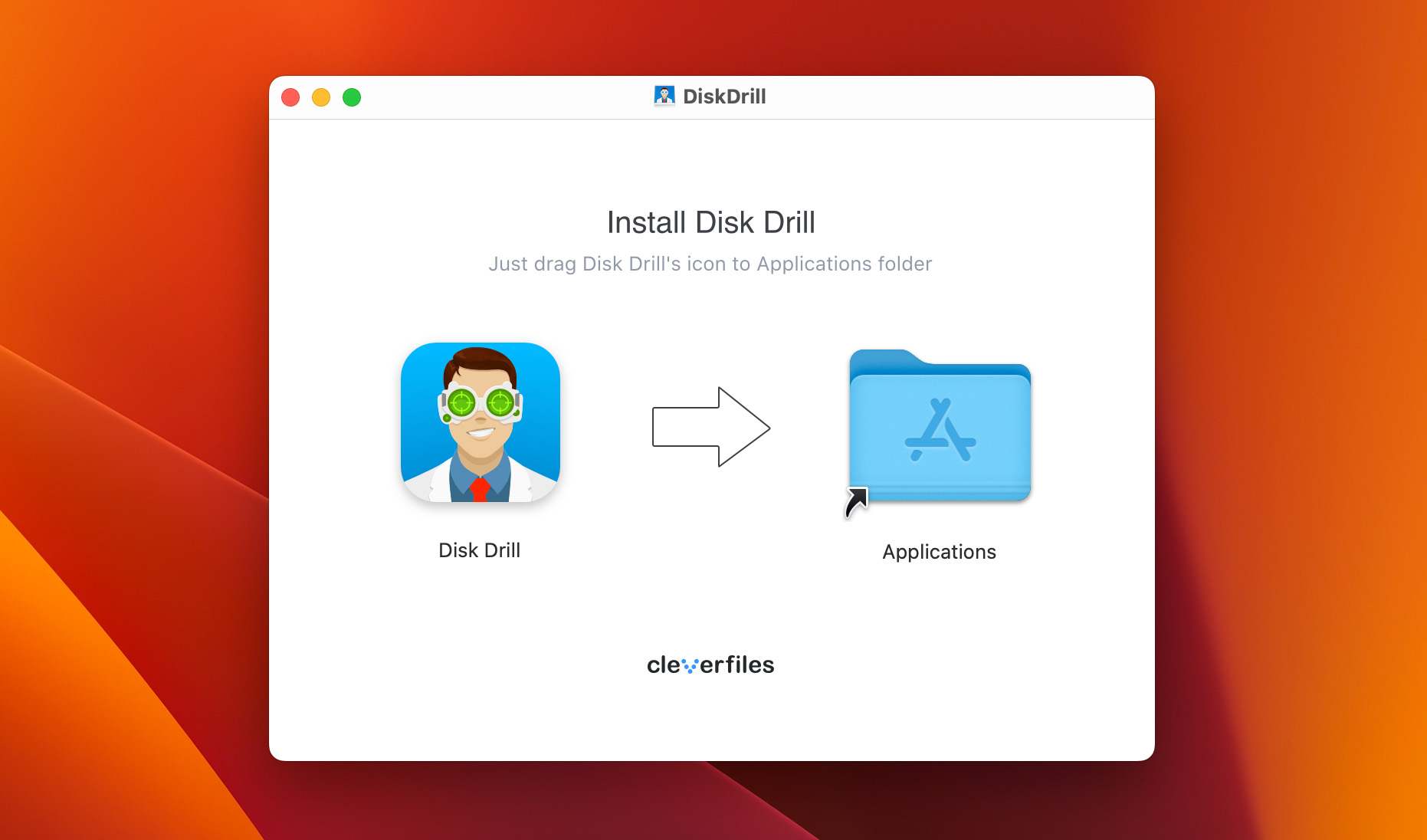
- Lancez Disk Drill .
- Connectez votre iPhone à l’ordinateur.
- Choisissez iPhones & iPads dans la barre latérale à gauche.
- Choisissez votre iPhone dans la liste des appareils pour récupérer directement la vidéo de l’appareil ou téléchargez un fichier de sauvegarde (cliquez sur Importer la sauvegarde iOS ) pour récupérer le fichier vidéo à partir de celui-ci si vous savez exactement quelle version de sauvegarde contient la vidéo dont vous avez besoin.
- Cliquez sur le bouton Rechercher des données perdues pour lancer l’analyse.
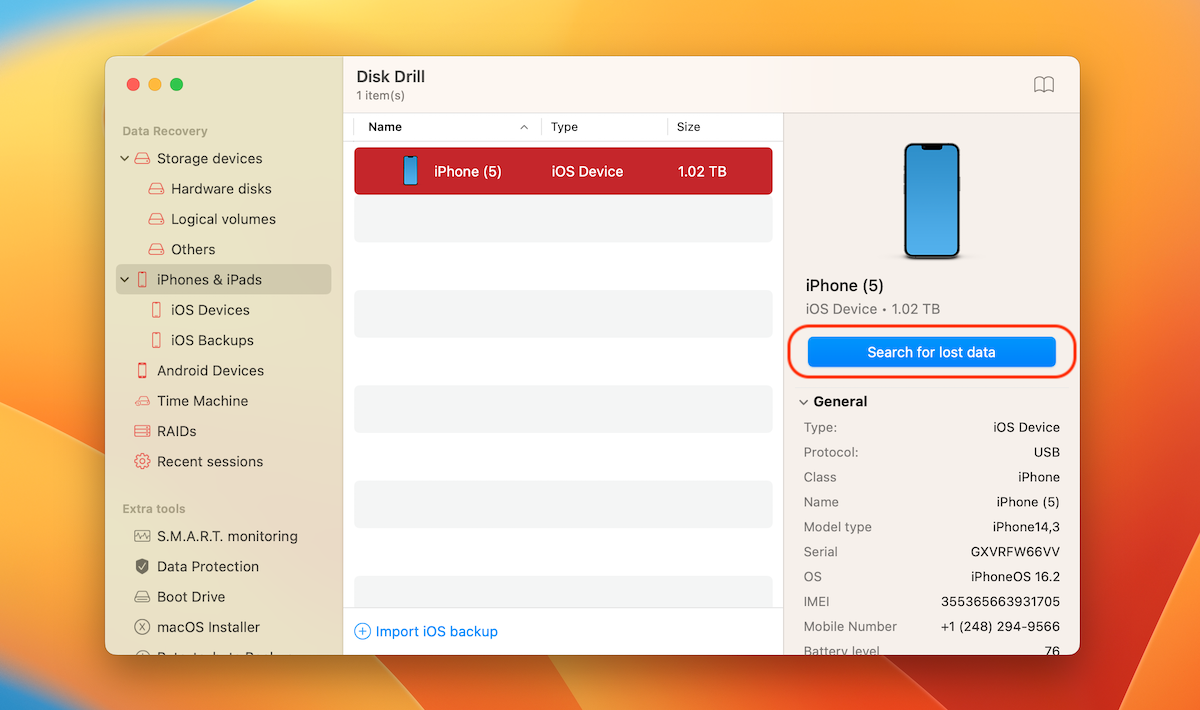
- Attendez que l’analyse se termine et cliquez sur Vidéo pour affiner votre recherche au type de fichier nécessaire.
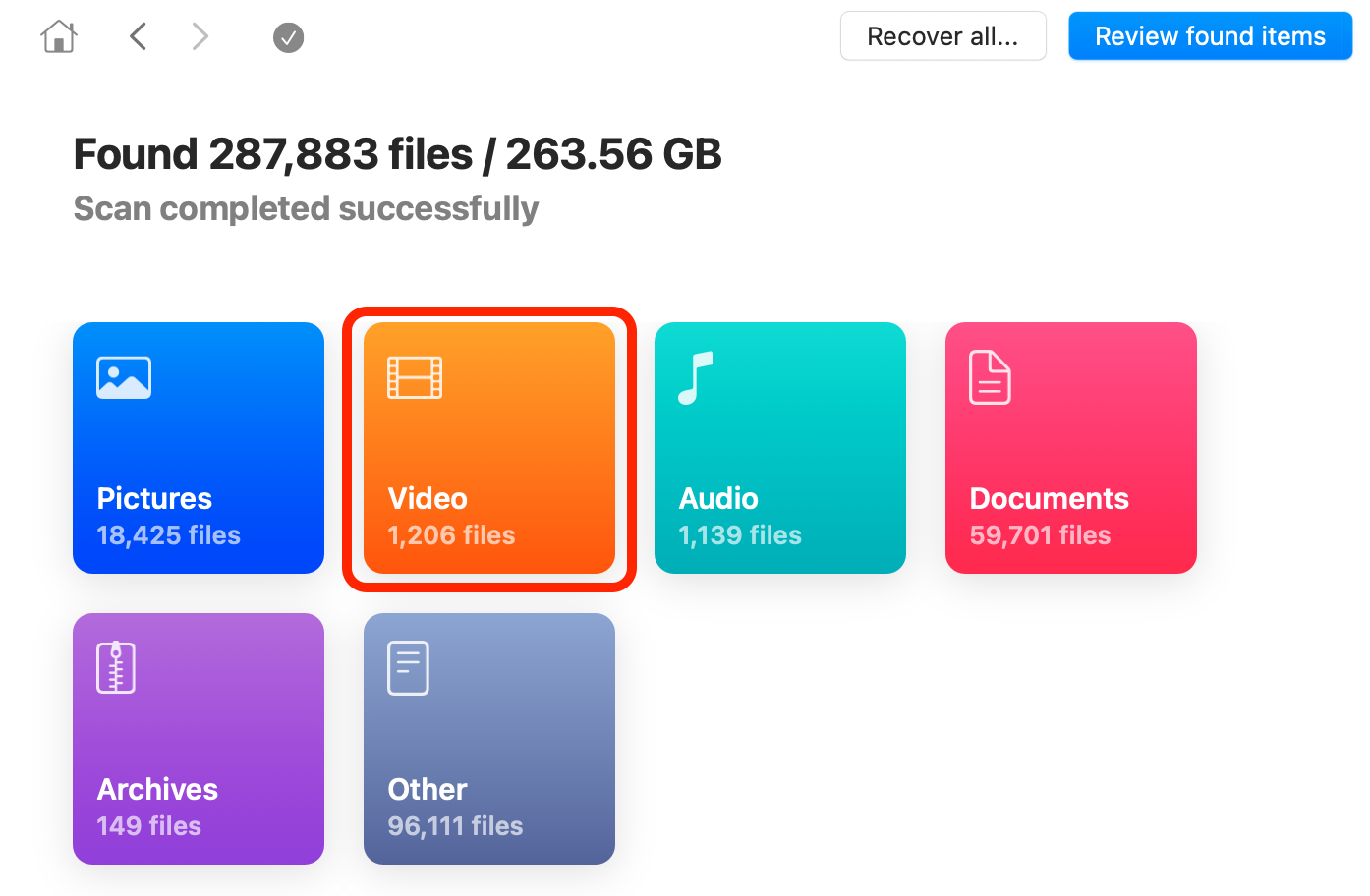
- Prévisualisez les fichiers découverts par l’analyse. Si vous trouvez le fichier vidéo nécessaire et pouvez le prévisualiser, il peut alors être récupéré (vous pouvez prévisualiser autant de fichiers que vous le souhaitez gratuitement, mais pour effectuer réellement le processus de récupération, vous devez passer à la version Disk Drill Pro).
- Choisissez la vidéo que vous souhaitez récupérer.
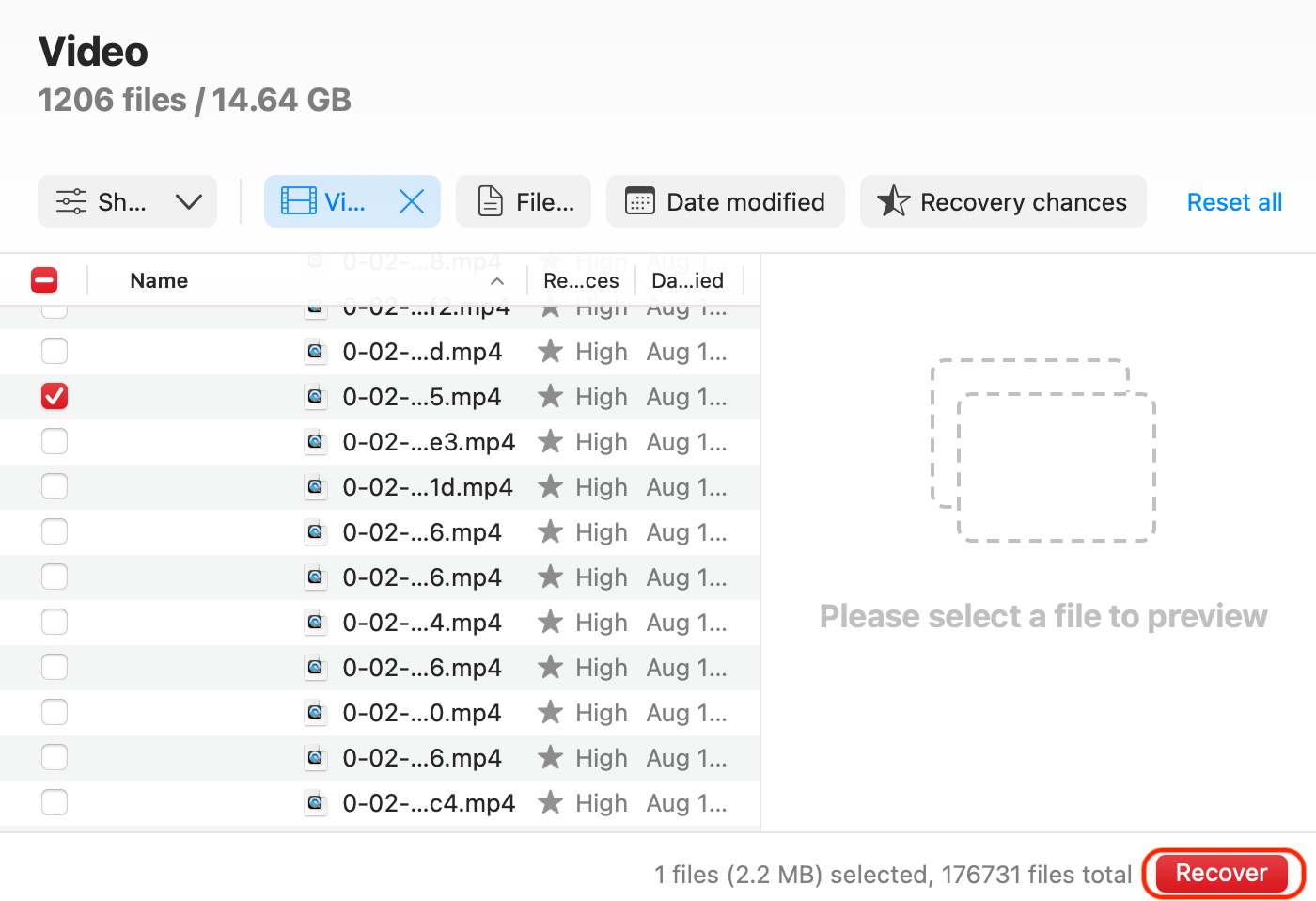
- Cliquez sur le bouton Récupérer et sélectionnez l’emplacement où vous souhaitez stocker le fichier vidéo récupéré.
Méthode 4 : Récupérer une Vidéo Découpée à partir de la Sauvegarde iCloud
Si vous avez utilisé iCloud pour sauvegarder vos fichiers vidéo depuis votre iPhone, vous devriez pouvoir récupérer la version originale de la vidéo depuis votre compte. Vous pouvez utiliser n’importe quel appareil ayant accès à votrecompte iCloud.
Suivez ces étapes pour récupérer la version originale d’une vidéo recadrée à partir de votre sauvegarde iCloud :
- Allez à iCloud.com
- Connectez-vous à votre compte iCloud avec votre Identifiant Apple .
- Accédez à la section Photos .
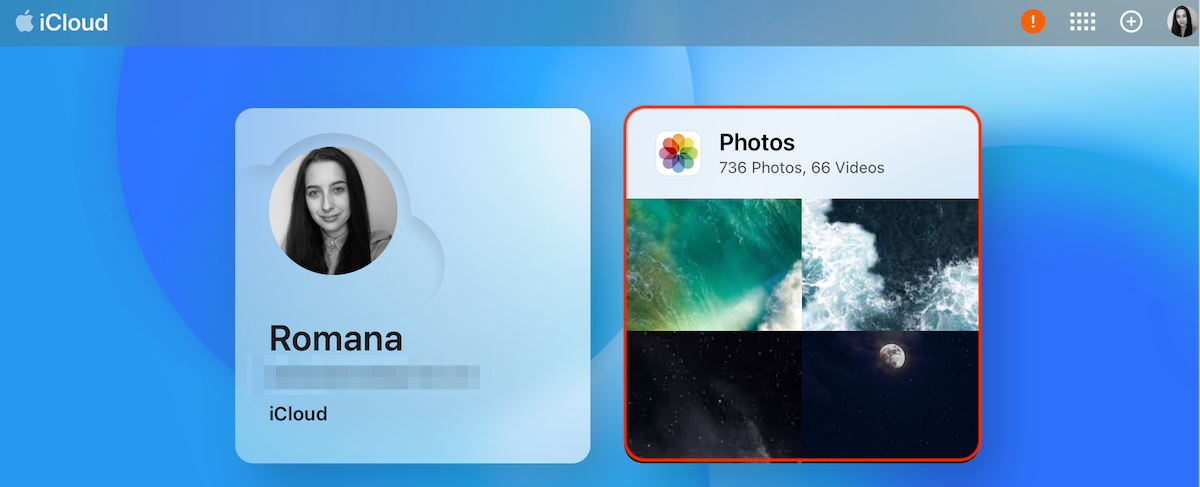
- Cliquez sur Types de médias dans la barre latérale à gauche et choisissez Vidéos pour affiner la recherche.
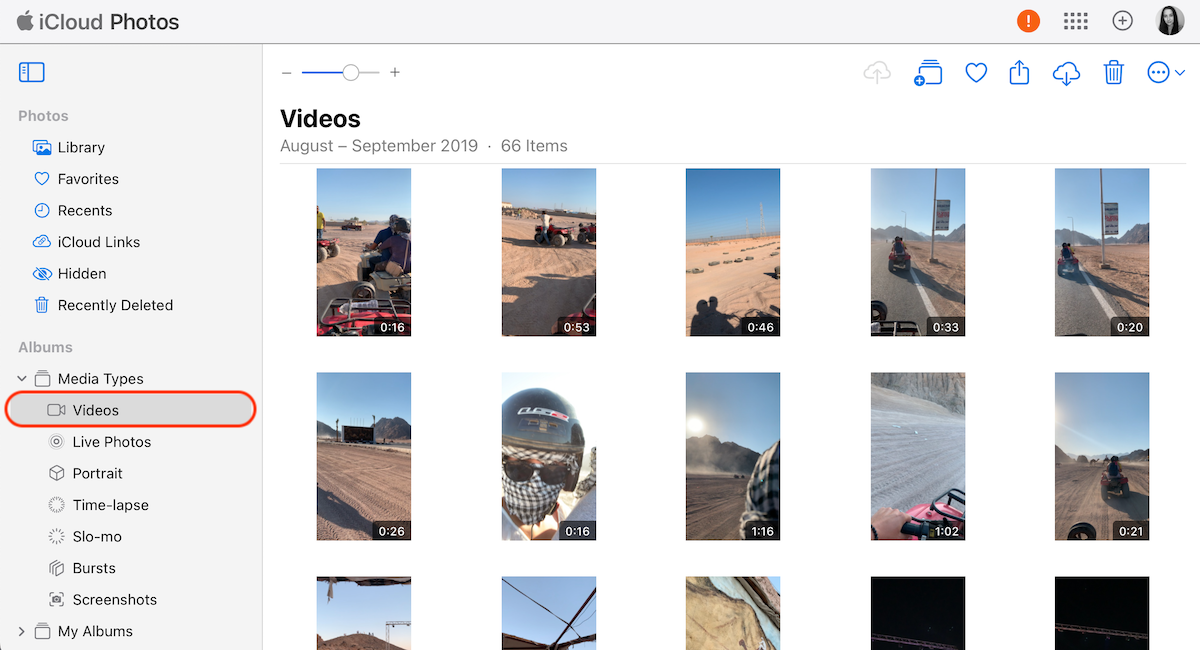
- Parcourez les fichiers vidéo pour localiser celui dont vous avez besoin.
- Choisissez la vidéo que vous souhaitez restaurer et cliquez sur Récupérer .
Conclusion
Devoir faire face à une coupe excessive d’une vidéo précieuse sur votre iPhone peut être assez frustrant. Heureusement, il existe des moyens simples de retrouver la vidéo originale complète. Vous pouvez essayer de rétablir la vidéo à sa version originale directement via l’application Photos. Mais si vous ne souhaitez pas supprimer toutes les modifications que vous avez apportées en plus de la coupe, vous pouvez essayer de récupérer la vidéo originale soit à partir de votre sauvegarde iTunes, soit de votre sauvegarde iCloud.
Un autre moyen efficace de récupérer une vidéo coupée consiste à utiliser un outil de récupération de données spécialisé tel que Disk Drill. Cette méthode est la meilleure puisqu’elle n’affecte ni la version réduite de la vidéo ni les données de votre iPhone par rapport à la méthode utilisant iTunes. Tout ce que vous avez à faire est de choisir une méthode appropriée et de suivre les instructions de cet article.
FAQ :
- Ouvrez l’application Photos sur votre iPhone.
- Appuyez sur la vidéo souhaitée pour l’ouvrir.
- Appuyez sur Éditer en haut à droite de l’écran.
- Choisissez l’option Revenir en bas à droite pour annuler vos modifications et revenir à la vidéo d’origine.
- Lancez l’application Photos sur votre iPhone.
- Allez dans la section Albums .
- Faites défiler vers le bas pour trouver le dossier Récemment supprimé (situé sous la section Utilitaires ).






