
De meeste van ons weten niet dat onze harde schijf defect raakt totdat het te laat is… Dit kan catastrofale niveaus van dataverlies betekenen omdat schijfproblemen de neiging hebben om in de loop van de tijd te verergeren en extra complicaties te veroorzaken die dataherstel bijna onmogelijk kunnen maken.
Gelukkig zijn er manieren om te voorspellen wanneer je schijf het gaat begeven. Je kunt zelfs een alarmsysteem automatiseren dat je waarschuwt voor mogelijke storingen. En als je vermoedt dat je schijf al is aangetast, kunnen de methoden in dit artikel je helpen een betrouwbare diagnose te stellen. Lees verder!
Inhoudsopgave
Uw gegevens kunnen in gevaar zijn – Hier is wat u moet doen
Als je dit artikel alleen leest om toekomstige problemen op je schijf te voorkomen – geweldig! Je kunt vooruit springen naar het gidsgedeelte. Maar als je hier bent omdat je symptomen van corruptie of schade op je schijf hebt opgemerkt, moet je weten dat je binnenkort gegevensverlies of -corruptie kunt ervaren (als dat nog niet is gebeurd).
Hier is wat u moet doen om gegevensverlies te voorkomen en veilig door te gaan met het monitoren en repareren van de schijf:
- Repareer je schijf (indien nodig) NOG NIET. Als je schijf in een slechte staat verkeert, kan macOS of andere tools je vragen om te proberen deze te repareren. Doe dit niet voordat je belangrijke bestanden zijn veiliggesteld. Zie de volgende twee punten voor meer informatie.
- Maak een back-up. Sommige schijfbewakingshulpmiddelen (inclusief ingebouwde) voeren automatisch reparatiebewerkingen uit zodra zij fouten in je systeem vinden. Helaas, door de aard van hoe deze reparatietools werken, is het mogelijk dat enkele van je gegevens tijdens het proces verloren gaan. We raden sterk aan een Time Machine-backup maken voordat je probeert je schijf te repareren of zelfs te diagnosticeren.
- Gebruik software voor gegevensherstel. Als je gegevens al verloren zijn gegaan door Mac-fouten, raden we aan om zo snel mogelijk gegevensherstelsoftware te gebruiken voordat je iets anders doet. Hoe meer je je Mac gebruikt, hoe moeilijker het zal zijn om je bestanden te herstellen door overschrijving. We raden Disk Drill (gebruiksvriendelijk), R-Studio (geavanceerde tools), en DMDE (bijna gratis, krachtig, irritant in gebruik) aan.
5 Methoden om de gezondheid van een schijf op een Mac te controleren
Dit is het gidsgedeelte, waar we stap voor stap elke methode doorlopen om de gezondheid en prestaties (tot op zekere hoogte) van je schijf op je Mac te controleren.
We raden aan om meer dan één methode te gebruiken om je schijf te analyseren – de meeste tools bieden geen volledige dekking (bijv. tools die softwaregebaseerde fouten monitoren, zijn mogelijk niet uitgerust om hardwarecomponenten te evalueren).
Methode 1: Lees de S.M.A.R.T.-status van uw schijf in Schijfhulpprogramma op Mac
Schijfhulpprogramma is een basis-app voor schijfbeheer die ingebouwd is in macOS. Het heeft een functie die de S.M.A.R.T.-status van een schijf kan detecteren (Zelfcontrole, analyse en rapportagetechnologie).
S.M.A.R.T. vertelt je niet het hele verhaal, maar het kan de hardwaregezondheid van je schijf grondig evalueren. Het analyseert parameters zoals temperatuur, opstarttijden, geheralloceerde sectoren, enz. om de algehele gezondheid en prestaties van de schijf te beoordelen. Controleer altijd je Mac in Schijfhulpprogramma!
Stap 1. Open Schijfhulpprogramma (Finder > Programma’s).
Stap 2. Klik in de linker zijbalk op de schijf die je wilt controleren. De S.M.A.R.T.-status moet linksonder in de tabel met schijfeigenschappen worden weergegeven.
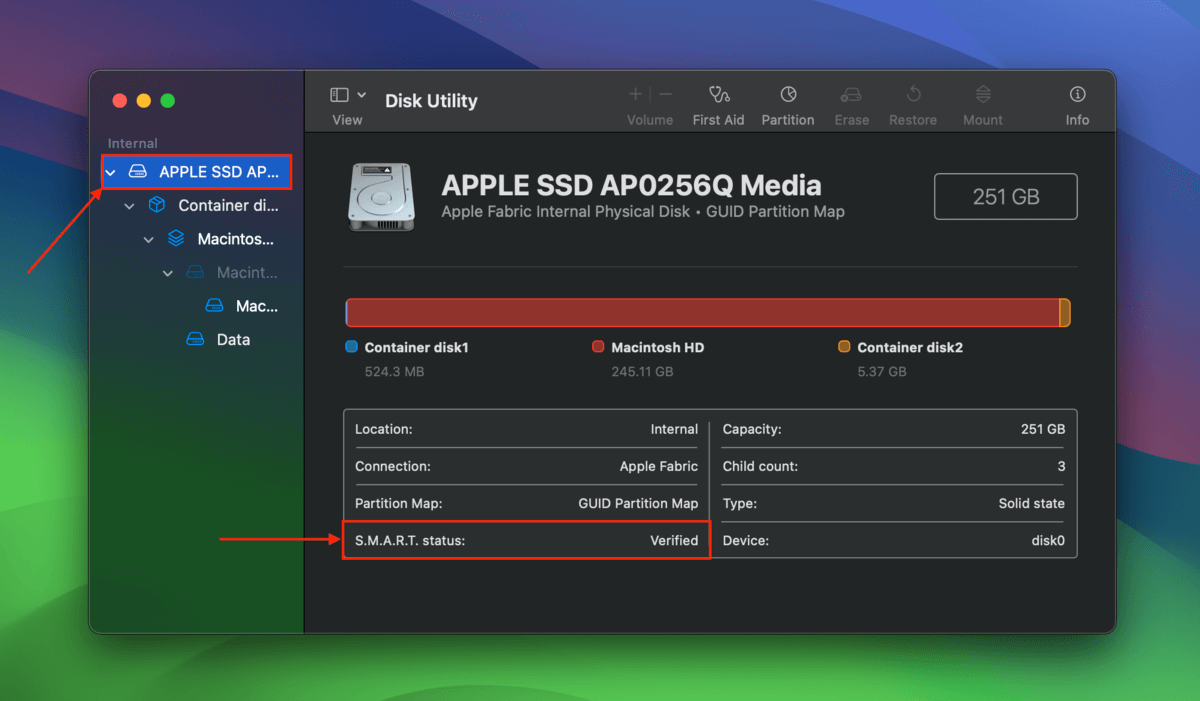
Methode 2: Voer het verifyDisk-commando uit in Terminal
In tegenstelling tot de hardware-gerelateerde informatie van S.M.A.R.T. controleert de verifyDisk-opdracht uw schijf op software niveau.
Specifiek probeert verifyDisk de integriteit van de bestandssysteemstructuur van je schijf te controleren. Het zoekt naar tekenen van corruptie in mappen, ongeldige permissies, problemen met de volumeheader, enz. Het is het dichtstbijzijnde equivalent van CHKDSK (check disk) in de Mac Terminal.
Stap 1. Open de Terminal-app (Finder > Programma’s > Hulpprogramma’s).
Stap 2. Noteer eerst het apparaatbestandspad van de schijf die u wilt controleren. Typ de volgende opdracht en druk op Retour :
diskutil list
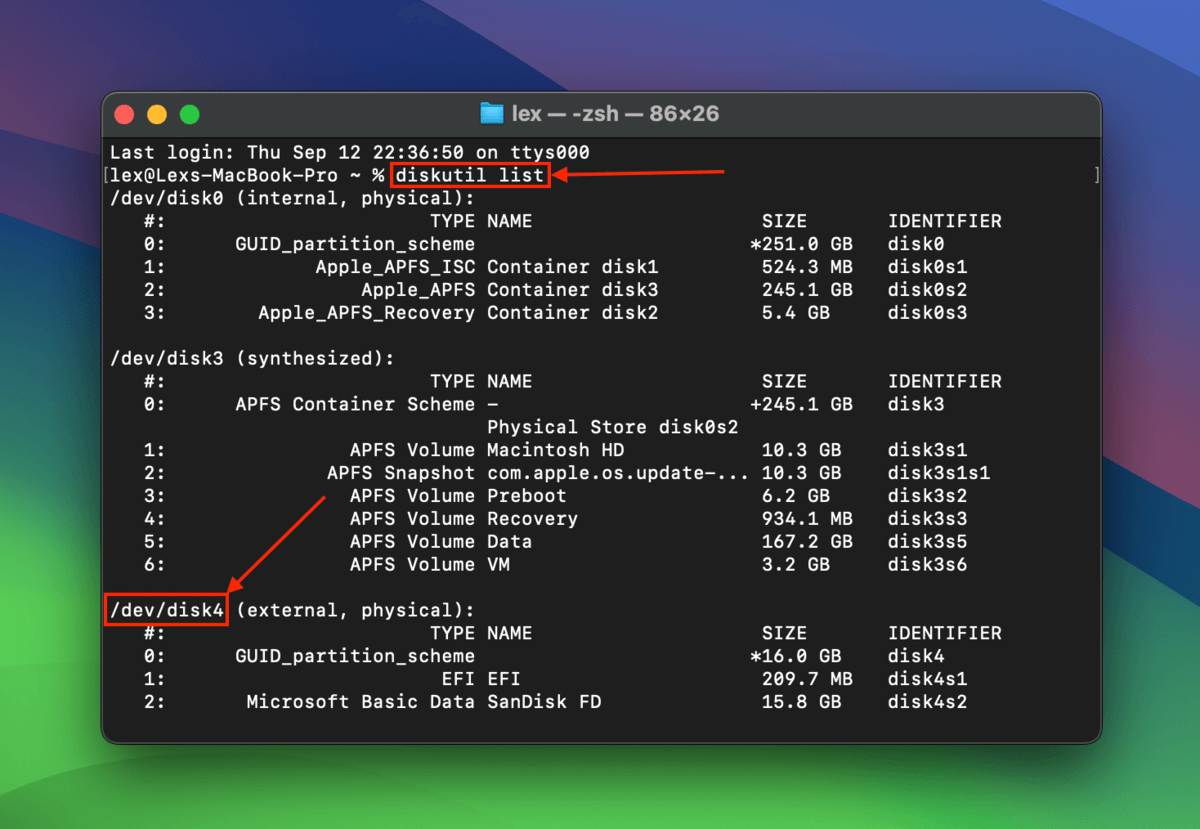
Stap 3. Voer vervolgens dit commando uit om de bestandssysteemverificatie op je Mac-schijf uit te voeren:
diskutil verifyDisk /dev/disk4
Vervang /dev/disk4 door uw eigen stationsapparaatpadnaam.
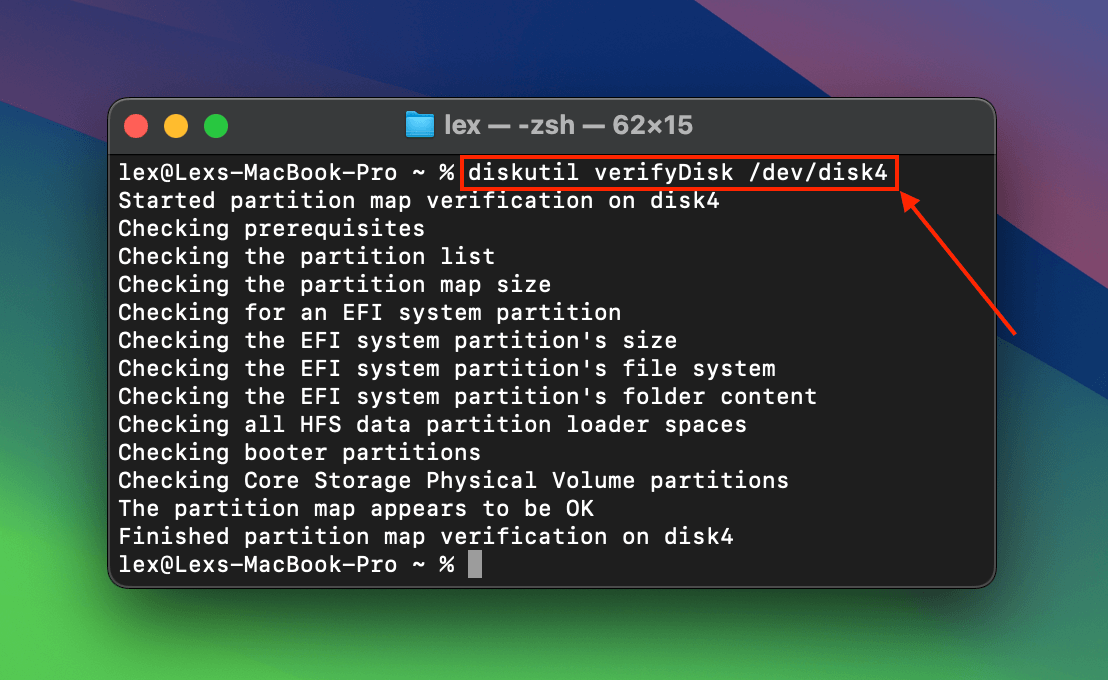
Methode 3: Voer FSCK uit in de herstelmodus
FSCK (Controle van de consistentie van het bestandssysteem) is een Unix-tool die je kunt uitvoeren via Terminal-commando’s op je Mac. Het probeert bestandssysteem inconsistenties op te sporen en te repareren, die kunnen worden veroorzaakt door zowel software- als hardware-problemen.
Specifiek zullen we de fsck -n variatie gebruiken, die simpelweg de controle uitvoert zonder te proberen fouten te repareren.
Stap 1. Zet je Mac uit. Druk vervolgens op de aan/uit-knop en houd deze ingedrukt totdat het Apple-logo of een draaiende wereldbol op het scherm verschijnt.
Stap 2. Op de menubalk bovenaan je scherm, klik Hulpprogramma’s > Terminal .
Stap 3. Identificeer vervolgens het apparaatbestandspad van uw schijf met deze opdracht (het zou er ongeveer zo uit moeten zien als /dev/disk0 of iets dergelijks):
diskutil list
Stap 4. Gebruik ten slotte dit commando om de FSCK-tool uit te voeren:
sudo fsck -n /dev/disk0
Vergeet niet om /dev/disk0 te vervangen door het apparaapadnaam van uw eigen schijf.
Methode 4: Test uw Mac met Apple Diagnostics
Apple Diagnostiek is de geüpgradede versie van de oude Apple hardeschijf diagnostische tool, Apple Hardware Test. Het is speciaal ontworpen om hardwareproblemen op je Mac te identificeren en te bepalen welke component aandacht nodig heeft.
Info: Apple Diagnostics-rapporten bestaan meestal uit referentiecodes, die verschillende fouten vertegenwoordigen. Hier is Apple’s officiële lijst van diagnostische referentiecodes, die je kan vertellen wat elk van hen betekent en wat je eraan kunt doen.
Om een gezondheidscontrole van de harde schijf op je Mac uit te voeren met behulp van Apple Diagnostics:
Stap 1. Zet je Mac uit.
Stap 2. Houd de aan/uit-knop ingedrukt totdat je Opties ziet.
Stap 3. Houd de toetsen Opdracht + D ingedrukt. Uw Mac zal vervolgens de diagnose uitvoeren.
Methode 5: Download en gebruik tools van derden
Als geen van de ingebouwde hulpmiddelen u een bevredigend rapport heeft opgeleverd, overweeg dan om derde-partij hulpmiddelen te gebruiken die speciaal zijn ontworpen om zoveel mogelijk informatie over uw schijf te verzamelen en te rapporteren.
Er zijn veel opties, afhankelijk van uw behoeften en voorkeuren. Sommige zijn lichter, anderen maken gebruik van meer gezondheid- en prestatiesignalen, terwijl anderen functies bieden zoals automatisering, geplande aangepaste tests of zelfs anti-malwaretools.
We raden je aan om wat tijd te nemen om zelf je opties te verkennen, maar we hebben een paar aanbevelingen om je op weg te helpen:
- Smartmontools/smartctl Smartctl is een onderdeel van Smartmontools, dat een reeks hulpprogramma’s biedt die een grondiger S.M.A.R.T.-rapport kunnen leveren. Je kunt het vragen om aangepaste tests uit te voeren en historische S.M.A.R.T.-gegevens op te vragen. Je kunt het zelfs gebruiken voor gezondheidscontroles van externe harde schijven op je Mac. Het is ook helemaal gratis, maar je kunt het alleen uitvoeren met Terminal-opdrachten.
- DriveDx Uitgebreid schijfbewakingsprogramma dat tientallen gezondheidsindicatoren van de schijf in realtime bijhoudt. Het voert routinematig elektrische en mechanische tests op je systeem uit op de achtergrond en kan je (zelfs per e-mail) waarschuwen als het enige verontrustende veranderingen in de prestaties van je schijf opmerkt. Je kunt de criteria zelfs zelf instellen. Daarnaast biedt de gratis proefversie je veel informatie.
- Drive Genius Geavanceerde schijfbeheer- en reparatie-app die je kan helpen je schijf vanuit meerdere hoeken te monitoren. Het heeft een S.M.A.R.T.-functie, malware-scanner, consistentiecontrole (voor corruptie), en verschillende andere stresstests die elke hoek en kier van je opslagapparaat kunnen analyseren. Samen met DriveDx hebben we Drive Genius opgenomen in onze onlangs gepubliceerde lijst van de beste schijfherstelsoftware voor Mac.
Heeft uw schijf last van gezondheidsproblemen?
Hebben de methoden in dit artikel enige anomalieën op uw harde schijf onthuld? Tenzij uw schijf fysiek is beschadigd of verslechterd (versleten) door ouderdom, kunt u deze mogelijk nog steeds repareren met een van de methoden in onze gids voor repareren van beschadigde harde schijven op een Mac.
Zorg er gewoon voor dat je je gegevens eerst veilig stelt, door ofwel een back-up te maken (indien mogelijk) of door gegevensherstelsoftware te gebruiken en de herstelde bestanden op een veilige plek op te slaan.






