
La maggior parte di noi non sa che il nostro disco rigido sta fallendo fino a quando non è troppo tardi… Questo può significare livelli catastrofici di perdita di dati perché i problemi del disco tendono a peggiorare nel tempo e causare complicazioni aggiuntive che possono rendere il recupero dei dati quasi impossibile.
Fortunatamente, ci sono modi per prevedere quando il tuo disco sta per guastarsi. Puoi persino automatizzare un sistema di allarme per notificarti indicatori di potenziale guasto. E se sospetti che il tuo disco sia già stato compromesso, i metodi in questo articolo possono aiutarti a fare una diagnosi affidabile. Continua a leggere!
Indice
I tuoi dati potrebbero essere a rischio: ecco cosa fare
Se stai leggendo questo articolo solo per prevenire problemi futuri sul tuo disco, ottimo! Puoi salta avanti alla sezione della guida. Ma se sei qui perché hai notato sintomi di corruzione o danni sul tuo disco, dovresti sapere che potresti presto sperimentare perdita di dati o corruzione (se non è già successo).
Ecco cosa fare per prevenire la perdita di dati e procedere in modo sicuro con il monitoraggio e la riparazione del disco:
- Non riparare ancora il tuo disco (se necessario). Se il tuo disco è in uno stato di disfacimento, potresti essere invitato da macOS o da vari strumenti a tentare di ripararlo. Non fare nulla di tutto ciò prima di aver messo in sicurezza i tuoi file importanti. Consulta i prossimi due punti per maggiori informazioni.
- Crea un backup. Alcuni strumenti di monitoraggio del disco (inclusi quelli integrati) eseguono automaticamente operazioni di riparazione quando trovano errori nel sistema. Purtroppo, a causa della natura del funzionamento di questi strumenti di riparazione, è possibile che alcuni dei tuoi dati vadano persi durante il processo. Raccomandiamo vivamente creazione di un backup di Time Machine prima di tentare di riparare o anche solo diagnosticare il disco.
- Utilizzare software di recupero dati. Se i tuoi dati sono già stati persi a causa di errori del Mac, raccomandiamo di utilizzare il prima possibile un software di recupero dati prima di fare altro. Più utilizzi il Mac, più difficile sarà ripristinare i tuoi file a causa della sovrascrittura. Raccomandiamo Disk Drill (facile da usare per principianti), R-Studio (strumenti avanzati) e DMDE (quasi gratuito, potente, fastidioso da usare).
5 Metodi per Verificare lo Stato di Salute di un’Unità su un Mac
Questa è la sezione della guida, dove esaminiamo ogni metodo passo dopo passo per controllare la salute e le prestazioni del tuo drive (fino a un certo punto) sul tuo Mac.
Consigliamo di utilizzare più di un metodo per analizzare il tuo disco – la maggior parte degli strumenti non fornisce una copertura completa (ad esempio, gli strumenti che monitorano errori basati su software potrebbero non essere equipaggiati per valutare i componenti hardware).
Metodo 1: Leggi lo stato S.M.A.R.T. del tuo disco in Utility Disco su Mac
Utility Disco è un’app di gestione del disco di base integrata in macOS. Ha una funzione in grado di rilevare lo stato S.M.A.R.T. di un’unità (Tecnologia di autodiagnosi, analisi e reporting).
S.M.A.R.T. non dà il quadro completo, ma può valutare accuratamente la salute hardware del tuo drive. Analizza parametri come temperatura, tempi di spin-up, settori riallocati, ecc., per valutare la salute e le prestazioni complessive del drive. Controlla sempre il tuo Mac in Utility Disco!
Passo 1. Apri Utility Disco (Finder > Applicazioni).
Step 2. Nella barra laterale sinistra, fai clic sul disco che desideri esaminare. Il suo stato S.M.A.R.T. dovrebbe essere visualizzato nell’angolo in basso a sinistra della tabella degli attributi del disco.
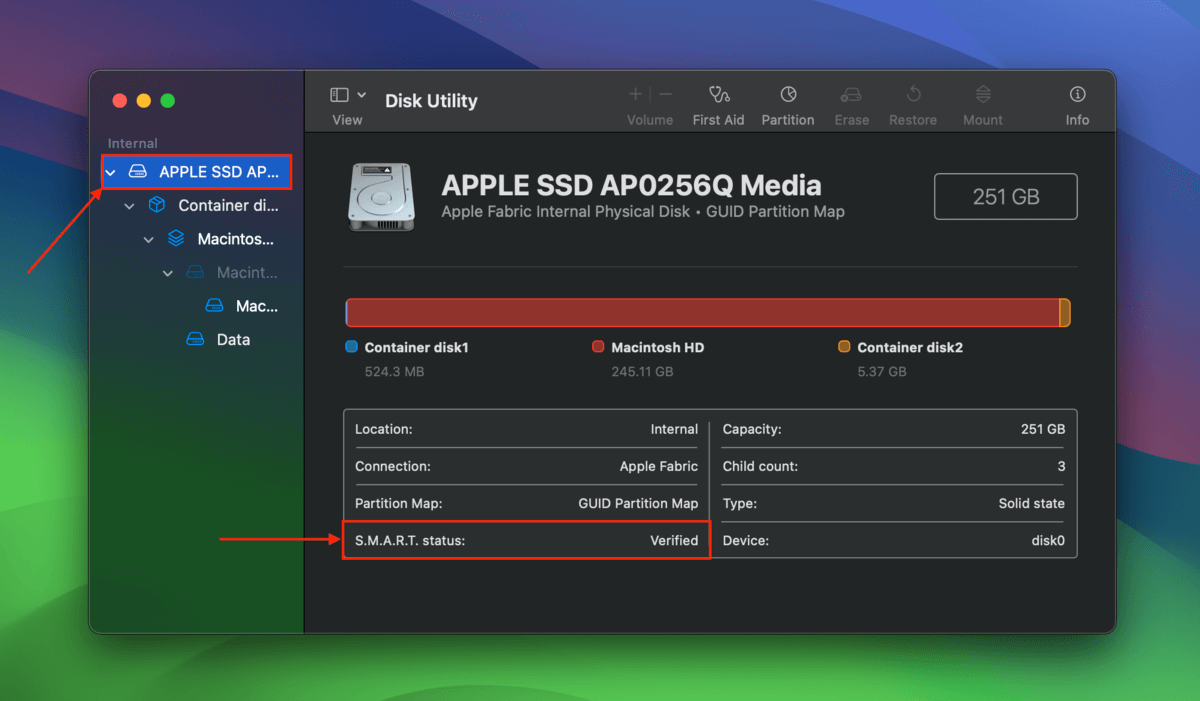
Metodo 2: Esegui il comando verifyDisk nel Terminale
Contrariamente alle informazioni relative all’hardware di S.M.A.R.T., il comando verifyDisk controlla il tuo disco a livello software.
Specifically, verifyDisk tenta di controllare l’integrità della struttura del file system del tuo drive. Cerca prove di corruzione nelle directory, permessi non validi, problemi nell’intestazione del volume, ecc. È l’equivalente più vicino a CHKDSK (check disk) nel Terminale Mac.
Passo 1. Apri l’app Terminale (Finder > Applicazioni > Utility).
Step 2. Per prima cosa, nota il percorso del file del dispositivo del disco che vuoi controllare. Digita il seguente comando e premi Ritorna :
diskutil list
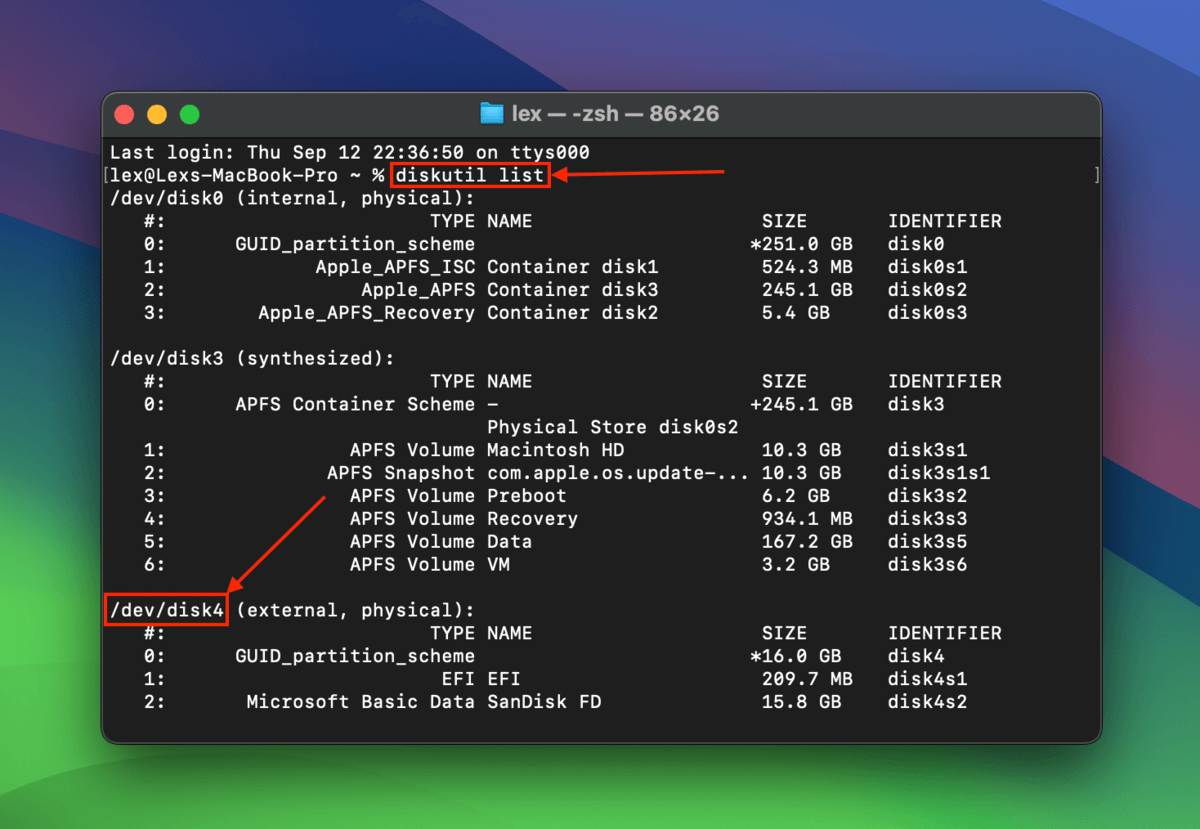
Passaggio 3. Successivamente, esegui questo comando per effettuare la verifica del file system sul tuo disco Mac:
diskutil verifyDisk /dev/disk4
Sostituisci /dev/disk4 con il nome del percorso del dispositivo della tua unità.
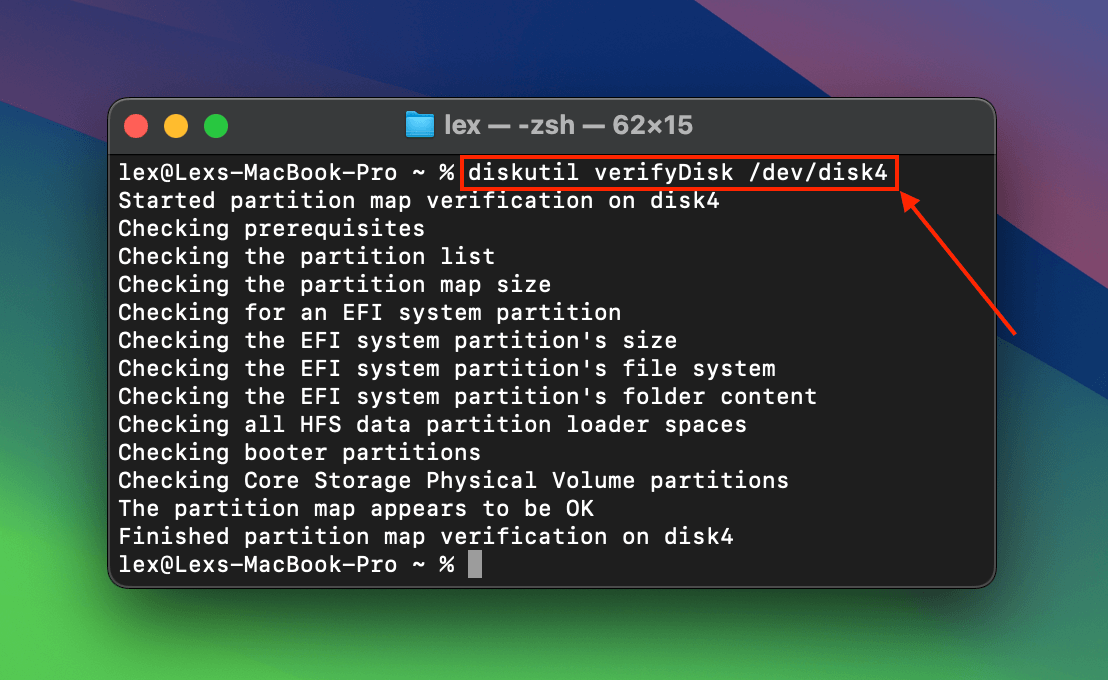
Metodo 3: Esegui FSCK in modalità di recupero
FSCK (Controllo della consistenza del file system) è uno strumento Unix che puoi eseguire tramite i comandi del Terminale sul tuo Mac. Tenta di identificare e riparare le incoerenze del file system, che possono essere causate sia da problemi software sia hardware).
In particolare, utilizzeremo la variante fsck -n , che semplicemente effettua il controllo senza tentare di riparare gli errori.
Passo 1. Spegni il tuo Mac. Quindi, tieni premuto il pulsante di accensione fino a quando appare il logo Apple o un globo rotante sullo schermo.
Step 2. Nella barra dei menu nella parte superiore dello schermo, clicca su Utilità > Terminale .
Passaggio 3. Successivamente, identifica il percorso del file di dispositivo dell’unità utilizzando questo comando (dovrebbe assomigliare a /dev/disk0 o simile):
diskutil list
Passaggio 4. Infine, usa questo comando per eseguire lo strumento FSCK:
sudo fsck -n /dev/disk0
Ricorda di sostituire /dev/disk0 con il nome del percorso del dispositivo del tuo drive.
Metodo 4: Verifica il tuo Mac con Apple Diagnostics
Apple Diagnostics è la versione aggiornata del vecchio strumento diagnostico per dischi rigidi Apple, Test Hardware Apple. È stato specificamente progettato per identificare i problemi hardware sul tuo Mac e determinare quale componente necessita attenzione.
Informazioni: I report di diagnostica di Apple consistono solitamente di codici di riferimento, che rappresentano vari errori. Ecco elenco ufficiale dei codici di riferimento Diagnostica di Apple, che possono dirti cosa significa ciascuno di essi e cosa fare al riguardo.
Per eseguire un controllo dello stato del disco rigido sul tuo Mac utilizzando Apple Diagnostics:
Passo 1. Spegni il tuo Mac.
Step 2. Premi e tieni premuto il pulsante di accensione fino a quando non vedi Opzioni .
Passaggio 3. Premi e tieni premuti i tasti Comando + D . Il tuo Mac eseguirà quindi la diagnostica.
Metodo 5: Scarica e Utilizza Strumenti di Terze Parti
Se nessuno degli strumenti integrati ti ha fornito un rapporto soddisfacente, considera l’utilizzo di strumenti di terze parti appositamente creati per raccogliere e riportare quante più informazioni possibili sul tuo disco.
Ci sono molte opzioni a seconda delle tue esigenze e preferenze. Alcune sono più leggere, altre utilizzano più segnali di salute e prestazioni, mentre altre offrono funzionalità come l’automazione, test personalizzati programmati o persino strumenti anti-malware.
Ti suggeriamo di dedicare del tempo per esplorare le tue opzioni da solo, ma abbiamo elaborato alcuni suggerimenti per iniziare:
- Smartmontools/smartctl Smartctl è un componente di Smartmontools, un insieme di utility che possono fornire un report S.M.A.R.T. più dettagliato. Puoi chiedergli di eseguire test personalizzati e richiedere dati storici S.M.A.R.T. Puoi persino usarlo per controlli sulla salute dei dischi rigidi esterni sul tuo Mac. È anche completamente gratuito, ma puoi usarlo solo tramite comandi Terminal.
- DriveDx Uno strumento di monitoraggio del disco completo che traccia decine di indicatori di salute del disco in tempo reale. Esegue regolarmente test elettrici e meccanici sul tuo sistema in background e può notificarti (anche via email) se nota cambiamenti preoccupanti nelle prestazioni del tuo disco. Puoi persino impostare i criteri tu stesso. Inoltre, la prova gratuita ti fornisce tonnellate di informazioni.
- Drive Genius App avanzata di gestione e riparazione del disco che può aiutarti a monitorare il tuo disco da molteplici angolazioni. Ha una funzione S.M.A.R.T., uno scanner di malware, un controllo di consistenza (per la corruzione), e vari altri stress test che possono analizzare ogni singolo angolo del tuo dispositivo di archiviazione. Insieme a DriveDx, abbiamo incluso Drive Genius nella nostra lista recentemente pubblicata dei miglior software di riparazione disco per Mac.
Il tuo disco soffre di problemi di salute?
I metodi in questo articolo hanno scoperto anomalie sul tuo disco rigido? A meno che il tuo drive non sia stato danneggiato fisicamente o degradato (usurato) con l’età, potresti ancora essere in grado di ripararlo utilizzando uno dei metodi nella nostra guida per riparazione di hard disk danneggiati su un Mac.
Assicurati semplicemente di proteggere prima i tuoi dati, creando un backup (se possibile) o utilizzando un software di recupero dati e salvando i file recuperati in un luogo sicuro.






