
Die meisten von uns wissen nicht, dass unsere Festplatte ausfällt, bis es zu spät ist… Dies kann zu katastrophalen Datenverlusten führen, da sich Festplattenprobleme im Laufe der Zeit verschärfen und zusätzliche Komplikationen verursachen können, die die Datenwiederherstellung nahezu unmöglich machen.
Glücklicherweise gibt es Möglichkeiten vorherzusagen, wann Ihr Laufwerk ausfallen wird. Sie können sogar ein Alarmsystem automatisieren, das Sie über Anzeichen eines möglichen Ausfalls informiert. Und wenn Sie vermuten, dass Ihr Laufwerk bereits kompromittiert wurde, können Ihnen die Methoden in diesem Artikel helfen, eine zuverlässige Diagnose zu stellen. Lesen Sie weiter!
Inhaltsverzeichnis
Ihre Daten könnten gefährdet sein – So gehen Sie vor
Wenn Sie diesen Artikel nur lesen, um zukünftige Probleme auf Ihrem Laufwerk zu vermeiden – großartig! Sie können überspringen zum Leitfadenabschnitt. Aber wenn Sie hier sind, weil Sie Anzeichen von Beschädigung oder Korruption auf Ihrem Laufwerk bemerkt haben, sollten Sie wissen, dass Sie bald Datenverlust oder Korruption erleben könnten (falls Sie dies nicht bereits getan haben).
Folgendes sollten Sie tun, um Datenverlust zu verhindern und die Festplattenüberwachung und -reparatur sicher fortzusetzen:
- Reparieren Sie Ihr Laufwerk (falls erforderlich) NOCH NICHT. Wenn Ihr Laufwerk in einem schlechten Zustand ist, können Sie von macOS oder verschiedenen Tools aufgefordert werden, es zu reparieren. Tun Sie das nicht, bevor Ihre wichtigen Dateien gesichert wurden. Weitere Informationen finden Sie in den nachfolgenden Punkten.
- Erstellen Sie ein Backup. Einige Festplattenüberwachungstools (einschließlich integrierter) führen automatisch Reparaturvorgänge durch, wenn sie Fehler im System feststellen. Aufgrund der Funktionsweise dieser Reparaturtools kann es jedoch passieren, dass einige Ihrer Daten während des Prozesses verloren gehen. Wir empfehlen dringend Erstellen eines Time Machine-Backups, bevor Sie versuchen, Ihr Laufwerk zu reparieren oder zu diagnostizieren.
- Verwenden Sie Datenwiederherstellungssoftware. Wenn Ihre Daten aufgrund von Mac-Fehlern bereits verloren gegangen sind, empfehlen wir Ihnen, so schnell wie möglich Datenwiederherstellungssoftware zu verwenden, bevor Sie irgendetwas anderes unternehmen. Je mehr Sie Ihren Mac verwenden, desto schwieriger wird es, Ihre Dateien aufgrund von Überschreibungen wiederherzustellen. Wir empfehlen Disk Drill (benutzerfreundlich), R-Studio (fortgeschrittene Tools) und DMDE (fast kostenlos, leistungsstark, schwer zu bedienen).
5 Methoden, um die Gesundheit einer Festplatte auf einem Mac zu überprüfen
Dies ist der Leitfaden-Bereich, in dem wir jede Methode Schritt für Schritt durchgehen, um den Zustand und die Leistung Ihres Laufwerks (bis zu einem gewissen Grad) auf Ihrem Mac zu überprüfen.
Wir empfehlen, mehr als eine Methode zur Analyse Ihres Laufwerks zu verwenden – die meisten Tools bieten keine vollständige Abdeckung (z. B. Tools, die softwarebasierte Fehler überwachen, sind möglicherweise nicht in der Lage, Hardwarekomponenten zu bewerten).
Methode 1: Lesen Sie den S.M.A.R.T.-Status Ihres Laufwerks im Festplattendienstprogramm auf dem Mac
Festplattendienstprogramm ist eine grundlegende Festplattenverwaltungs-App, die in macOS integriert ist. Sie hat eine Funktion, die den S.M.A.R.T.-Status eines Laufwerks erkennen kann (Selbstüberwachungs-, Analyse- und Berichterstattungstechnologie).
S.M.A.R.T. erzählt Ihnen nicht die ganze Geschichte, aber es kann den Hardware-Zustand Ihres Laufwerks gründlich bewerten. Es analysiert Parameter wie Temperatur, Hochlaufzeiten, neu zugewiesene Sektoren usw., um die allgemeine Gesundheit und Leistung des Laufwerks zu bewerten. Überprüfen Sie Ihren Mac immer im Festplattendienstprogramm!
Schritt 1. Öffne das Festplattendienstprogramm (Finder > Programme).
Schritt 2. Klicken Sie in der linken Seitenleiste auf die Festplatte, die Sie überprüfen möchten. Ihr S.M.A.R.T.-Status sollte in der unteren linken Ecke der Tabellenansicht der Festplattenattribute angezeigt werden.
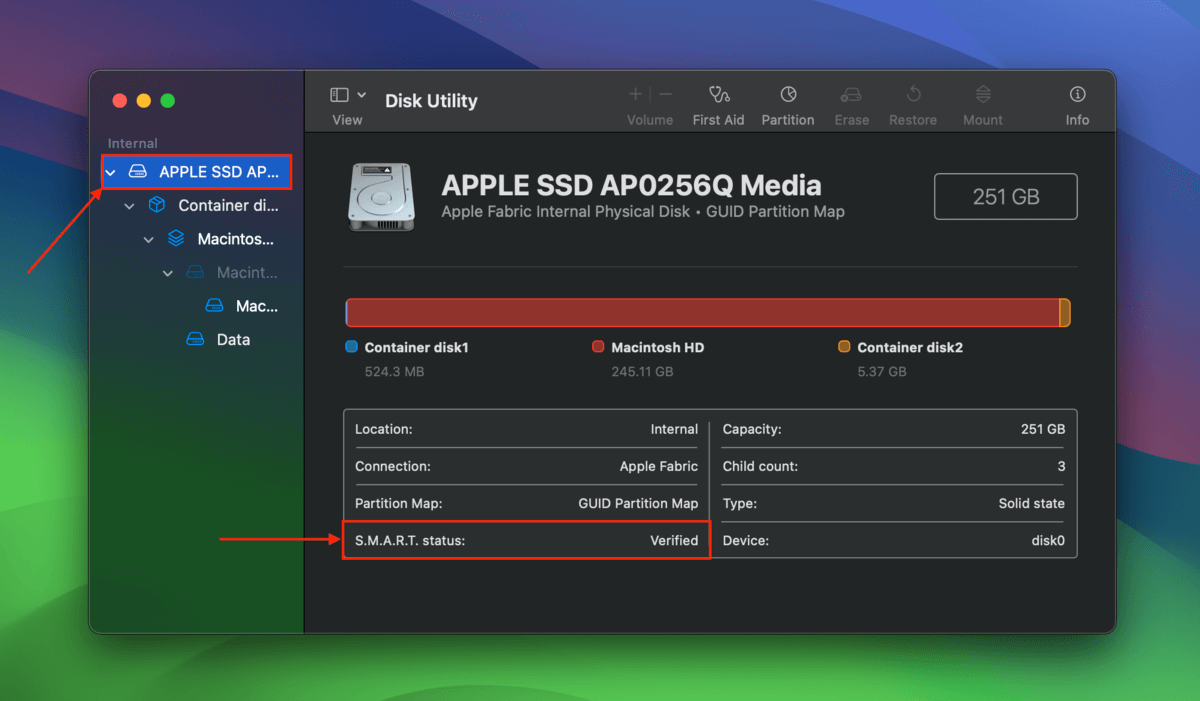
Methode 2: Führen Sie die verifyDisk-Befehl im Terminal aus
Im Gegensatz zu den hardwarebezogenen Informationen von S.M.A.R.T. überprüft der verifyDisk-Befehl Ihr Laufwerk auf Softwareebene.
Insbesondere versucht verifyDisk, die Integrität der Dateisystemstruktur Ihres Laufwerks zu überprüfen. Es sucht nach Anzeichen von Beschädigungen in Verzeichnissen, ungültigen Berechtigungen, Problemen mit dem Volume-Header usw. Es ist das nächstgelegene Äquivalent zu CHKDSK (check disk) im Mac Terminal.
Schritt 1. Öffnen Sie die Terminal-App (Finder > Programme > Dienstprogramme).
Schritt 2. Notieren Sie sich zuerst den Geräte-Dateipfad der Festplatte, die Sie überprüfen möchten. Geben Sie den folgenden Befehl ein und drücken Sie Rückgabe :
diskutil list
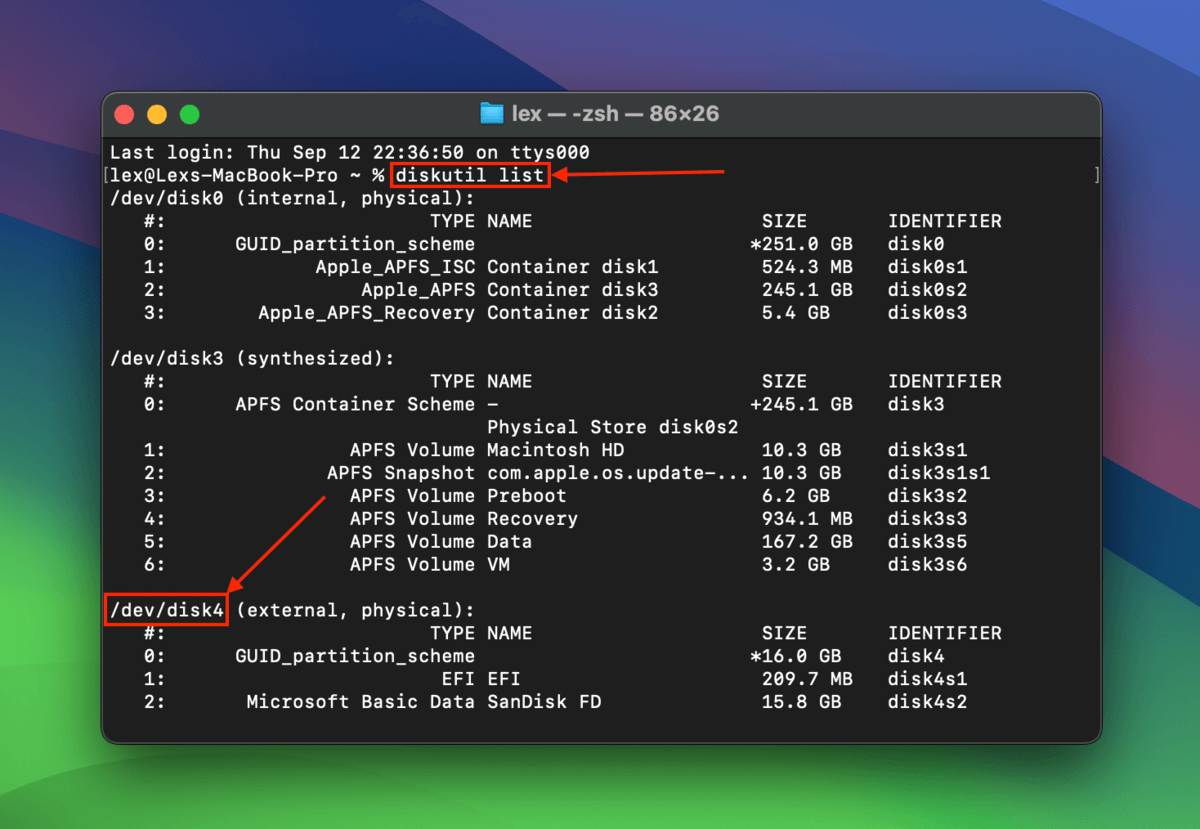
Schritt 3. [Nächster Schritt] Führen Sie diesen Befehl aus, um die Dateisystemprüfung auf Ihrem Mac-Laufwerk durchzuführen:
diskutil verifyDisk /dev/disk4
Ersetzen Sie /dev/disk4 durch den Gerätenamen Ihres eigenen Laufwerks.
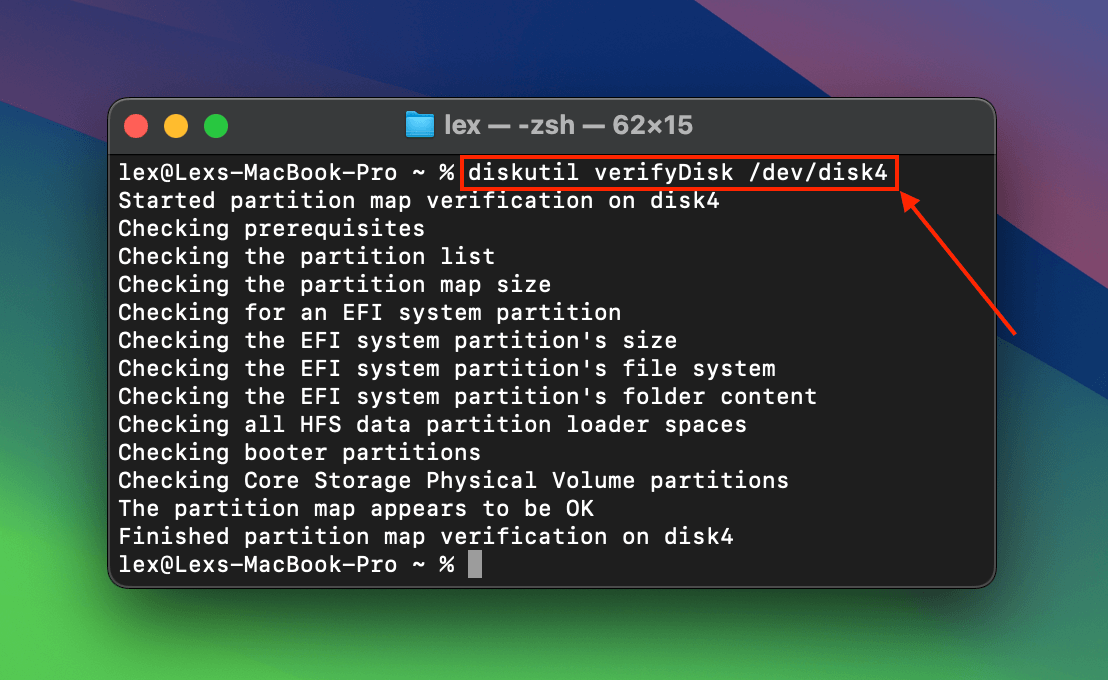
Methode 3: Führen Sie FSCK im Wiederherstellungsmodus aus
FSCK (Überprüfung der Dateisystemkonsistenz) ist ein Unix-Tool, das Sie über Terminal-Befehle auf Ihrem Mac ausführen können. Es versucht, Dateisysteminkonsistenzen zu identifizieren und zu reparieren, die sowohl durch softwarebasierte als auch hardwarebasierte Probleme verursacht werden können.
Speziell werden wir die fsck -n Variante verwenden, die einfach die Überprüfung durchführt, ohne zu versuchen, Fehler zu reparieren.
Schritt 1. Schalten Sie Ihren Mac aus. Halten Sie dann die Einschalttaste gedrückt, bis das Apple-Logo oder eine sich drehende Weltkugel auf dem Bildschirm erscheint.
Schritt 2. Klicken Sie in der Menüleiste oben auf Ihrem Bildschirm auf Dienstprogramme > Terminal .
Schritt 3. Als Nächstes identifizieren Sie den Geräte-Dateipfad Ihres Laufwerks mit diesem Befehl (er sollte etwa so aussehen: /dev/disk0 oder ähnlich):
diskutil list
Schritt 4. Abschließend verwenden Sie diesen Befehl, um das FSCK-Tool auszuführen:
sudo fsck -n /dev/disk0
Denken Sie daran, /dev/disk0 durch den Gerätepfadnamen Ihres eigenen Laufwerks zu ersetzen.
Methode 4: Testen Sie Ihren Mac mit Apple Diagnostics
Apple Diagnosen ist die aktualisierte Version des alten Apple-Festplattendiagnosetools, Apple Hardware Test. Es wurde speziell entwickelt, um Hardwareprobleme auf Ihrem Mac zu identifizieren und festzustellen, welches Bauteil Aufmerksamkeit benötigt.
Info: Apple Diagnostics-Berichte bestehen in der Regel aus Referenzcodes, die verschiedene Fehler darstellen. Hier ist Apples offizielle Liste der Diagnose-Referenzcodes, die Ihnen erklären, was jeder Code bedeutet und was dagegen zu tun ist.
Um einen Festplatten-Gesundheitscheck auf Ihrem Mac mit Apple Diagnostics durchzuführen:
Schritt 1. Schalten Sie Ihren Mac aus.
Schritt 2. Halten Sie die Einschalttaste gedrückt, bis Sie Optionen sehen.
Schritt 3. Drücken und halten Sie die Tasten Befehl + D . Ihr Mac führt dann die Diagnose durch.
Methode 5: Herunterladen und Verwenden von Drittanbieter-Tools
Falls keine der integrierten Tools einen zufriedenstellenden Bericht geliefert haben, sollten Sie die Verwendung von Drittanbieter-Tools in Betracht ziehen, die speziell dafür entwickelt wurden, so viele Informationen wie möglich über Ihr Laufwerk zu sammeln und zu berichten.
Es gibt viele Optionen, je nach Ihren Bedürfnissen und Vorlieben. Einige sind leichter, andere nutzen mehr Gesundheits- und Leistungssignale, während andere Funktionen wie Automatisierung, geplante benutzerdefinierte Tests oder sogar Anti-Malware-Tools bieten.
Wir schlagen vor, dass Sie sich etwas Zeit nehmen, um Ihre Optionen selbst zu erkunden, aber wir haben ein paar Empfehlungen zusammengestellt, um Ihnen den Einstieg zu erleichtern:
- Smartmontools/smartctl Smartctl ist eine Komponente von Smartmontools, einer Reihe von Dienstprogrammen, die einen detaillierteren S.M.A.R.T.-Bericht bereitstellen können. Sie können benutzerdefinierte Tests durchführen und historische S.M.A.R.T.-Daten anfordern. Sie können es sogar für Gesundheitschecks externer Festplatten auf Ihrem Mac verwenden. Es ist auch völlig kostenlos, allerdings können Sie es nur mithilfe von Terminal-Befehlen ausführen.
- DriveDx Umfassendes Festplattenüberwachungstool, das Dutzende von Gesundheitsindikatoren in Echtzeit verfolgt. Es führt routinemäßig elektrische und mechanische Tests im Hintergrund auf Ihrem System durch und kann Sie benachrichtigen (sogar per E-Mail), wenn es alarmierende Änderungen in der Leistung Ihrer Festplatte bemerkt. Sie können die Kriterien sogar selbst festlegen. Außerdem gibt Ihnen die kostenlose Testversion eine Menge an Informationen.
- Drive Genius Fortschrittliche Festplattenverwaltungs- und Reparatur-App, mit der Sie Ihre Festplatte aus verschiedenen Blickwinkeln überwachen können. Es verfügt über eine S.M.A.R.T.-Funktion, einen Malware-Scanner, eine Konsistenzprüfung (auf Beschädigungen) und verschiedene andere Stresstests, die jeden Winkel Ihres Speichergeräts analysieren können. Zusammen mit DriveDx haben wir Drive Genius in unsere kürzlich veröffentlichte Liste der beste Festplatten-Reparatursoftware für Mac aufgenommen.
Hat Ihr Laufwerk gesundheitliche Probleme?
Haben die Methoden in diesem Artikel Anomalien auf Ihrer Festplatte aufgedeckt? Sofern Ihr Laufwerk nicht physisch beschädigt oder im Laufe der Zeit abgenutzt ist, können Sie es möglicherweise immer noch mit einer der Methoden in unserem Leitfaden für Reparatur von beschädigten Festplatten auf einem Mac reparieren.
Stellen Sie nur sicher, dass Sie Ihre Daten zuerst sichern, entweder durch das Erstellen eines Backups (wenn möglich) oder durch die Verwendung von Datenwiederherstellungssoftware und das Speichern der wiederhergestellten Dateien an einem sicheren Ort.






