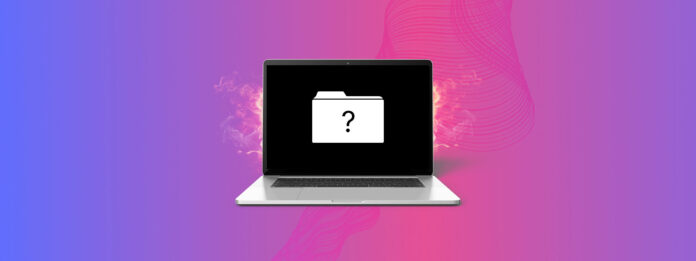
Les Macs sont des ordinateurs super fiables; la plupart n’ont pas de pièces mobiles à part un ventilateur. Vous pouvez généralement les allumer, et ils fonctionnent sans problème, c’est pourquoi tant d’utilisateurs adorent utiliser leurs Macs, y compris moi.
Parfois cependant, il peut y avoir un problème logiciel ou matériel. Si votre Mac affiche un dossier avec un point d’interrogation, cet article expliquera comment sauvegarder vos données et résoudre le problème.
Table des Matières
Que signifie un dossier avec un point d’interrogation ?
Il existe deux scénarios où vous voyez le dossier avec un point d’interrogation sur votre Mac :
- Le dossier apparaît, mais disparaît au chargement de votre Mac. Cela peut se produire si le disque de démarrage est incorrectement spécifié. Votre Mac recherche initialement un disque dur, mais pas celui par défaut qu’il devrait utiliser. Après l’échec du chargement du premier disque de démarrage sélectionné, votre Mac recherche d’autres disques durs. Une fois qu’il trouve celui avec votre système d’exploitation, votre ordinateur démarre avec succès, résolvant l’erreur.
- Le dossier avec un point d’interrogation apparaît et reste Le dossier avec un point d’interrogation apparaît et reste. Cela indique un problème avec votre disque de démarrage, tel qu’une corruption des données ou des dommages physiques. Dans les deux cas, votre Mac ne démarrera pas normalement et le mode de récupération devient votre seule option.
Il serait préférable d’essayer d’abord de récupérer les données depuis le Mac, car le disque pourrait tomber en panne à tout moment. Avoir vos données récupérées et en sécurité peut vous apporter cette tranquillité d’esprit immédiatement.
Puis-je récupérer des données lorsque mon Mac affiche un dossier avec un point d’interrogation ?
Vous pouvez essayer de récupérer des données de votre MacBook même lorsqu’il affiche le dossier avec un point d’interrogation. Utiliser un logiciel de récupération de données tiers est une option viable pour cela.
Disk Drill est une application tierce de récupération de données qui vous permet de scanner votre Mac et de récupérer les données de votre disque dur même si votre Mac ne démarre plus. Il existe de nombreuses options en matière de logiciel de récupération de données. J’aime utiliser Disk Drill car il s’est avéré être le meilleur, et je vais vous dire pourquoi!
- Il fonctionne avec les nouveaux Mac Apple silicon et offre un support pour macOS version 14 Sonoma.
- L’interface est facile à utiliser, ce qui est important pour pouvoir naviguer et trouver vos données rapidement. Il y a également une fonction de recherche où vous pouvez taper le nom d’un fichier pour le trouver de cette manière.
- Vous pouvez scanner votre Mac à la recherche de données perdues gratuitement. Une fois que vous avez confirmé que vos données sont récupérables, vous avez la possibilité de décider si vous souhaitez acheter le logiciel ou non.
Voyons comment récupérer les données de notre Mac avant de résoudre le problème.
- Maintenez le bouton d’alimentation enfoncé pour éteindre votre Mac.
- Démarrez le Mac en mode de récupération. Il existe deux méthodes pour cela, en fonction de si vous utilisez un Mac avec Apple Silicon ou un ancien Mac Intel.
- Apple silicon (Macs plus récents, généralement moins de 2 ans) : Appuyez sur le bouton d’alimentation de votre Mac, puis continuez à le maintenir enfoncé jusqu’à ce que vous voyiez la fenêtre des options de démarrage. Cliquez sur l’icône en forme d’engrenage intitulée Options, puis cliquez sur Continuer et cela vous amènera en mode de récupération.
- Processeur Intel (Macs plus anciens, généralement plus de 2 ans) : Appuyez et relâchez le bouton d’alimentation, puis appuyez immédiatement sur ces deux touches et maintenez-les enfoncées jusqu’à ce que vous voyiez un logo Apple ou une autre image : Commande (⌘) et R. Généralement, je dois maintenir ces touches enfoncées pendant un certain temps pour entrer en mode de récupération.
- Lancez le Terminal pour pouvoir utiliser Disk Drill. Une fois en mode de récupération, cliquez sur Utilitaires puis sélectionnez Terminal.
- Entrez cette commande dans la fenêtre Terminal. Cela téléchargera et lancera ensuite Disk Drill depuis le mode de récupération : sh <(curl http://www.cleverfiles.com/bootmode/boot.xml) .
- Appuyez sur Retour sur votre clavier après avoir tapé la commande.
- Attendez que Disk Drill se télécharge et se lance. Cela peut prendre quelques instants.
- Sous Récupération de données, sélectionnez Périphériques de stockage et choisissez le disque que vous souhaitez scanner pour des données perdues. Une fois que vous avez trouvé le disque, cliquez sur Rechercher des données perdues .

- Attendez la fin de la numérisation.

- Examinez les résultats et sélectionnez les données que vous souhaitez récupérer.

- Choisissez la destination où vous souhaitez récupérer les données.

- Ça y est! Vous recevrez maintenant un message indiquant que la récupération est terminée.

Maintenant que vos données sont sauvegardées et que vous n’avez plus à vous en soucier, passons à essayer de faire démarrer notre Mac.
Comment réparer le dossier avec un point d’interrogation sur Mac
Il peut y avoir de nombreuses raisons pour lesquelles votre Mac ne démarre pas. Ci-dessous, nous examinerons diverses méthodes que nous pouvons essayer pour faire fonctionner à nouveau notre Mac.
Méthode 1 : Modifier le disque de démarrage de Mac dans les paramètres système (si le dossier avec un point d’interrogation disparaît)
Nous vous recommandons d’utiliser cette méthode si votre Mac affiche brièvement le dossier avec un point d’interrogation, puis continue de démarrer normalement.
Cela permettra au Mac de démarrer à partir du bon disque de démarrage à chaque fois, au lieu de faire la danse de l’affichage du message d’erreur puis de démarrer.
- Lancez les Paramètres Système.
- Descendez jusqu’à Général, puis choisissez Disque de démarrage.
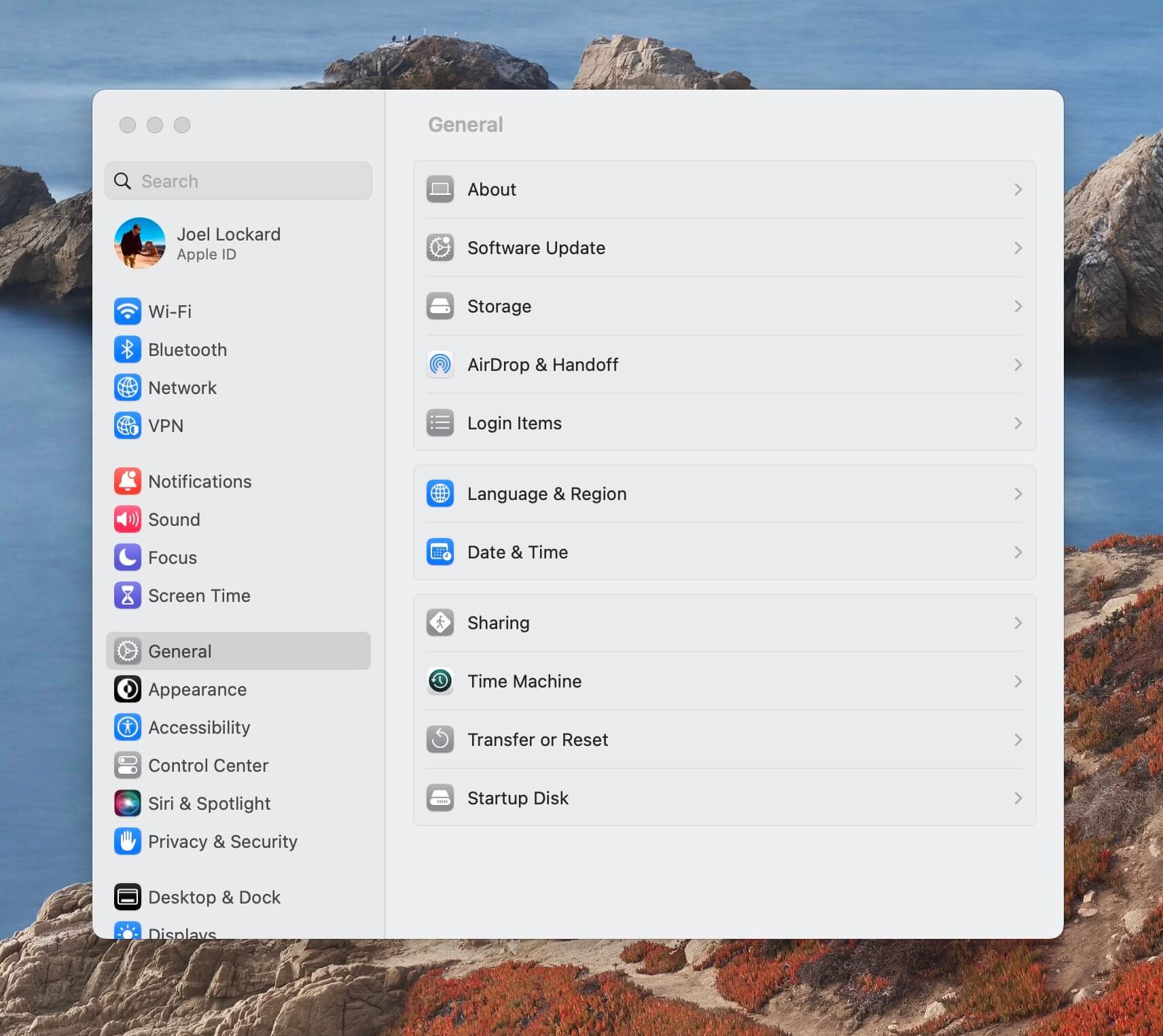
- Dans les Paramètres Système, sélectionnez votre disque de démarrage qui contient votre système d’exploitation.
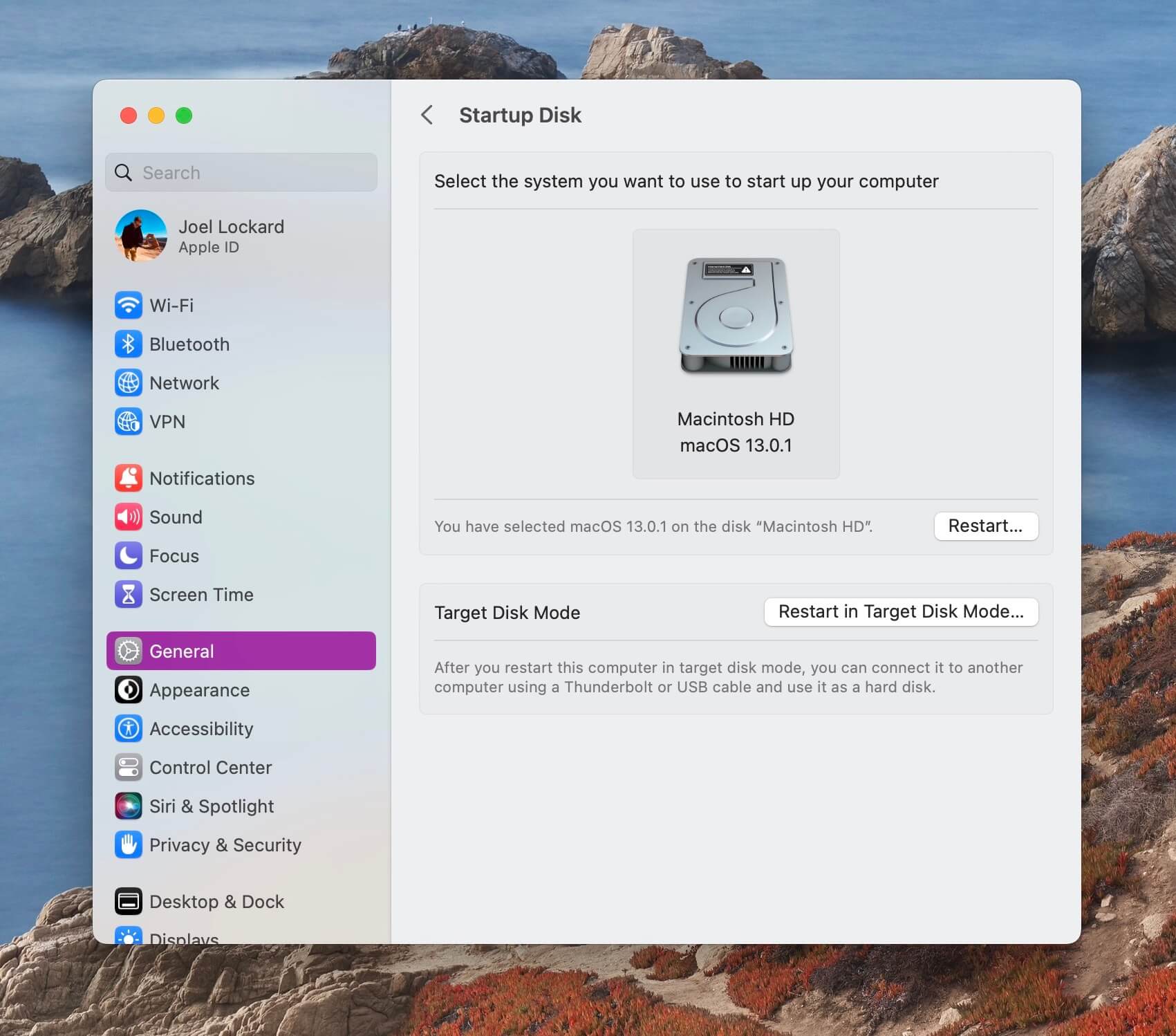
- Redémarrez votre Mac et vérifiez si le problème est résolu.
Si votre Mac affiche un dossier permanent avec un point d’interrogation, vous voudrez commencer par la méthode suivante.
Méthode 2 : Éteignez votre Mac puis essayez de le redémarrer
Si vous avez allumé votre Mac et que vous rencontrez le dossier avec un point d’interrogation, il pourrait y avoir eu un problème dans le processus de démarrage. Essayer un simple redémarrage peut souvent résoudre ce type de problème, permettant à votre Mac d’effectuer un nouveau démarrage.
- Maintenez enfoncé le bouton d’alimentation jusqu’à ce que l’écran de votre Mac devienne noir.
- Appuyez sur le bouton d’alimentation, puis relâchez-le.
- Attendez que votre Mac démarre et vérifiez s’il fonctionne correctement cette fois-ci.
Si votre Mac ne dépasse pas le dossier avec un point d’interrogation, passons alors à l’étape suivante.
Méthode 3 : Réinitialiser la NVRAM/PRAM sur votre Mac
Votre Mac utilise à la fois la NVRAM/PRAM pour stocker les paramètres système liés à votre disque de démarrage, aux paramètres audio, aux résolutions d’affichage et à d’autres paramètres système.
Bien que ces paramètres fonctionnent généralement sans problème, si vous rencontrez des problèmes tels que l’apparition du dossier avec un point d’interrogation, il est recommandé de vérifier si la réinitialisation de ceux-ci résout le problème.
Les étapes ci-dessous réinitialiseront à la fois la NVRAM/PRAM afin que vous n’ayez besoin de le faire qu’une seule fois.
- Éteignez votre Mac en maintenant le bouton d’alimentation enfoncé jusqu’à ce que l’écran devienne noir.
- Rallumez votre Mac puis appuyez immédiatement sur OPTION+COMMANDE+P+R. Maintenez ces touches enfoncées pendant environ 20 secondes.
- Votre Mac va alors apparaître comme s’il redémarrait.
- Vérifiez si le dossier avec un point d’interrogation a disparu et si votre Mac a démarré correctement.
Si vous utilisez un Mac plus récent qui dispose d’un Puce de sécurité T2, vous pouvez relâcher les touches dès que vous voyez le logo Apple.
Si votre Mac affiche toujours un dossier avec un point d’interrogation, essayons d’exécuter le Premier Secours.
Méthode 4 : Exécuter les Premiers Secours sur votre Mac en mode de récupération
Premiers secours est un utilitaire gratuit qui est installé sur votre Mac et qui est fourni par Apple. En l’utilisant, nous pouvons analyser notre Mac et trouver toutes les erreurs de disque pouvant provoquer l’affichage du dossier avec un point d’interrogation sur le Mac.
Voyons comment utiliser Premiers Secours sur Mac.
- La première chose à faire est de démarrer en mode de récupération. Il y a 2 façons de procéder, et elles dépendent si vous utilisez un Mac Intel ou Apple Silicon.
- Apple silicon (Macs plus récents, généralement moins de 2 ans) : Appuyez sur le bouton d’alimentation de votre Mac, puis continuez de le maintenir enfoncé jusqu’à ce que vous voyiez la fenêtre des options de démarrage. Cliquez sur l’icône en forme de rouage intitulée Options, puis cliquez sur Continuer pour entrer en mode récupération.
- Processeur Intel (Macs plus anciens, généralement plus de 2 ans) : Appuyez et relâchez le bouton d’alimentation, puis appuyez et maintenez immédiatement ces deux touches enfoncées jusqu’à ce que vous voyiez un logo Apple ou une autre image : Commande (⌘) et R. Je maintiens généralement ces touches enfoncées pendant un court instant pour entrer en mode récupération.
- Maintenant que vous êtes en mode de récupération, vous verrez une liste d’options. Premier secours fait partie d’Utilitaire de disque, donc vous devez sélectionner Utilitaire de disque. Ensuite, cliquez sur l’onglet Continuer en bas à droite.

- Sélectionnez Premier secours.

- Une fenêtre pop-up apparaîtra vous demandant si vous voulez exécuter Premier secours, cliquez sur Exécuter.
- Attendez que le processus soit terminé.
- Vous verrez alors une coche verte et un message indiquant que l’opération a réussi.

- Cliquez sur Terminé, puis allez vers le logo Apple et choisissez de redémarrer votre Mac.
Si votre Mac démarre maintenant normalement, alors nous avons terminé ici ! Sinon, essayons de réinstaller macOS.
Méthode 5 : Réinstallez macOS sur votre Mac (Sans Perte de Données)
Réinstallation de macOS en mode récupération est plus simple qu’il n’y paraît au départ. Bien que cela semble complexe, ce processus est convivial, gratuit et, s’il est exécuté correctement en suivant les étapes ci-dessous, vous ne perdrez aucune donnée.
- Tout d’abord, mettez votre Mac en mode de récupération. Suivez l’une des deux options ci-dessous.
- Apple silicon (Macs plus récents, généralement moins de 2 ans) : Appuyez sur le bouton d’alimentation de votre Mac, puis continuez de le maintenir enfoncé jusqu’à ce que vous voyiez la fenêtre des options de démarrage. Cliquez sur l’icône en forme de rouage intitulée Options, puis cliquez sur Continuer pour entrer en mode récupération.
- Processeur Intel (Macs plus anciens, généralement plus de 2 ans) : Appuyez et relâchez le bouton d’alimentation, puis appuyez et maintenez immédiatement ces deux touches enfoncées jusqu’à ce que vous voyiez un logo Apple ou une autre image : Commande (⌘) et R. Je maintiens généralement ces touches enfoncées pendant un court instant pour entrer en mode récupération.
- Sélectionnez Réinstaller macOS.
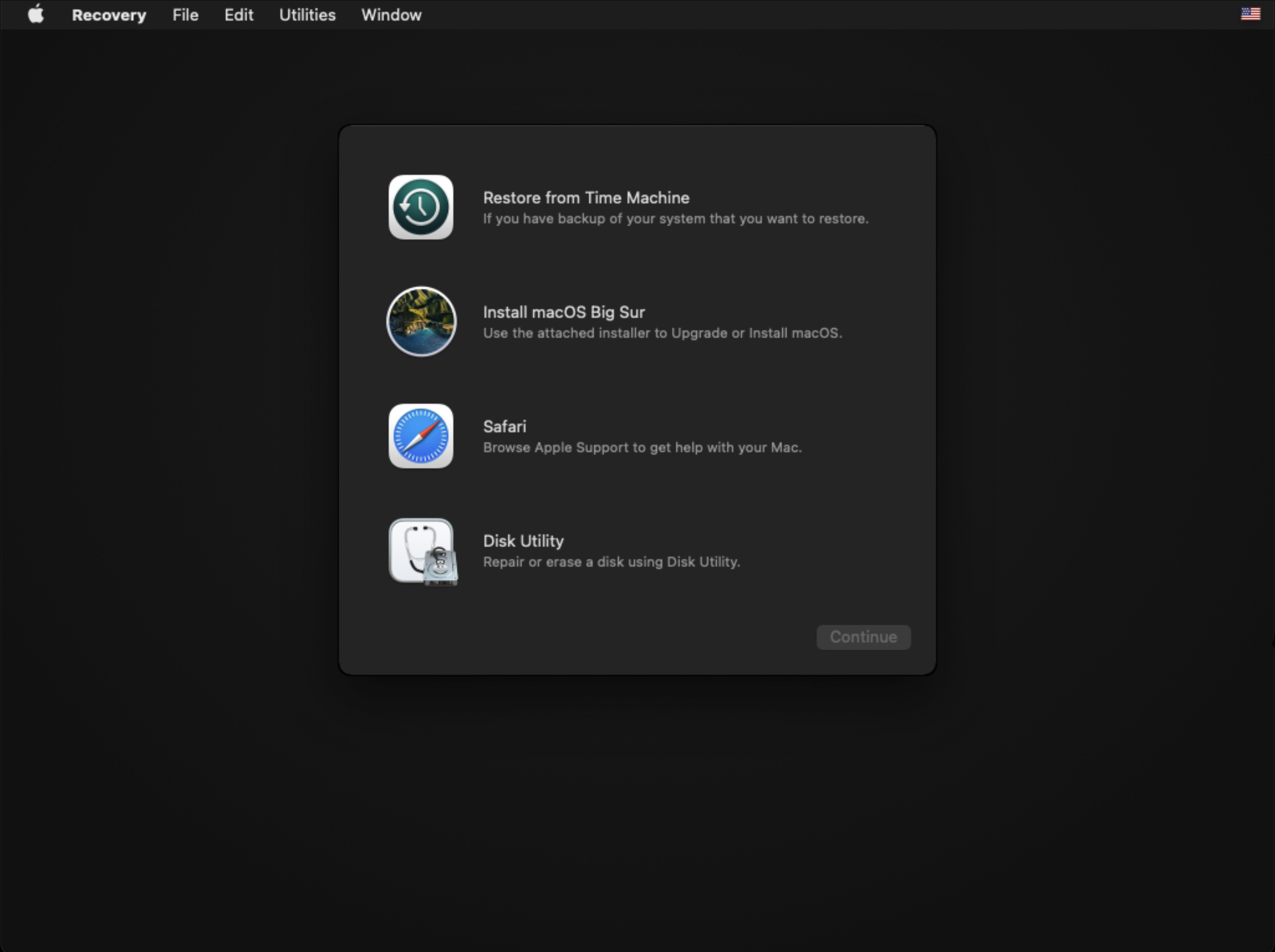
- Suivez les instructions d’installation et acceptez les invites.
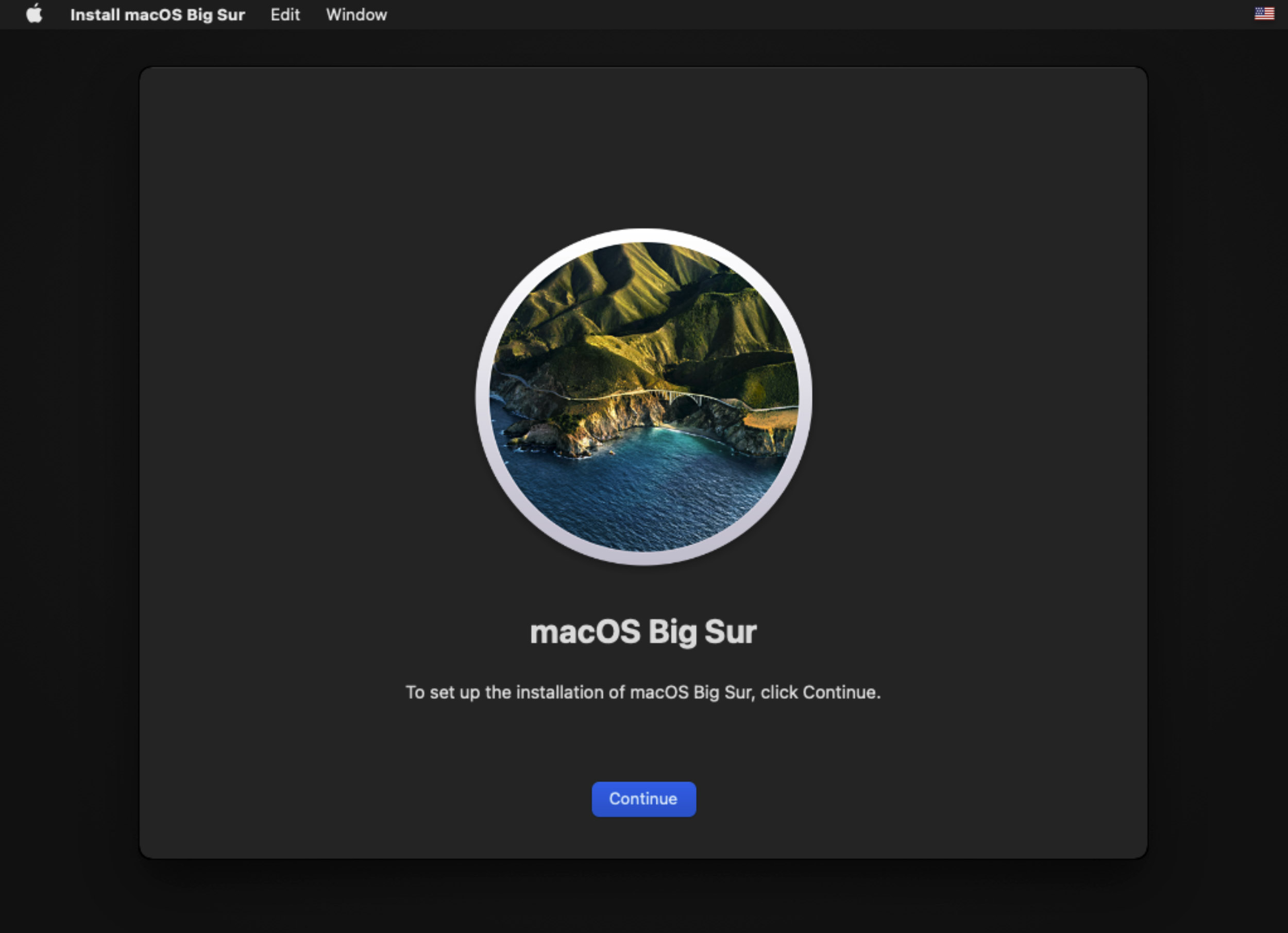
- Sélectionnez le disque dur sur lequel vous souhaitez réinstaller macOS, puis cliquez sur Continuer. Attendez que l’installation soit terminée. Je vous recommande également de connecter votre Mac à une source d’alimentation pendant ce processus.
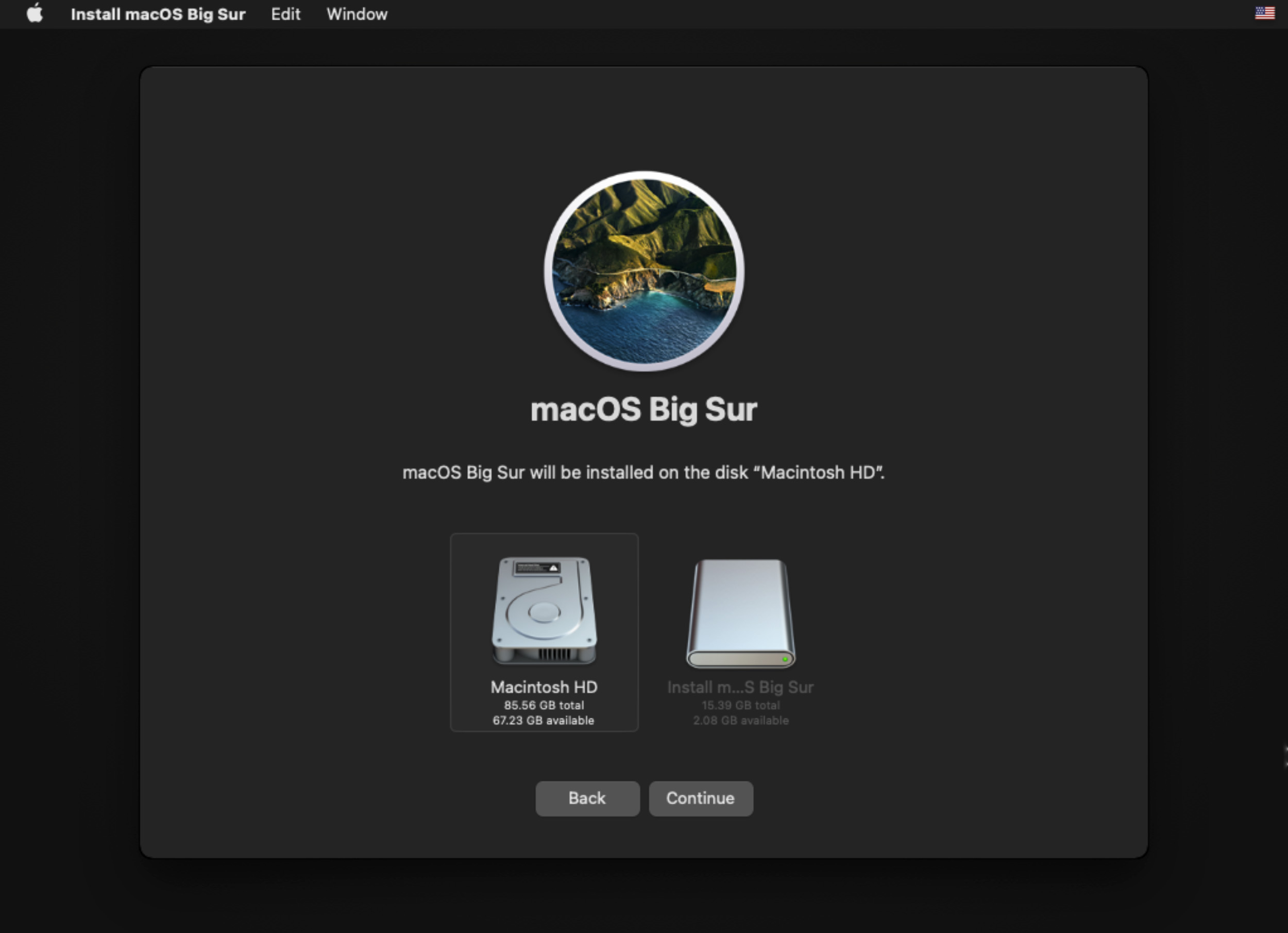
Si après l’installation de macOS votre Mac ne se charge toujours pas, il est peut-être temps de contacter l’assistance Apple.
Méthode 6 : Contactez l’assistance Apple
Parfois, des problèmes indépendants de notre volonté peuvent nécessiter une assistance professionnelle, et il devient nécessaire de faire appel à un technicien.
Apple pourra réparer un Mac affichant un point d’interrogation clignotant dans le dossier de démarrage si les méthodes ci-dessus n’ont pas fonctionné.
Vous pouvez planifier un rendez-vous sur le site Web d’Apple ou visiter un magasin Apple local, si possible, pour obtenir leurs conseils sur les prochaines étapes.
FAQ
- Appuyez sur le bouton d’alimentation de votre Mac, puis maintenez-le enfoncé jusqu’à ce que la fenêtre des options de démarrage apparaisse.
- Cliquez sur l’icône en forme d’engrenage intitulée Options, puis cliquez sur Continuer et cela vous amènera en mode de récupération.
Si cela ne fonctionne pas, je vous recommande de l’apporter dans un magasin Apple pour qu’un technicien l’examine.
- Allumez votre Mac puis entrez en mode de récupération.
- Sélectionnez réinstaller macOS et suivez les instructions à l’écran.
- Sélectionnez le disque dur sur lequel vous souhaitez l’installer.
- Attendez que le processus soit terminé.
- Éteignez votre Mac.
- Entrez en mode de récupération.
- Sélectionnez Utilitaire de disque.
- Effacez et formatez le disque dur en APFS.
- Maintenant, passons à l’installation du système d’exploitation sur le nouveau disque dur.
Vous devrez effectuer ces étapes en mode de récupération avec une connexion Internet fonctionnelle.
- Allumez votre Mac et entrez en mode de récupération.
- Sélectionnez réinstaller macOS et suivez les invites.
- Sélectionnez le disque dur sur lequel vous souhaitez l’installer.
- Attendez que le processus se termine.






