
如果您在 Mac 上使用 RM 指令(無論是否帶有其擴展名)而刪除了很重要的檔案,您有有限的時間來恢復您的資料,否則它們將永遠消失。這個指令速度快且安靜,完全略過了垃圾桶。
在本文中,有四種安全的方法可以在 Mac 上恢復 RM 檔案,並深入介紹 RM 命令及影響恢復機會的最重要因素。繼續閱讀。
目錄
什麼是Mac終端機中的RM指令
在 Unix (Mac) 和 Linux 系統中,RM 指令是一個刪除或“移除”工具。對於經常從 終端機 工作的使用者或快速批量刪除來說,它非常方便。根據您的輸入方式,RM 指令可以完成不同的操作:
| RM 指令 | 功能 |
| rm -i | 在刪除每個檔案前提示使用者確認。 |
| rm -I | 在刪除一批檔案前提示使用者確認一次。 |
| rm -f | 執行時立即刪除檔案,不提示使用者確認。 |
| rm -r | 刪除目錄及其所有內容。 |
| rm -p | 在刪除前將檔案覆寫 3 次。此技術使恢復資料變得幾乎不可能,除非尋求專業協助。 |
| rm -v | 在刪除過程中輸出已刪除檔案的資訊。 |
| rm -d | 僅刪除空目錄。 |
RM 指令是一個強大的工具,能幫助使用者更有效率地管理檔案。但若使用者不小心使用 RM 指令刪除了他們不想刪除的檔案呢?還有可能恢復這些檔案嗎?讓我們在下一節找出答案。
在 Mac 上可以撤銷 RM 指令嗎?
在您的 Mac 上撤銷 RM 指令效果並恢復 RM 檔案的可能性取決於多個因素,主要涉及覆寫。
傳統硬碟的正常行為是繼續儲存已刪除檔案的數據,直到它們被覆蓋。恢復的窗口時間介於刪除和覆蓋之間。然而,這個窗口的可用性取決於以下因素:
- 你使用了什麼 RM 指令 – rm -p 命令在刪除文件之前會覆寫它們,這樣恢復工具就無法利用這些數據進行文件恢復。
- 您在 Mac 上安裝了什麼類型的驅動器 – 如果你的 Mac 使用的是 SSD 而不是硬碟,可能已啟用 TRIM。此設置會自動刪除已刪除文件的數據塊,而不是等待覆寫。
- 在執行 RM 之後發生了什麼 – 即使你沒有特別使用 rm -p,下載新文件或向硬碟寫入新數據(例如複製文件)也可能會覆寫已刪除的文件。
只要您的檔案沒有被 rm -p、新檔案或 TRIM 覆蓋,您可以使用資料救援軟體和其他 DIY 方法來取回它們。
如果它們被覆蓋,復原軟體將無法運作,但您仍然可以恢復備份或聘請專業的資料復原服務。
我們將在下一部分詳細介紹所有這些選項。
如何在 Mac 上恢復 RM 檔案
由於 RM 命令的強大特性,從終端恢復已刪除的文件,你必須依賴備份或使用名為 資料救援軟體 的第三方工具,直接從文件系統中提取文件。如同我們早前在文章中提到的,你需要迅速行動——每過一分鐘都可能損失已刪除的數據。
方法 1: Time Machine 備份
Time Machine 會將檔案和資料夾的當前狀態儲存為“快照”。如果您在使用 RM 指令刪除資料之前建立了 Time Machine 備份,您可以還原 Time Machine 在您刪除資料之前捕捉的檔案快照。
使用 Time Machine 恢復您的 RM 資料夾和檔案:
第一步。 確保你的 Time Machine 備份磁碟安全地連接到電腦。然後,打開系統偏好設定 > Time Machine。

步驟 2. 勾選旁邊的方框 在功能列中顯示 Time Machine 然後關閉視窗。

步驟 3. 在 Finder 中,打開儲存您要恢復的檔案的資料夾。在 Apple 功能表列中,點擊 時間機器按鈕 > 進入 Time Machine 。
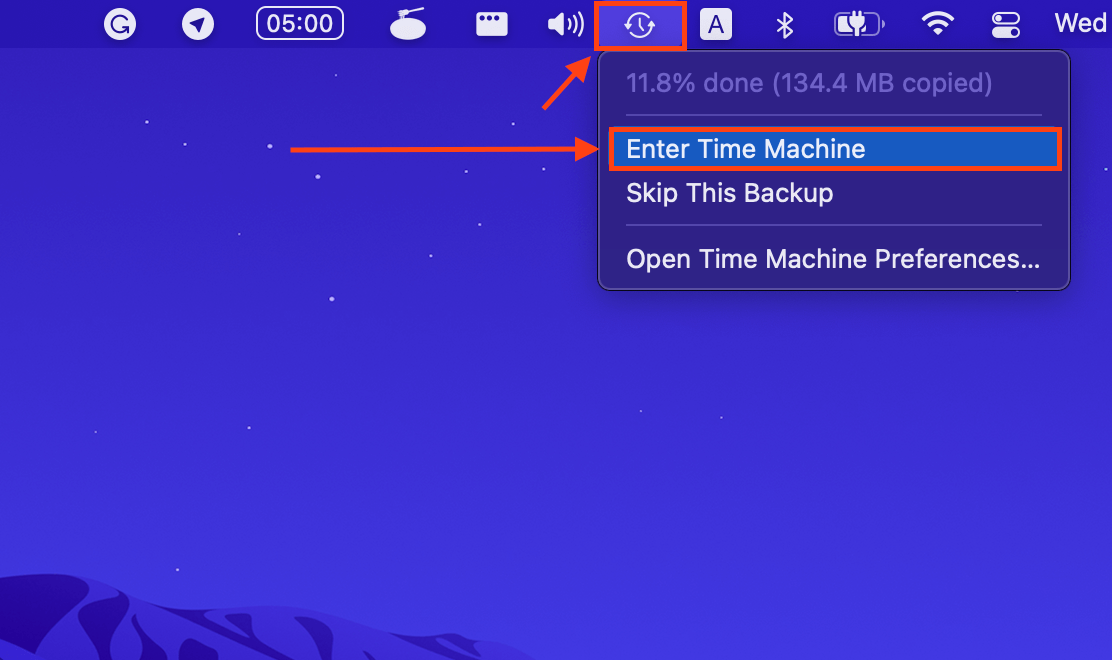
步驟 4. 在主視窗的右側,您可以使用箭頭按鈕找到包含已刪除檔案的快照。點擊您想恢復的檔案和資料夾,然後點擊 還原 將它們返回到原始位置。
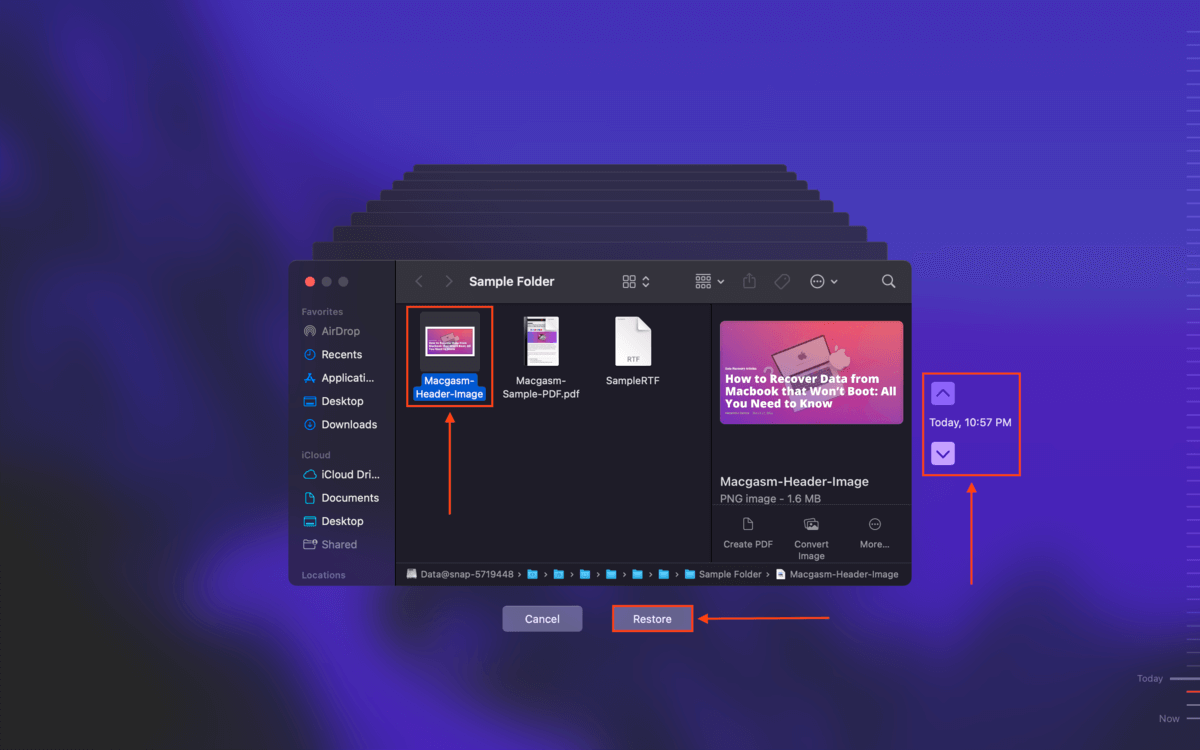
方法 2: iCloud 備份
如果您開啟了 iCloud 來儲存您想要保存的檔案和資料夾,那麼它們很有可能已經上傳到雲端。即使您 從 iCloud 資料夾刪除您的資料 在您的 Mac 上,iCloud 伺服器也會保留最近刪除的資料 30 天。
從 iCloud 備份中恢復資料:
第一步。 登入iCloud.com並點擊 帳戶設置 。

步驟 2. 滾動到頁面底部,並在進階部分下點擊 還原檔案 。

步驟 3. 勾選要復原的檔案旁邊的方框。然後,點擊 還原 。這應該會將您的檔案發送回原始資料夾。

方法 3: 數據恢復軟體
如果你無法創建 iCloud 或 Time Machine 備份,你需要使用一個名為數據恢復軟體的第三方工具。只要你的檔案尚未被覆寫,數據恢復軟體可以直接從你電腦的檔案系統中檢索和重建數據。
在此文章中,我們將使用 磁碟鑽孔。它功能強大且易於使用,並且為 macOS 檔案及檔案系統提供了極佳的支援。使用 Disk Drill 恢復使用 RM 命令刪除的數據:
第一步。 下載 並且安裝Disk Drill。
步驟 2. 啟動 Disk Drill 應用程式 (Finder > 應用程式)。

步驟 3. 從主視窗中,選擇您的系統磁碟(通常標示為 “Apple SSD”)。如果您在外接磁碟上執行了 RM 命令,請將其連接到您的電腦並選擇該磁碟。然後,點擊 搜尋遺失的資料 。

步驟 4. Disk Drill 掃描完成磁碟後,請點擊 檢閱找到的項目 。

第 5 步。 使用搜尋欄(點擊右上角的放大鏡)和篩選側邊欄快速找到您的檔案。您也可以移動滑鼠至檔案名稱旁並點擊出現的眼睛按鈕來預覽您的檔案。

步驟 6. 找到要復原的檔案後,勾選最左邊欄中的方框以選取它們。然後,點擊 復原 。

步驟 7. 在出現的視窗中,選擇 Disk Drill 將儲存復原資料的位置。我們強烈建議將其儲存到另一個磁碟,以避免覆寫你的檔案。然後,點擊 下一步 以恢復你的資料。
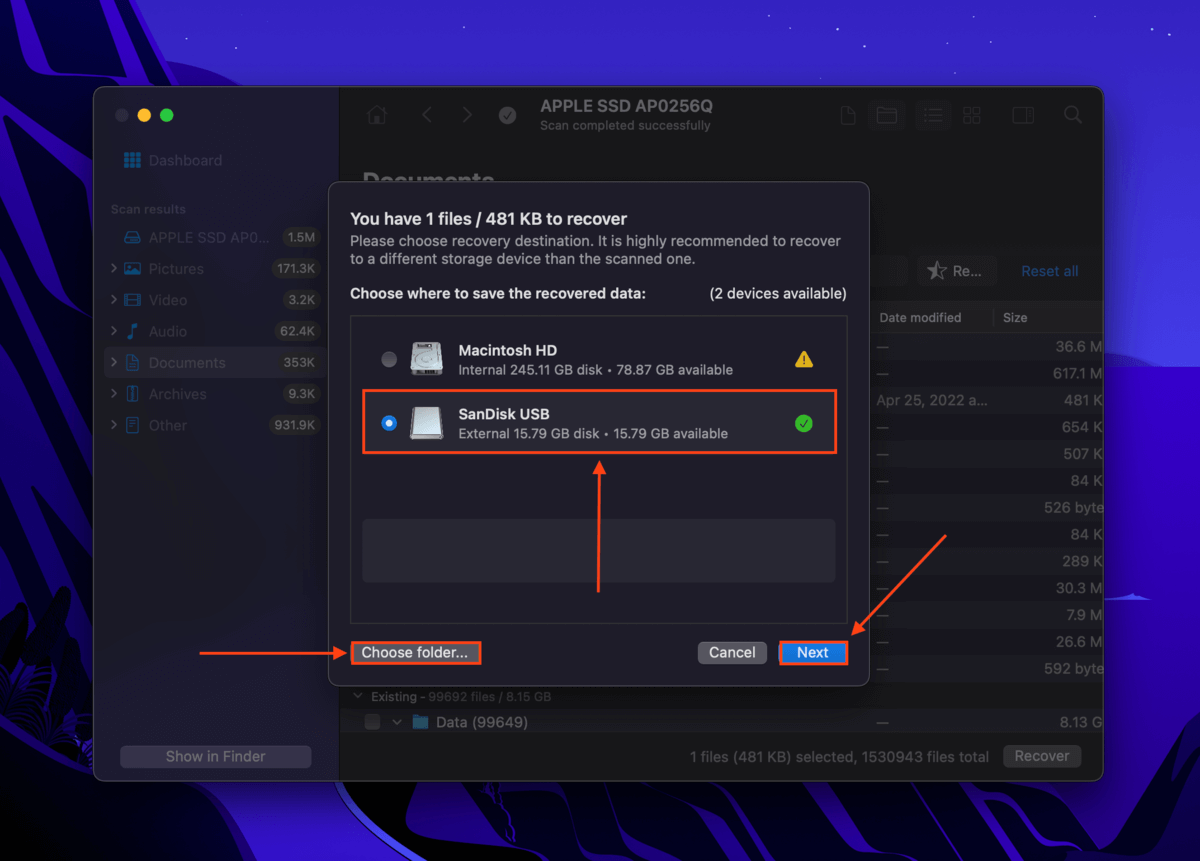
方法 4: 資料復原服務
專業的資料救援服務是您可以聘請來從您的設備中恢復遺失檔案的資料專家團隊。他們使用進階工具和特殊實驗室來拆解硬碟並安全地提取有價值的資料。
如果您符合以下條件,我們建議聘請專業的資料復原服務來找回您的檔案:
- 想要最大限度提高成功率
- 想要將失敗風險降至最低 (例如 遺失的客戶文件)
- 不想花時間自己恢復資料
- 沒有備份且無法使用恢復軟體恢復數據
只要確保您選擇的服務擁有100級潔淨室,且不按“每GB”收費,因為恢復過程過於複雜,那種定價模式沒有意義。
結論
RM 指令是一個強大的命令行工具,可以快速刪除文件。而一旦這些文件被新數據覆蓋,即使是最強大的數據恢復軟體也難以恢復它們。為了避免因使用 RM 指令而造成不必要(且永久)的後果,我們建議經常建立 Time Machine 和 iCloud 備份。
常見問題
- 從 Time Machine 備份還原您的資料。
- 從 iCloud 備份還原您的資料。
- 使用資料恢復軟體直接從磁碟檔案系統還原資料。






