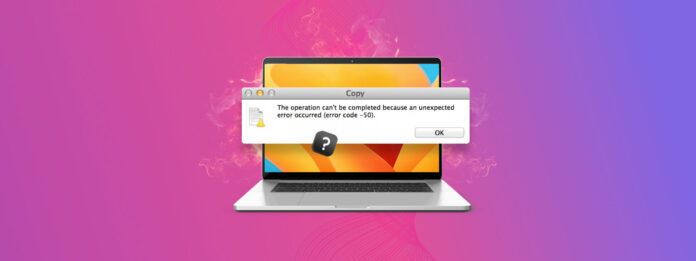
Die meiste Zeit können wir Dateien von einem externen Speichergerät ohne Probleme auf unseren Mac kopieren und verschieben. Jedoch besteht auch die Möglichkeit, auf den sogenannten Fehlercode 50 zu stoßen. Dieser Fehlercode bedeutet, dass der Vorgang aufgrund eines unerwarteten Fehlers nicht abgeschlossen werden konnte.
Die gute Nachricht ist, dass es mehrere Möglichkeiten gibt, den Fehlercode 50 zu beheben, und genau das werden wir in diesem Artikel behandeln.
Inhaltsverzeichnis
Was ist Fehlercode 50 auf dem Mac?
Wenn Sie den Fehlercode 50 auf Ihrem Mac erhalten, wird die gesamte Meldung etwa so angezeigt: „Der Vorgang kann nicht abgeschlossen werden, da ein unerwarteter Fehler aufgetreten ist (Fehlercode -50)“.
Es handelt sich im Wesentlichen um eine Popup-Nachricht, die Sie darüber informiert, dass das, was Sie versucht haben, nicht gelungen ist. Dies geschieht, wenn Sie versuchen, Daten auf Ihrem externen Speichergerät zu kopieren, zu verschieben oder zu löschen.
Warum wird der Fehlercode 50 auf meinem Mac angezeigt?
Werfen wir einen genaueren Blick auf einige spezifische Beispiele, die den Fehlercode 50 verursachen können.
| Fehlerursache | Beschreibung |
| 🗄️ Falsche Dateinamen/beschädigte Dateimetadaten | Wenn Sie versuchen, Daten zu manipulieren und die Datei beschädigt ist oder keinen richtigen Namen hat, mit dem macOS arbeiten kann. Wenn die Dateimetadaten beschädigt sind, kann dies ebenfalls den Fehler verursachen. |
| 🚫 Systemfehler | Mac-Festplatten — sowohl interne als auch externe — können ausfallen. Ihr externes Speichermedium könnte Schwierigkeiten haben, mit Ihrem Mac zu kommunizieren, was auf einen NVRAM/PRAM-Fehler hinweisen könnte. |
| ⚙️ Einstellungen für externe Festplatten | In Ihren Systemeinstellungen gibt es Optionen, die steuern, wie oft Ihr externes Speichermedium in den Ruhezustand versetzt wird. Je nach Einstellung könnte dies dazu führen, dass das Gerät während des Betriebs in den Schlafmodus versetzt wird und einen Fehler verursacht. |
| 🗃️ Beschädigte NVRAM/PRAM-Daten | Wenn eines dieser nicht korrekt auf Ihrem Mac funktioniert, könnte dies dazu führen, dass der Fehlercode 50 angezeigt wird. NVRAM speichert Peripheriedaten wie Lautstärke, Bildschirmauflösung und andere Systemeinstellungen. PRAM speichert Kerndetails über Ihren Mac. |
Lassen Sie uns einen Blick darauf werfen, wie wir den Fehlercode 50 auf dem Mac beheben können.
Wie man den Fehlercode 50 auf dem Mac behebt
Es gibt viele Möglichkeiten, wie wir den Fehlercode 50 auf unserem Mac beheben können. Im Folgenden werde ich mehrere Methoden auflisten, und ich empfehle, diese der Reihe nach zu befolgen, da sie uns durch ein Ausschlussverfahren führen.
Methode 1: Trennen Sie Ihre externe Festplatte/Speichergerät und starten Sie Ihren Mac neu
Glauben Sie es oder nicht, das Ausschalten und erneute Einschalten behebt viele Probleme, da Ihr Mac dadurch neu gestartet und wieder eingerichtet wird.
Es gibt hierfür nicht viele Schritte, daher ist es einfach zu tun:
- Sicheres Auswerfen Ihr externes Laufwerk/Speichergerät von Ihrem Mac. Wenn es sich nicht auswerfen lässt, folgen Sie den Schritten in diesem Artikel.
- Gehen Sie zum Apple-Logo in der oberen linken Ecke und klicken Sie darauf.
- Wählen Sie die Option Neustart… und warten Sie, bis Ihr Mac neu gestartet ist.
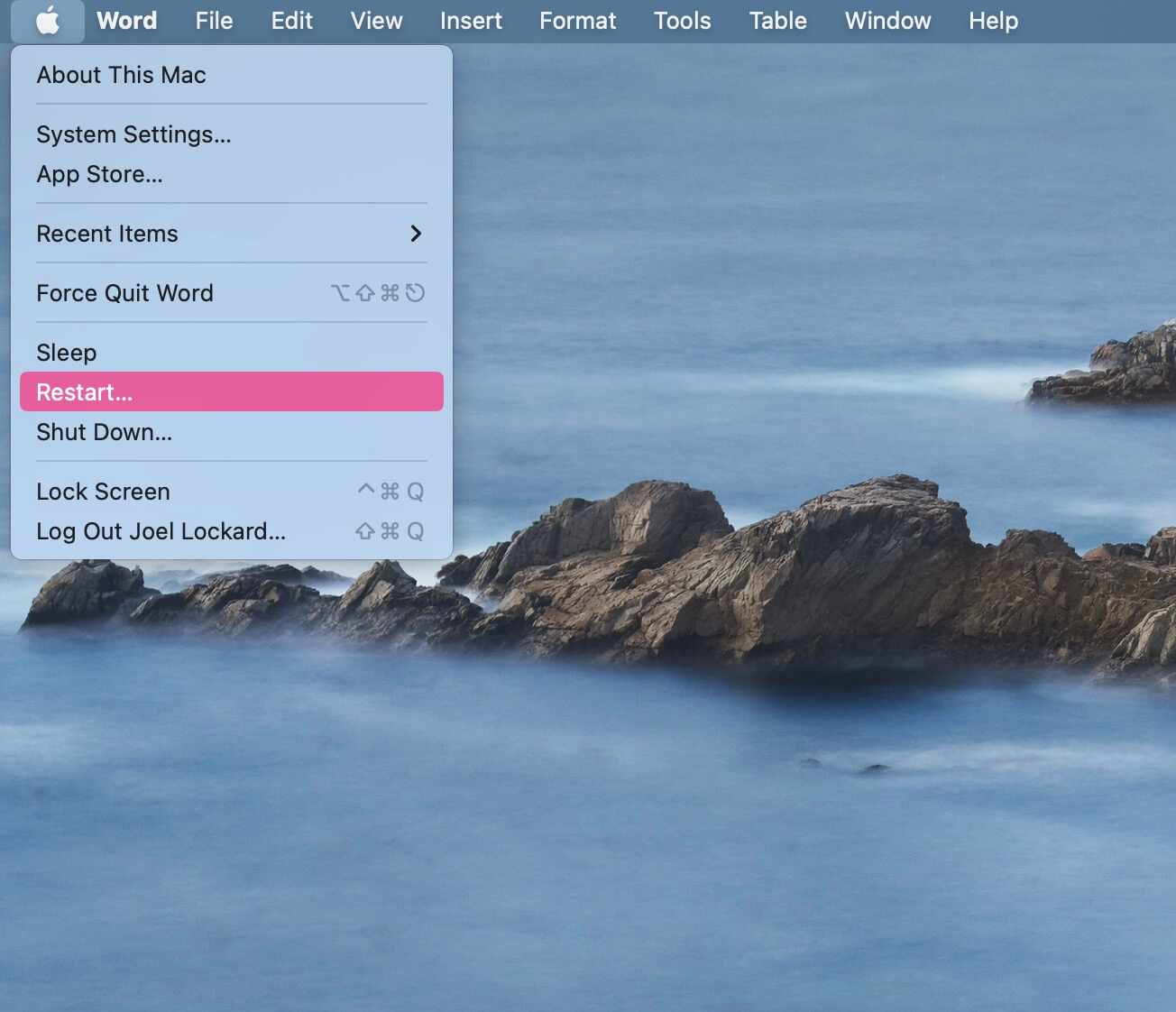
- Sobald Ihr Mac wieder hochgefahren ist, melden Sie sich an.
- Schließen Sie das externe Speichergerät an und versuchen Sie dann, die Aufgabe zu erledigen, die Sie zuvor durchgeführt haben.
Methode 2: NVRAM/PRAM zurücksetzen
NVRAM oder nichtflüchtiger Speicher mit wahlfreiem Zugriff ist ein kleiner Speicherbereich auf Ihrem Mac, in dem macOS-Einstellungen gespeichert werden.
PRAM oder Parameter-RAM (Parameter Random Access Memory) speichert Informationen über die Systemeinstellungen auf Ihrem Mac. Dadurch bleiben die Einstellungen auch dann gespeichert, wenn Sie Ihren Mac herunterfahren und ausschalten.
Wenn Sie den Fehlercode 50 erhalten, kann das Zurücksetzen Ihres NVRAM/PRAM das Problem beheben und den Fehler beseitigen.
Beachten Sie, dass Sie mit den folgenden Schritten beide zurücksetzen, sodass Sie keine weiteren Schritte für das andere durchführen müssen. Wenn Sie sie zurücksetzen, verlieren Sie keine Daten auf Ihrem Mac.
- Schalten Sie Ihren Mac aus, schalten Sie ihn dann ein und drücken Sie sofort OPTION+COMMAND+P+R und halten Sie diese Tasten etwa 20 Sekunden lang gedrückt.
- Ihr Mac scheint dann neu zu starten. Lassen Sie ihn zum Startbildschirm hochfahren und melden Sie sich dann an.
- Schließen Sie Ihr externes Speichergerät an Ihren Mac an und prüfen Sie, ob Sie Ihre vorherige Aufgabe ausführen können.
Wenn Sie einen neueren Mac mit einem T2-Sicherheitschip verwenden, können Sie die Tasten loslassen, sobald Sie das Apple-Logo sehen.
Methode 3: Überprüfen und sehen, ob Ihr Mac ein Software-Update hat
Die Aktualisierung Ihres Mac könnte helfen, Probleme im Zusammenhang mit der Anzeige der Fehlercode 50-Nachricht zu beheben. macOS-Updates sind kostenlos und Sie können diese einfach installieren.
- Gehe zum Apple-Logo in der oberen linken Ecke und klicke darauf.
- Klicke im Dropdown-Menü auf Systemeinstellungen… und dann wird ein Fenster gestartet.
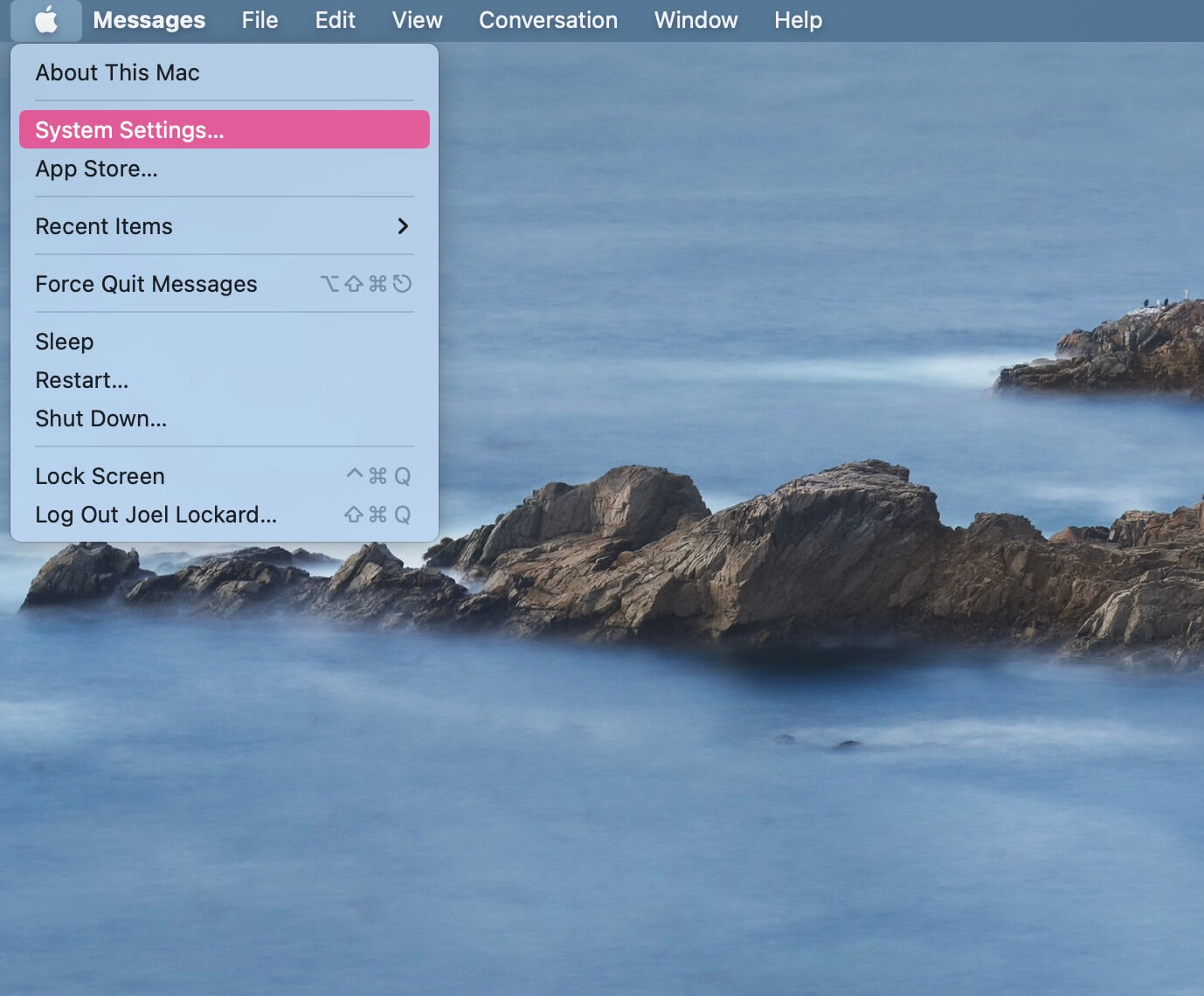
- Navigiere zu Allgemein und wähle Softwareupdate.
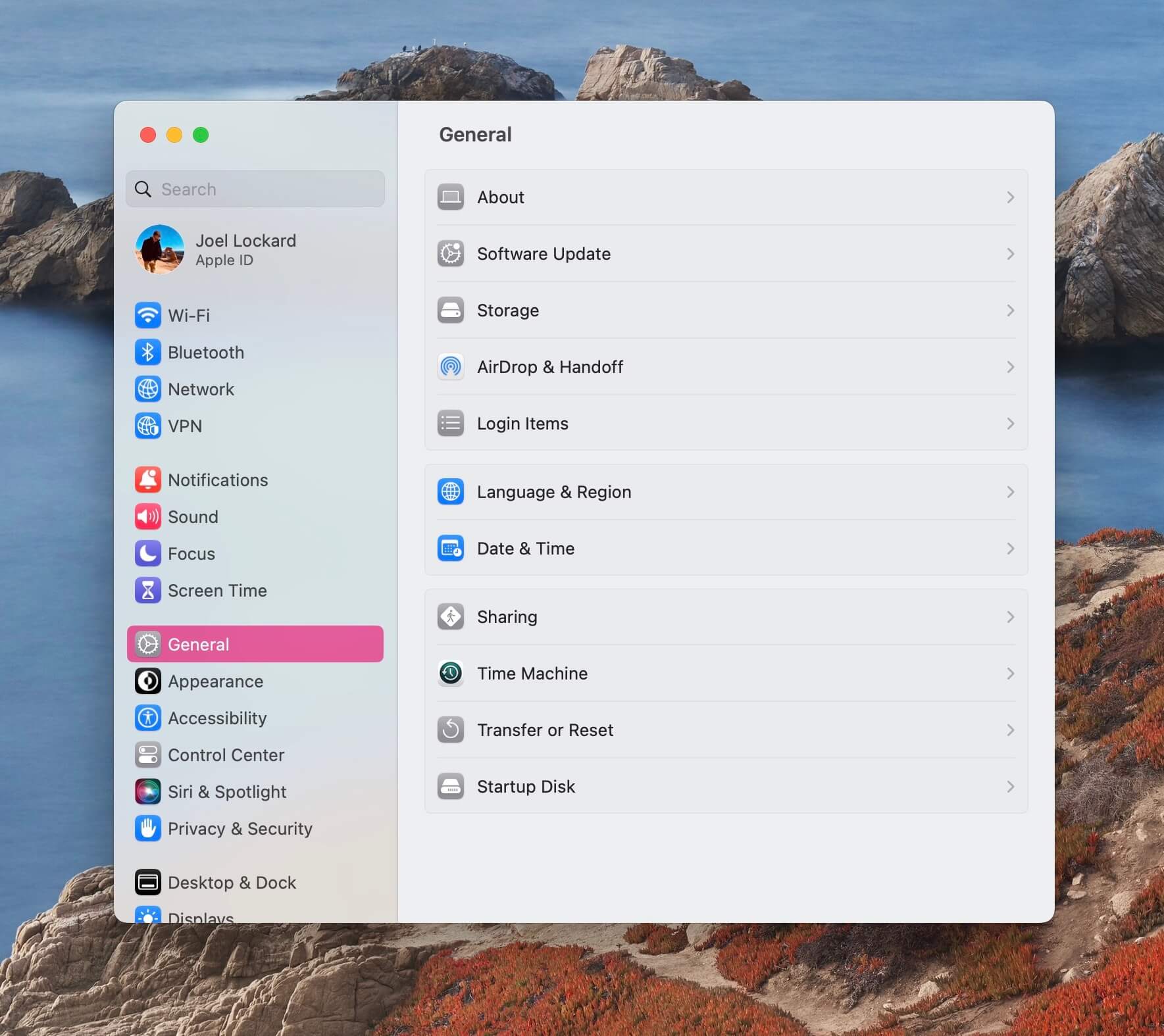
- Falls ein Update verfügbar ist, empfehle ich, dieses herunterzuladen und zu installieren. Wenn kein Update verfügbar ist, können wir mit der nächsten Methode fortfahren.
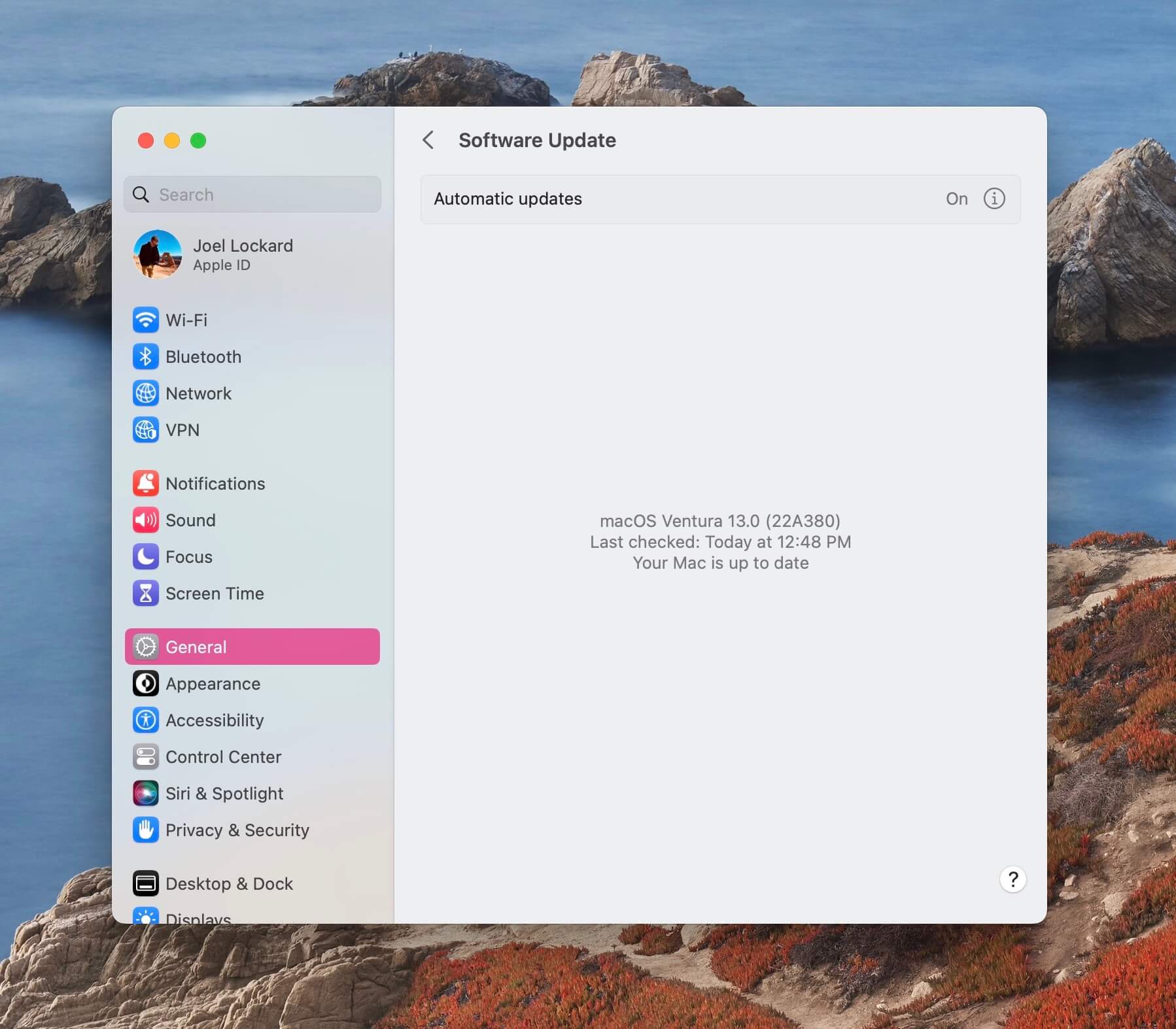
Methode 4: Erste Hilfe im Festplattendienstprogramm ausführen
Erste Hilfe gibt Ihnen die Möglichkeit, Festplattenfehler zu reparieren und zu beheben. Wenn eine Anwendung häufig abstürzt, eine Datei beschädigt ist oder ein externes Laufwerk nicht richtig funktioniert, kann diese Methode uns möglicherweise wieder zum Laufen bringen.
Erste Hilfe ist Teil des Festplattendienstprogramms und ist kostenlos auf Ihrem Mac vorinstalliert.
- Starten Sie das Festplattendienstprogramm aus Ihrem Programme-Ordner: Öffnen Sie den Finder und gehen Sie zu Ihrem Programme-Ordner. Suchen Sie innerhalb des Ordners nach Dienstprogramme und wählen Sie dann Festplattendienstprogramm aus.
- Wählen Sie im Festplattendienstprogramm Ihr externes Speichermedium aus.
- Klicken Sie auf Erste Hilfe, sobald die Festplatte ausgewählt ist.
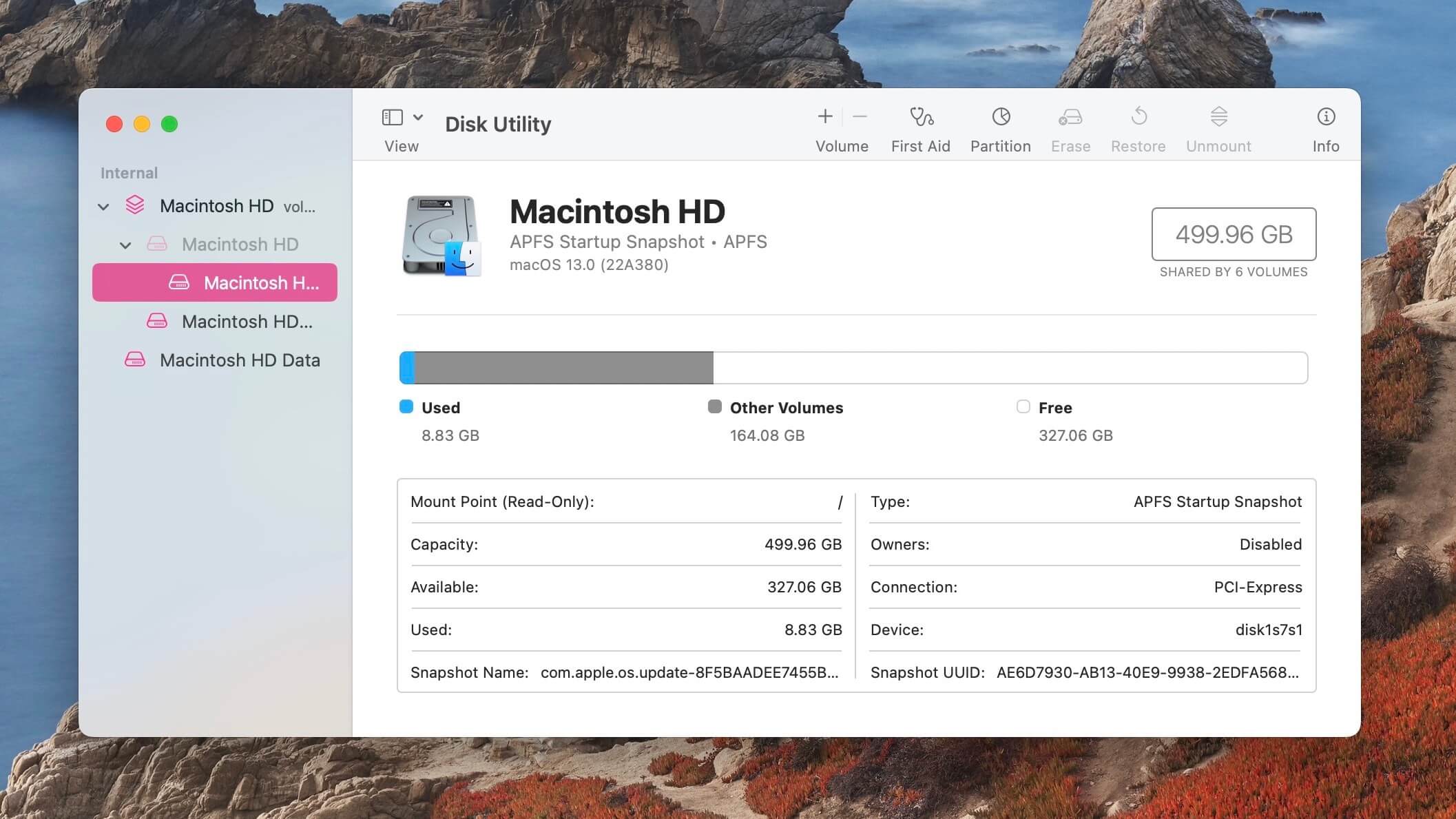
- Klicken Sie auf Ausführen und warten Sie, bis der Vorgang abgeschlossen ist. Erste Hilfe kann je nach Größe der Festplatte einige Zeit in Anspruch nehmen, und währenddessen kann Ihr Mac möglicherweise nicht reagieren, während Ihre Festplatte repariert wird. Ich empfehle, dies zu einer Zeit durchzuführen, in der Sie keine dringenden Arbeiten erledigen müssen.
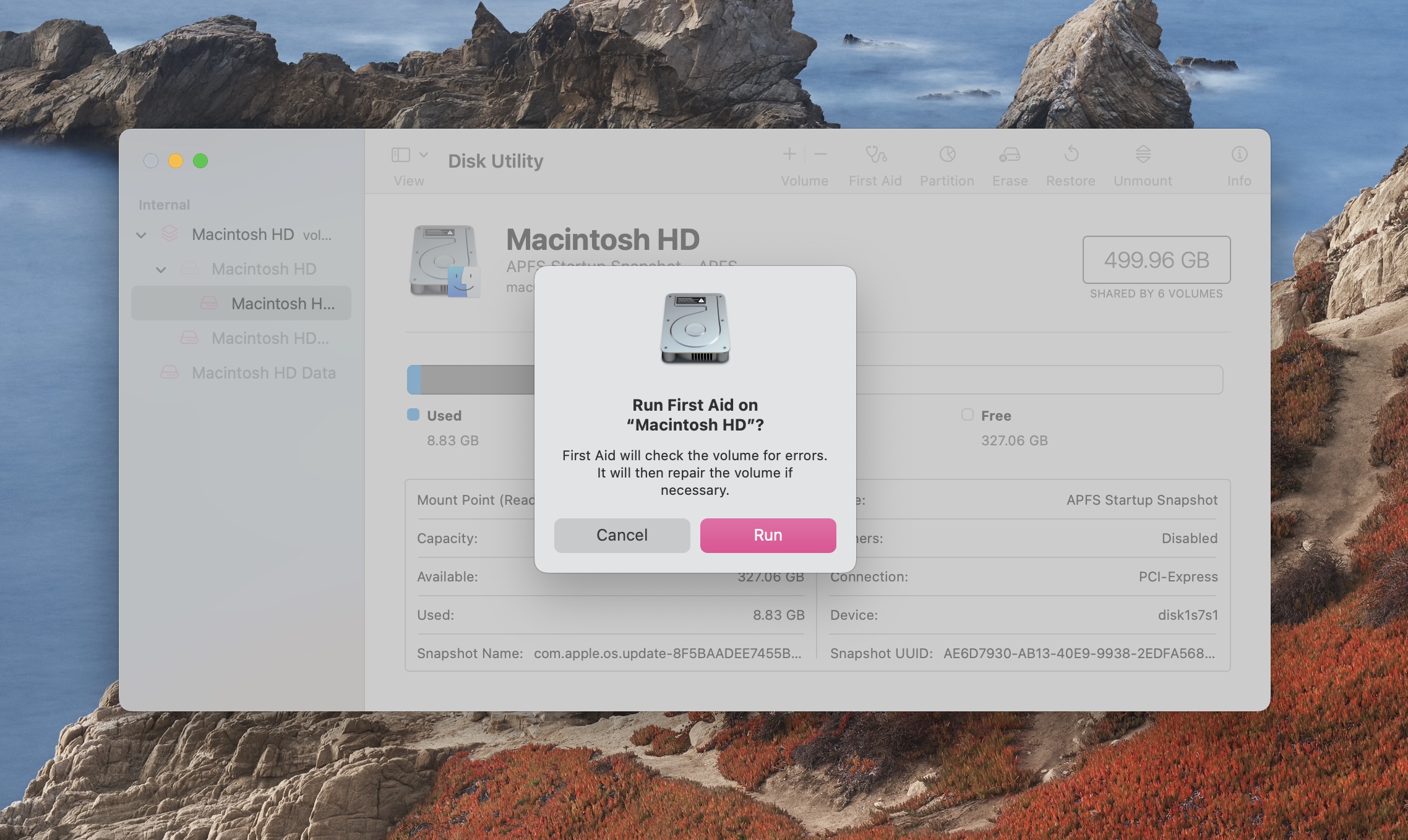
Sobald Erste Hilfe abgeschlossen ist, versuchen Sie, die Aufgabe zu erledigen, die Sie zuvor versucht haben, und prüfen Sie, ob Sie sie ohne Fehlermeldung abschließen können.
Methode 5: Überprüfen Sie die Namen der Dateien auf dem Mac
Wenn Sie eine Datei haben, die nicht übertragen werden kann, versuchen Sie, ihren Namen zu ändern. Manchmal kann der Name einer Datei Probleme verursachen, wenn sie von einem Ort zum anderen übertragen wird. Symbole und andere Nicht-Zeichen-Symbole können ebenfalls Probleme verursachen.
- Klicken Sie mit der rechten Maustaste auf die Datei, die Sie umbenennen möchten.
- Wählen Sie Umbenennen und geben Sie dann den neuen Namen der Datei ein.
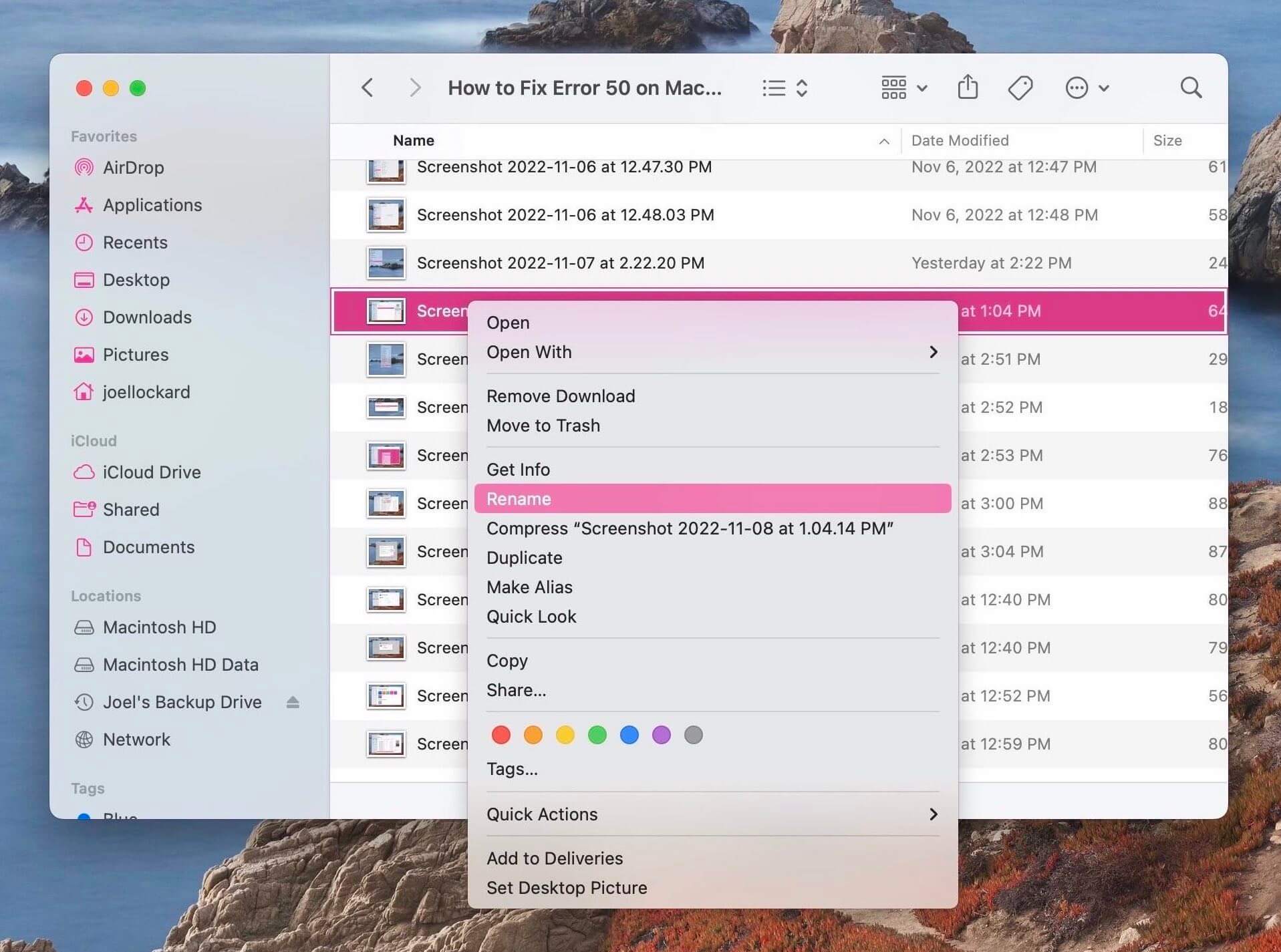
- Drücken Sie die Eingabetaste auf Ihrer Tastatur.
- Versuchen Sie nun, die Datei zu verschieben und prüfen Sie, ob es erfolgreich ist.
Methode 6: Überprüfen Sie Ihre Einstellungen für die externe Festplatte
Es ist möglich, dass Ihre Festplatte in den Ruhezustand versetzt wird und Sie deshalb die Fehlermeldung erhalten. Wir können diese Einstellung deaktivieren und dann versuchen, unsere Aufgabe zu erledigen, um zu sehen, ob wir dies ohne die Fehlermeldung tun können.
- Systemeinstellungen starten.
- Zu Batterie navigieren.
- Wählen Sie am unteren Rand der Einstellungsseite Optionen…
- Ändern Sie Festplatten wann immer möglich in den Ruhezustand versetzen zu Nie.
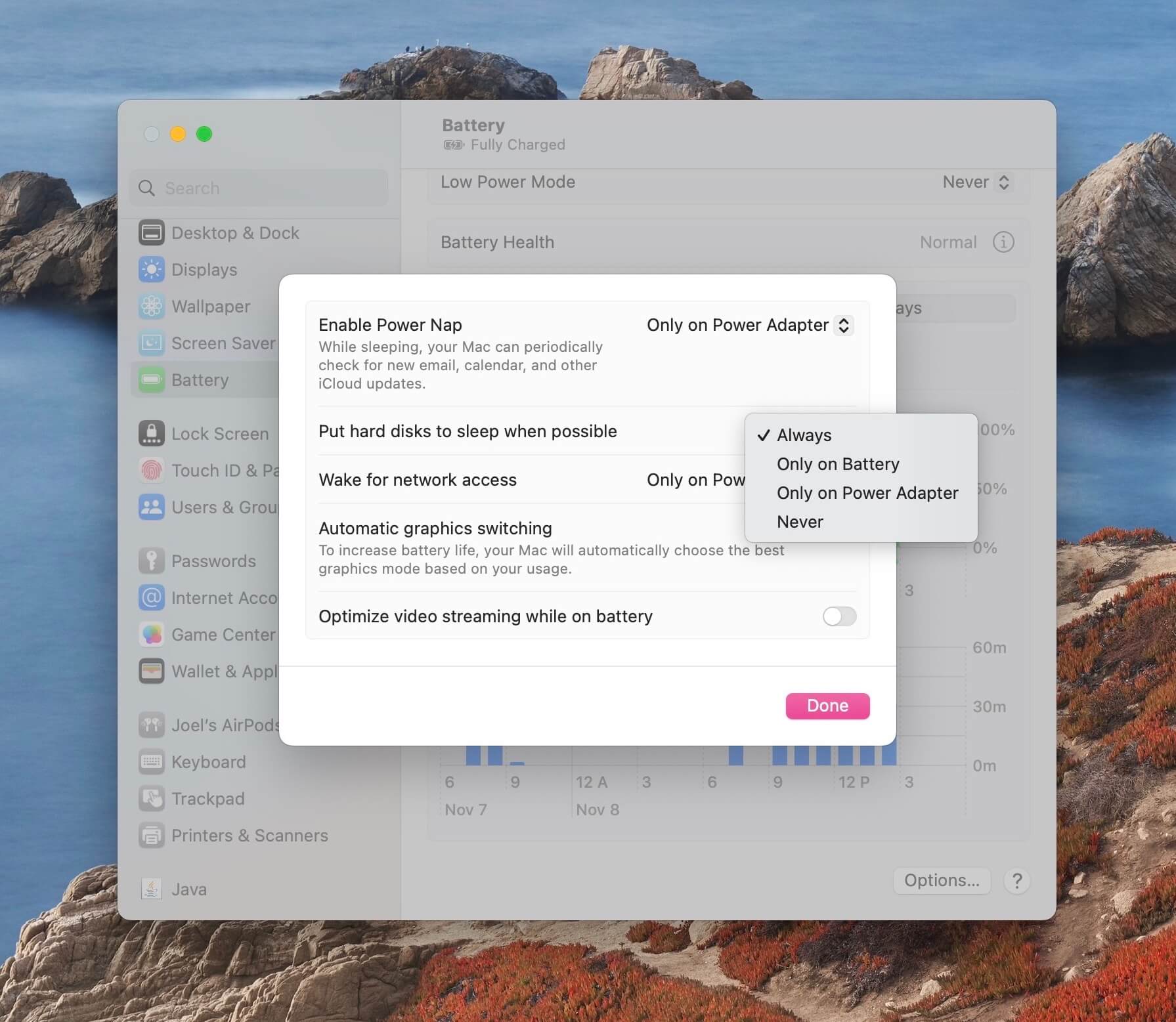
Methode 7: ~/Library/Caches bereinigen
Caches sind temporäre Dateien auf Ihrem Rechner. Manchmal können diese den normalen Betrieb des Computers stören. Sie zu bereinigen kann dabei helfen, das Problem zu lösen und den Fehlercode zu beseitigen.
- Starten Sie den Finder.
- Gehen Sie zur Navigationsleiste und klicken Sie auf Gehe zu. Dann scrollen Sie nach unten zu Gehe zu Ordner….
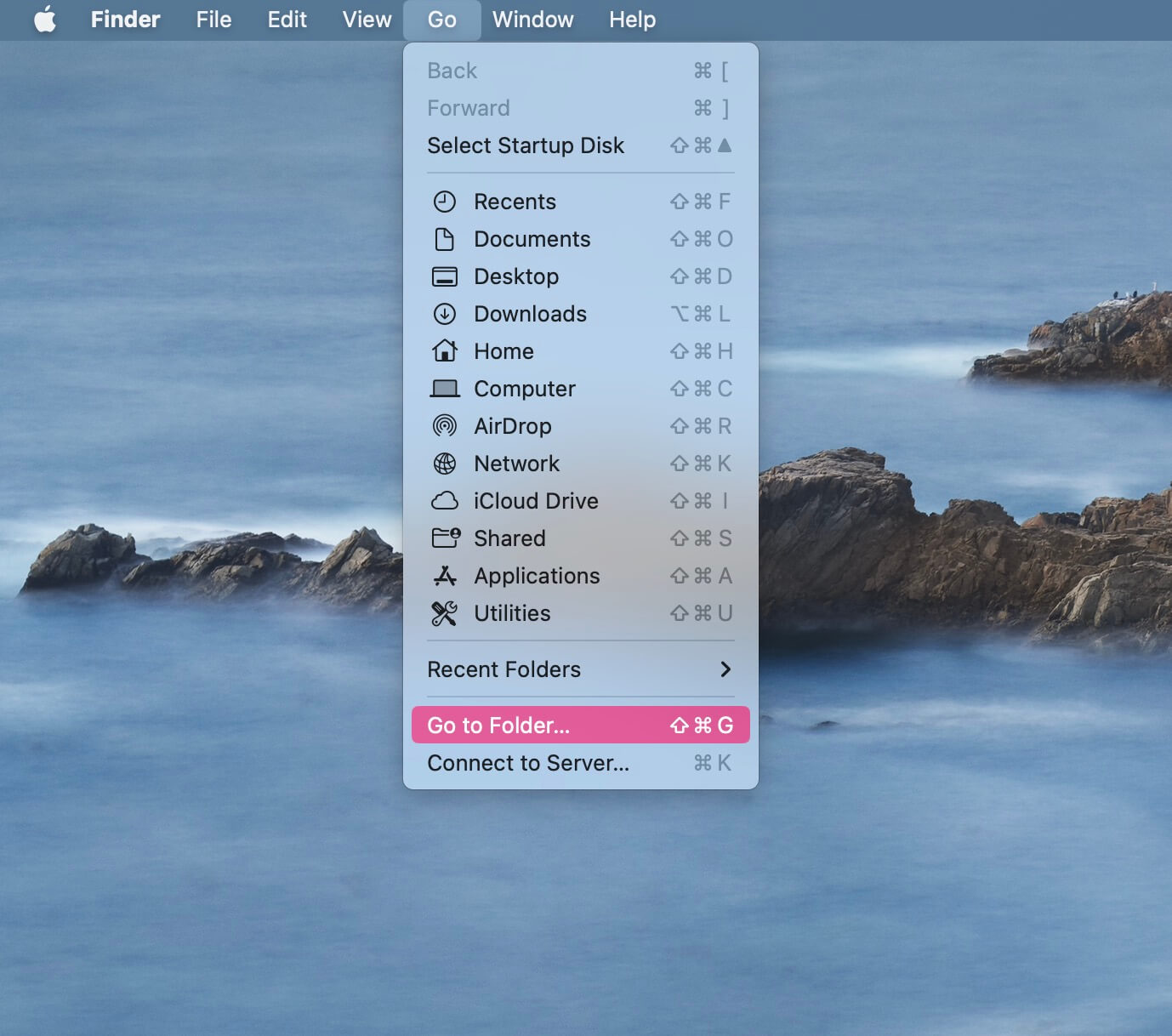
- Geben Sie ~/Library/Caches ein und drücken Sie die Eingabetaste auf Ihrer Tastatur.
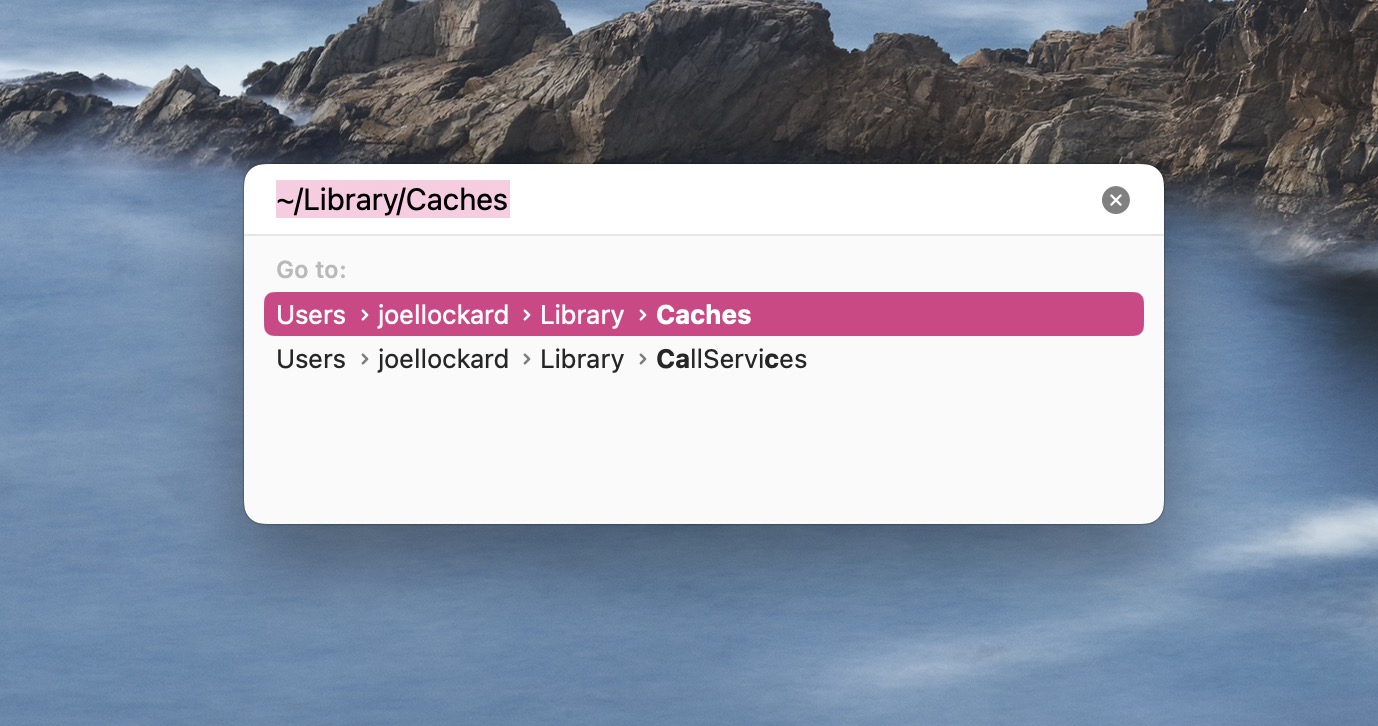
- Wählen Sie alle Caches in diesem Ordner aus und verschieben Sie sie in den Papierkorb.
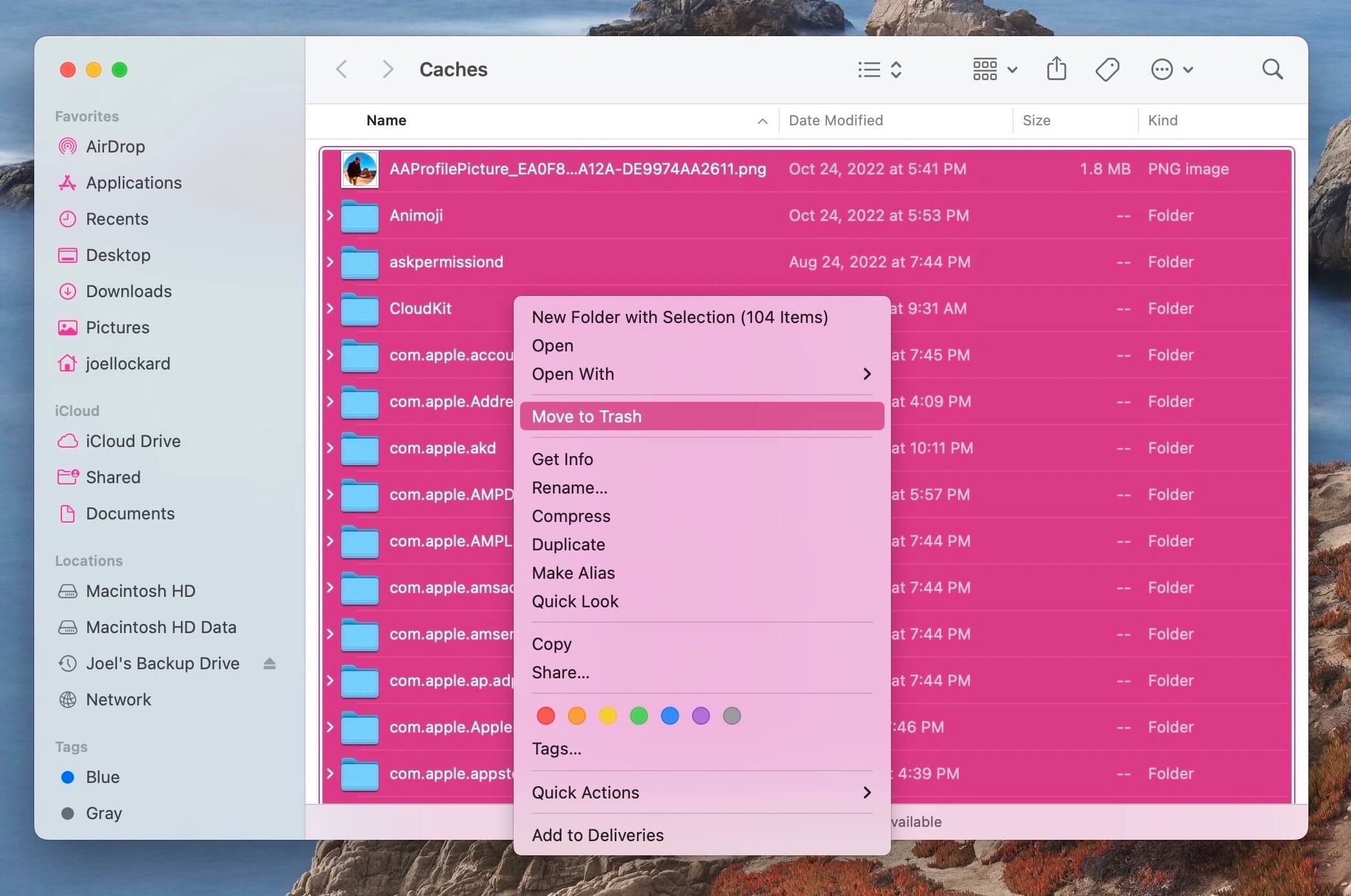
- Leeren Sie Ihren Papierkorb.
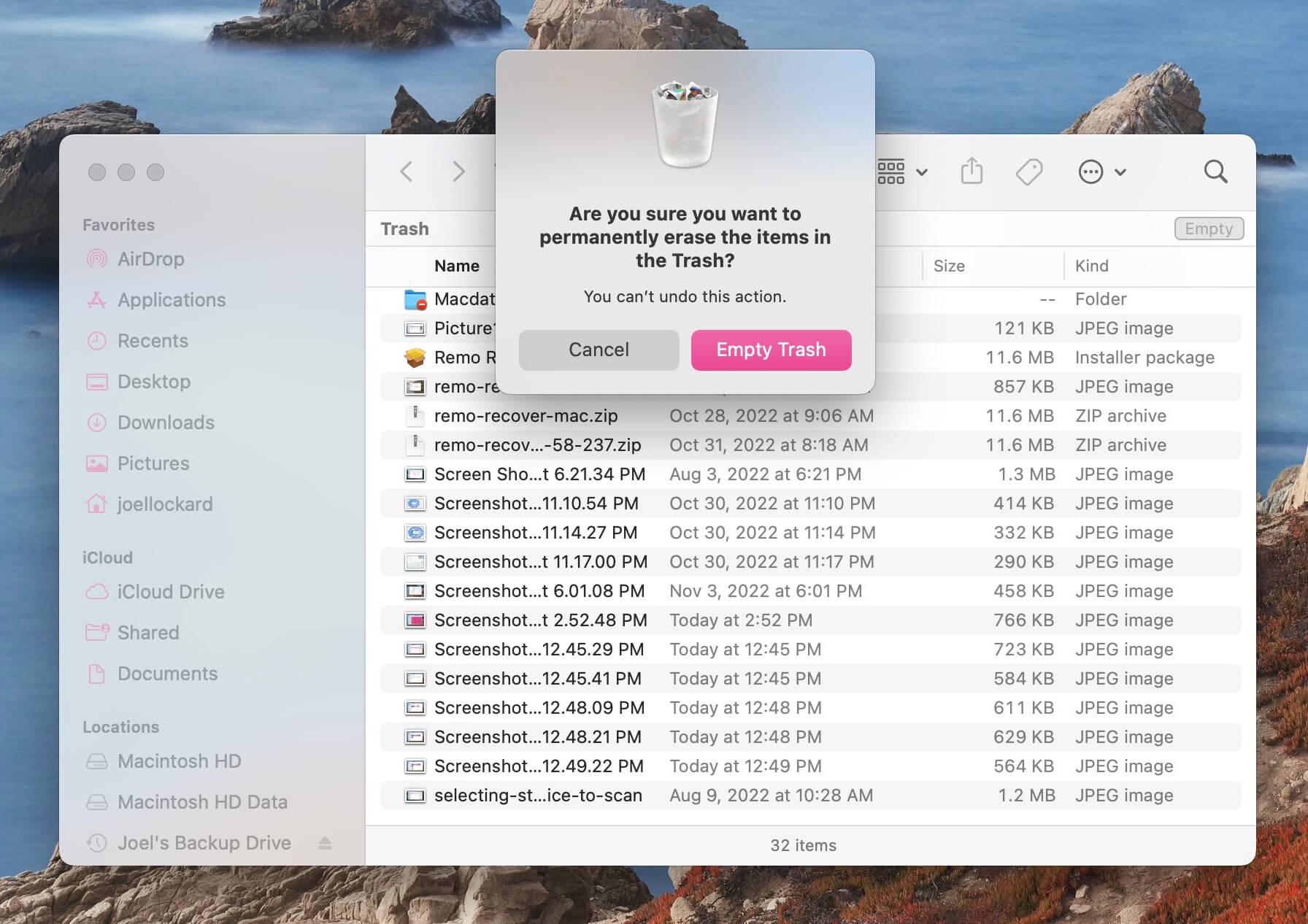
- Versuchen Sie die Aufgabe, die Sie zuvor gemacht haben, erneut auszuführen und prüfen Sie, ob der Fehlercode weiterhin auftritt.
Methode 8: Festplatte formatieren
Wenn keine der oben genannten Optionen funktioniert hat, wäre die letzte Option, die Festplatte zu formatieren. Diese Option ist gut, wenn die Festplatte einfach nicht für Sie funktioniert und es Ihnen nicht erlaubt, Daten davon oder darauf zu übertragen.
Ich würde diesen Schritt nicht empfehlen, wenn Sie nur eine Datei haben, die ein Problem verursacht, da die Festplatte möglicherweise in Ordnung ist und nur diese eine Datei beschädigt sein könnte.
Das Formatieren wird die Festplatte komplett löschen und sie neu einrichten. Falls es Probleme mit der Festplatte auf Software-Ebene gibt, sollten diese dadurch behoben werden.
- Starten Sie das Festplattendienstprogramm. Öffnen Sie ein neues Finder-Fenster und navigieren Sie zu Ihrem Programme-Ordner. Gehen Sie innerhalb des Ordners zu Dienstprogramme und starten Sie dann das Festplattendienstprogramm aus dem Ordner.
- Wählen Sie im Festplattendienstprogramm Ihr externes Speichermedium aus der Liste der Geräte auf der linken Seite aus. Klicken Sie dann auf Löschen.
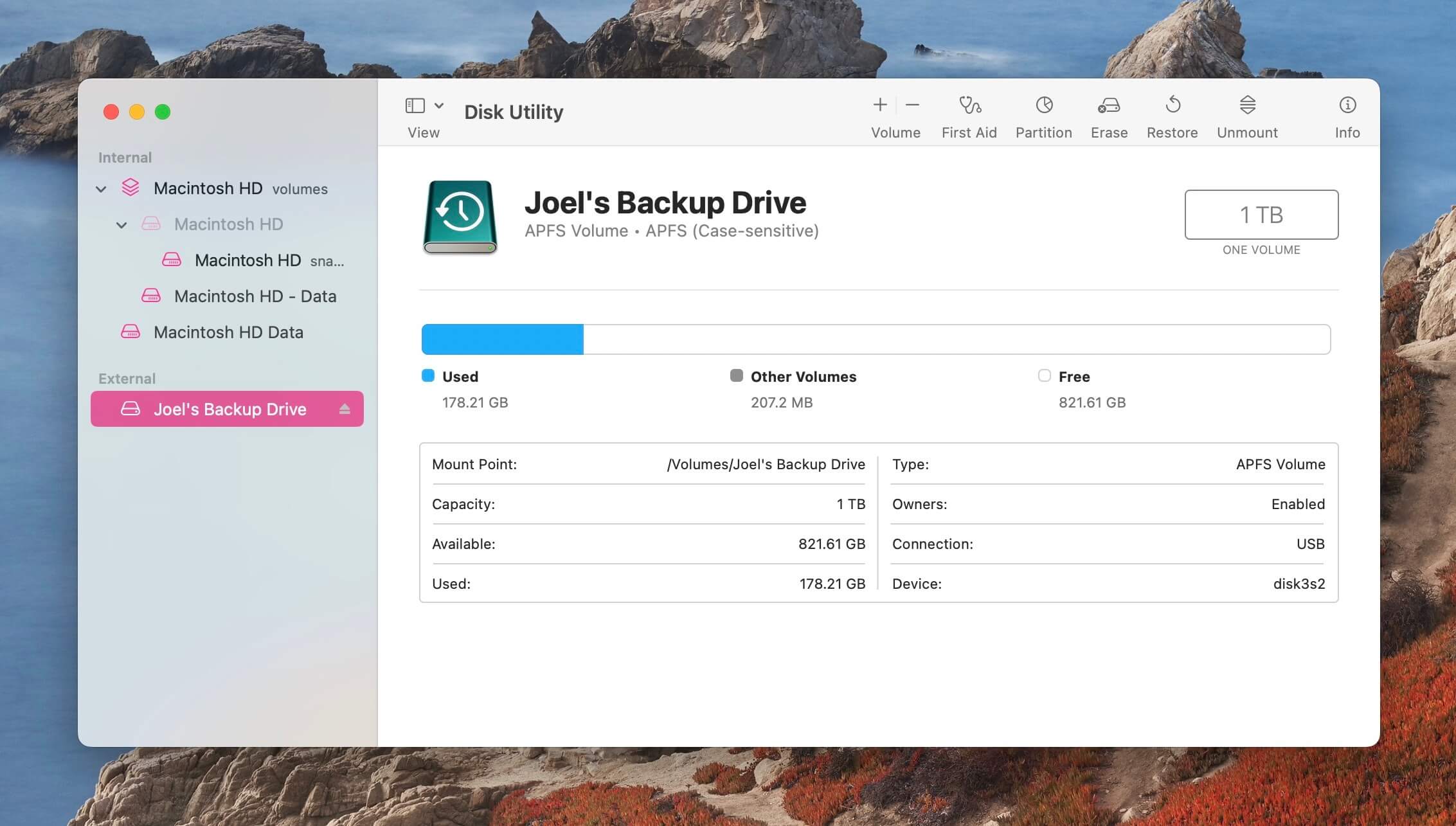
- Wählen Sie das Format aus, in das Sie das externe Speichermedium formatieren möchten. Ich würde empfehlen, dass Sie APFS wählen. Klicken Sie noch einmal auf Löschen und warten Sie, bis der Vorgang abgeschlossen ist.
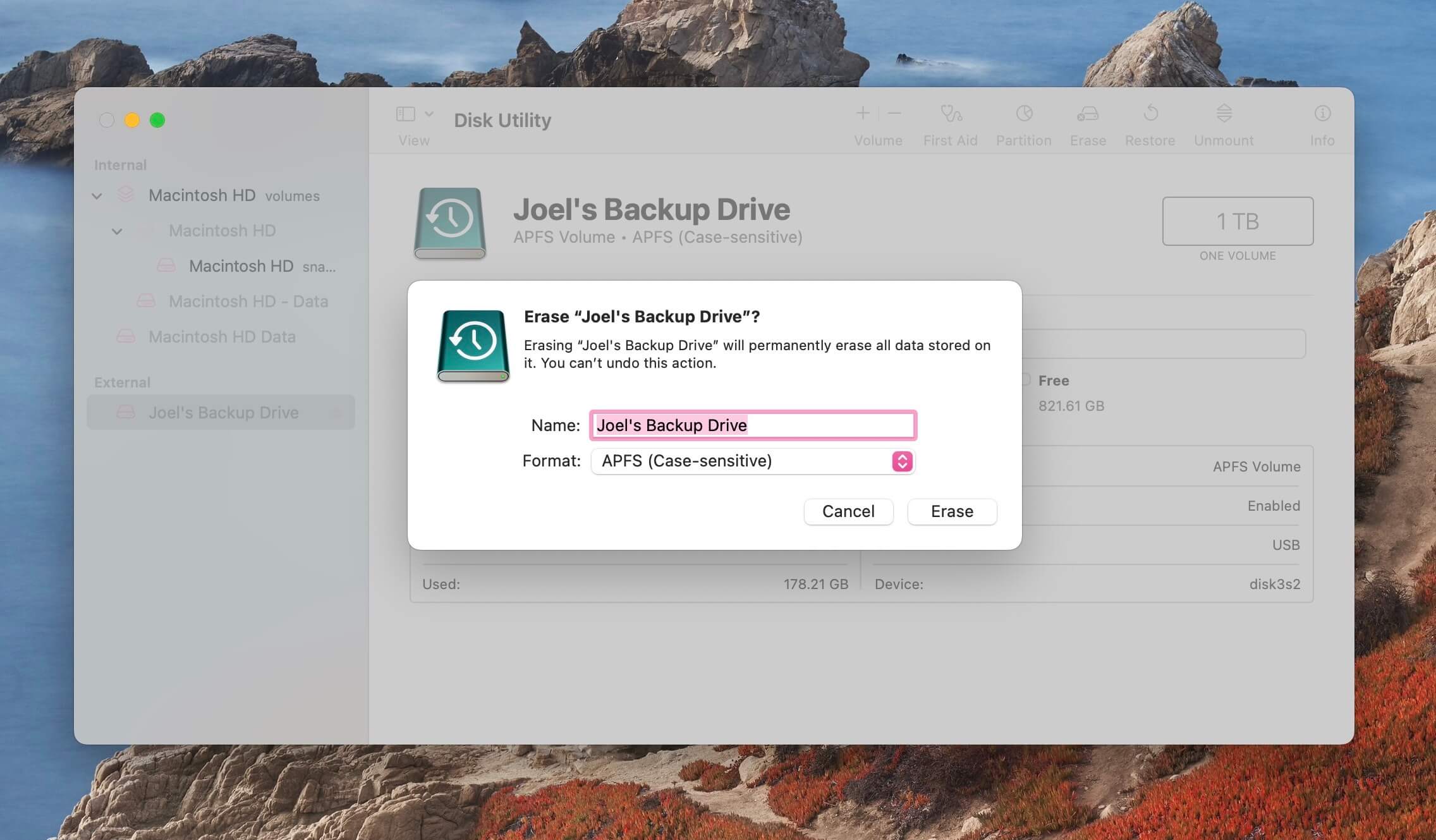
Versuchen Sie jetzt, die Festplatte zu verwenden, und prüfen Sie, ob Sie Daten problemlos darauf übertragen und davon herunterladen können. Wenn Sie weiterhin Probleme haben, könnte entweder die Festplatte, das Kabel oder Ihr Mac auf Hardware-Ebene defekt sein. In diesem Fall wäre es am besten, Ihren Mac in einen Apple Store zu bringen.
Wie man Daten von einem externen Speichergerät mit Fehlercode 50 wiederherstellt
Falls Sie Daten von Ihrem externen Speichergerät im Allgemeinen wiederherstellen möchten oder es bereits formatiert haben und feststellen, dass etwas darauf war, das Sie gerne gespeichert hätten, können wir Drittanbieter-Datenwiederherstellungssoftware verwenden, um das Speichergerät nach Ihren Daten zu durchsuchen.
Disk Drill ist eine der besten Datenwiederherstellungs-Apps, die es heute gibt. Es funktioniert auf der neuesten macOS-Version und Disk Drill läuft auf allen Apple Silicon Macs. Lassen Sie uns nun die Schritte zur Verwendung von Disk Drill durchgehen, um die Daten von unserem externen Speichergerät wiederherzustellen.
- Herunterladen Laden Sie Disk Drill herunter und installieren Sie es auf Ihrem Mac.
- Starten Sie Disk Drill und wählen Sie Ihr externes Speichermedium als das Gerät aus, das nach verlorenen Dateien durchsucht werden soll.
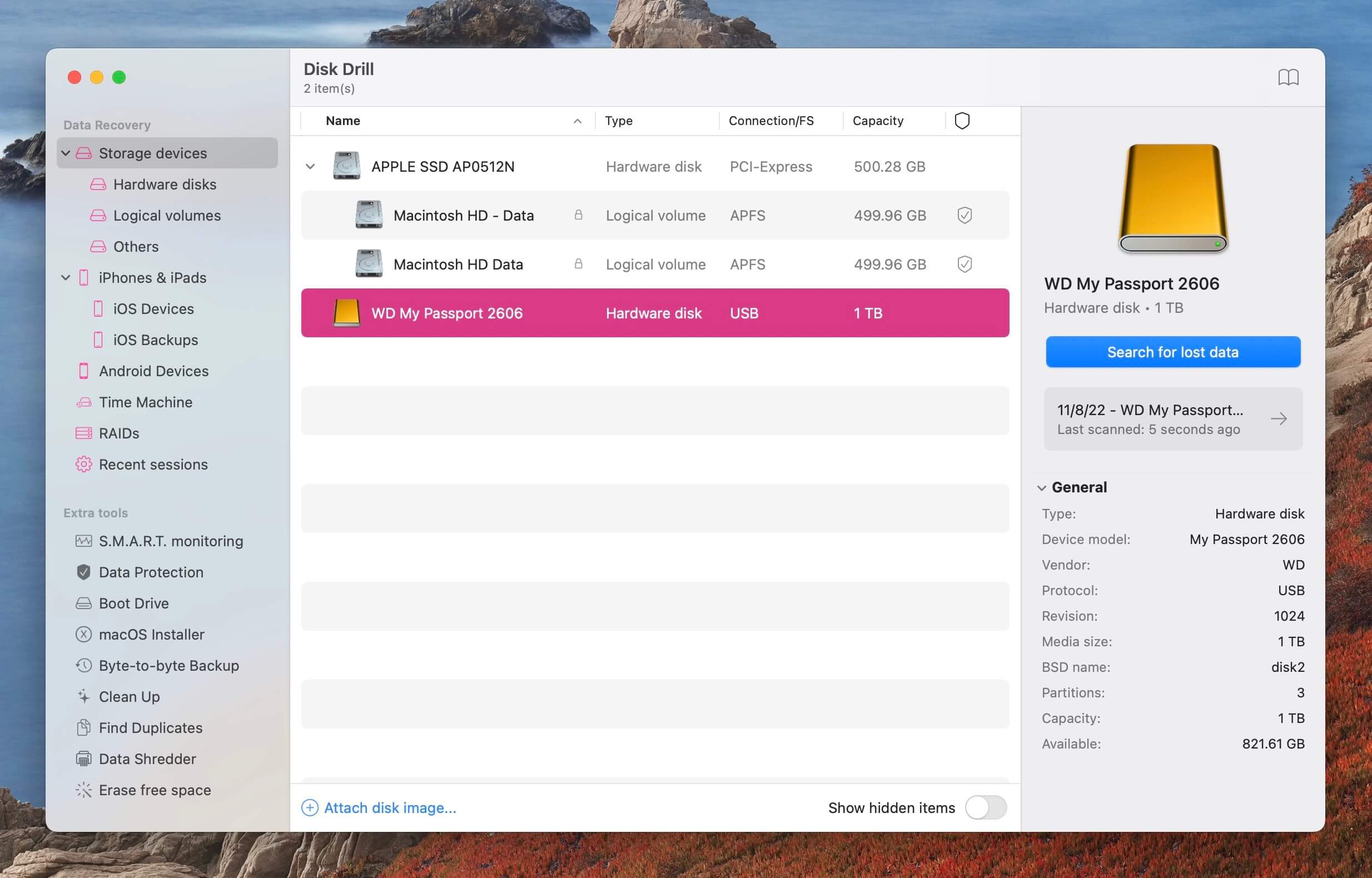
- Warten Sie, bis der Scanvorgang abgeschlossen ist.
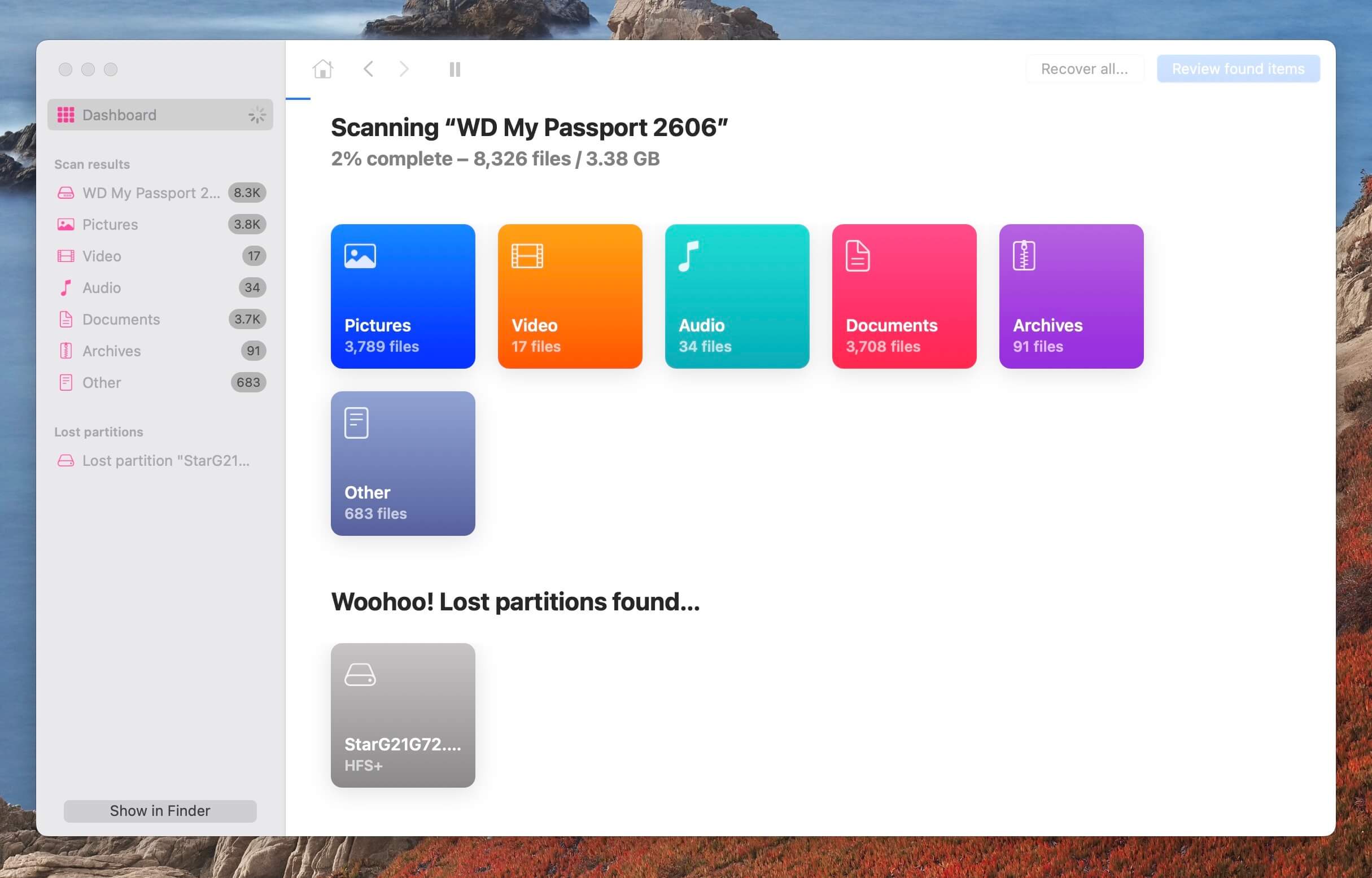
- Überprüfen Sie, was Disk Drill wiederherstellen konnte. Sie können die Vorschaufunktion verwenden, um den gesamten Inhalt der Datei zu sehen, bevor Sie sie wiederherstellen.
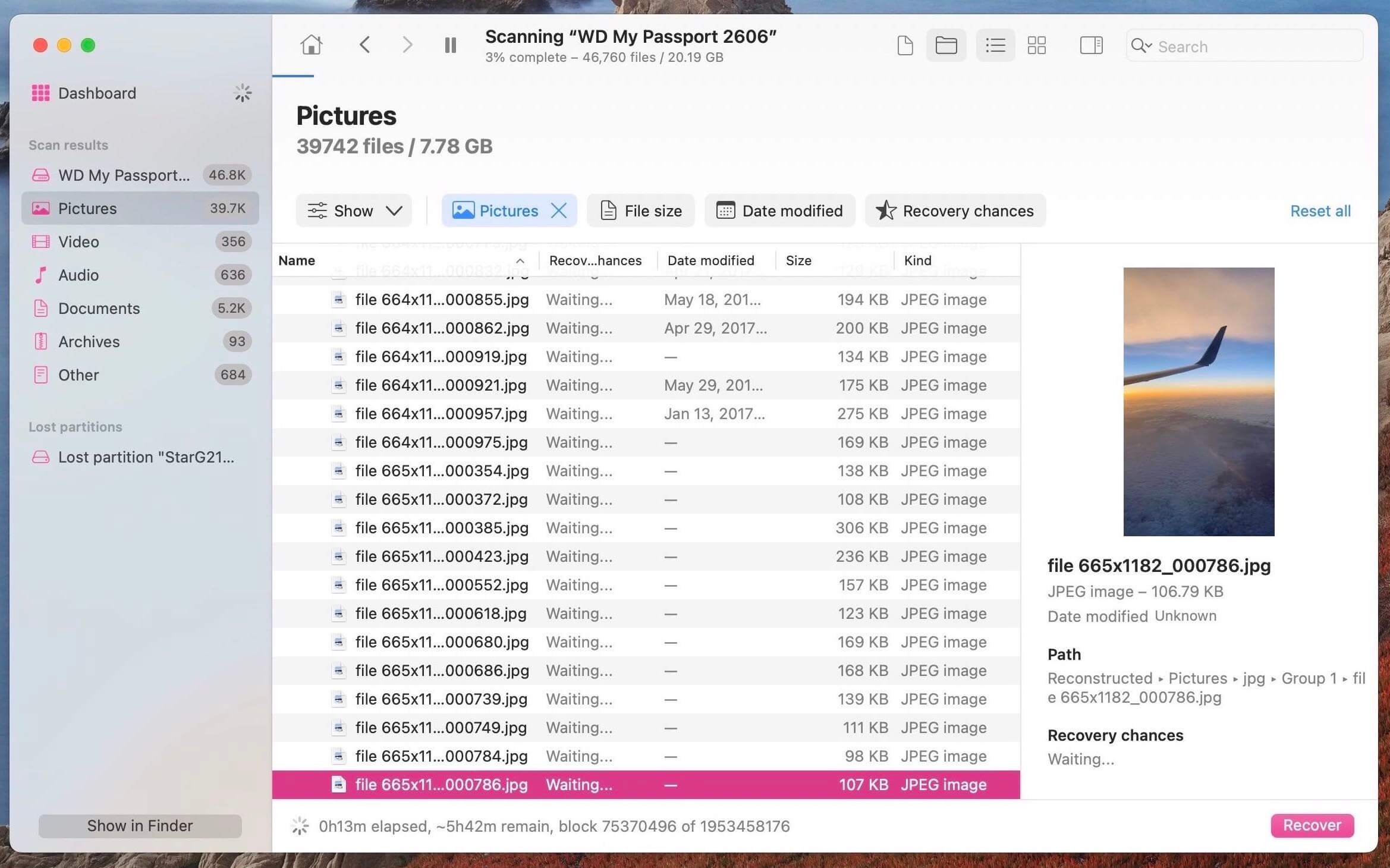
- Wählen Sie die Dateien aus, die Sie von Ihrem externen Speichermedium wiederherstellen möchten.
- Klicken Sie auf die Schaltfläche Wiederherstellen, um die Dateien wiederherzustellen.
Das ist alles, was dazu gehört! Ganz einfach und leicht zu erledigen.
Fazit
Die meiste Zeit können wir unseren Mac problemlos nutzen. Manchmal haben wir jedoch Probleme mit einer Datei oder einem externen Speichermedium, oder vielleicht benötigt die Software auf unserem Mac einfach ein Update.
Egal, was der Fall ist, jetzt sind Sie darauf vorbereitet, ein solches Problem zu bewältigen. Und was noch wichtiger ist, Sie wissen, wie Sie Ihre Daten wiederherstellen und sicher aufbewahren können, da diese nicht ersetzbar sind.






