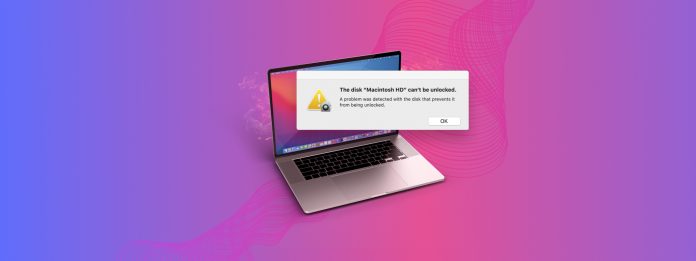
Se o erro “O Disco Macintosh HD Não Pode Ser Desbloqueado” continuar aparecendo no seu Mac, fique atento. Esse erro é corrigível, mas sua caixa de diálogo é tão vaga que um diagnóstico e reparo adequados são mais difíceis do que deveriam ser.
Assim, criamos este guia! Neste artigo, vamos detalhar o erro e explicar por que ele acontece, demonstrar correções confiáveis que realmente funcionam e fornecer ferramentas adicionais que ajudam a proteger seus dados e realizar operações de reparo de forma mais eficiente.
Índice
Por que o Meu Disco Macintosh HD Está Bloqueado e Qual é Este Erro?
“A mensagem de erro ‘O disco Macintosh HD não pode ser desbloqueado’ é uma questão relacionada à criptografia onde o usuário não consegue acessar o seu disco. Também pode aparecer como ‘Macintosh HD está criptografado e deve ser desbloqueado.'”
O que me irrita nesse erro é que é difícil de diagnosticar na hora, especialmente quando você não consegue acessar seu disco do sistema.
Diagnosticar corretamente a instância específica do erro pode ajudá-lo a evitar repetir o mesmo erro e pode direcioná-lo para as correto soluções. Em vez de procurar desesperadamente pelo erro no Google, use este guia:
- Senha incorreta. Você pode estar digitando a senha errada (isso acontece com os melhores de nós). Soluções: Método 1 ou tente novamente com cuidado e lembre-se de que faz distinção entre maiúsculas e minúsculas!
- Unidade duplicada bloqueada. O erro pode ocorrer após uma grande atualização do macOS devido à criação de uma unidade duplicada bloqueada (“Macintosh HD – Dados – Dados”). A operação de atualização pode ter falhado e resultado em migrações incompletas, falha na fusão de volumes ou outros erros. Esse problema foi comumente encontrado no Big Sur. Soluções: Método 2, Método 4
- Problemas do FileVault. O FileVault é o principal sistema de criptografia do macOS. Atualizações com bugs do macOS, interrupções durante um processo de criptografia em andamento, corrupção de disco e outros problemas relacionados ao sistema operacional ou ao disco podem fazer com que o FileVault funcione de maneira irregular (por exemplo, incompatibilidade entre a senha e a chave de criptografia armazenada, criptografia parcial devido a interrupções, etc.). Soluções: Método 3, Método 4
- Erros do sistema de arquivos. Erros no sistema de arquivos interferem na capacidade do sistema de ler, escrever e gerenciar seus dados. Eles podem dificultar ou até impossibilitar o acesso às chaves de criptografia do seu disco, impedindo-o de ser desbloqueado e montado. Você está notando erros ou queda de desempenho durante o uso geral? Isso pode ser a razão. Soluções: Método 3, Método 4
- Dano físico. Danos físicos ao disco podem causar uma variedade de erros diferentes, incluindo aqueles relacionados à criptografia. Nesse caso, recomendamos enviar seu disco para um serviço profissional de recuperação de dados para proteger seus arquivos importantes (não tente fazer sozinho). Então, é hora de uma substituição.
Antes de Prosseguir – Um Aviso Sobre Seus Arquivos Pessoais
Qualquer tentativa de reparar seu drive pode resultar em perda de dados, seja como parte do processo, seja no caso de algo não funcionar como pretendido. Criar um backup com o Time Machine se você puder.
Se criar um backup do Time Machine não é possível neste momento, recomendamos usar um software de recuperação de dados para restaurar seus dados e depois salvá-los em um local seguro primeiro.
Existem várias ferramentas de recuperação de dados online, mas nem todas são capazes de restaurar uma unidade bloqueada e potencialmente danificada logicamente. Aqui estão as duas principais recomendações da nossa equipe:
- Disk Drill. Um aplicativo de recuperação de dados amigável para iniciantes, com seu próprio mecanismo de desbloqueio para drives criptografados. Possui um excelente scanner de sistema de arquivos e scanner de assinaturas, que podem melhorar drasticamente suas chances de recuperação bem-sucedida. Ambos os drives Mac APFS e HFS+ são totalmente suportados. Você pode até mesmo baixar o Disk Drill via Terminal no Modo de Recuperação!
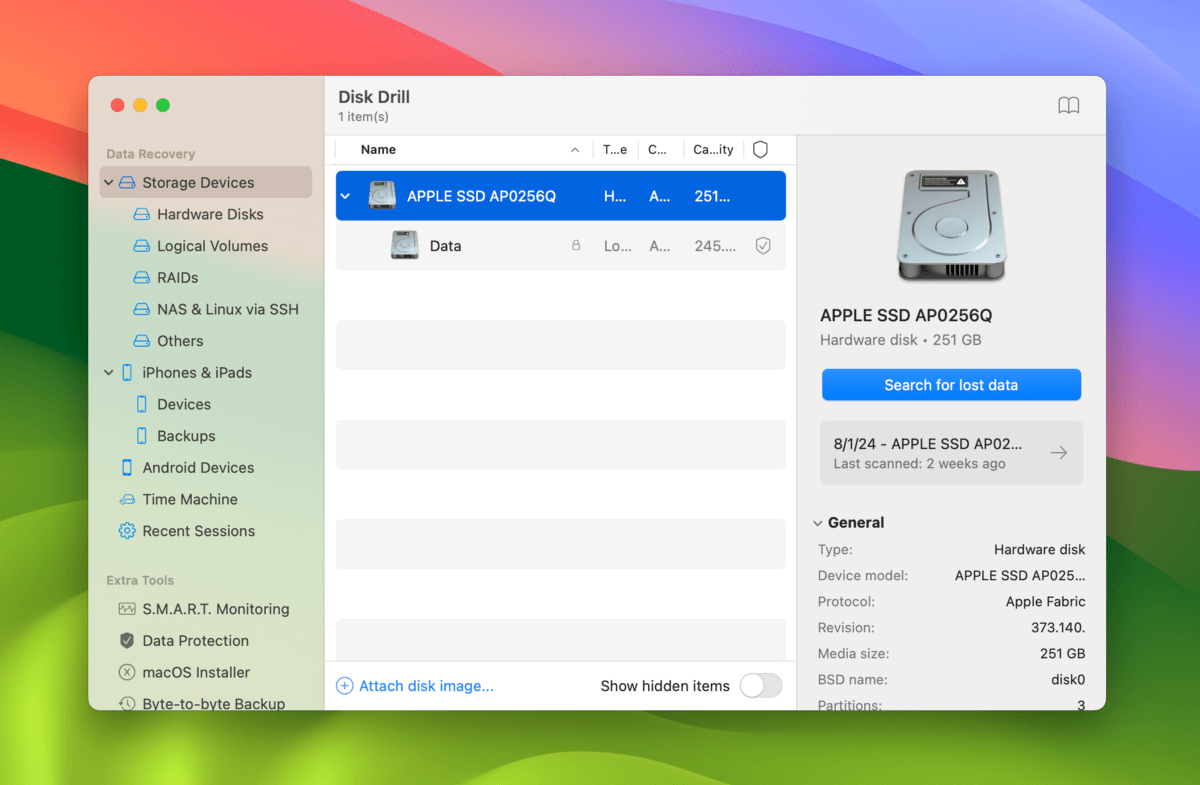
- R-Studio. Uma ferramenta de recuperação avançada feita para técnicos. R-Studio também possui seu próprio ferramenta de desbloqueio e scanners poderosos que o tornam adequado para restaurar dados de unidades problemáticas. Funciona bem com sistemas de arquivos APFS e HFS+ e pode até “aprender” assinaturas de arquivos personalizadas usando arquivos funcionais. O R-Studio Emergency pode ser instalado em um dispositivo USB se você não conseguir inicializar seu Mac.
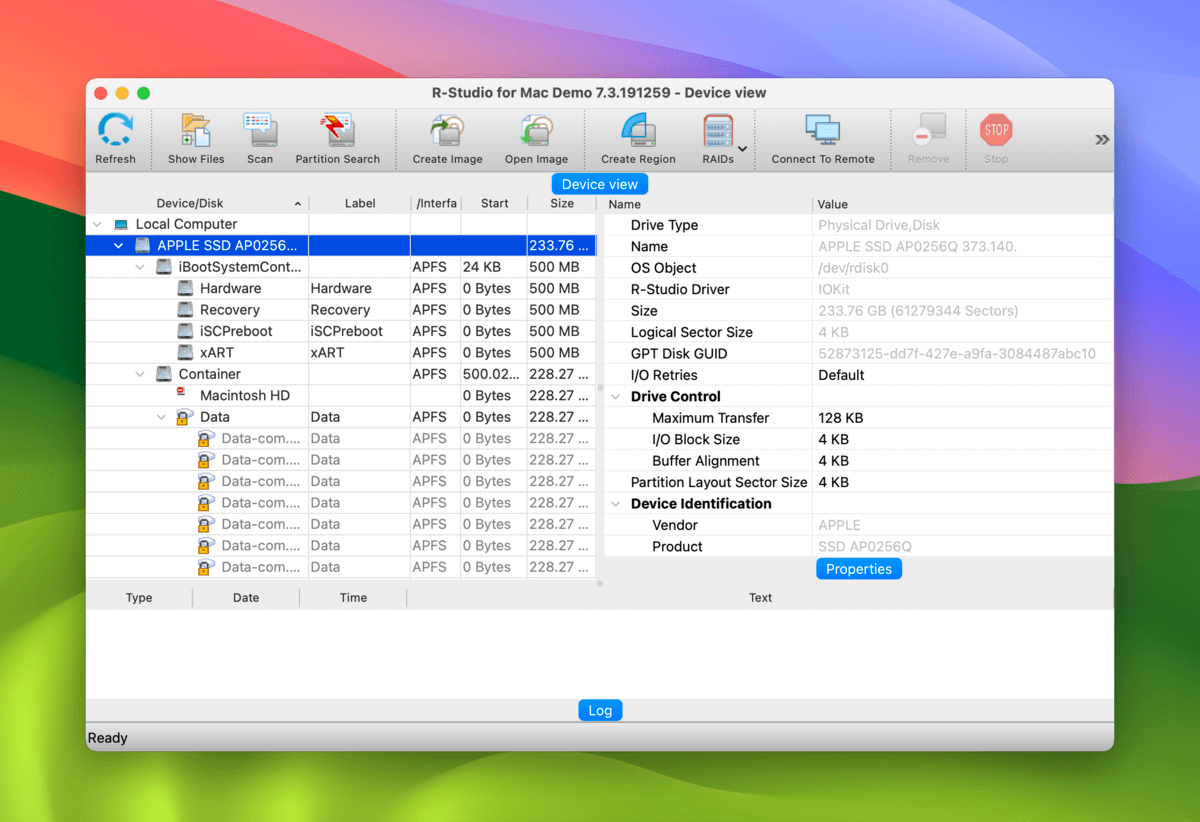
Como Entrar no Modo de Recuperação (recoveryOS) no Seu Mac
Se você estiver tentando reparar o seu disco do sistema, terá que usar Modo de Recuperação (ou recoveryOS) para algumas das correções. Aqui está um guia fácil de seguir que você pode consultar (através dos links que fornecemos) como referência:
Para entrar no Modo de Recuperação em um Mac com Apple Silicon:
Passo 1. Desligue seu Mac.
Etapa 2. Ligue seu Mac e mantenha pressionado o botão de energia até ver o logo da Apple.
Etapa 3. Selecione Opções e clique em Continuar .
Etapa 4. Se solicitado, selecione o disco que deseja acessar e insira sua senha.
Para entrar no Modo de Recuperação em um Mac com processador Intel:
Passo 1. Desligue seu Mac.
Etapa 2. Ligue o seu Mac e imediatamente pressione e segure as teclas Comando + R até você ver Carregando opções de inicialização…
Etapa 3. Se solicitado, selecione o disco e/ou conta que deseja acessar e insira sua senha.
4 Maneiras de Corrigir o Erro “The Disk Macintosh HD Can’t Be Unlocked”
Nesta seção, vamos abordar 4 maneiras de resolver o erro, “O disco Macintosh HD não pode ser desbloqueado”. Os dois primeiros métodos resolvem problemas muito específicos, mas os Métodos 3 e 4 podem resolver uma variedade de questões que levam ao erro.
Portanto, mesmo que o método que você escolheu inicialmente – com base no seu diagnóstico – não funcione, sinta-se à vontade para tentar outros.
Método 1: Use sua chave de recuperação do FileVault
O FileVault gera automaticamente uma chave de recuperação sempre que você criptografa um disco. Se você esqueceu sua senha e não consegue desbloquear o disco de inicialização no seu Mac, pode usar essa chave de recuperação para redefinir sua senha.
Passo 1. No menu de login, pressione as teclas Opção + Shift + Retornar .
Etapa 2. Insira sua chave de recuperação do FileVault.
Etapa 3. Siga as instruções adicionais do assistente para configurar uma nova senha.
Se a senha do seu Macintosh HD não funcionar – mesmo depois de você ter verificado três vezes que está correta – o problema provavelmente é mais profundo do que uma senha incorreta. Tente os Métodos 3 e 4.
Método 2: Excluir o volume de unidade duplicado “Macintosh HD – Data – Data”
Se você está recebendo o erro e este duplicado (“Macintosh HD – Data – Data”) existe no seu drive, o duplicado provavelmente está causando esse erro.
Excluir o volume também eliminará o erro.
Passo 1. Abra o Modo de Recuperação (guia) e inicie o Utilitário de Disco.
Etapa 2. Selecione Macintosh – HD – Dados – Data na barra lateral esquerda. Em seguida, clique em Apagar .
Etapa 3. Escolha um Nome, Formato e Esquema. Para os dois últimos, recomendamos APFS e Mapa de Partições GUID . Por fim, clique em Apagar .
Método 3: Execute a Ferramenta de Primeiros Socorros do Disk Utility no Modo de Recuperação
Primeiros Socorros é uma ferramenta integrada do macOS que pode reparar erros no sistema de arquivos e outros problemas do disco (o que pode ajudar a desbloquear seu Mac HD).
No entanto, você não pode executar o Primeiros Socorros na unidade do sistema enquanto o seu Mac estiver em execução. Em vez disso, você pode acessar o Utilitário de Disco – onde você encontra a ferramenta de Primeiros Socorros – no modo de recuperação.
Passo 1. Abra o aplicativo Utilitário de Disco no Modo de Recuperação (guia).
Etapa 2. Selecione o seu Mac HD na barra lateral esquerda. Em seguida, clique Primeiros Socorros .
Etapa 3. Clique em Executar quando solicitado para iniciar a operação.
Método 4: Resetar de fábrica seu Mac e reinstalar o macOS (mais recente)
A menos que a sua unidade esteja fisicamente danificada, reinstalar o macOS resolverá todos os problemas que você tem – incluindo o erro de desbloqueio, se for causado por problemas no sistema de arquivos. Felizmente, você pode reinstalar o macOS diretamente do Modo de Recuperação.
E se a sua última atualização do macOS causou o erro, uma das atualizações subsequentes deve ter uma correção para isso.
Dica: Certifique-se de ter uma conexão de internet estável durante todo o processo.
Passo 1. Entre no Modo de Recuperação (guia) e abra o aplicativo Utilitário de Disco.
Etapa 2. Clique no botão Visualizar e clique em Mostrar Todos os Dispositivos .
Etapa 3. Selecione a unidade do sistema na barra lateral esquerda (geralmente rotulada como “APPLE SSD”). Em seguida, clique em Apagar .
Etapa 4. Escolha um Nome, Formato e Esquema. Para os dois últimos, recomendamos APFS e Mapa de Partições GUID . Finalmente, clique em Apagar .
Passo 5. Assim que o Utilitário de Disco terminar de apagar a unidade do seu Mac, saia do aplicativo e volte ao menu do Modo de Recuperação.
Etapa 6. Selecione Reinstalar macOS e clique em Continuar . O assistente de instalação do macOS irá guiá-lo pelo restante do processo. Você pode optar por manter seu macOS original com atualizações incluídas ou atualizar para um novo, se disponível (recomendado).
Você não deve ter nenhum problema agora, a menos que seu disco esteja fisicamente danificado.
Depois de concluir a instalação do macOS, você pode restaurar o backup do Time Machine ou retornar os arquivos recuperados usando um software de recuperação de dados.
Você também está recebendo outros erros no seu Mac?
Se você estiver recebendo outros erros além de “O Disco Macintosh HD Não Pode Ser Desbloqueado” e o First Aid (Utilitário de Disco) não conseguiu corrigí-los, seu drive pode estar gravemente corrompido. Mas mesmo neste ponto, você AINDA pode corrigir seu drive em alguns casos.
Escrevemos uma grande lista de 8 soluções para unidades que não podem ser reparadas pelo Utilitário de Disco que você pode tentar, que utiliza ferramentas nativas e de terceiros.






