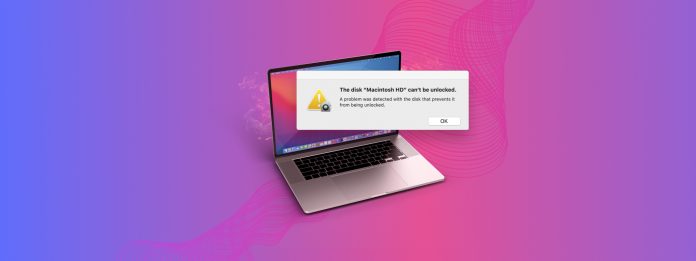
Als de foutmelding “De schijf Macintosh HD kan niet worden ontgrendeld” steeds verschijnt op je Mac, let dan goed op. Deze fout is te verhelpen, maar het dialoogvenster is zo vaag dat een goede diagnose en reparatie moeilijker is dan nodig.
Dus, hebben we deze gids gemaakt! In dit artikel zullen we de fout uiteenzetten en uitleggen waarom deze gebeurt, betrouwbare oplossingen demonstreren die daadwerkelijk werken, en extra tools bieden die u helpen uw gegevens te beveiligen en herstelbewerkingen efficiënter uit te voeren.
Inhoudsopgave
Waarom is mijn Macintosh HD-schijf vergrendeld en wat is deze fout?
De fout “De schijf Macintosh HD kan niet worden ontgrendeld” is een versleutelingsgerelateerd probleem waarbij de gebruiker geen toegang tot zijn schijf heeft. Het kan ook verschijnen als “Macintosh HD is versleuteld en moet worden ontgrendeld.”
Wat mij irriteert aan deze fout is dat het moeilijk is om ter plaatse te diagnosticeren, vooral wanneer je geen toegang hebt tot je systeemschijf.
Het correct diagnosticeren van jouw specifieke foutgeval kan helpen om dezelfde fout te vermijden en kan je wijzen op de correct oplossingen. In plaats van de fout op Google te zoeken, gebruik je deze gids:
- Onjuist wachtwoord. Mogelijk voert u gewoon het verkeerde wachtwoord in (het overkomt de besten van ons). Oplossingen: Methode 1 of probeer het nog een keer zorgvuldig en onthoud dat het hoofdlettergevoelig is!
- Vergrendelde duplicaatschijf. De fout kan optreden na een grote macOS-update vanwege de creatie van een vergrendelde duplicaatschijf (“Macintosh HD – Data – Data”). De updateoperatie kan problemen hebben ondervonden, wat resulteerde in onvolledige migraties, het niet samenvoegen van volumes of andere bugs. Dit probleem werd vaak aangetroffen in Big Sur. Oplossingen: Methode 2, Methode 4
- FileVault-problemen. FileVault is macOS’ belangrijkste coderingssysteem. Buggy macOS-updates, onderbrekingen tijdens een lopend coderingsproces, schijfbeschadigingen en andere OS- of schijfgerelateerde problemen kunnen ervoor zorgen dat FileVault zich grillig gedraagt (bijv. een mis-match van wachtwoord en opgeslagen coderingssleutel, gedeeltelijke codering vanwege onderbreking, enz.). Oplossingen: Methode 3, Methode 4
- Bestandssysteemfouten. Fouten in het bestandssysteem verstoren het vermogen van het systeem om uw gegevens te lezen, schrijven en beheren. Ze kunnen het moeilijk of zelfs onmogelijk maken om de coderingssleutels van uw schijf te benaderen, waardoor deze niet kan worden ontgrendeld en gemount. Merkt u fouten of prestatieproblemen tijdens algemeen gebruik? Dit kan de reden zijn. Oplossingen: Methode 3, Methode 4
- Fysieke beschadiging. Fysieke schade aan een schijf kan verschillende fouten veroorzaken, waaronder fouten gerelateerd aan codering. In dit geval raden we aan om uw schijf naar een professionele gegevensherstelservice te sturen om uw belangrijke bestanden veilig te stellen (probeer het niet zelf te doen). Daarna is het tijd voor een vervanging.
Voordat U Verder Gaat – Een Waarschuwing Over Uw Persoonlijke Bestanden
Elke poging om je schijf te repareren kan resulteren in gegevensverlies, hetzij als onderdeel van het proces, hetzij in het geval dat iets niet werkt zoals bedoeld. Maak een back-up met Time Machine als je kan.
Als het maken van een Time Machine-back-up momenteel niet mogelijk is, raden we aan om gegevensherstelsoftware te gebruiken om uw gegevens te herstellen en ze eerst op een veilige locatie op te slaan.
Er zijn meerdere gegevenshersteltools online, maar niet allemaal zijn geschikt voor het herstellen van een vergrendelde en mogelijk logisch beschadigde schijf. Hier zijn de twee beste aanbevelingen van ons team:
- Disk Drill. Een gebruiksvriendelijke dataherstel-app met zijn eigen ontgrendelingsmechanisme voor versleutelde schijven. Het heeft een uitstekende bestandssysteemscanner en handtekeningenscanner, die uw kansen op succesvol herstel aanzienlijk kunnen verbeteren. Zowel APFS- als HFS+ Mac-schijven worden volledig ondersteund. U kunt Disk Drill zelfs downloaden via Terminal in Herstelmodus!
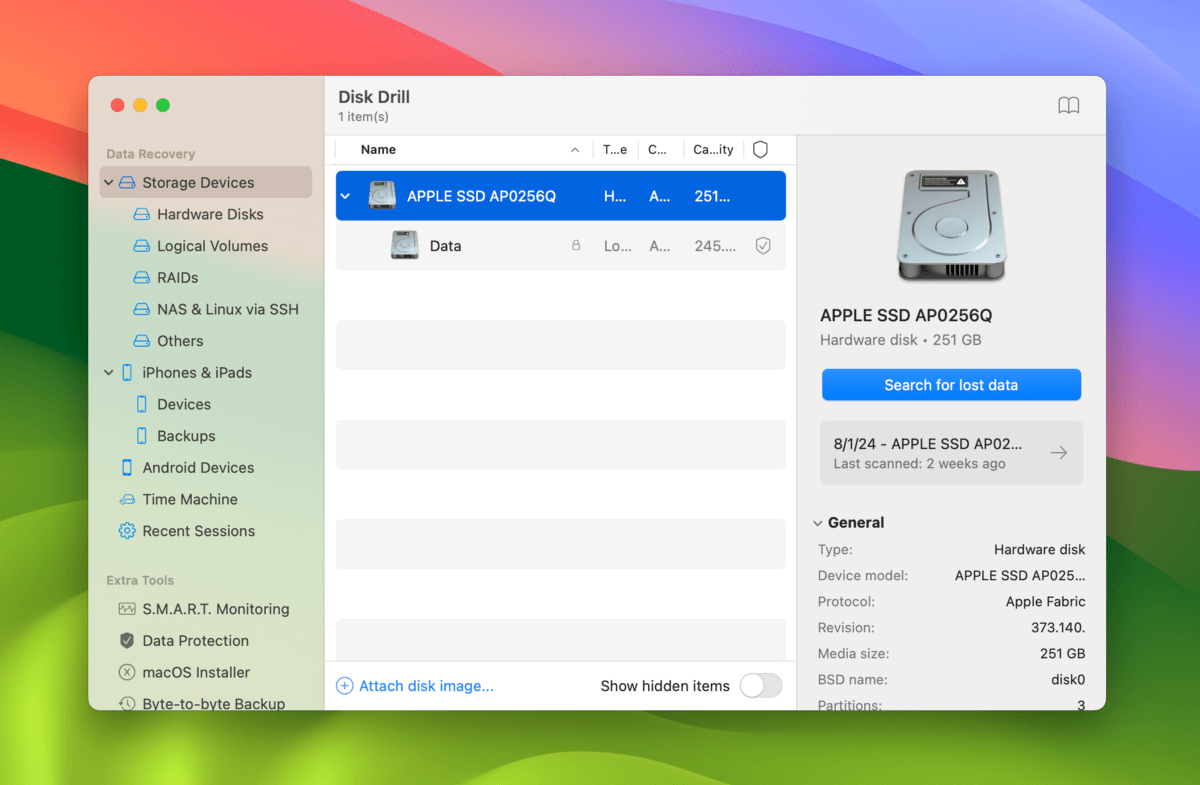
- R-Studio. Een geavanceerd hersteltool gebouwd voor technici. R-Studio heeft ook zijn eigen ontgrendelgereedschap en krachtige scanners die het geschikt maken voor het herstellen van gegevens van problematische schijven. Het presteert goed met APFS- en HFS+-bestandssystemen en kan zelfs aangepaste bestandshandtekeningen “leren” met behulp van werkende bestanden. R-Studio Emergency kan op een USB-apparaat worden geïnstalleerd als u niet kunt opstarten in uw Mac.
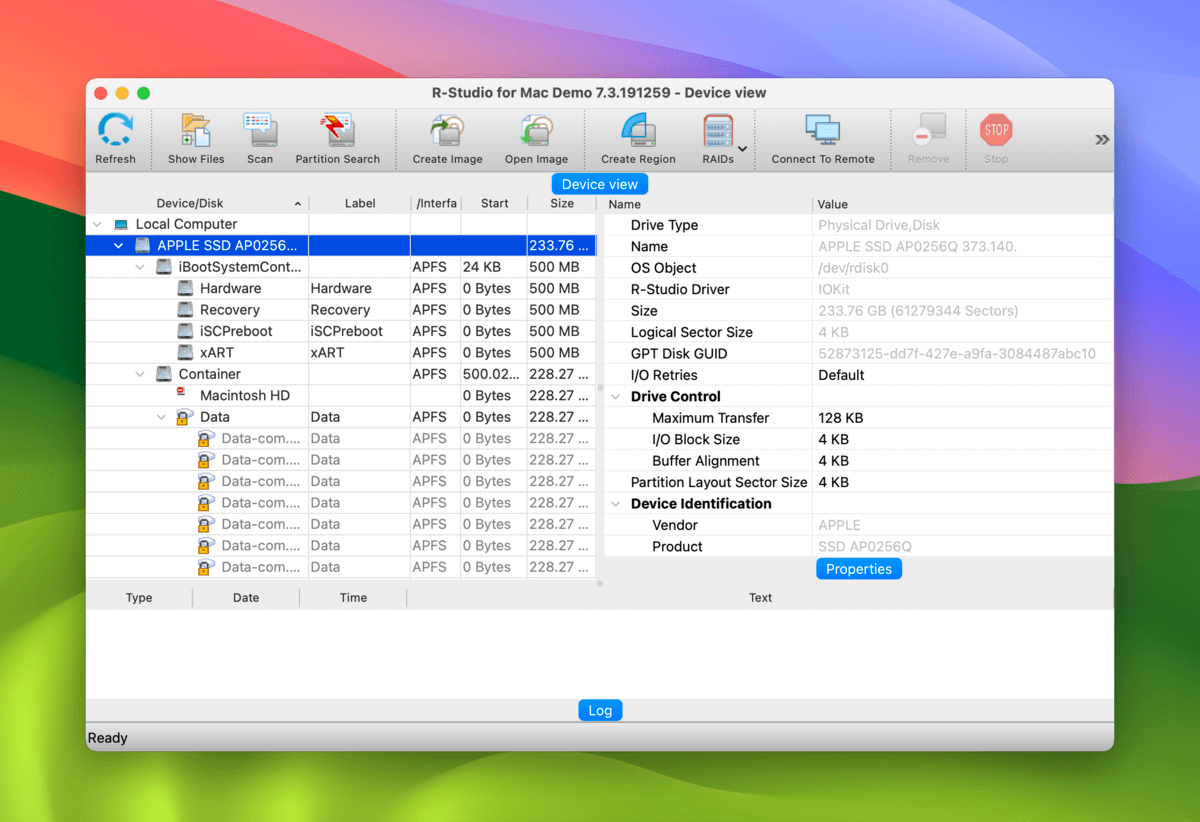
Hoe herstelmodus (recoveryOS) op uw Mac te activeren
Als je probeert je systeemaandrijving te repareren, zul je voor een aantal reparaties Herstelmodus (of recoveryOS) moeten gebruiken. Hier is een eenvoudig te volgen gids waar je op kunt terugkomen (via sprongkoppelingen die we bieden) als referentie:
Om de Herstelmodus op een Apple Silicon Mac te openen:
Stap 1. Schakel je Mac uit.
Stap 2. Zet je Mac aan en houd de aan/uit-knop ingedrukt totdat je het Apple-logo ziet.
Stap 3. Selecteer Opties en klik op Doorgaan .
Stap 4. Indien gevraagd, selecteert u de schijf die u wilt openen en voert u uw wachtwoord in.
Om de herstelmodus op een Intel-gebaseerde Mac te openen:
Stap 1. Schakel je Mac uit.
Stap 2. Zet je Mac aan en houd direct de toetsen Commando + R ingedrukt totdat je ziet Opstartopties laden…
Stap 3. Als hierom gevraagd wordt, selecteer dan de schijf en/of het account dat je wilt openen en voer je wachtwoord in.
4 Manieren om de fout “De schijf Macintosh HD kan niet worden ontgrendeld” op te lossen
In deze sectie behandelen we 4 manieren om de fout “The Disk Macintosh HD Can’t Be Unlocked” op te lossen. De eerste twee methoden lossen zeer specifieke problemen op, maar Methode 3 en 4 kunnen verschillende problemen verhelpen die tot deze fout leiden.
Dus zelfs als de methode die je aanvankelijk hebt gekozen – gebaseerd op je diagnose – niet werkt, probeer gerust andere methoden.
Methode 1: Uw FileVault-herstelcode gebruiken
FileVault genereert automatisch een herstelcode wanneer je een schijf versleutelt. Als je je wachtwoord vergeten bent en de opstartschijf op je Mac niet kunt ontgrendelen, kun je deze herstelcode gebruiken om je wachtwoord opnieuw in te stellen.
Stap 1. In het inlogmenu, druk op de toetsen Optie + Shift + Retour .
Stap 2. Voer uw FileVault-herstelcode in.
Stap 3. Volg de verdere instructies van de wizard om een nieuw wachtwoord in te stellen.
Als je Macintosh HD-wachtwoord niet werkt – zelfs niet nadat je hebt gecontroleerd dat het correct is – ligt het probleem waarschijnlijk dieper dan een incorrect wachtwoord. Probeer Methode 3 en 4.
Methode 2: Verwijder het dubbele “Macintosh HD – Data – Data” schijfvolume
Als je de foutmelding krijgt en deze duplicaat (“Macintosh HD – Data – Data”) bestaat op je schijf, veroorzaakt het duplicaat waarschijnlijk die fout.
Het verwijderen van het volume zal ook de fout verhelpen.
Stap 1. Open Herstelmodus (gids) en start Schijfhulpprogramma.
Stap 2. Selecteer Macintosh – HD – Data – Gegevens uit de linker zijbalk. Klik daarna op Wissen .
Stap 3. Kies een Naam, Formaat en Schema. Voor de laatste twee raden we APFS en GUID-partitie-indeling aan. Klik ten slotte op Wissen .
Methode 3: Voer Schijfhulpprogramma’s EHBO-tool uit in de Herstelmodus
First Aid is een ingebouwde macOS-tool die fouten in het bestandssysteem en andere schijfproblemen kan herstellen (wat je misschien kan helpen uiteindelijk je Mac HD te ontgrendelen).
Echter, je kunt geen EHBO uitvoeren op je systeemschijf terwijl je Mac draait. In plaats daarvan kun je Schijfhulpprogramma – waar je de EHBO-tool kunt vinden – openen in de herstelmodus.
Stap 1. Open de Schijfhulpprogramma-app in de Herstelmodus (gids).
Stap 2. Selecteer je Mac HD in de linkerzijbalk. Klik vervolgens op Eerste Hulp .
Stap 3. Klik Uitvoeren wanneer daarom wordt gevraagd om de bewerking te starten.
Methode 4: Uw Mac terugzetten naar de fabrieksinstellingen en de (nieuwste) macOS opnieuw installeren
Tenzij je schijf fysiek beschadigd is, zal het opnieuw installeren van macOS elk probleem dat je hebt oplossen – inclusief de ontgrendelingsfout als deze wordt veroorzaakt door bestandssysteemproblemen. Gelukkig kun je macOS rechtstreeks vanuit de herstelmodus opnieuw installeren.
En als uw laatste macOS-update de fout heeft veroorzaakt, zou een van de volgende updates een oplossing moeten bieden.
Tip: Zorg ervoor dat je een stabiele internetverbinding hebt gedurende dit proces.
Stap 1. Open Herstelmodus (gids) en open de Schijfhulpprogramma-app.
Stap 2. Klik op de Bekijken -knop en klik op Toon alle apparaten .
Stap 3. Selecteer je systeemaandrijving in de linkerzijbalk (meestal gelabeld als “APPLE SSD”). Klik vervolgens op Wissen .
Stap 4. Kies een Naam, Formaat en Schema. Voor de laatste twee raden wij APFS en GUID-partitie-indeling aan. Klik ten slotte op Wissen .
Stap 5. Zodra Schijfhulpprogramma klaar is met het wissen van je Mac-schijf, sluit je de app en ga je terug naar het menu van de Herstelmodus.
Stap 6. Selecteer macOS opnieuw installeren en klik op Doorgaan . De macOS-installatiewizard begeleidt je door de rest van het proces. Je kunt ervoor kiezen om je originele macOS met updates inbegrepen te behouden of bij te werken naar een nieuwe versie, indien beschikbaar (aanbevolen).
Je zou nu geen problemen meer moeten hebben, tenzij je schijf fysiek beschadigd is.
Eenmaal klaar met de installatie van macOS, kun je je Time Machine-back-up terugzetten of de bestanden terugzetten die je hebt hersteld met gegevensherstelsoftware.
Krijgt u ook andere foutmeldingen op uw Mac?
Als je andere fouten krijgt naast “De schijf Macintosh HD kan niet worden ontgrendeld” en Eerste hulp (Schijfhulpprogramma) kon ze niet repareren, is je schijf mogelijk ernstig beschadigd. Maar zelfs op dit punt kun je in sommige gevallen je schijf NOG STEEDS repareren.
We hebben een grote lijst van 8 oplossingen voor schijven die niet door Schijfhulpprogramma kunnen worden gerepareerd geschreven die je kunt proberen, die zowel ingebouwde als externe tools gebruikt.






