
Om du inte kan spara nya filer på din externa hårddisk på grund av “Skrivskyddad” behörighet, finns det ett fåtal möjliga orsaker till varför det inträffade.
Det kan vara så enkelt som ett mänskligt misstag, vilket är lätt att åtgärda, eller så kan det vara ett resultat av en funktionsstörning — där lösningen är mycket svårare.
Den här guiden hjälper dig att diagnostisera dina hårddiskens behörighetsproblem och visar vad du ska göra om din externa hårddisk är “Endast läsning” på din Mac — inte bara för att åtgärda felet utan också för att bevara dina data.
Innehållsförteckning
Varför är extern hårddisk skrivskyddad på Mac?
Om din externa hårddisk är inställd på “Endast läsning” på din Mac, har du endast behörighet att visa eller kopiera filerna som redan är lagrade på den. Du kommer inte att kunna spara några nya filer.
Tyvärr är detta scenario inte alltid ett enkelt fall av att ändra behörigheter. Faktum är att det finns 3 vanliga möjliga orsaker, och var och en av dem har en unik och lämplig lösning.
Här är en snabb sammanfattning:
Behörighetsinställningar. Det uppenbara problemet är att dina användarbehörigheter för den externa hårddisken avsiktligt eller felaktigt har ställts in på “Endast läsning”. Det är också möjligt att enheten har överfört behörighetsinställningar från en annan dator, vilket kan få macOS att begränsa skrivbehörigheter av en eller annan anledning (t.ex. konflikt). Klicka på här för att hoppa till det avsnittet.
Formateringsfel. Formateringsfel är ett symptom på en korrupt enhet. Korruption kan uppstå på grund av virusangrepp, avbrott under läsning och skrivning, mjukvaruproblem och/eller fysisk skada. Du kan försöka åtgärda det med hjälp av Skivverktyg. Klicka på här för att hoppa till det avsnittet.
NTFS-formatering. Din enhet kan vara formaterad till NTFS. På grund av kompatibilitetsproblem är NTFS “Endast läsning” på Mac (men “Läsa & Skriva” med Windows). Med andra ord, att använda en NTFS-enhet innebär att du inte har behörighet att skriva till din externa enhet på Mac. Lösningen är att formatera din enhet. Klicka på här för att hoppa till det avsnittet.
Hur man kontrollerar behörigheter för en extern hårddisk på Mac
Först, identifiera din externa hårddisks läs- och skrivbehörigheter. Du kan se dem i Delning & Behörigheter -avsnittet i din hårddisks Informationsmeny.
Även om det inte alltid är fallet är det en bra indikation på att felet “Endast läsning” beror på korruption om åtkomstbegränsningen är inte återspeglas i avsnittet rättigheter.
Steg 1. Högerklicka på din externa hårddisk i Finder och klicka på “Visa info.”

Steg 2. Scrolla ned till botten av detta nya fönster och klicka på växlingsknappen bredvid “Delning & Behörigheter” för att expandera dessa inställningar.

Steg 3. Kontrollera om posten under kolumnen “Behörighet” bredvid ditt namn (eller “alla”) säger “Endast läsning.” Om så är fallet betyder det att du inte kan skriva data till den enheten.
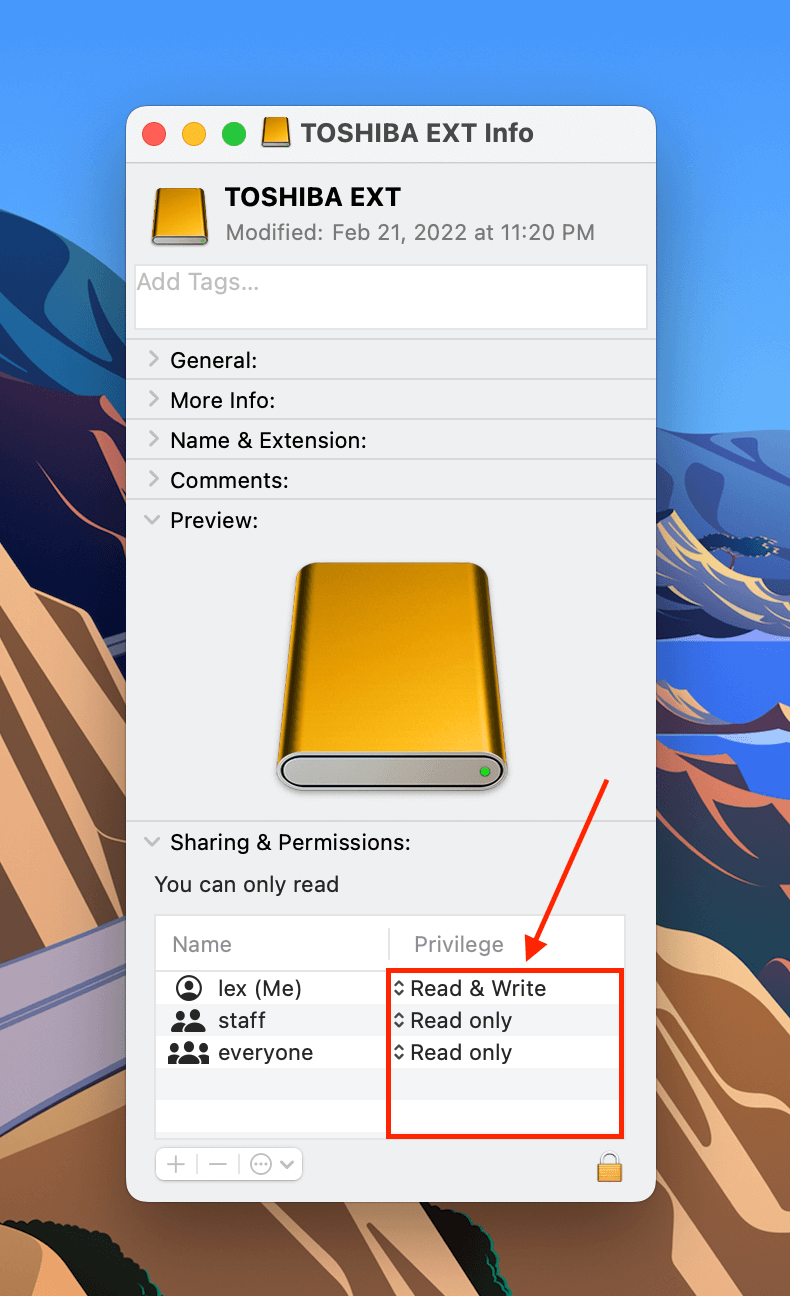
När du har bekräftat att åtkomstbehörigheterna för den externa hårddisken är inställda på Endast läsning, är nästa steg att ändra dem till Läs & Skriv. Vi kommer att gå igenom olika sätt att göra detta i nästa avsnitt.
Hur åtgärdas problem med skrivskyddad extern hårddisk på Mac
I det här avsnittet visar vi tre sätt att åtgärda felet ”Read Only” på din externa hårddisk. Använd Metod 1 om dina behörigheter helt enkelt har ställts in felaktigt. Utforska Metod 2 och 3 om du misstänker att felet ”Read Only” beror på korruption.
Metod 1: Ändra enhetsbehörigheter på macOS
Om din enhet inte är formaterad till NTFS och du fortfarande inte kan komma åt den, försök att manuellt ändra behörigheterna med Finder. För att ändra behörigheter på en extern hårddisk på Mac:
Steg 1. Högerklicka på din externa hårddisk i Finder och klicka på “Visa info.”

Steg 2. Scrolla ned till botten av detta nya fönster och klicka på växlingsknappen bredvid “Delning & Behörigheter” för att expandera dessa inställningar.

Steg 3. Under kolumnen “Privilege”, klicka på posten bredvid ditt användarnamn (eller “everyone”) och välj “Read & Write.”
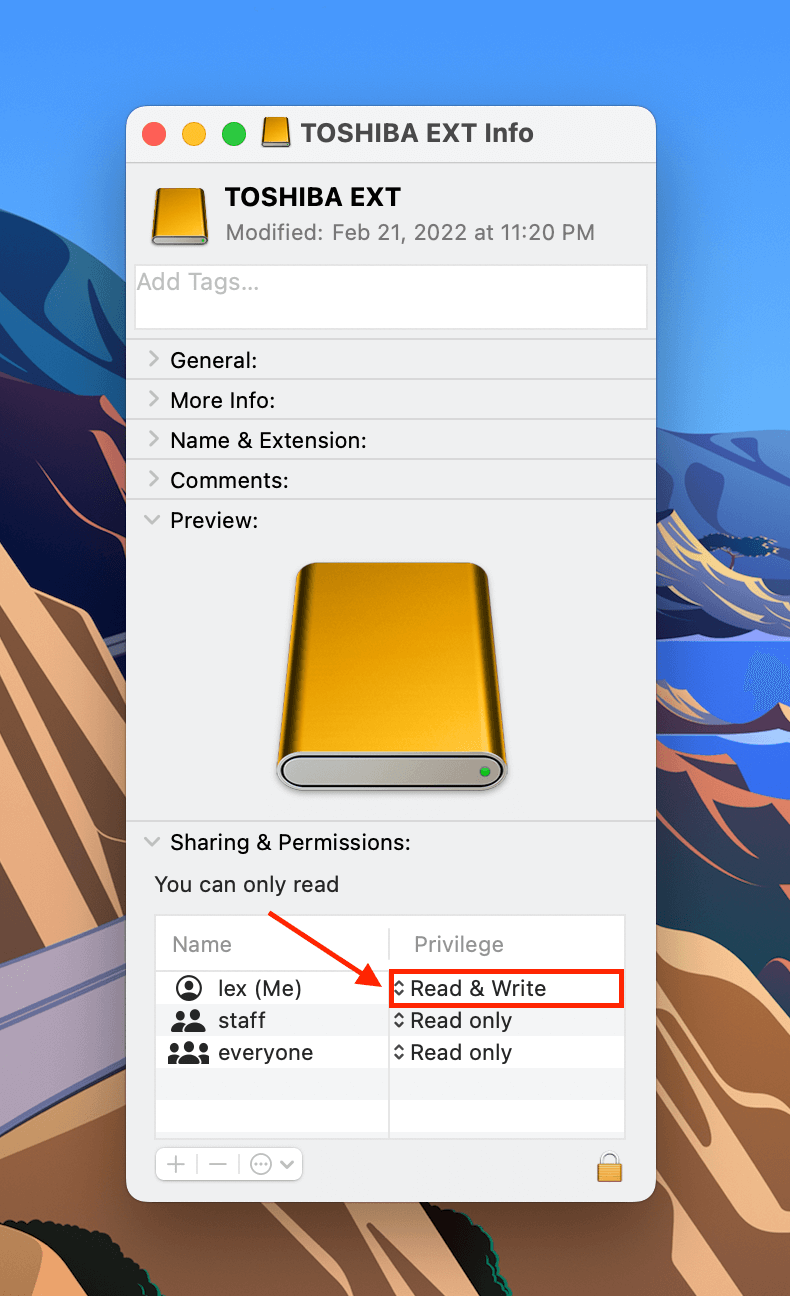
Metod 2: Använd Skivvertygs Första Hjälpen-funktion
Om det inte fungerar att ändra behörigheterna manuellt kan din enhet ha diskkfel. Det inbyggda macOS-verktyget Skivverktyg har ett verktyg som heter “Skivverktyg” som automatiskt söker efter och reparerar fel. För att använda Skivverktyg för att fixa en extern enhet eller USB-enhet som är skrivskyddad på Mac:
Steg 1. Öppna Finder > Program > Verktygsprogram > Skivverktyg.

Steg 2. Klicka på knappen “Visa” i det övre vänstra hörnet av mittpanelen och välj “Visa alla enheter.”

Steg 3. Välj din externa hårddisk från listan och klicka på knappen “Första hjälpen” högst upp i Diskverktygsfönstret.
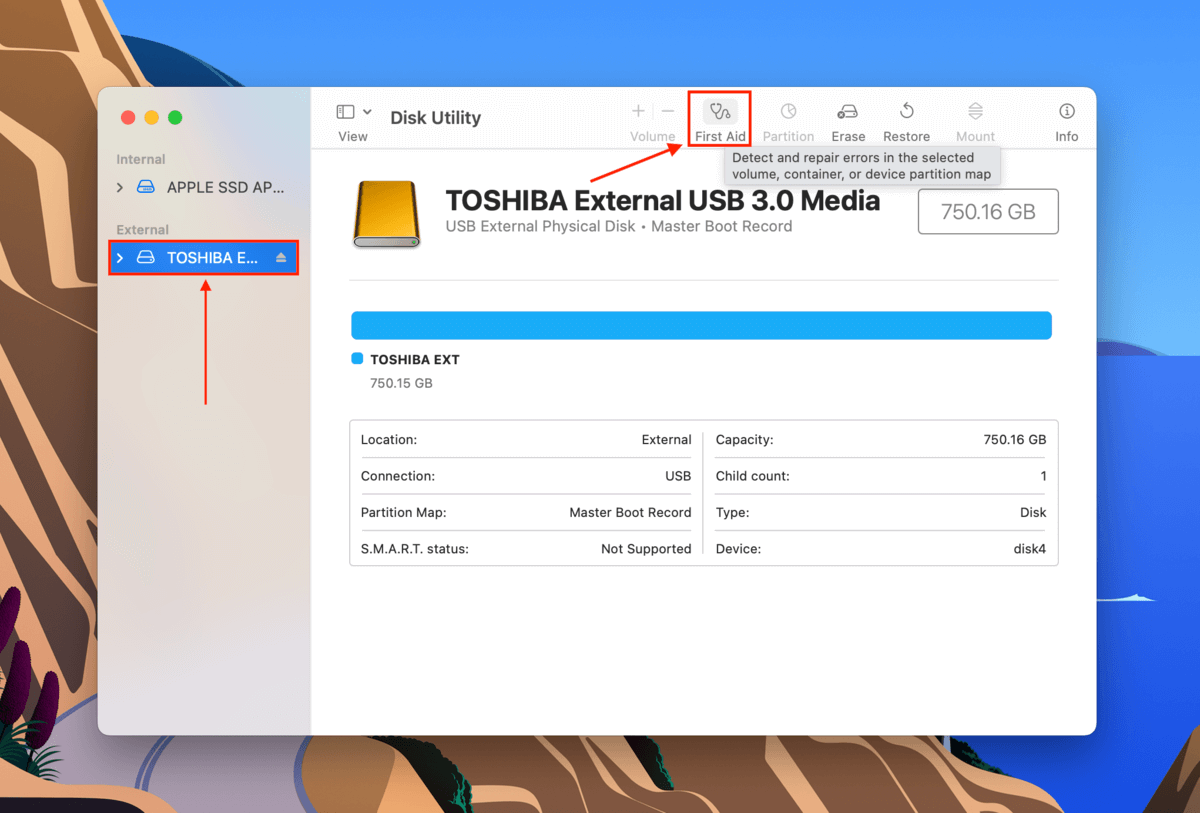
Steg 4. I dialogrutan som visas, klicka på “Kör.”
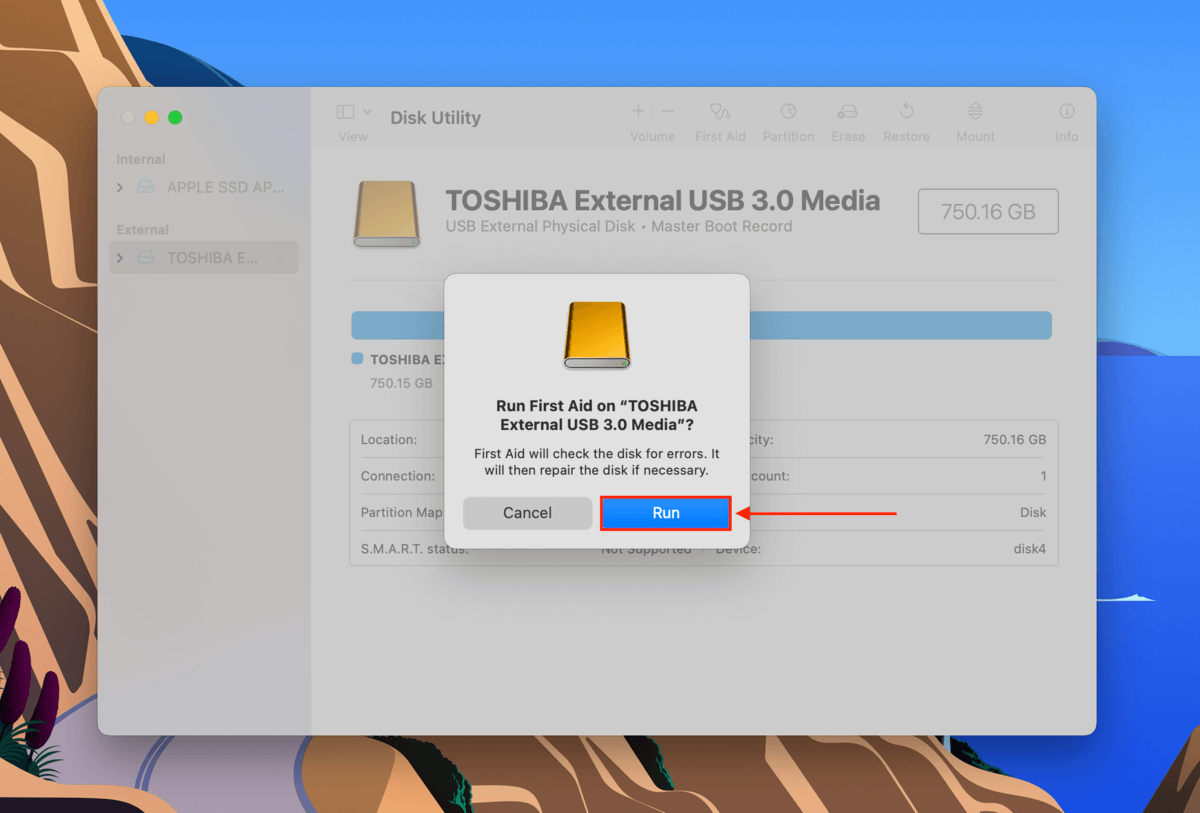
Metod 3: Formatera din enhet
Formatering av din enhet kan lösa två problem som kan orsaka felet ”Endast läsning”. Om din externa hårddisk är formaterad till NTFS (som macOS inte är helt kompatibel med), tillåter formateringsprocessen dig att ersätta dess filsystem med Mac-stödda format som FAT32 eller ExFAT.
Å andra sidan, om felet “Read Only” uppstår på grund av allvarlig korruption — och First Aid inte kan lösa det — kan formatering vara det enda effektiva sättet att åtgärda det.
Steg 1. Starta Skivverktyg (Finder > Program > Verktygsprogram > Skivverktyg).

Steg 2. Klicka på knappen “Visa” i det övre vänstra hörnet av mittpanelen och välj “Visa alla enheter.”

Steg 3. Välj din externa hårddisk från listan och klicka på “Radera”-knappen högst upp i Diskverktygsfönstret.
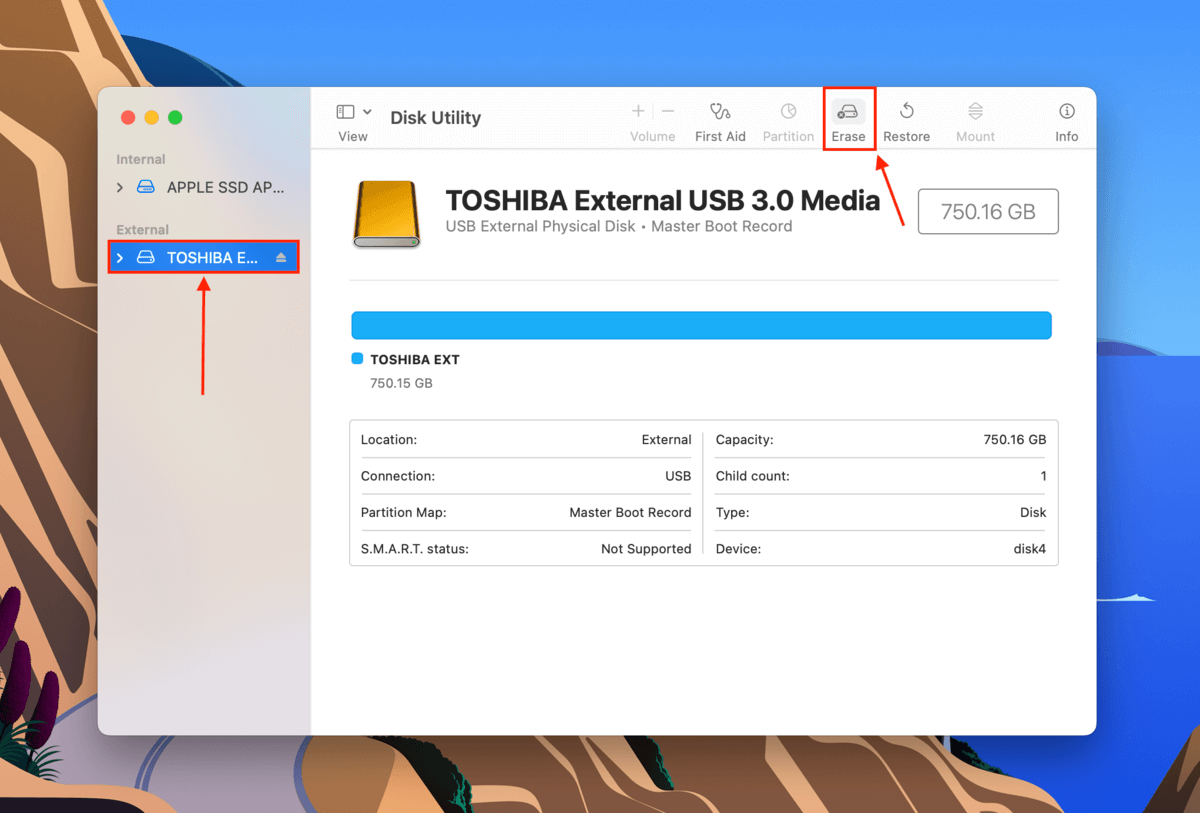
Steg 4. Namnge din externa enhet, välj “ExFAT” som format och “GUID Partition Map” som schema. Klicka sedan på “Radera.”
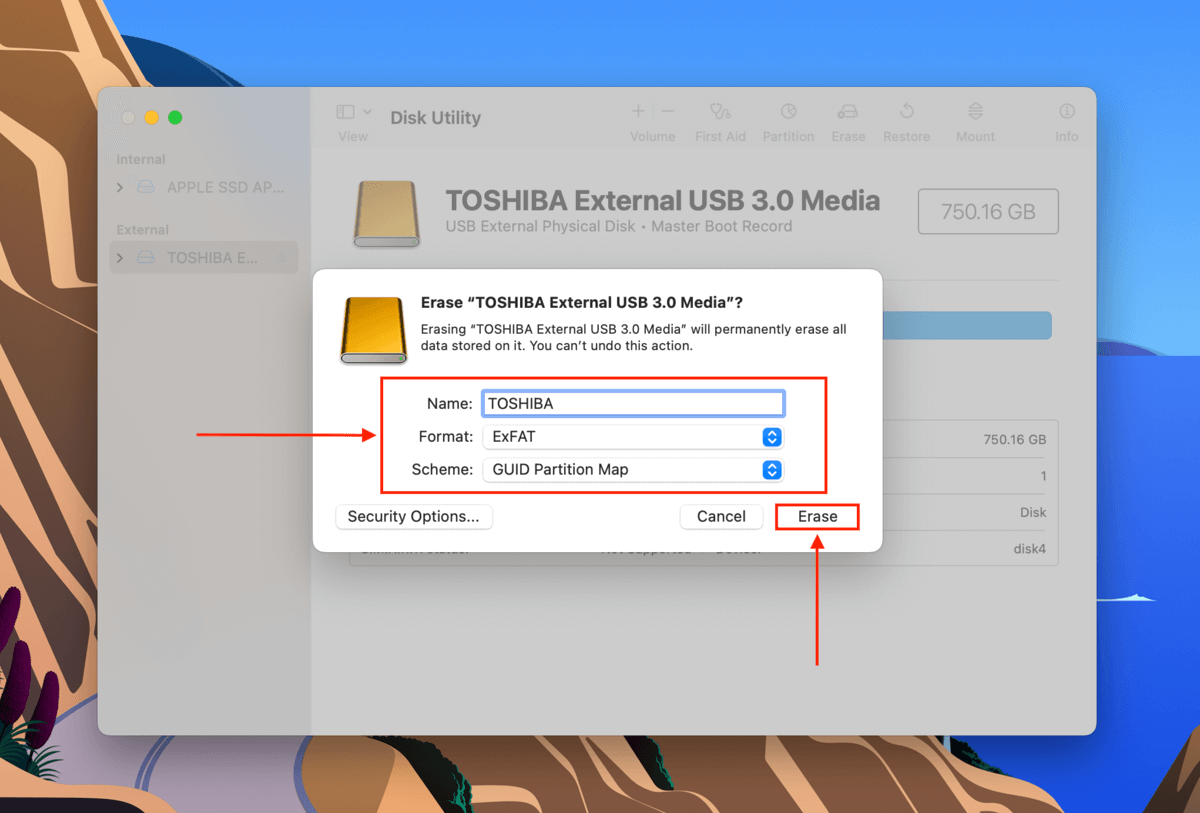
Hur man återställer data från en extern hårddisk efter formatering
Om du nyligen formaterade din enhet på grund av “Endast läsbar” fel och förlorade din data i processen, kommer den här guiden att visa dig hur du återfår den med hjälp av dataåterställningsprogramvara. Dataåterställningsprogram är en app som kan skanna lagringsenheter och återställa förlorade filer genom att använda fildata som vanligtvis lämnas kvar (så länge det inte har skrivits över med nya fildata).
För denna demonstration kommer vi att använda ett dataåterställningsprogram som heter Disk Drill. Det har ett nybörjarvänligt gränssnitt och det utmärker sig konsekvent när det gäller att återställa data från ExFAT och FAT32 filsystemformat. Det har också en av de största databaserna med filsökvägar på marknaden, så det borde klara av de olika filtyper som ofta hittas på externa hårddiskar.
Du kan ladda ner Disk Drill gratis för att skanna din hårddisk och förhandsgranska dina filer för att säkerställa att de är möjliga att återställa innan du köper en licens.
Steg 1. Ladda ner och installera Disk Drill på din Mac.
Steg 2. Öppna Disk Drill. Välj din externa hårddisk i källvalsmenyn och klicka på Sök efter förlorad data .
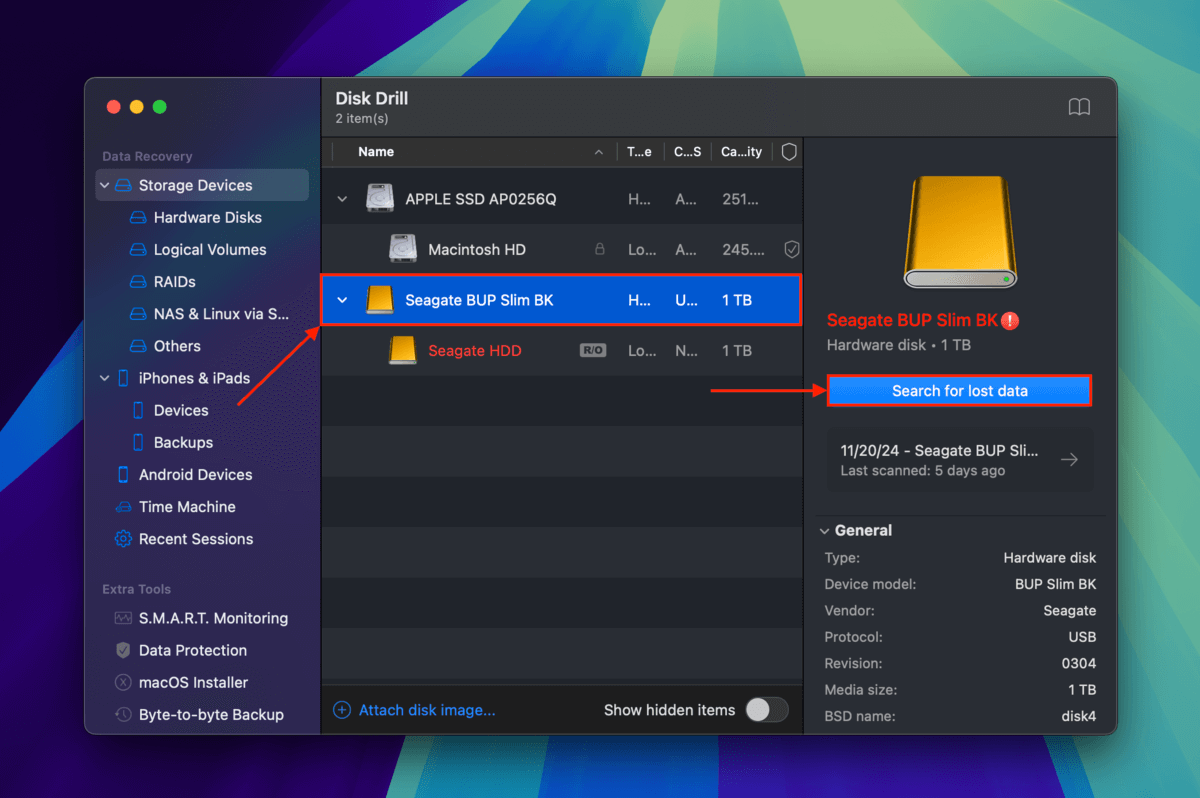
Steg 3. När Disk Drill har skannat klart din hårddisk, klicka på Granska hittade objekt .
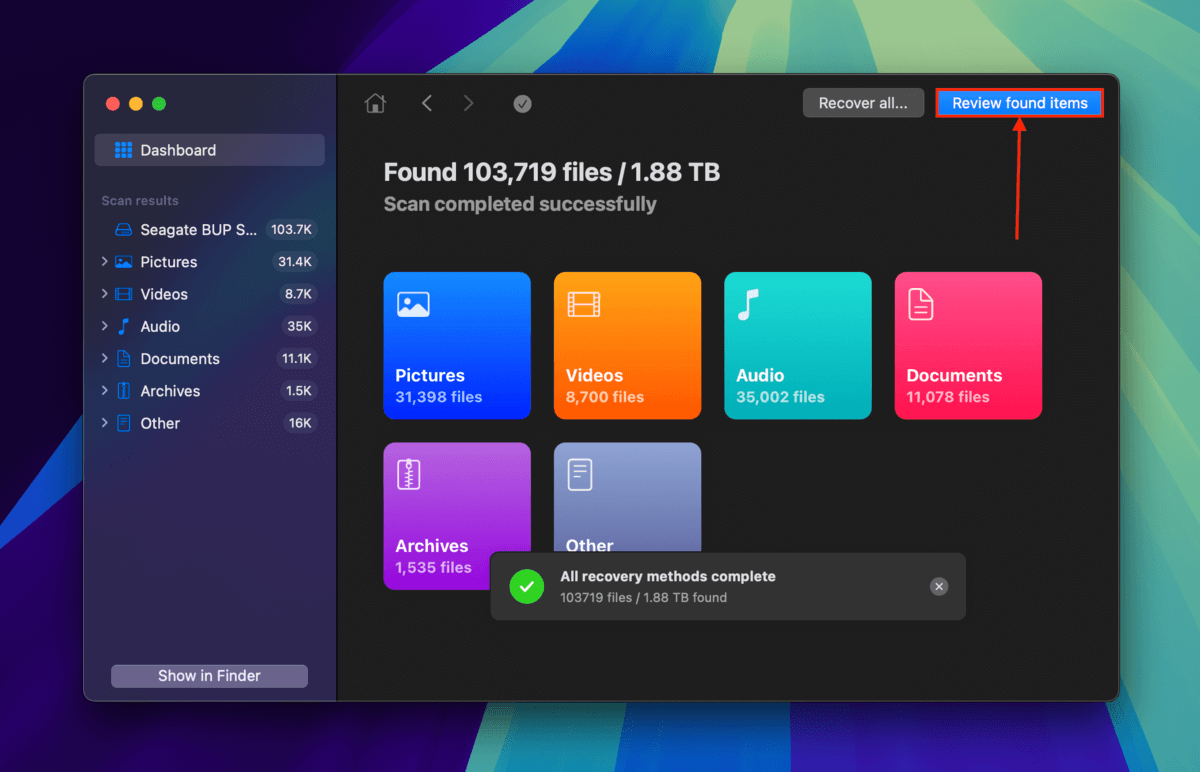
Steg 4. Om du bara vill återställa specifika filer kan du använda filtren i sidofältet och sökverktyget i det övre högra hörnet av Disk Drills fönster. Vi rekommenderar också att du förhandsgranskar dina filer. Hovra med muspekaren bredvid en fil och klicka på Ögonknapp som visas. Disk Drills förhandsgranskningsverktyg kommer att visa filens innehåll i ett litet fönster – det kan till och med spela upp hela videor (en sällan konsekvent funktion i andra verktyg för dataräddning).
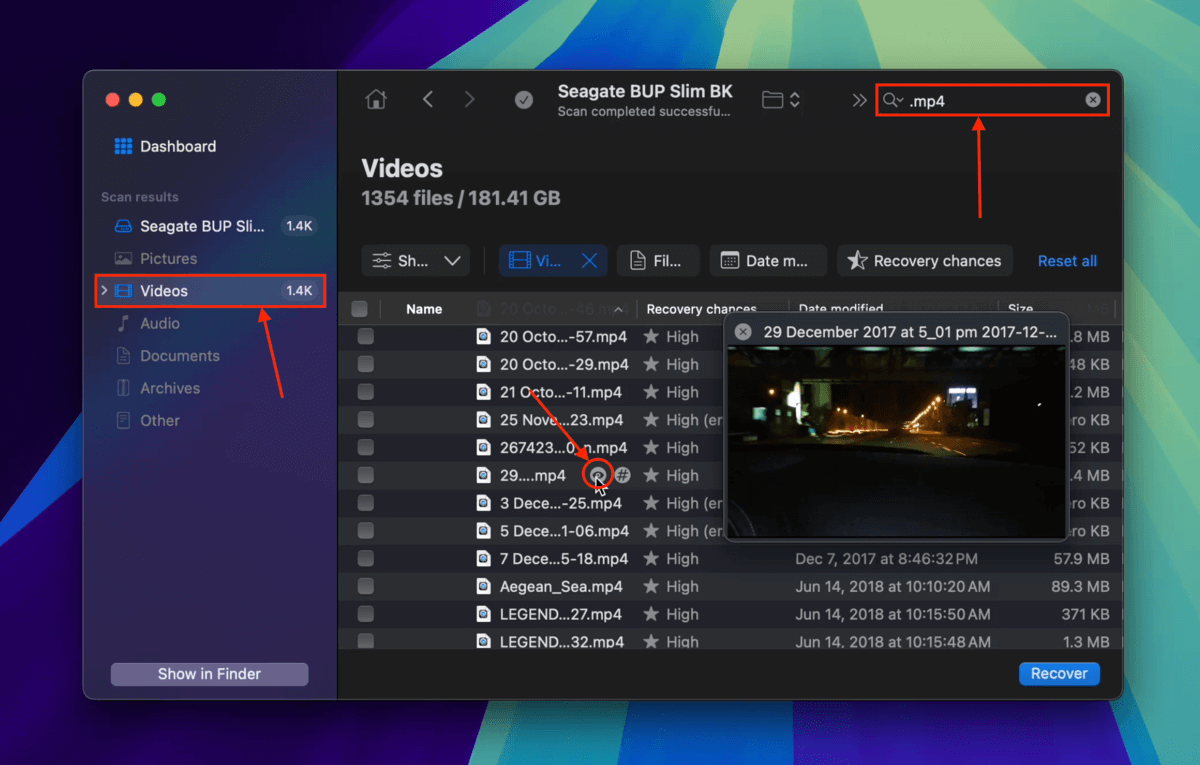
Steg 5. Använd rutorna i den vänstra kolumnen för att välja de filer och mappar du vill återställa. Klicka sedan på Återställ . Alternativt, om du vill återställa alla filer som Disk Drill hittade på din hårddisk, lämna alla rutor tomma och klicka på Återställ Allt .
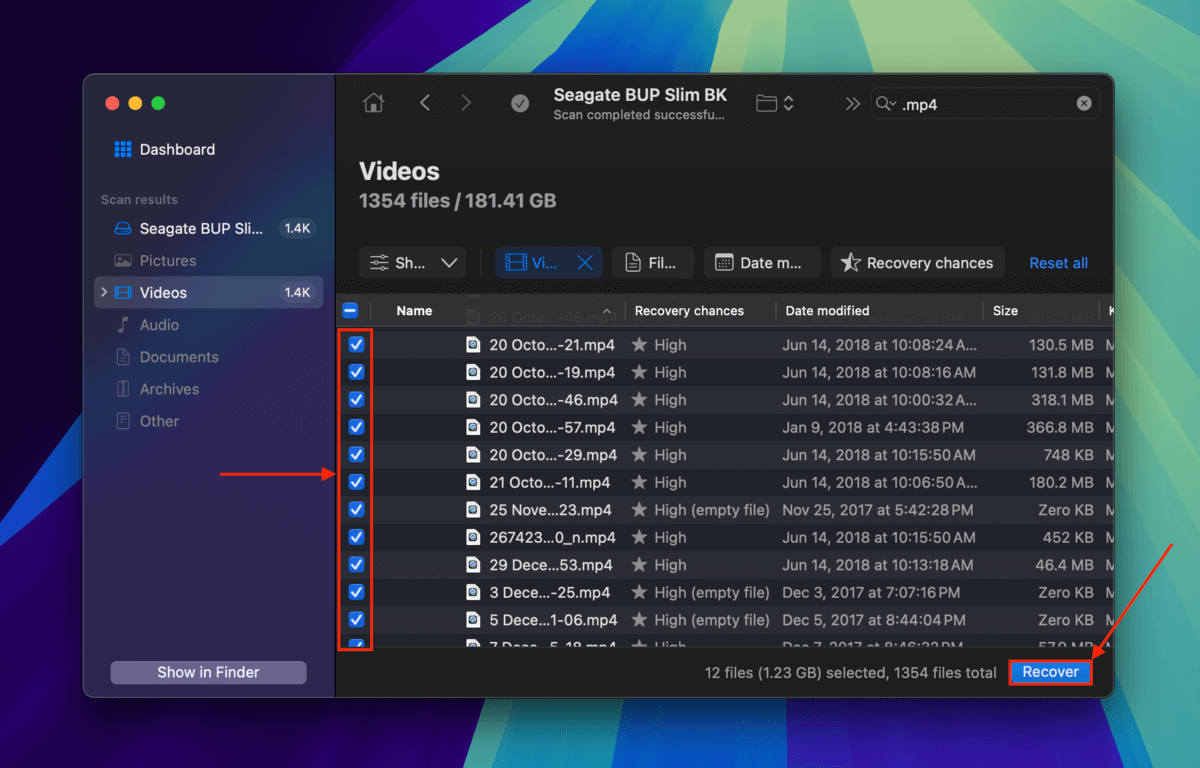
Steg 6. Välj en mapp på din Mac där Disk Drill kommer att spara filerna som den återställt från din hårddisk. Slutligen, klicka på Nästa .
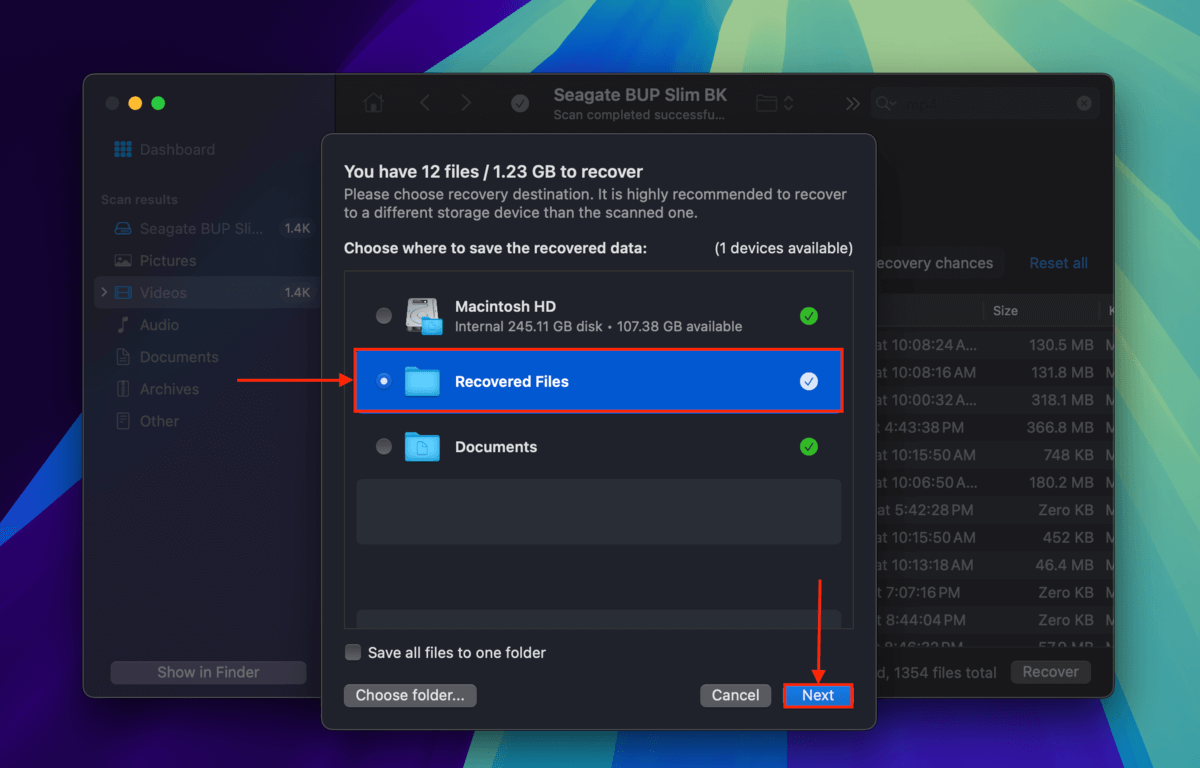
När Disk Drill är klar med återställnings- och sparprocessen, hittar du dina filer i mappen som du angav i steg 6.
Upplever din hårddisk andra symptom på korruption?
Fixade du problemet med “Endast läsning” men märker fortfarande andra konstiga beteenden på din hårddisk, såsom (men inte begränsat till) okarakteristisk fördröjning, korrupta eller försvinnande filer, eller pipande ljud? Vi har en guide på hur man åtgärdar skadade hårddiskar där vi fördjupar oss lite mer i att diagnostisera korruptionen och erbjuder 4 metoder för att reparera den.






