
Se você não consegue salvar novos arquivos no seu disco rígido externo devido a permissões de “Somente Leitura”, existe uma pequena variedade de possíveis razões para que isso tenha ocorrido.
Pode ser tão simples quanto um erro humano, que é fácil de corrigir, ou pode ser resultado de um mau funcionamento — onde a solução é muito mais complicada.
Este guia irá ajudá-lo a diagnosticar problemas de permissão do seu disco rígido e demonstrar o que fazer se o seu disco rígido externo estiver “Apenas Leitura” no seu Mac — não somente para corrigir o erro, mas também para preservar seus dados.
Índice
Por que o Disco Rígido Externo está Somente-leitura no Mac?
Se o seu disco rígido externo estiver configurado como “Somente leitura” no seu Mac, você só terá permissão para visualizar ou copiar os arquivos já armazenados nele. Você não poderá salvar nenhum arquivo novo.
Infelizmente, esse cenário nem sempre é um simples caso de alteração de permissões. Na verdade, existem 3 razões plausíveis comuns, e cada uma delas possui uma solução única e apropriada.
Aqui está uma rápida explicação:
Configurações de Permissão. O problema óbvio é que suas permissões de usuário para o disco rígido externo foram intencional ou erroneamente configuradas como “Somente Leitura”. Também é possível que o disco tenha mantido as configurações de permissão de outro computador, o que pode fazer com que o macOS restrinja as permissões de escrita por algum motivo (por exemplo, conflito). Clique em aqui para pular para essa seção.
Erros de Formatação. Erros de formatação são um sintoma de um disco corrompido. A corrupção pode ocorrer devido a um ataque de vírus, interrupção durante a leitura e escrita, problemas de software e/ou danos físicos. Você pode tentar corrigir isso usando o Utilitário de Disco. Clique em aqui para pular para essa seção.
Formatação NTFS. Seu disco pode estar formatado em NTFS. Devido a problemas de compatibilidade, NTFS é “Somente Leitura” no Mac (mas “Leitura e Escrita” com Windows). Em outras palavras, usar um disco NTFS significa que você não tem permissão para gravar no seu disco externo no Mac. A solução é formatar seu disco. Clique em aqui para pular para essa seção.
Como Verificar Permissões para o Disco Rígido Externo no Mac
Primeiro, identifique as permissões de leitura e escrita do seu disco rígido externo. Você pode visualizá-las na seção Compartilhamento & Permissões no menu Obter Informações do seu disco rígido.
Embora não seja sempre o caso, é uma boa indicação de que o erro “Somente Leitura” é devido a corrupção se a limitação de acesso for não refletido na seção de permissões.
Passo 1. Clique com o botão direito do mouse no seu disco rígido externo no Finder e clique em “Obter Informações.”

Passo 2. Role para baixo até o final desta nova janela e clique no botão ao lado de “Compartilhamento e permissões” para expandir essas configurações.

Passo 3. Verifique se a entrada na coluna “Privilégio” ao lado do seu nome (ou “todos”) diz “Somente leitura”. Se for o caso, isso significa que você não pode gravar dados nesse drive.
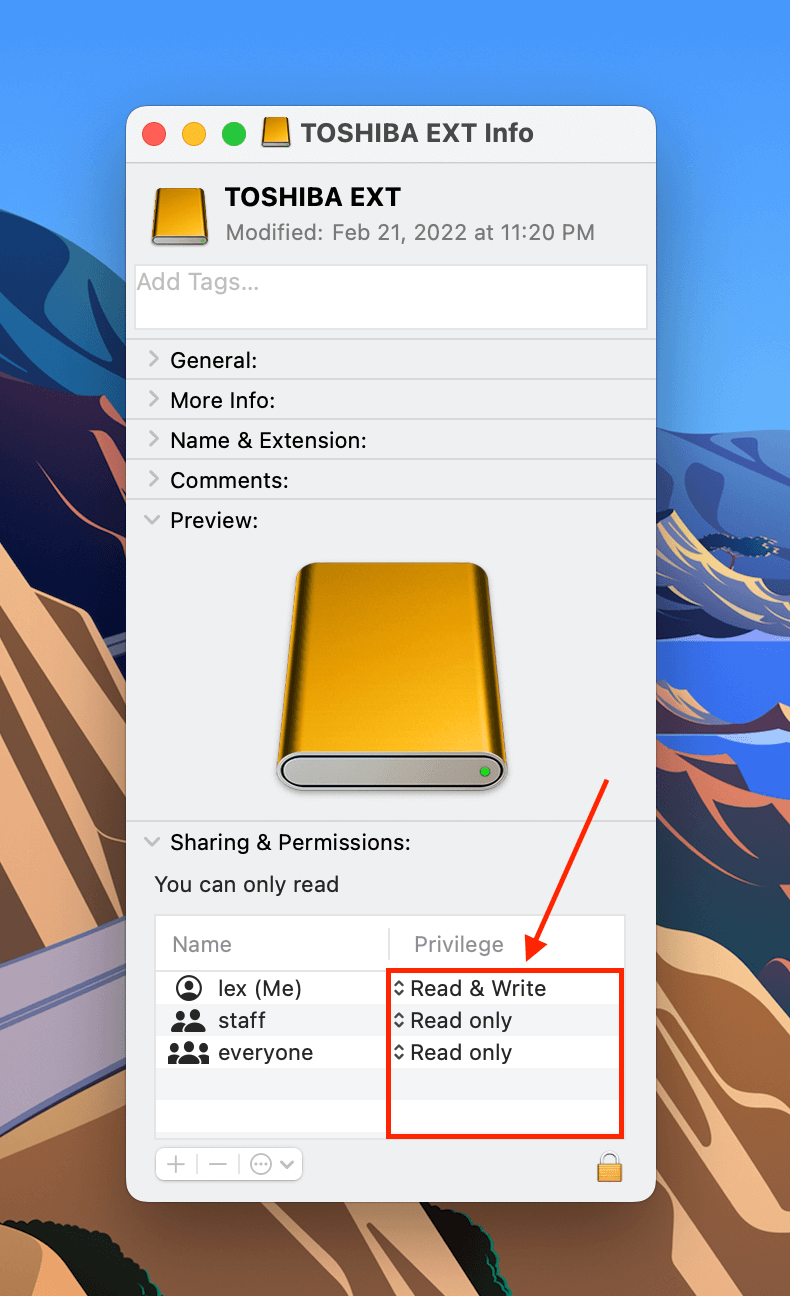
Depois de confirmar que suas permissões de acesso para o disco rígido externo estão configuradas como Só leitura, o próximo passo é alterá-las para Leitura & Gravação. Vamos abordar diferentes maneiras de fazer isso na próxima seção.
Como corrigir o problema de somente leitura do disco rígido externo no Mac
Nesta seção, demonstraremos 3 maneiras de resolver o erro “Somente leitura” em seu disco rígido externo. Use o Método 1 se suas permissões tiverem sido configuradas incorretamente. Explore os Métodos 2 e 3 se você suspeitar que o erro “Somente leitura” seja devido a corrupção.
Método 1: Alterar Permissões do Drive no macOS
Se o seu disco não estiver formatado para NTFS e você ainda não puder acessá-lo, tente alterar manualmente as permissões usando o Finder. Para alterar permissões em um disco rígido externo no Mac:
Passo 1. Clique com o botão direito do mouse no seu disco rígido externo no Finder e clique em “Obter Informações.”

Passo 2. Role para baixo até o final desta nova janela e clique no botão ao lado de “Compartilhamento e permissões” para expandir essas configurações.

Passo 3. Sob a coluna “Privilégio”, clique na entrada ao lado do seu nome de usuário (ou “todos”) e selecione “Ler & Escrever.”
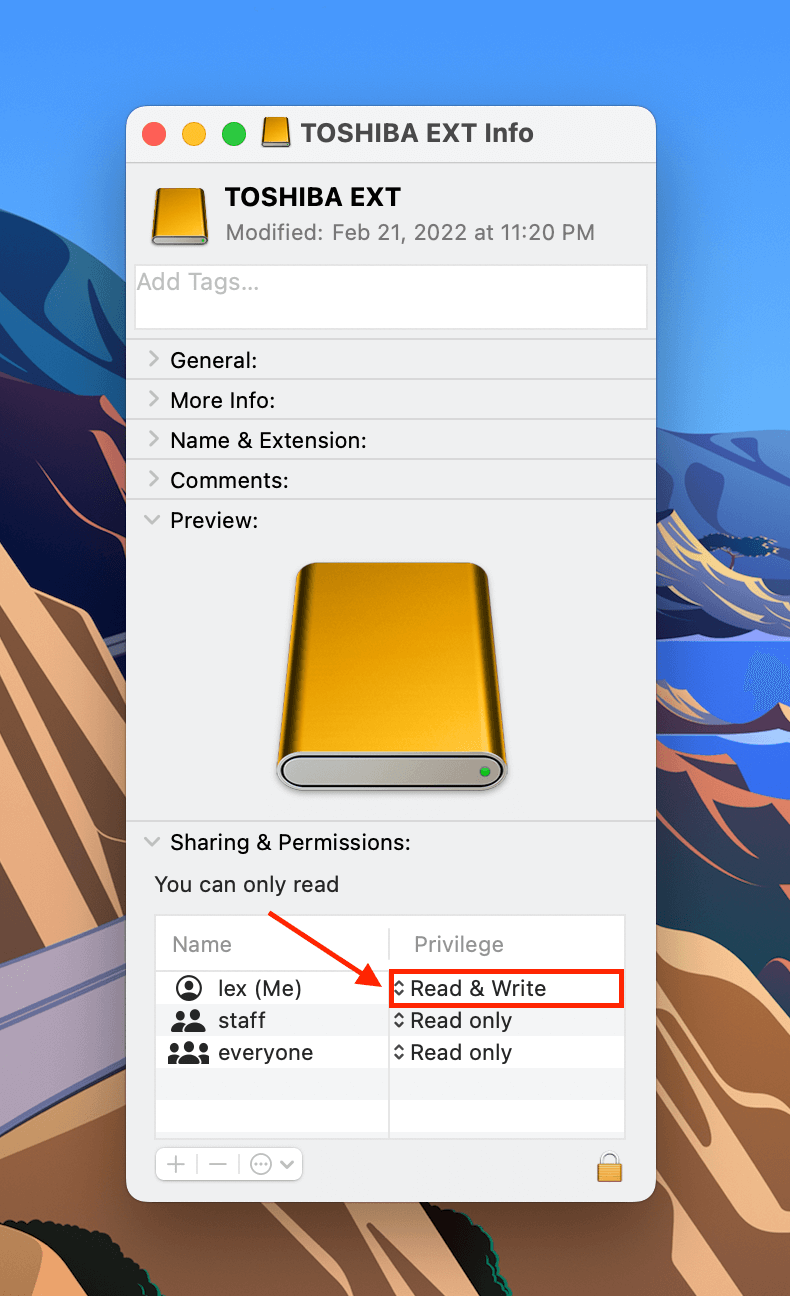
Método 2: Use a função de Primeiros Socorros do Utilitário de Disco
Se a alteração manual das permissões não funcionar, seu drive pode ter erros de disco. A ferramenta nativa do macOS Utilitário de Disco, que possui uma ferramenta chamada “First Aid” que verifica e repara erros automaticamente. Para usar o First Aid para corrigir um drive externo ou USB somente leitura no Mac:
Passo 1. Abra Finder > Aplicativos > Utilitários > Utilitário de Disco.

Passo 2. Clique no botão “Visualizar” no canto superior esquerdo do painel do meio e selecione “Mostrar Todos os Dispositivos”.

Passo 3. Selecione seu disco rígido externo na lista e clique no botão “Primeiros Socorros” na parte superior da janela de Utilitário de Disco.
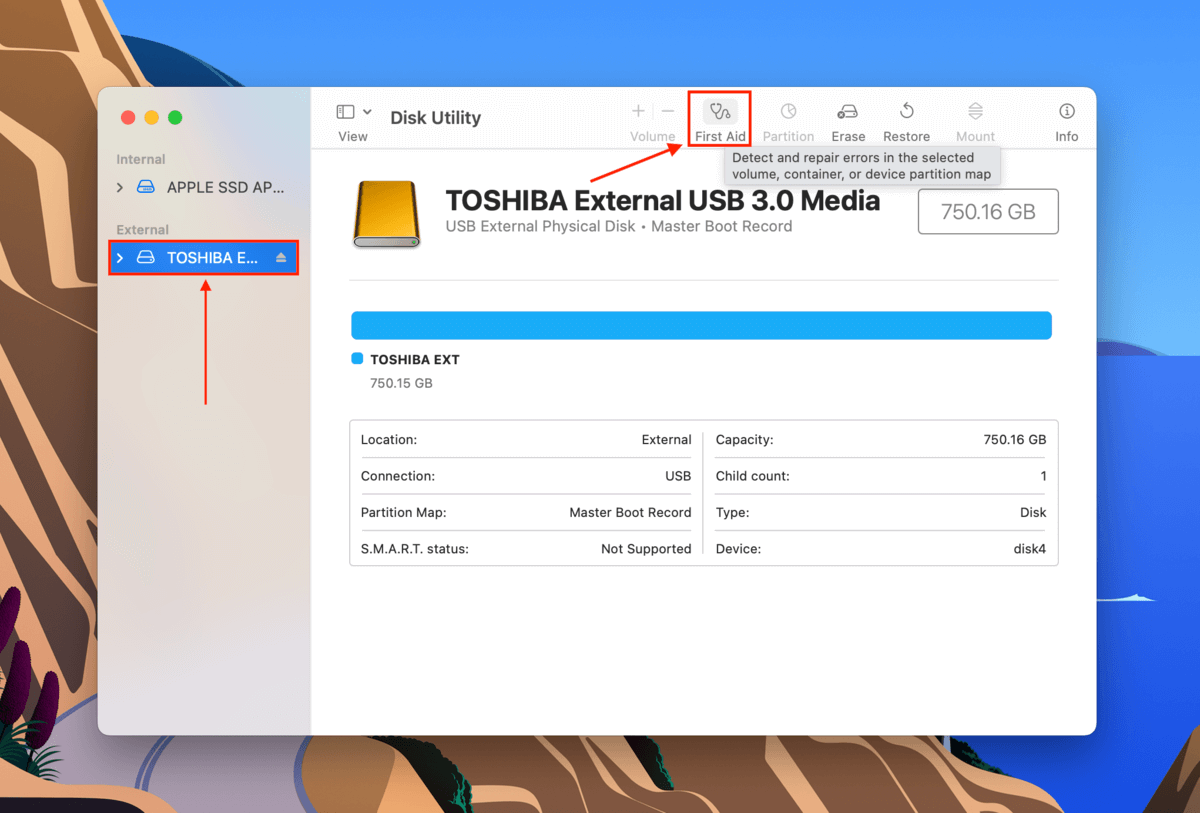
Passo 4. Na caixa de diálogo que aparecer, clique em “Executar.”
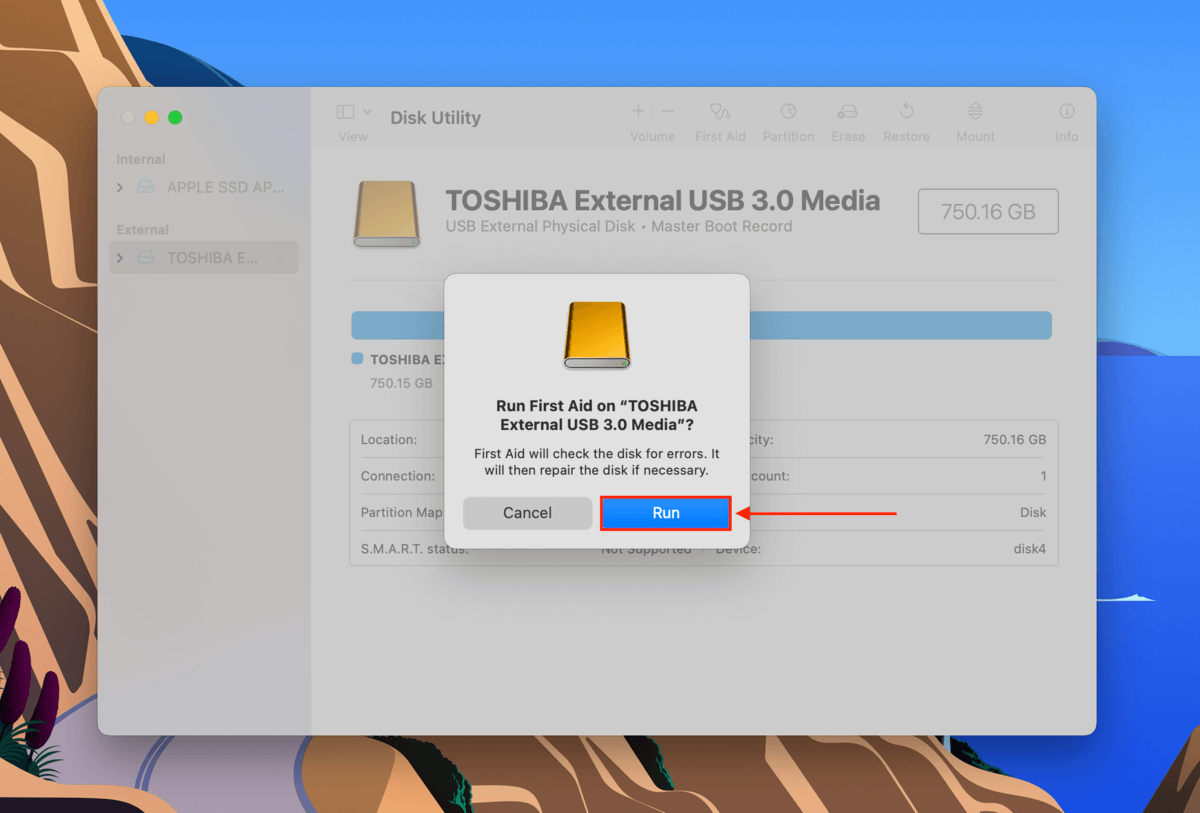
Método 3: Formate seu Drive
Formatar seu drive pode resolver dois problemas que podem estar causando o erro “Somente leitura”. Se o seu disco rígido externo estiver formatado em NTFS (que não é totalmente compatível com o macOS), então o processo de formatação permite substituí-lo por sistemas de arquivos suportados pelo Mac, como FAT32 ou ExFAT.
Por outro lado, se o erro de “Somente Leitura” estiver ocorrendo devido a uma corrupção severa — e o First Aid não puder resolvê-lo — formatar pode ser a única maneira eficiente de corrigi-lo.
Passo 1. Inicie o Utilitário de Disco (Finder > Aplicativos > Utilitários > Utilitário de Disco).

Passo 2. Clique no botão “Visualizar” no canto superior esquerdo do painel do meio e selecione “Mostrar Todos os Dispositivos”.

Passo 3. Selecione o seu disco rígido externo da lista e clique no botão “Apagar” no topo da janela Utilitário de Disco.
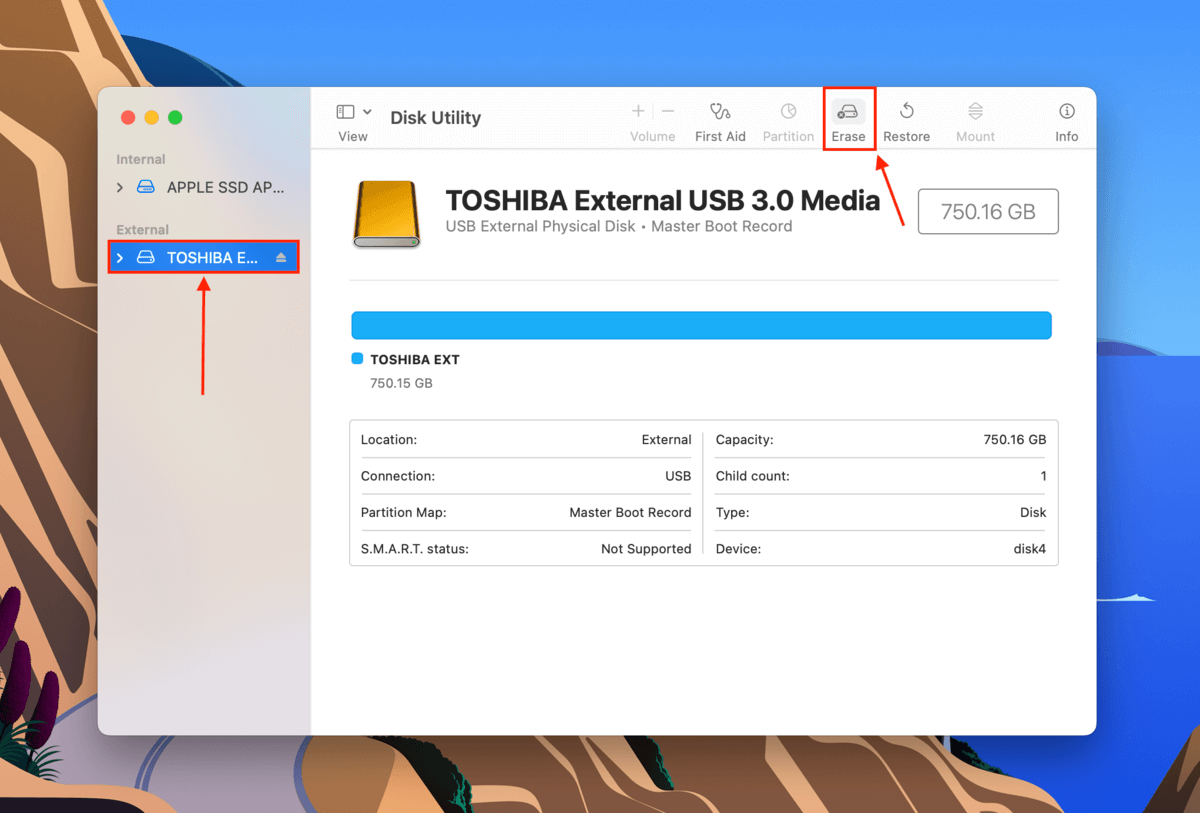
Passo 4. Nomeie o seu drive externo, escolha “ExFAT” para o formato e “Mapa de Partição GUID” para o Esquema. Em seguida, clique em “Apagar.”
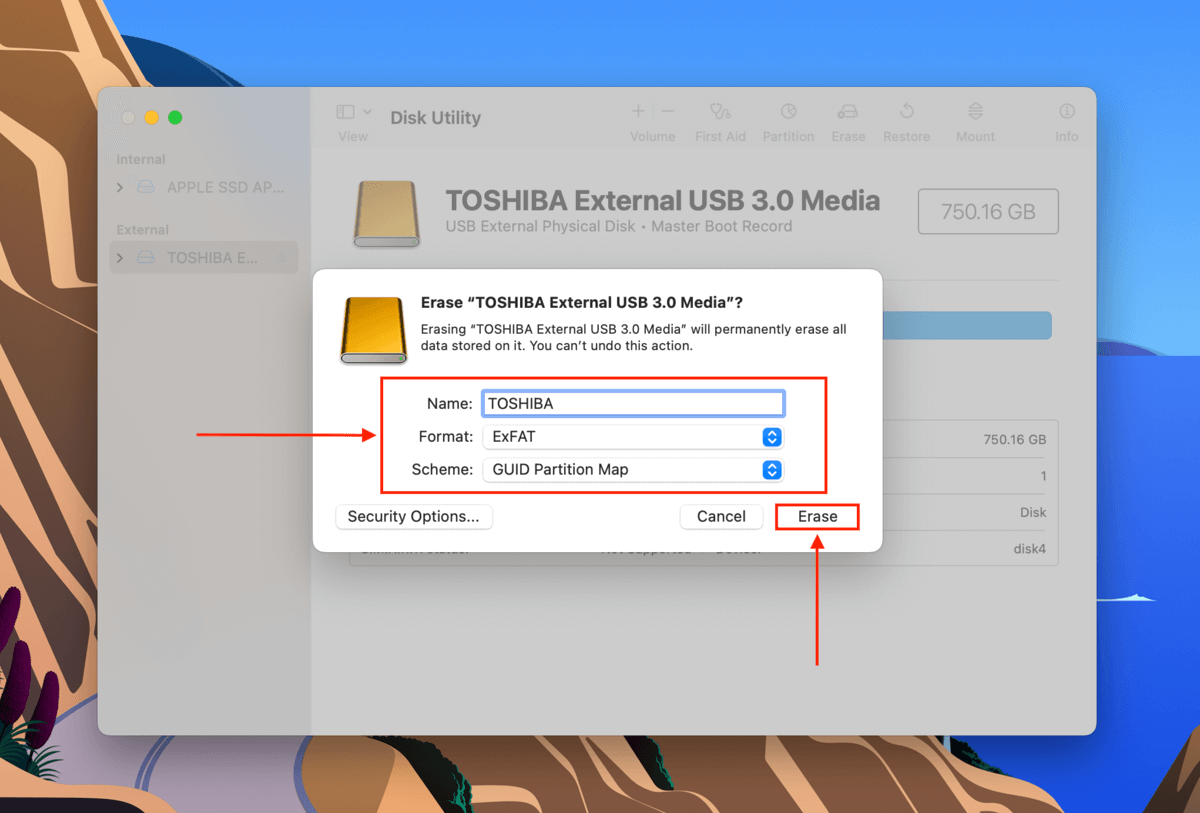
Como Recuperar Dados de um Disco Rígido Externo Após a Formatação
Se você formatou recentemente sua unidade devido ao erro “Somente Leitura” e perdeu seus dados no processo, este guia mostrará como recuperá-los usando software de recuperação de dados. O software de recuperação de dados é um aplicativo que pode escanear dispositivos de armazenamento e recuperar arquivos perdidos, utilizando dados de arquivos que geralmente se mantêm (desde que não tenham sido sobrescritos por novos dados de arquivos).
Para esta demonstração, usaremos um software de recuperação de dados chamado Disk Drill. Ele possui uma interface amigável para iniciantes e se destaca consistentemente na restauração de dados de formatos de sistema de arquivos ExFAT e FAT32. Além disso, conta com um dos maiores bancos de dados de assinaturas de arquivos do mercado, sendo capaz de lidar com a variedade de tipos de arquivos frequentemente encontrados em discos rígidos externos.
Você pode baixar o Disk Drill gratuitamente para escanear seu disco rígido e visualizar seus arquivos, garantindo que eles possam ser recuperados antes de adquirir a licença do software.
Passo 1. Baixar e instale Disk Drill no seu Mac.
Passo 2. Abra o Disk Drill. Selecione seu disco rígido externo no menu de seleção de fonte e clique em Pesquisar dados perdidos .
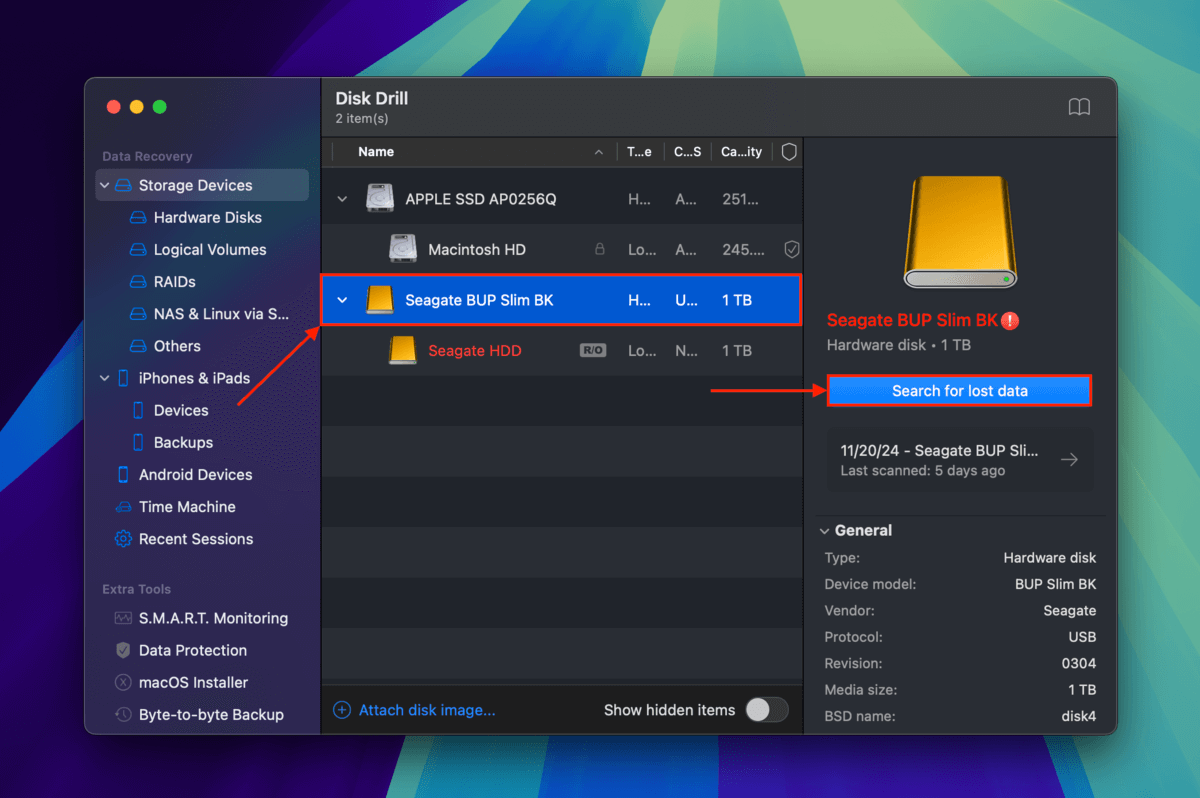
Passo 3. Depois que o Disk Drill terminar de examinar o seu disco rígido, clique em Revisar itens encontrados .
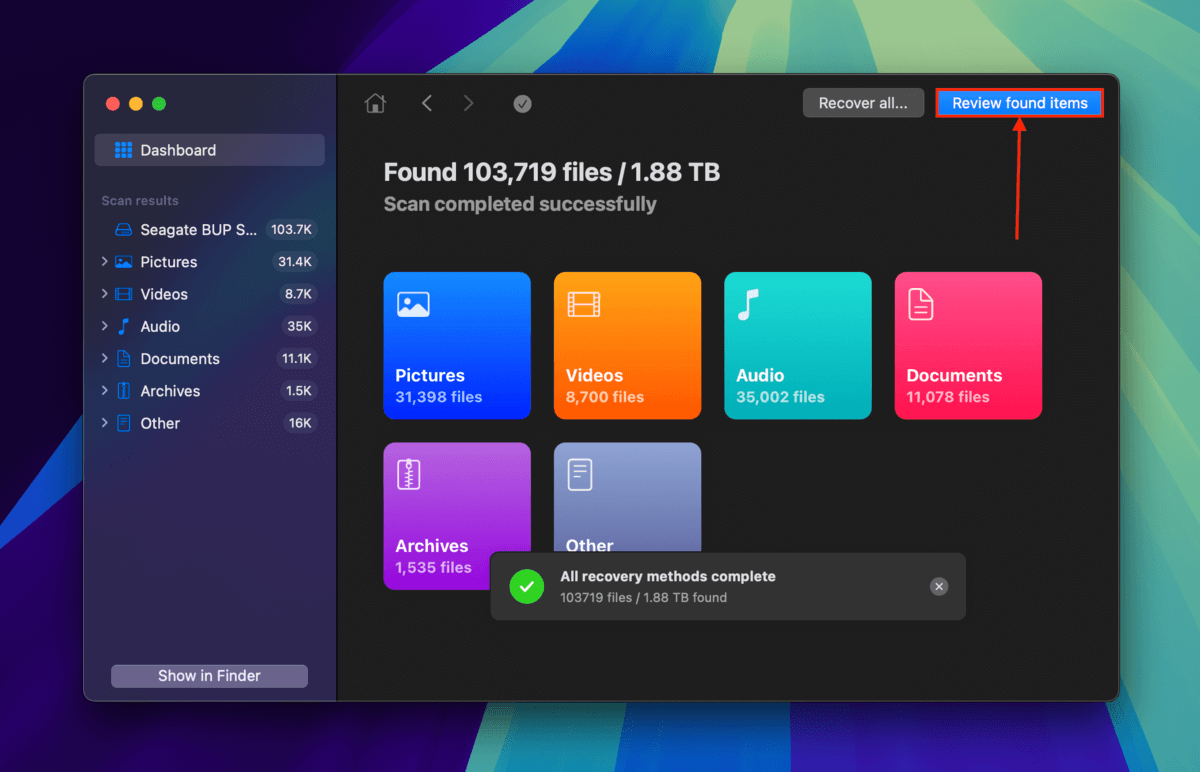
Passo 4. Se você deseja restaurar apenas arquivos específicos, pode usar os filtros na barra lateral e a ferramenta de pesquisa localizada no canto superior direito da janela do Disk Drill. Também recomendamos pré-visualizar seus arquivos. Passe o ponteiro do mouse ao lado de qualquer arquivo e clique no botão de olho que aparece. A ferramenta de visualização do Disk Drill exibirá o conteúdo do arquivo em uma pequena janela – ela pode até reproduzir vídeos completos (um recurso raramente consistente em outras ferramentas de recuperação de dados).
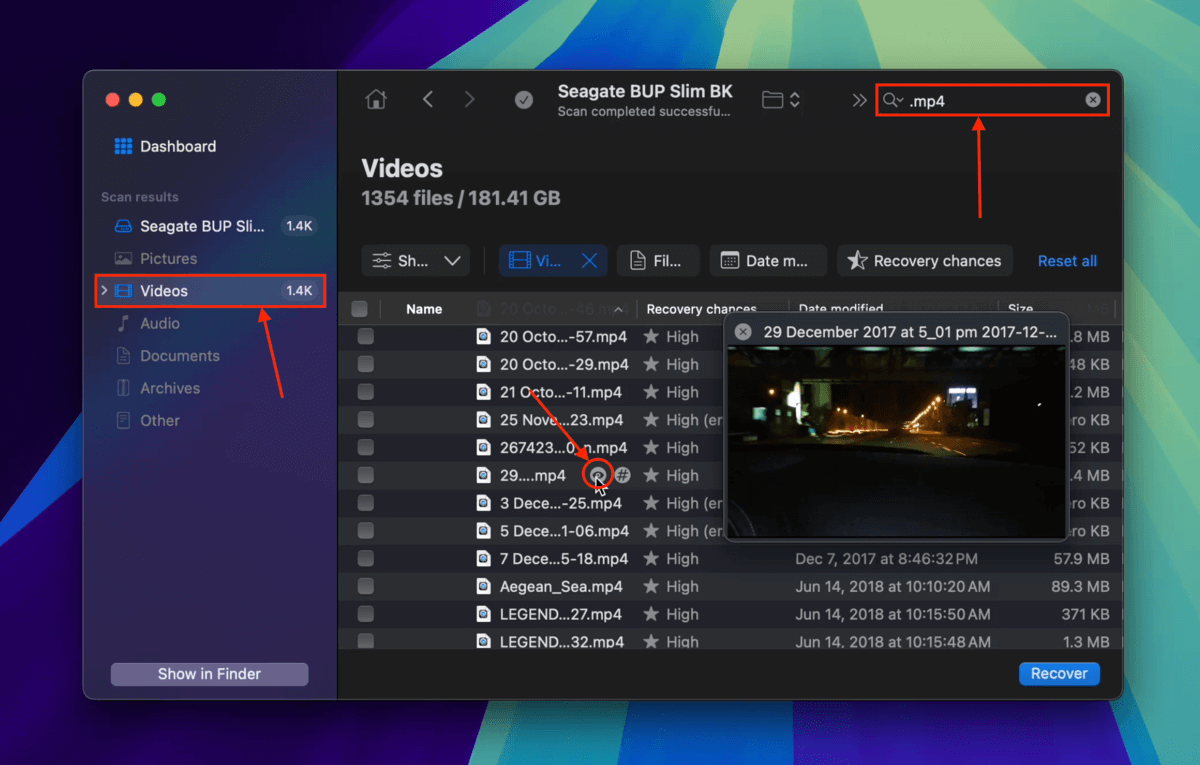
Passo 5. Use as caixas na coluna mais à esquerda para selecionar os arquivos e pastas que você deseja restaurar. Em seguida, clique em Recuperar . Alternativamente, se você deseja restaurar todos os arquivos que o Disk Drill encontrou no seu disco rígido, deixe todas as caixas vazias e clique em Recuperar Todos .
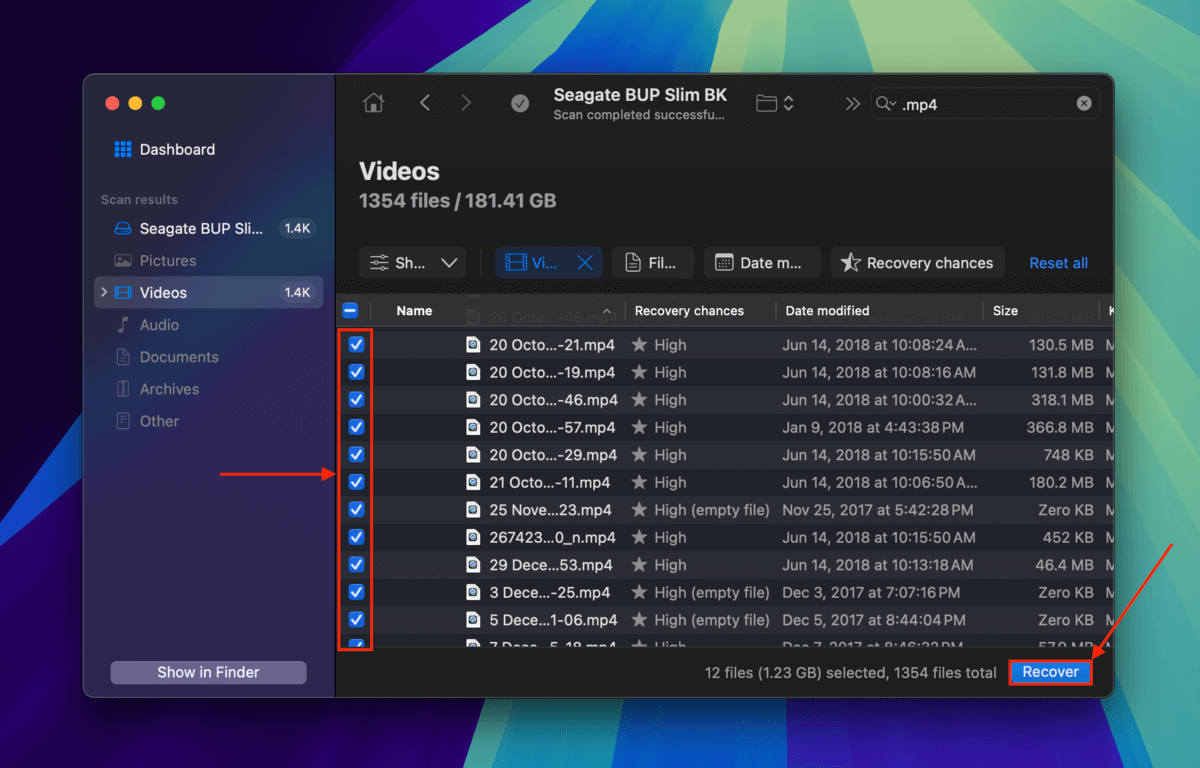
Passo 6. Selecione uma pasta no seu Mac onde o Disk Drill salvará os arquivos recuperados do seu disco rígido. Finalmente, clique em Próximo .
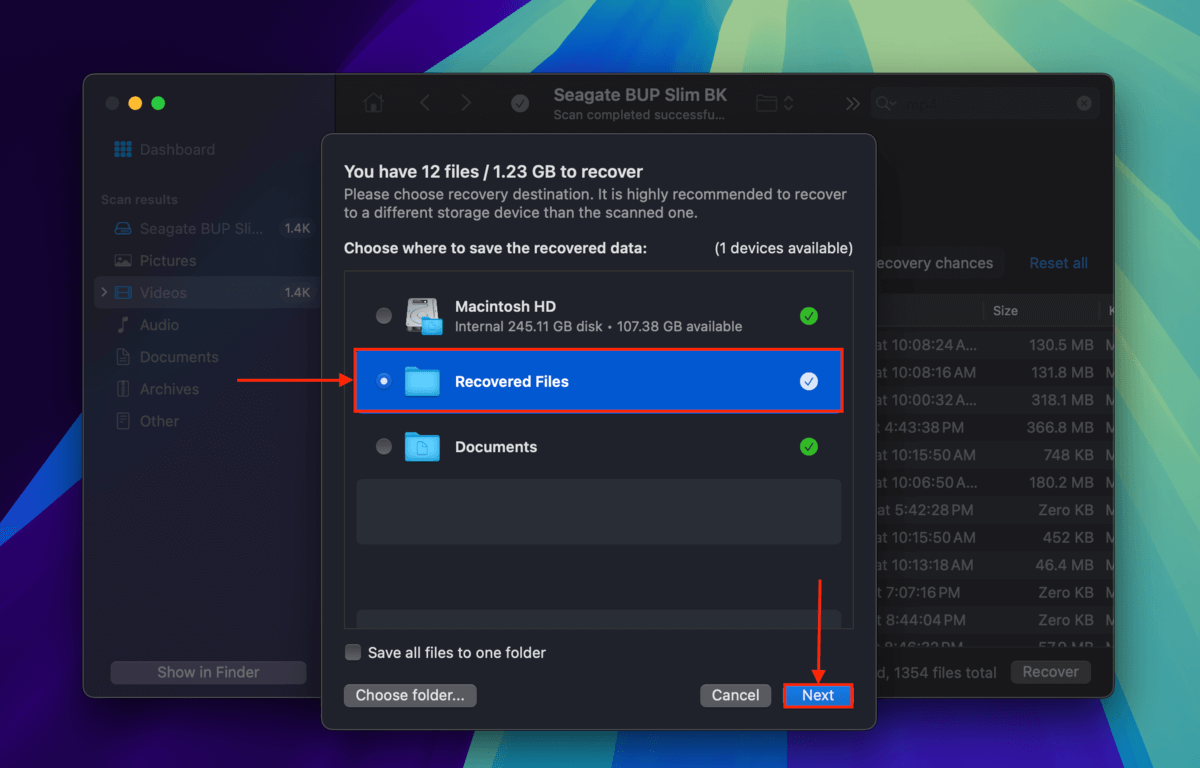
Depois que o Disk Drill concluir o processo de recuperação e salvamento, você encontrará seus arquivos na pasta que especificou na etapa 6.
Seu Disco Rígido Está Apresentando Outros Sintomas de Corrupção?
Você corrigiu o problema de “Somente Leitura” mas ainda está notando outros comportamentos estranhos no seu disco rígido, como (mas não limitado a) atraso não característico, arquivos corrompidos ou desaparecendo, ou sons de bip? Temos um guia em como reparar discos rígidos corrompidos onde aprofundamos o diagnóstico da corrupção e fornecemos 4 métodos para repará-la.






