
Jeśli nie możesz zapisać nowych plików na swoim zewnętrznym dysku twardym z powodu uprawnień “Tylko do odczytu”, istnieje niewielki zakres możliwych przyczyn, dlaczego tak się stało.
Może to być po prostu błąd ludzki, który łatwo naprawić, lub może być wynikiem awarii — gdzie rozwiązanie jest o wiele trudniejsze.
Ten przewodnik pomoże Ci zdiagnozować problemy z uprawnieniami na Twoim dysku twardym i pokaże, co zrobić, jeśli Twój zewnętrzny dysk twardy jest ustawiony jako “Tylko do odczytu” na Twoim Macu — nie tylko jak naprawić błąd, ale również jak zachować dane.
Spis treści
Dlaczego zewnętrzny dysk twardy jest tylko do odczytu na Macu?
Jeśli Twój zewnętrzny dysk twardy jest ustawiony jako „Tylko do odczytu” na Macu, masz uprawnienia wyłącznie do przeglądania lub kopiowania już zapisanych na nim plików. Nie będziesz w stanie zapisać żadnych nowych plików.
Niestety, ten scenariusz nie zawsze jest prostym przypadkiem zmiany uprawnień. W rzeczywistości istnieją 3 często spotykane przyczyny, z których każda ma unikalne i odpowiednie rozwiązanie.
Oto szybkie zestawienie:
Ustawienia uprawnień. Oczywistym problemem jest to, że uprawnienia użytkownika do zewnętrznego dysku twardego zostały celowo lub błędnie ustawione na „Tylko do odczytu”. Jest również możliwe, że dysk przejął ustawienia uprawnień z innego komputera, co może spowodować, że macOS z jakiegoś powodu ograniczy uprawnienia do zapisu (np. konflikt). Kliknij tutaj, aby przejść do tej sekcji.
Błędy formatowania. Błędy formatowania są objawem uszkodzonego dysku. Uszkodzenie może wyniknąć z ataku wirusa, przerwania w trakcie odczytu i zapisu, problemów z oprogramowaniem i/lub uszkodzeń fizycznych. Możesz spróbować naprawić to za pomocą Narzędzia dyskowego. Kliknij tutaj, aby przejść do tej sekcji.
Formatowanie NTFS. Twój dysk może być sformatowany w systemie NTFS. Z powodu problemów z kompatybilnością NTFS jest na Macu „Tylko do odczytu” (ale „Odczyt i zapis” w systemie Windows). Innymi słowy, używanie dysku NTFS oznacza, że nie masz uprawnień do zapisu na zewnętrznym dysku na Macu. Rozwiązaniem jest sformatowanie dysku. Kliknij tutaj, aby przejść do tej sekcji.
Jak sprawdzić uprawnienia dla zewnętrznego dysku twardego na Macu
Najpierw zidentyfikuj uprawnienia do odczytu i zapisu swojego zewnętrznego dysku twardego. Możesz je zobaczyć w sekcji Udostępnianie i uprawnienia w menu ‘Pobierz informacje’ swojego dysku twardego.
Chociaż nie zawsze tak jest, jest to dobry wskaźnik, że błąd „Tylko do odczytu” jest spowodowany uszkodzeniem, jeśli ograniczenie dostępu znajduje się w nie odzwierciedlone sekcji uprawnień.
Krok 1. Kliknij prawym przyciskiem myszy na swoim zewnętrznym dysku twardym w Finderze i wybierz „Pobierz informacje.”

Krok 2. Przewiń do dołu tego nowego okna i kliknij przełącznik obok „Udostępnianie i uprawnienia”, aby rozwinąć te ustawienia.

Krok 3. Sprawdź, czy w kolumnie „Uprawnienia” obok Twojego imienia (lub „wszyscy”) znajduje się wpis „Tylko do odczytu”. Jeśli tak, oznacza to, że nie możesz zapisywać danych na tym dysku.
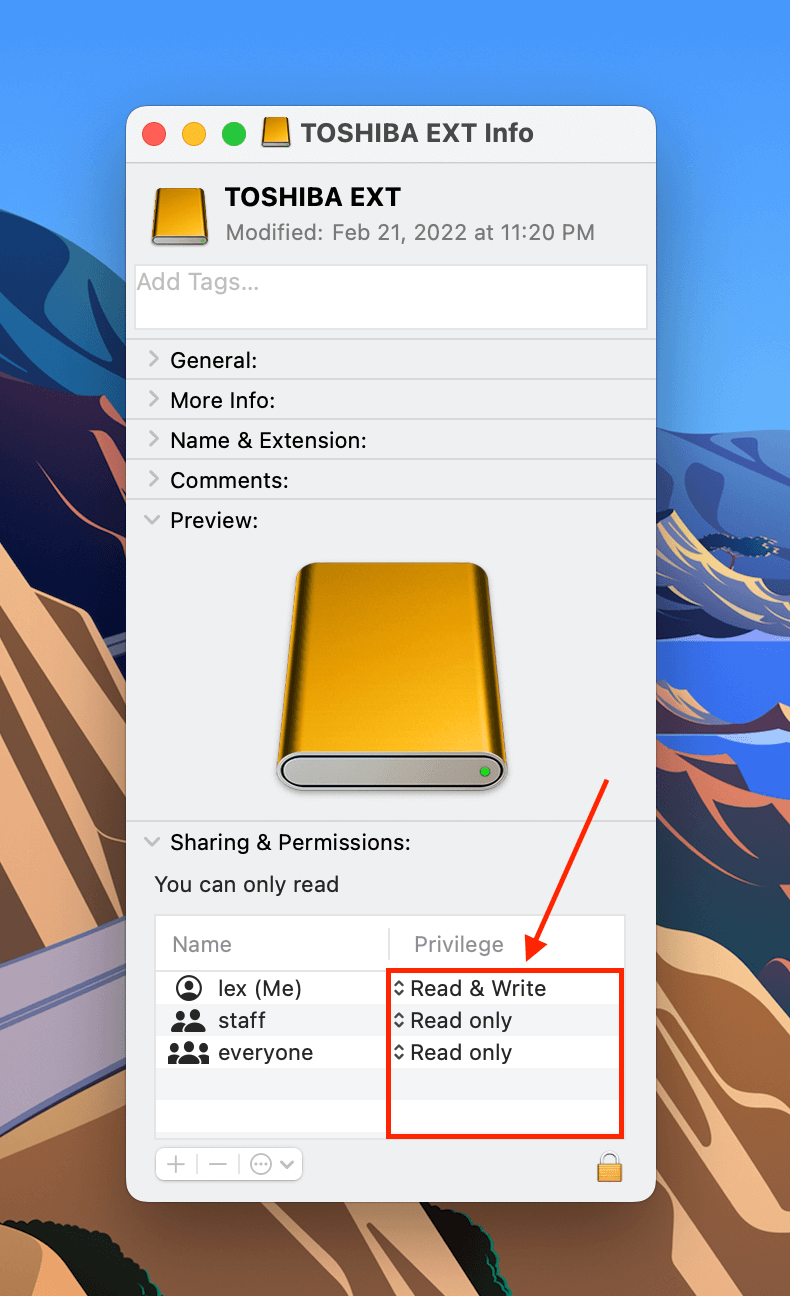
Gdy już potwierdzisz, że uprawnienia dostępu do zewnętrznego dysku twardego są ustawione na Tylko do odczytu, kolejnym krokiem jest zmiana ich na Odczyt i zapis. Omówimy różne sposoby, aby to osiągnąć w następnej sekcji.
Jak naprawić problem zewnętrznego dysku twardego tylko do odczytu na Macu
W tej sekcji przedstawimy 3 sposoby rozwiązania błędu „Tylko do odczytu” na zewnętrznym dysku twardym. Użyj Metody 1, jeśli Twoje uprawnienia zostały po prostu ustawione nieprawidłowo. Przeanalizuj Metody 2 i 3, jeśli podejrzewasz, że błąd „Tylko do odczytu” wynika z uszkodzenia.
Metoda 1: Zmień uprawnienia dysku na macOS
Jeśli Twój dysk nie jest sformatowany w systemie NTFS i nadal nie masz do niego dostępu, spróbuj ręcznie zmienić uprawnienia za pomocą Findera. Aby zmienić uprawnienia na zewnętrznym dysku twardym na Macu:
Krok 1. Kliknij prawym przyciskiem myszy na swoim zewnętrznym dysku twardym w Finderze i wybierz „Pobierz informacje.”

Krok 2. Przewiń do dołu tego nowego okna i kliknij przełącznik obok „Udostępnianie i uprawnienia”, aby rozwinąć te ustawienia.

Krok 3. Pod kolumną „Uprawnienia” kliknij wpis obok swojej nazwy użytkownika (lub „wszyscy”) i wybierz „Odczyt i zapis.”
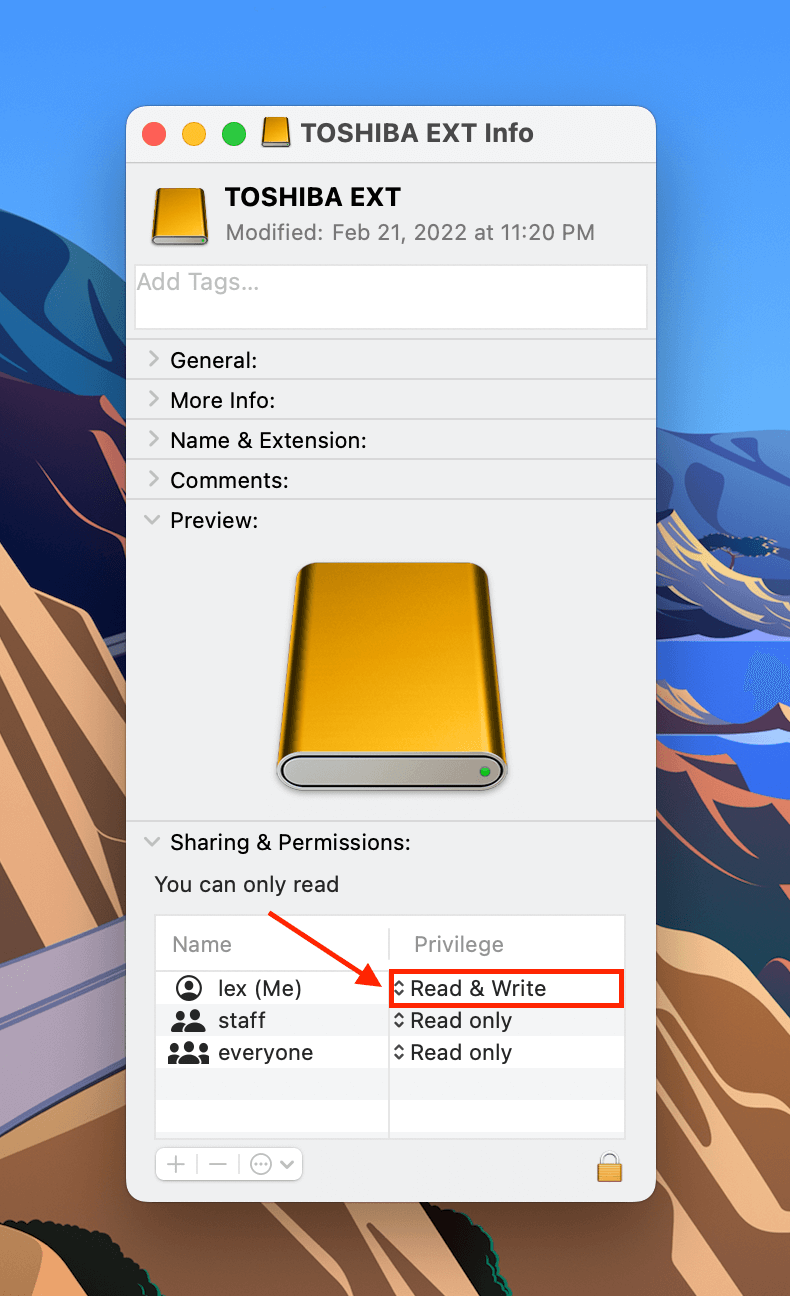
Metoda 2: Użyj funkcji Pierwsza Pomoc Narzędzia Dyskowego
Jeśli ręczna zmiana uprawnień nie przynosi efektu, dysk może mieć błędy. Narzędzie natywne macOS Narzędzie dyskowe, które ma narzędzie o nazwie „First Aid”, automatycznie skanuje i naprawia błędy. Aby użyć First Aid do naprawy zewnętrznego dysku lub naprawy tylko do odczytu dysku USB na Macu:
Krok 1. Otwórz Finder > Aplikacje > Narzędzia > Disk Utility.

Krok 2. Kliknij przycisk „Widok” w lewym górnym rogu środkowego panelu i wybierz „Pokaż wszystkie urządzenia.”

Krok 3. Wybierz swój zewnętrzny dysk twardy z listy i kliknij przycisk „Pierwsza pomoc” na górze okna Narzędzi dyskowych.
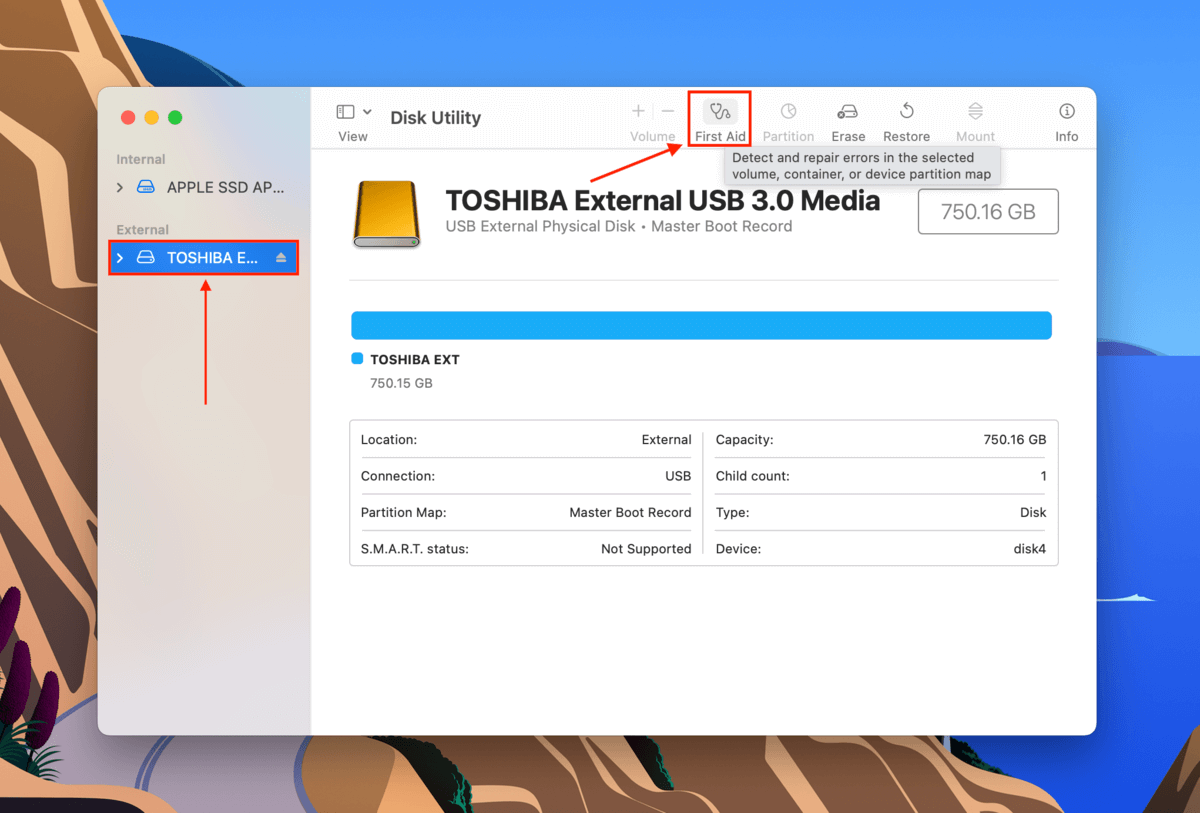
Krok 4. W oknie dialogowym, które się pojawi, kliknij „Uruchom”.
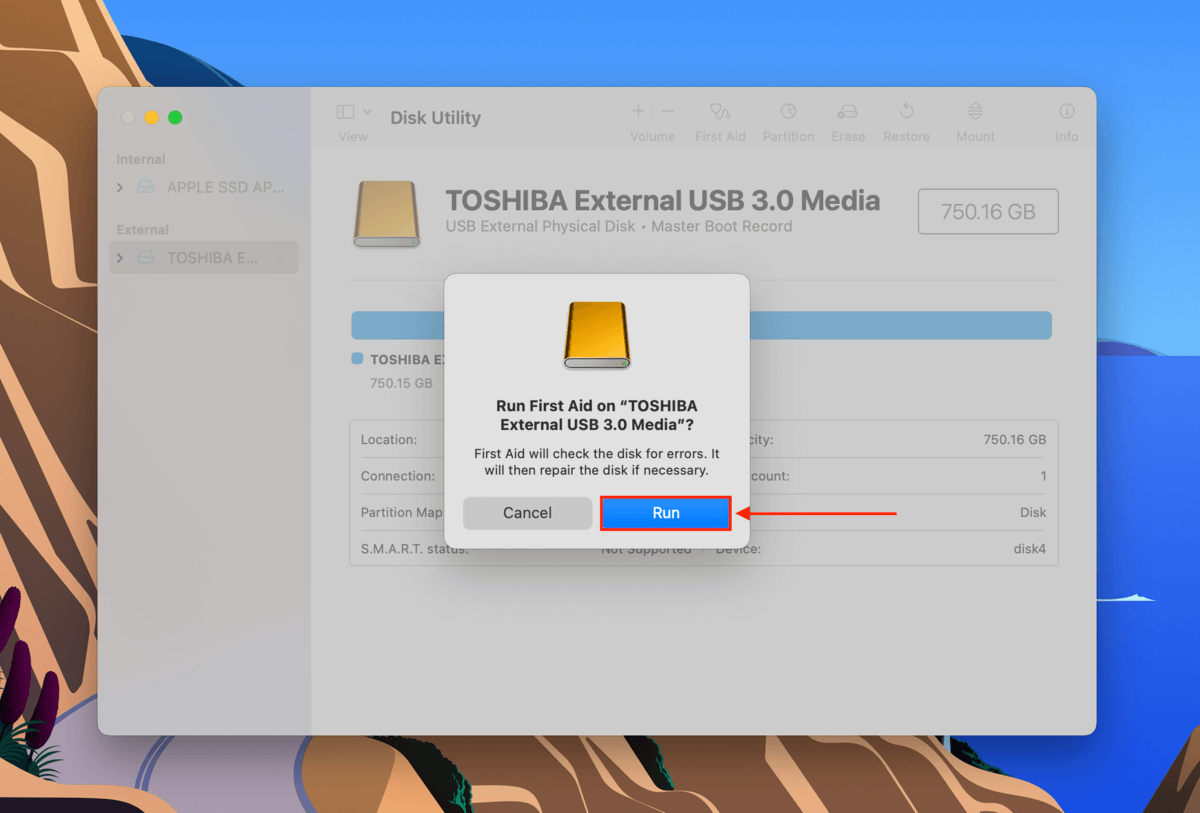
Metoda 3: Sformatuj swój dysk
Sformatowanie dysku może rozwiązać dwa problemy, które mogą powodować błąd „Tylko do odczytu”. Jeśli Twój zewnętrzny dysk twardy jest sformatowany na NTFS (który nie jest w pełni kompatybilny z macOS), proces formatowania pozwala na zastąpienie systemu plików formatami obsługiwanymi przez Mac, takimi jak FAT32 lub ExFAT.
Z drugiej strony, jeśli błąd „Tylko do odczytu” występuje z powodu poważnego uszkodzenia — a First Aid nie jest w stanie go naprawić — formatowanie może być jedynym skutecznym sposobem na jego naprawę.
Krok 1. Uruchom Narzędzie dyskowe (Finder > Aplikacje > Narzędzia > Narzędzie dyskowe).

Krok 2. Kliknij przycisk „Widok” w lewym górnym rogu środkowego panelu i wybierz „Pokaż wszystkie urządzenia.”

Krok 3. Wybierz swój zewnętrzny dysk twardy z listy i kliknij przycisk „Wymaż” na górze okna Narzędzia dyskowego.
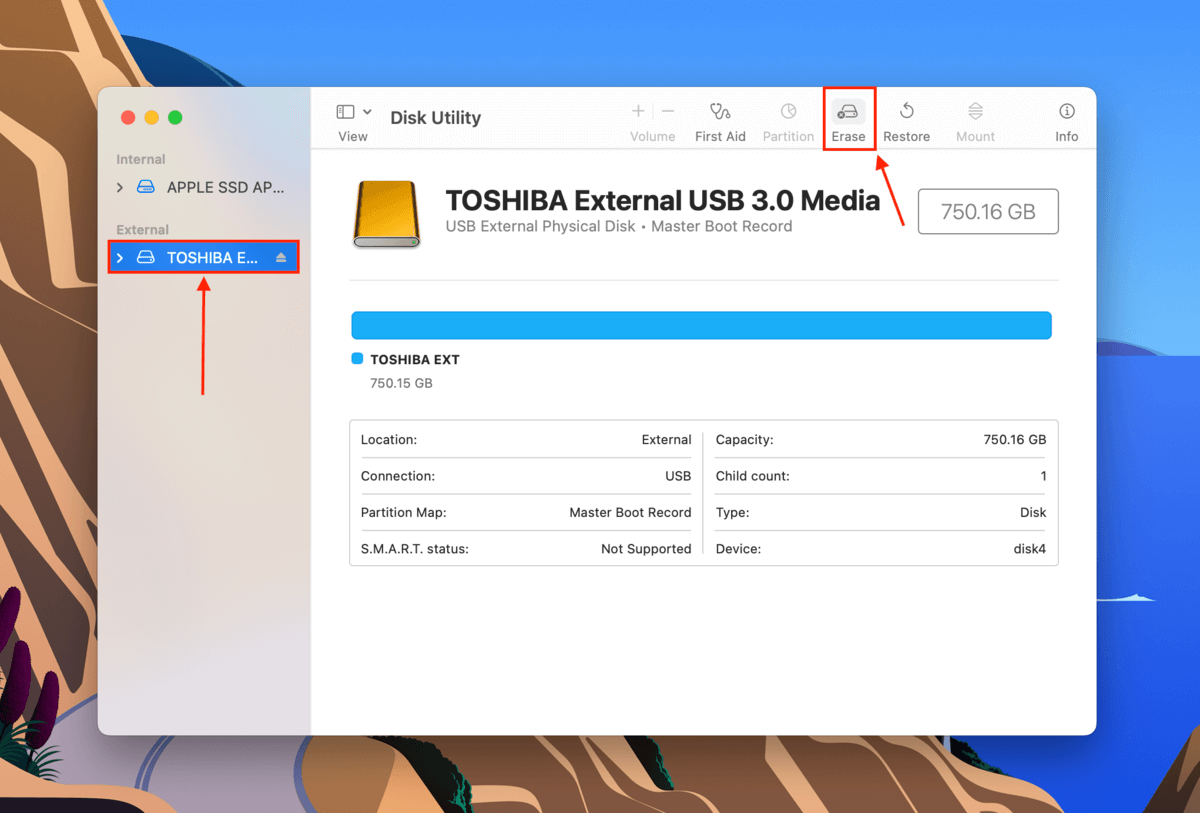
Krok 4. Nazwij swój zewnętrzny dysk, wybierz format „ExFAT” oraz „GUID Partition Map” jako schemat. Następnie kliknij „Wymaż.”
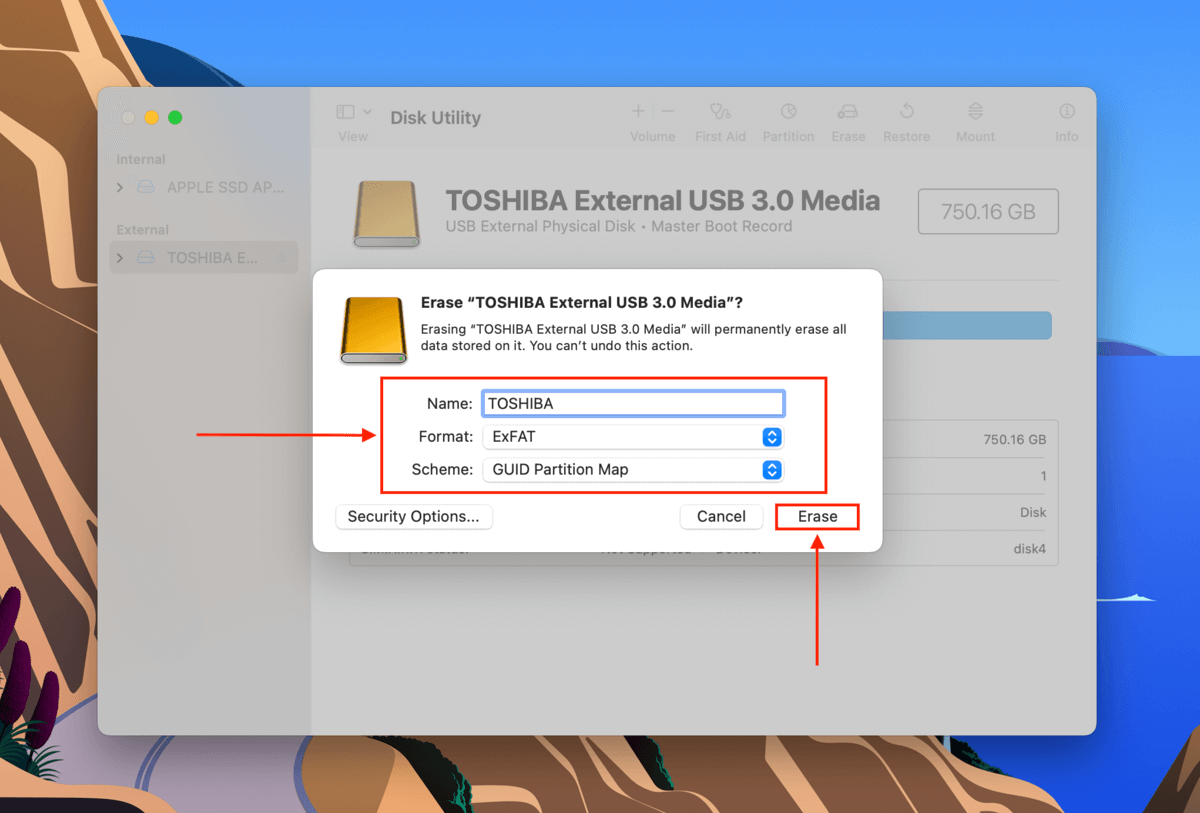
Jak odzyskać dane z zewnętrznego dysku twardego po formatowaniu
Jeśli niedawno sformatowałeś dysk z powodu błędu „Tylko do odczytu” i utraciłeś dane, ten przewodnik pokaże Ci, jak je odzyskać za pomocą oprogramowanie do odzyskiwania danych. Oprogramowanie do odzyskiwania danych to aplikacja, która może skanować urządzenia pamięci masowej i odzyskiwać utracone pliki, wykorzystując dane plików, które zazwyczaj pozostają (o ile nie zostaną nadpisane przez nowe dane plików).
Do tej demonstracji będziemy używać oprogramowania do odzyskiwania danych o nazwie Disk Drill. Ma ono przyjazny interfejs dla początkujących i niezmiennie doskonale radzi sobie z odzyskiwaniem danych z formatów systemu plików ExFAT i FAT32. Posiada również jedną z największych baz sygnatur plików na rynku, więc powinno poradzić sobie z różnorodnością typów plików często spotykanych na zewnętrznych dyskach twardych.
Możesz pobrać Disk Drill za darmo, aby przeskanować swój dysk twardy i wyświetlić podgląd plików, aby upewnić się, że są one odzyskiwalne, zanim zdecydujesz się na zakup licencji oprogramowania.
Krok 1. Pobieranie i zainstaluj Disk Drill na swoim Macu.
Krok 2. Otwórz Disk Drill. Wybierz zewnętrzny dysk twardy w menu wyboru źródła i kliknij Szukaj utraconych danych .
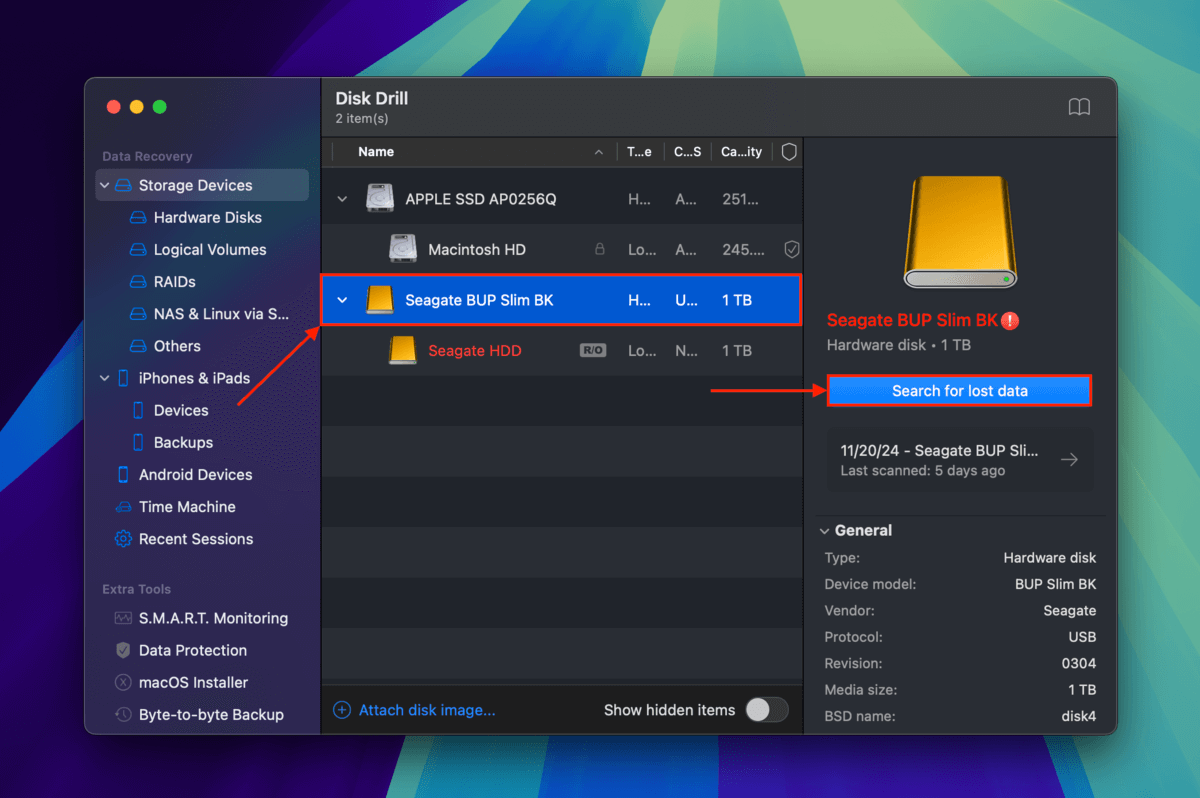
Krok 3. Po zakończeniu skanowania dysku twardego przez Disk Drill, kliknij Przejrzyj znalezione elementy .
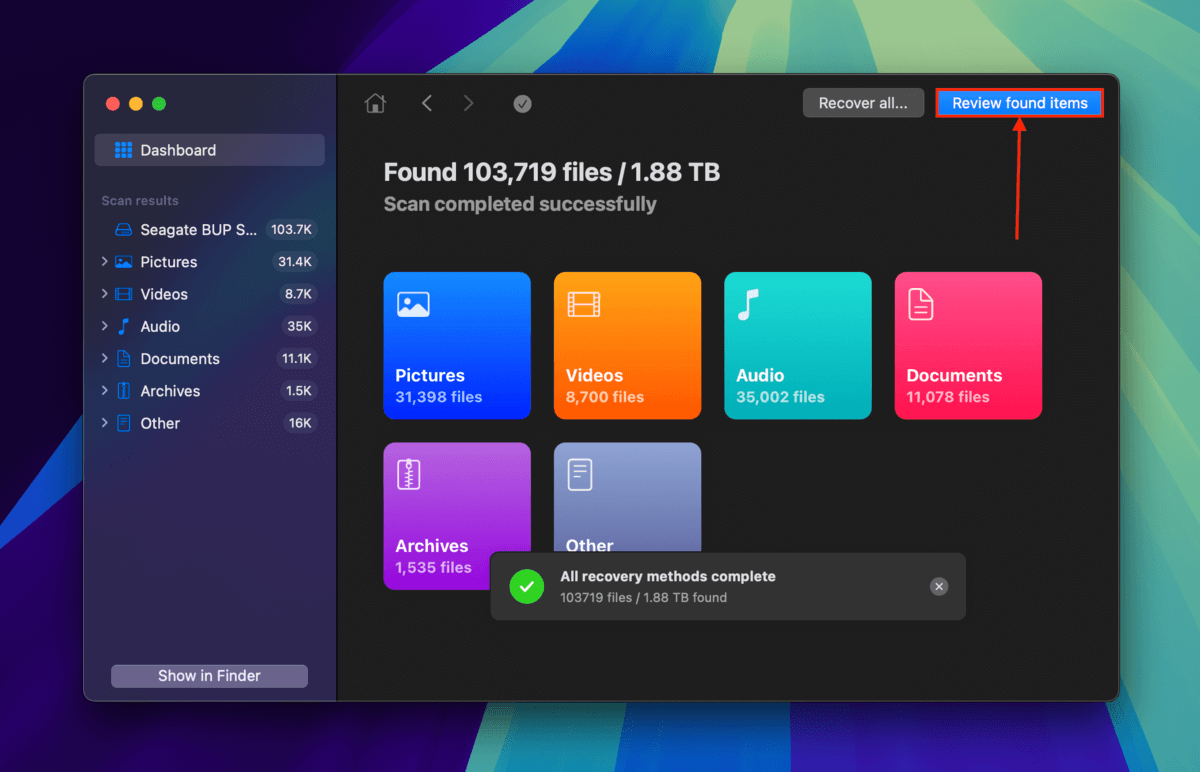
Krok 4. Jeśli chcesz przywrócić tylko określone pliki, możesz użyć filtrów w pasku bocznym i narzędzia wyszukiwania znajdującego się w prawym górnym rogu okna Disk Drill. Zalecamy również podgląd swoich plików. Najedź kursorem myszy na dowolny plik i kliknij przycisk oka , który się pojawi. Narzędzie podglądu Disk Drill wyświetli zawartość pliku w niewielkim oknie – może nawet odtwarzać pełne filmy (rzadka, ale konsekwentna cecha w innych narzędziach do odzyskiwania danych).
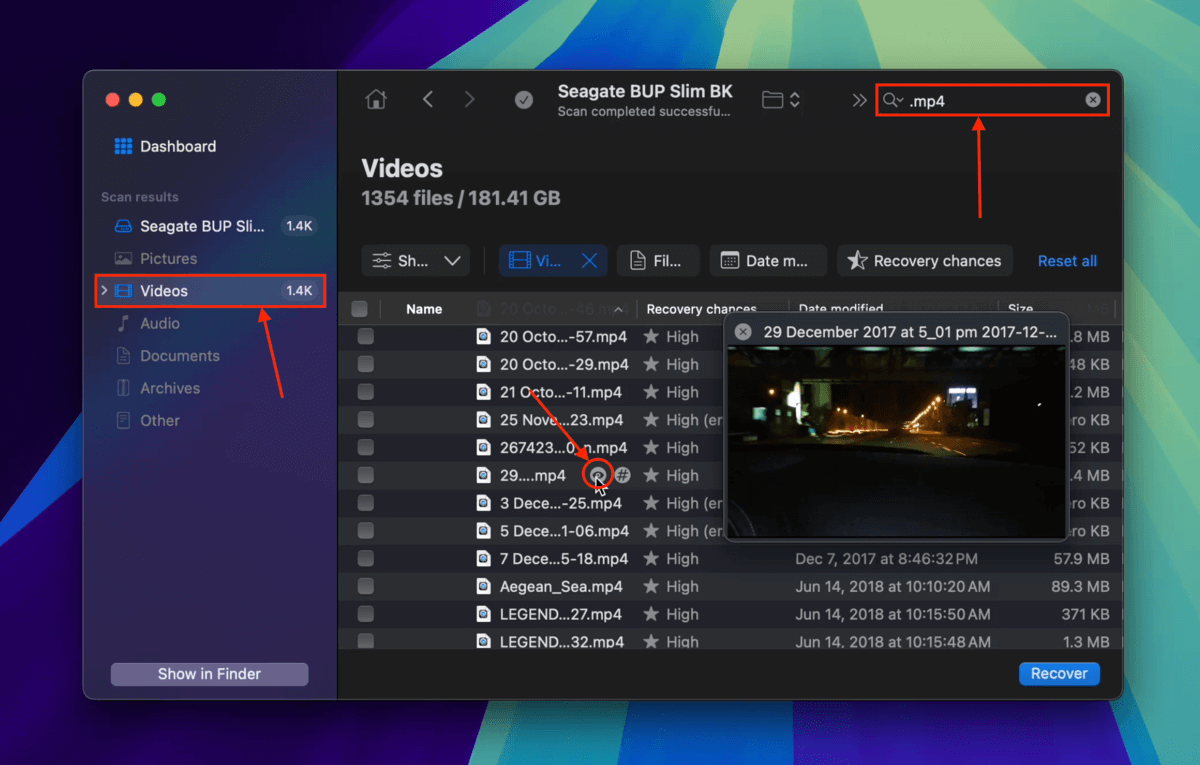
Krok 5. Użyj pól w najbardziej lewej kolumnie, aby wybrać pliki i foldery, które chcesz przywrócić. Następnie kliknij Odzyskaj . Alternatywnie, jeśli chcesz przywrócić wszystkie pliki znalezione przez Disk Drill na twoim dysku twardym, pozostaw wszystkie pola puste i kliknij Odzyskaj wszystko .
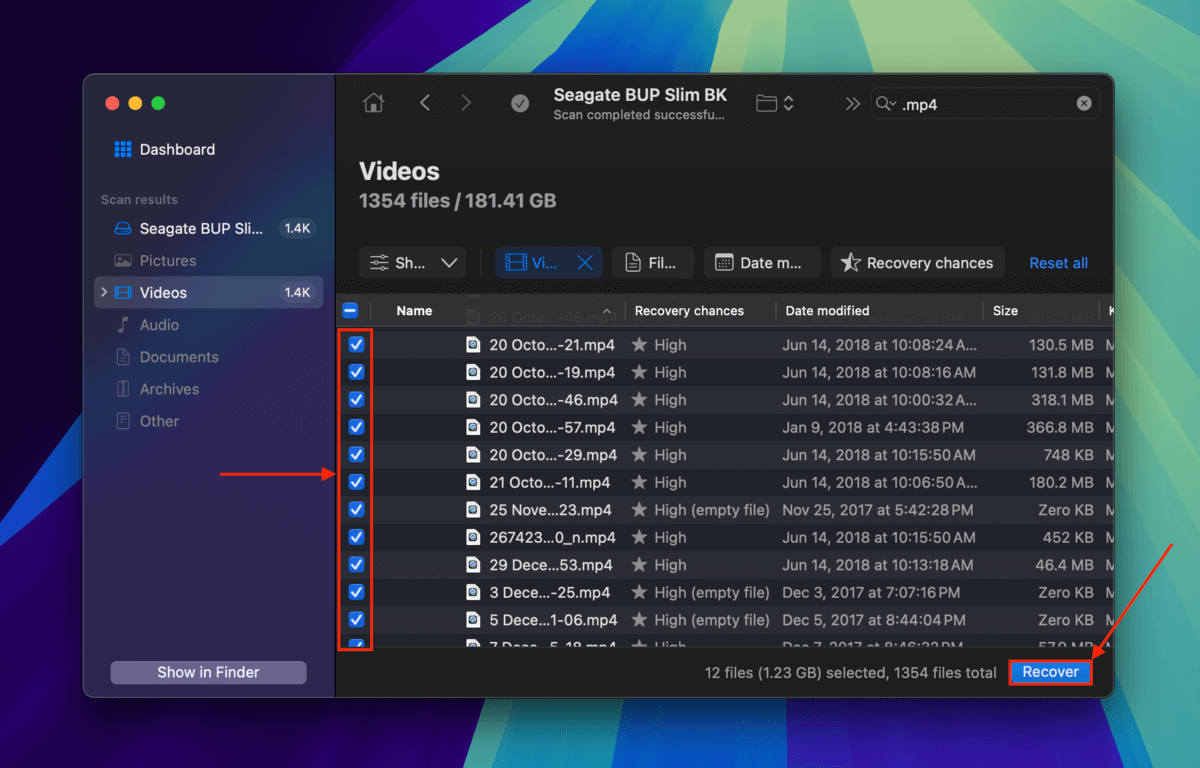
Krok 6. Wybierz folder na Twoim Macu , w którym Disk Drill zapisze pliki odzyskane z Twojego dysku twardego. Na koniec kliknij Dalej .
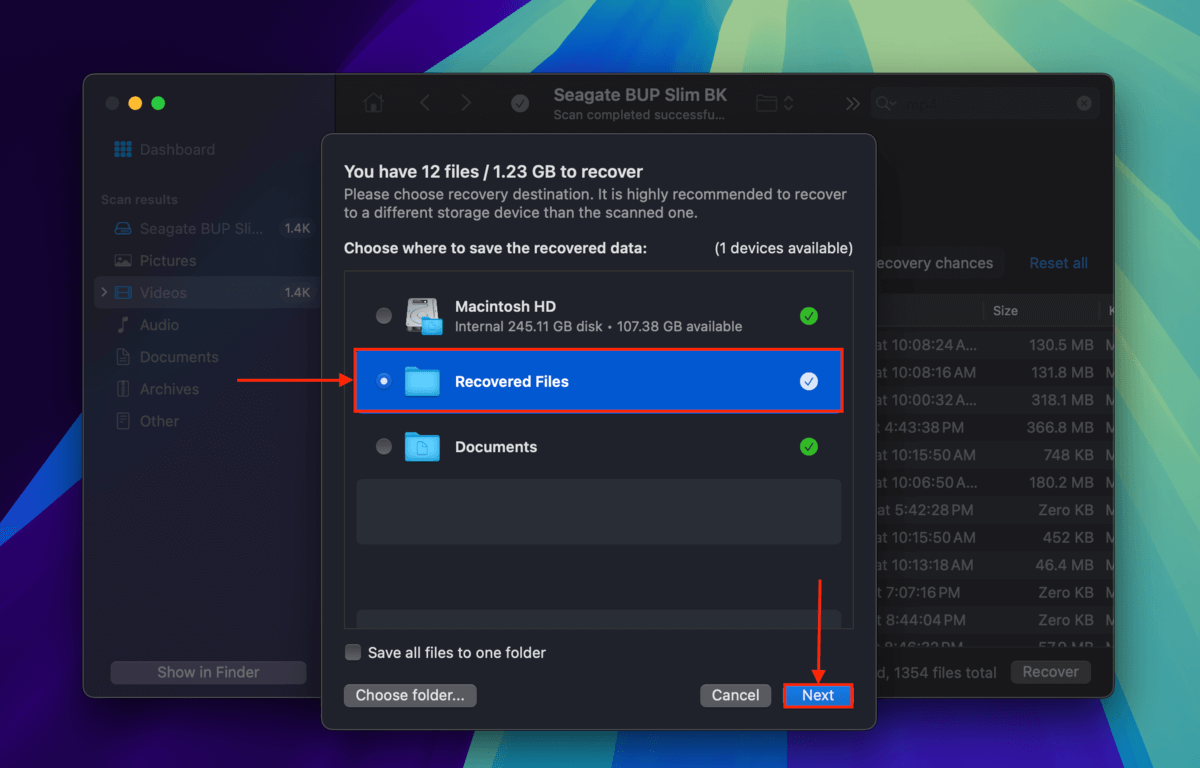
Gdy Disk Drill zakończy proces odzyskiwania i zapisywania, znajdziesz swoje pliki w folderze, który określiłeś w kroku 6.
Czy Twój Dysk Twardy Wykazuje Inne Objawy Uszkodzenia?
Czy rozwiązałeś problem “Tylko do odczytu”, ale nadal zauważasz inne dziwne zachowania na swoim dysku twardym, takie jak (ale nie ograniczając się do) nietypowe opóźnienia, uszkodzone lub znikające pliki, czy dźwięki beeping? Mamy przewodnik na jak naprawić uszkodzone dyski twarde, gdzie zagłębiamy się w diagnozowanie uszkodzeń i przedstawiamy 4 metody ich naprawy.






