
Se non riesci a salvare nuovi file nel tuo hard disk esterno a causa dei permessi “Sola lettura”, ci sono alcune possibili ragioni che potrebbero averlo causato.
Potrebbe trattarsi di un semplice errore umano, facile da correggere, oppure potrebbe essere il risultato di un malfunzionamento, dove la soluzione è molto più complicata.
Questa guida ti aiuterà a diagnosticare i problemi di permessi del tuo hard disk e ti mostrerà cosa fare se il tuo hard disk esterno è “Solo Lettura” sul tuo Mac — non solo per correggere l’errore ma anche per preservare i tuoi dati.
Indice
Perché il Disco Rigido Esterno è Solo in Lettura su Mac?
Se il tuo hard disk esterno è impostato su “Solo lettura” sul tuo Mac, hai solo il permesso di visualizzare o copiare i file già memorizzati su di esso. Non sarai in grado di salvare nuovi file.
Purtroppo, questo scenario non sempre si risolve semplicemente cambiando le autorizzazioni. In effetti, ci sono 3 motivi comuni plausibili, ciascuno dei quali ha una soluzione unica e appropriata.
Ecco una rapida suddivisione:
Impostazioni delle autorizzazioni. Il problema ovvio è che le autorizzazioni utente per il disco rigido esterno sono state intenzionalmente o erroneamente impostate su “Solo lettura”. È anche possibile che il disco abbia conservato le impostazioni delle autorizzazioni da un altro computer, il che può causare a macOS di limitare le autorizzazioni di scrittura per un motivo o per un altro (es. conflitto). Fai clic su qui per saltare a quella sezione.
Errori di formattazione. Gli errori di formattazione sono un sintomo di un disco danneggiato. La corruzione può verificarsi a causa di un attacco virale, interruzione durante la lettura e scrittura, problemi software e/o danni fisici. Puoi tentare di risolverlo utilizzando Utility Disco. Fai clic su qui per saltare a quella sezione.
Formattazione NTFS. Il tuo disco potrebbe essere formattato in NTFS. A causa di problemi di compatibilità, NTFS è “Solo lettura” su Mac (ma “Lettura e scrittura” con Windows). In altre parole, utilizzare un disco NTFS significa che non hai l’autorizzazione per scrivere sul tuo disco esterno su Mac. La soluzione è formattare il disco. Fai clic su qui per saltare a quella sezione.
Come Verificare le Autorizzazioni per un Disco Rigido Esterno su Mac
Per prima cosa, identifica i permessi di lettura e scrittura del tuo hard disk esterno. Puoi visualizzarli nella Condivisione e permessi sezione del menu Ottieni informazioni del tuo hard disk.
Anche se non è sempre così, è un buon segno che l’errore “Solo lettura” sia dovuto a corruzione, se la limitazione di accesso è non riflettuto nella sezione dei permessi.
Passo 1. Fai clic con il tasto destro del mouse sul disco rigido esterno in Finder e seleziona “Ottieni informazioni.”

Fase 2. Scorri fino in fondo a questa nuova finestra e fai clic sull’interruttore accanto a “Condivisione e Permessi” per espandere queste impostazioni.

Passaggio 3. Controlla se la voce sotto la colonna “Privilegio” accanto al tuo nome (o “tutti”) dice “Solo Lettura”. Se è così, significa che non puoi scrivere dati su quell’unità.
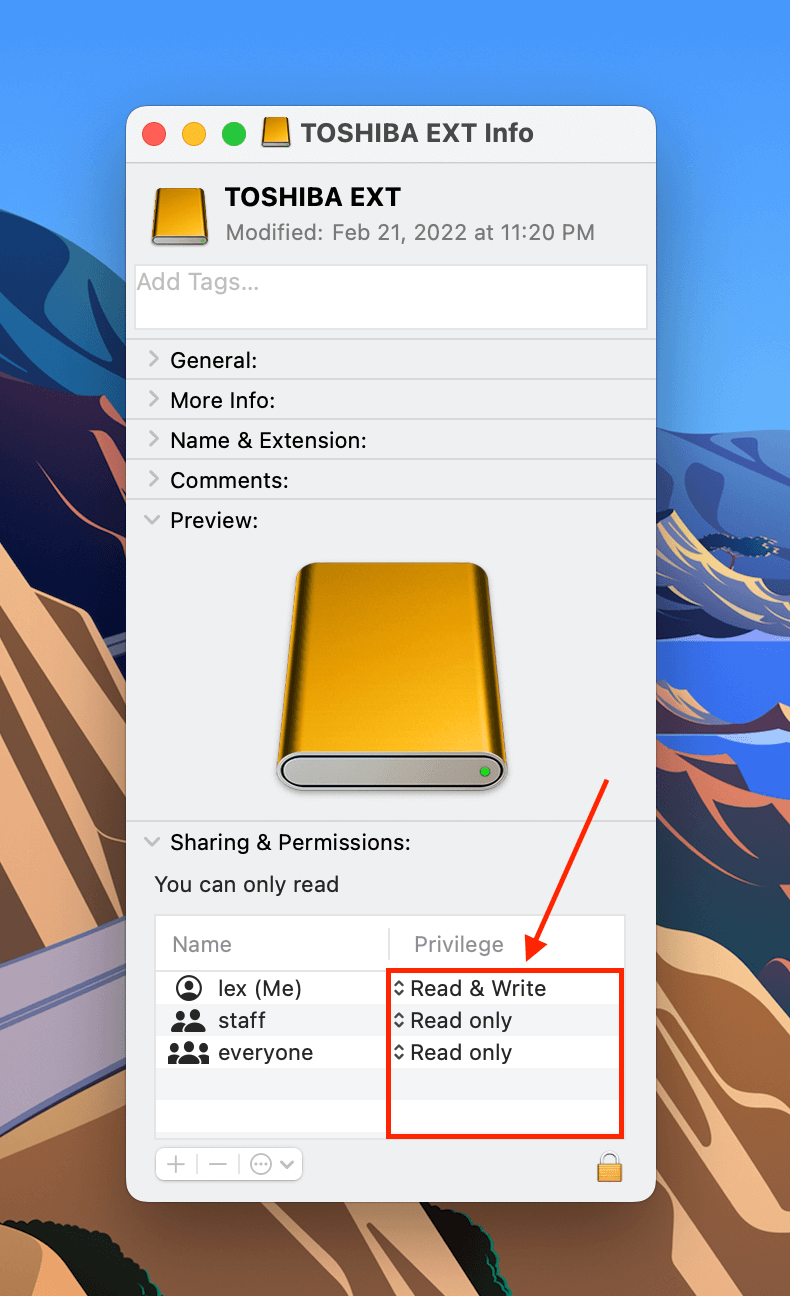
Una volta confermato che le autorizzazioni di accesso per il disco rigido esterno sono impostate su Sola lettura, il passo successivo è cambiarle in Lettura e Scrittura. Tratteremo diversi modi per realizzare ciò nella prossima sezione.
Come risolvere il problema del disco rigido esterno in sola lettura su Mac
In questa sezione, mostreremo 3 modi per risolvere l’errore “Sola lettura” sul tuo disco rigido esterno. Utilizza il Metodo 1 se i tuoi permessi sono stati semplicemente impostati in modo errato. Esplora i Metodi 2 e 3 se sospetti che l’errore “Sola lettura” sia dovuto a corruzione.
Metodo 1: Modificare i Permessi del Disco su macOS
Se il tuo disco non è formattato in NTFS e non riesci ancora ad accedervi, prova a modificare manualmente le autorizzazioni tramite Finder. Per cambiare le autorizzazioni su un disco rigido esterno su Mac:
Passo 1. Fai clic con il tasto destro del mouse sul disco rigido esterno in Finder e seleziona “Ottieni informazioni.”

Fase 2. Scorri fino in fondo a questa nuova finestra e fai clic sull’interruttore accanto a “Condivisione e Permessi” per espandere queste impostazioni.

Passaggio 3. Sotto la colonna “Privilegio,” fai clic sulla voce accanto al tuo nome utente (o “everyone”) e seleziona “Lettura e scrittura.”
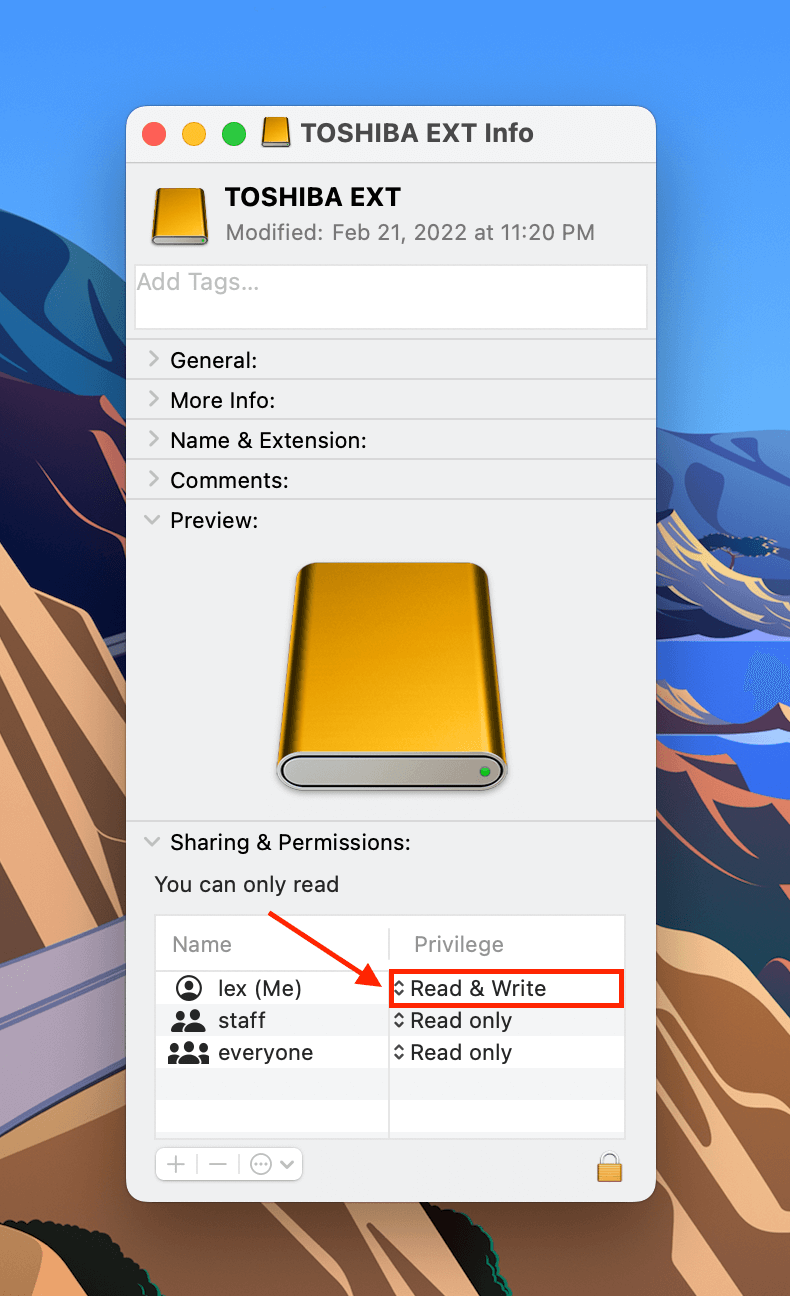
Metodo 2: Usa la Funzione di Primo Soccorso di Disk Utility
Se la modifica manuale delle autorizzazioni non funziona, è possibile che il disco abbia errori. Lo strumento nativo di macOS Utility Disco, che dispone di uno strumento chiamato “First Aid” che effettua automaticamente la scansione e la riparazione degli errori. Per utilizzare First Aid per riparare un’unità esterna o una chiavetta USB in sola lettura su Mac:
Passo 1. Apri Finder > Applicazioni > Utility > Utility Disco.

Fase 2. Clicca sul pulsante “Vista” nell’angolo in alto a sinistra del riquadro centrale e seleziona “Mostra tutti i dispositivi”.

Passaggio 3. Selezionare il disco rigido esterno dall’elenco e fare clic sul pulsante “First Aid” nella parte superiore della finestra Utilità Disco.
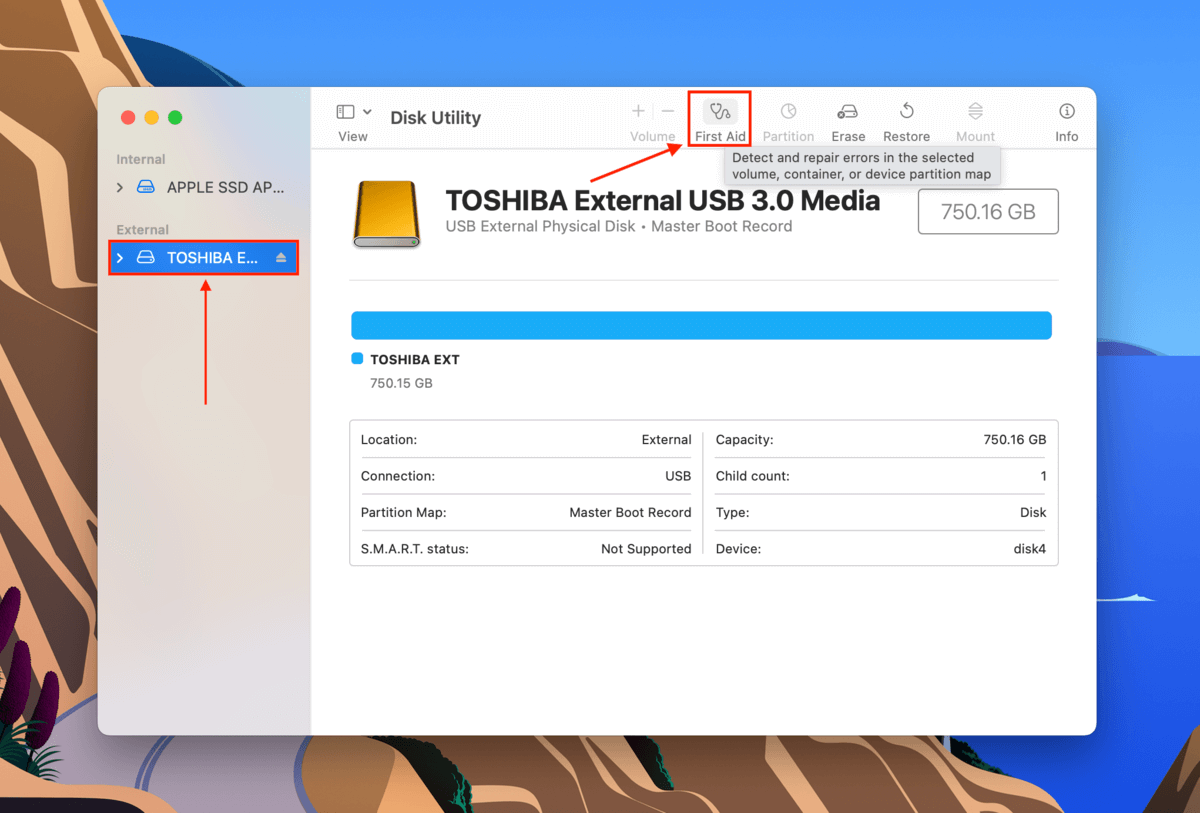
Passaggio 4. Nella finestra di dialogo che appare, fai clic su “Esegui”.
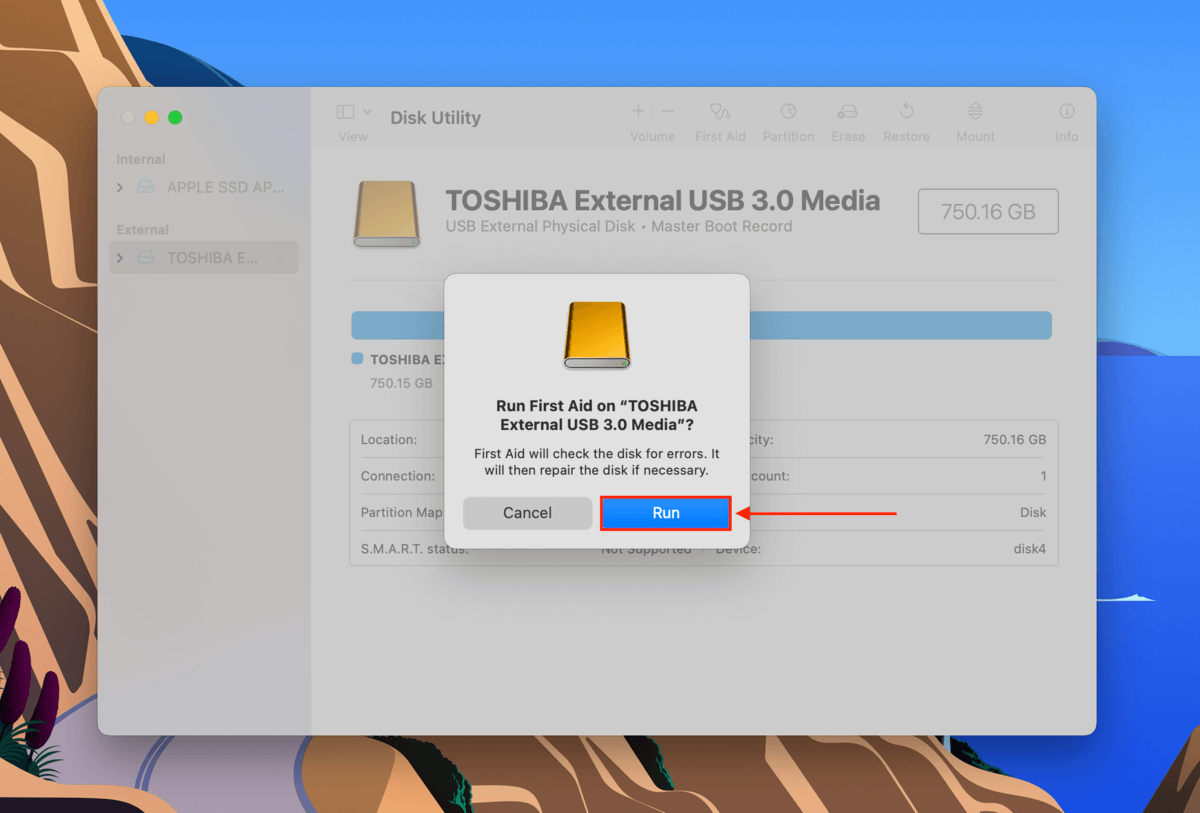
Metodo 3: Formatta il Tuo Disco
Formattare il tuo drive può risolvere due problemi che potrebbero causare l’errore “Sola lettura”. Se il tuo hard disk esterno è formattato in NTFS (che macOS non supporta completamente), il processo di formattazione consente di sostituire il file system con formati supportati da Mac, come FAT32 o ExFAT.
D’altra parte, se l’errore “Sola Lettura” si verifica a causa di una corruzione grave — e First Aid non è in grado di risolverlo — la formattazione potrebbe essere l’unico modo efficace per risolverlo.
Passo 1. Avvia Utility Disco (Finder > Applicazioni > Utility > Utility Disco).

Fase 2. Clicca sul pulsante “Vista” nell’angolo in alto a sinistra del riquadro centrale e seleziona “Mostra tutti i dispositivi”.

Passaggio 3. Seleziona il tuo disco rigido esterno dall’elenco e fai clic sul pulsante “Cancella” nella parte superiore della finestra di Utility Disco.
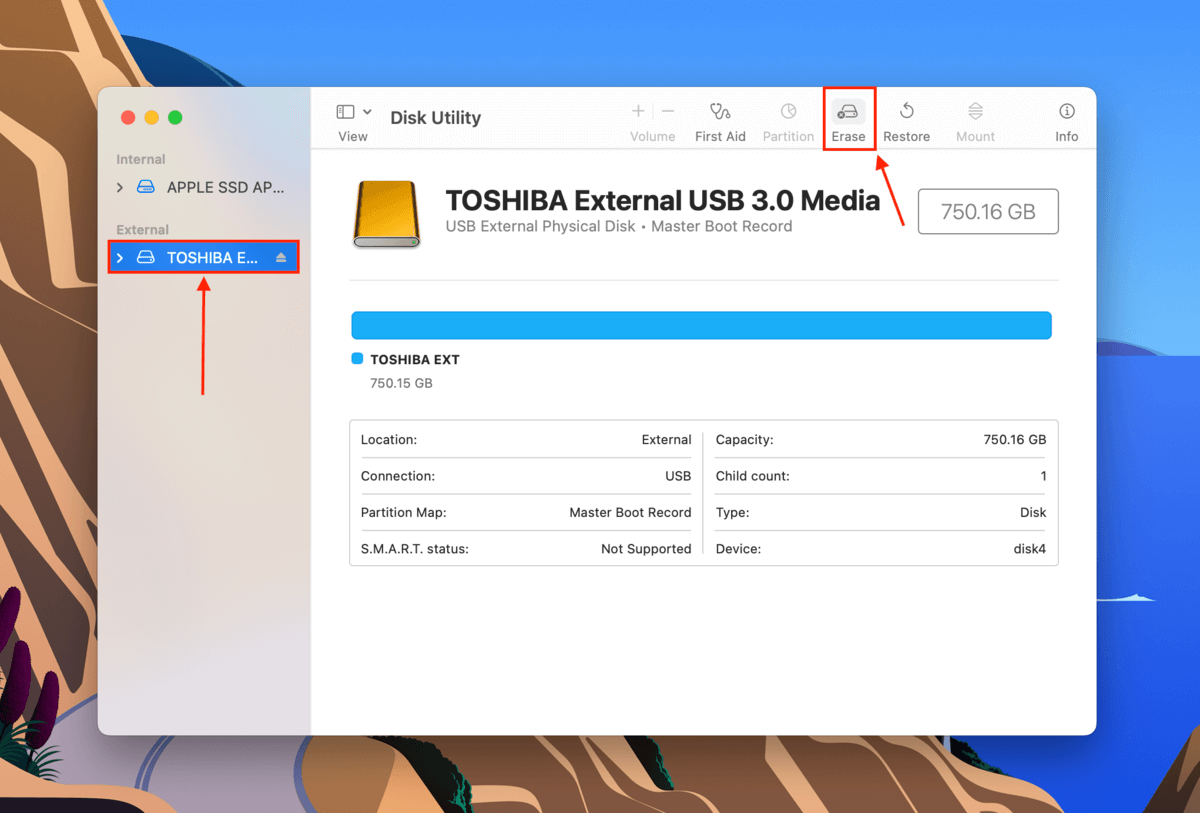
Passaggio 4. Assegna un nome al tuo disco esterno, scegli “ExFAT” per il formato e “GUID Partition Map” per lo Schema. Quindi, fai clic su “Cancella.”
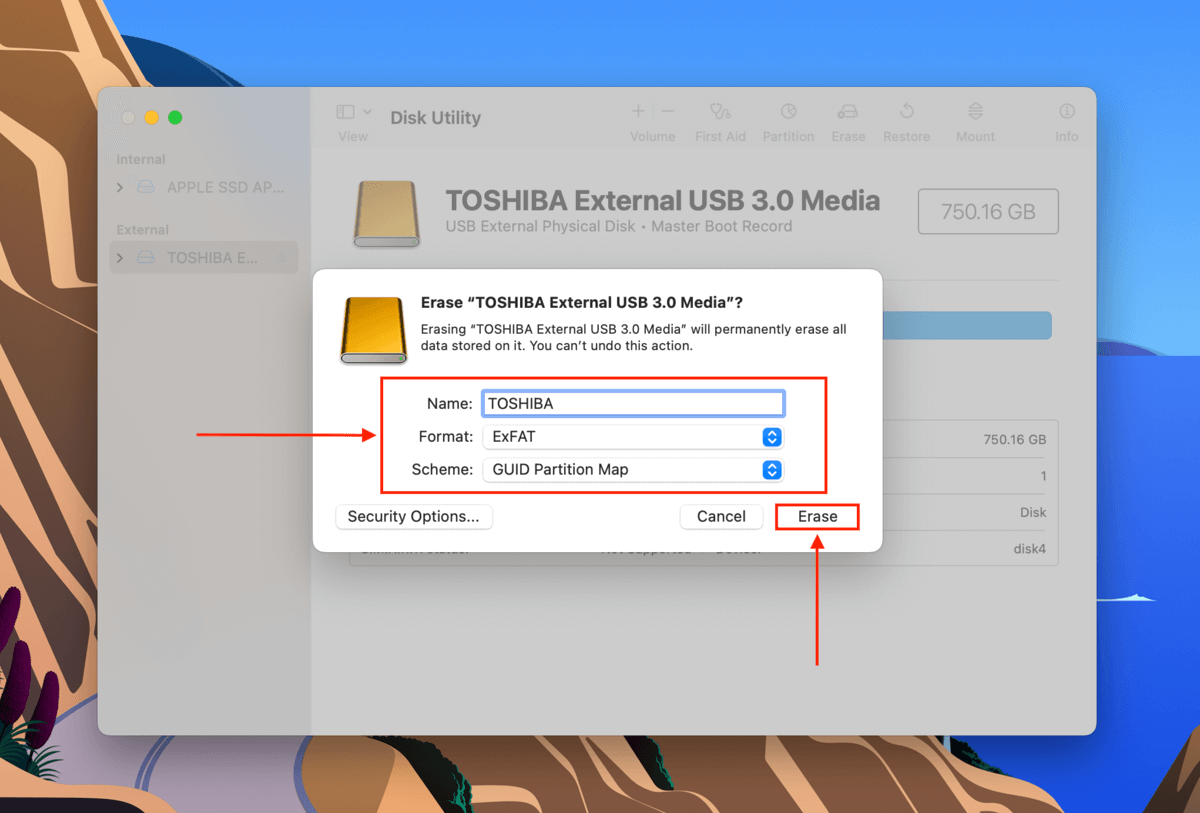
Come recuperare dati da un disco rigido esterno dopo la formattazione
Se hai recentemente formattato il tuo disco a causa dell’errore “Solo lettura” e hai perso i tuoi dati nel processo, questa guida ti mostrerà come recuperarli usando software di recupero dati. Il software di recupero dati è un’app che può eseguire la scansione dei dispositivi di archiviazione e recuperare i file persi utilizzando i dati dei file che solitamente restano (finché non sono stati sovrascritti da nuovi dati).
Per questa dimostrazione, utilizzeremo un software di recupero dati chiamato Disk Drill. Ha un’interfaccia adatta ai principianti e si distingue costantemente nel ripristino dei dati dai formati di file system ExFAT e FAT32. Ha inoltre uno dei più grandi database di firme di file sul mercato, quindi dovrebbe essere in grado di gestire la varietà di tipi di file che spesso si trovano sui dischi rigidi esterni.
Puoi scaricare Disk Drill gratuitamente per scansionare il tuo hard drive e visualizzare l’anteprima dei tuoi file per assicurarti che siano recuperabili prima di impegnarti nell’acquisto della licenza del software.
Passo 1. Scarica e installa Disk Drill sul tuo Mac.
Fase 2. Apri Disk Drill. Seleziona il tuo hard disk esterno nel menu di selezione della sorgente e fai clic su Cerca dati persi .
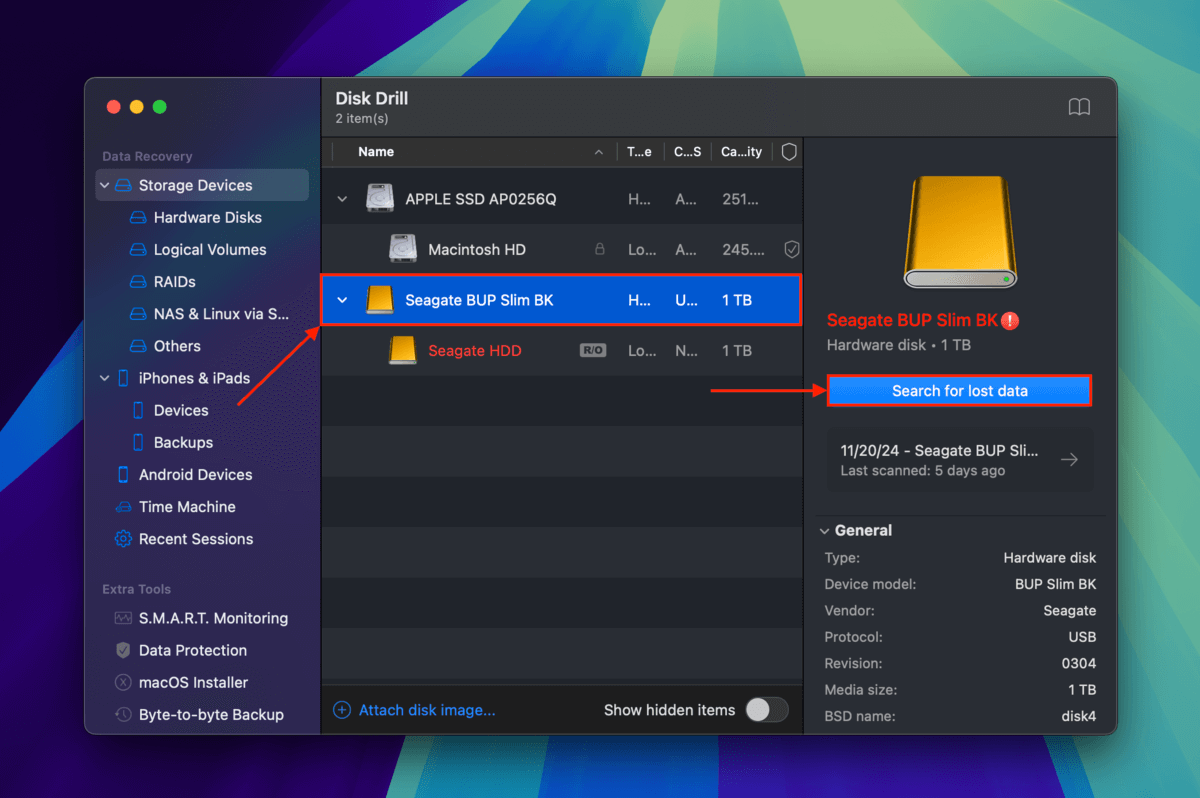
Passaggio 3. Una volta che Disk Drill ha terminato la scansione del tuo disco rigido, fai clic su Rivedi gli elementi trovati .
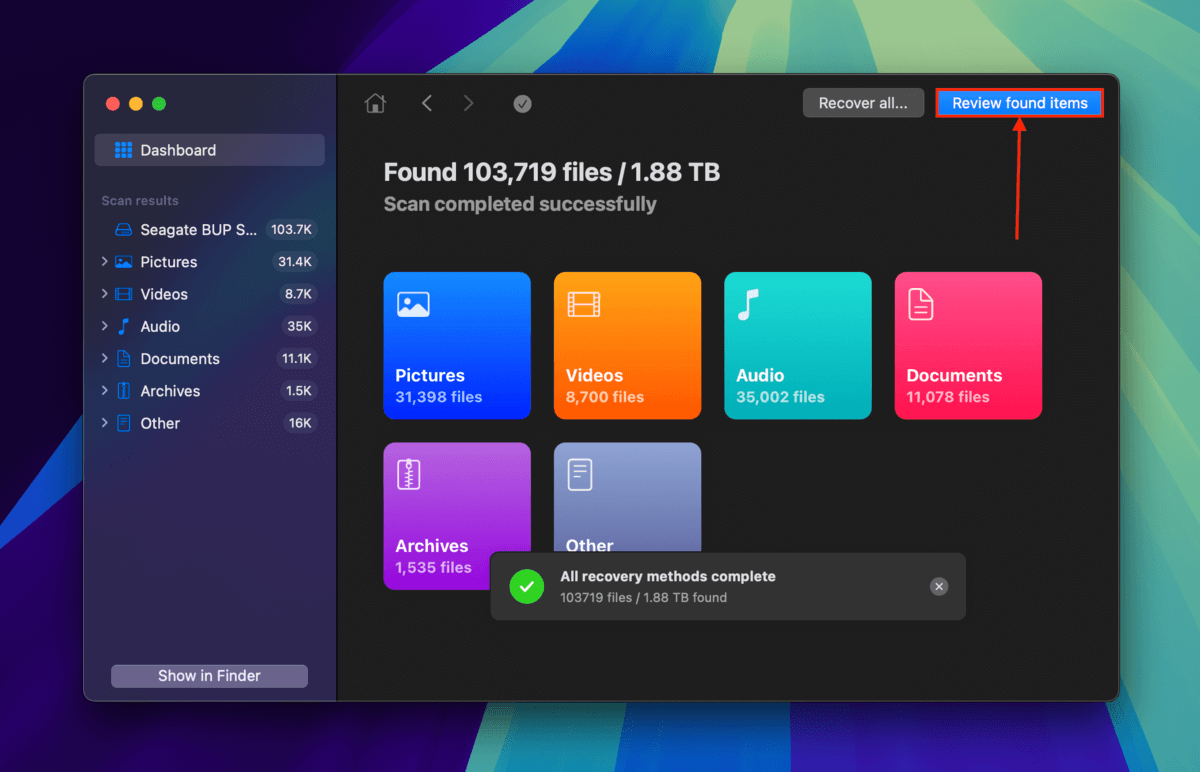
Passaggio 4. Se desideri ripristinare solo file specifici, puoi utilizzare i filtri nella barra laterale e lo strumento di ricerca che si trova nell’angolo in alto a destra della finestra di Disk Drill. Consigliamo anche di visualizzare in anteprima i tuoi file. Passa con il puntatore del mouse sopra qualsiasi file e clicca sul pulsante occhio che appare. Lo strumento di anteprima di Disk Drill mostrerà il contenuto del file in una piccola finestra – può persino riprodurre video completi (una caratteristica raramente coerente in altri strumenti di recupero dati).
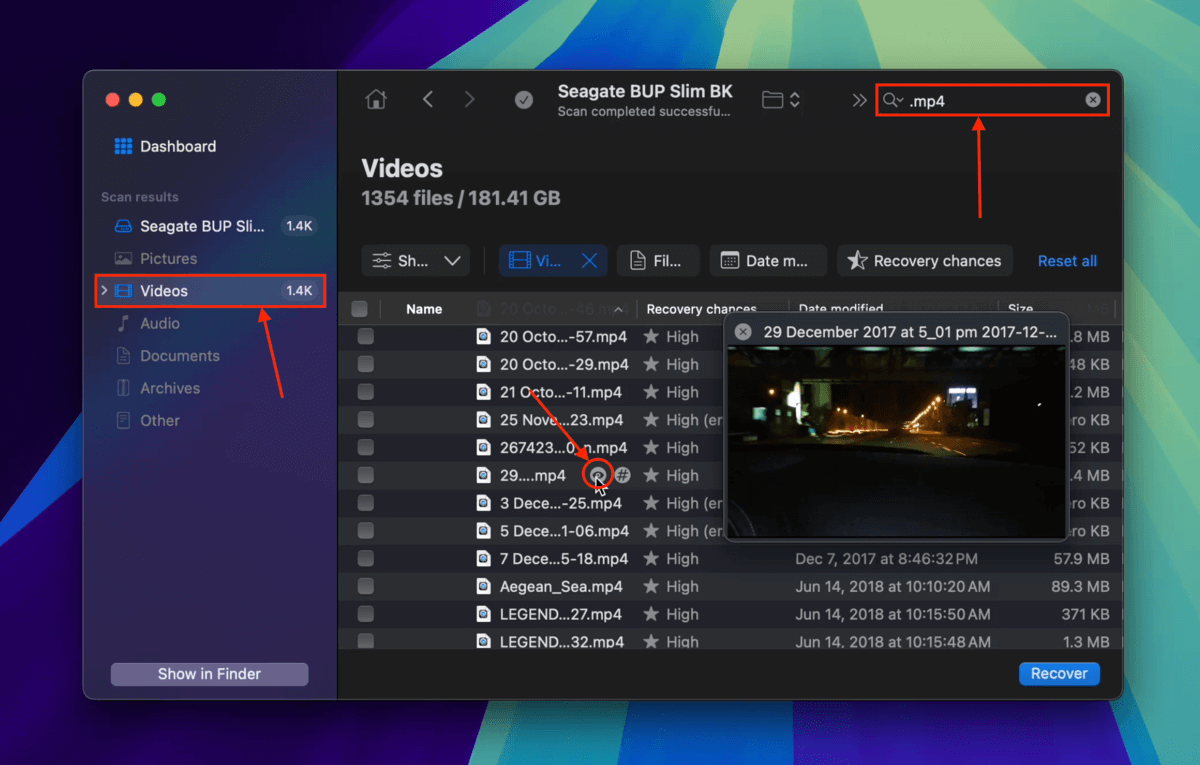
Passaggio 5. Utilizzare le caselle nella colonna più a sinistra per selezionare i file e le cartelle che si desidera ripristinare. Quindi, fare clic su Recupera . In alternativa, se si desidera ripristinare tutti i file trovati da Disk Drill sul disco rigido, lasciare tutte le caselle vuote e fare clic su Recupera tutto .
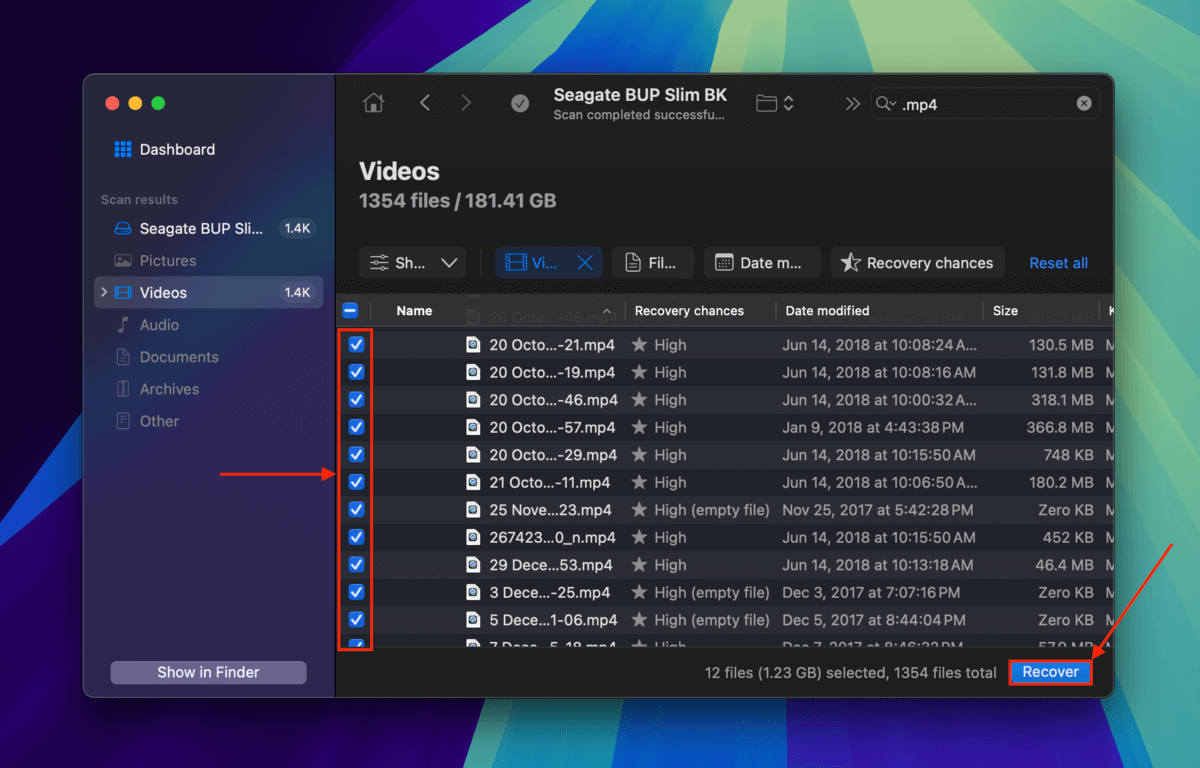
Fase 6. Seleziona una cartella sul tuo Mac dove Disk Drill salverà i file recuperati dal disco rigido. Infine, fai clic su Avanti .
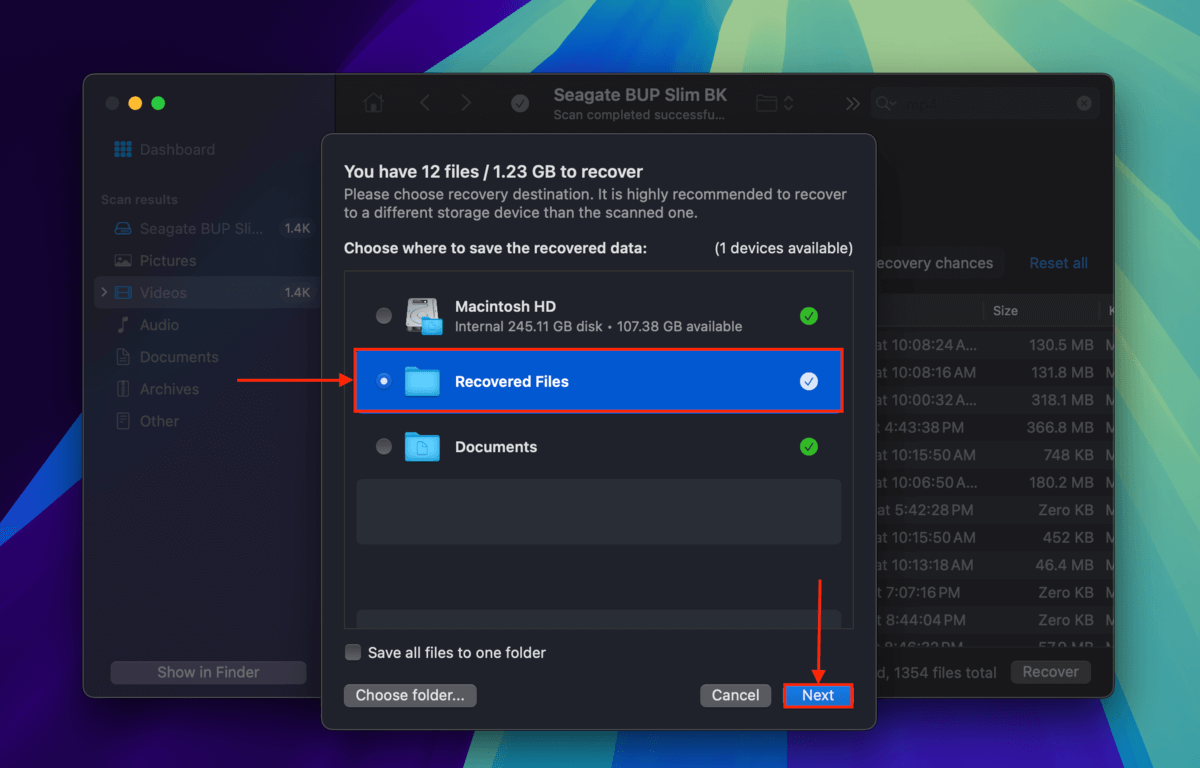
Una volta che Disk Drill ha completato i processi di recupero e salvataggio, troverai i tuoi file nella cartella che hai specificato nel passaggio 6.
Il tuo disco rigido presenta altri sintomi di corruzione?
Hai risolto il problema del “Sola lettura” ma stai ancora notando altri comportamenti strani sul tuo disco rigido, come (ma non solo) ritardi insoliti, file corrotti o scomparsi, o suoni di bip? Abbiamo una guida su come riparare dischi rigidi danneggiati dove approfondiamo la diagnosi della corruzione e forniamo 4 metodi per ripararla.






