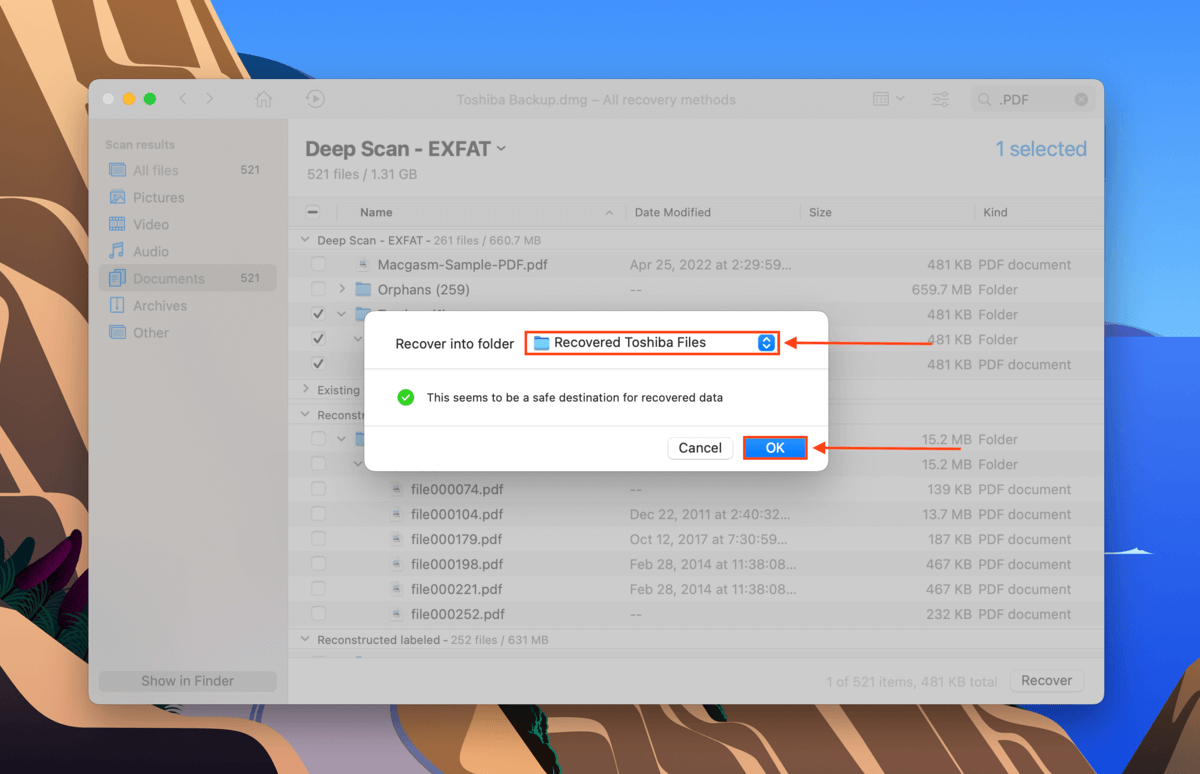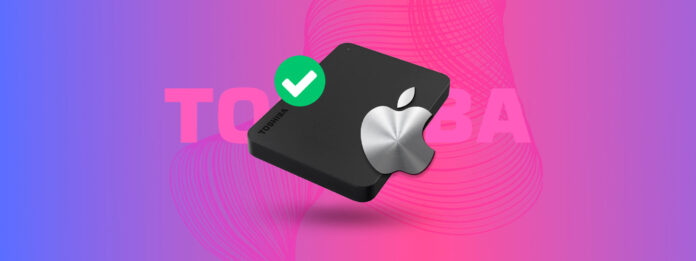
Förr eller senare kommer du att behöva formatera din enhet. Det finns en mängd olika skäl till varför du skulle vilja göra detta: den blir långsammare, den har infekterats av ett virus, den använder ett inkompatibelt filsystem – vi kommer att gå in på mer detaljer nedan.
Formatering av en enhet raderar dina data, så det är en skrämmande process. Och när du formaterar den, vilket filsystem är bäst? Denna artikel besvarar alla dessa frågor och lär dig hur du formaterar din Toshiba externa hårddisk för Mac… Med och utan att förlora data.
Innehållsförteckning
Vad är formatering och varför du behöver det
Formatering av en hårddisk (särskilt en gammal hårddisk) gör den nästan alltid snabbare, och det kan vara nödvändigt för hårddiskens hälsa. Här är detaljerna:
- Använd för OS – Om du vill använda en hårddisk för ditt operativsystem måste den formateras för att göra plats för det nya filsystemet och alla förutsättningar för att köra macOS.
- Ta bort virus – Omformatering av din Toshiba externa hårddisk kommer att radera allt, inklusive virus och andra skadliga program. När ditt antivirus inte kan hålla infektionen i schack brukar formatering göra susen.
- Åtgärda korruption – Om du upplever följande: RAW-enhet, felmeddelandet “sektor hittades inte”, uppmaning att formatera enheten, röriga filnamn, felmeddelandet “ogiltig mediatyp”, eller en enhet som inte kan monteras – då har du troligen att göra med korruption. Vid allvarliga fall av korruption är formatering det enda sättet att göra enheten användbar igen.
- Byt filsystem – Om du använder fel filsystem kommer du inte att kunna använda din enhet med macOS. Du måste formatera det till ett kompatibelt filsystem för att använda det med din Mac. Mer om detta i nästa avsnitt.
Vilket format ska du välja för Toshiba-hårddisken
Mac arbetar med många format, men vi vill också beakta syftet med den hårddisken för att avgöra det bästa filsystemet att använda. FAT32, exFAT, HFS+, APFS… Akronymer är förvirrande. Men vi gjorde vårt bästa för att bryta ner varje filsystem så att du kan fatta ett självsäkert beslut när du väljer.
| Filsystem | Beskrivning |
| FAT32 | FAT32 anses vara det “mest kompatibla” filsystemet och det är ett av de äldsta formaten som fortfarande används. Vi rekommenderar inte längre att formatera något till FAT32 på grund av dess 4 GB gräns per fil, men det är värt att känna till eftersom det fortfarande är utbrett. FAT32 (och dess efterföljare ExFAT) skapades för extern lagring. |
| ExFAT | ExFAT är ett lätt och pålitligt filsystem för lagringsenheter. Det är den moderna ersättningen för FAT32 och har inte gränsen på 4 GB per fil. Du hittar huvudsakligen detta format i nyare USB-minnen, minneskort (för både smartphones och kameror) och externa enheter. Det är kompatibelt med macOS, Windows, Linux och andra kända operativsystem. |
| HFS+ | HFS+ (även kallat Mac OS Extended) är Apples ursprungliga filsystem för mekaniska hårddiskar. Det är “smartare” än ExFAT och FAT32 med fler säkerhetsfunktioner, återställningsmöjligheter, skydd mot fragmentering och mer. Men detta beror på att det skapades för att lagra operativsystemet på en intern hårddisk. För det är det perfekt… Inte lika mycket för externa enheter. Det är inte lika lättviktigt som ExFAT, och du kan inte använda en HFS+ enhet med Windows. |
| APFS | APFS är Apples nyaste filsystem designat för interna SSD’s (solid-state drives). Det är perfekt för att lagra operativsystemet på nya Macar, men det är inte så bra för externa enheter – du kan inte använda det med Windows heller. |
Sammantaget rekommenderar vi att du formaterar din Toshiba externa hårddisk till ExFAT för ett effektivt datalagrings- och överföringssystem som fungerar med både macOS och Windows-maskiner.
Hur man formaterar Toshiba externa hårddisk för Mac
Det inbyggda macOS-verktyget, Skivverktyg, är ett perfekt verktyg för att formatera Toshibas hårddiskar, särskilt för skadade enheter. Även om din Toshiba hårddisk visas inte på Finder, kan den visas i Skivverktyg.
Men formatering raderar helt och hållet data på din enhet. Detta är vad som gör det så effektivt för att rengöra logiskt skadade diskar. Om din data är viktig för dig, se till att skapa en säkerhetskopia först.
Steg 1. Starta Disk Utility (Finder > Program > Verktygsprogram).
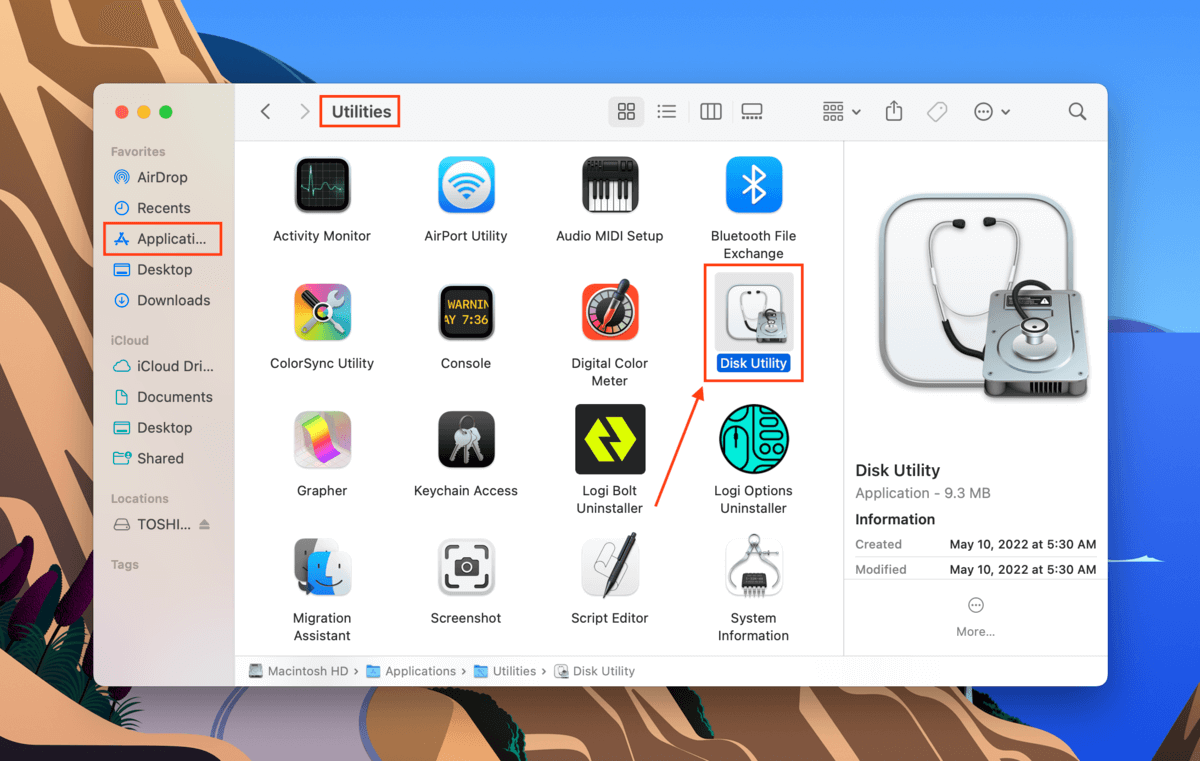
Steg 2. Klicka på knappen “Visa” och välj “Visa alla enheter.”
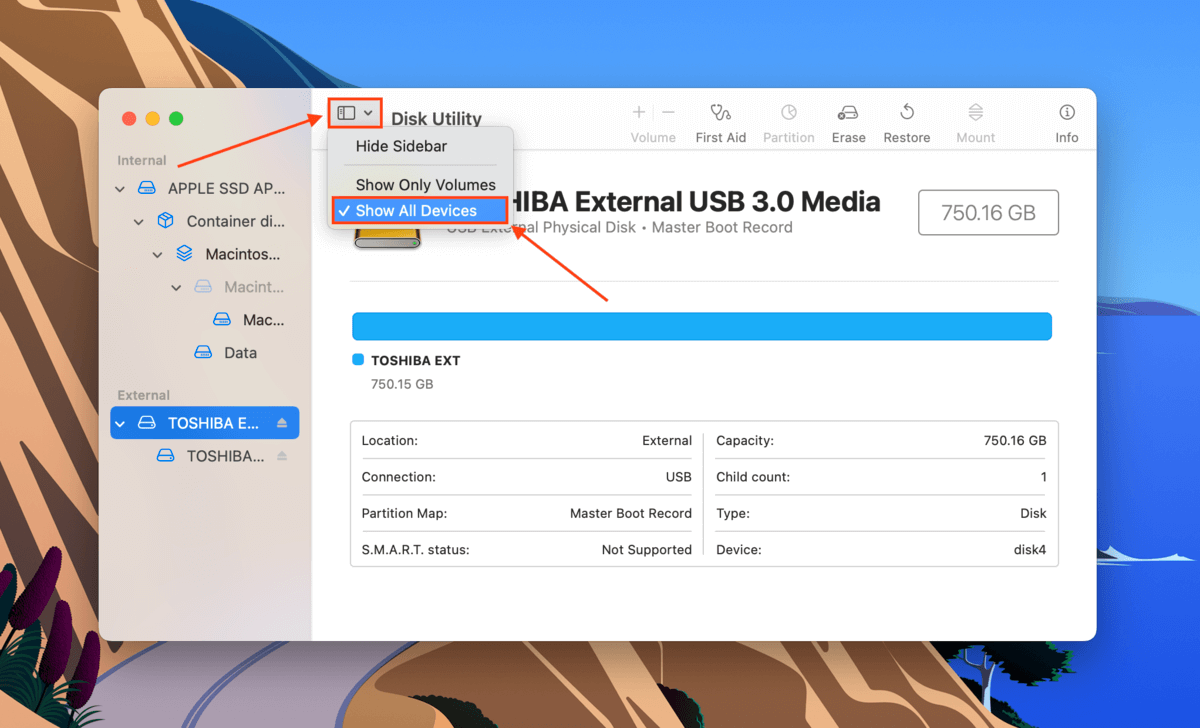
Steg 3.Från den vänstra sidopanelen, välj din Toshiba-hårddisk. Klicka sedan på “Radera”-knappen.
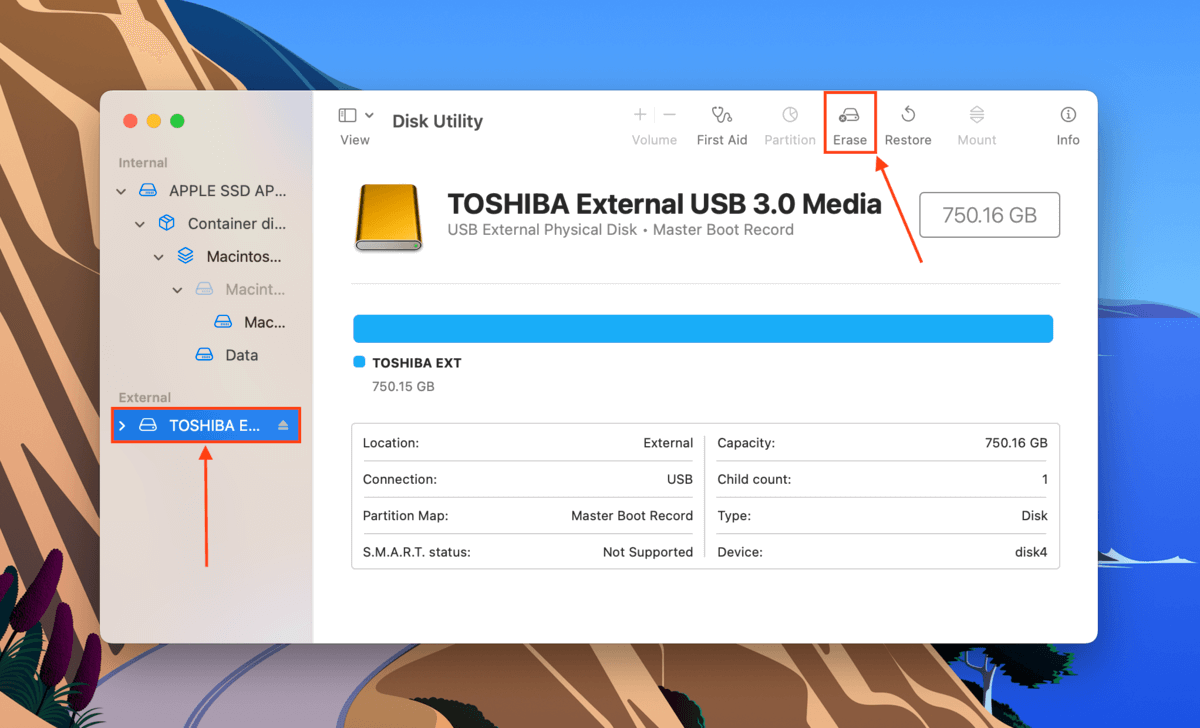
Steg 4. Namnge din enhet, välj GUID-partitionskarta för schemat och välj ExFAT för formatet (Varför ExFAT? Läs Detta avsnitt i artikeln). Klicka sedan på ”Radera” för att ominstallera din externa Toshiba-hårddisk.
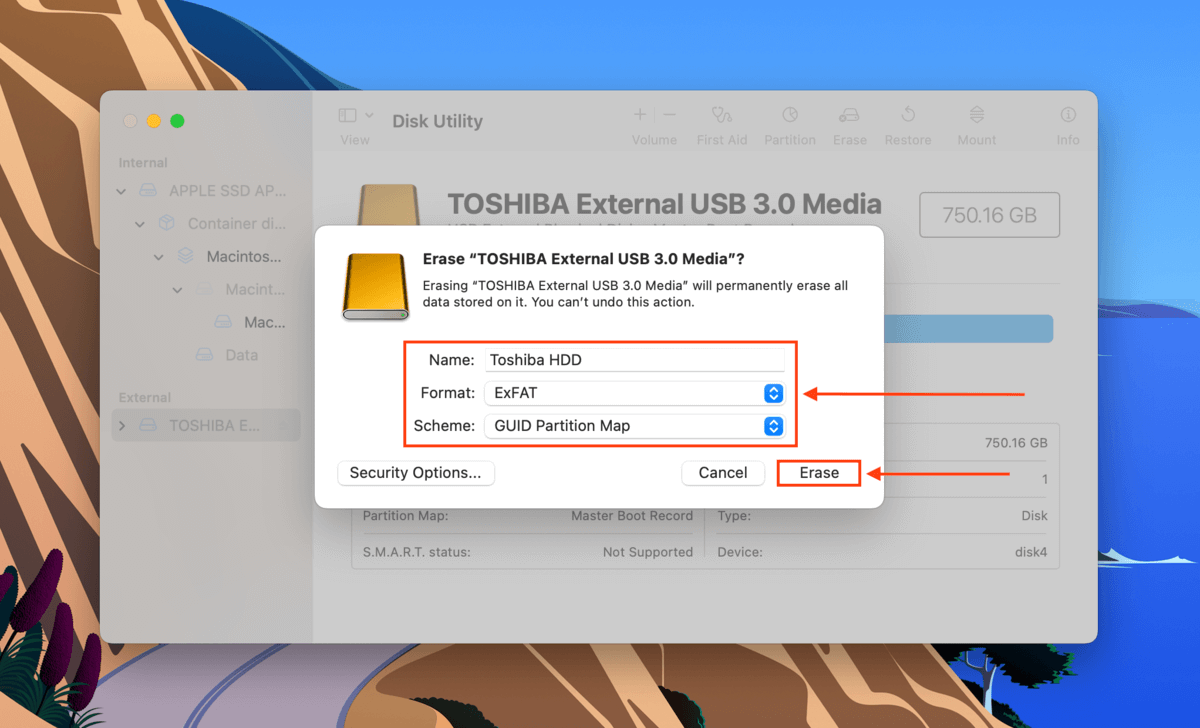
GUID-partitionskartan/GPT fungerar bäst med UEFI-baserade system (vilket är standard för de flesta moderna maskiner). För äldre maskiner kan du vilja använda MBR-schemat. För mer information om GPT och MBR, läs den här artikeln från How-To Geek.
Hur man återställer data förlorad efter formatering av Toshiba-hårddisken
Även efter att du formaterat din enhet har du fortfarande en chans att återställa det mesta av dina data. Se bara till att sluta använda den omedelbart efter formatering. Spara inga nya filer på den. För denna uppgift behöver vi använda ett dataåterställningsprogram för att direkt extrahera data från filsystemet.
För den här artikeln använder vi Disk Drill. Det är mycket effektivt för att återställa data från externa hårddiskar och har ett användarvänligt GUI, så det är perfekt för användare på alla nivåer. Så här använder du det:
Steg 1. Ladda ner och installera Disk Drill.
Steg 2. Starta Disk Drill (Finder > Program).
![]()
Steg 3. I mittenpanelen, välj din Toshiba-hårddisk (eller diskavbild) och klicka på “Sök efter förlorade data.”
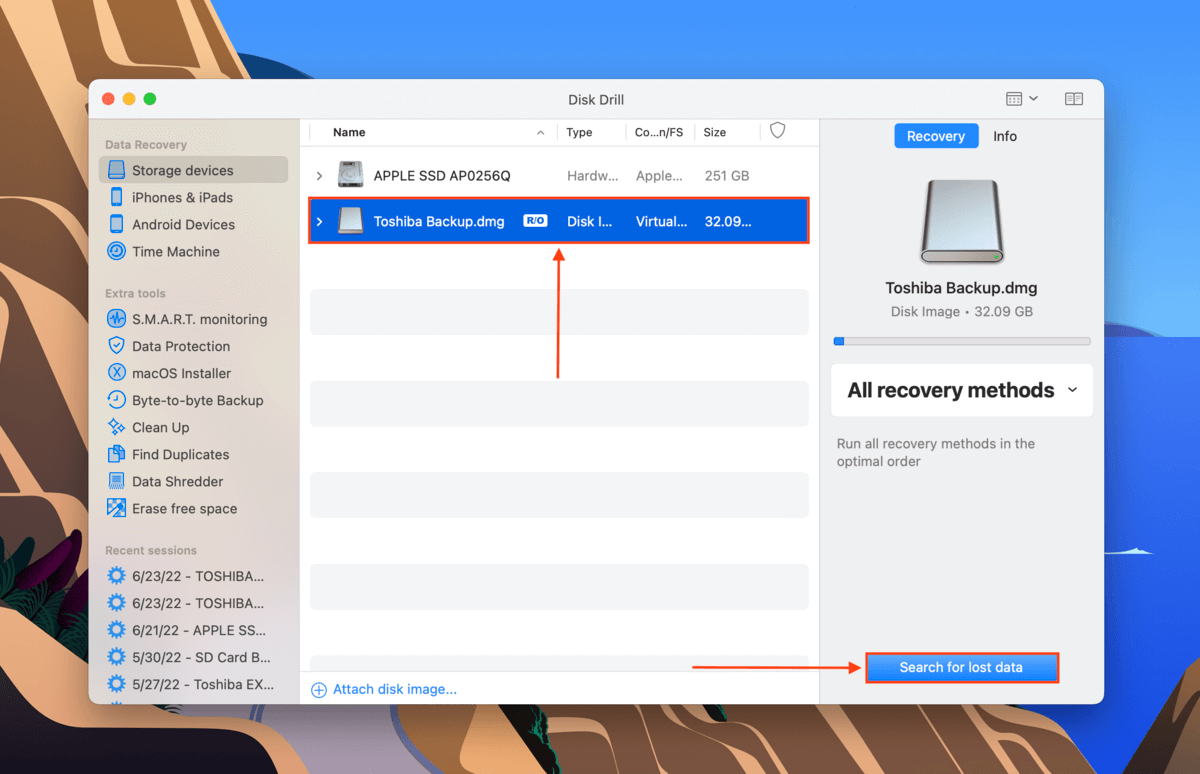
Steg 4. Vänta tills Disk Drill har slutfört sin genomsökning och klicka sedan på ”Granska hittade objekt.”
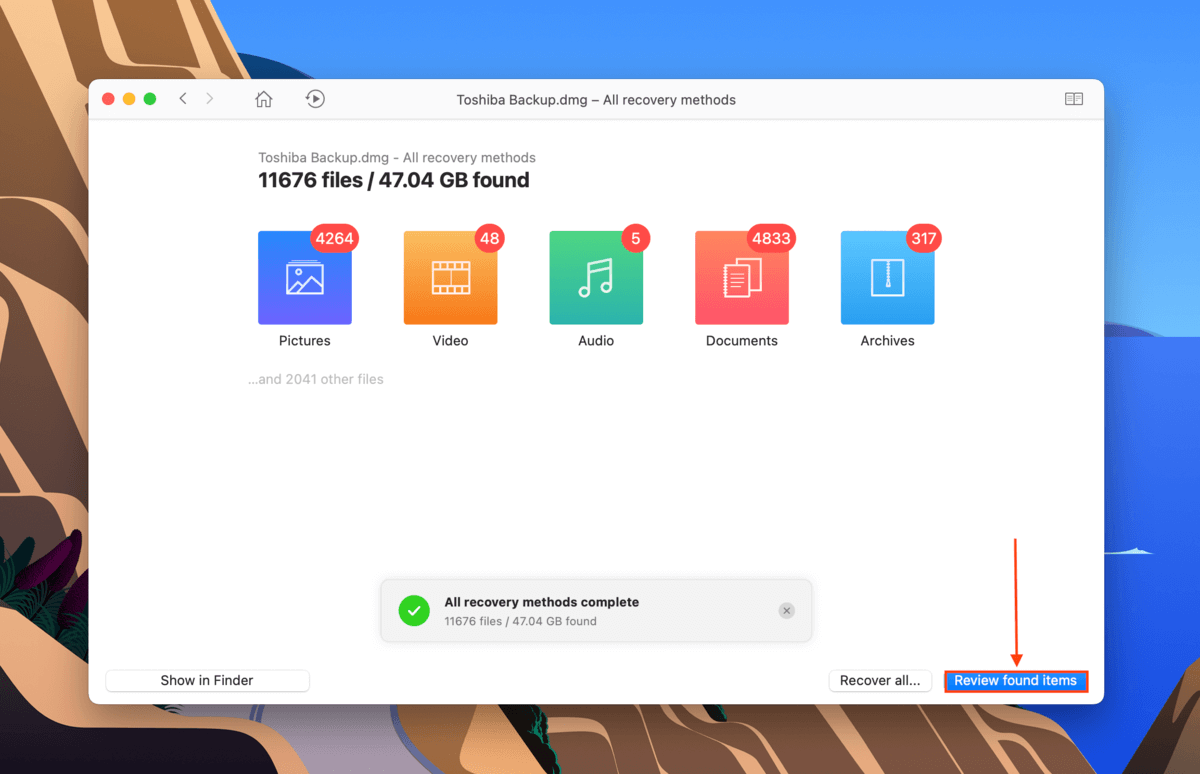
Steg 5. I detta fönster kan du använda sökfältet och sidofältet till vänster för att filtrera skanningsresultaten.
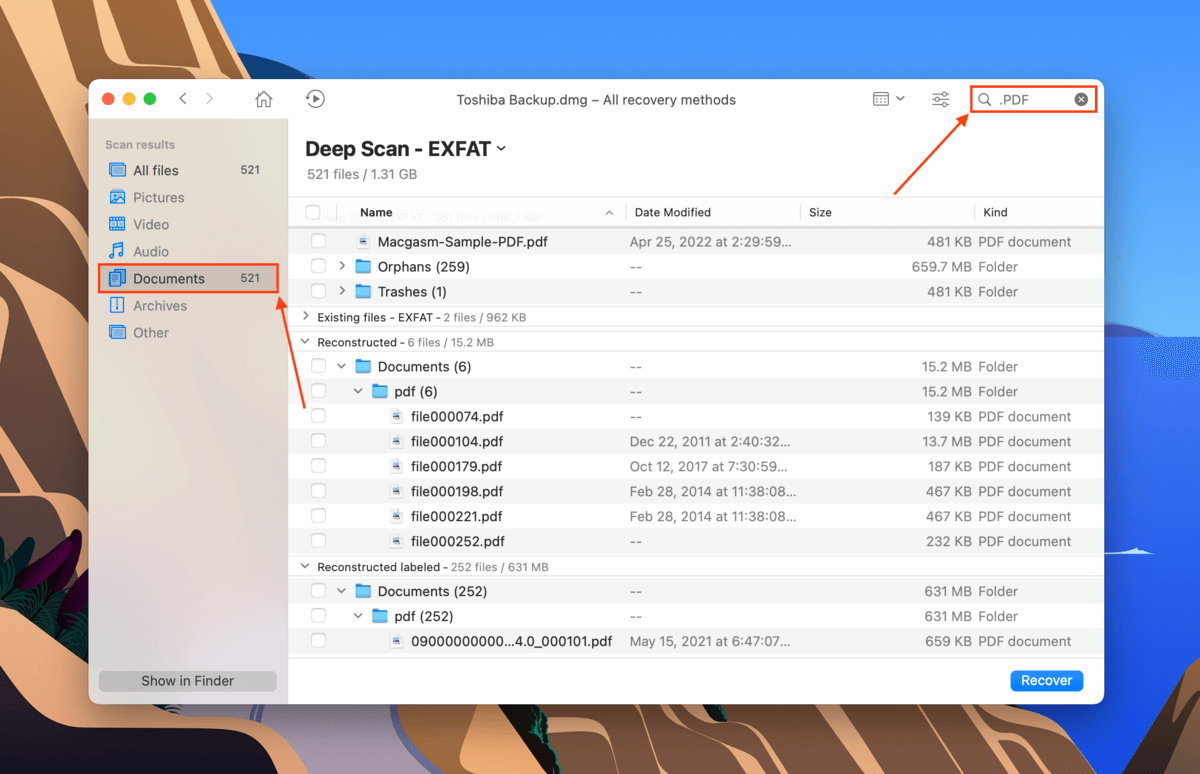
Steg 6. Du kan även förhandsgranska dina filer. Håll muspekaren till höger om en fil och klicka på ögonknappen som visas.
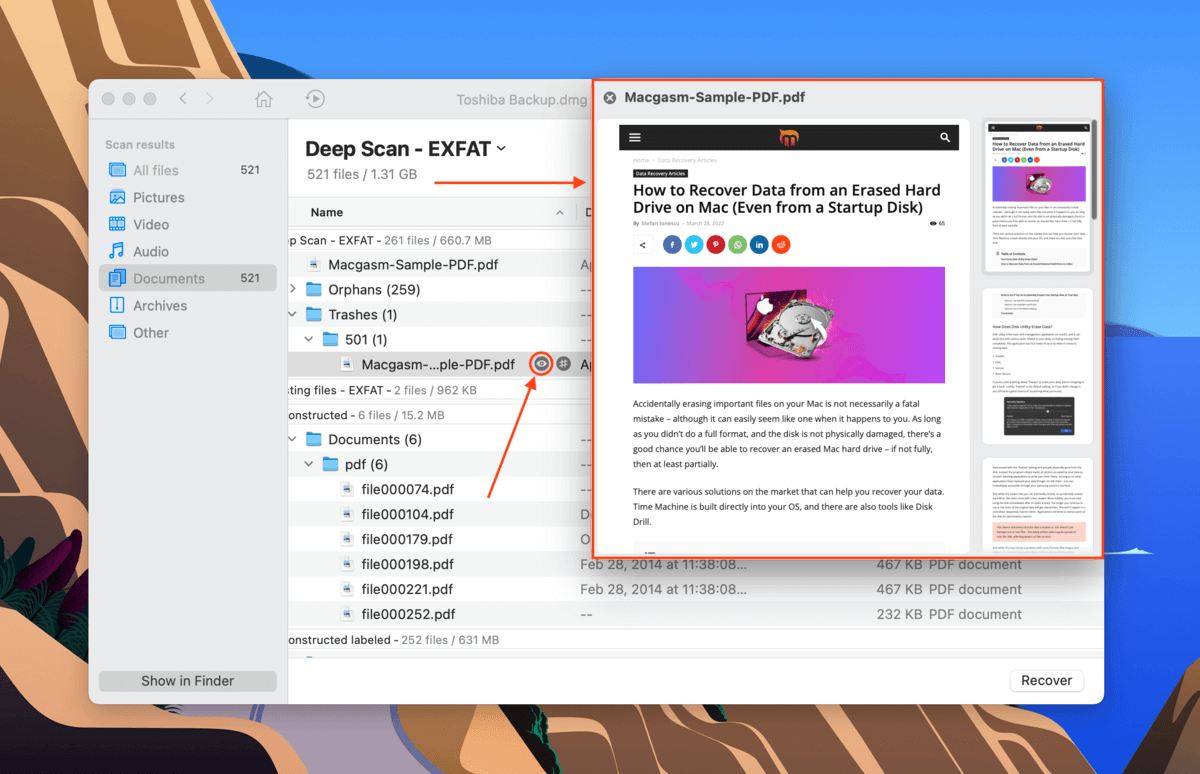
Steg 7. Använd rutorna i den vänstra kolumnen för att välja de filer du vill återställa, klicka därefter på “Återställ.” Du kan också lämna alla rutor tomma och klicka på “Återställ alla.”
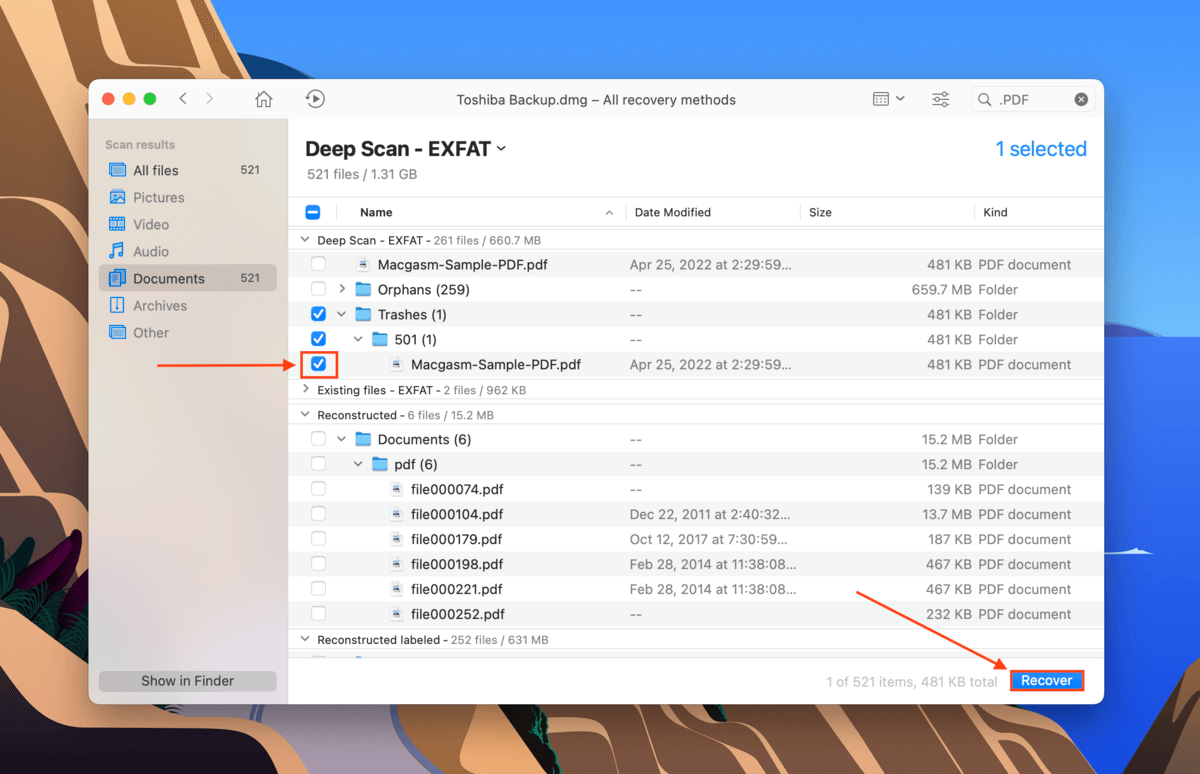
Steg 8. Välj en plats på din dator där Disk Drill ska spara de återställda filerna. Klicka sedan på “OK.”