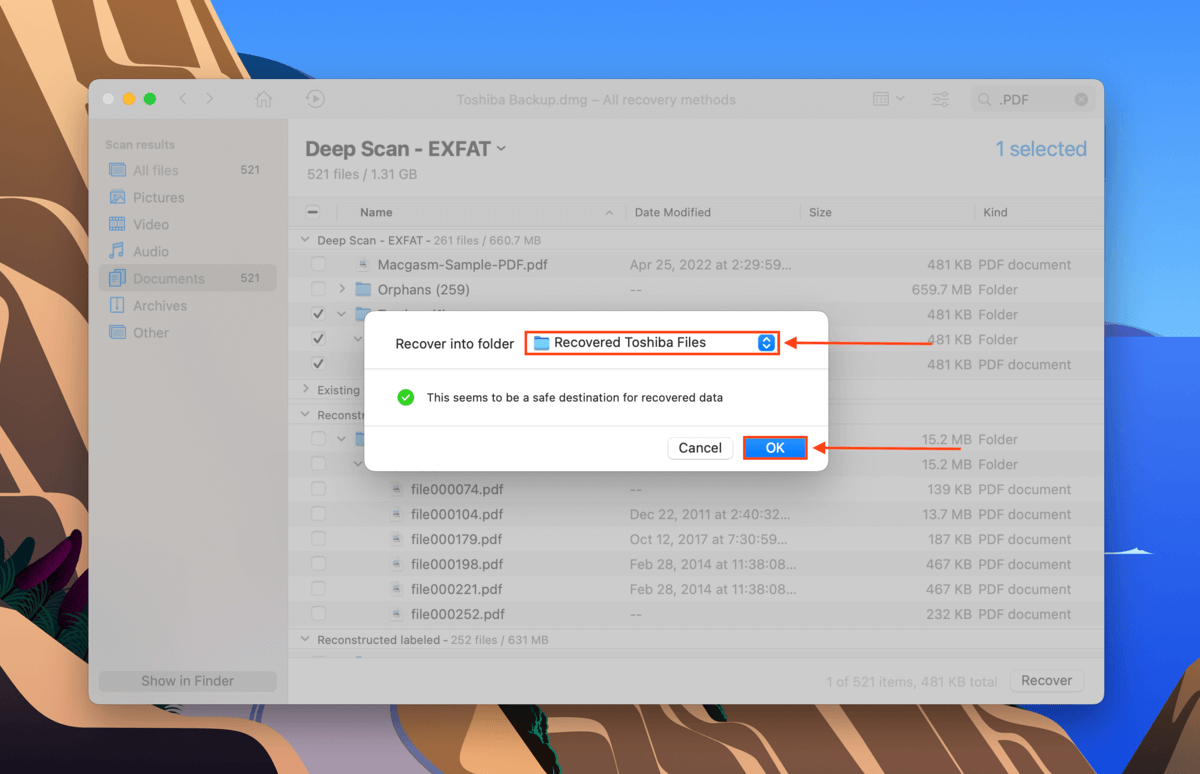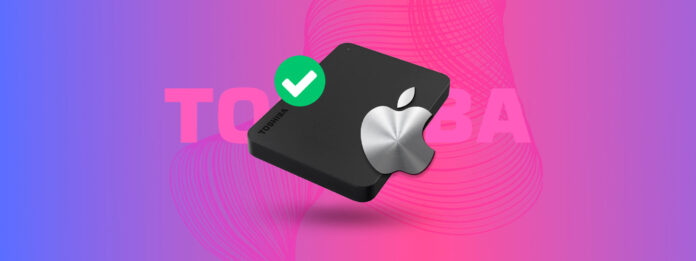
Prędzej czy później będziesz musiał sformatować swój dysk. Istnieje wiele powodów, dla których możesz tego chcieć: działa wolniej, został zainfekowany wirusem, używa niezgodnego systemu plików – omówimy to bardziej szczegółowo poniżej.
Formatowanie dysku usuwa Twoje dane, więc jest to przerażający proces. A kiedy go formatujesz, który system plików jest najlepszy? Ten artykuł odpowiada na wszystkie te pytania i uczy, jak sformatować zewnętrzny dysk twardy Toshiba dla Mac… Z utratą danych i bez niej.
Spis treści
Co to jest formatowanie i dlaczego jest potrzebne
Formatowanie dysku (zwłaszcza starego dysku) prawie zawsze sprawia, że działa szybciej, i może być kluczowe dla jego zdrowia. Oto szczegóły:
- Użyj dla systemu operacyjnego – Jeśli chcesz używać dysku twardego do swojego systemu operacyjnego, musi on zostać sformatowany, aby zrobić miejsce na nowy system plików i wszystkie wymagania do uruchomienia macOS.
- Usuń wirusy – Przeformatowanie zewnętrznego dysku twardego Toshiba wyczyści wszystko, w tym wirusy i inne szkodliwe programy. Kiedy Twój program antywirusowy nie może opanować infekcji, zazwyczaj pomaga sformatowanie dysku.
- Napraw uszkodzenie – Jeśli napotkasz następujące problemy: dysk RAW, błąd “sektor nie znaleziony”, monit o sformatowanie dysku, uszkodzone nazwy plików, błąd “nieprawidłowy typ nośnika” lub niemożliwy do zamontowania dysk – prawdopodobnie masz do czynienia z uszkodzeniem. W przypadku poważnych uszkodzeń sformatowanie to jedyny sposób, aby dysk znów był użyteczny.
- Zmień system plików – Jeśli użyjesz niewłaściwego systemu plików, nie będziesz mógł używać dysku z macOS. Musisz go sformatować do kompatybilnego systemu plików, aby korzystać z niego na Macu. Więcej na ten temat w następnej sekcji.
Jaki Format Wybrać dla Dysku Twardego Toshiba
Mac współpracuje z wieloma formatami, ale chcemy również wziąć pod uwagę przeznaczenie tego dysku twardego, aby określić najlepszy system plików do użycia. FAT32, exFAT, HFS+, APFS… Skróty są mylące. Ale zrobiliśmy wszystko, aby rozłożyć każdy system plików, abyś mógł podjąć pewną decyzję przy wyborze.
| System plików | Opis |
| FAT32 | FAT32 jest nazywany „najbardziej kompatybilnym” systemem plików i jest jednym z najstarszych formatów wciąż używanych. Nie zalecamy już formatowania czegokolwiek do FAT32 z powodu jego ograniczenia do 4 GB na plik, ale warto o nim wiedzieć, bo wciąż jest powszechnie używany. FAT32 (i jego następca ExFAT) zostały stworzone do zewnętrznych nośników. |
| ExFAT | ExFAT to lekki i niezawodny system plików dla urządzeń magazynujących. Jest nowoczesnym zamiennikiem FAT32 i nie ma ograniczenia 4 GB na plik. Najczęściej znajdziesz go na nowych dyskach USB, kartach pamięci (zarówno do smartfonów jak i kamer) oraz zewnętrznych dyskach. Jest kompatybilny z macOS, Windows, Linux i innymi znanymi systemami operacyjnymi. |
| HFS+ | HFS+ (znany także jako Mac OS Extended) to natywny system plików Apple dla mechanicznych dysków twardych. Jest „inteligentniejszy” niż ExFAT i FAT32 i ma więcej funkcji bezpieczeństwa, zdolności samonaprawcze, ochronę przed fragmentacją i inne. Ale to dlatego, że został stworzony do przechowywania systemu operacyjnego na wewnętrznym dysku twardym. Jest idealny do tego celu… Mniej więcej do dysków zewnętrznych. Nie jest tak lekki jak ExFAT i nie można używać dysku HFS+ z systemem Windows. |
| APFS | APFS to najnowszy system plików Apple zaprojektowany dla wewnętrznych dysków SSD (solid-state drives). Jest idealny do przechowywania systemu operacyjnego na nowych komputerach Mac, ale nie jest zbyt dobry dla dysków zewnętrznych – nie można go również używać z systemem Windows. |
Biorąc wszystko pod uwagę, zalecamy formatowanie zewnętrznego dysku twardego Toshiba na ExFAT, co zapewni efektywny system przechowywania i transferu danych, który działa zarówno na komputerach macOS, jak i Windows.
Jak sformatować zewnętrzny dysk twardy Toshiba dla Mac
Natywne narzędzie macOS, Disk Utility, jest doskonałym narzędziem do formatowania dysku twardego Toshiba, zwłaszcza w przypadku uszkodzonych dysków. Nawet jeśli dysk nie pojawia się w Dysk twardy Toshiba nie jest wykrywany Finder, może być widoczny w Disk Utility.
Jednakże formatowanie całkowicie usuwa dane z Twojego dysku. To właśnie czyni go tak skutecznym w czyszczeniu logicznie uszkodzonych dysków. Jeśli Twoje dane są dla Ciebie ważne, upewnij się, że najpierw utworzysz kopię zapasową.
Krok 1. Uruchom Narzędzie dyskowe (Finder > Aplikacje > Narzędzia).
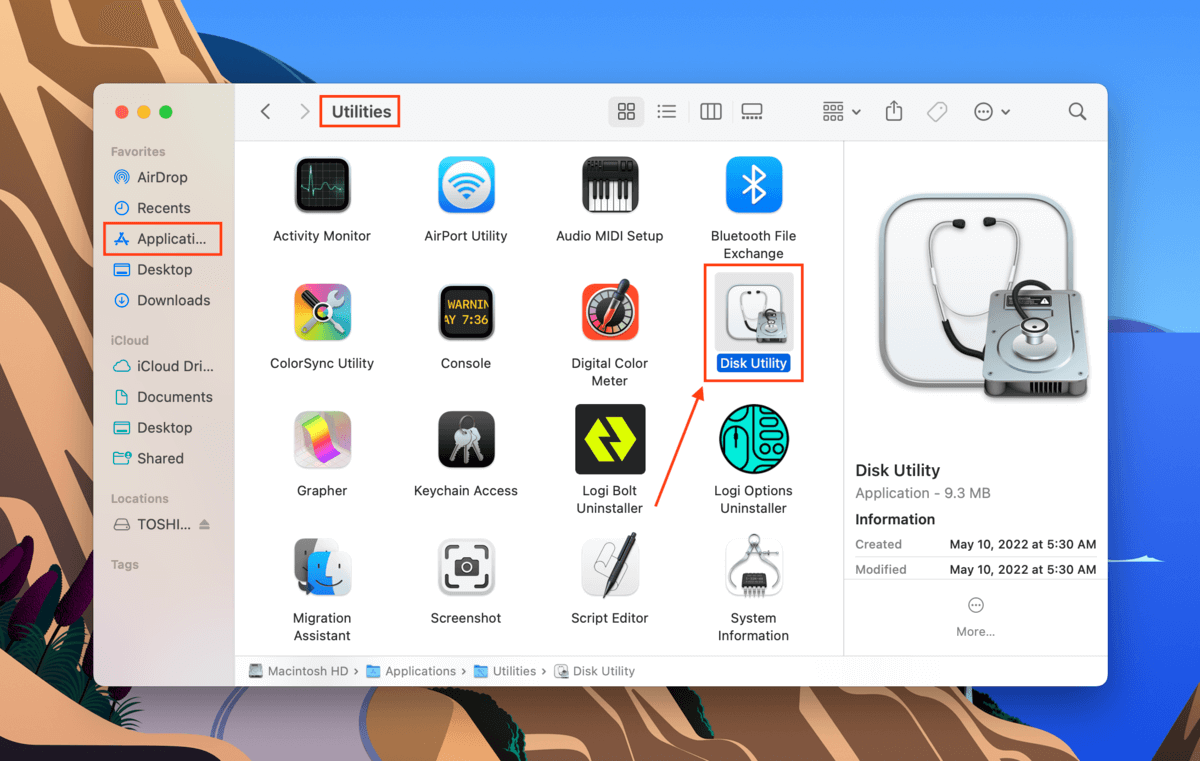
Krok 2. Kliknij przycisk „Widok” i wybierz „Pokaż wszystkie urządzenia.”
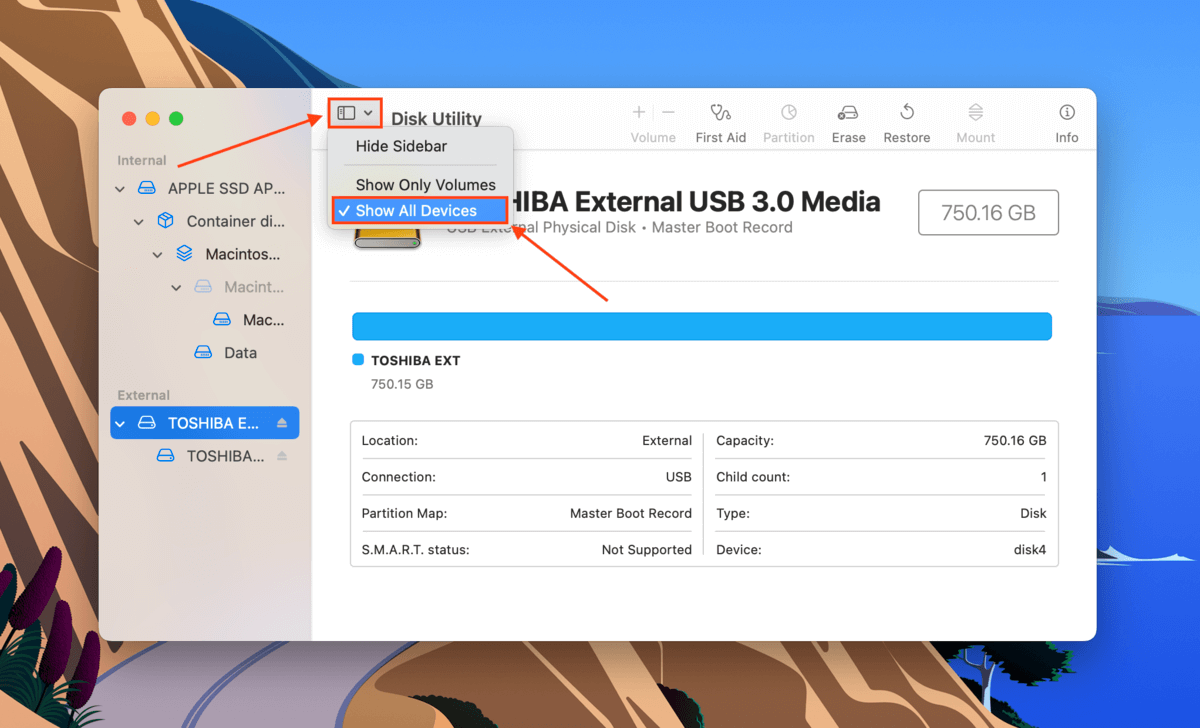
Krok 3. Z lewego paska bocznego wybierz swój dysk twardy Toshiba. Następnie kliknij przycisk „Wymaż”.
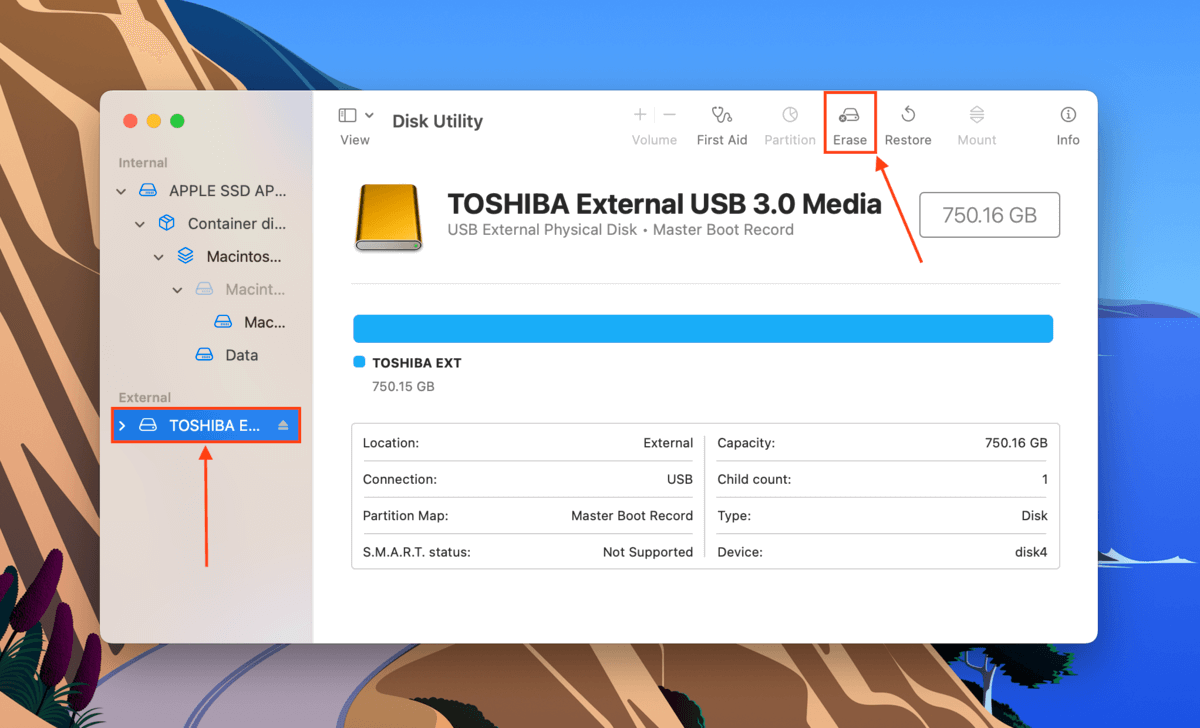
Krok 4. Nazwij swój dysk, wybierz GUID Partition Map jako schemat, a ExFAT jako format (Dlaczego ExFAT? Przeczytaj ten dział artykułu). Następnie kliknij „Erase”, aby sformatować zewnętrzny dysk twardy Toshiba.
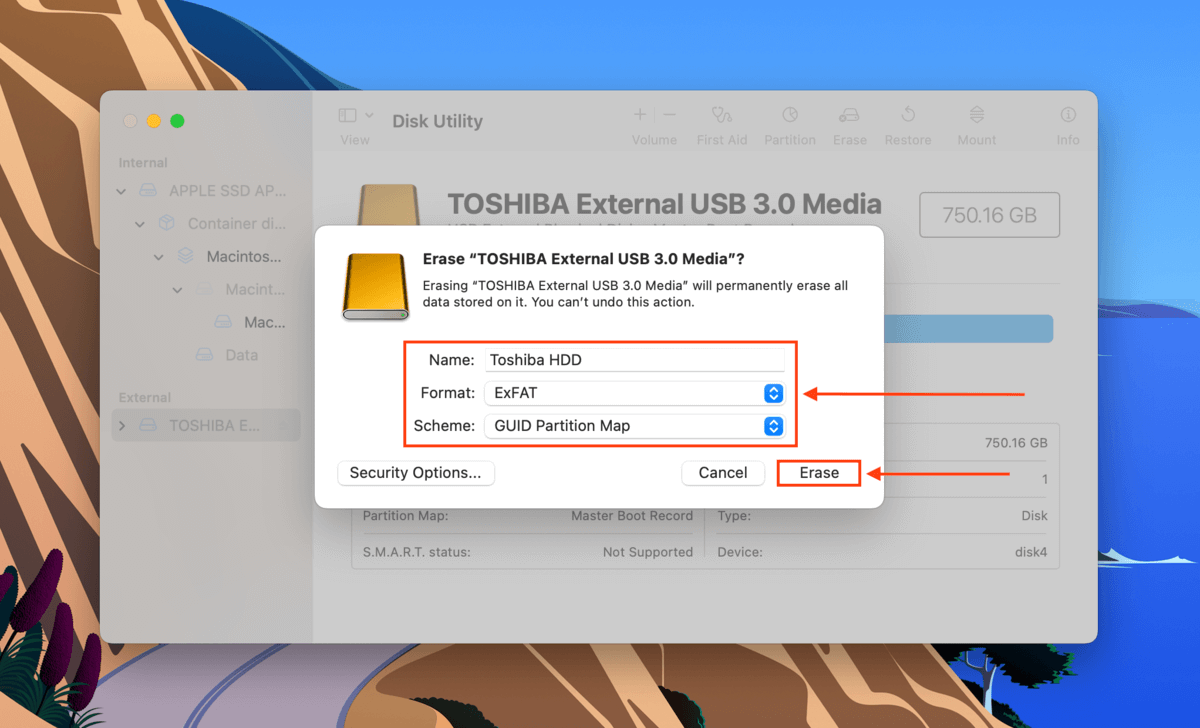
GUID Partition Map/GPT najlepiej współpracuje z systemami opartymi na UEFI (co jest domyślne dla większości nowoczesnych maszyn). W przypadku starszych maszyn możesz chcieć użyć schematu MBR. Aby uzyskać więcej informacji na temat GPT i MBR, przeczytaj ten artykuł z How-To Geek.
Jak odzyskać dane utracone po sformatowaniu dysku twardego Toshiba
Nawet po sformatowaniu dysku nadal masz szansę odzyskać większość swoich danych. Upewnij się tylko, że przestaniesz go używać natychmiast po formatowaniu. Nie zapisuj na nim żadnych nowych plików. Do tego zadania potrzebujemy użyć oprogramowania do odzyskiwania danych, aby bezpośrednio wyodrębnić dane z systemu plików.
Do tego artykułu będziemy używać Disk Drill. Jest bardzo skuteczny w odzyskiwaniu danych z zewnętrznych dysków twardych i ma przyjazny dla użytkownika interfejs GUI, więc jest idealny dla użytkowników na każdym poziomie. Oto jak go używać:
Krok 1. Pobierz i zainstaluj Disk Drill.
Krok 2. Uruchom Disk Drill (Finder > Aplikacje).
![]()
Krok 3. W środkowym panelu wybierz dysk twardy Toshiba (lub obraz dysku) i kliknij „Wyszukaj utracone dane”.
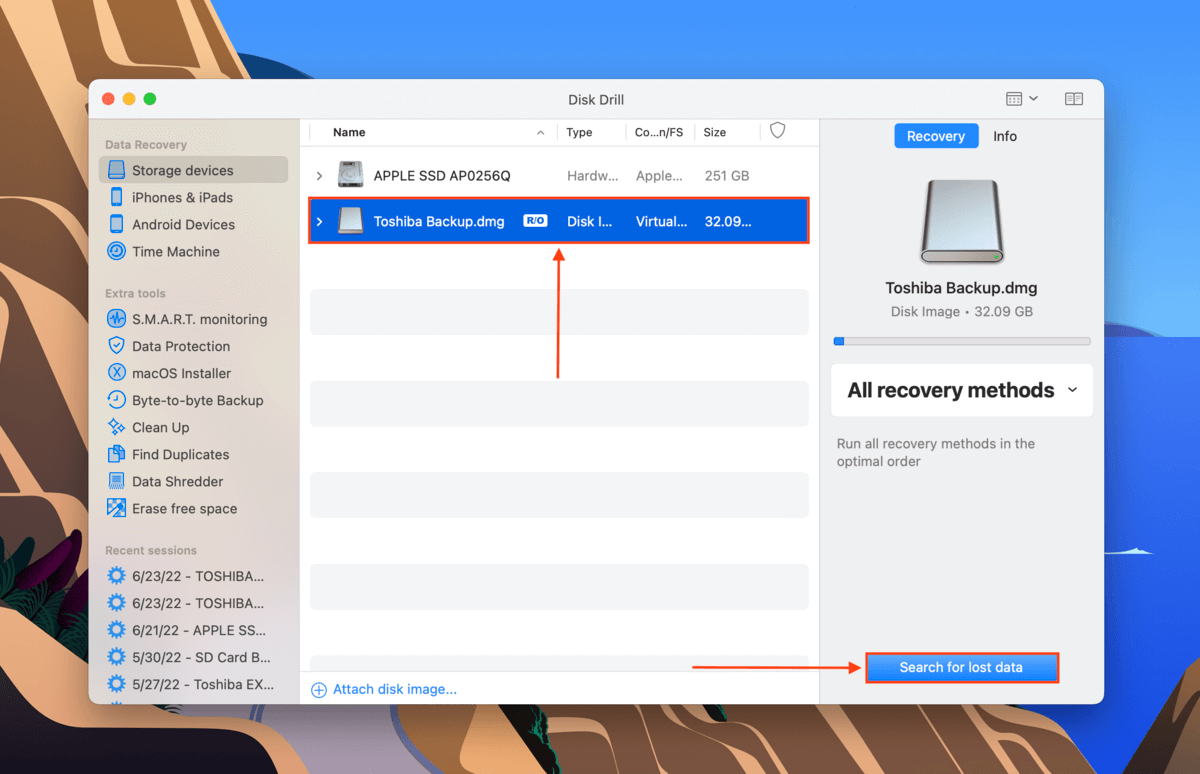
Krok 4. Poczekaj, aż Disk Drill zakończy skanowanie, a następnie kliknij „Przeglądaj znalezione elementy”.
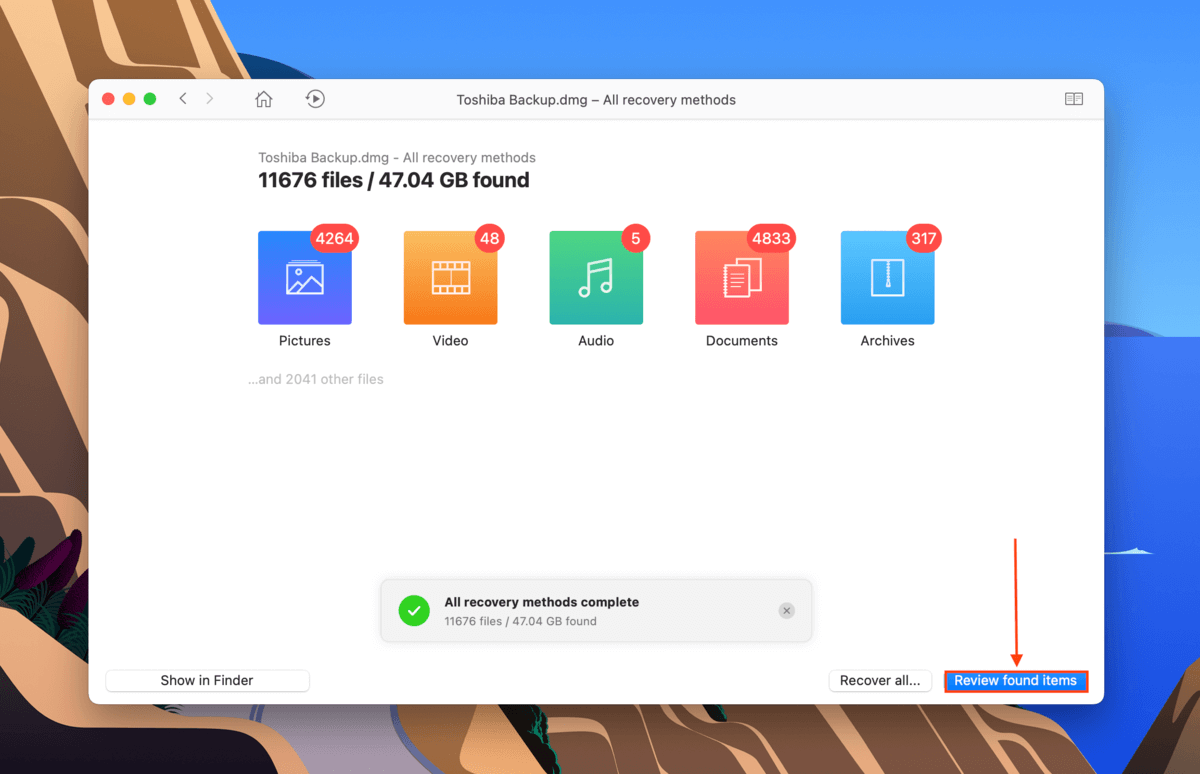
Krok 5. W tym oknie możesz użyć paska wyszukiwania i lewego paska bocznego, aby filtrować wyniki skanowania.
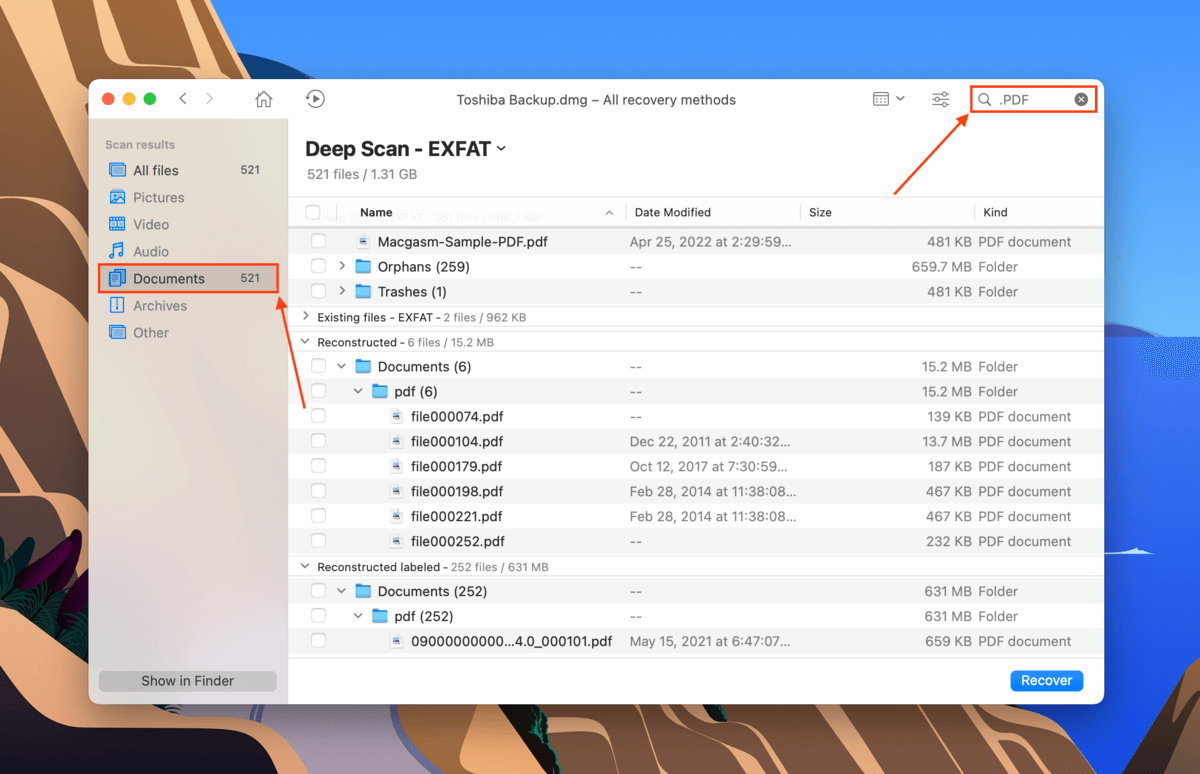
Krok 6. Możesz również wyświetlić podgląd swoich plików. Najedź kursorem myszy na prawo od dowolnego pliku i kliknij przycisk oka, który się pojawi.
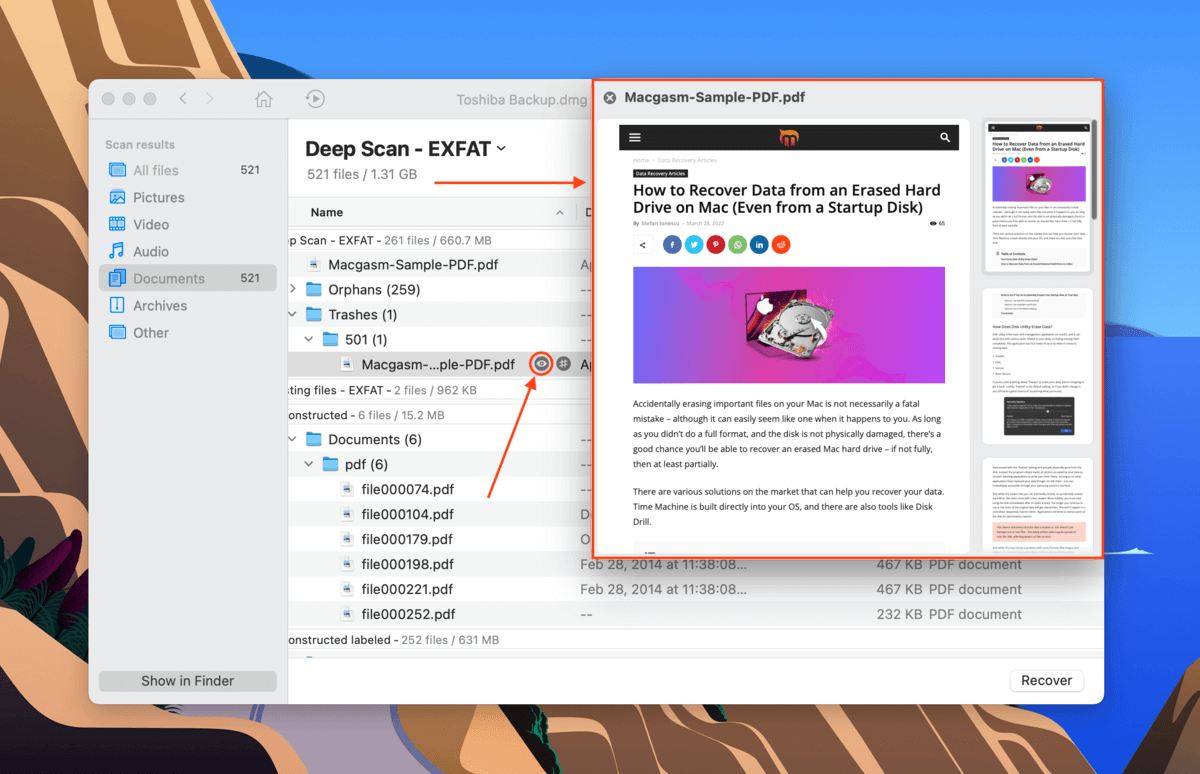
Krok 7. Użyj pól w skrajnej lewej kolumnie, aby wybrać pliki, które chcesz przywrócić, a następnie kliknij „Recover”. Możesz również pozostawić wszystkie pola puste i kliknąć „Recover all”.
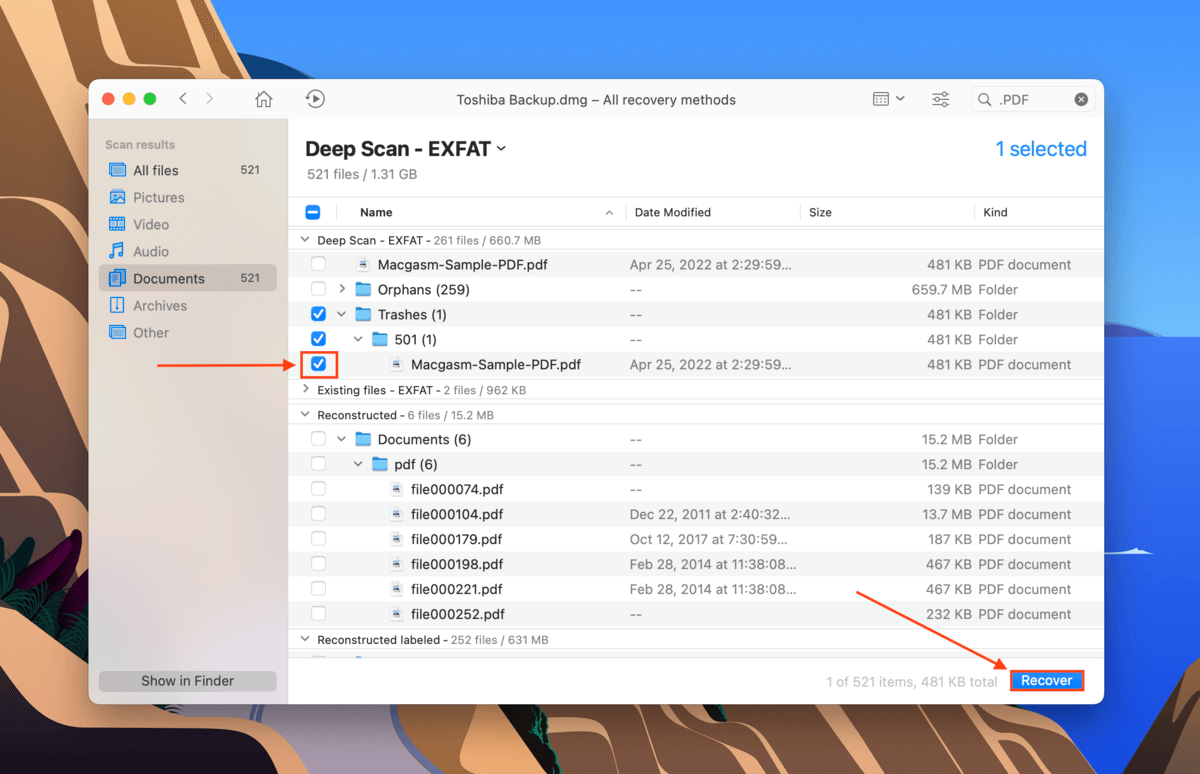
Krok 8. Wybierz lokalizację na komputerze, w której Disk Drill zapisze przywrócone pliki. Następnie kliknij „OK”.