
“Waarom is mijn iPad zo traag?” Als je iPad erg traag is, is het een duidelijk teken dat er iets niet werkt zoals het zou moeten. Helaas zijn er veel “dingen” om te overwegen. De prestatieproblemen van je iPad kunnen worden veroorzaakt door je batterij, iOS-versie, opslag en een heleboel andere factoren.
Maar hier is het goede nieuws – zodra je weet wat de vertraging heeft veroorzaakt, is het eenvoudig op te lossen. In dit artikel bespreken we alle mogelijke redenen waarom je iPad traag is en geven we de exacte oplossingen. Lees verder!
Inhoudsopgave
Waarom is mijn iPad traag?
Er zijn veel mogelijke redenen waarom je iPad traag is. Het is belangrijk om de exacte oorzaak te achterhalen omdat elk probleem een specifieke oplossing heeft. Om je te helpen snel het probleem te achterhalen en naar de juiste oplossing te gaan, hebben we een gedetailleerd menu voorbereid:
| Oorzaak | Samenvatting & Oplossing |
| 📲 Achtergrondapps gebruiken bronnen | De iPad heeft voldoende geheugen nodig om optimaal te functioneren. Zelfs als je je apps hebt gesloten, is het mogelijk dat ze nog steeds op de achtergrond draaien en kostbaar geheugen gebruiken. Oplossingen: Methode 1, Methode 2 |
| 🪫 Energiebesparingsmodus is ingeschakeld | Energiebesparingsmodus is een functie op de iPad die het apparaat vertelt om het energieverbruik te verminderen. Je kunt lagere schermhelderheid, gebrek aan visuele effecten en algehele verminderde prestaties opmerken (onder andere optimalisaties). Oplossing: Methode 4 |
| ⚙️ De software van je iPad is verouderd | Als het iOS van je iPad of een bepaalde app verouderd is, ervaar je geen geoptimaliseerde ervaring. Je kunt ook beveiligingsproblemen en compatibiliteitsproblemen tegenkomen die de prestaties van je apparaat verder kunnen beïnvloeden. Oplossing: Methode 5 |
| 🌐 Internet is traag of onstabiel | Als je iPad traag downloadt of je apparaat traag is op WiFi, is er waarschijnlijk een probleem met je netwerk. Het kan ook de prestaties van je iPad indirect beïnvloeden omdat bepaalde apps (en het apparaat zelf) op de achtergrond steeds proberen opnieuw verbinding te maken met het internet. Oplossing: Methode 6 |
| 🗄️ De opslag van de iPad is vol | Als de opslag van je iPad vol is, kan het geen cachegegevens opslaan, wat tijdelijke bestanden zijn die je apparaat gebruikt om apps op te starten en andere functies sneller uit te voeren. Oplossing: Methode 7 |
| 📟 Instellingen van de iPad zijn ongeoptimaliseerd | Lage aanraakgevoeligheid, Energiebesparingsmodus of bewegingsinstellingen kunnen ervoor zorgen dat de iPad traag en stroef aanvoelt. Oplossing: Methode 8 |
Hoe u een prestatietest op een iPad uitvoert
Als je goed overweg kunt met je apparaat, kun je ook achterhalen waarom je iPad traag is en vastloopt door de verschillende componenten van je apparaat te controleren.
Met andere woorden, je zult je batterij, geheugen, netwerk, opslag en processorsnelheid willen controleren, naast andere dingen. Hoewel je dit handmatig kunt doen door hun respectieve menu’s één voor één op te zoeken, raden wij aan de volgende apps uit de App Store te gebruiken:
- AnTuTu Benchmark. AnTuTu Benchmark is een populaire en intelligente app die niet alleen de prestatiegegevens van je iPad verzamelt, maar deze ook voor je analyseert. Het zal de prestaties van je apparaat scoren (tegen een benchmark), de leessnelheid en schrijfsnelheid van je iPad-opslag testen, je netwerksnelheid meten en meer.
- Systeemstatus Pro: hw monitor. Systeemstatus Pro biedt gedetailleerde informatie over je apparaat. Het mist het “score-systeem” van AnTuTu Benchmark, maar je zult alles te weten komen over de batterij, schijf, netwerk, CPU en hardware-informatie van je iPad. Het biedt ook hulpbrongrafieken die het geheugengebruik van je iPad kunnen registreren tijdens maximaal 3 minuten achtergrondactiviteit. Hier is de gratis versie.
- Batterij testen. In tegenstelling tot de andere 2 suggesties, geeft de Batterij testen app je een hoop gegevens over alleen de batterij van je iPad. Batterij Testen kan de gezondheid van de batterij monitoren en zijn huidige ruwe gegevens bijhouden (zoals spanningen en laadcycli). Het kan ook de gebruikstijden van je apparaat bijhouden, wat volgt hoe lang de batterij van je iPad meegaat. Dit is een handig hulpmiddel om de prestaties van je batterij in de loop van de tijd te controleren.
Hoe versnel je een trage iPad
In dit gedeelte geven we je stapsgewijze instructies voor verschillende methoden om een trage iPad te repareren. Deze methoden lossen specifieke problemen op die mogelijk de verminderde prestaties hebben veroorzaakt. Het is belangrijk om de juiste methode te gebruiken voor de problemen van je apparaat.
Methode 1: Forceer stoppen van applicaties
Zelfs wanneer je je apps afsluit door terug te keren naar het startscherm, blijven ze tot op zekere hoogte nog steeds op de achtergrond draaien.
Om actieve apps geforceerd af te sluiten, veeg je vanaf de onderkant van je scherm omhoog en pauzeer je een seconde totdat je snapshots van alle eerder geopende apps ziet. Deze functie wordt de App Switcher genoemd.
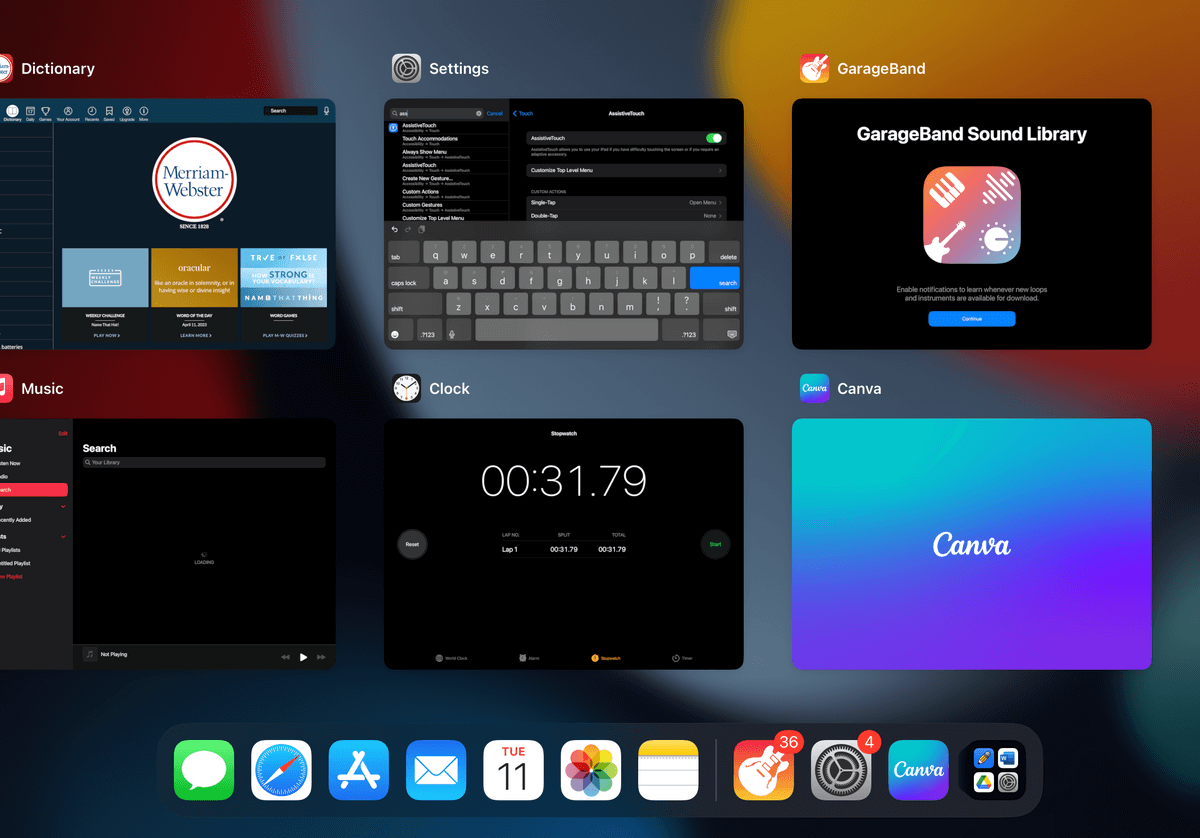
Je kunt naar links en rechts vegen om te bladeren en omhoog vegen om de app geforceerd te stoppen.
Methode 2: Herstart je iPad
Sommige apps blijven op de achtergrond draaien, zelfs als je ze via de App Switcher geforceerd stopt. Het opnieuw opstarten van je iPad zal alle lopende processen beëindigen en zijn geheugen leegmaken.
Om je iPad opnieuw op te starten:
Stap 1. Open de app Instellingen.

Stap 2. Tik op de linkerzijbalk Algemeen . Scroll vervolgens naar beneden in het rechterpaneel en tik op Afsluiten .
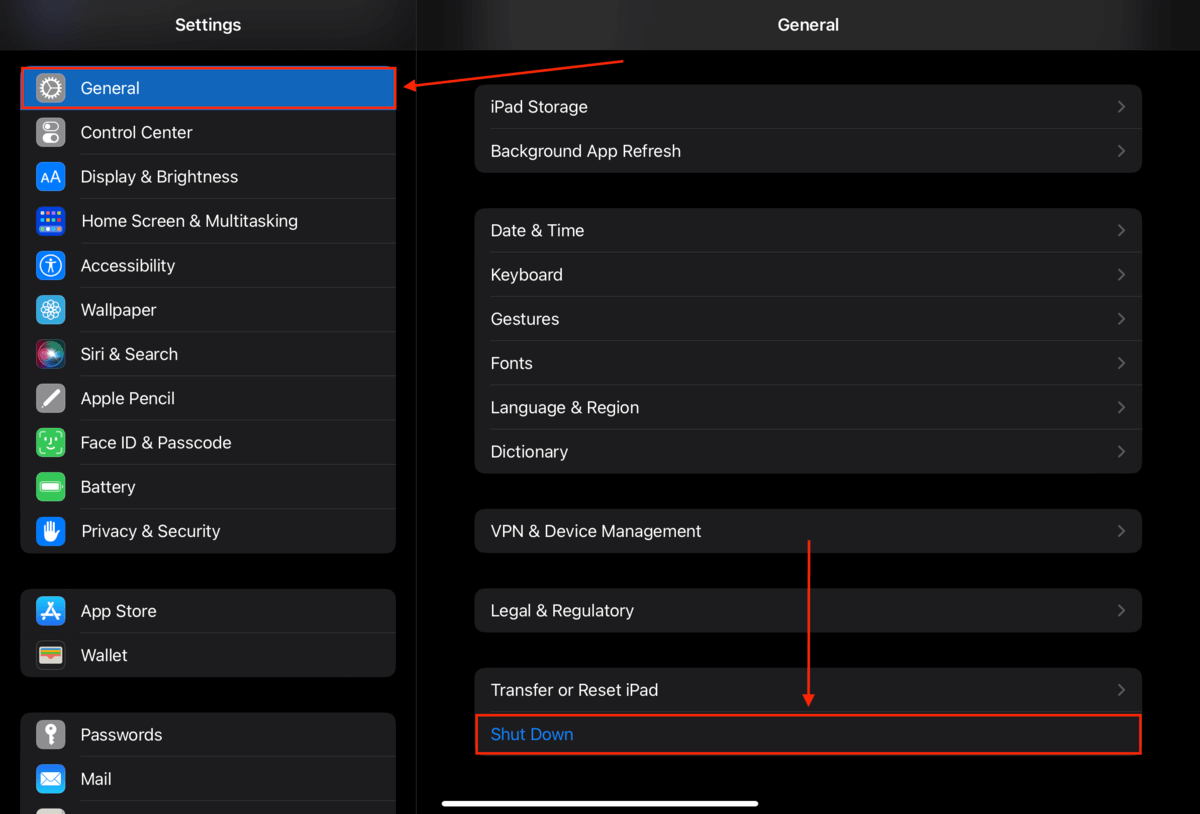
Stap 3. Sleep de schuifregelaar helemaal naar rechts om de uitschakeling te bevestigen.
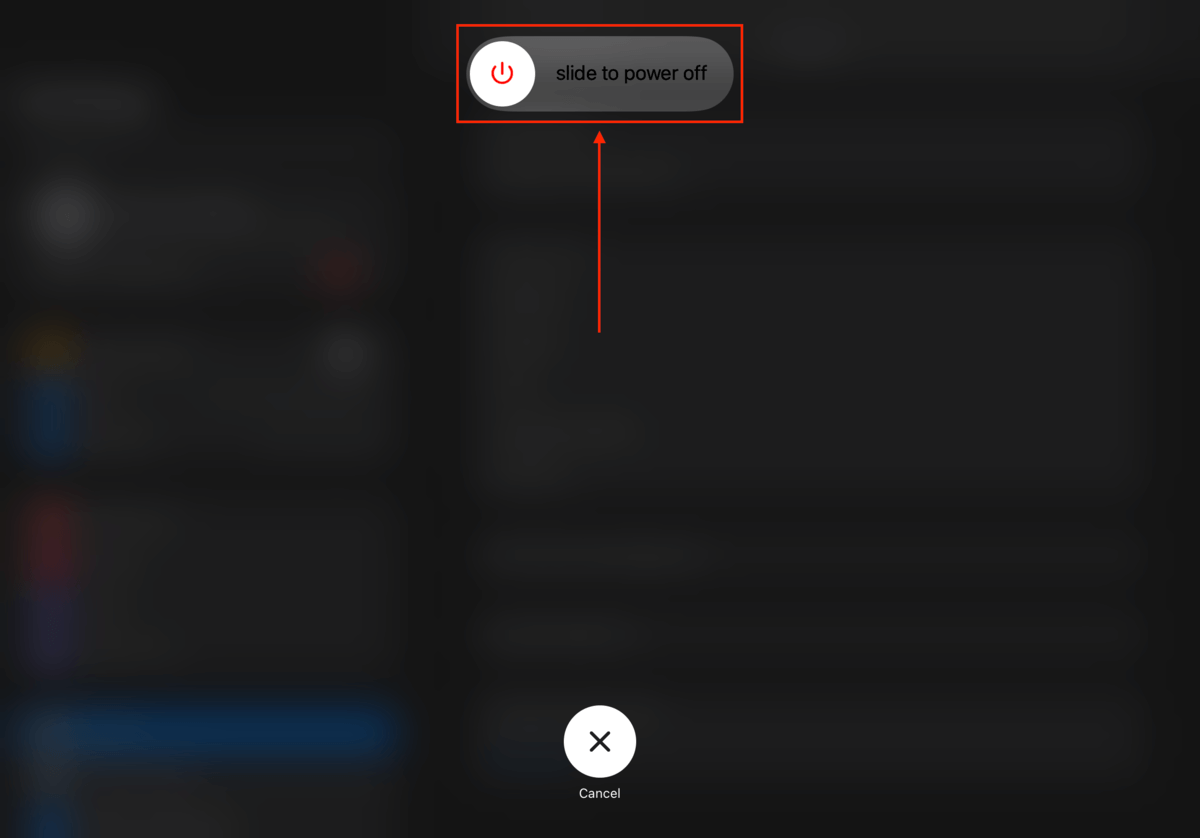
Wacht tot je iPad-scherm helemaal zwart is. Zet het vervolgens weer aan door de aan/uit-knop ingedrukt te houden totdat je het Apple-logo ziet.
Methode 3: Grote bestanden verwijderen
Een volle opslag kan geen nieuwe cachebestanden meer bevatten. We moeten ruimte vrijmaken voor de cachegegevens om de prestaties van het apparaat te verbeteren. Met andere woorden, we moeten maak meer opslagruimte vrij en de iPad opschonen zodat hij sneller werkt.
Overweeg het verwijderen van apps, foto’s, video’s en andere gegevens die je niet meer nodig hebt. Je kunt ook iCloud gebruiken om high-resolution kopieën van je foto’s online op te slaan en kleinere kopieën op je iPad te bewaren.
Hier zijn enkele eenvoudige verwijderingsopdrachten om mee te beginnen:
- Verwijder grote foto’s en video’s. Verwijder onnodige bestanden vanuit de app Foto’s in de albums Video’s, Reko’s en Live. Dit zijn meestal de grootste bestanden. Je kunt ook een app van een derde partij gebruiken om snel en eenvoudig dubbele bestanden, grote bestanden en andere rommel in je bibliotheek te verwijderen. Wij bevelen Clever Cleaner aan, een 100% gratis app die automatisch je grootste foto’s en video’s verzamelt, evenals rommelbestanden (zoals wazige of vergelijkbare foto’s) voor eenvoudige verwijdering.
- Grote bijlagen wissen. Als je media bijlagen verzendt of ontvangt via de app Berichten, worden die opgeslagen in de lokale opslag van je iPad. Je kunt ze verwijderen door een bericht in de app Berichten te openen en op hun contactfoto bovenaan de gespreksthead te tikken. Alle bijlagen die tussen jou en deze contactpersoon zijn verzonden, worden hier verzameld, gesorteerd op grootte en klaar voor je beoordeling.
- Verwijder of verwijder onnodige apps. Open Instellingen > Algemeen > iPhone-opslag en rangschik de lijst van apps op grootte. Tik op de grootste app die je wilt verwijderen. Tik vervolgens op Verwijder app om deze volledig te verwijderen of op Verwijder app maar behoud gegevens om de app zelf te verwijderen maar de app-gegevens te behouden.
- Verwijder alle downloads van media-apps. Verwijder gedownloade films, liedjes en andere media uit hun respectieve apps (bijv. Netflix, Spotify, YouTube Premium).
Methode 4: Batterijbesparingsmodus Uitschakelen
Zoals we eerder hebben vermeld, is Energiebesparingsmodus een functie op de iPad die bepaalde functies beperkt om energie te besparen. Dit omvat het verlagen van de CPU-kloksnelheid van de iPad, wat energie bespaart, maar waarschijnlijk de reden is waarom je iPad langzamer wordt.
Om de Batterijbesparingsmodus uit te schakelen:
Stap 1. Open de app Instellingen.

Stap 2. Tik in de linker zijbalk op Batterij . Schakel vervolgens de schakelaar naast Stroombesparingsmodus in (deze wordt grijs).
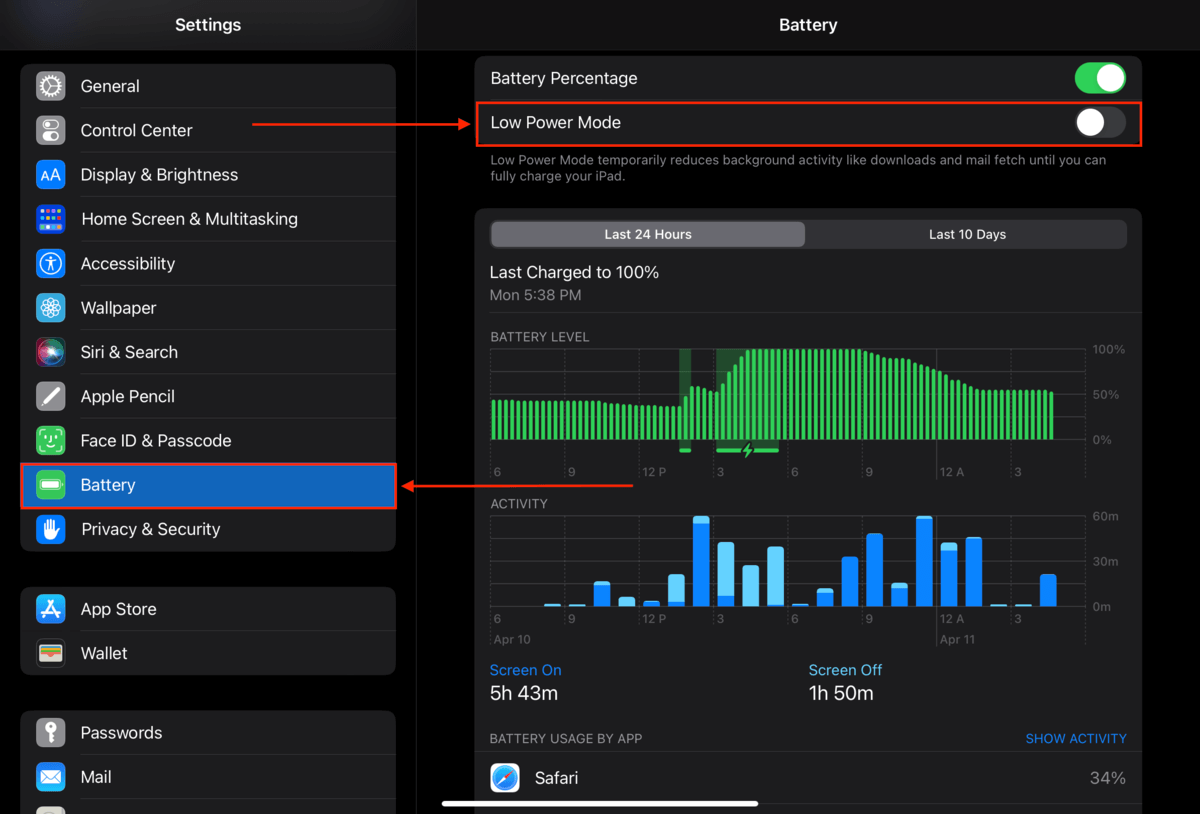
Methode 5: Update uw software
Je besturingssysteem en applicatiesoftware bijwerken kan helpen om je iPad te versnellen. Als het probleem de algemene prestaties van de iPad beïnvloedt, begin dan met het zoeken naar iPadOS updates. Ga naar Instellingen > Algemeen > Software-update en volg de instructies op het scherm als er een update beschikbaar is.
Als het probleem lijkt te zijn bij een specifieke app of alleen optreedt wanneer die app draait, moet u de app bijwerken naar de nieuwste versie. Ga naar de App Store en kijk of er updates voor de app beschikbaar zijn. Als er een update beschikbaar is, installeer deze dan en probeer de app opnieuw te gebruiken.
Als je na het updaten van je software nog steeds last hebt van slechte prestaties, wacht ongeveer 30 minuten en herstart de iPad. Nieuwe updates kunnen wat tijd nodig hebben om volledig te integreren met het systeem en zich aan te passen aan de stroomvereisten van de nieuwe functies. Een herstart zorgt voor een frisse start.
Methode 6: Controleer je internetverbinding
Uw iPad kan traag werken door een instabiele of slechte internetverbinding. Dit kan worden veroorzaakt door een breed scala aan problemen die u methodisch moet aanpakken om het probleem op te lossen. Probeer de volgende stappen om te controleren of u een geschikte internetverbinding hebt.
- Zorg ervoor dat je router zich binnen bereik van je iPad bevindt en dat alle kabels stevig zijn aangesloten.
- Gebruik een tool van derden, zoals SpeedTest, om je huidige netwerksnelheid te testen.
- Verbind je iPad handmatig opnieuw met het netwerk. Ga naar Instellingen > Wi-Fi om je netwerkverbinding te bekijken. Als er alternatieve netwerken beschikbaar zijn, kun je proberen met een van hen verbinding te maken om te zien of de prestaties beter zijn. Je kunt ook de functie Deze Netwerk Vergeten gebruiken om een netwerk en zijn configuratiegegevens van de iPad te verwijderen. Dit kan authenticatieproblemen oplossen die de prestaties van je apparaat vertragen.
![]()
Methode 7: Reinig de caches van je iPad
Cachegegevens hopen zich op na verloop van tijd en kan zelfs beschadigd raken. Beide problemen kunnen de prestaties van je iPad beïnvloeden; een volle opslag heeft geen ruimte voor nieuwe cachebestanden, terwijl beschadigde cachegegevens ervoor kunnen zorgen dat je iPad traag werkt of zelfs crasht.
Gelukkig kunnen we zelf handmatig cachegegevens wissen. Hieronder laten we zien hoe je de cachegegevens van je browser en app kunt wissen.
Om de browsercache van Safari op je iPad te wissen:
Stap 1. Open de app Instellingen.

Stap 2. Tik Safari (je moet misschien een beetje naar beneden scrollen). Tik vervolgens Wis Geschiedenis en Websitegegevens in het rechterdeelvenster.
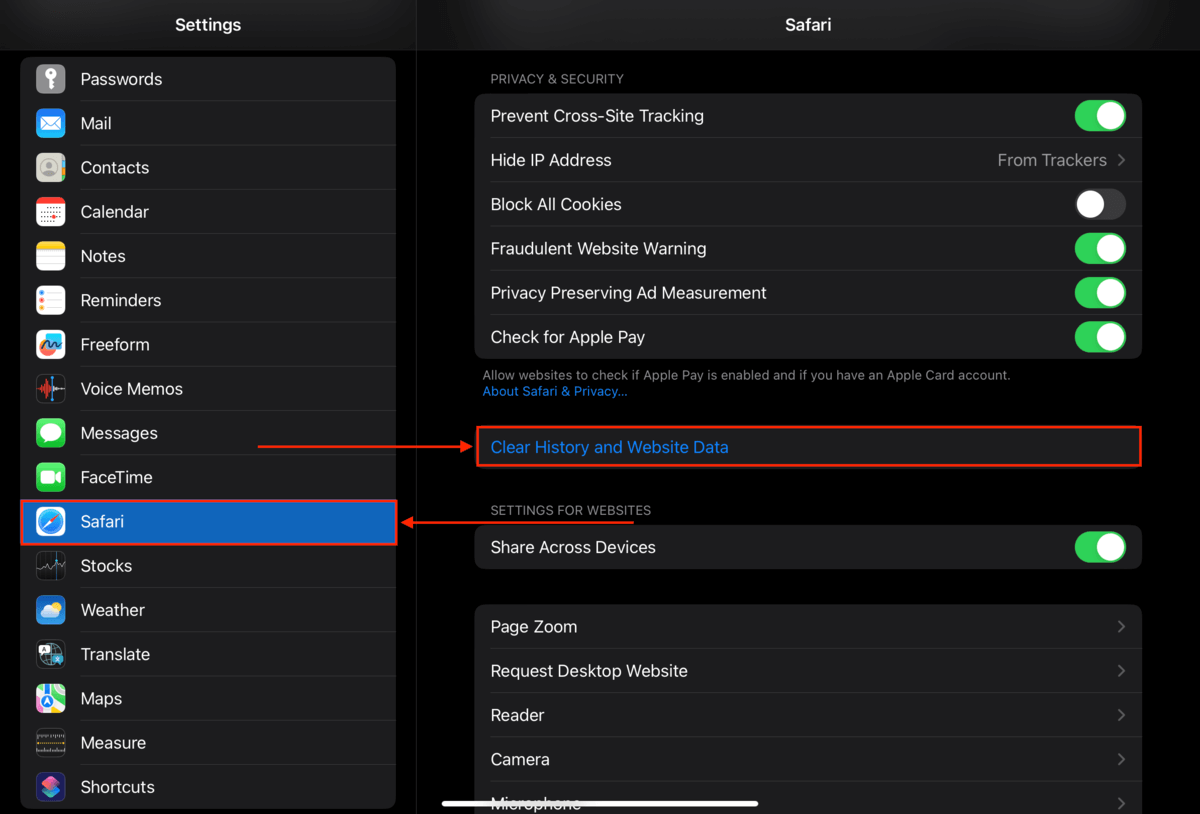
Stap 3. Tik op Wissen om de actie te bevestigen.
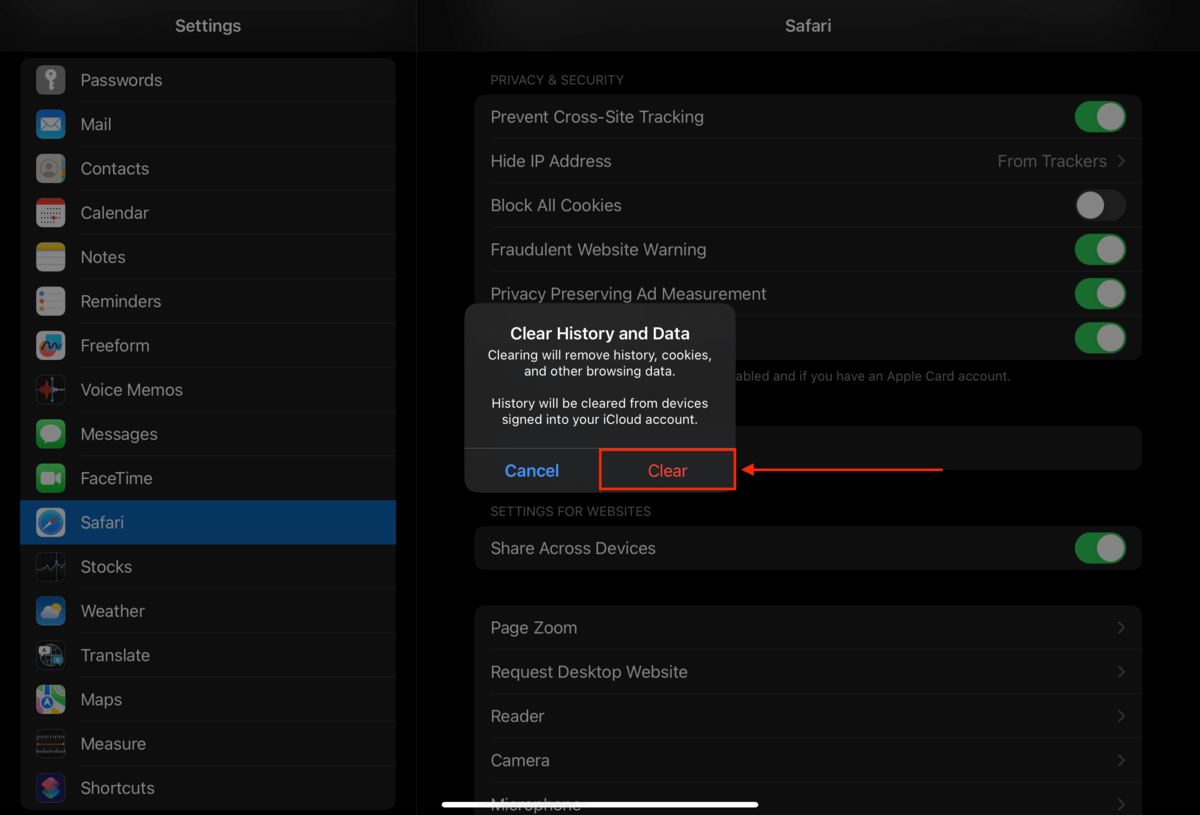
Om de browsercache van Google Chrome op je iPad te wissen:
Stap 1. Open de Google Chrome-app.
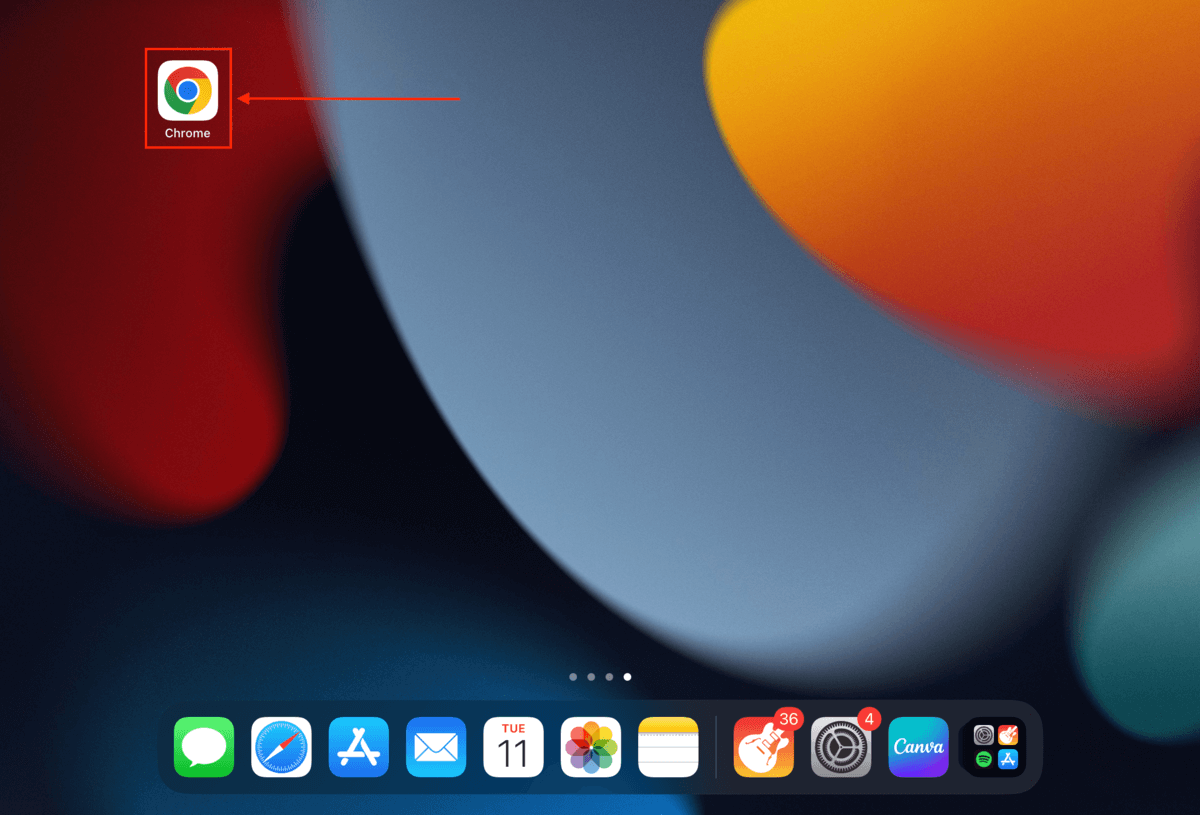
Stap 2. Tik op de 3 stippen aan de onderkant van het scherm.
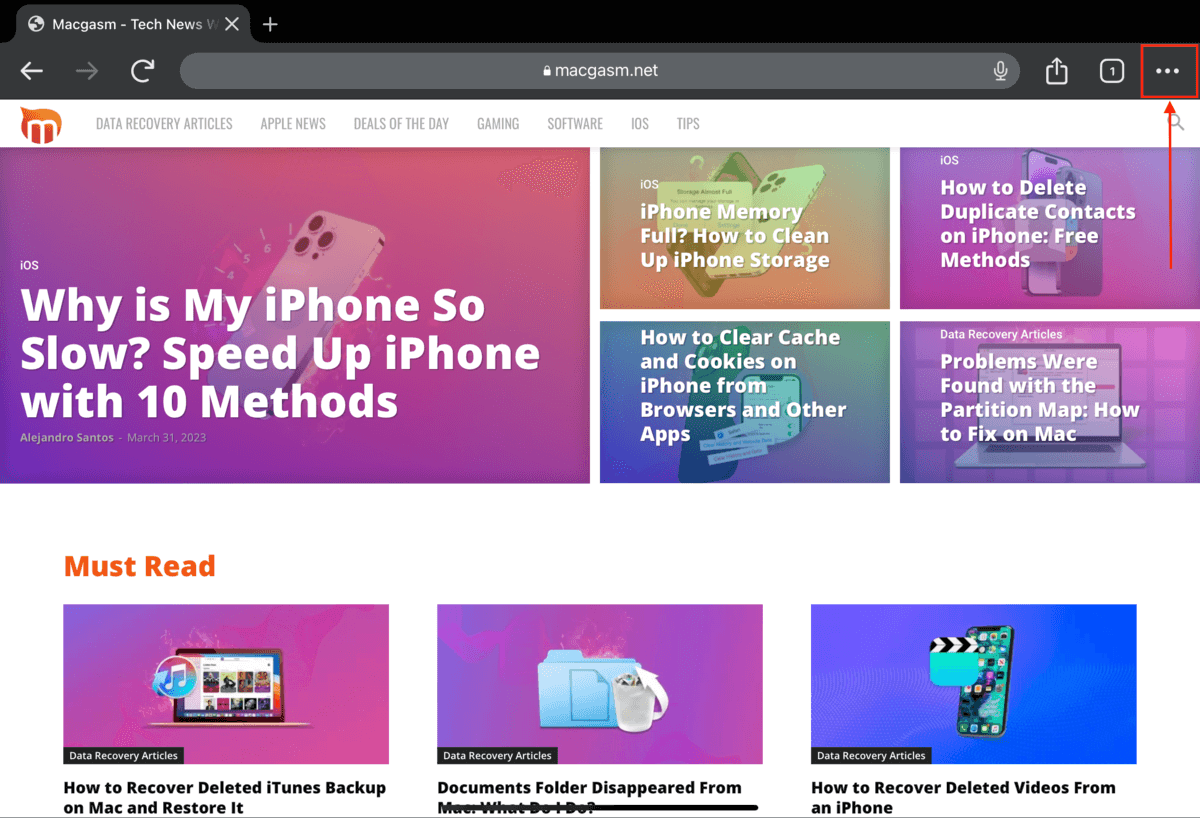
Stap 3. Tik Geschiedenis .
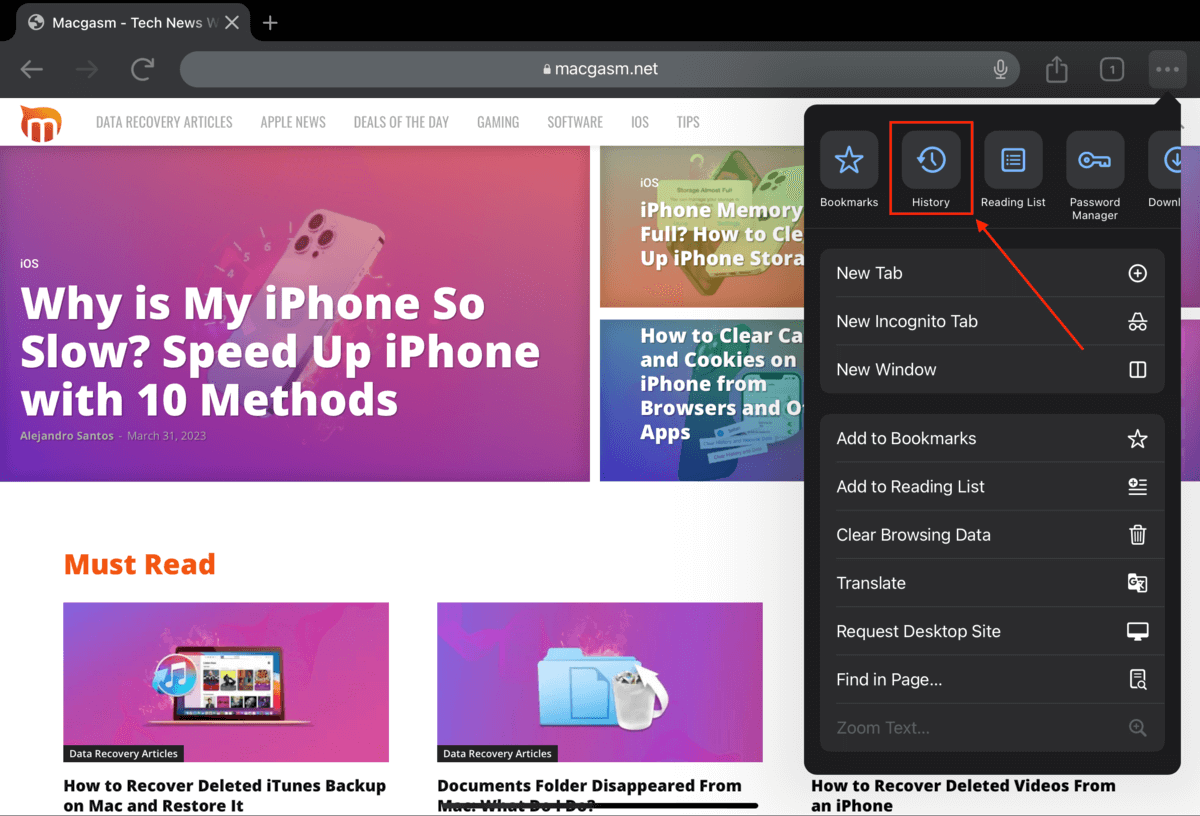
Stap 4. Tik Browsegegevens wissen .
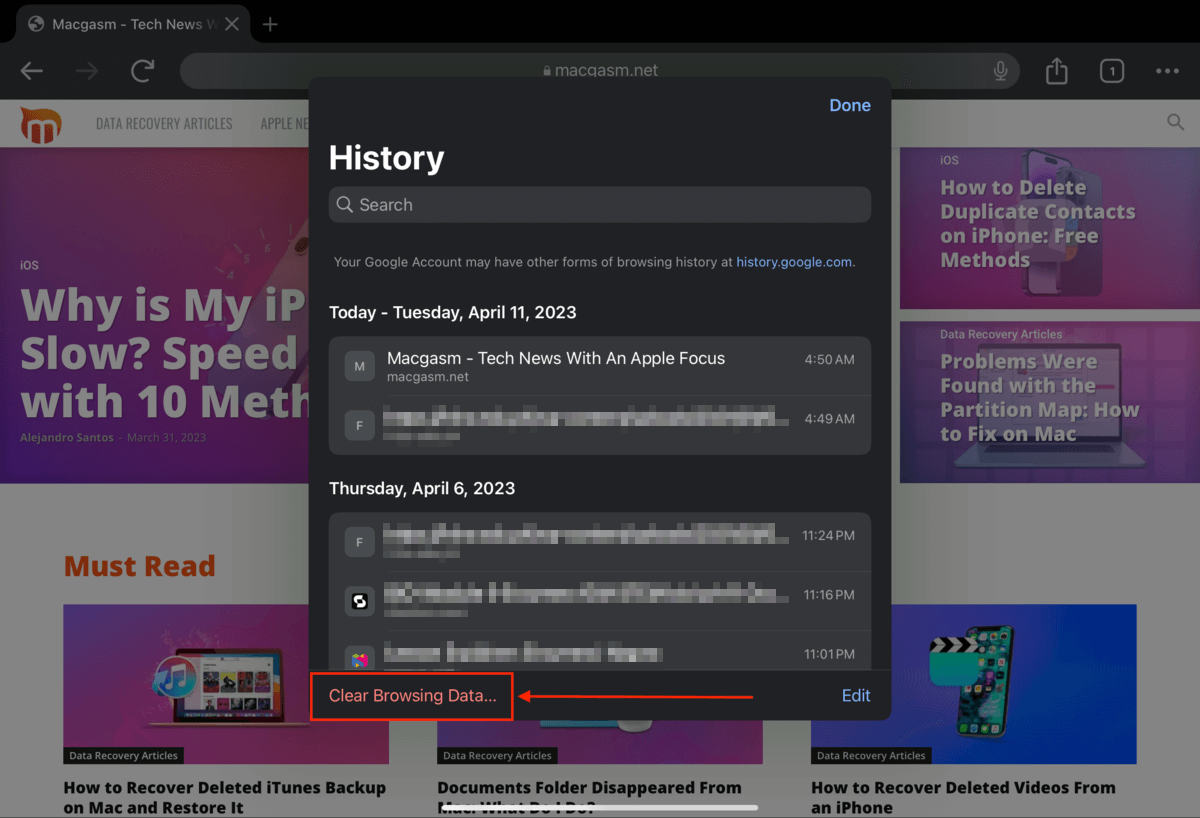
Stap 5. Pas het tijdsbereik aan om in te stellen hoe ver je terug wilt gaan om je gegevens te wissen. Zorg er vervolgens voor dat de volgende opties zijn geselecteerd: Cookies, Sitegegevens en Gecachte afbeeldingen en bestanden . Klik ten slotte op Browsegegevens wissen en bevestig wanneer daarom wordt gevraagd.
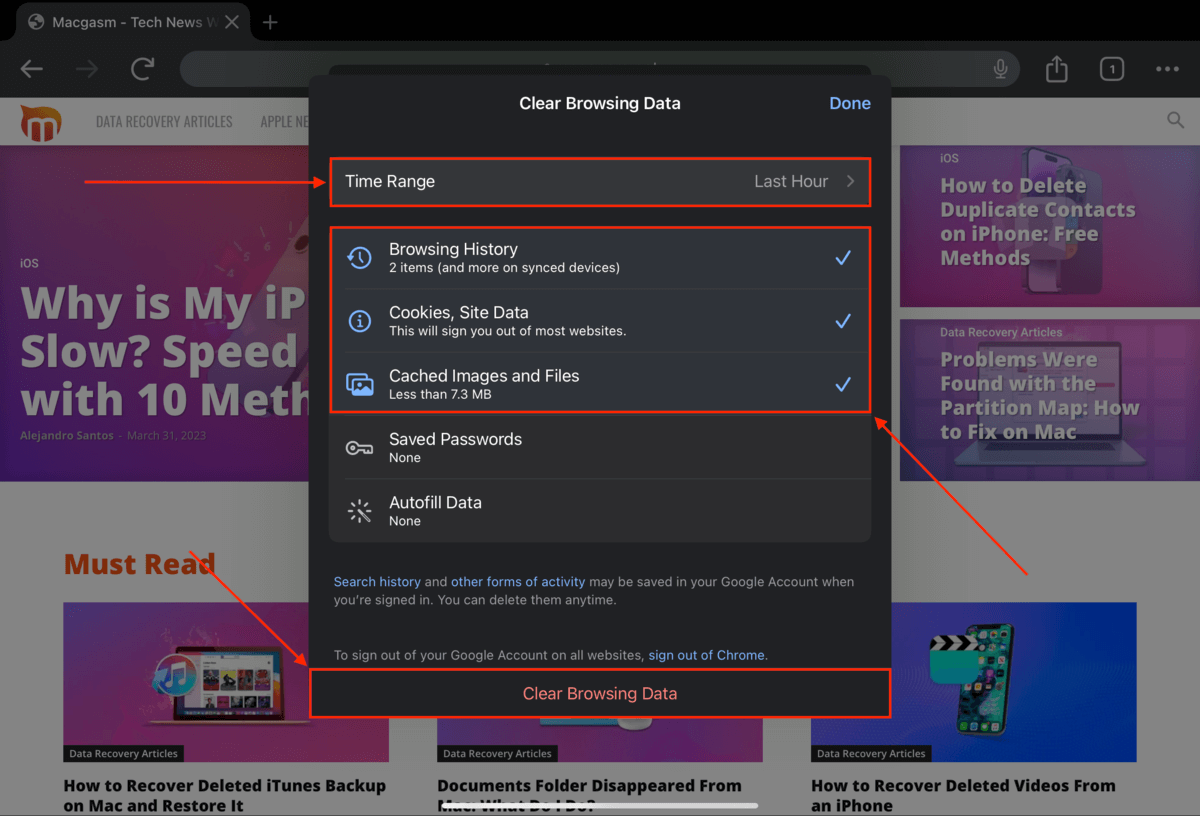
Om app-caches op uw iPad te wissen:
Stap 1. Open de app Instellingen.
Stap 2. Tik op de app die je wilt opruimen.
Stap 3. Tik Cache wissen .
Methode 8: Pas uw iPad-instellingen aan
Je iPad is een zeer aanpasbaar apparaat met vele instellingen die kunnen worden aangepast om een langzaam apparaat te verbeteren. Controleer de volgende instellingen
- Batterij > Energiebesparingsmodus – Voortbewegen in laag vermogen modus vertraagt je omdat het apparaat energie probeert te besparen.

- Ga naar Instellingen > Toegankelijkheid > Aanraken > Haptische Aanraking om de schermgevoeligheid aan te passen, wat snellere navigatie mogelijk kan maken.
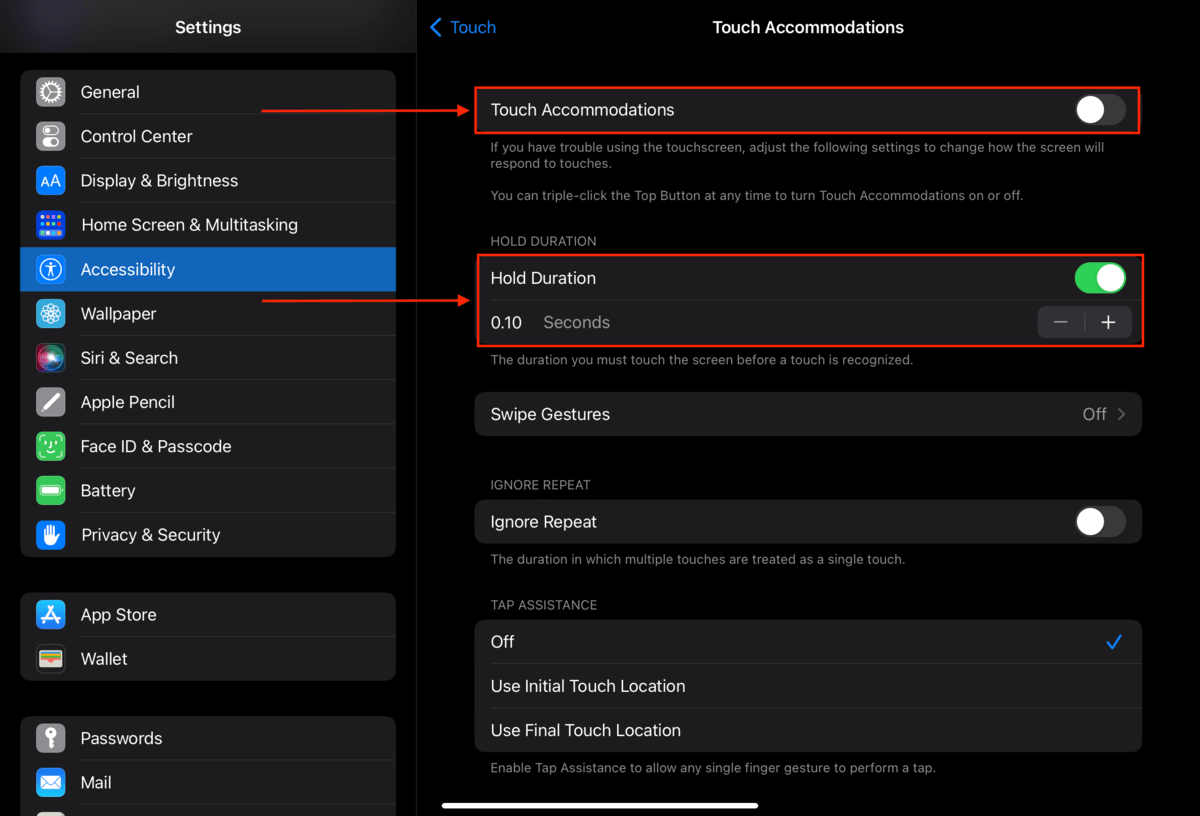
- Bewegingsinstellingen kunnen worden aangepast door naar Instellingen > Toegankelijkheid > Beweging te gaan. Het verminderen van de beweging kan helpen je iPad te versnellen.
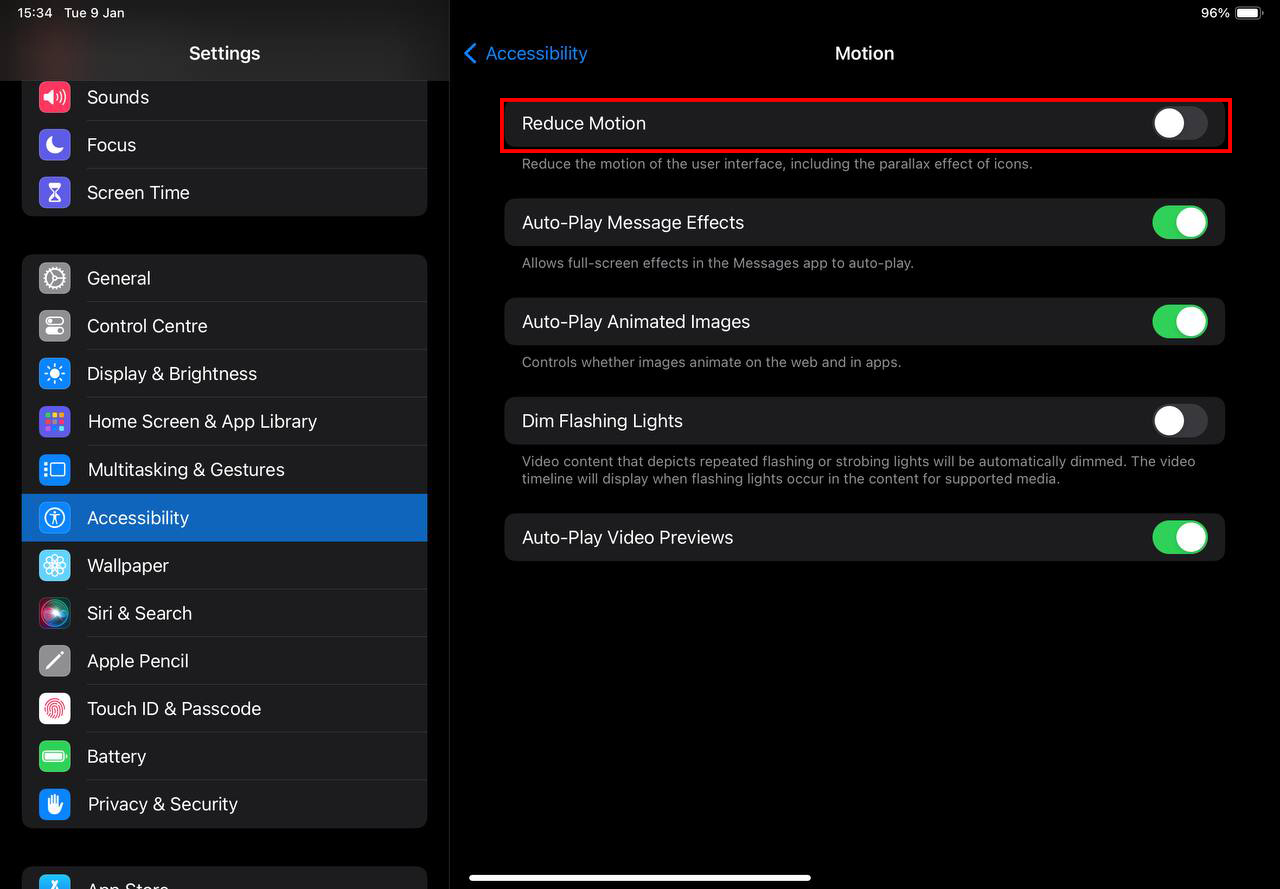
- Verminder het transparantie-effect door naar Instellingen > Toegankelijkheid > Beeldscherm & Tekstgrootte te gaan en de Transparantie verminderen optie in te schakelen.
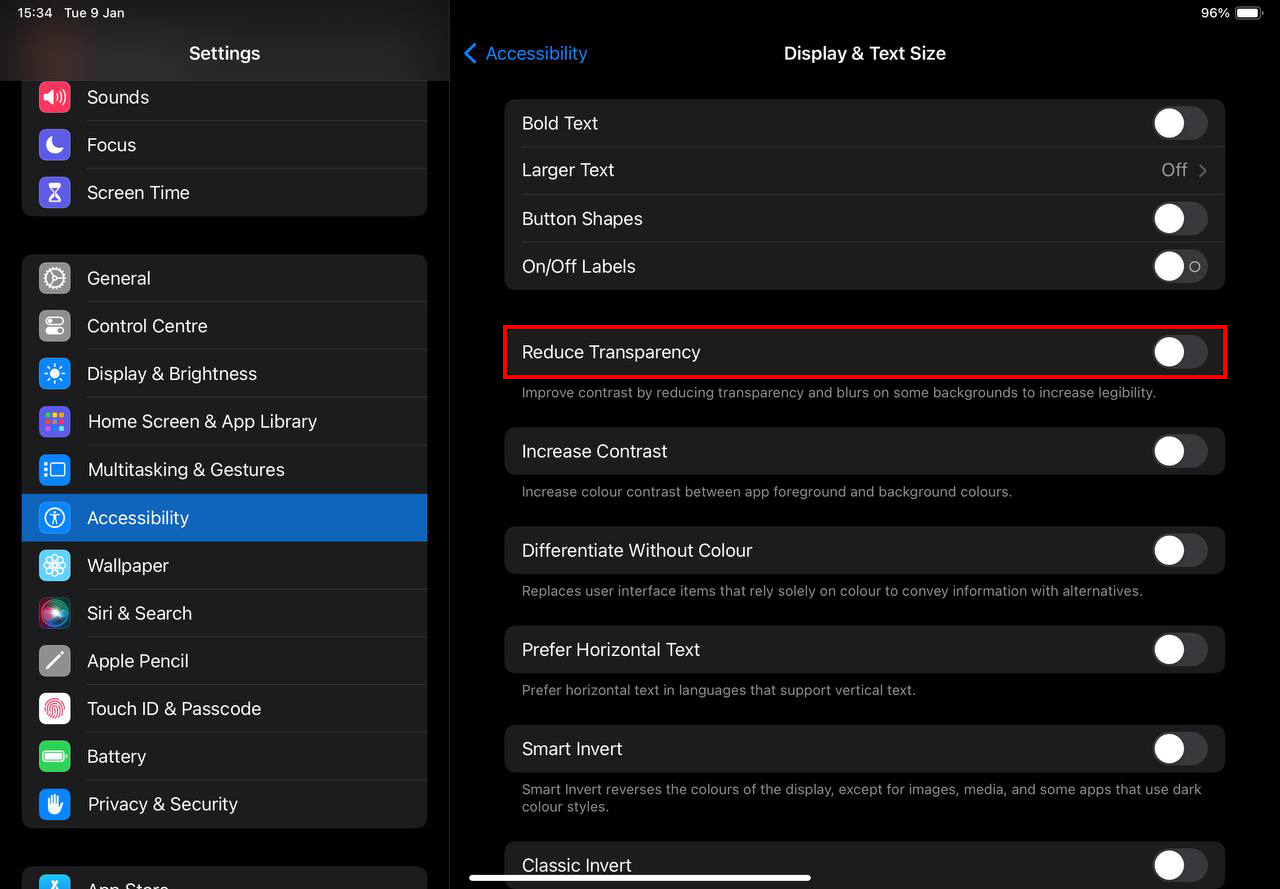
Methode 9: Achtergrondappverversing uitschakelen
Appvernieuwing op de achtergrond is een instelling op iOS. Wanneer ingeschakeld, krijgen je apps toestemming om hun inhoud op de achtergrond te updaten. Hoewel dit bedoeld is om de algehele prestaties van je iPad te verbeteren, kan het onbedoeld je apparaat vertragen vanwege alle updates die constant op de achtergrond plaatsvinden.
Stap 1. Open de app Instellingen, tik vervolgens op Algemeen . Tik in het rechterpaneel op App-vernieuwing op de achtergrond .

Stap 2. Om de instelling voor ALLE apps uit te schakelen (om onmiddellijk zoveel mogelijk geheugen vrij te maken), zet u de schakelaar naast App-vernieuwing op de achtergrond in de UIT-positie – deze moet grijs worden. Als u de instelling aan laat staan, hebt u de optie om deze voor afzonderlijke apps uit te schakelen.
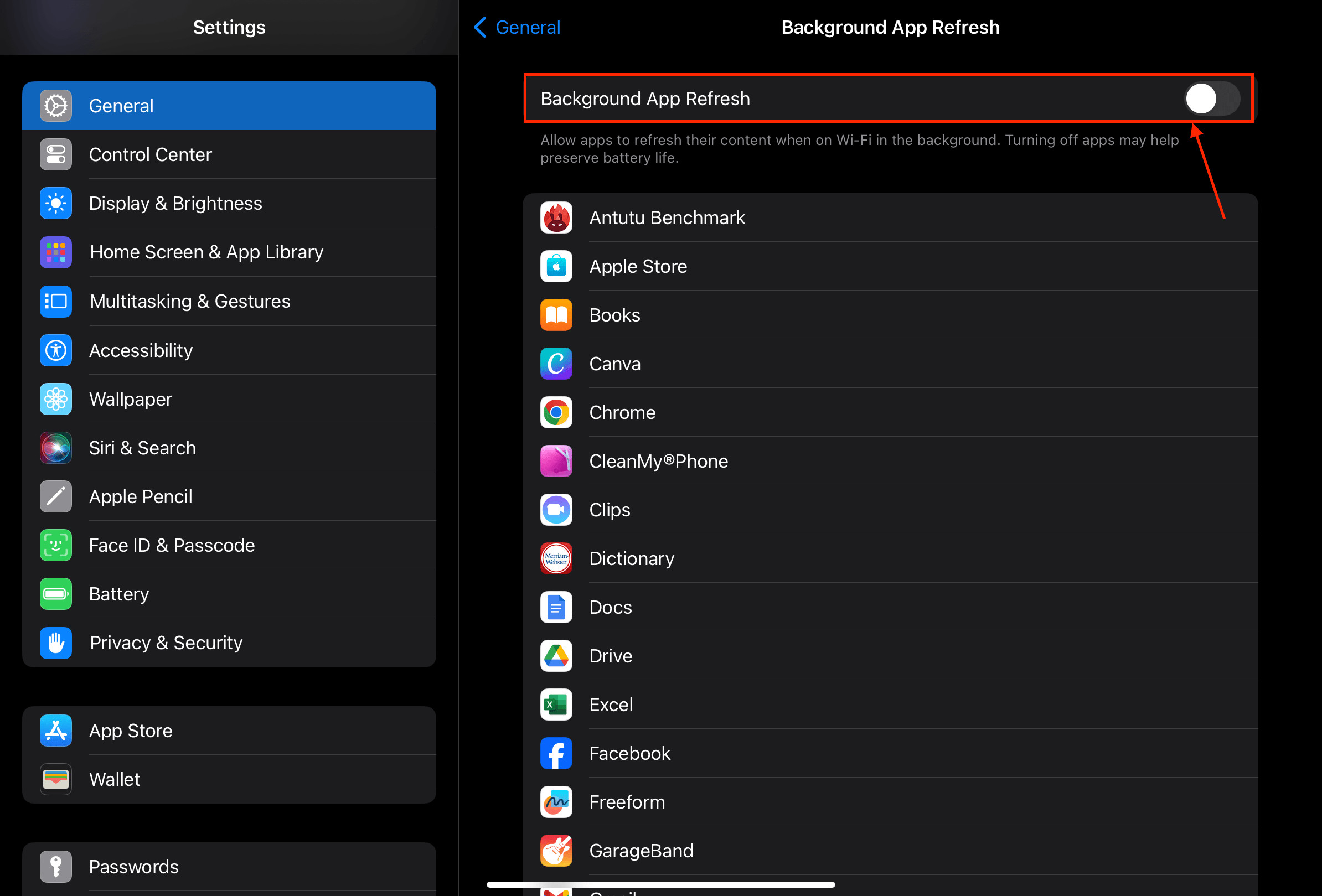
Methode 10: Widgets verwijderen
iOS-widgets nemen altijd minstens een beetje geheugen in beslag wanneer ze aan je schermen worden toegevoegd. Bijna alle widgets draaien op de achtergrond om de weergegeven informatie in real-time bij te werken. Veel van hen moeten die informatie zelfs van tevoren downloaden (bijv. weer).
Hoewel de meeste widgets optimaal gecodeerd zijn om zo min mogelijk geheugen te gebruiken, stapelen ze zich na verloop van tijd toch op.
Stap 1. Navigeer naar het beginscherm van je iPad en zoek je widgets op.
Stap 2. Houd de widget of stapel die je wilt verwijderen ingedrukt. Tik vervolgens op Widget verwijderen of Stapel verwijderen .
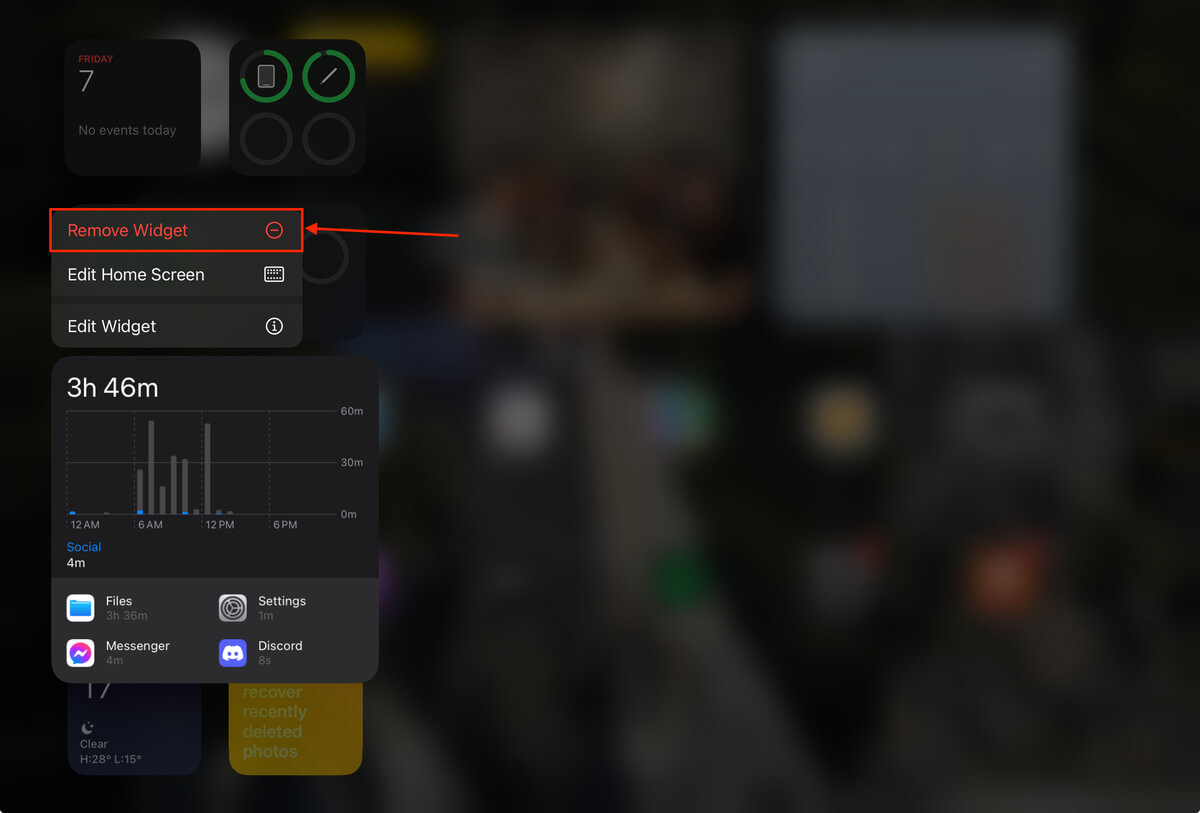
Stap 3. Wanneer daarom wordt gevraagd, tik opnieuw op Verwijderen om de actie te bevestigen.
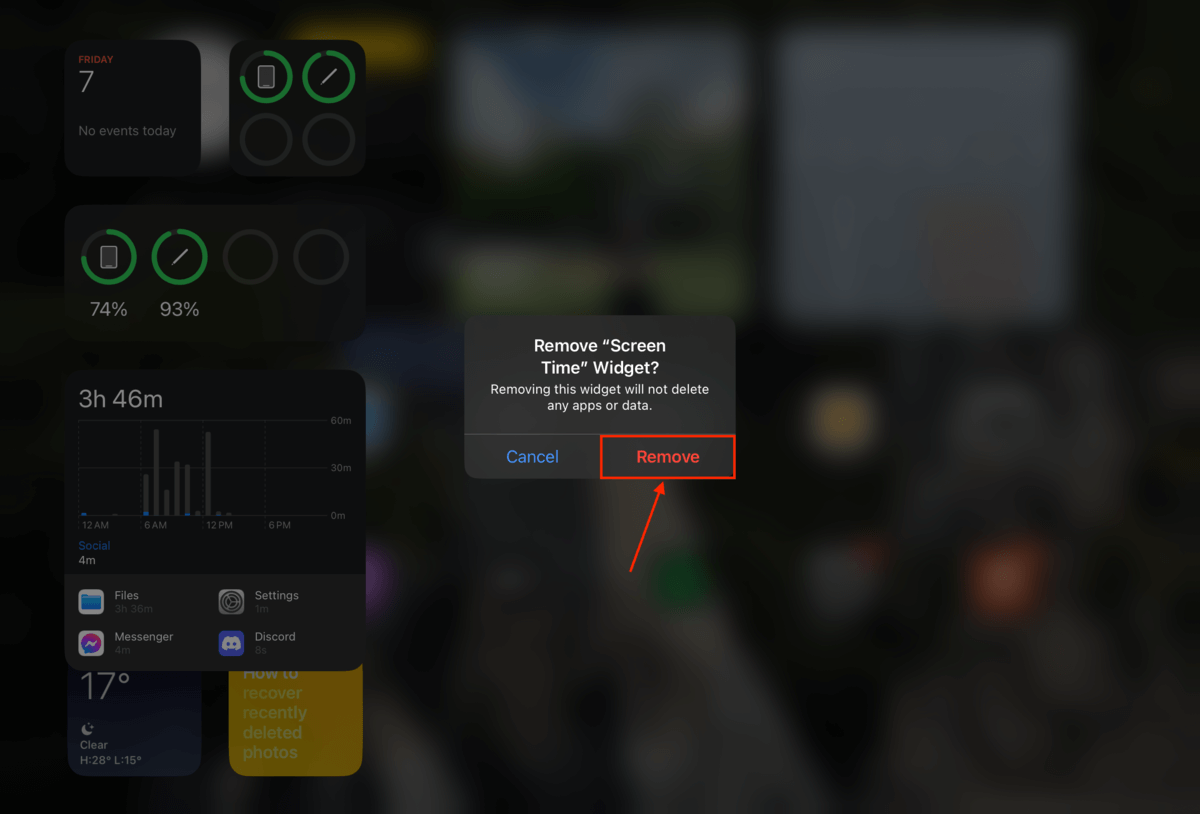
Methode 11: Stel uw iPad-instellingen opnieuw in
Hoewel het niet heel gebruikelijk is – vooral voor iOS – is het mogelijk dat de instellingen van je iPad op de een of andere manier hebben geleid tot incompatibiliteit, bugs of netwerkproblemen. Gelukkig kun je eenvoudig alle instellingen op je iPad terugzetten naar de standaardwaarden zonder dat je apps of gegevens hoeft te verwijderen.
Stap 1. Open de instellingen-app en tik op Algemeen . Scroll naar de onderkant van het menu en tik op Overzetten of Resetten iPad .

Stap 2. Tik op Opnieuw instellen . In het menu dat verschijnt, tik op Herstel Alle Instellingen .
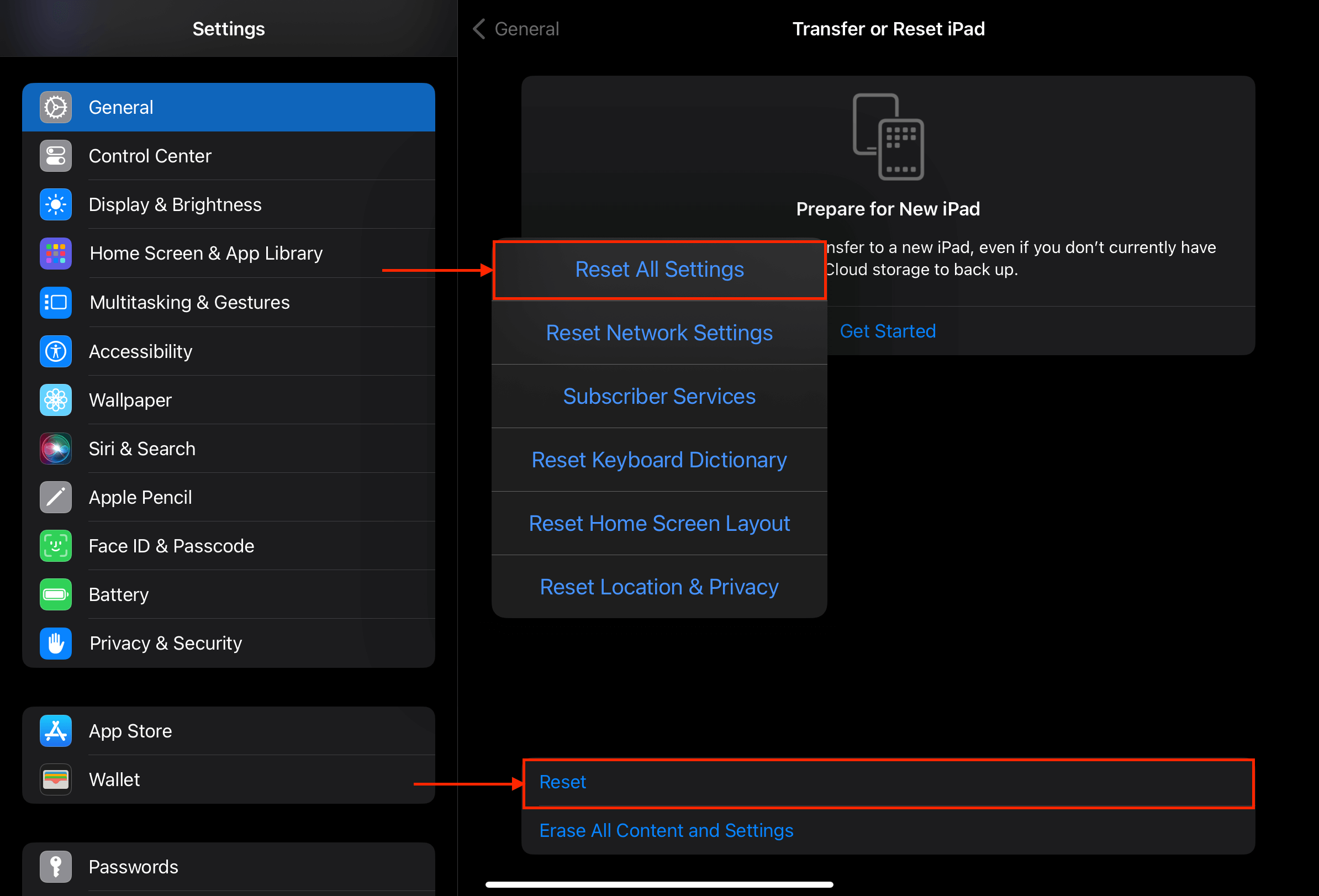
Methode 12: Fabrieksreset Uw iPad
Als het terugzetten van alle instellingen niet werkte – en ook geen van de oplossingen – is je laatste redmiddel om een Fabrieksreset uit te voeren op je iPad.
In tegenstelling tot de vorige methode, reset een fabrieksreset niet alleen je instellingen, maar wist ook alle app- en gebruikersgegevens op het apparaat volledig. Dus als je problematische bestanden hebt die de vertraging veroorzaken (door bugs, corruptie, enz.), zou deze methode ze allemaal in één keer moeten oplossen.
Als je van plan bent om een fabrieksreset op je iPad uit te voeren, zorg er dan voor dat je meerdere back-ups van je gegevens maakt om onbedoeld dataverlies te voorkomen.
Stap 1. Open de instellingen-app en tik op Algemeen . Scroll naar de onderkant van het menu en tik op Overzetten of Resetten iPad .

Stap 2. Tik Inhoud en instellingen wissen .
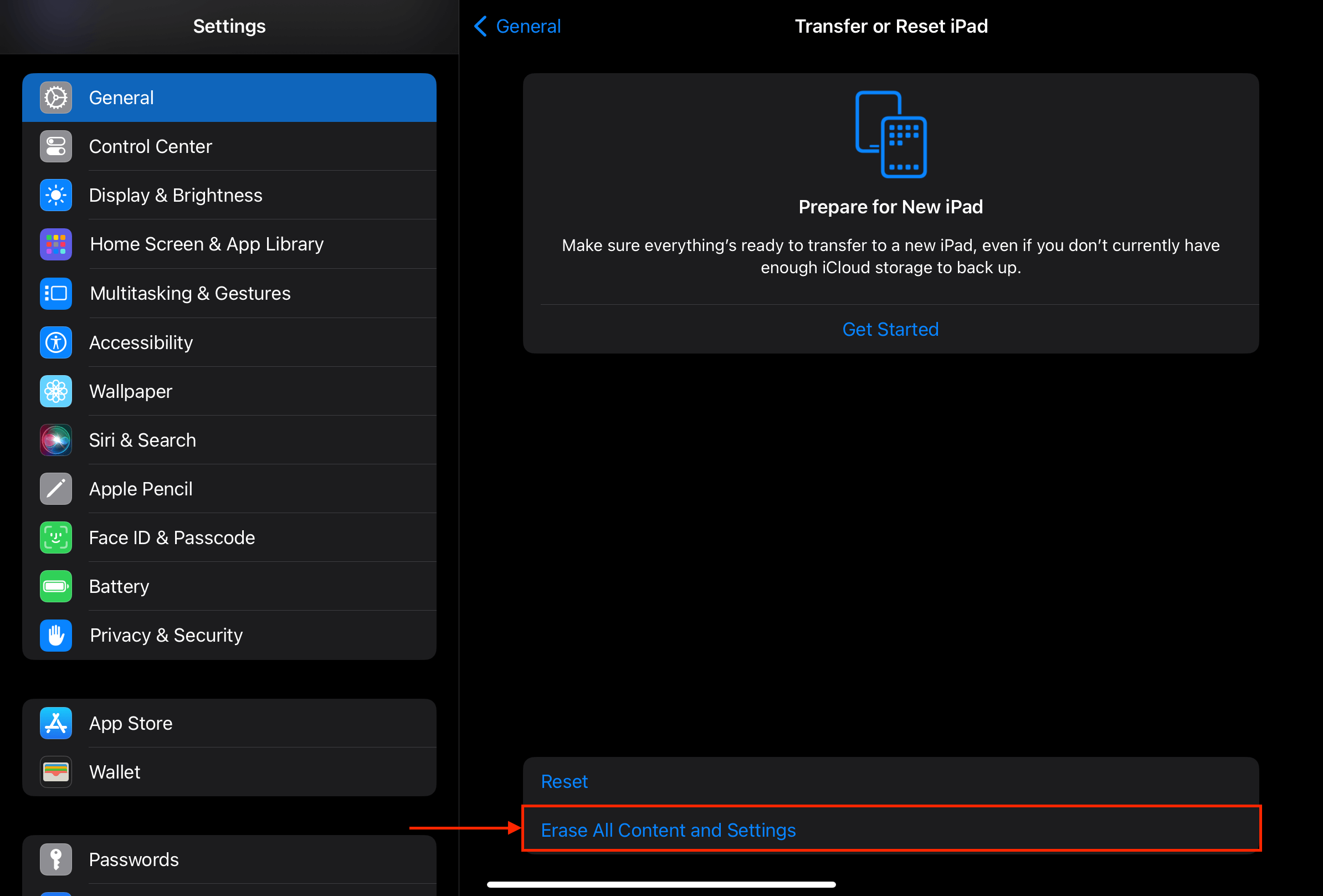
Stap 3. Tik op Doorgaan om te bevestigen en door te gaan met de reset.
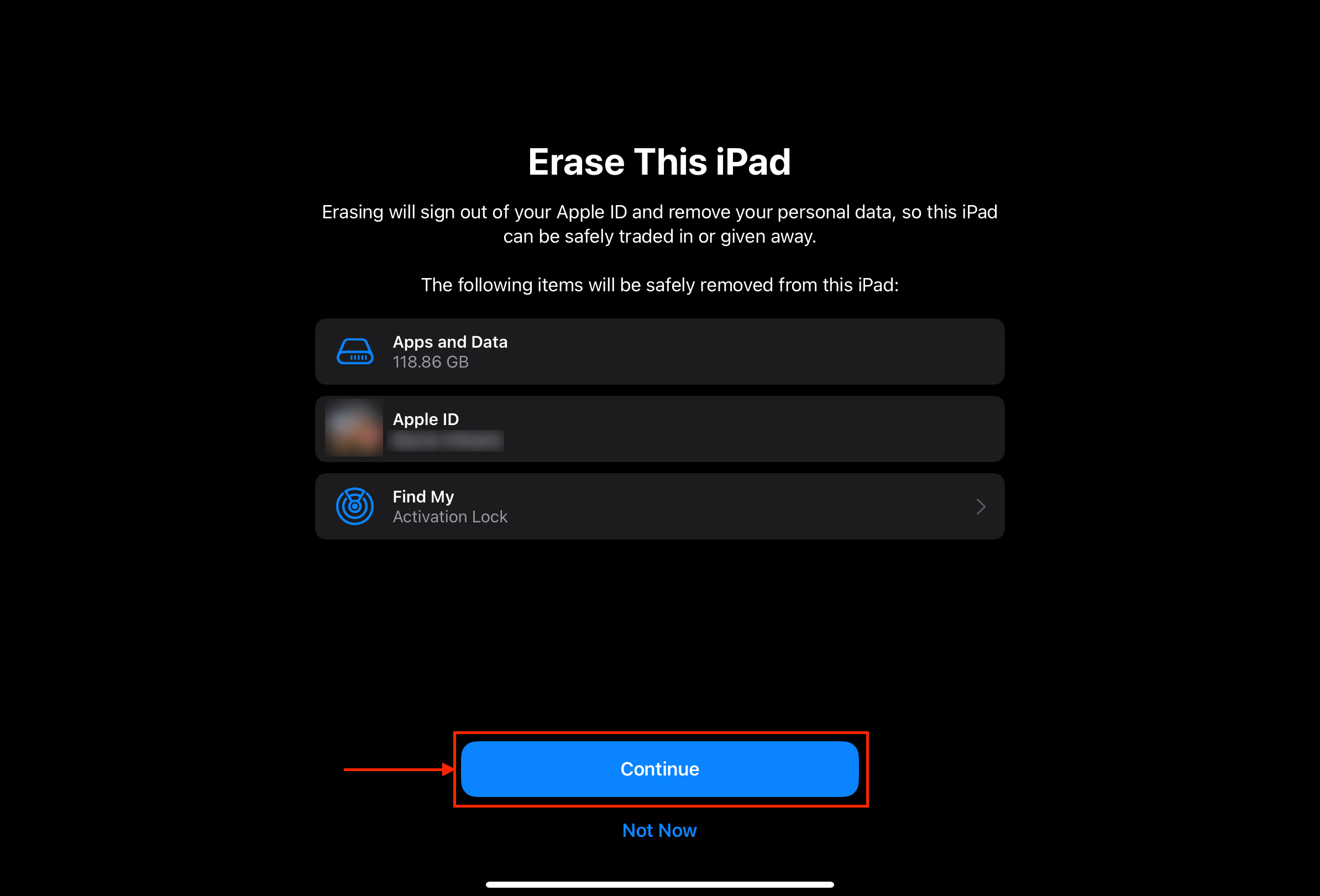
Conclusie
iPads (vooral de nieuwere modellen) zijn behoorlijk goed in zelfonderhoud. Ze zijn echter nog steeds kwetsbaar voor prestatieproblemen die door veel verschillende factoren kunnen worden veroorzaakt. Gelukkig hebben bijna alle scenario’s waarbij de iPad traag laadt, exacte oplossingen die we zelf kunnen uitvoeren.
Om prestatieproblemen in de toekomst te voorkomen, houd de iOS van je iPad up-to-date, zorg voor je batterij, onderhoud je opslagruimte en gebruik een sterke internetverbinding.
FAQ
- Volle opslag – Als je veel gegevens op je iPad Air hebt, moet hij alles in het geheugen laden zodat je er later gemakkelijk toegang toe hebt.
- Lage batterij – Je iPad Air heeft mogelijk moeite om genoeg stroom te krijgen om onmiddellijk aan te gaan.
- iOS- of app-problemen – Als er softwareproblemen op je apparaat zijn, zal je iPad Air proberen deze op te lossen tijdens het opstarten. Bugs kunnen ook problemen veroorzaken tijdens het opstartproces.
- Verwijder apps en bestanden die u niet meer nodig heeft.
- Verwijder glitchy en onstabiele apps.
- Wis uw browsercache (Instellingen-app > Safari) of (Google Chrome-app > 3 stippen > Geschiedenis).
- Wis uw app-caches (Instellingen > app die u wilt wissen).
- Weinig opslagruimte – Uw iPad Pro heeft moeite om genoeg ruimte te vinden voor de bestanden die het nodig heeft om de update te installeren. Verwijder grote apps en bestanden die u niet langer nodig heeft of upload deze naar iCloud.
- Slechte internetverbinding – Uw iPad Pro moet het updatepakket van het internet downloaden voordat het geïnstalleerd kan worden. Aangezien iOS 16 ongeveer 3-5 GB is, heeft u een snelle en stabiele internetverbinding nodig.
- Uw oplaadkabel of adapter is beschadigd, niet goed aangesloten of geen originele Apple-accessoire.
- U laadt op vanaf een stroombron met een laag vermogen, zoals een USB-poort op een computer of een adapter met een laag vermogen.
- U gebruikt apps die veel resources verbruiken (zoals videogames) terwijl u uw iPad oplaadt.
- De gezondheid van de batterij van uw iPad is laag door schade of natuurlijke slijtage.






