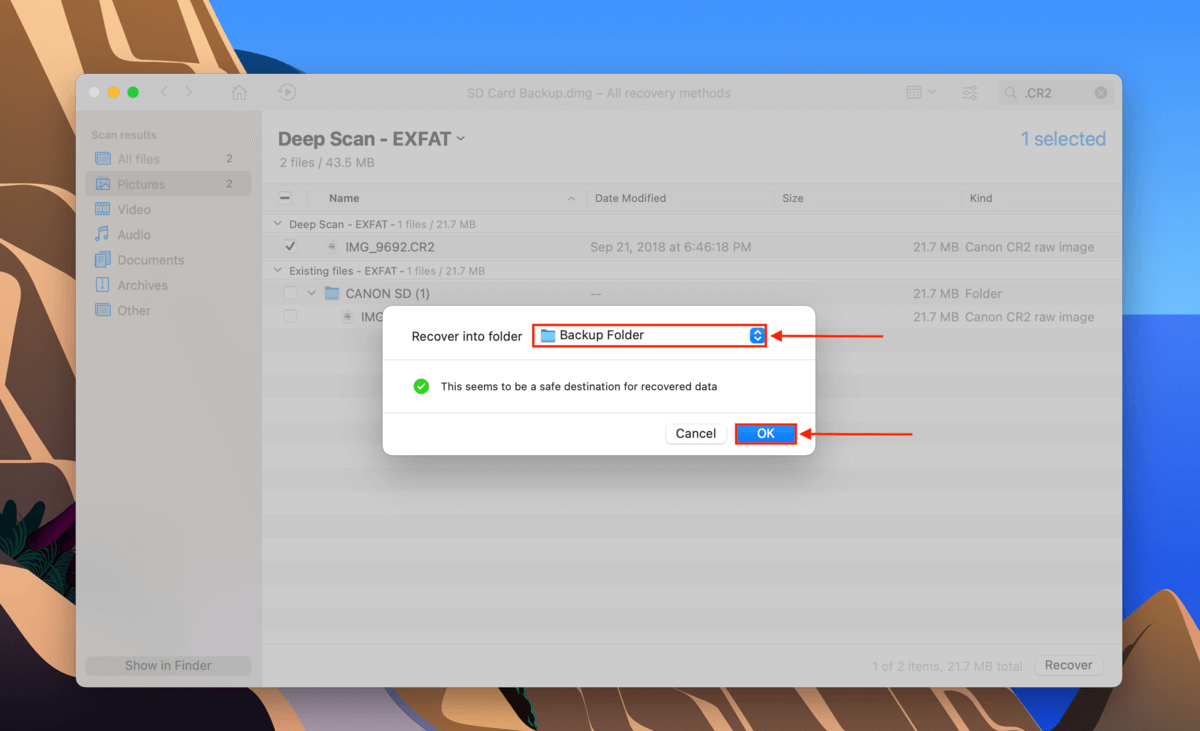Este artigo é o guia definitivo para ajudá-lo a importar fotos (e vídeos) do seu SD para o Mac. E quando as coisas não saem como planejado, também falamos sobre problemas comuns que podem impedir a importação de fotos e como resolvê-los.
Por fim, existem casos em que o seu cartão SD fica corrompido ou danificado, colocando você em risco de perda de dados mais cedo ou mais tarde. Vamos ajudá-lo a proteger seus dados antes que isso aconteça, ou recuperá-los no pior cenário. Continue lendo.
Como importar fotos de um cartão SD para um Mac
Abaixo estão 3 etapas simples para transferir fotos do seu cartão SD para um Macbook Pro (ou qualquer Mac) usando o aplicativo Fotos:
Passo 1. Certifique-se de que seu cartão SD esteja conectado com segurança ao seu Mac, depois abra o aplicativo Fotos (Finder > Aplicativos > Fotos).
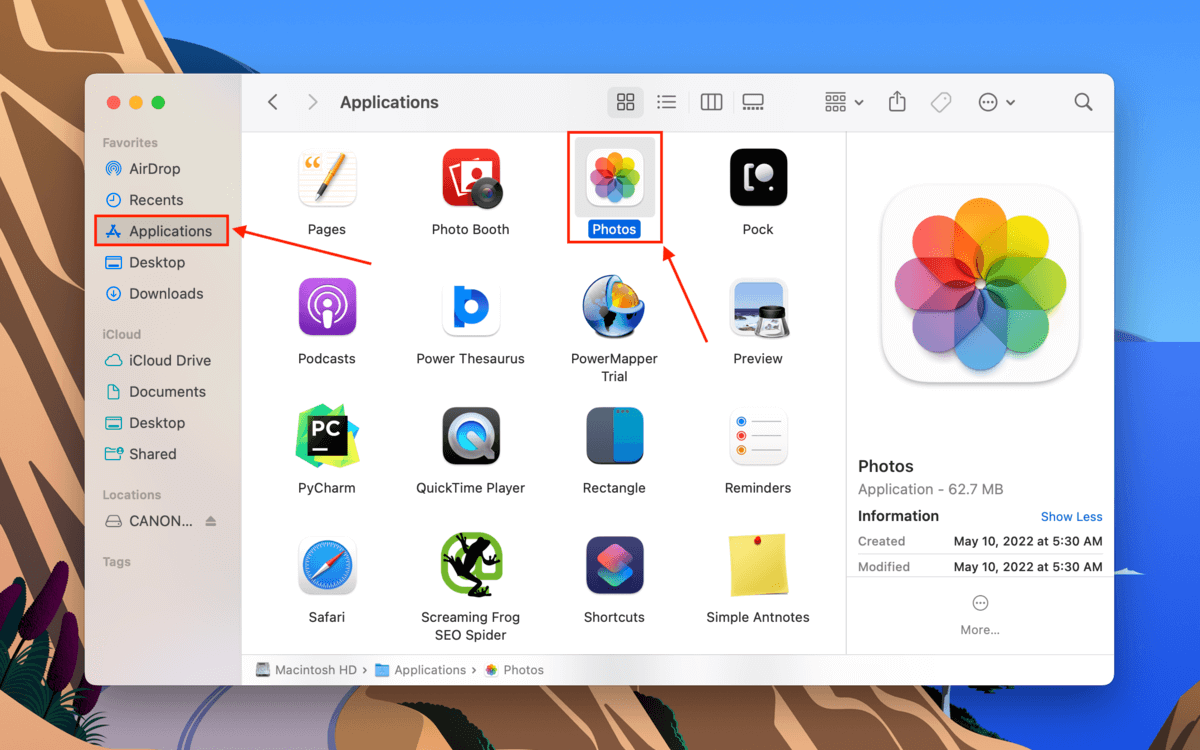
Etapa 2. Na barra de menu, clique em Arquivo > Importar.
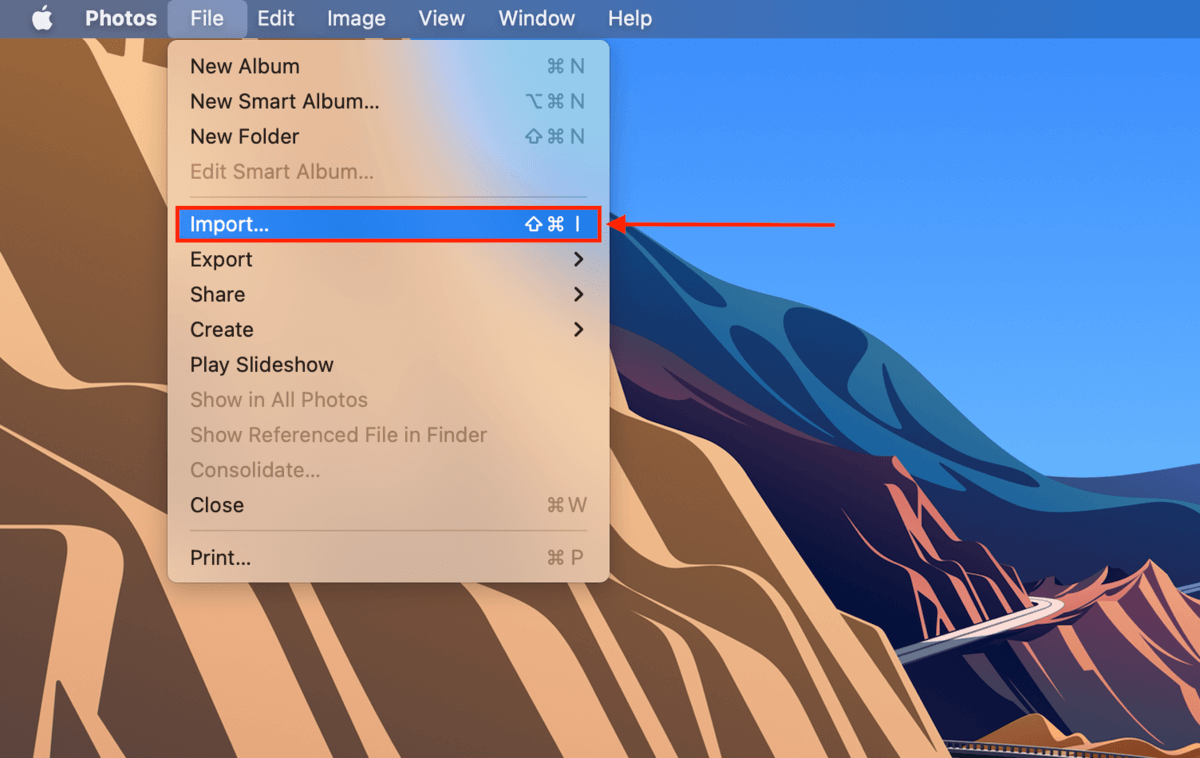
Passo 3. Na janela que aparecer, selecione seu cartão SD na barra lateral esquerda. Em seguida, selecione os arquivos que você deseja importar e clique em “Importar” para carregar suas fotos do cartão SD para o aplicativo Fotos.

O que Fazer se as Fotos não Importarem do Cartão SD
Se suas fotos não importarem do seu cartão SD após seguir os passos acima, vamos começar a solucionar problemas do seu cartão SD. Abaixo está uma tabela com os cenários mais comuns em que as fotos não importam do seu cartão SD, bem como as soluções correspondentes para cada problema único.
| Problema | Resumo | Solução |
| 🔌 Portas ou conectores defeituosos | Portas e conectores podem se tornar defeituosos devido à poeira e detritos. | Você pode tentar usar um pano de microfibra seco para limpá-los. Se ainda não funcionar, tente outras portas, conectores ou até mesmo outro Mac. |
| ⚙️ Configurações do cartão SD | Se o seu cartão SD estiver bloqueado, você poderá ver uma mensagem dizendo “Este cartão não pode ser modificado” ou algo semelhante. | Ejete o cartão SD e verifique o lado esquerdo do cartão físico para um bloqueio deslizante. Deslize para cima para desbloqueá-lo e tente novamente. |
| 🎞️ Formato de imagem incorreto | O aplicativo Fotos suporta HEIF, JPEG, PNG, GIF e TIFF. Você também pode importar vídeos do seu cartão SD para o Mac (HEVC e MP4). A maioria dos formatos RAW populares também são suportados – você pode verificar a lista completa aqui. Você pode encontrar um erro de “Formato/Tipo de Arquivo Não Suportado” em modelos mais antigos de Mac ou formatos proprietários. | Tente atualizar o macOS. Caso contrário, você pode precisar converter o arquivo. |
| 🗃️ Alterações no formato da imagem | Se você tirar fotos em RAW e JPEG e importar seu cartão SD, o aplicativo Fotos importa fotos de sua câmera para o Mac com JPEG como padrão. | Se você quiser que o arquivo RAW seja o padrão, abra uma foto no aplicativo Fotos e clique em Editar > Escolher Imagem > Usar RAW como Original. |
| 🗳️ Corrupção | Seu cartão SD pode ser corrompido quando infectado por um vírus, afetado por software instável ou interrompido durante a leitura e gravação de dados. Este é geralmente o culpado se você perdeu dados durante a transferência de fotos para o seu computador. | Você pode corrigir isso formatando seu cartão SD, mas primeiro você tem que recuperar e fazer backup de suas fotos e vídeos. Mais na próxima seção. |
| 💥 Dano Físico | Cartões SD podem ser danificados por água, temperaturas extremas e arranhões causados por poeira e detritos entrando. | Nesse caso, é melhor enviá-lo para um centro profissional de recuperação de dados para evitar mais danos. |
Como Recuperar Fotos Perdidas de um Cartão SD no Mac
No caso do seu cartão SD estar corrompido, é apenas uma questão de tempo antes de você perder dados (se ainda não os perdeu). E quanto mais você usar um cartão SD corrompido, pior será o problema. A solução é “clonar” seu cartão SD. Podemos então usar um software de recuperação de dados com segurança para extrair e reconstruir (se necessário) cuidadosamente as fotos e outros dados do clone.
Para este artigo, usaremos um software de recuperação de dados chamado Disk Drill. Ele possui ambas as ferramentas que precisamos – um “backup baseado em imagem” (ou recurso de clonagem) e recuperação de dados. Isso torna muito mais fácil para os iniciantes acompanharem.
Passo 1. Certifique-se de que seu cartão SD está conectado ao seu computador, depois baixar e instale o Disk Drill.
Etapa 2. Abra Finder > Aplicativos, depois clique duas vezes em Disk Drill.
![]()
Passo 3. Na barra lateral esquerda, clique em “Backup byte a byte”. Em seguida, selecione seu cartão SD na lista e clique em “Criar Backup”. Se você estiver usando um leitor de cartão tipo USB, seu cartão SD pode aparecer como “Dispositivo de Armazenamento Geral”.
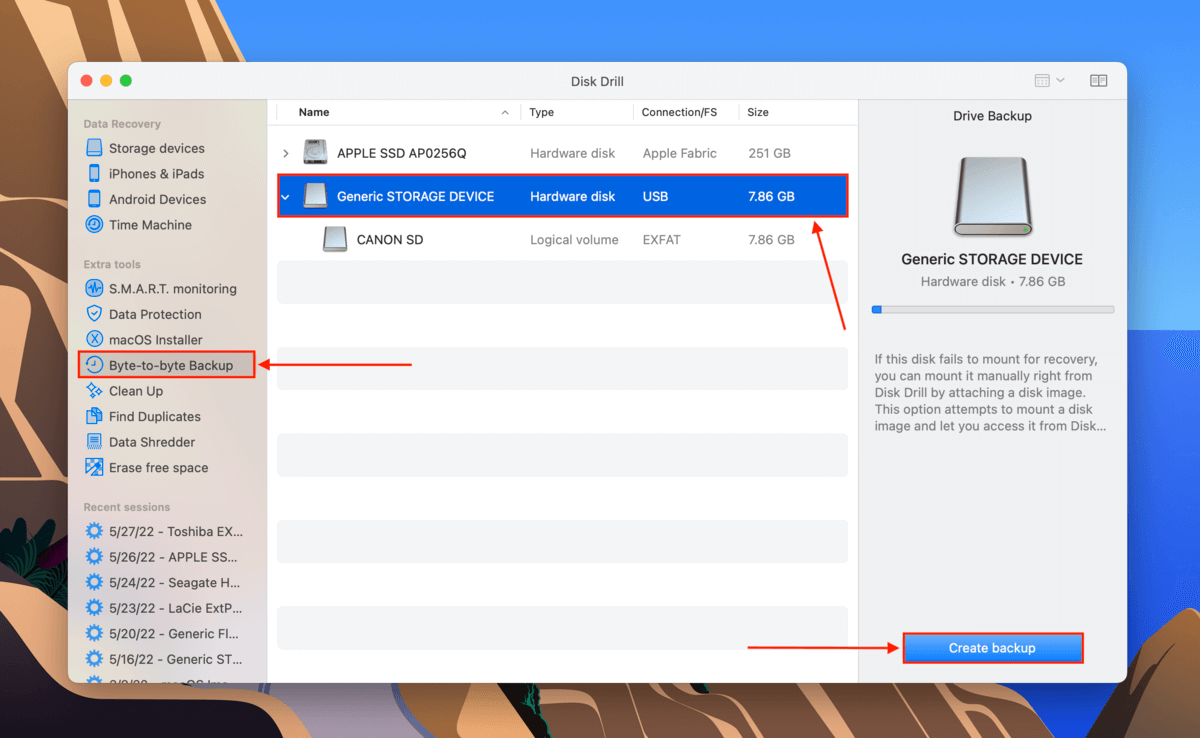
Etapa 4. Na caixa de diálogo que aparece, use o botão dropdown para selecionar um local no seu computador (não no seu cartão SD) onde o Disk Drill salvará o arquivo de backup. Em seguida, clique em “OK”.
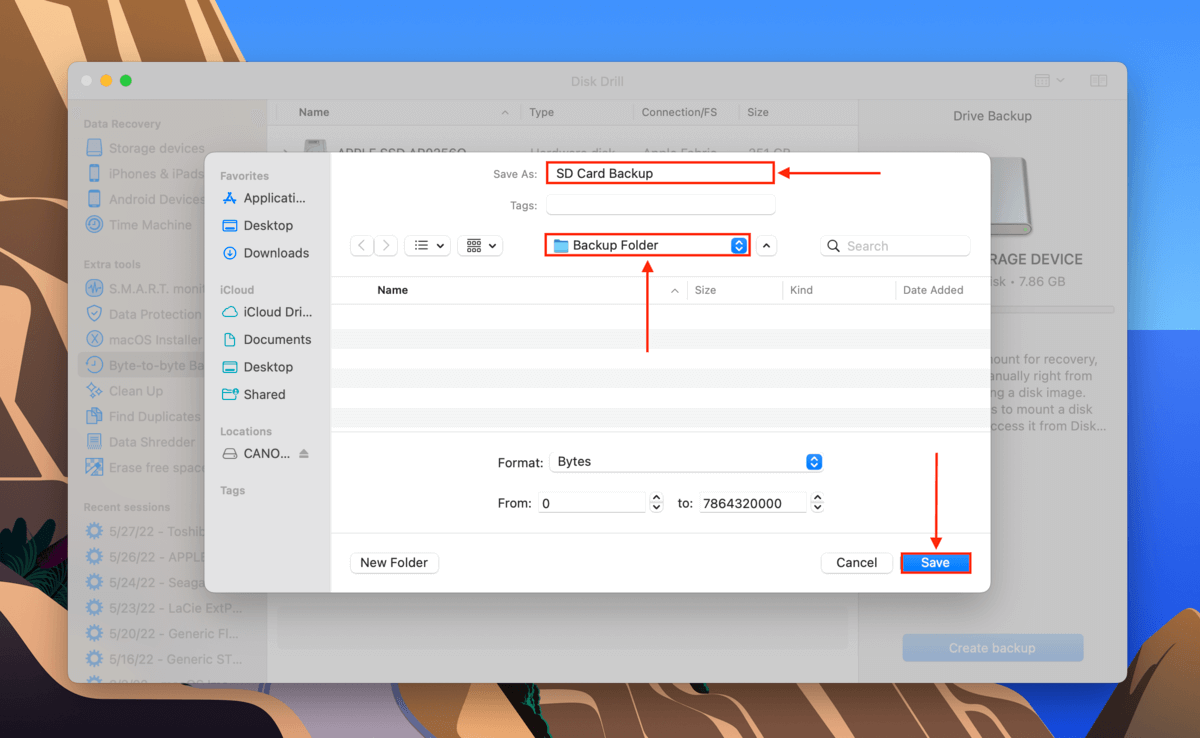
Passo 5. Clique duas vezes no arquivo que acabamos de salvar para montá-lo (você pode clicar em “Mostrar resultados no Finder” para encontrá-lo mais rapidamente), depois clique no botão inicial na janela do Disk Drill. Você também pode ejetar e desconectar seu cartão SD do seu Mac neste ponto.
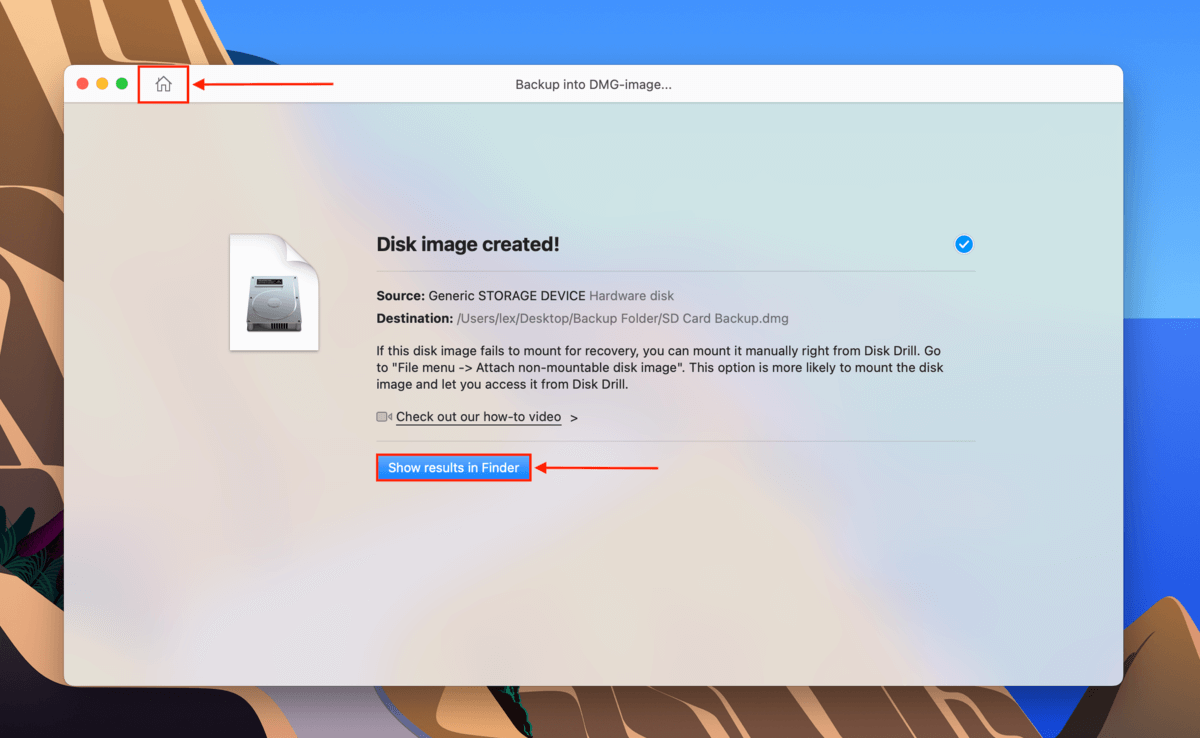
Passo 6. Na barra lateral esquerda, clique em “Dispositivos de Armazenamento.” No painel do meio, selecione seu arquivo de backup (deve ter “Imagem do Disco” como seu tipo). Em seguida, clique em “Procurar dados perdidos.”
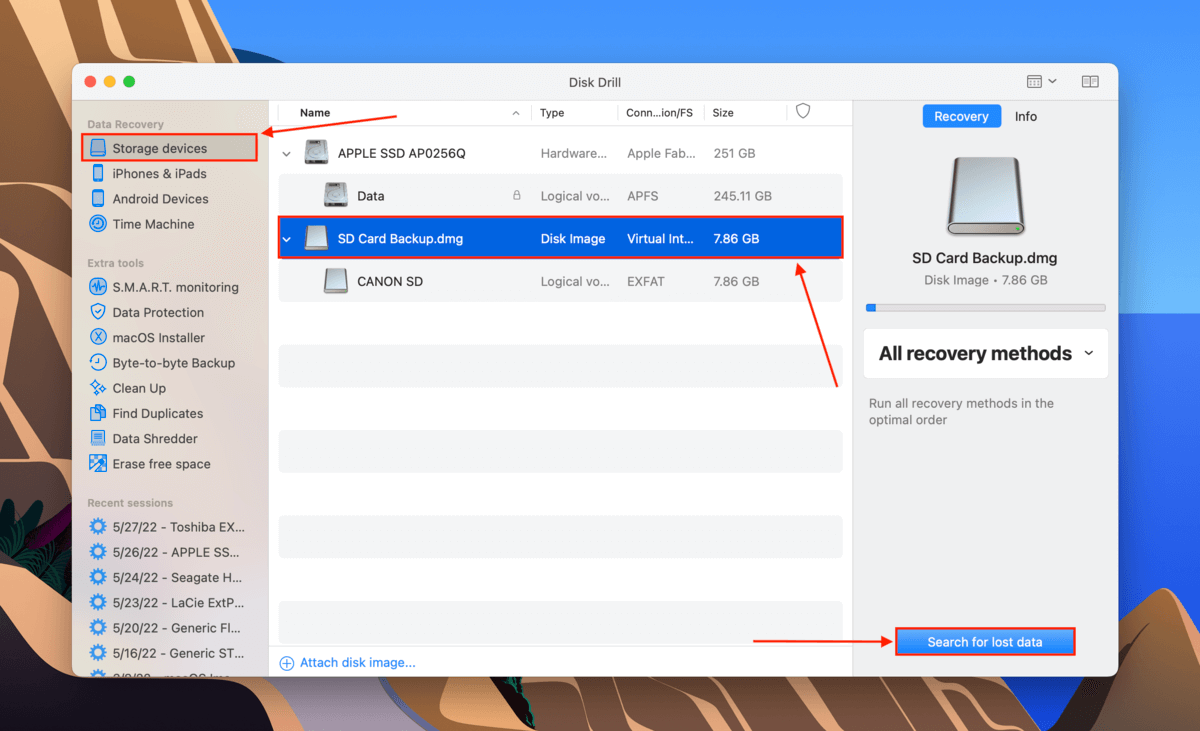
Passo 7. Aguarde até que o Disk Drill conclua a varredura, depois clique em “Revisar itens encontrados” para ver os resultados.

Passo 8. Use a barra lateral esquerda para visualizar os arquivos por tipo ou a barra de pesquisa no canto superior direito da tela para filtrar os arquivos por nome ou extensão.

Etapa 9. Como as ferramentas de recuperação de dados às vezes não conseguem recuperar os nomes exatos dos arquivos, é uma boa ideia visualizar os seus arquivos. Passe o cursor do mouse à direita de qualquer arquivo e clique no botão de olho que aparece.
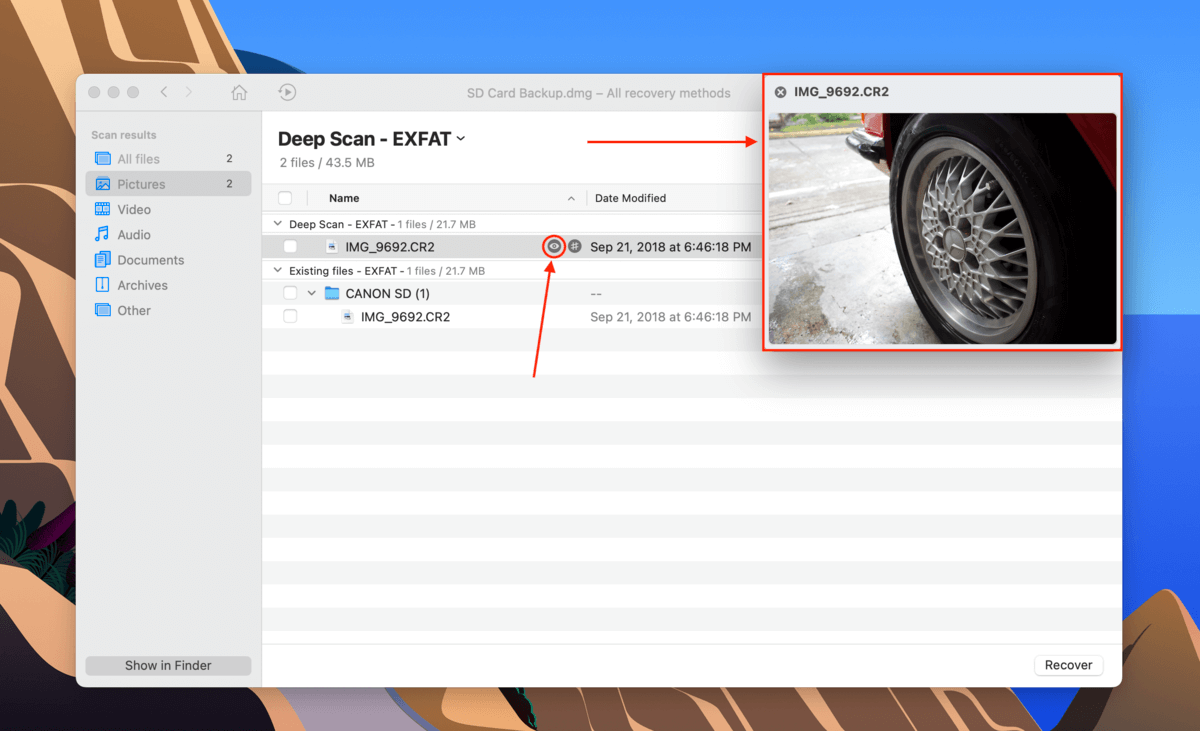
Passo 10. Marque as caixas à esquerda dos arquivos que você deseja recuperar, depois clique em “Recuperar”.
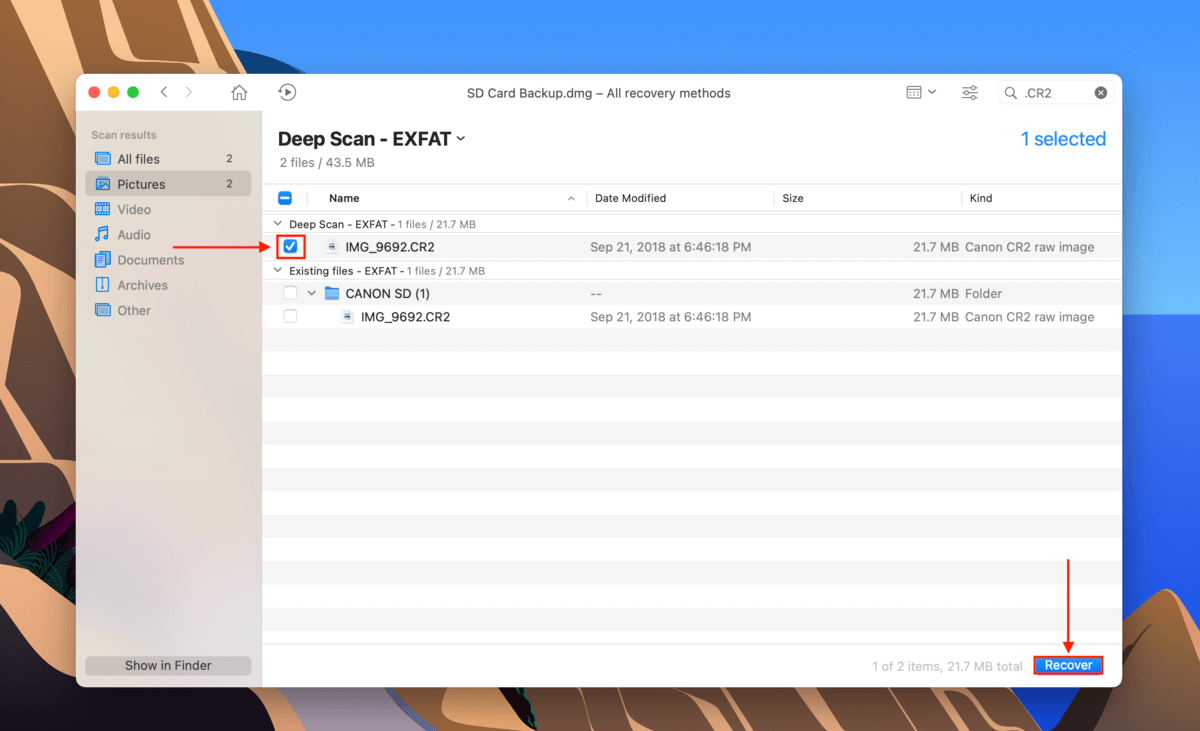
Passo 11. Use o menu suspenso para selecionar um local no seu computador (não no seu cartão SD para evitar sobrescrever arquivos), depois clique em “OK”.